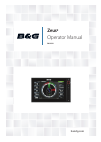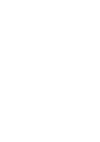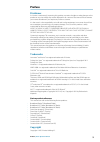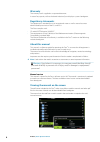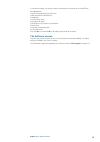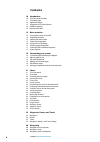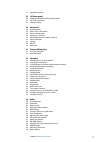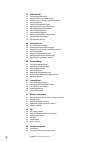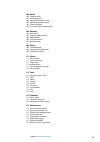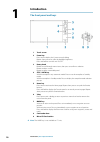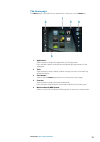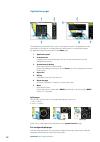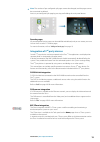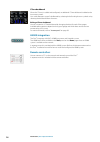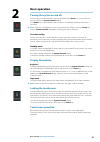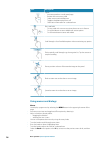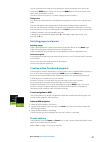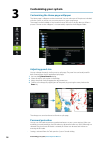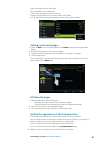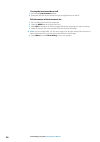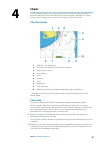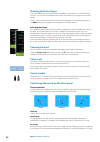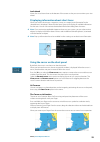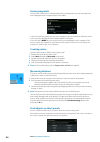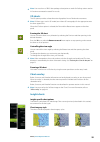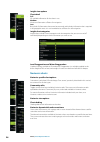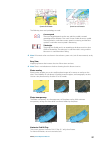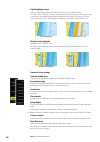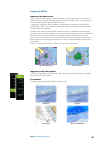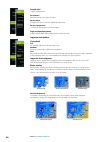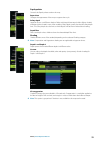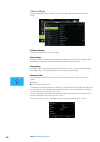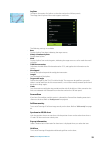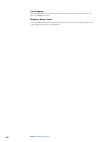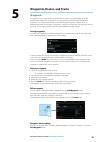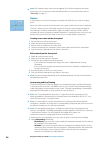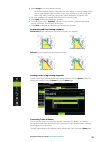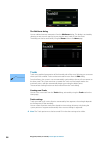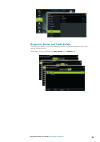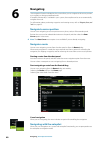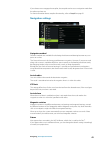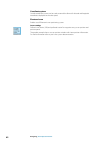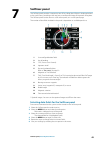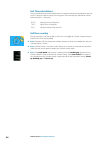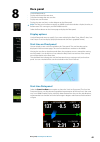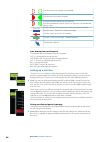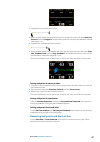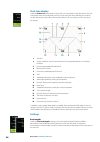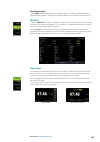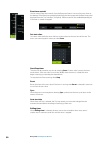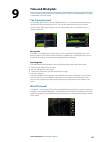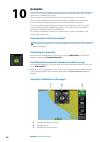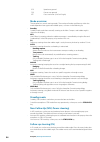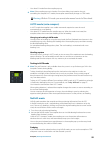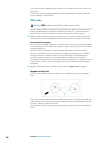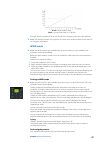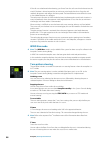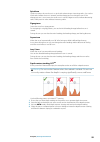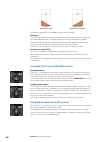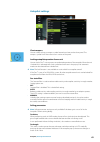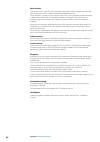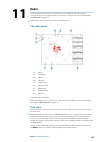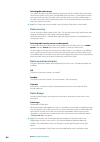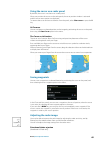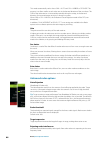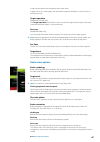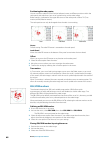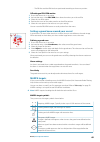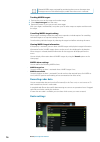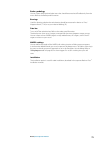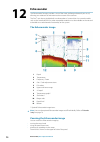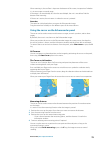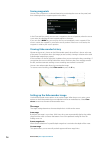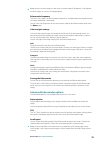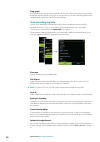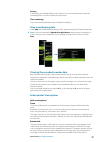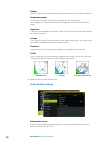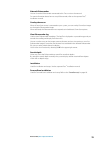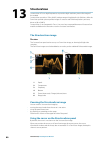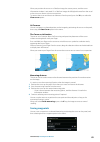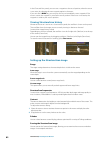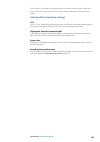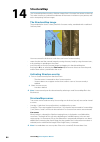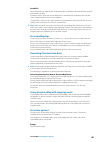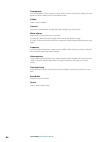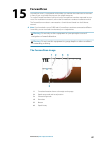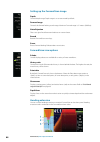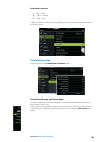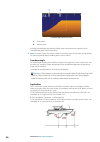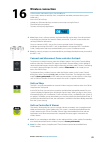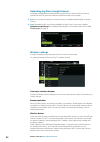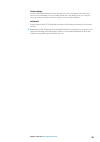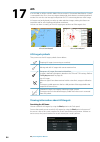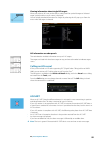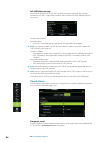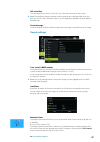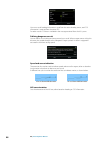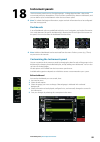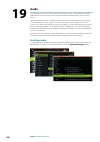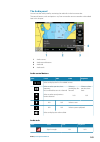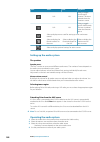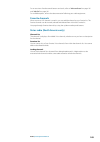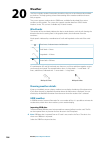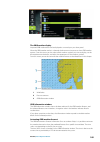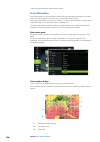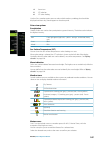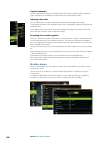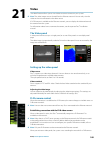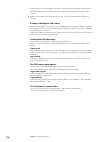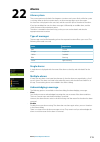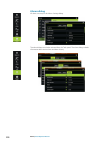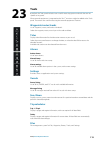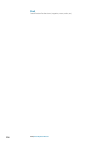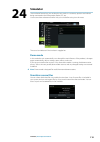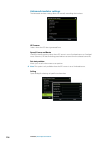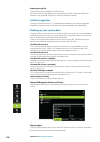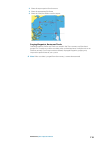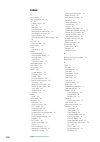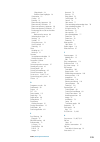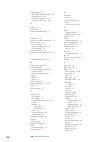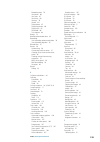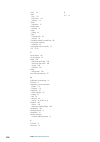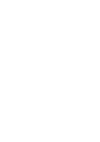- DL manuals
- B&G
- Marine GPS System
- Zeus2 series
- Operator's Manual
B&G Zeus2 series Operator's Manual
Summary of Zeus2 series
Page 1
English zeus 2 operator manual bandg.Com.
Page 3: Preface
Preface disclaimer as navico is continuously improving this product, we retain the right to make changes to the product at any time which may not be reflected in this version of the manual. Please contact your nearest distributor if you require any further assistance. It is the owner’s sole responsi...
Page 4: Warranty
Warranty the warranty card is supplied as a separate document. In case of any queries, refer to the brand website of your display or system: bandg.Com. Regulatory statements this equipment is intended for use in international waters as well as coastal sea areas administered by countries of the e.U. ...
Page 5: The Software Version
Use the menu options or the keys and on-screen buttons to maneuver in the pdf file as described below: • search, goto page, page up and down select the relevant panel button. • scroll pages turn the rotary knob. • panning on the page drag finger on the screen in any direction. • zoom in/out use pinc...
Page 6: Contents
Contents 10 introduction 10 the front panel and keys 11 the home page 12 application pages 13 integration of 3 rd party devices 14 h5000 integration 14 remote controllers 15 basic operation 15 turning the system on and off 15 display illumination 15 locking the touchscreen 15 touchscreen operation 1...
Page 7
41 navigation settings 43 sailsteer panel 43 selecting data fields for the sailsteer panel 44 sail time calculations 44 sailsteer overlay 45 race panel 45 display options 45 start line on chart panel 45 start line data panel 46 setting up a start line 47 removing end points and the start line 48 sta...
Page 8
72 echosounder 72 the echosounder image 72 zooming the echosounder image 73 using the cursor on the echosounder panel 74 saving waypoints 74 viewing echosounder history 74 setting up the echosounder image 75 advanced echosounder options 76 start recording log data 77 stop recording log data 77 viewi...
Page 9
100 audio 100 enabling audio 101 the audio panel 102 setting up the audio system 102 operating the audio system 103 favorite channels 103 sirius radio (north america only) 104 weather 104 wind barbs 104 showing weather details 104 grib weather 106 siriusxm weather 108 weather alarms 109 video 109 th...
Page 10: Introduction
Introduction the front panel and keys 1 touch screen 2 power key press once to display the system controls dialog. Repeat short presses to cycle the backlight brightness. Press and hold to turn the unit on/off. 3 rotary knob rotate to scroll through menu items, then press to confirm a selection. Rot...
Page 11: The Home Page
The home page the home page is accessed from any operation by a short press on the home key. 1 applications select a button to display the application as a full page panel. Press and hold a button to display pre-configured split page options for the application. 2 tools select a button to access dia...
Page 12: Application Pages
Application pages each application connected to the system is presented on panels. The application can be presented as a full page, or in combination with other panels in a multiple panel page. All application pages are accessed from the home page. 1 application panel 2 instrument bar navigation and...
Page 13: Integration of 3
Ú note: the number of pre-configured split pages cannot be changed, and the pages cannot be customized or deleted. Access a pre-configured split page by pressing and holding the main panel button. Favorite pages all preconfigured favorite pages can be modified and deleted, and you can create your ow...
Page 14: H5000 Integration
Czone dashboard when the czone is installed and configured, an additional czone dashboard is added to the instruments panels. You switch between a panel’s dashboards by selecting the left and right arrow symbols or by selecting the dashboard from the menu. Editing a czone dashboard you can customize...
Page 15: Basic Operation
Basic operation turning the system on and off you turn the system on and off by pressing and holding the power key. You can also turn the unit off from the system controls dialog. If the power key is released before the shut-down is completed, the power off process is cancelled. Ú note: if the unit ...
Page 16: Using Menus and Dialogs
Icon description tap to: • activate a panel on a multi-panel page • position the cursor on a panel • select a menu and a dialog item • toggle a checkbox option on or off • show basic information for a selected item press and hold: • on any panel with a cursor to activate the cursor assist feature • ...
Page 17: Selecting Pages and Panels
You can make the menu slide away by tapping the screen outside the menu area, or by pressing the menu button. When you re-press the menu button, the menu opens in the same status it had before it closed. The status of the cursor (active vs. Inactive) changes the menu options. Dialog boxes you select...
Page 18: Customizing Your System
Customizing your system customizing the home page wallpaper the home page's wallpaper can be customized. You can select one of the pictures included with the system, or you can use your own picture in .Jpg or .Png format. The images can be available on any location that can be seen in the files brow...
Page 19: Adding New Favorite Pages
• alarms, activated from the tools panel • files, activated from the tools panel • gofree shop, activated from the tools panel • settings, activated from the chart menu under chart options you set and remove password protection from the system settings dialog. Adding new favorite pages 1. Select the...
Page 20
Turning the instrument bar on/off 1. Activate the system controls dialog 2. Deactivate/activate the instrument bar icon to toggle the bar on and off. Edit the content of the instrument bar 1. Activate the instrument bar by selecting it 2. Select the menu button to open the menu 3. Select edit to cha...
Page 21: Charts
Charts the chart function displays your vessel’s position relative to land and other chart objects. On the chart panel you can plan and navigate routes, place waypoints, and display ais targets. You can overlay a radar image, a structurescan image or weather information. The chart panel 1 mob (man o...
Page 22: Showing Dual Chart Types
Showing dual chart types if you have different chart types available - embedded, in the card slot, or on the ethernet network - you can show two different chart types simultaneously on a page with two chart panels. You can select a dual chart panel by pressing and holding the chart application butto...
Page 23
Look ahead moves the vessel icon closer to the bottom of the screen so that you can maximize your view ahead. Displaying information about chart items when you select a chart item, a waypoint, a route, or a target, basic information for the selected item is displayed. Select the chart item's pop-up ...
Page 24: Saving Waypoints
Saving waypoints you can save a waypoint at a selected location by positioning the cursor on the panel, and then selecting the new waypoint option in the menu. In the chart and nav panels, you can save a waypoint at the vessel position, when the cursor is not active, by selecting the new waypoint op...
Page 25: 3D Charts
Ú note: you must have a sirius data package subscription to search for fueling stations and an ais receiver connected to search for vessels. 3d charts the 3d option provides a three dimensional graphical view of land and sea contours. Ú note: all chart types work in 3d mode, but without 3d cartograp...
Page 26: Navionics Charts
Insight view options chart detail • full all available information for the chart in use. • medium minimum information sufficient for navigation. • low basic level of information that cannot be removed, and includes information that is required in all geographic areas. It is not intended to be suffic...
Page 27
Dynamic tide information dynamic current information the following icons and symbology are used: current speed the arrow length depends on the rate, and the symbol is rotated according to flow direction. Flow rate is shown inside the arrow symbol. The red symbol is used when current speed is increas...
Page 28
Depth highlight range select a range of depths between which navionics fills with a different color. This allows you to highlight a specific range of depths for fishing purposes. The range is only as accurate as the underlying chart data, meaning that if the chart only contains 5 meter intervals for...
Page 29: Jeppesen Charts
Jeppesen charts jeppesen tides and currents the system can display jeppesen tides and currents. With this information it is possible to predict the time, level, direction and strength of currents and tides. This is an important tool when considering planning and navigation of a trip. In large zoom r...
Page 30
Shaded relief shades seabed terrain. No contours removes contour lines from the chart. Raster charts changes the view to that of a traditional paper chart. Raster transparency controls the transparency of raster imagery. High resolution bathymetry enables and disables higher concentration of contour...
Page 31
Depth palette controls the depth palette used on the map. Paper chart changes the appearance of the map to a paper chart style. Safety depth jeppesen charts use different shades of blue to distinguish between shallow (lighter shades) and deep (darker shades) water. After enabling safety depth, speci...
Page 32: Chart Settings
Chart settings settings and display options made in the chart settings page are common for all chart panels. 3d boat selection determines which icon to use on 3d charts. Boat settings the boat settings are used when calculating an automatic route. The boat's draught, width and height must be input t...
Page 33
Laylines configures the options for laylines on the chart and on the sailsteer panels. The image shows laylines from mark/waypoint with limits. The following settings are available: • boat displays laylines from boat, indicating the target course. • always show boat laylines displays boat laylines. ...
Page 34
Course highway adds a graphic presentation of cross track error (xte) limits to the route. For setting the xte limit, see "xte limit" on page 41. Waypoints, routes, tracks turns on/off displaying of these items on chart panels. Also opens the waypoints, routes and tracks dialogs you can use to manag...
Page 35: Waypoints
Waypoints, routes, and tracks waypoints a waypoint is a user generated mark positioned on a chart, on a radar image or on the echosounder image. Each waypoint has an exact position with latitude and longitude coordinates. A waypoint positioned on the echosounder image has a depth value, in addition ...
Page 36: Routes
Ú note: the waypoint radius alarm must be toggled on in the alarm dialog to activate an alarm when your vessel comes within the defined radius. For more information, refer to "alarms dialog" on page 112. Routes a route consists of a series of routepoints entered in the order that you want to navigat...
Page 37
3. Select accept to start the automatic routing. - when the automatic routing is completed the route appears in preview mode, and the legs are color coded to indicate safe or unsafe areas. Navionics uses red (unsafe) and green (safe), while c-map uses red (unsafe), yellow (dangerous) and green (safe...
Page 38: Tracks
The edit route dialog you can add and remove routepoints from the edit route dialog. This dialog is activated by selecting an active route's pop-up, by pressing the rotary knob, or from the menu. The dialog can also be accessed by using the routes tool on the home page. Tracks tracks are a graphical...
Page 40: Navigating
Navigating the navigation function included in the system allows you to navigate to the cursor position, to a waypoint, or along a predefined route. If autopilot functionality is included in your system, the autopilot can be set to automatically navigate the vessel. For information about positioning...
Page 41: Navigation Settings
If you choose not to engage the autopilot, the autopilot can be set to navigation mode from the pilot menu later on. For more information about autopilot functionality, refer to "autopilot" on page 52. Navigation settings navigation method different methods are available for calculating the distance...
Page 42
Coordinate system several coordinate systems can be used to control the format for latitude and longitude coordinates displayed on the chart panel. Phantom loran enables use of phantom loran positioning system. Loran settings defines loran chains (gri) and preferred station for waypoint entry, curso...
Page 43: Sailsteer Panel
Sailsteer panel the sailsteer panel provides a composite view of key sailing data. All data is displayed relative to the yacht’s bow, providing a clear and easy to understand image of important sailing data. The sailsteer panel can be shown as a full screen panel, or in a multi-panel page. The numbe...
Page 44: Sail Time Calculations
Sail time calculations the system calculates the time and distance to a waypoint taking into consideration that the vessel is sailing on a layline course to the waypoint. Data showing time calculations will be indicated with an -s extension: dtw-s sailing distance to waypoint ttw-s sailing time to w...
Page 45: Race Panel
Race panel use the race panel to: • display and control the race timer • create and manage the race start line • display race start line data • display the race start line in a chart diagram on the race panel Ú note: the race start line feature requires an h5000 system that includes a hydra, hercule...
Page 46: Setting Up A Start Line
Start line end not set (position not recorded) start line end set (position recorded) start line end stale (historic start line position) start line end becomes stale at 23:59 hrs on the day it was recorded but remains valid. Invalid start line - one or more ends invalid (position not recorded) star...
Page 47
1. Approach the port end of the start line. 2. When the boat reaches the port end of the start line, open the menu and select start line, port end, and then ping port. The port end mark on the start line panel becomes solid red, indicating it is set. 3. Approach the starboard end of the start line. ...
Page 48: Start Line Display
Start line display select the start line menu option to show the start line display in the race panel. The start line display shows the configured start line in scale with your boat, allowing you to clearly see distance to line and position relative to the laylines. All start settings are also shown...
Page 49: What If?
Show layline grids select grid to show layline grids in the start line diagram. The grid is a background that is aligned with the laylines. They can give a clearer indication of possible runs to the start line. What if? Select the what if? In the menu to display navigation data in the race panel and...
Page 50
Race timer controls you can access race timer controls from the race panel menu. You can also access them at the bottom of the race timer panel displayed from the home page and the race timer panel displayed from the trip calculator (tool panel). Different controls are enabled depending on if the ti...
Page 51: Time and Wind Plots
Time and wind plots the system can present data history in different plots. The plots can be displayed in full page, or combined with other panels. The time plot panel the time plot panel consists of two predefined layouts. You switch between the layouts by selecting the left and right panel arrows....
Page 52: Autopilot
Autopilot if an ac12n, ac42n, or an h5000 autopilot computer is connected to the system, autopilot functionality is available in the system. The system does not allow for more than one autopilot computer on the network. The zeus 2 automatically detects the autopilot computer available on the network...
Page 53: The Autopilot Panel
Autopilot mode indication in the status bar the status bar shows autopilot information as long as an autopilot computer is connected to the network. Icons are included if the autopilot is passive or locked by another autopilot control unit. Autopilot pop up you control the autopilot from the autopil...
Page 54: Mode Overview
Sog speed over ground cog course over ground xte cross track error (l: left or r: right) mode overview the autopilot has several steering modes. The number of modes and features within the mode depend on boat type and available inputs, as shown in the following list: • standby standby mode used when...
Page 55: Auto Mode (Auto Compass)
• you select fu mode from the autopilot pop-up Ú note: if the autopilot pop-up is closed or if an alarm dialog is activated on the unit controlling the autopilot in fu mode, the autopilot automatically changes to stby mode. Warning: while in fu mode you cannot take manual control of the wheel. Auto ...
Page 56: Nav Mode
If you return to nodrift mode within 60 seconds you can select to continue on previous set bearing line. If you do not respond, the dialog disappears and the autopilot goes to nodrift mode with current heading as set bearing line. Nav mode warning: nav mode should only be used in open waters. You ca...
Page 57: Wind Mode
X axis = boat speed in knots y axis = arrival circle, radius in 1/100 nm example: with the speed of 20 knots you should use a waypoint circle with radius 0.09 nm. Ú note: the distance between any waypoints in a route must not be smaller than the radius of the waypoint arrival circle. Wind mode Ú not...
Page 58: Wind Nav Mode
If the sails are unbalanced when beating, yaw forces from the sails can drive the boat into the wind. If the boat is driven beyond the set minimum wind angle, the thrust from the sails suddenly disappears and reduces the boat speed. The boat becomes more difficult to steer as the rudder becomes less...
Page 59
Spiral turn spiral-turn makes the vessel turn in a spiral with a decreasing or increasing radius. You set the initial radius before the turn is initiated, and the change per turn during the turn. If the change per turn is set to zero, the vessel turns in a circle. Negative values indicate decreasing...
Page 60: Using The Zeus
Port option (depth decreases to port) starboard option (depth decreases to starboard) the following parameters are available for depth contour tracking: depth gain this parameter determines the ratio between commanded rudder and the deviation from the selected depth contour. The higher depth gain va...
Page 61: Autopilot Settings
Autopilot settings chart compass you can select to show a compass symbol around your boat on the chart panel. The compass symbol is off when the cursor is active on the panel. Locking autopilot operation from a unit you can lock a zeus 2 unit to prevent unauthorized operation of the autopilot. When ...
Page 62
Wind function with wind function set to auto, the autopilot automatically selects between apparent and true wind steering. Auto is default and recommended for cruising. When the boat is running, it is also surfing on the waves. This may lead to significant changes in boat speed, and thereby also cha...
Page 63: Radar
Radar the radar panel can be set up as a full screen view or combined with other panels. The radar image can also be displayed as an overlay on a chart panel. For more information, see "chart overlay" on page 25. Ú note: radar overlay requires data from the heading sensor. The radar panel 1 range 2 ...
Page 64: Radar Overlay
Selecting the radar source you specify the radar in the radar panel by selecting one of the available radars in the radar source menu option. If you have a multiple radar panel, the radar is set individually for each radar panel. Activate one of the radar panels, and then select one of the available...
Page 65: Saving Waypoints
Using the cursor on a radar panel by default, the cursor is not shown on a radar panel. When you position the cursor on the radar panel, the cursor position window is activated and the cursor menu options are displayed. To remove the cursor and cursor elements from the panel, select clear cursor or ...
Page 66: Advanced Radar Options
This mode automatically works when gain = auto and sea = harbor or offshore. The purpose is to allow smaller vessels to be seen in the leeward direction of the sea clutter. The gain of the radar receiver is increased dynamically during the sweep, in the leeward direction, for increased target sensit...
Page 67: Radar View Options
A high setting reduces the interference from other radars. In order not to miss weak targets, the interference rejection should be set to low when no interference exists. Target separation (broadband 4g radar only) the target separation control allows you to control the target discrimination of the ...
Page 68: Ebl/vrm Markers
Positioning the radar center you can move the radar ppi (plan position indicator) center to different positions within the radar panel, and select how your vessel symbol moves on the radar image. Radar motion is indicated on the upper left corner of the radar panel as either tm (true motion) or rm (...
Page 69: Marpa Targets
- the ebl line and the vrm circle are positioned according to the cursor position. Offsetting an ebl/vrm marker 1. Ensure that the cursor is not active 2. Activate the menu, select ebl/vrm, then select the marker you wish to offset 3. Select the set offset option 4. Position the cursor on the radar ...
Page 70: Recording Radar Data
Selected marpa target, activated by positioning the cursor on the target icon. The target returns to the default target symbol when the cursor is removed. Tracking marpa targets 1. Position the cursor on the target on the radar image 2. Select acquire targets from the menu 3. Repeat the process if y...
Page 71
Radar symbology you can select which optional radar items that should be turned on/off collectively from the menu. Refer to the radar panel illustration. Bearings used for selecting whether the radar bearing should be measured in relation to true/ magnetic north (°t/°m) or to your relative heading (...
Page 72: Echosounder
Echosounder the echosounder function provides a view of the water and bottom beneath your vessel, allowing you to detect fish and examine the structure of the sea floor. The zeus 2 units do not include built in echosounder or structurescan. An external module such as the sonarhub, bsm-3 or other com...
Page 73
When zooming in, the sea floor is kept near the bottom of the screen, irrespective of whether it is in auto-range or manual range. If the range is set considerably less than the actual depth, the unit is not able to find the bottom when zooming. If the cursor is active, the unit zooms in where the c...
Page 74: Saving Waypoints
Saving waypoints you can save a waypoint at a selected location by positioning the cursor on the panel, and then selecting the new waypoint option in the menu. In the chart and nav panels, you can save a waypoint at the vessel position, when the cursor is not active, by selecting the new waypoint op...
Page 75: Advanced Echosounder Options
Ú note: setting a custom range puts the sonar in manual mode. If the bottom is well beyond the lower range set, you may lose digital depth. Echosounder frequency the zeus 2 unit supports several transducer frequencies. Available frequencies depend on the transducer model that is connected. You can v...
Page 76: Start Recording Log Data
Ping speed ping speed controls the rate the transducer transmits the echosounder signal into the water. By default, the ping speed is set to max. It may be necessary to adjust the ping speed to limit interference or to adjust for specific fishing conditions. Start recording log data you can start re...
Page 77: Stop Recording Log Data
Privacy if allowed by your selected insight genesis account, you can choose between setting the recorded log files as private or public at insight genesis. Time remaining shows the remaining allocated space available for recordings. Stop recording log data select stop in the recording echo dialog to...
Page 78: Echosounder Settings
Palettes you can select between several display palettes optimized for a variety of fishing conditions. Temperature graph the temperature graph is used to illustrate changes in water temperature. When toggled on, a colored line and temperature digits are shown on the echosounder image. Depth line a ...
Page 79
Network echosounder you can share the echosounder connected to this zeus 2 unit on the network. For more information about how to setup echosounder, refer to the separate zeus 2 installation manual. Overlay downscan when a downscan source is connected to your system, you can overlay downscan images ...
Page 80: Structurescan
Structurescan structurescan hd uses high frequencies to provide a high resolution, picture-like image of the seabed. Structurescan provides a 150 m (480 ft) wide coverage in high detail with sidescan, while the downscan provides picture perfect images of structure and fish directly below your boat, ...
Page 81: Saving Waypoints
When you position the cursor on a sidescan image; the screen pauses, and the cursor information window is activated. On a sidescan image, the left/right distance from the vessel to the cursor are shown at the cursor position. To remove the cursor and the cursor elements from the panel, press the x k...
Page 82
In the chart and nav panels, you can save a waypoint at the vessel position, when the cursor is not active, by selecting the new waypoint option in the menu. If your unit has a mark key, you can press this key to immediately save a waypoint. If the cursor is active, the waypoint is saved at the curs...
Page 83
This function is useful when you need to position a waypoint exactly on the structurescan image, and if you are using the cursor to measure a distance between 2 elements on the image. Advanced structurescan settings tvg the tvg (time variable gain) option compensates for distance to the object, maki...
Page 84: Structuremap
Structuremap the structuremap feature overlays sidescan images from a structurescan source on the map. This makes it easier to visualize the underwater environment in relation to your position, and aids in interpreting sidescan images. The structuremap image the example below shows a chart panel wit...
Page 85: Structuremap Tips
Saved files when saved files are selected, the structuremap file is overlaid on the map based on position information in the file. If the chart scale is large, the structuremap area is indicated with a boundary box until the scale is large enough to show structure details. Saved mode is used to revi...
Page 86
Transparency sets the opaqueness of the structure overlay. With minimum transparency settings, the chart details are almost hidden by the structuremap overlay. Palette selects structure palette. Contrast determines the brightness ratio between light and dark areas of the screen. Water column shows/h...
Page 87: Forwardscan
Forwardscan forwardscan sonar is a navigational aid that helps you monitor the underwater environment in front of your vessel while carrying out slow speed maneuvers. To use the forwardscan feature you must have a forwardscan transducer mounted on your vessel. For installation instructions, refer to...
Page 88: Forwardscan View Options
Setting up the forwardscan image depth controls depth range. Depth range is set to auto mode by default. Forward range controls the forward looking search range. Maximum forward range is 91 meters (300 feet). Noise rejection filters out signal interference and reduces on-screen clutter. Record recor...
Page 89: Forwardscan Setup
Forwardscan extension 1 red - critical 2 yellow - warning 3 green - safe select forwardscan in the chart settings dialog to view the forwardscan heading extension on the chart panel. Forwardscan setup specify the setup in the forwardscan installation dialog. Critical forward range and critical depth...
Page 90
Forwardscan image with show zones active 1 critical zone 2 warning zone warning forward range and warning depth values are based on the selected critical forward range and critical depth values. Ú note: to receive critical zone alerts, enable forwardscan alarm in the alarm settings dialog. For more ...
Page 91: Wireless Connection
Wireless connection gofree wireless connectivity gives you the ability to: • use a wireless device to remotely view (smartphone and tablet) and control the system (tablet only). • access the gofree shop. • upload your echosounder logs to create custom maps at insight genesis. • download software upd...
Page 92: Wireless Settings
Uploading log files to insight genesis to upload a recorded echosounder log file to insight genesis, select the file you want to upload from the files panel and select the upload to insight genesis option. Ú note: you must be connected to a wireless hotspot to upload recorded log files to insight ge...
Page 93
Client settings displays information about the wireless hotspot your unit is connected to or the last one your unit was connected to. You can select the hotspot in the dialog to set it as a hotspot you want to always connect to when in range or you can select to delete it. Advanced initiates the ipe...
Page 94: Ais
Ais if an nais400, an ai50 or a nmea 2000 vhf that can do ais (automatic identification system) is connected to the zeus 2 , then any targets detected by these devices can be displayed and tracked. You can also see messages and position for dsc transmitting devices within range. Ais targets can be d...
Page 95: Calling An Ais Vessel
Viewing information about single ais targets when you select an ais icon on the chart or radar panel the symbol changes to selected target symbol, and the vessel's name is displayed. You can display detailed information for a target by selecting the ais pop-up, or from the menu when the target is se...
Page 96: Vessel Alarms
Ais sart alarm message when data is received from an ais sart, an alarm message is displayed. This message includes the ais sart’s unique mmsi number, and its position, distance, and bearing from your vessel. You have three options: • ignore the alarm • the alarm is muted and the message closed. The...
Page 97: Vessel Settings
Ais vessel lost sets the range for lost vessels. If a vessel is lost within the set range, an alarm occurs. Ú note: the check box controls whether the alarm pop-up box is displayed and if the siren goes on. The cpa and tcpa define when a vessel is dangerous regardless of the enabled or disabled stat...
Page 98
Your own vessel heading information is read from the active heading sensor, and cog information is received from the active gps. For other vessels cog data is included in the message received from the ais system. Defining dangerous vessels you can define an invisible guard zone around your vessel. W...
Page 99: Instrument Panels
Instrument panels the instruments panels consist of multiple gauges - analog, digital and bar - that can be customized to display selected data. The instruments panel displays data on dashboards, and you can define up to ten dashboards within the instruments panel. Ú note: to include fuel/engine inf...
Page 100: Audio
Audio if a sonichub server or a fusion marine entertainment system is connected to the nmea 2000 network, you can use the zeus 2 to control and customize the audio system on your vessel. When connected to a wm-3 satellite module with an active subscription, you can include siriusxm products on your ...
Page 101: The Audio Panel
The audio panel you activate the audio panel by activating the audio tile in the instrument bar. The control buttons, tools and options vary from one audio source to another as described later in this chapter. 1 audio source 2 audio control buttons 3 audio tile 4 audio tools audio control buttons ic...
Page 102: Setting Up The Audio System
Icon tuner vhf playback n/a n/a select to toggle on/off repeat function. The icon is colored when the function is active. N/a n/a select to toggle on/off shuffle mode. The icon is colored when the function is active. Select to display menus used for setting up zones and master control select to disp...
Page 103: Favorite Channels
For an overview of audio control buttons and tools, refer to "audio control buttons" on page 101 and "audio tools" on page 101. For available options, refer to the documentation following your audio equipment. Favorite channels when a tuner or vhf channel is tuned in, you can add the channel to your...
Page 104: Weather
Weather the zeus 2 includes weather functionality that allows the user to view forecast data overlaid on the chart. This helps gaining a clear understanding of the weather conditions that are likely to appear. The system supports weather data in grib format, available for download from various weath...
Page 105
The grib weather display imported grib weather data can be displayed as an overlay on your chart panel. When the grib weather overlay is selected, the chart menu increases to show grib weather options. From this menu you can select which weather symbols you want to display, set the distance between ...
Page 106: Siriusxm Weather
Select time and animation speed from the menu. Siriusxm weather when connected to a navico weather module, you can subscribe and include sirius audio and sirius marine weather service on your system (north america only). Sirius audio and weather service covers inland u.S. Waters and coastal areas in...
Page 107
4 storm icon 5 sst color bar 6 sst color shading use the sirius weather option menu to select which weather symbology that should be displayed and how they should appear on the chart panel. Sirius view options precipitation shades of color are used to show precipitation type and intensity. The darke...
Page 108: Weather Alarms
Tropical statements you can read tropical statements including information about tropical weather conditions. These statements are available for the entire atlantic and the eastern pacific. Adjusting color codes you can define the sea surface temperature range and wave height color coding. The tempe...
Page 109: Video
Video the video function allows you to view videos or camera sources on your system. Ú note: the video images are not shared from the ethernet network. You can only view the video on the unit connected to the video source. If a flir camera is available on the ethernet network, you can display the vi...
Page 110
Lost connections are indicated by a panel key. Select this key to reestablish the connection. When the connection is established the menu changes to include access to flir camera control. Ú note: you can take over camera control from any zeus 2 unit connected to the ethernet network. Panning and til...
Page 111: Alarms
Alarms alarm system the system continuously checks for dangerous situations and system faults while the system is running. When an alarm situation occurs, an alarm message pops up on the screen. An alarm icon is displayed in the status bar, and the status bar pulses the color of the alarm. If you ha...
Page 113: Tools
Tools by default, the tools panel includes icons used for accessing options and tools that are not specific to any panel. When external equipment is integrated to the zeus 2 , new icons might be added to the tools panel. These icons are used for accessing the external equipment's features. Waypoints...
Page 115: Simulator
Simulator the simulation feature lets you see how the unit works in a stationary position and without being connected to the echosounder, radar, gps, etc. Use the simulator to become familiar with your unit before using it on the water. The status bar indicates if the simulator is toggled on. Demo m...
Page 116: Advanced Simulator Settings
Advanced simulator settings the advanced simulator settings allows for manually controlling the simulator. Gps source selects where the gps data is generated from. Speed, course and route used for manually entering values when gps source is set to simulated course or simulated route. Otherwise, gps ...
Page 117: Maintenance
Maintenance preventive maintenance the zeus 2 does not contain any field serviceable components, therefore the operator is required to perform only a very limited amount of preventative maintenance. It is recommended that you always fit the supplied protective sun cover when the unit is not in use. ...
Page 118: Software Upgrades
Exporting the log file the log file can be exported from the files browser. When you select the log database you are prompted to select a destination folder and filename. Once accepted, the log file is written to the chosen location. Software upgrades the latest software for the zeus 2 is available ...
Page 119
2. Select the export option from the menu 3. Select the appropriate file format 4. Select the serial port field to start the export purging waypoints, routes and tracks deleted waypoints, routes and tracks are stored in the zeus 2 memory until the data is purged. This is necessary to allow user data...
Page 120: Index
Index a active panel 17 adjusting panel size 18 ais 94 calling a vessel 95 dsc 95 icon filters 97 icon orientation 98 information on radar panels 95 searching for ais items 94 target symbols 94 viewing information about targets 94, 95 ais sart 95 alarm message 96 alarm system 111 alarm critical zone...
Page 121
Safety depth 28 shallow water highlight 28 orientation 22 overlay 25 panning 22 photo overlay, jeppesen 30 photo overlay, navionics 27 photo transparency, jeppesen 30 photo transparency, navionics 27 positioning the vessel on the chart panel 22 radar overlay source 64 selecting chart type 22 setting...
Page 122
Grib weather 104 animated weather forecast 105 importing data 104 information window 105 overlay on chart panel 105 h h5000 14 home page 11 home page background 18 i illumination 15 improving system performance 119 instrument bar 19 edit the content 20 setting the appearance 19 turning on/off 20 ins...
Page 123
Recording data 70 sea clutter 66 sea state 67 sensitivity 69 settings 70 source 64 target boost 67 target expansion 66 target trails 67 threshold 66 true motion 68 range 74 record echosounder data 83 recording start recording echosounder data 76 start recording log data 76 rhumb lines 41 routes 36 a...
Page 124
Tools 113 tools files 113 find items 114 settings 113 touch operation 15 touchscreen locking 15 tracks dialog 39 tracks creating new 38 settings 38 transducer angle, forwardscan 90 turn pattern steering autopilot 58 turning the unit on and off 15 tvg 75, 83 v vessel alarms 96 vessel settings 97 vide...
Page 126
0980 *988-10599-003*.