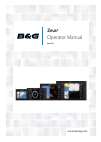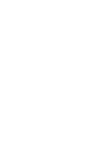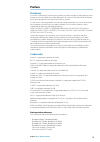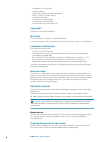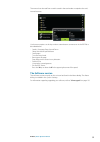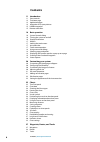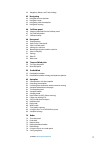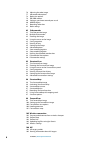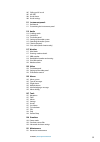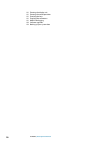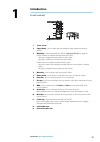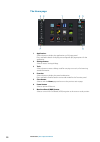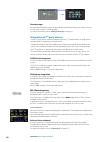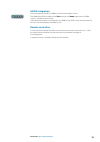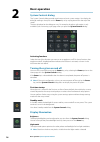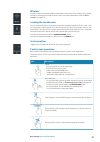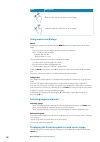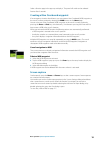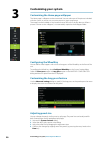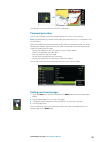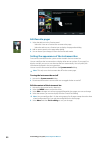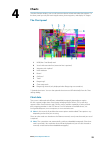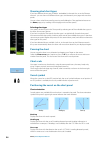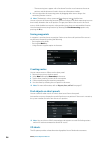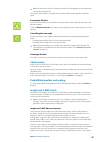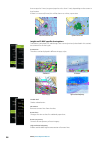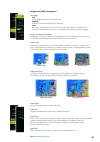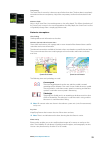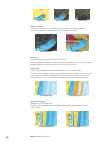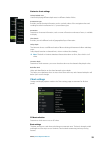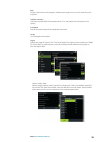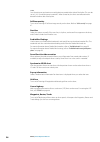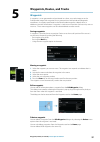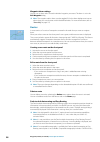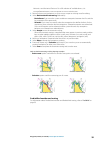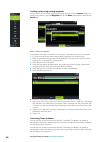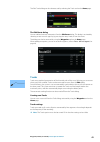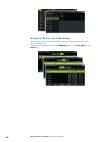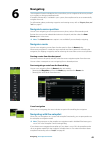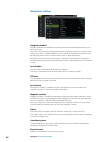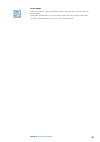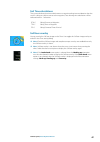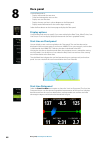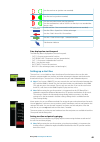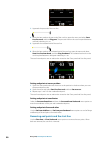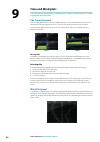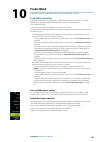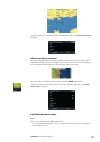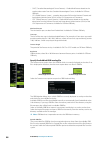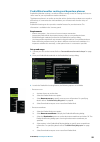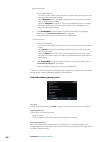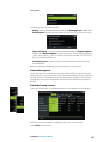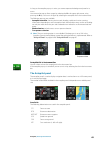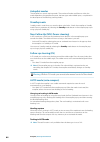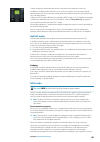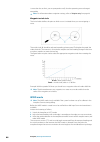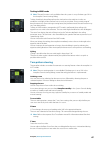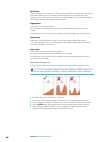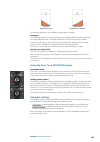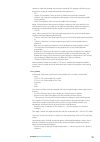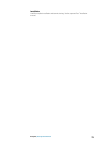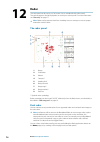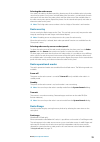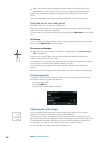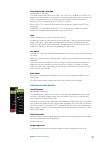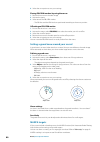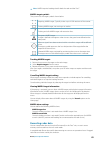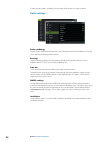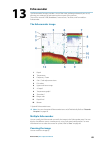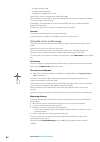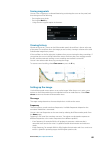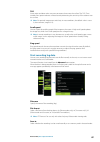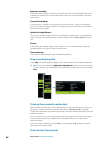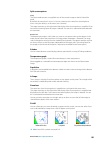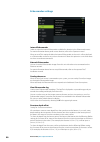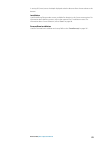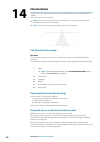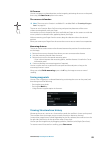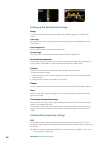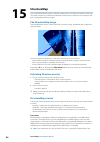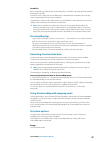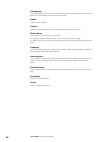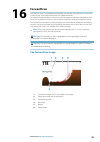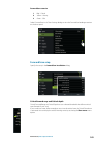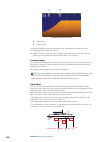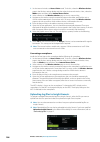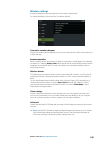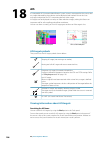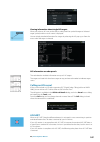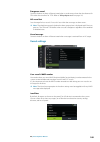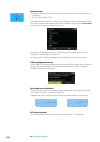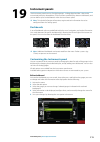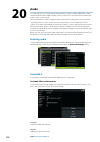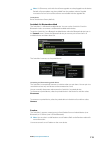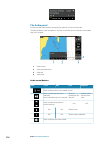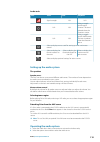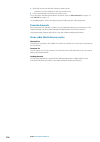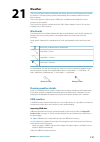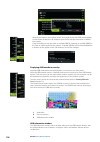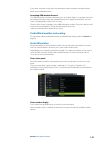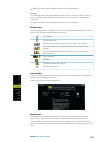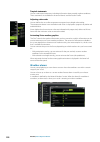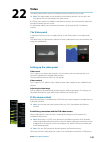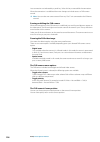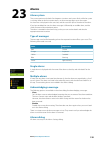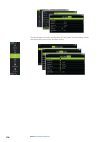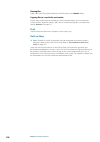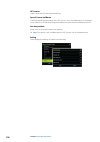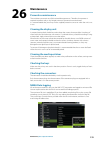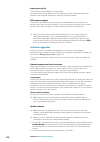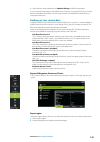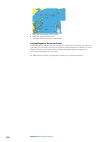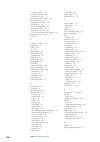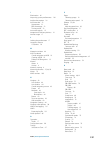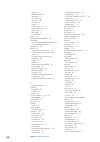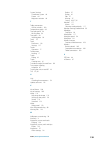- DL manuals
- B&G
- Marine Equipment
- Zeus3 Glass Helm
- Operator's Manual
B&G Zeus3 Glass Helm Operator's Manual
Summary of Zeus3 Glass Helm
Page 1
English zeus 3 operator manual www.Bandg.Com.
Page 3: Preface
Preface disclaimer as navico is continuously improving this product, we retain the right to make changes to the product at any time which may not be reflected in this version of the manual. Please contact your nearest distributor if you require any further assistance. It is the owner’s sole responsi...
Page 4: Copyright
• forwardscan™ (forwardscan) • gofree™ (gofree) • halo™ pulse compression radar (halo radar) • insight genesis® (insight genesis) • sonichub® (sonichub) • structuremap™ (structuremap) • structurescan® (structurescan) • structurescan® hd (structurescan hd) copyright copyright © 2016 navico holding as...
Page 5: The Software Version
The manuals can be read from a card inserted in the card reader or copied to the unit’s internal memory. Use the menu options or the keys and on-screen buttons to maneuver in the pdf file as described below: • search, goto page, page up and down select the relevant panel button. • scroll pages turn ...
Page 6: Contents
Contents 11 introduction 11 front controls 12 the home page 13 application pages 14 integration of 3 rd party devices 15 h5000 integration 15 remote controllers 16 basic operation 16 system controls dialog 16 turning the system on and off 16 display illumination 17 wireless 17 locking the touchscree...
Page 7
42 waypoints, routes, and tracks dialogs 43 navigating 43 navigate to cursor position 43 navigate a route 43 navigating with the autopilot 44 navigation settings 46 sailsteer panel 46 selecting data fields for the sailsteer panel 47 sail time calculations 47 sailsteer overlay 48 race panel 48 displa...
Page 8
76 adjusting the radar image 77 advanced radar options 78 radar view options 79 ebl/vrm markers 80 setting a guard zone around your vessel 80 marpa targets 81 recording radar data 82 radar settings 83 echosounder 83 the echosounder image 83 multiple echosounder 83 zooming the image 84 using the curs...
Page 9
107 calling an ais vessel 107 ais sart 108 vessel alarms 109 vessel settings 111 instrument panels 111 dashboards 111 customizing the instruments panel 112 audio 112 enabling audio 112 sonichub 2 114 the audio panel 115 setting up the audio system 115 operating the audio system 116 favorite channels...
Page 11: Introduction
Introduction front controls 1 11 5 2 7 3 4 6 9 10 12 13 12 8 1 touch screen 2 pages/home - press to open the home page for page selection and setup options 3 wheelkey - user configurable key, refer to "configuring the wheelkey" on page 20. Default without an autopilot connected to the system: • shor...
Page 12: The Home Page
The home page 1 applications select a button to display the application as a full page panel. Press and hold a button to display pre-configured split page options for the application. 2 settings button select to access settings dialogs. 3 tools select a button to access dialogs used for carrying out...
Page 13: Application Pages
Application pages each application connected to the system is presented on panels. The application can be presented as a full page, or in combination with other panels in a multiple panel page. All application pages are accessed from the home page. 1 home button 2 application panel 3 instrument bar ...
Page 14: Integration of 3
Favorite pages all preconfigured favorite pages can be modified and deleted, and you can create your own. You can have a total of 12 favorite pages. For more information, refer to "adding new favorite pages" on page 21. Integration of 3 rd party devices several 3 rd party devices can be connected to...
Page 15: H5000 Integration
H5000 integration the unit integrates with b&g’s h5000 instrument and autopilot system. The h5000 icon will be available in the tools panel on the home page when an h5000 system is available on the network. Separate documentation is provided with the h5000 system. Refer to this documentation for how...
Page 16: Basic Operation
Basic operation system controls dialog the system controls dialog provides quick access to basic system settings. You display the dialog by making a short press on the power key or by swiping down from the top of the screen. The icons displayed on the dialog can vary. For example, the adjust splits ...
Page 17: Wireless
Wireless provides wireless connection options dependent on the status of the wireless. For example, connect to a hotspot or change to access point. For option explanations refer to "wireless connection" on page 103. Locking the touchscreen you can temporarily lock a touchscreen to prevent accidental...
Page 18: Using Menus and Dialogs
Icon description pinch to zoom out on the chart or on an image. Spread to zoom in on the chart or on an image. Using menus and dialogs menus you display a page menu by selecting the menu button in the upper right corner of the page. • activate a menu item and toggle on/off an option by selecting it ...
Page 19: Screen Capture
Select a favorites page in the pop-up to display it. The panel will switch to the selected favorite after 3 seconds. Creating a man overboard waypoint if an emergency situation should occur, you can create a man overboard (mob) waypoint at the vessel’s current position by selecting the mob button on...
Page 20: Customizing Your System
Customizing your system customizing the home page wallpaper the home page's wallpaper can be customized. You can select one of the pictures included with the system, or you can use your own picture in .Jpg or .Png format. The images can be available on any location that can be seen in the files brow...
Page 21: Password Protection
The changes are saved to the active favorite or split page. Password protection you can set a pin code to prevent unauthorized access to your system settings. Note: we recommend you record the pin code (password) and store it in a safe place if you use this feature. When you establish password prote...
Page 22: Edit Favorite Pages
Edit favorite pages 1. Select the edit icon in the favorite panel: - select the x icon on a favorite icon to remove the page - select the tool icon on a favorite icon to display the page editor dialog 2. Add or remove panels in the page editor dialog 3. Save or discard your changes to leave the favo...
Page 23: Charts
Charts the chart function displays your vessel’s position relative to land and other chart objects. On the chart panel you can plan and navigate routes, place waypoints, and display ais targets. The chart panel 1 mob (man over board) mark 2 vessel with extension line (extension line is optional) 3 w...
Page 24: Showing Dual Chart Types
Showing dual chart types if you have different chart types available - embedded, in the card slot, or on the ethernet network - you can show two different chart types simultaneously on a page with two chart panels. You can select a dual chart panel by pressing and holding the chart application butto...
Page 25: Measuring Distance
Look ahead moves the vessel icon closer to the bottom of the screen so that you can maximize your view ahead. Displaying information about chart items when you select a chart item, a waypoint, a route, or a target, basic information for the selected item is displayed. Select the chart item's pop-up ...
Page 26: Saving Waypoints
- the measuring icons appear with a line drawn from the vessel center to the cursor position, and the distance is listed in the cursor information window. 2. You can reposition the measuring points by dragging either icon as long as the measuring function is active Ú note: the bearing is always meas...
Page 27: Chart Overlay
Ú note: all chart types work in 3d mode, but without 3d cartography for the appropriate area the chart appears flat. When the 3d chart option is selected, the pan and the rotate icons appear on the chart panel. Panning the 3d chart you can move the chart in any direction by selecting the pan icon an...
Page 28
Than or equal to 2 knots) or green (equal to or less than 1 knot), depending on the current in that location. If there is no current (0 knots) this will be shown as a white, square icon. Static current and tide icons dynamic current icons insight and c-map specific chart options orientation, look ah...
Page 29
Insight and c-map view options chart detail • full all available information for the chart in use. • medium minimum information sufficient for navigation. • low basic level of information that cannot be removed, and includes information that is required in all geographic areas. It is not intended to...
Page 30: Navionics Charts
Shading shades different areas of the seabed, depending on the selected shading category. Ú note: composition and vegetation shading are not applicable to c-map charts. Depth 1 and depth 2 depth presets that shade different depths in different colors. Custom you can adjust the depth threshold, color...
Page 31
Transparency the sonarchart live overlay is drawn on top of other chart data. The chart data is completely covered at minimum transparency. Adjust the transparency to allow the chart details to be seen. Minimum depth adjusts what sonarchart live rendering treats as the safety depth. This affects the...
Page 32
No photo overlay photo overlay, land only full photo overlay photo transparency the photo transparency sets the opaqueness of the photo overlay. With minimum transparency settings the chart details are almost hidden by the photo. Minimum transparency maximum transparency sonarchart the system suppor...
Page 33: Chart Settings
Navionics chart settings colored seabed areas used for displaying different depth areas in different shades of blue. Presentation type provides marine charting information such as symbols, colors of the navigation chart and wording for either international or u.S. Presentation types. Annotation dete...
Page 34
Ú note: dock-to-doc autorouting is not available in units used in u.S. Territorial waters. Range rings the range rings can be used to present the distance from your vessel to other chart objects. The range scale is set automatically by the system to suit the chart scale. Extension lines sets the len...
Page 35
Mark displays laylines from mark/waypoint, indicating the target course to sail to reach the mark/ waypoint. Tidal flow correction calculates the tidal effect of the boat based on cog, and applies this information to the laylines. Overlapped extends the laylines beyond the tack/gybe intersection. Le...
Page 36
Limits sets the minimum and maximum tack/gybe time period either side of the layline. This can be set to 5, 10, 15 and 30 minute increments. When turned on, the limits are indicated with a dotted line either side of the layline. Sailsteer overlay turns on/off viewing of sailsteer image overlay on th...
Page 37: Waypoints
Waypoints, routes, and tracks waypoints a waypoint is a user generated mark positioned on a chart, on a radar image or on the echosounder image. Each waypoint has an exact position with latitude and longitude coordinates. A waypoint positioned on the echosounder image has a depth value, in addition ...
Page 38: Routes
Waypoint alarm settings you can set an alarm radius for each individual waypoint you create. The alarm is set in the edit waypoint dialog. Ú note: the waypoint radius alarm must be toggled on in the alarm dialog to activate an alarm when your vessel comes within the defined radius. For more informat...
Page 39
Navionics+ and navionics platinum. For a full selection of available charts, visit www.Gofreemarine.Com, www.C-map.Com or www.Navionics.Com. 1. Position at least two routepoints on a new route, or open an existing route for editing. 2. Select dock-to-dock autorouting, followed by: - entire route if ...
Page 40
Creating routes using existing waypoints you can create a new route by combining existing waypoints from the routes dialog. The dialog is activated by using the waypoints tool on the home page and then selecting the routes tab. Routes - bulk insert waypoints use the bulk insert option to enter a lis...
Page 41: Tracks
The edit tracksdialog can also be accessed by selecting the tracks tool on the home page. The edit route dialog you can add and remove routepoints from the edit route dialog. This dialog is activated by selecting an active route's pop-up, by pressing the rotary knob, or from the menu. The dialog can...
Page 43: Navigating
Navigating the navigation function included in the system allows you to navigate to the cursor position, to a waypoint, or along a predefined route. If autopilot functionality is included in your system, the autopilot can be set to automatically navigate the vessel. For information about positioning...
Page 44: Navigation Settings
Navigation settings navigation method different methods are available for calculating the distance and bearing between any two points on a chart. The great circle route is the shortest path between two points. However, if you are to travel along such a route, it would be difficult to steer manually ...
Page 46: Sailsteer Panel
Sailsteer panel the sailsteer panel provides a composite view of key sailing data. All data is displayed relative to the yacht’s bow, providing a clear and easy to understand image of important sailing data. The sailsteer panel can be shown as a full screen panel, or in a multi-panel page. The numbe...
Page 47: Sail Time Calculations
Sail time calculations the system calculates the time and distance to a waypoint taking into consideration that the vessel is sailing on a layline course to the waypoint. Data showing time calculations will be indicated with an -s extension: dtw-s sailing distance to waypoint ttw-s sailing time to w...
Page 48: Race Panel
Race panel use the race panel to: • display and control the race timer • create and manage the race start line • display race start line data • display the race start line in a chart diagram on the race panel • display tactical information for the current leg or next leg select the race button on th...
Page 49: Setting Up A Start Line
Start line end not set (position not recorded) start line end set (position recorded) start line end stale (historic start line position) start line end becomes stale at 23:59 hrs on the day it was recorded but remains valid. Invalid start line - one or more ends invalid (position not recorded) star...
Page 50
1. Approach the port end of the start line. 2. When the boat reaches the port end of the start line, open the menu and select start line, port end, and then ping port. The port end mark on the start line panel becomes solid red, indicating it is set. 3. Approach the starboard end of the start line. ...
Page 51: Start Line Display
Start line display select the start line menu option to show the start line display in the race panel. The start line display shows the configured start line in scale with your boat, allowing you to clearly see distance to line and position relative to the laylines. All start settings are also shown...
Page 52: Settings
Settings boat lengths select the use boat lengths setting to show the distance behind the line and bias advantage in boat length data measurements on the start line panel. Showing the measurements in boat lengths can give a clearer indication of the distance from your boat to the start line. Show la...
Page 53
Race timer controls you can access race timer controls from the race panel menu. You can also access them at the bottom of the race timer panel displayed from the home page and the race timer panel displayed from the trip calculator (tool panel). Different controls are enabled depending on if the ti...
Page 54: Time and Wind Plots
Time and wind plots the system can present data history in different plots. The plots can be displayed in full page, or combined with other panels. The time plot panel the time plot panel consists of two predefined layouts. You switch between the layouts by selecting the left and right panel arrows....
Page 55: Predictwind
Predictwind predictwind weather and predictwind routes can be displayed on charts. Predictwind weather predictwind weather can be displayed as grib weather overlay on the chart. To use this functionality, the appropriate predictwind subscription is required. Refer to www.Predictwind.Com. Only one we...
Page 56
Automatically download predictwind weather files the automatic download feature allows your system to regularly check for weather updates and download the latest data. Specify if you want to automatically download high resolution (refer to "high resolution" on page 56) or offshore - lower resolution...
Page 57
Specify the settings for the high resolution grib download, refer to "predictwind download settings" on page 57. Offshore area (lower resolution) the chart is displayed when you select the offshore area (lower resolution) option with an expandable rectangle. Drag the rectangle’s corner markers to cr...
Page 58
• cmcf (canadian meteorological centre forecast) – predictwind forecast based on the weather observation from the canadian meteorological centre. Available for offshore grib only. • gfs (global forecast system) - a weather observation file from the national oceanic and atmospheric administration (no...
Page 59
Predictwind weather routing and departure planner predictwind weather routing is an online weather routing service for creating the fastest or safest route for your trip based on weather conditions. The departure planner is an online service that advises the best day to depart on a coastal or offsho...
Page 60
• route to waypoint a. Do one of the following: • use the find menu option, select waypoints and then select the waypoint in the list to open the edit waypoint dialog. • select waypoints in the tool panel dialog and select the waypoint in the list to open the edit waypoint dialog. • select the waypo...
Page 61
Routing mode you can select one of the following modes: • routing - opens the predictwind routing dialog with routing options enabled. Select routing options to specify the wind speeds and swells you want to avoid on the route. • departure planning - opens the predictwind routing dialog with departu...
Page 62: Autopilot
Autopilot if a compatible autopilot computer is connected to the system, autopilot functionality is available in the system. The system does not allow for more than one autopilot computer on the network. The display unit automatically detects the autopilot computer available on the network and prese...
Page 63: The Autopilot Panel
As long as the autopilot pop-up is active, you cannot operate the background panel or its menu. You remove the pop-up from a page by selecting the x in the upper right corner, or by pressing the x key. You turn it on again by selecting the autopilot tile in the instrument bar. The following pop-ups ...
Page 64: Autopilot Modes
Autopilot modes the autopilot has several steering modes. The number of modes and features within the mode depend on the autopilot computer, the boat type and available inputs, as explained in the description of the following steering modes. Standby mode standby mode is used when you steer the boat ...
Page 65: Nodrift Mode
Tacking should only be performed into the wind and must be tried out in calm sea conditions with light wind to find out how it works on your boat. Due to a wide range of boat characteristics (from cruising to racing boats) the performance of the tack function may vary from boat to boat. Tacking in a...
Page 66: Wind Mode
Is more than the set limit, you are prompted to verify that the upcoming course change is acceptable. Ú note: for information about navigation settings, refer to "navigation settings" on page 44. Waypoint arrival circle the arrival radius defines the point at which a turn is initiated when you are n...
Page 67: Turn Pattern Steering
Tacking in wind mode Ú note: the tack function is only available when the system is set up for boat type sail in the autopilot commissioning dialog. Tacking should only be performed into the wind and must be tried out in calm sea conditions with light wind to find out how it works on your boat. Due ...
Page 68
Spiral turn spiral-turn makes the vessel turn in a spiral with a decreasing or increasing radius. You set the initial radius before the turn is initiated, and the change per turn during the turn. If the change per turn is set to zero, the vessel turns in a circle. Negative values indicate decreasing...
Page 69: Autopilot Settings
Port option (depth decreases to port) starboard option (depth decreases to starboard) the following parameters are available for depth contour tracking: depth gain this parameter determines the ratio between commanded rudder and the deviation from the selected depth contour. The higher depth gain va...
Page 70
The following sections describe the settings that can be changed by the user. The settings are described per autopilot computer. Installation settings are available in the documentation following the autopilot computers. Chart compass you can select to show a compass symbol around your boat on the c...
Page 71
Seconds or when the heading error has been corrected. The autopilot will then resume the previous response setting and continue normal operation. - off - narrow: the autopilot is most sensitive to sudden course changes corrected - medium: the autopilot is configured to the medium value when correcti...
Page 72
Nac-2/nac-3 autopilot computer steering (nac-2/nac-3) these options allow for manually changing parameters that were set during the commissioning of the autopilot computer. For more details, refer to the separate documentation for the autopilot computer. • turn rate: preferred turn rate used while t...
Page 74: Radar
Radar the radar panel can be set up as a full screen view or combined with other panels. The radar image can also be displayed as an overlay on a chart panel. For more information, see "chart overlay" on page 27. Ú note: radar overlay requires data from a heading sensor or compass to ensure proper o...
Page 75: Radar Overlay
Selecting the radar source you specify the radar in the radar panel by selecting one of the available radars in the radar source menu option. If you have a multiple radar panel, the radar is set individually for each radar panel. Activate one of the radar panels, and then select one of the available...
Page 76: Saving Waypoints
Ú note: some controls that are related to physical properties of the radar itself are not independent of source. These are fast scan, antenna height and bearing alignment. Marpa is fully independent and up to 10 targets may be tracked for each virtual radar source. Up to two independent guard zones ...
Page 77: Advanced Radar Options
Directional clutter rejection (broadband 4g radar only) this mode automatically works when gain = auto and sea = harbor or offshore. The purpose is to allow smaller vessels to be seen in the leeward direction of the sea clutter. The gain of the radar receiver is increased dynamically during the swee...
Page 78: Radar View Options
Rejecting radar interference interference could be caused by radar signals from other radar units operating in the same frequency band. A high setting reduces the interference from other radars. In order not to miss weak targets, the interference rejection should be set to low when no interference e...
Page 79: Ebl/vrm Markers
Course up rotates the radar image to display the current navigation course directly up. This option works only when the system is navigating an active route. If you are not navigating an active route, the heading up orientation is used until the navigation function is started. Positioning the radar ...
Page 80: Marpa Targets
4. Select the save option to save your settings placing ebl/vrm markers by using the cursor 1. Position the cursor on the radar image 2. Activate the menu 3. Select one of the ebl/vrm markers - the ebl line and the vrm circle are positioned according to the cursor position. Offsetting an ebl/vrm mar...
Page 81: Recording Radar Data
Ú note: marpa requires heading data for both the radar and the zeus³. Marpa target symbols the system uses the target symbols shown below. Acquiring marpa target. Typically it takes up to 10 full rotations of the scanner. Tracking marpa target, not moving or at anchor. Tracking and safe marpa target...
Page 82: Radar Settings
If more than one radar is available, you can select which source you want to record. Radar settings radar symbology you can select which optional radar items that should be turned on/off collectively from the menu. Refer to the radar panel illustration. Bearings used for selecting whether the radar ...
Page 83: Echosounder
Echosounder the echosounder function provides a view of the water and bottom beneath your vessel, allowing you to detect fish and examine the structure of the sea floor. The unit has internal chrip, broadband, structurescan, totalscan, and forwardscan echosounder. The echosounder image 1 depth 2 tem...
Page 84
• turning the rotary knob • using the panel zoom icons • pinching or spreading on the screen zoom level is shown on the upper left side of the image. When zooming in, the sea floor is kept near the bottom of the screen, irrespective of whether it is in auto-range or manual range. If the range is set...
Page 85: Saving Waypoints
Saving waypoints you can save a waypoint at a selected location by positioning the cursor on the panel, and then doing one of the following: • pressing the rotary knob • pressing the mark key • using the new waypoint option in the menu viewing history whenever the cursor is shown on the echosounder ...
Page 86: Advanced Options
Color and gain settings you can also adjust the image settings from the echosounder menu. Gain the gain controls the sensitivity of the echosounder. The more you increase the gain, the more details are shown on the image. However, a higher gain setting may introduce more background clutter on the im...
Page 87: Start Recording Log Data
Tvg wave action and boat wakes can cause onscreen clutter near the surface. The tvg (time variable gain) option reduces surface clutter by decreasing the sensitivity of the receiver near the surface. Ú note: for optimal image return and clarity in most conditions, the default value is set to 3, the ...
Page 88: Stop Recording Log Data
Bytes per sounding select how many bytes per seconds that are to be used when saving the log file. More bytes yield better resolution, but cause the record file to increase in size compared to using lower byte settings. Create structuremap if structurescan is available on the network, you can conver...
Page 89
Split screen options zoom the zoom mode presents a magnified view of the sounder image on the left side of the panel. By default the zoom level is set to 2x. You can select up to 8x zoom from the drop-down menu, using the +/- keys, or the zoom (+ or -) buttons. The range zoom bars on the right side ...
Page 90: Echosounder Settings
Echosounder settings internal echosounder select to make the internal echosounder available for selection in the echosounder menu. For more information about panel source selection, refer to the operator manual. When set to off, this option disables the internal echosounder in the unit. It will not ...
Page 91
A setting of 0 (zero) causes the depth displayed to be the distance from the transducer to the bottom. Installation used for defining echosounder sources available for selection in the source menu option. For information about defining sources, refer to the separate zeus³ installation manual. For in...
Page 92: Structurescan
Structurescan structurescan uses high frequencies to provide a high resolution, picture-like image of the seabed. The unit has built-in structurescan. Ú note: you must have a structurescan hd, totalscan or structurescan 3d transducer installed to use structurescan features. Ú note: connect structure...
Page 93: Saving Waypoints
Goto cursor you can navigate to a selected position on the image by positioning the cursor on the panel, then using the goto cursor option in the menu. The cursor assist function Ú note: the cursor assist function is available if it is enabled. Refer to "customizing the long press feature" on page 2...
Page 94
Setting up the structurescan image range the range setting determines the water depth and sidescan range that is visible on the screen. Auto range when the range is set to auto the system automatically sets the range depending on the water depth. Preset range levels you can select between several pr...
Page 95
Flipping the structure image left/right if required, the left/right sidescanning images can be flipped to match the direction of the transducer installation. Range lines range lines can be added to the image to make it easier to estimate depth (downscan) and distance (sidescan). Recording structures...
Page 96: Structuremap
Structuremap the structuremap feature overlays sidescan images from a structurescan source on the map. This makes it easier to visualize the underwater environment in relation to your position, and aids in interpreting sidescan images. The structuremap image the example below shows a chart panel wit...
Page 97: Structuremap Tips
Saved files when saved files are selected, the structuremap file is overlaid on the map based on position information in the file. If the chart scale is large, the structuremap area is indicated with a boundary box until the scale is large enough to show structure details. Saved mode is used to revi...
Page 98
Transparency sets the opaqueness of the structure overlay. With minimum transparency settings, the chart details are almost hidden by the structuremap overlay. Palette selects structure palette. Contrast determines the brightness ratio between light and dark areas of the screen. Water column shows/h...
Page 99: Forwardscan
Forwardscan forwardscan sonar is a navigational aid that helps you monitor the underwater environment in front of your vessel while carrying out slow speed maneuvers. To use the forwardscan feature you must have a forwardscan transducer mounted on your vessel. For installation instructions, refer to...
Page 100: Forwardscan View Options
Setting up the forwardscan image depth controls depth range. Depth range is set to auto mode by default. Forward range controls the forward looking search range. Maximum forward range is 91 meters (300 feet). Noise rejection filters out signal interference and reduces on-screen clutter. Record recor...
Page 101: Forwardscan Setup
Forwardscan extension 1 red - critical 2 yellow - warning 3 green - safe select forwardscan in the chart settings dialog to view the forwardscan heading extension on the chart panel. Forwardscan setup specify the setup in the forwardscan installation dialog. Critical forward range and critical depth...
Page 102
Forwardscan image with show zones active 1 critical zone 2 warning zone warning forward range and warning depth values are based on the selected critical forward range and critical depth values. Ú note: to receive critical zone alerts, enable forwardscan alarm in the alarm settings dialog. For more ...
Page 103: Wireless Connection
Wireless connection gofree wireless connectivity gives you the ability to: • use a wireless device to remotely view (smartphone and tablet) and control the system (tablet only). • access the gofree shop. • upload your echosounder logs to create custom maps at insight genesis. • download software upd...
Page 104
1. Set the internal wireless to access point mode. To do this, select the wireless devices page in the wireless settings dialog and then select the internal wireless. Next, select the mode option and then select internal access point. 2. Select a device on the wireless devices page to view its netwo...
Page 105: Wireless Settings
Wireless settings provides configuration and setup options for the wireless functionality. For more information, refer to the zeus³ installation manual. Connect to a wireless hotspot displays the wireless device dialog that you can use to connect the wireless functionality to a wireless hotspot. Rem...
Page 106: Ais
Ais if a compatible ais (automatic identification system) source is connected to the system, then any targets detected by these devices can be displayed and tracked. You can also see messages and position for dsc transmitting devices within range. Ais targets can be displayed as overlay on radar and...
Page 107: Calling An Ais Vessel
Viewing information about single ais targets when you select an ais icon on the chart or radar panel the symbol changes to selected target symbol, and the vessel's name is displayed. You can display detailed information for a target by selecting the ais pop-up, or from the menu when the target is se...
Page 108: Vessel Alarms
• an ais sart icon is located on the chart in the position received from the ais sart • an alarm message is displayed if you have enabled the siren, the alarm message is followed by an audible alarm. Ú note: the icon is green if the received ais sart data is a test and not an active message. Ais sar...
Page 109: Vessel Settings
Dangerous vessel controls whether an alarm will be activated when a vessel comes closer than the distance for cpa within the time limit for tcpa. Refer to "defining dangerous vessels" on page 110. Ais vessel lost sets the range for lost vessels. If a vessel is lost within the set range, an alarm occ...
Page 110
Extension lines the length of the extension lines for your vessel and for other vessels can be set by the user. • a: heading • b: course over ground (cog) the length of the extension lines is either set as a fixed distance, or to indicate the distance the vessel will move in the selected time period...
Page 111: Instrument Panels
Instrument panels the instruments panels consist of multiple gauges - analog, digital and bar - that can be customized to display selected data. The instruments panel displays data on dashboards, and you can define up to ten dashboards within the instruments panel. Ú note: to include fuel/engine inf...
Page 112: Audio
Audio if a sonichub server, a fusion marine entertainment system, or nmea 2000 audio system is connected to the nmea 2000 network, you can use the zeus³ to control and customize the audio system on your vessel. When connected to a wm-3 satellite module with an active subscription, you can include si...
Page 113
Ú note: a usb memory stick with the software upgrade must be plugged into the device. Periodic software updates may be available from the product website. Detailed instructions for how to install the software are included with the upgrade files. Factory reset resets the device to factory defaults. S...
Page 114: The Audio Panel
The audio panel you activate the audio panel by activating the audio tile in the instrument bar. The control buttons, tools and options vary from one audio source to another as described later in this chapter. 1 audio source 2 audio control buttons 3 audio tile 4 audio tools audio control buttons ic...
Page 115: Setting Up The Audio System
Audio tools icon tuner vhf playback signal strength n/a n/a n/a n/a select to toggle on/off repeat function. The icon is colored when the function is active. N/a n/a select to toggle on/off shuffle mode. The icon is colored when the function is active. Select to display menus used for setting up zon...
Page 116: Favorite Channels
3. Select the source icon and then select the audio source - number of sources depends on the active audio server 4. Use the panel buttons to control your audio system for an overview of audio control buttons and tools, refer to "audio control buttons" on page 114 and "audio tools" on page 115. For ...
Page 117: Weather
Weather the system includes weather functionality that allows the user to view forecast data overlaid on the chart. This helps gaining a clear understanding of the weather conditions that are likely to appear. The system supports weather data in grib format, available for download from various weath...
Page 118
• selecting the forecast menu option on the chart panel displays the grib weather dialog. Use the import file option in this dialog to open the file manager and import a grib file into memory. Using this dialog you can also select an available grib file. Selecting an available grib file is the same ...
Page 119: Siriusxm Weather
If you select a position on the chart, the information window expands to include weather details for the selected position. Animating grib weather forecast the grib data contains forecast information for a set number of days. It is possible to animate the weather data and to show the predicted forec...
Page 120
1 precipitation color shading 2 city forecast icon 3 wind barb 4 storm icon 5 sst color bar 6 sst color shading use the sirius weather option menu to select which weather symbology that should be displayed and how they should appear on the chart panel. Sirius view options precipitation shades of col...
Page 121
Ú note: this feature is only available for certain siriusxm subscriptions. Echo tops turns echo tops on/off. Echo tops indicate the tops of storms. The color palette used is the same as for precipitation. Echo tops cannot be shown at the same time as precipitation or cloud tops. Ú note: this feature...
Page 122: Weather Alarms
Tropical statements you can read tropical statements including information about tropical weather conditions. These statements are available for the entire atlantic and the eastern pacific. Adjusting color codes you can define the sea surface temperature range and wave height color coding. The tempe...
Page 123: Video
Video the video function allows you to view videos or camera sources on your system. Ú note: the video images are not shared from the ethernet network. You can only view the video on the unit connected to the video source. If a flir m-series camera is available on the ethernet network, you can displ...
Page 124
Lost connections are indicated by a panel key. Select this key to reestablish the connection. When the connection is established the menu changes to include access to flir camera control. Ú note: you can take over camera control from any zeus³ unit connected to the ethernet network. Panning and tilt...
Page 125: Alarms
Alarms alarm system the system continuously checks for dangerous situations and system faults while the system is running. When an alarm situation occurs, an alarm message pops up on the screen. An alarm icon is displayed in the status bar, and the status bar pulses the color of the alarm. If you ha...
Page 127: Tools
Tools by default, the tools panel includes icons used for accessing options and tools that are not specific to any panel. When external equipment is integrated to the unit, new icons might be added to the tools panel. These icons are used for accessing the external equipment's features. Waypoints li...
Page 128: Find
Viewing files select a file in the files panel and then the view file option in the details dialog. Copying files to a card in the card reader you can copy screen captures and logs to a card in the card reader. You can also export system settings, waypoints, routes, and tracks to a card. Exporting f...
Page 129: Simulator
Simulator the simulation feature lets you see how the unit works in a stationary position and without being connected to other devices. The status bar indicates if the simulator is toggled on. Demo mode in this mode the unit automatically runs through the main features of the product; it changes pag...
Page 130
Gps source selects where the gps data is generated from. Speed, course and route used for manually entering values when gps source is set to simulated course or simulated route. Otherwise, gps data including speed and course come from the selected source file. Set start position moves your vessel to...
Page 131: Maintenance
Maintenance preventive maintenance the unit does not contain any field serviceable components. Therefore, the operator is required to perform only a very limited amount of preventative maintenance. It is recommended that you always fit the supplied protective sun cover when the unit is not in use. C...
Page 132: Software Upgrades
Exporting the log file the log file can be exported from the files dialog. When you select the log database you are prompted to select a destination folder and filename. Once accepted, the log file is written to the chosen location. Rsd sentence output the output of rsd nmea 0183 message can be enab...
Page 133: Backing Up Your System Data
3. Select the item to be updated in the updates dialog and follow the prompts. As you respond to the prompts the update occurs. Prompts may request that you restart the device to complete the update. You can restart devices to complete the update later at a more convenient time. Backing up your syst...
Page 134
3. Select the export option from the menu 4. Select the appropriate file format 5. Select the serial port field to start the export purging waypoints, routes and tracks deleted waypoints, routes and tracks are stored in the display unit's memory until the data is purged. This is necessary to allow u...
Page 135: Index
Index a active panel 18 adjusting panel size 20 ais 106 calling a vessel 107 dsc 107 icon filters 109 icon orientation 110 information on radar panels 107 searching for ais items 106 target symbols 106 viewing information about targets 106, 107 ais sart 107 alarm message 108 alarm system 125 alarm c...
Page 136
Wireless hotspot 103 controller and viewer app gofree link 103 converting tracks to routes 40 coordinate system 44 copying files to a card 128 critical depth 101 critical forward range 101 critical zone alarm 101 cursor assist 25, 76, 84, 93 customize the long press feature 20 customizing your syste...
Page 137
I illumination 16 improving system performance 134 insight chart options 28 instrument bar 22 appearance 22 edit the content 22 turning on/off 22 instrument panels 111 integration of 3rd party devices 14 internet usage 4 l locking the touchscreen 17 long press feature customize 20 m magnetic variati...
Page 138
Range 75 recording data 81 sea clutter 77 sea state 78 sensitivity 80 settings 82 source 75 target boost 78 target expansion 77 target trails 78 threshold 77 true motion 79 range 85 record echosounder data 95 recording start recording echosounder data 87 start recording log data 87 rhumb lines 44 ro...
Page 139
System settings coordinate system 44 datum 44 magnetic variation 44 t tablet connection gofree, wireless 103 temperature graph 89 time plot panel 54 missing data 54 time plots 54 selecting data 54 tools 127 tools find items 128 settings 127 touch operation 17 touchscreen locking 17 tracks dialog 42 ...
Page 140
*988-11377-001* 0980