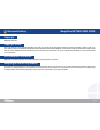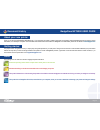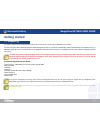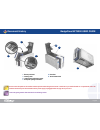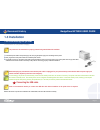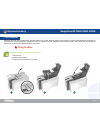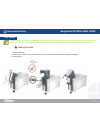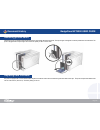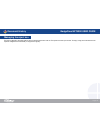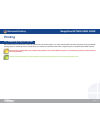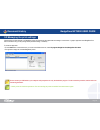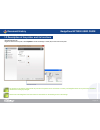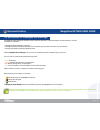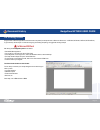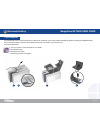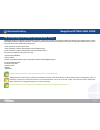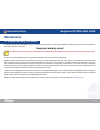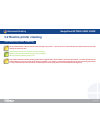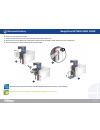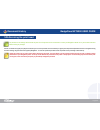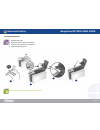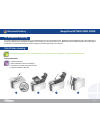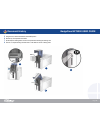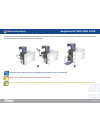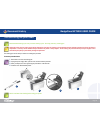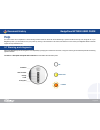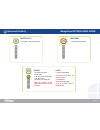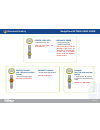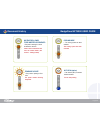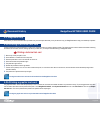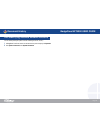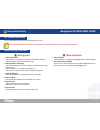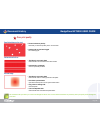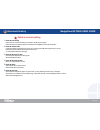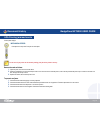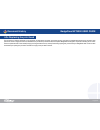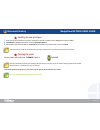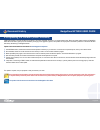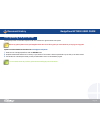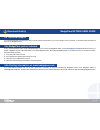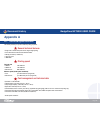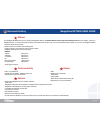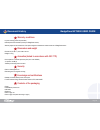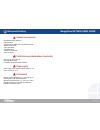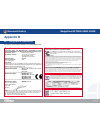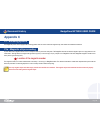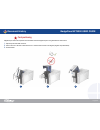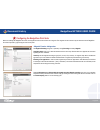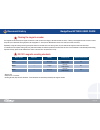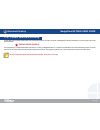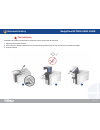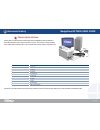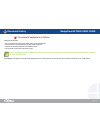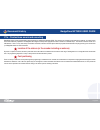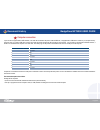- DL manuals
- BadgePass
- Printer
- NXT5000
- User Manual
BadgePass NXT5000 User Manual
Summary of NXT5000
Page 1
280 trace colony park • ridgeland, ms 39157 601.499.2131 www.Badgepass.Com badgepass card printer © 2012. All rights reserved. September 2012. Ref. Ku-034-eng rev a1 badgepass nxt5000 user guide.
Page 2
Page 2 copyright badgepass card printer. Copyright notice users must observe the copyright regulations applicable in their country. This manual must not be photocopied, translated, reproduced or transmitted, in whole or in part, for any reason and by any electronic or mechanical means whatsoever wit...
Page 3
Page 3 about your new printer getting started thank you for choosing the badgepass nxt5000 printer. Your new printer will be able to create a wide variety of high-quality cards and badges which can be printed in various thicknesses, colors and styles. This printer uses consumables and accessories th...
Page 4: Getting Started
Page 4 if any of these components are missing, please contact your badgepass dealer. Use only the power supply unit supplied with your badgepass printer. Switchbox type f10723-a or cwt type kpl-065m. Use only the usb cable supplied with your badgepass printer. You will be asked for the full original...
Page 5
Page 5 pushbutton cards and ribbon cleaning printer wi-fi (option) 1-2 description of the printer and its functions a - card input feeder f - ethernet connector b - output hopper g - power cable socket c - control panel h - place for kensington lock d - usb connector (type a) e - usb connector (type...
Page 6
Page 6 i - thermal print head m - dust filter j - cleaning roller n - serial number label k - card thickness adjustment gauge l - side panel opening mechanism access to the side panels of the machine and the optional module fitting/removal areas is restricted to your retailer/installer or to experie...
Page 7: 1-3 Installation
Page 7 the printer must be connected to a properly protected and grounded electrical installation. 1-3a connecting the printer connection to the power supply 1. Connect the power cable to the power supply unit, then plug the power supply unit connecting into the printer. 2. Next, plug the end of the...
Page 8
Page 8 1-3b ribbons badgepass high trust® ribbons are designed to optimize the operation of your printer. The use of ribbons from other suppliers is not recommended as damage to the printer could occur and will also void the manufacturer’s warranty for the printer. For optimum print quality, badgepa...
Page 9
Page 9 1-3c cards for optimum quality, the cards used must be iso 7810 certified. Use only the card types recommended by badgepass. Do not touch the printable surface of the cards in order to preserve print quality. Do not use cards that have been damaged, folded, embossed or dropped on the floor. K...
Page 10
Page 10 removing printed cards once the print cycle is complete, cards are delivered into the output hopper below the card feeder. This output hopper is designed to collect the printed and/or encoded cards. The printer is equipped with an output hopper with a maximum capacity of 100 x 0.76 mm cards....
Page 11
Page 11 1 2 3 to adjust card thickness 1. Open the card feeder on the printer. 2. Adjust the thickness of the cards used by moving the slider to the corresponding thickness setting. 3. Then close the feeder. Document history badgepass nxt5000 user guide.
Page 12
Page 12 managing the reject box the printer is fitted with a removable reject box which is positioned on the back of the unit. The reject box can hold up to 30 cards. To empty it, simply remove the cards from the reject box. Badgepass recommends that you empty this box regularly. Document history ba...
Page 13: Printing
Page 13 2-1 installing the print driver printing carefully follow all installation procedures. Administrator rights must also be granted to the user installing the printer driver. Do not connect your usb cable to your computer until prompted to do so by the installation program. For the connection p...
Page 14
Page 14 2-2 managing the print settings once the ribbon has been installed, your badgepass printer will automatically adjust parameters and settings to suit the ribbon. A graphic application called badgepass print suite is available to help you easily change certain predefined settings, if necessary...
Page 15
Page 15 1-2 description of the printer and its functions • select the desired printer. • right-click the name of the printer, select properties to access the settings or double (left) click the name of the printer. Pay attention to the settings defined under the print driver properties and do not he...
Page 16
Page 16 interrupting the badgepass printer manager service is only recommended if there is a conflict with other applications installed on your computer. The badgepass printer manager service is the best way to effectively monitor your printer from your workstation. 2-3 notification of messages and ...
Page 17
Page 17 in microsoft® word 2-4 printing a card a large number of windows applications allow documents to be printed (for example the tools in microsoft’s office suite, i.E. Ms-word, ms-access, ms-excel, ms-powerpoint). To gain familiarity with the layout of a card and configuring its formatting and ...
Page 18
Page 18 2 1 4 3 1-3b ribbons if your printer prints on only one side of the card and you want to print on both sides, you can obtain a double-sided printing upgrade by contacting your badgepass reseller. This kit comprises an activation key which must be inserted into the printer. This operation is ...
Page 19
Page 19 5. Close the cover again. The 3 leds on the control panel start flashing one after the other for between 5 and 10 seconds. Activation has completed successfully when the 3 leds remain lit for several seconds then turn off. 6. Open the cover (1) and remove the activation key (2). 7. Refit the...
Page 20
Page 20 badgepass printers fitted with a tcp/ip network interface have an on-board http server. All badgepass printers can be fitted with a tcp/ip network connection. Out of the box, the printer comes configured in dhcp mode (dynamic host configuration protocol), which means that its ip address is s...
Page 21: Maintenance
Page 21 3-1 general warranty information maintenance the manufacturer’s warranty is subject to strict adherence to the routine servicing and maintenance instructions, and in particular the printer cleaning cycles. Your badgepass printer has been designed to give you a long service life and needs onl...
Page 22: 3-2 Routine Printer Cleaning
Page 22 the print head warranty is directly linked to routine cleaning of your printer. If you do not carry out this cleaning at the required times, the print head warranty will cease to be valid. Your printer is fitted with a cleaning warning system which is triggered after a certain number of card...
Page 23
Page 23 follow the procedure below to ensure you have carried out regular cleaning properly: repeatedly running the adhesive card through the printer cleans the cleaning roller in order to maintain print quality and increases the service life of the print head. 1. Open the printer cover. 2. Remove t...
Page 24
Page 24 routine cleaning may also be carried out from the badgepass print suite by clicking on “start cleaning”. Before using your printer, remember to reset the gauge to the desired card thickness. 6. Remove any cards present in the feeder. 7. Double click the cleaning button on the control panel b...
Page 25
Page 25 pay attention to the settings defined under the print driver properties and do not hesitate to contact your badgepass dealer for any advice and assistance before making any changes. Unplug the printer from its power supply before cleaning the print head. You must adhere to all the required c...
Page 26
Page 26 1. Open the printer cover. 2. Remove the ribbon as shown on the diagram. 3. Close the cover and check it has clicked shut. 4. Open the feeder of the printer. Follow the procedure below: wait for 2 minutes after cleaning before using your printer. 2 1 4 3 document history badgepass nxt5000 us...
Page 27
Page 27 1. Open the printer cover. 2. Remove the ribbon as shown on the diagram. 3. Close the cover and verify that it has clicked shut. 4. Open the card feeder of the printer. Recommended cleaning cycle: every 5 routine cleaning cycles. Servicing accessory: impregnated “t” shaped card and adhesive ...
Page 28
Page 28 5 6 7 8 5. Using the lever, set the card thickness to the max position. 6. Remove any cards present in the feeder. 7. Double click the cleaning button on the control panel before inserting the cleaning card. 8. Take the “t” shaped cleaning card and insert it in the feeder as shown. Cleaning ...
Page 29
Page 29 9. Remove the “t” shaped card, then remove the film from the adhesive cleaning card 1 and insert the cleaning card into the feeder as shown, adhesive side up 2 cleaning starts. 10. The used adhesive card is ejected automatically into the output hopper. 9 10 routine cleaning may also be carri...
Page 30
Page 30 1. Remove the cover from the cleaning pen. 2. Unplug the power supply cable, open the cover, and then find the print head. 3. Gently rub the pen from left to right along the print head for a few seconds. 4. Close the cover. Reconnect the printer. Recommended cleaning cycle: every 5 routine c...
Page 31
Page 31 1. Open the printer cover. Locate the dust filter. 2. Remove the filter by pulling it upwards and slide it out to release it completely. 3. Once the filter is removed from its slot, obtain a cleaning wipe supplied by your badgepass dealer. 4. Clean the filter by rubbing the wipe either side ...
Page 32: Help
Page 32 this section offers offer an explanation of certain warning indicators which can assist with the troubleshooting of potential conditions that may arise during the life of your badgepass printer. If you are unable to solve your problem by referring to the information in this section, then det...
Page 33
Page 33 • no cards in the card feeder. Put cards back into the feeder - the process starts again. • card loading error. Check cards have been loaded for any other problem contact your badgepass dealer. • no ribbon in the printer. • end of ribbon. • the ribbon is not correctly fitted. • the ribbon is...
Page 34
Page 34 printer cover open mechanical error • card jammed in the printer. • mechanical component fault. Open the cover and hold down the pushbutton in order to eject the jammed card. For more details, refer to section 4-3b. If the problem persists, contact your badgepass dealer for assistance. • the...
Page 35
Page 35 wi-fi is on (option) • the wireless (wi-fi) connection has been enabled. You can start printing. Firmware update • the printer is updating its firm- ware. The printer restarts following the update. Cooling mode • the cooling system has been activated. The cooling system has been activated. W...
Page 36
Page 36 printing the technical test card can also be launched from the badgepass print suite. Printing the graphic test card can only be launched from the badgepass print suite. 1. Wait for any current print jobs to finish. 2. Check that there is a ribbon and card in the printer. 3. Press the pushbu...
Page 37
Page 37 4-2c identifying installed software versions you can identify directly the system versions installed (print driver, set, etc.). 1. In badgepass print suite, double click the name of the printer to display its properties. 2. Click system information, then system information. Document history ...
Page 38
Page 38 do not attempt to use tools or other items to repair your printer in the event of problems, in case major damage is caused. 4-3 troubleshooting 4-3a printing problems you can identify directly the system versions installed (print driver, set, etc.). Check the print driver check that there is...
Page 39
Page 39 we recommend that you obtain your cards from a badgepass dealer. Use of cards obtained elsewhere may adversely affect print quality and/or damage the print head. Poor print quality small blemishes on the card horizontal white lines blurred image • the card surface may be dirty. Check that yo...
Page 40
Page 40 check the print settings check that no area of the card design to be printed is outside the print margins. Check the document orientation (portrait or landscape) in the badgepass print suite configuration. Check the interface cable if irregular characters are printed, check that you are in f...
Page 41
Page 41 4-3b freeing jammed cards control panel displays: • card jammed in the printer. Print jobs are interrupted. Mechanical error do not turn off your printer as this cancels pending print jobs in the printer’s memory. Remove the card as follows: 1. Open the printer cover and remove the ribbon. 2...
Page 42
Page 42 the print head is a sensitive component of your equipment, as it determines print quality, and regular servicing, along with an immediate environment free of dust and/or other particles will ensure a lengthy and useful life; nevertheless, the print head may sometimes need to be replaced. Bad...
Page 43
Page 43 before changing the print head, please unplug the power cable. Removing the defective print head 1. Open the printer cover. 2. Locate the print head. 3. Press on the plastic part behind the head (pressure plate) and pull on the head with the other hand as shown in the diagram in order to fre...
Page 44
Page 44 installing the new print head 1. Note the code shown on the white label stuck on the print head. You will be asked for this code in step 8. 2. Take the new head and insert it vertically (white connector upwards) raising it in the two guides so as to trap the lugs of the fork in their slots 1...
Page 45
Page 45 wait for 2 minutes after cleaning before using your printer. If the print head kit number is not entered correctly, printer malfunctions may occur and the warranty may be voided. Cleaning is absolutely necessary after changing the print head. No print jobs can be run until the cleaning opera...
Page 46
Page 46 never interrupt the transfer between computer and printer during the download phase (powering off the printer or computer, unplugging a cable). This would result in a complete inability to restart the printer. Should such an incident occur, please contact your badgepass dealer, who will repl...
Page 47
Page 47 for more details about the procedure, please see the installing the print driver section. Before any update, please contact your badgepass dealer who will be able to guide you on the advisability of carrying out an upgrade. 4-3e updating the print driver updating the print driver is a task t...
Page 48
Page 48 4-4 technical support 4-4a badgepass partner network if you are having difficulties in configuring and using your printer, read this manual carefully. If you do not manage to solve your problem, you can obtain further information and help from your badgepass dealer. For any unresolved techni...
Page 49: Appendix A
Page 49 a1 - technical specifications appendix a this section presents your printer’s technical printing properties. • single side or double sided print module, edge-to-edge printing • color sublimation and monochrome thermal transfer • 300 dpi print head (11.8 dots/mm) • 16 million colors • 16mb ra...
Page 50
Page 50 the badgepass nxt5000 printer will only operate with badgepass ribbons. If another ribbon is used it will print 25 prints then error out. If this happens, contact your badgepass dealer. To maximize the quality and lifetime of the printed cards, the service life of your print head and the ove...
Page 51
Page 51 • 3 years’ warranty (printer and print head) • warranty extensions available (contact your badgepass reseller) 1 warranty subject to strict observance of the special usage and maintenance conditions and use of badgepass ribbons. Warranty conditions • dimensions (h x w x l): 247 x 205 x 381 m...
Page 52
Page 52 • double-sided printing upgrade kit • encoding options - can be combined, fitted on site using additional modules - magnetic stripe encoder - chip contact station - smartcard encoder - contactless card encoder - others on request options & accessories • ce, fcc, iec, vcci, ccc, kc • erp 2009...
Page 53: Appendix B
Page 53 b1 - compliance statements appendix b in this section, you will find the certifications for your badgepass printer. Japanese radio frequency interference (vcci) this equipment is class b information technology equipment based on the rules laid down by the voluntary control council for interf...
Page 54: Appendix C
Page 54 use only magnetic stripe cards that comply with iso 7810 and iso 7811 standards. The magnetic stripe must be molded into the card to work properly. Never use cards with a glued-on magnetic stripe. C1 - encoding options appendix c the badgepass printer can be equipped with encoding systems wh...
Page 55
Page 55 card positioning magnetic stripe cards must be placed in the card feeder so that the magnetic stripe is facing downwards as shown below: 1. Open the printer card feeder as shown. 2. Insert a maximum of 50 cards of thickness 0.76 mm. Hold the cards as shown in the diagram (magnetic stripe dow...
Page 56
Page 56 when first installing the badgepass print suite, the magnetic encoder functions need to be configured. The magnetic encoder functions may be accessed from the badgepass print suite properties by right-clicking the name of the printer. «magnetic encoder» dialogue box the magnetic encoding dia...
Page 57
Page 57 the magnetic encoder head requires regular maintenance in order to ensure the integrity of the data encoded onto cards. Cleaning of the magnetic encoder is carried out when the printer runs an advanced cleaning sequence with impregnated «t» cards (see the “maintenance” section of this manual...
Page 58
Page 58 use only smartcards compliant with the iso 7816-2 standard. Never print over the chip. C1b - contact smartcard encoding a printer fitted with a smartcard contact station works in exactly the same way as a basic card printer. The badgepass smartcard contact station is used to program chips to...
Page 59
Page 59 smartcards must be placed in the card feeder so that the chip contact is facing upwards as shown below: 1. Open the printer card feeder as shown. 2. Insert a maximum of 50 cards of thickness 0.76 mm (smartcard contact upwards). Ensure the cards are positioned as illustrated in the diagram. 3...
Page 60
Page 60 printers fitted only with a smartcard contact station (without integrated encoder) are fitted with a female db-9 connector which is found on the back of a printer. This connector, directly connected to the contact station inside the printer, is also connected to an external coupler to progra...
Page 61
Page 61 refer to the programming guide for the badgepass printer for more information on programming a smartcard and the option installation manual for configura- tion of the card present signal. Sending the sis sequence: • a card is moved from the feeder to the contact station, and stops underneath...
Page 62
Page 62 c1c - contactless smartcard encoding badgepass printers may be equipped with an encoding device for contactless smartcards (rfid). This consists of an encoding module and a built-in antenna. A module such as this must be installed by a specialist. The badgepass price pages includes printers ...
Page 63
Page 63 if your encoder is supplied with an usb interface, it will either be connected to the printer’s internal usb hub, or equipped with a usb cable to connect to your computer directly. In the first case, your printer’s usb cable is used to drive firstly the printer and secondly the encoder from ...