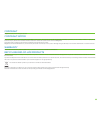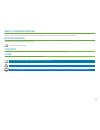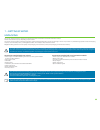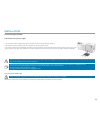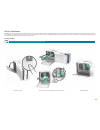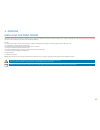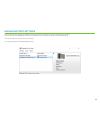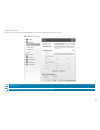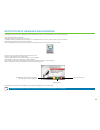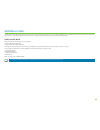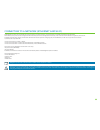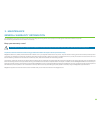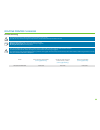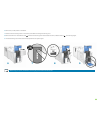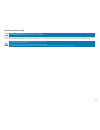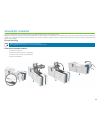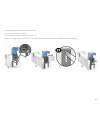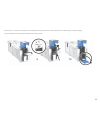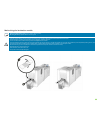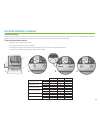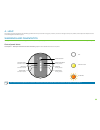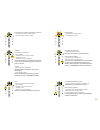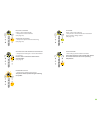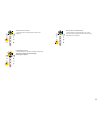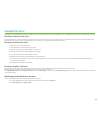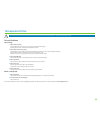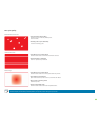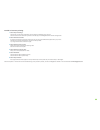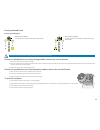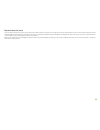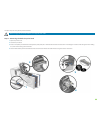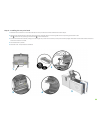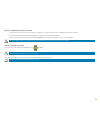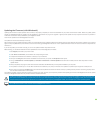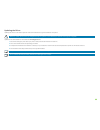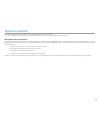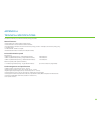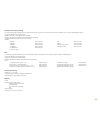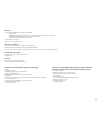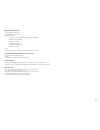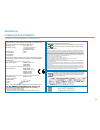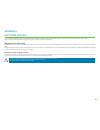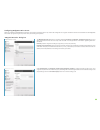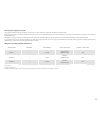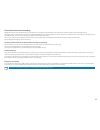- DL manuals
- BadgePass
- Printer
- NXT5000
- User Manual
BadgePass NXT5000 User Manual
Summary of NXT5000
Page 2
2 copyright badgepass © may 2016. All rights reserved. Copyright notice users must observe the copyright regulations applicable in their country. This manual must not be photocopied, translated, reproduced, or transmitted, in whole or in part, for any reason and by any electronic or mechanical means...
Page 3
I 3 about your new printer using your new nxt5000 printer, you can create a wide variety of high-quality cards and personalized badges that can be printed and laminated in various thicknesses, colors, and styles. This printer uses consumables and accessories available from badgepass. For further det...
Page 4
4 your printer and its lamination module are supplied with several accessories that should be checked on receipt. The list of accessories may vary depending on your location. The printer and its lamination module are shipped in special packaging designed to prevent any damage in transit. If you noti...
Page 5
A - card feeder b - reject hopper c - control panel d - usb port (type a) e - usb port (type b) f - ethernet port bouton poussoi r cartes et ruban nettoyage imprimant e a b partie impr ession partie laminatio n c h i g d f e control button cards and ribbon cleaning printer printing lamination g - po...
Page 6
K - card thickness adjustments gauge l - cleaning roller m - printer dust filter n - thermal print head o - side panel opening mechanism p - space for double-sided printing activation key q - heating head r - axles s - control panel t - jam-clearing wheel u - card leveler v - dust filter for the lam...
Page 7
1 3 2 4 7 1. Place the printer on the connector module. 2. Connect the power cable to the power supply unit, then plug the power cable connector into the printer. Attach all the cables required (usb, network, etc.) to connect the printer as indicated in the diagram. 3. Connect the power cable to the...
Page 8
• the print and lamination modules should be connected to their power supplies before proceeding. • the ends of the 2 power cables should then be plugged into 2 earthed power sockets. • the system is powered on: the nxt5000 lamination control panel lights up showing that the system is working proper...
Page 9
Badgepass laminate will optimize the operation of your printer and avoid causing damage to it. The use of ribbons from other suppliers is liable to damage your printer and may void the manufacturer's warranty for the printer. For optimum print quality, badgepass recommends that the printer is fully ...
Page 10
10 badgepass laminate will optimize the operation of your lamination module and avoid causing damage to it. The use of film from other suppliers is likely to damage your printer and may void the manufacturer's warranty for the printer. For optimal lamination quality, badgepass recommends cleaning th...
Page 11
Cards loading the cards for optimum quality, the cards used must be iso 7810 certified. Use only the card types recommended by badgepass. Avoid touching the printable surface of the cards in order to preserve print quality. Do not use cards that have been damaged, folded, embossed, or dropped on the...
Page 12
12 once the print and lamination cycle is complete, the cards are issued into the output hopper at the back of the nxt5000 lamination. This output hopper is designed to collect the printed cards that are laminated and/or encoded. Nxt5000 lamination has an output hopper with capacity for 100 cards ma...
Page 13
3 13 the printer is equipped with a manual card thickness adjustment system which can be reached through the feeder when it is open. The printer accepts cards between 0.25 mm and 1.25 mm thick (10 to 50 mil). The factory setting for card thickness is 0.76 mm (30 mil). Adjusting the card thickness 1....
Page 14
14 nxt5000 lamination has a reject hopper with capacity for 100 cards maximum (0.76 mm - 30 mil) positioned in front of it. To empty it, you just need to open the reject hopper and remove any cards it contains. Badgepass recommends that you empty it regularly. Reject/rear hopper management.
Page 15
5 15 new advanced functions automate complete printer configuration after the print driver has been installed. Your printer is supplied with a cd including badgepass nxt5000 software, which contains the print drivers for windows® platforms. It is also: • a printing center that monitors printers and ...
Page 16
16 managing print settings once the ribbon has been installed, your badgepass printer will automatically adapt its parameters and settings to suit the ribbon. A graphic application called badgepass print center is available to help you if necessary to change certain predefined settings. To access th...
Page 17
17 • select the desired printer. • right-click the name of the printer, select properties to access the settings area or double-click the printer name. Note pay attention to the settings defined under the print driver properties and do not hesitate to contact your badgepass reseller for any advice a...
Page 18
18 notification of messages and warnings the bagepass print center has an additional function allowing the printer to communicate with the user through notifications. There are several types of notification: • messages about the maintenance of the printer. • messages and alerts associated with the r...
Page 19
19 printing a card a large number of windows® applications allow documents to be printed (for example the tools in the microsoft office suite, i.E. Ms word, ms access, ms excel, ms powerpoint). To familiarize yourself with the layout of a card and how to configure its format and printing, we provide ...
Page 20
20 double-sided printing if your printer is single-sided and you want to print double-sided, you can buy a double-sided printing update kit by contacting your badgepass reseller. The update kit is an activation key that you insert into the printer. This operation is quick and easy. Follow the proced...
Page 21
5. Close the cover again. The 3 led lights of the control panel for the printer will begin to flash in sequence for 5 to 10 seconds. The activation is complete when the 3 led lights remain lit for a few seconds then switch off. 6. Open the cover 1 and remove the activation key 2 . 7. Replace the rib...
Page 22
All badgepass printers have the benefit of a tcp/ip network connection solution. This functionality is available as standard with nxt5000. Out of the box, the printer comes configured in dhcp mode (dynamic host configuration protocol), which means that its ip address is supplied by the network. In a...
Page 23
Your badgepass printer and lamination module have been designed for long service and only require minimal regular maintenance. Please comply with the instructions given below to ensure that it runs smoothly. Keep your warranty cover! Any failure to follow the maintenance and servicing procedures des...
Page 24
Printer servicing routine printer cleaning note recommended cleaning cycle: whenever the ribbon is changed. Mandatory cleaning cycle: when the cleaning warning is triggered. Servicing accessory: adhesive cleaning card. Your printer is fitted with a cleaning warning system which is triggered after a ...
Page 25
2 3 4 1 5 please follow the procedure below to validate your routine cleaning: repeatedly running the adhesive card through the printer cleans the cleaning rollers in order to maintain print quality and extend the service life of the print head. 1. Open the printer cover. 2. Remove the ribbon as sho...
Page 26
7 6 9 8 6. Remove any cards present in the feeder. 7. Double-click the cleaning button on the control panel before inserting the cleaning card. 8. Remove the film from the adhesive card 1 and insert the cleaning card into the feeder as shown, adhesive side up 2 . The cleaning begins. 9. The used cle...
Page 27
27 to maintain the original print quality and to absorb any surplus ink on the print head, we recommend that you regularly clean the print head (whenever the ribbon is changed and during routine cleaning) using the cotton swabs supplied by badgepass. You must also protect the print head and its comp...
Page 28
1 2 3 4 follow the procedure below: 1. Take an badgepass cotton swab and press the middle of the tube until the end of the swab is soaked in alcohol. 2. Unplug the power supply, open the cover, and find the print head. 3. Gently rub the swab from left to right along the print head for a few seconds....
Page 29
For a more in-depth clean, we recommend carrying out an advanced clean every 5 routine cleaning cycles. Badgepass provides an a maintenance kit consisting of adhesive cards, alcohol-soaked “t” shaped cards, a cleaning pen, a box of wipes and a specific cleaning card for your lamination module. The “t...
Page 30
30 8 5 6 7 5. Using the gauge, set the card thickness to the max position. 6. Remove any cards present in the feeder. 7. Double-click the control button before inserting the “t” card. 8. Take the “t” shaped cleaning card and insert it into the feeder as shown when the printer card/ribbon led light f...
Page 31
9 10 21 31 9. Remove the “t” card then remove the film from the adhesive cleaning card and insert it into the feeder as shown, adhesive side up. Cleaning will begin. 10. The used adhesive card is automatically ejected into the reject hopper..
Page 32
32 note recommended cleaning cycle: every 5 routine cleaning cycles. Servicing accessory: special adhesive cleaning card. Take the special adhesive cleaning card and remove the two protective films from the front and the back of the card. Check that there is no film in the lamination unit. If necess...
Page 33
33 note recommended cleaning cycle: every 5 routine cleaning cycles. Servicing accessory: cleaning pen. The cleaning pen can be used up to 8 times for cleaning the print head. Unplug the printer from its power supply before cleaning the print head. Follow the cleaning cycles scrupulously. Avoid any ...
Page 34
34 the dust filter is located above the ventilator for the print head. This filter can get dirty over time. We recommend cleaning it once a year or after 10,000 cards, depending on your work environment. Maintaining the dust filter of the printing unit 1. Open the printer cover. Locate the dust filt...
Page 35
Maintaining the dust filter of the lamination unit the dust filter is located below the lamination unit. This filter can get dirty over time. We recommend cleaning it once a year or after 10,000 cards, depending on your work environment. 1. Unplug the lamination module and disconnect it from the pri...
Page 36
Pvc cards pet-f cards pc cards 1 mil transparent patch single-sided b a b double-sided b b b 1 mil holographic patch single-sided a a b double-sided b b b 0.5 mil transparent patch single-sided a a b double-sided a a b 0.6 mil holographic patch single-sided a a b double-sided a a b varnish single-si...
Page 37
37 this chapter provides suggestions for identifying problems that may arise when using your printer. If you do not manage to solve your problem, this chapter also explains how to contact badgepass technical support. Although nxt5000 lamination was designed to work independently, keeping user involv...
Page 38
38 printer and lamination module ready • the printer is ready to receive data. • the lamination module is ready. Processing • the printer is receiving data. • lamination in process. Ribbon • no ribbon in the printer. • end of ribbon. • the ribbon is not correctly fitted. • the ribbon is torn. • the r...
Page 39
39 routine cleaning (after 1,000 cards inserted) • the printer must be cleaned. (see page 23) advanced cleaning • the printer requires advanced cleaning. (see page 23) cleaning (after 1,200 cards inserted) • the printer must be cleaned to avoid the risk of the warranty being voided. (see page 23) wa...
Page 40
40 advanced cleaning • the lamination module requires advanced cleaning. Firmware update • the lamination module is updating its firmware. The printer will be operational again following the update. Regulating temperature • the lamination module heats up for a few seconds and is reactivated when the ...
Page 41
21 41 in this chapter, you will find all the information you need to carry out a few simple checks that you may be asked to run by your badgepass reseller to help you as effectively as possible. Diagnostic help the technical test card must be printed when you receive the machine to ensure that your ...
Page 42
42 troubleshooting do not attempt to use tools or other items to repair your printer in the event of problems, in case major damage is caused. Printer problems no printing 1. Check the print driver check that there is a driver for your printer in the windows® settings. Check that the printer is sele...
Page 43
43 44 poor print quality small blemishes on the card horizontal white lines blurred image • the card surface may be dirty. Check that your cards are perfectly clean. Use new cards. • cleaning roller or print head dirty. Launch a cleaning cycle. • the ribbon is not correctly fitted. Check that there a...
Page 44
44 partial or incorrect printing 1. Check the print settings check that no area of the card design to be printed is outside the print margins. Check the document orientation (portrait or landscape) in the badgepass print center configuration. 2. Check the interface cable if irregular characters are ...
Page 45
45 freeing jammed cards control panel displays: mechanical error • card jammed in the printer. Print jobs interrupted. Mechanical error • card jammed in the lamination module. Print jobs interrupted. Do not turn your printer off, as this cancels pending print jobs in the printer memory. If there is ...
Page 46
46 the print head is a sensitive component of your equipment. It determines the print quality. The immediate environment should be free from dust or other particles and the print head should be regularly maintained to ensure durability. However, it may sometimes need to be replaced. Badgepass has de...
Page 47
47 to replace the print head, please proceed as follows: before changing the print head, make sure you unplug the power cable. Step 1 - removing the defective print head 1. Open the printer cover. 2. Locate the print head. 3. Press on the plastic part behind the head (pressure plate) and pull on the...
Page 48
1 2 3 4 5 48 step 2 – installing the new print head 1. Note down the code shown on the white label stuck on the print head. You will be asked for this code in step 3. 2. Take the new head and insert it vertically (white connector upwards) raising it in the two guides so as to trap the lugs of the fo...
Page 49
49 step 3 – configuring the new print head 1. Power up the printer and check that it is properly connected to a computer on which the printer’s badgepass print center is installed. 2. Under the maintenance heading of the badgepass print center, click the change print head tab. 3. Enter the pkn number...
Page 50
21 50 updating the firmware is a simple operation but one which, if not properly completed, can result in the breakdown of your printer and lamination module. Before any update, please contact your badgepass reseller for guidance on the advisability or otherwise of carrying out an upgrade. In genera...
Page 51
51 updating the driver is a task that is required in order to fix malfunctions or gain the benefit of new options. Updating the driver 1. Go to drivers & support, then select your printer model, and click the drivers & firmware link. 2. Then click on the file for the corresponding print driver. 3. A...
Page 52
52 technical support badgepass partner network 1. The type and serial number of your printer and your lamination module. 2. The configuration and operating system that you are using. 3. A description of the incident that has occurred. 4. A description of the steps that you have taken to resolve the ...
Page 53
53 44 this section presents your printer’s technical printing properties. General features • single-sided print module, edge-to-edge printing. • color sublimation and monochrome thermal transfer. • print head: 300 x 600 dpi (monochrome and color printing) or 300 x 1200 dpi (monochrome printing only)...
Page 54
54 partial or incorrect printing to maximize the quality and lifetime of the printed cards, the service life of your print head and the overall reliability of your printer, use badgepass ribbons. • automatic detection and configuration. • ribbon inserted in a cartridge for easier handling. • graphic...
Page 55
55 software • supplied with badgepass print center for windows®: - printer driver. - badgepass print center for administration, management, and configuration of the printer. - badgepass printer manager for two-way graphic notification¹. - compatible with windows® (from xp sp3). • linux platform on r...
Page 56
56 options & accessories • colors available: flame red. • double-sided upgrade kit. • encoding options: - can be combined, fitted on site using additional modules. - magnetic stripe encoder. - chip contact station. - smartcard encoder. - contactless card encoder. - others on request. • lcd. • additi...
Page 57
57 in this section, you will find the certification for your badgepass printer. Fcc federal communications commission notice radio frequency interference in the united states the primacy model complies with the following specification: fcc part 15, subpart a, section 15.107(a) and section 15.109(a) ...
Page 58
58 appendix c encoding options some models of badgepass printers are equipped with encoding systems that are used to personalize magnetic stripees, and contact and contactless smartcards. You can install up to three types of encoder in the printer (magnetic, contact and contactless). Magnetic stripe...
Page 59
59 magnetic stripe cards must be placed in the card feeder so that the magnetic stripe is facing downwards as shown below: card positioning 1. Open the card feeder as shown. 2. Insert up to 100 magnetic cards maximum, of 0.76 mm. Ensure the cards are positioned as illustrated in the diagram (magneti...
Page 60
60 configuring badgepass print center when first installing the badgepass print center, the magnetic encoder functions may need to be configured. The magnetic encoder functions are accessible from the badgepass print center by right clicking on the printer name, then clicking on properties. “magneti...
Page 61
61 cleaning the magnetic encoder the magnetic encoder head requires regular maintenance in order to ensure the integrity of the data encoded onto cards. Cleaning of the magnetic encoder is carried out when the printer runs an advanced cleaning cycle with pre-soaked “t” cards (see the “maintenance” c...
Page 62
62 contactless smartcard encoding badgepass printers may be equipped with an encoding device for contactless smartcards (rfid). This consists of an encoding module and an integrated antenna. Integration of such a module must be carried out by specialist. Badgepass has printers equipped with a built-...