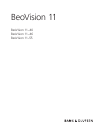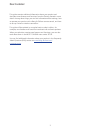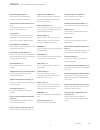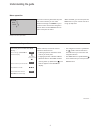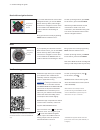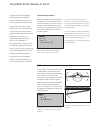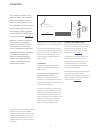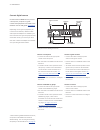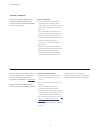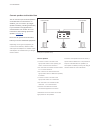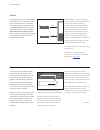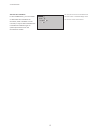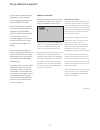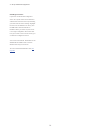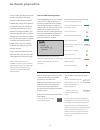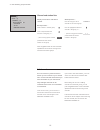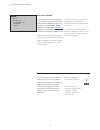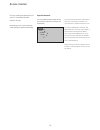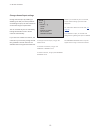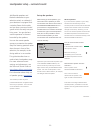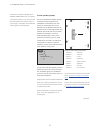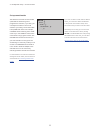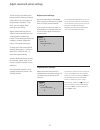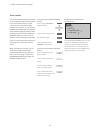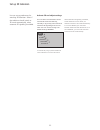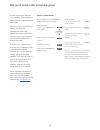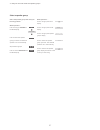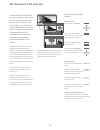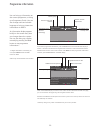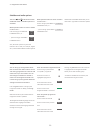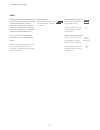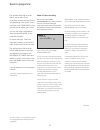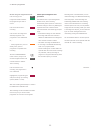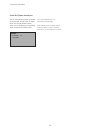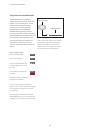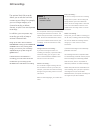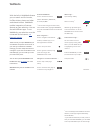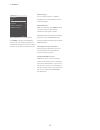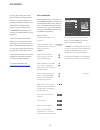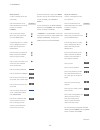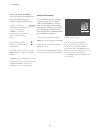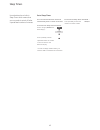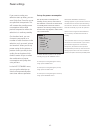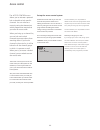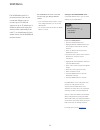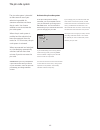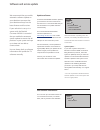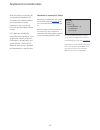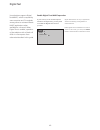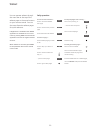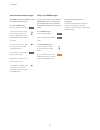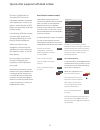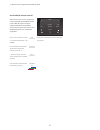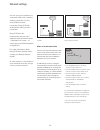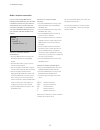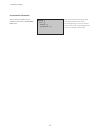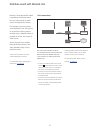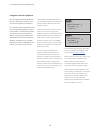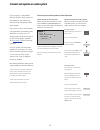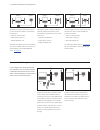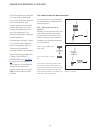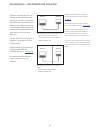- DL manuals
- Bang & Olufsen
- TV
- BeoVision 11-40
- User Manual
Bang & Olufsen BeoVision 11-40 User Manual
Summary of BeoVision 11-40
Page 1
Beovision 11 beovision 11–40 beovision 11–46 beovision 11–55.
Page 2
2 dear customer this guide contains additional information about your product and describes some features and functions from the getting started in more detail. Among other things you can find information about settings, how to operate your product with a bang & olufsen remote control, and how to se...
Page 3
3 understanding the guide, 4 see how to use the illustrated menu operations and the remote controls. Set positions for the television to turn to, 6 how to preset positions for a motorised stand or wall bracket to turn to. Connections, 7 examples of where to connect additional equipment and how to co...
Page 4
4 understanding the guide to activate picture modes with beo4 directly … press to bring up picture in the beo4 display press to select a picture mode step between modes press and hold to remove picture from the display this menu hierarchy illustrates the path into a menu where you can make different...
Page 5
5 >> understanding the guide if you have a beo4 remote control with navigation button, you use the centre button with up, down, left and right movement to navigate in menus. Press in the middle of the centre button to confirm selections and settings in menus. Bring up the menu overlay by pressing me...
Page 6
6 set positions for the television to turn to if your television is equipped with the optional motorised stand or wall bracket, you can turn it using the remote control. Furthermore, you can set the television to turn automatically to face your favourite viewing position when you switch on the telev...
Page 7
7 connections the connection panel on your television allows you to connect signal input cables as well as a variety of extra equipment, such as a video player or a music system. Any equipment you connect to these sockets can be registered in the source list setup menu. For more information, see pag...
Page 8
8 >> connections connect digital sources connect external hdmi sources, such as a set-top box, computer or game console. All equipment connected to the television can be configured, see page 13 . Depending on the type of equipment you connect to the television, different cables and maybe also adapto...
Page 9
9 >> connections before you connect a computer, you must disconnect the television, the computer and all connected equipment from the mains supply. Connect a computer > using the appropriate type of cable, connect one end to the dvi or hdmi output socket on your computer, and the other end to an hdm...
Page 10
10 >> connections connect speakers to the television you can connect up to ten wired speakers and subwoofers to the television. In addition, you can connect up to eight speakers wirelessly, including subwoofers, if your television is equipped with a wireless power link module. For more information a...
Page 11
11 during setup of a source via the source list setup menu, you can select how a puc controlled product is connected. You can choose between plug (cable) and ir blaster (ir-transmitter). If you select plug, you must choose between modulation on and modulation off. For information about type of cable...
Page 12
12 >> connections activate the ca modules in the ca units menu, you can activate or deactivate the ca modules for terrestrial, cable or satellite. In some countries, it may be useful to disable the ca module for satellite to get an optimal performance from the terrestrial ca module. You can also acc...
Page 13
13 set up additional equipment if you connect additional video equipment to your television, you can register the equipment via the source list menu. When the television is switched on and you connect additional equipment to the hdmi in socket, the television will detect an unconfigured source. A me...
Page 14
14 >> set up additional equipment unconfigure a source if you have connected and configured a source to a specific socket on the television and then disconnect the source permanently, you must reset the source settings. Highlight the source in the source list menu, press the red button and select re...
Page 15
15 use channels, groups and lists you can make, edit and use groups to make it easier to find your favourite channels and stations. If automatic tuning of all channels and stations has not stored the channels and stations on your preferred channel numbers, you can rearrange the order in which they a...
Page 16
16 >> use channels, groups and lists you can remove any tuned channel or station you do not want in your channel list or restore selected channels that you have removed from your channel list. Only analogue channels can be renamed. This function is not available on all markets. In the tv list menu, ...
Page 17
17 >> use channels, groups and lists watch pay per view channels you can watch pay per view channels if supported in your country, however, a subscription is required. The programme guide offers information about the channels and programmes. Use this information to order a programme. Contact your se...
Page 18
18 re-tune channels you can make your television find your tv channels and radio stations for you. Depending on your service provider, some settings are made automa tically. You can update tuned channels which, for example, have been moved by the broadcaster. If you have tuned in terrestrial channel...
Page 19
19 change channel input by enabling or disabling the cable, terrestrial, satellite and analogue inputs, the active antenna and the line length compensation. You can reinstall all your tv channels by letting the television tune in all the channels automatically. If you switch to a different network, ...
Page 20
20 loudspeaker setup – surround sound add beolab speakers and beolab subwoofers to your television wired, or wirelessly if your television is equipped with a wireless power link module, and you have a surround sound system which fits easily into your living room. You get the best sound experience in...
Page 21
21 >> loudspeaker setup – surround sound if the state of a speaker is missing in the speaker connections menu, the speaker is not detected during a scan, but has earlier been associated with a wireless channel. If you scan again, the speaker can be detected. It then regains its associated state. You...
Page 22
22 >> loudspeaker setup – surround sound set up sound modes the television has several sound modes optimised for different types of programmes. However, if you wish, you can adjust the values in the sound modes to your liking. The sound modes have predefined names. For example, use movie when watchi...
Page 23
23 adjust sound and picture settings sound and picture settings are preset from the factory to neutral values which suit most types of programmes. However, if you wish, you can adjust these settings to your liking. Adjust sound settings such as volume, bass and treble and, for wired speakers, enable...
Page 24
24 >> adjust sound and picture settings you can activate different picture modes to use for different types of programmes. If you, for example, connect a game console or play a pc game using the television as a monitor, you can activate game mode. Game mode minimises the delay caused by signal proce...
Page 25
25 you can select if the television should activate 3d mode automatically, manually or by prompt, when it detects automatic 3d signalling the first time after source or channel change. The default setting is prompt. To activate 3d, bring up the activate 3d menu and follow on-screen instructions. Whe...
Page 26
26 daily use of sound modes and speaker groups you can extend your television into a surround sound system by adding beolab loudspeakers and subwoofers. When you switch on one of the sources, the television automatically selects the appropriate sound mode for the source you are using. However, you c...
Page 27
27 select a speaker group select the speaker group that suits your listening position. Beo4 operation … press to bring up speaker in the beo4 display press to select the speaker group you want. The selected speakers cut in automatically step between groups press to remove speaker from the beo4 displ...
Page 28
28 see two sources at the same time your beo4/beo6 remote control gives you access to a dual-screen function for viewing two video sources at the same time. You can also bring up a video source and an audio source at the same time. For example, you can view a video playback and a tv programme at the...
Page 29
29 programmeinformation you can bring up information on the current programme, or bring up a programme guide. You can also change audio and subtitle language or bring up interactive information via hbbtv. An information display appears briefly on the screen every time you change channel or station. ...
Page 30
30 >> programme information you can bring up a programme guide that contains information about current and coming programmes on channels and stations for up to two weeks. You can also change to a different channel or station via the programme guide. You cannot bring up a programme guide for analogue...
Page 31
31 hbbtv hbbtv (hybrid broadcast broadband tv) is an online service where you can access a wide variety of services, such as catch-up tv, competitions, interactive advertisements and social networking. To view the information, your television must be connected to the internet. You can choose to bloc...
Page 32
32 record a programme the optional hard disk recorder allows you to make timer recordings and execute two timers simultaneously. Your stored timers are listed in the timer index. Here you can edit or delete your timers. You can also copy a programme from the timeshift buffer to the hard disk to keep...
Page 33
33 >> record a programme record using the programme guide… press to bring up the programme guide and select the programme you want to record press to be able to start a recording. Press to start recording of the selected programme. The programme is now underlined. Or, … … if the programme is part of...
Page 34
34 >> record a programme check the timers already set you can check the timers that are waiting to be executed, as well as edit or delete them. You can also disable a timer either once or indefinitely if a repeating timer overlaps with another timer. If you edit a disabled timer, it is automatically...
Page 35
35 the timeshift buffer is a temporary storage. If you change source, channel or station, or if you switch off the tv, the buffer content is deleted. To keep a recording, you can copy it from the timeshift buffer to the hard disk content menu by making a manual recording. If you start a manual recor...
Page 36
36 edit recordings the optional hard disk recorder allows you to edit the hard disk content to your liking. For example, you can change category of a channel recording or delete, shorten, or split it into two separate recordings. In addition, you can protect any recording you wish to keep or activat...
Page 37
37 webmedia with the built-in webmedia feature you can search and find movies, youtube videos, photos and other web related content. Webmedia enables integration of internet features on your television. You can also add different apps. To use webmedia, your television must be connected to the intern...
Page 38
38 >> webmedia while webmedia is selected as source, press menu to bring up the webmedia menu overlay. The remote control buttons are shown to the right on the menu, and the functions they control are shown to the left. Refresh a page … you can refresh a page if it is updated frequently, such as the...
Page 39
39 homemedia during playback of your music, you can see the now playing menu with cover and information about artist, title and track, if available. When you browse or play your music, photo and video files, you can press the blue button to bring up additional information. Listen to music … connect ...
Page 40
40 >> homemedia browse photos … connect a storage device with your photos press to activate the source button dedicated to the media browser, for example, h.Media* 1 press to select the storage device with your photos and press the centre button if the storage device is a media server, highlight the...
Page 41
41 >> homemedia you can choose to play your music files or browse your photos in a random order or repeat playback, or browse when you have been through all music files, photos or video files. You can also set a slideshow delay to determine for how long each photo is displayed before the next photo ...
Page 42
42 sleep timers your television has a built-in sleep timer which means that you can make it switch off after a predefined number of minutes. You can make the television switch off automatically after a number of minutes. To activate the sleep timer with beo4 … press to bring up sleep in the beo4 dis...
Page 43
43 powersettings if you want to make your television start up faster, you can set a quick-start timer for one or two specified time periods. This will increase the standby power consumption within these periods compared to when the television is in ordinary standby. On the other hand, you can choose...
Page 44
44 access control the access control menu allows you to activate a parental lock to be able to lock specific channels. You can also set a maturity rating that determines which programmes require that you enter an access code. When you bring up a channel list, you can lock and unlock channels to prev...
Page 45
45 hdmi matrix the hdmi matrix itself is a physical product that can be connected allowing you to connect up to 32 external sources to up to 32 televisions in different rooms and access the sources either individually from each tv or simultaneously from several rooms via the beo4/beo6 remote control...
Page 46
46 the pin code system the pin code system is intended to make normal use of your television impossible for someone who does not know the pin code. You choose whether or not to activate the pin code system. When the pin code system is enabled and the television has been disconnected from the mains f...
Page 47
47 software and service update we recommend that you enable automatic software update on your television to ensure that your television always has the latest features and functions. If your television is set up in a system with the beolink converter nl/ml it is essential that you enable the automati...
Page 48
48 normally you configure the source when connected as explained on page 13 but you can also download a puc table later on. If the puc table you are searching for is not in the list, or if you need more information about puc tables in general, contact your bang & olufsen retailer. You can also delet...
Page 49
49 digital text your television supports digital text/mheg, which is required by some countries and ca modules, among other to activate different mheg applications when available for a channel. When digital text is enabled, operation of the television with a beo4 will differ in a few aspects from ot...
Page 50
50 teletext you can operate teletext through the menu bar at the top of the teletext page or the arrow buttons on your remote control. You can also store favourite teletext pages for quick reference. If digital text is enabled and an mheg application is available for the current channel, pressing te...
Page 51
51 you may wish to refer to your teletext memo pages quickly, for example, if you are leaving for work and wish to check traffic information on a teletext service. To view memo pages … press to bring up teletext press to move between memo pages to delete a memo page … press to move the cursor to set...
Page 52
52 the built-in peripheral unit controller (puc) acts as an interpreter between connected video equipment, such as a set- top box, video recorder or dvd player, and your bang & olufsen remote control. Use the bang & olufsen remote control to gain access to the functions offered by your non- bang & o...
Page 53
53 >> operate other equipment with beo4 or beo6 the main functions of your equipment can be operated with the beo6 remote control. Not all functions may be supported by beo6. The available services and functions are shown in the beo6 display when you activate the equipment. Press a source button to ...
Page 54
54 network settings you can set up your television to a network either with a wired or wireless connection. For the most reliable network connection, bang & olufsen recommends making a wired connection. Bang & olufsen also recommends that you use a separate router and access point – a network link r...
Page 55
55 >> network settings make a wireless connection if your router has the wps feature (wireless protected setup), you can make a wireless connection to your network automatically. You can also make the connection manually. It is assumed that you have enabled the dhcp service on your network and that ...
Page 56
56 >> network settings you can see information on your network connection in the network info menu. Note: a previously well-functioning setup may develop problems over time as surroundings change. Check your ethernet connection or router. If the problem persists, contact your bang & olufsen retailer...
Page 57
57 distributesoundwithnetworklink beolink converter nl/ml makes it possible to distribute sound but not video signals to other rooms throughout the house. For example, you can connect your television in the living room to an audio or video system in another room, thereby making it possible to ‘move’...
Page 58
58 you can integrate external equipment with your television to listen to music from an audio system or a television. You can listen to audio and video sources from another bang & olufsen product, if the product is connected to the same network (router) as your television. When connecting to an audi...
Page 59
59 connect and operate an audio system connect and operate an audio system if you connect a compatible bang & olufsen audio system to the television, you obtain the benefits of an integrated audio/ video system. Play music on your audio system using speakers connected to the television, or switch on...
Page 60
60 >> connect and operate an audio system the television and an audio system is set up in one room with all speakers connected to the television: – television: vm option 2 – audio system: option 0 – share speakers: yes note that the audio system must be selected once in the connect to menu and you c...
Page 61
61 if you have placed your television in a room where you already have a bang & olufsen television, and commands from your remote control can be received by both televisions, you must change the option setting for one of the televisions. This prevents simultaneous activation of both televisions. One...
Page 62
62 the televisions are set up in the same room: – the first television: vm option 2 – the second television: vm option 4* 1 – share speakers: no the televisions are set up in two different rooms: – both televisions: vm option 2 – share speakers: no 1 *note that the television set to option 4 must be...