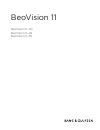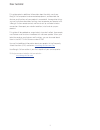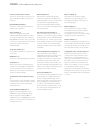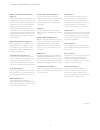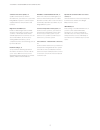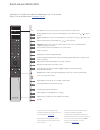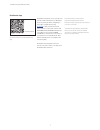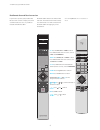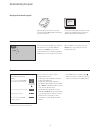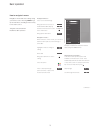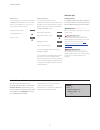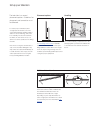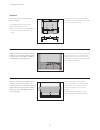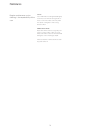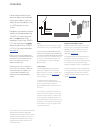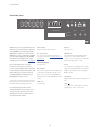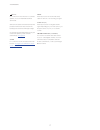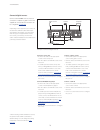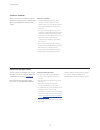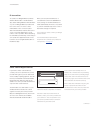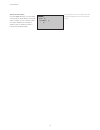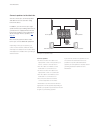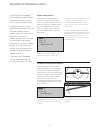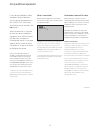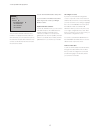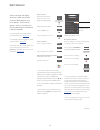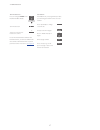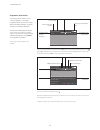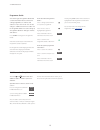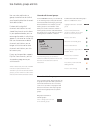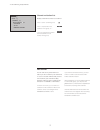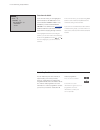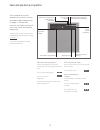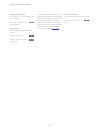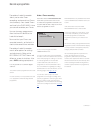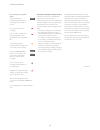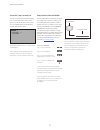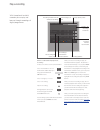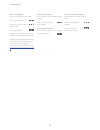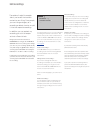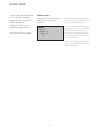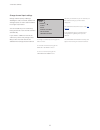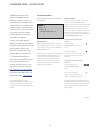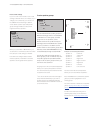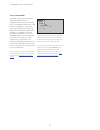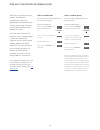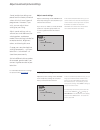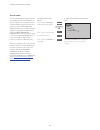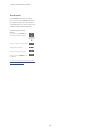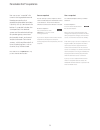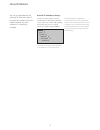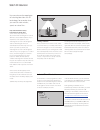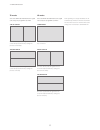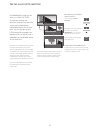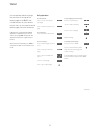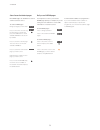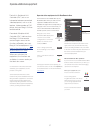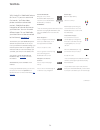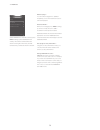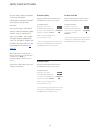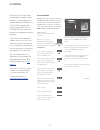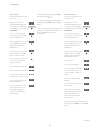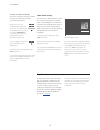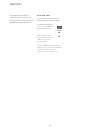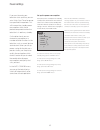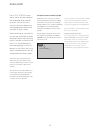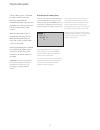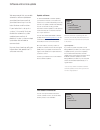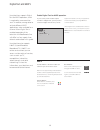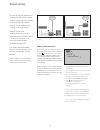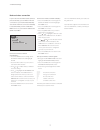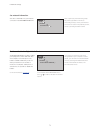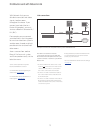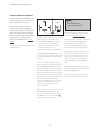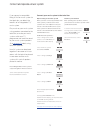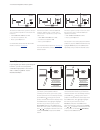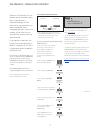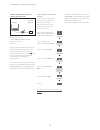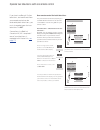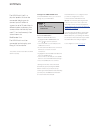- DL manuals
- Bang & Olufsen
- TV
- BeoVision 11-40
- User Manual
Bang & Olufsen BeoVision 11-40 User Manual
Summary of BeoVision 11-40
Page 1
Beovision 11 beovision 11–40 beovision 11–46 beovision 11–55.
Page 2
2 dear customer this guide contains additional information about the daily use of your bang & olufsen product and connected equipment, and describes the features and functions of your product in more detail. Among other things you can find information about settings, how to operate your product with...
Page 3
3 how to use your remote control, 6 see how to use the remote control. You can also use beoremote app to operate your television. Understanding the guide, 9 see how to use the illustrated menu and remote control operations. Basic operation, 10 see how to navigate in menus and understand the indicato...
Page 4
4 daily use of sound modes and speaker groups, 46 switch between different sound modes, such as game mode, to optimise sound from your surround sound system for different types of programmes and sources. Switch between speaker groups to optimise the sound experience for different listening positions...
Page 5
5 >> contents – click a headline to move to that section software and service update, 68 update software and see software information for your television or your entire bang & olufsen system to continuously be equipped with the newest features and functions. Digital text and hbbtv, 69 enable or disa...
Page 6
Homemedia tv 6 operation in this guide is described with beoremote one. To use another bang & olufsen remote control, see pages 8 and 11 . Select colour specific functions adjust volume. To mute, press the middle of the button the display shows you a list of sources or functions when it is switched ...
Page 7
7 >> how to use your remote control beoremote app allows you to operate your television with a smartphone or ios tablet and is especially useful for navigating in web pages or applications using webmedia .* 1 both your television and device must be on the same network and wake on wlan/wake on lan mu...
Page 8
8 >> how to use your remote control if you wish to operate your product with beo4, below conversion helps you to find out which buttons to use on your beo4 instead of beoremote one. Beoremote one buttons are written with blue text. The buttons which have exactly the same function or name on beo4 and...
Page 9
9 to activate picture modes directly … press to bring up picture in the beoremote one display press to select a picture mode step between modes press to remove picture from the display this menu hierarchy illustrates the path into a menu where you can make different settings. Press menu on your remo...
Page 10
10 navigate in menus and select settings using your remote control. Pressing menu brings up the main menu, including a menu overlay for the active source. This guide is described with beoremote one operation. How to navigate in menus display and menus … select source and settings. Bring up televisio...
Page 11
11 >> basic operation select source … you can bring up a source by pressing the tv or music button and select a source in the remote control display, or you can select a source via the television menu. Bring up the main menu select source list select a source bring up help texts … you can bring up h...
Page 12
12 set up your television set the maximum angle the tv will turn on the motorised floor stand or wall bracket. The wall bracket without a motor can manually be turned 90˚ left or right depending on your setup. Remember to leave enough space around the tv to allow it to turn freely. For more informat...
Page 13
13 >> set up your television locate the connection panel and other important items: 1 mounting bracket for wall bracket. 2 mounting bracket for stand. 3 covers for the main connection panel. Pull out at the bottom to remove the cover parts. Overview depending on your setup, lead the cables through t...
Page 14
14 maintenance regular maintenance, such as cleaning, is the responsibility of the user. Screen use a mild window cleaning fluid and lightly clean the screen without leaving streaks or traces. Some micro-fibre cloths may harm the optical coating due to their strong abrasive effect. Cabinet and contr...
Page 15
15 connections the connection panel on your television allows you to connect signal input cables as well as a variety of extra equipment, such as a dvd player or a music system. Equipment you connect to these sockets can be registered in the source list menu when you press the red button. If the equ...
Page 16
16 >> connections equipment you connect permanently to the main connection panel must be registered in the source list menu by pressing the green button and then for each source the red button. If a source is already configured, you can simply highlight it in the source list and press the red button...
Page 17
17 >> connections ethernet for connection to the internet. For software updates, access to webmedia and puc downloads. Make sure the cable connection between the product and the router does not exit the building to avoid contact with high voltage. It is strongly recommended that you set your televis...
Page 18
18 >> connections connect digital sources connect external hdmi sources, such as a set-top box, computer or game console. All equipment connected to the television can be configured, see page 24 . Depending on the equipment you connect to the television, different cables and maybe also adaptors are ...
Page 19
19 >> connections before you connect a computer, you must disconnect the television, the computer and all connected equipment from the mains supply. Connect a computer > using the appropriate type of cable, connect one end to the dvi or hdmi output socket on your computer, and the other end to an hd...
Page 20
20 to operate non-bang & olufsen products with beoremote one or the beoremote app, attach a bang & olufsen ir-transmitter on your non-bang & olufsen product and then connect it to one of the sockets marked puc on the connection panel. Attach the transmitter near the ir-receiver on the connected equi...
Page 21
21 >> connections activate the ca modules in the ca modules menu, you can activate or deactivate the ca modules for terrestrial, cable or satellite. In some countries, it may be useful to disable the ca module for satellite to get an optimal performance from the terrestrial ca module. You can also a...
Page 22
22 >> connections connect speakers to the television you can connect up to ten wired speakers and subwoofers to the television using power link cables. In addition, you can connect up to eight speakers wirelessly, including subwoofers, if your television is equipped with a wireless power link module...
Page 23
23 set positions for the television to turn to if your television is equipped with the optional motorised floor stand or wall bracket, you can turn it using the remote control. Furthermore, you can set the television to turn automatically to face your favourite viewing position when you switch on th...
Page 24
24 set up additional equipment if you connect additional video equipment to your television, you can set up the equipment in the source list menu when you find the source and press the red button.* 1 when the television is switched on and you connect additional equipment to an hdmi in socket, the te...
Page 25
25 >> set up additional equipment you can search with latin characters and numbers. For equipment names with non- latin characters you can search for a part of the name that includes latin characters. You can also use the browse functions to locate the correct puc table. You can download puc tables ...
Page 26
26 watch television watch analogue and digital terrestrial, cable and satellite channels depending on your tuner options. Make channel groups, and turn the television. Make a recording on the optional hard disk recorder. To access radio mode, radio stations must be tuned in first. See page 41 . For ...
Page 27
27 >> watch television turn the television … press to bring up stand in the beoremote one display turn the television select a position for the television to turn to to use the motorised floor stand or wall bracket function, you have to calibrate the floor stand or wall bracket first. To preset posi...
Page 28
28 programme information you can bring up information on the current programme, or bring up a programme guide. You can also change audio and subtitle language or bring up interactive information via hbbtv. An information display appears briefly on the screen every time you change channel or station....
Page 29
29 you can bring up a programme guide that contains information about current and coming programmes on channels and stations for up to two weeks. You can also change to a different channel or station via the programme guide. You cannot bring up a programme guide for analogue channels and stations. P...
Page 30
30 use channels, groups and lists you can make, edit and use groups to make it easier to find your favourite television channels and radio stations. If automatic tuning of all channels and stations has not stored the channels and stations in your preferred order, you can rearrange the order in which...
Page 31
31 >> use channels, groups and lists you can remove any tuned channel or station you do not want in your channel list or restore selected channels that you have removed from your channel list. Only analogue channels can be renamed. This function is not available on all markets. In the tv list menu, ...
Page 32
32 >> use channels, groups and lists watch pay per view channels you can watch pay per view channels if supported by your service provider, however, a subscription is required. The programme guide offers information about the channels and programmes. Use this information to order a programme. Contac...
Page 33
33 pause and play back a programme with the optional hard disk recorder you can pause, resume and repeat a digital programme in progress. The television continues saving during timeshift, so you are sure to see the entire programme. To find out how to copy content from the timeshift buffer to a perm...
Page 34
34 >> pause and play back a programme step between programmes … go to the previous or next programme in the timeshift buffer. Press to go to the previous or next programme pause playback … pause playback of the timeshift buffer content.* 1 press to pause playback play back slowly, press again to cha...
Page 35
35 record a programme the optional hard disk recorder allows you to make timer recordings and execute two timers simultaneously. Your stored timers are listed in the timer index. Here you can edit or delete your timers. You can also copy a programme from the timeshift buffer to the hard disk to keep...
Page 36
36 >> record a programme record using the programme guide… press to bring up the programme guide and select the programme you want to record press to be able to start a recording press to start recording of the selected programme. The programme is now underlined. Or, … … press to programme a repeate...
Page 37
37 >> record a programme check the timers already set you can check the timers that are waiting to be executed, as well as edit or delete them. You can also disable a timer either once or indefinitely if a repeating timer overlaps with another timer. If you edit a disabled timer, it is automatically...
Page 38
38 play a recording with the optional hard disk recorder you can play and browse through recordings of digital programmes. Switch on a hard disk and play back a recording … it takes some time to start up the hard disk. Select the hard disk source in the beoremote one display to bring up the hard dis...
Page 39
39 >> play a recording pause or stop playback … pause or stop playback of a recording. Press to pause playback play back slowly, press again to change speed press to stop playback when the picture remains unchanged for 8 minutes, the tv screen dims automatically. Stopping a recording brings up the h...
Page 40
40 edit recordings the optional hard disk recorder allows you to edit the hard disk content to your liking. For example, you can change category of a recording or delete, shorten, or split it into two separate recordings. In addition, you can protect any recording you wish to keep or activate a pare...
Page 41
41 re-tune channels you can make your television find your tv channels and radio stations for you. Channels and stations are updated automatically, but it is also possible to update manually. Depending on your service provider, some settings are made automatically. You can update tuned channels whic...
Page 42
42 change channel input by enabling or disabling the cable, terrestrial, satellite and analogue inputs, the active antenna and the line length compensation. You can reinstall all your tv channels by letting the television tune in all the channels automatically. If you switch to a different network, ...
Page 43
43 loudspeaker setup – surround sound add beolab speakers and beolab subwoofers to your television wired, or wirelessly if your television is equipped with a wireless power link module, and you can have a surround sound system which fits easily into your living room. You get the best sound experienc...
Page 44
44 >> loudspeaker setup – surround sound reset sound settings if you for some reason need to reset sound settings to default values, for example, if you change your sound setup, you can do so in the sound menu. Resetting to default values deletes speaker type and speaker group settings and disassoci...
Page 45
45 >> loudspeaker setup – surround sound set up sound modes the television has several sound modes optimised for different types of programmes and sources. However, if you wish, you can adjust the values in the sound modes to your liking. The sound modes have predefined names. For example, use movie...
Page 46
46 daily use of sound modes and speaker groups when you switch on one of the sources, the television automatically selects the appropriate sound mode for the source you are using. However, you can select another sound mode at any time. Also when you switch on the television, the tv speaker group is ...
Page 47
47 adjust sound and picture settings sound and picture settings are preset from the factory to neutral values which suit most types of programmes. However, if you wish, you can adjust these settings to your liking. Adjust sound settings such as volume, bass and treble and, for wired speakers, enable...
Page 48
48 >> adjust sound and picture settings you can activate different picture modes to use for different types of programmes. If you, for example, connect a game console or play a pc game using the television as a monitor, you can activate game mode. Game mode minimises the delay caused by signal proce...
Page 49
49 in the source list menu, you can, for each source, press the red button and set up a picture format to be used each time you activate this source. You can also select a different picture format temporarily. To activate picture formats directly … press to bring up format in the beoremote one displ...
Page 50
50 you can save up to three snapshots which can be activated by three dedicated remote control buttons. The television must be switched on and a source must be selected. To save a snapshot … press and hold one of the mybuttons to save the current viewing experience if you save a snapshot with a butt...
Page 51
51 you can select if the television should activate 3d mode automatically, manually or by prompt, when it detects 3d signalling the first time after source or channel change. The default setting is prompt. To activate 3d, bring up the activate 3d menu and follow on-screen instructions. When 3d signa...
Page 52
52 watch 3d television to watch films or other programmes suited for 3d, you must activate the 3d function and put on the activated 3d glasses that are available from your retailer. Switch to 2d mode again to watch tv that is not suited for 3d, for example, the news. In the 3d display menu, you can ...
Page 53
53 >> watch 3d television select the 3d mode that matches the signal sent out by the programme provider. Side by side 3d converts side-by-side 3d signal into full screen 3d representation by scaling two pictures horizontally. Top/bottom 3d converts top/bottom 3d signal into full screen 3d representa...
Page 54
54 see two sources at the same time your beoremote one gives you access to a dual picture function for viewing two television channels or a television source and a webmedia or homemedia source at the same time. You can also bring up an hdmi source (for example a set- top box or blu-ray player) and a...
Page 55
55 teletext you can operate teletext through the menu bar at the top of the teletext page or the p+ , p- and number buttons on your remote control. You can also store favourite teletext pages for quick reference. If digital text is enabled and an mheg application is available for the current channel...
Page 56
56 you may wish to refer to your teletext memo pages quickly, for example, if you are leaving for work and wish to check traffic information on a teletext service. To view memo pages … press to bring up teletext press to move between memo pages to delete a memo page … press to move the cursor to set...
Page 57
57 some functions are available directly via beoremote one when you switch on the equipment. Additional functions are available through a menu overlay that you bring up on the screen. In this menu, you can see which beoremote one buttons activate specific services or functions. Bring up sources in t...
Page 58
58 webmedia with the built-in webmedia feature for smart tv you can search and find movies, youtube videos, photos and other web related content. Webmedia enables integration of internet features on your television. You can also add different apps. To use webmedia, your television must be connected ...
Page 59
59 >> webmedia while webmedia is selected as source, press menu to bring up the webmedia menu overlay. The remote control buttons are shown to the right on the menu, and the functions they control are shown to the left. Refresh a page … you can refresh a page if it is updated frequently, such as the...
Page 60
60 spotify, deezer and youtube you can access spotify or deezer, if you have a required subscription, and search through and stream music for every occasion. You can also access youtube to watch a variety of different video content, such as movie and tv clips, music videos, short videos and other co...
Page 61
61 homemedia during playback of your music, you can see the now playing menu with cover and information about artist, title and track, if available. When you browse or play your music, photo and video files, you can press info to bring up additional information. Listen to music … connect a storage d...
Page 62
62 >> homemedia browse photos … connect a storage device with your photos bring up sources in the beoremote one display and select the source dedicated to the media browser, for example, homemedia * 1 press to select the storage device with your photos and press the centre button if the storage devi...
Page 63
63 >> homemedia you can choose to play your music or video files or browse your photos in a random order or repeat playback, or browse when you have been through all photos, music or video files. You can also set a slideshow delay to determine for how long each photo is displayed before the next pho...
Page 64
64 sleep timers your television has a built-in sleep timer which means that you can make it switch off after a predefined number of minutes. You can make the television switch off automatically after a number of minutes. To activate the sleep timer … press to bring up sleep in the beoremote one disp...
Page 65
65 power settings if you want to make your television start up faster, you can set a quick-start timer for one or two specified time periods. This will increase the standby power consumption within these periods compared to when the television is in ordinary standby. On the other hand, you can choos...
Page 66
66 access control the access control menu allows you to activate a parental lock to be able to lock specific channels. You can also set a maturity rating that determines which programmes require that you enter an access code. When you bring up a channel list, you can lock and unlock channels to prev...
Page 67
67 the pin code system the pin code system is intended to make normal use of your television impossible for someone who does not know the pin code. You choose whether or not to activate the pin code system. When the pin code system is enabled and the television has been disconnected from the mains f...
Page 68
68 we recommend that you enable automatic software update on your television to ensure that your television always has the latest features and functions. If your television is set up in a system, it is essential that you enable the automatic system update to ensure that all products in your system a...
Page 69
69 digital text and hbbtv your television supports digital text for mheg operation, which is required by some countries and ca modules, among other to activate different mheg applications when available for a channel. When digital text is enabled, operation of the television with beoremote one will ...
Page 70
70 network settings you can set up your television to a network either with a wired or wireless connection. For the most reliable network connection, bang & olufsen recommends making a wired connection. Bang & olufsen also recommends that you use a separate router and access point – a network link r...
Page 71
71 >> network settings make a wireless connection if your router has the wps feature (wireless protected setup), you can make a wireless connection to your network automatically. You can also make the connection manually. It is assumed that you have enabled the dhcp service on your network and that ...
Page 72
72 >> network settings you can see information on your network connection in the network info menu. Note: a previously well-functioning setup may develop problems over time as surroundings change. Check your ethernet connection or router. If the problem persists, contact your bang & olufsen retailer...
Page 73
73 distribute sound with network link link connections with network link you can distribute sound, but not video signals, to other rooms throughout the house. If you connect your television to a master link product, you must also use a beolink converter nl/ ml (blc). For example, you can connect you...
Page 74
74 you can integrate external equipment with your television to listen to music from a music system or another television. You can listen to music and television sources from another bang & olufsen product, if the product is connected to the same network (router) as your television. When connecting ...
Page 75
75 connect and operate a music system if you connect a compatible bang & olufsen music system to the television, you obtain the benefits of an integrated a tv/ music system. Play music on your music system using speakers connected to the television, or make your music system switch on a tv programme...
Page 76
76 >> connect and operate a music system use a tv/music system the television and a music system is set up in one room with all speakers connected to the television: – link to other products: blc – use television speakers: yes – music system: option 0 for information about the link to other products...
Page 77
77 two televisions – network link connection products with network link can borrow source sound from each other. If you connect a compatible bang & olufsen television to your television, you obtain the benefits of an integrated television system that enables you to listen to music and television sou...
Page 78
78 >> two televisions – network link connection a television with network link and a television with master link network link television: – link to other products: blc master link television: – option 4 to listen to music and television sources on a television, bring up the source list and select th...
Page 79
79 if you have two bang & olufsen televisions, and commands from your remote control can be received by both televisions, you must change between the two televisions via list . Connection via a beolink converter nl/ml is required if one of your televisions is equipped with master link, see page 73 ....
Page 80
80 hdmi matrix the hdmi matrix itself is a physical product that can be connected allowing you to connect up to 32 external sources to up to 32 televisions in different rooms and access the sources either individually from each tv or simultaneously from several rooms via beoremote one. The hdmi matr...