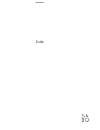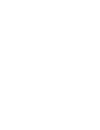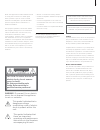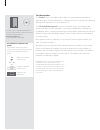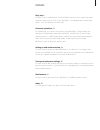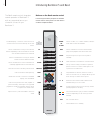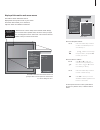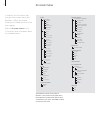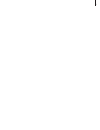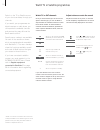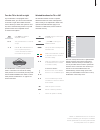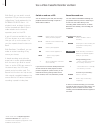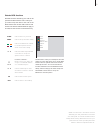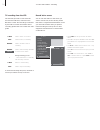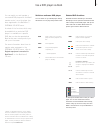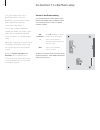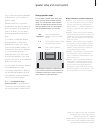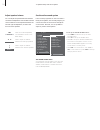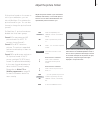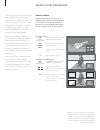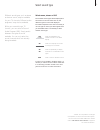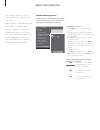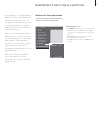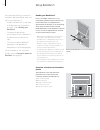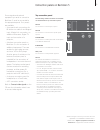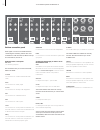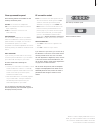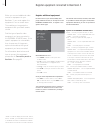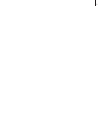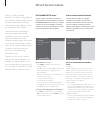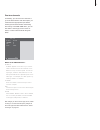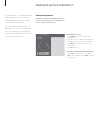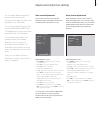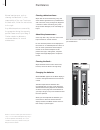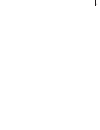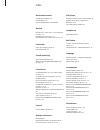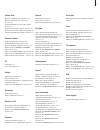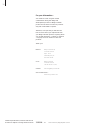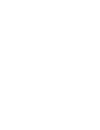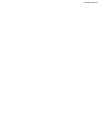- DL manuals
- Bang & Olufsen
- TV
- BeoVision 5
- User Manual
Bang & Olufsen BeoVision 5 User Manual
Summary of BeoVision 5
Page 1
Beovision 5 guide.
Page 3
3 dts and dts digital surround are registered trademark of digital theater systems, inc. Dolby, dolby digital, pro logic and the double-d symbol are trademarks of dolby laboratories licensing corporation. – reorient or relocate the receiving antenna – increase the separation between the equipment an...
Page 4
Should you lose or damage the beovision 5 cd-rom, the information can also be found on the bang & olufsen web-site; www.Bang-olufsen.Com or you can contact your retailer. Guide beovision avant an explanation of symbols in the guides the illustration below shows what a button, source or status displa...
Page 5
Contents 5 daily use, 6 find out how to use beovision 5 and the beo4 remote control, watch and select channels, adjust sound, and – if your beovision 5 is equipped with a motorised stand – turn the television left and right. Advanced operations, 12 find everything you need to know about using beovis...
Page 6
Introducing beovision 5 and beo4 6 tv light radio sat dvd cd v tape record a tape 7 8 9 4 5 6 text 0 menu 1 2 3 list exit stop go switch on radio, cd, or audio cassette (a tape) if these audio sources are available switch on beovision 5 and a connected dvd player. Dvd playback starts at the same tim...
Page 7
7 displayed information and screen menus information about selected sources is displayed at the top left corner of your screen. On-screen menus allow you to switch on, adjust or switch off additional functions. How to use option menus… press the number keys on beo4 to select a numbered option on a l...
Page 8
8 on-screen menus in order for you to find your way through the on-screen menus your beovision 5 offers, this chapter shows you the overall structure of the menu system. Refer to on-screen menus on the cd-rom for further information about the individual menus. The extended on-screen menu system for ...
Page 9
9.
Page 10
10 switch on the tv or satellite source of your choice and step through your channels. If you watch your programmes via digital receivers or cable boxes, you can operate the available channels and services they may offer via the beo4 remote control. Specific menu overlays* are available for each of ...
Page 11
11 turn the tv to the left or right if your beovision 5 is equipped with a motorised stand, you can turn the television to the left or right with the beo4 remote control. When you switch the system on and off, then it automatically returns to a preset position which can be adjusted via the on-screen...
Page 12
12 with beo4, you can switch on and operate a vcr you have connected to beovision 5 and registered in the external sources menu*. All playback, wind, and stop functions can be operated with beo4. Eject a video cassette via the close-up operation panel on the vcr. A set of functions available for you...
Page 13
13 selected vcr functions selected functions offered by your vcr can be operated via beo4 and the menu overlay for your vcr. Call up the menu to see a list of the beo4 buttons that activate vcr functions and services. The buttons described below apply to all vcrs, but the functions activated will va...
Page 14
14 tv recording from the vcr the channels you wish to record must be stored in the vcr tuner, as well as in the beovision 5 tuner. The recording is controlled by the vcr. For further information about recording, please refer to the vcr’s own user’s guide. Press to switch on the vcr pause the vcr, if...
Page 15
15 you can switch on and operate a connected dvd player with the beo4 remote control, once the player has been registered in the beovision 5 external sources menu. A subset of the functions which may be available for a particular dvd player* or available on a specific dvd disc can also be operated v...
Page 16
16 turn your family room into a beotheatre setup, using the beovision 5 surround sound setup and a large-screen projector, connected to beovision 5. If you have a home automation system connected, the screen, lights and curtains are equally adjusted when you switch to the beotheatre setup. Beovision...
Page 17
17 if you have connected loudspeakers to beovision 5, you can select a speaker mode. Determine which or how many loudspeakers you want to switch on when you watch, for example, the news or a movie. You can select alternative speaker modes at any time*. The number of available speaker modes depends o...
Page 18
18 adjust speaker balance you can adjust the speaker balance between connected loudspeakers with the beo4 remote control. Balance can be adjusted between the left and right loudspeakers, as well as the front and rear speakers. Press list on beo4 repeatedly until speaker is shown in the beo4 display ...
Page 19
19 if the picture format on the screen is not to your satisfaction, you can instruct beovision 5 to optimise the picture format for you. You can also choose to change the picture format yourself. On beovision 5, picture formats are divided into three main groups: format 1: for panorama and 4:3 pictu...
Page 20
20 the picture-in-picture function allows you to watch two sources at the same time. One source, such as a tv channel, is shown in full size, and a second source is shown in a small window on the screen. You can insert, for example, vcr or dvd playback in the small window. When you activate the pict...
Page 21
21 different sound types, such as stereo and mono sound, may be available for your tv channels. Different audio programs* may also be available. While you are watching a tv channel, you can select a second audio program (sap). Simply switch between the types of sound available. You can only select t...
Page 22
22 you can apply subtitles or closed captioning to all your sources and channels. Select a type of closed captioning via the closed captioning menu. You can, however, choose to turn closed captioning on or off at any time – for example, while watching a specific programme – even if you have preset b...
Page 23
23 switch on the timer play function you must activate the timer play function in order for your timers to be executed. Tv setup 1 sound 2 picture 3 stand positions 4 closed captioning 5 parental control 6 record lock 7 external sources 8 first time setup 9 rf / channel setup 10 timer play select ti...
Page 24
24 set up beovision 5 we recommend that you follow the procedure described below when you set up your beovision 5: – unpack the beovision 5 and place it as described and illustrated to the right under handling your beovision 5; – consider the appropriate surroundings for your beovision 5. Guidelines...
Page 25
25 connection panels on beovision 5 source signals and external equipment you wish to connect to beovision 5 must be connected to the appropriate panel. Four panels are available: – a top panel with connections for rf antenna or cable a and b signal input, master link connection, an additional ir re...
Page 26
26 >> connection panels on beovision 5 bottom connection panel each signal or source has a dedicated area containing the necessary sockets. The area v tape is for vcr connections, stb for set-top box connections, and so on. Dedicated areas on the panel rec out for recording purposes. We recommend th...
Page 27
27 close-up connection panel the following sockets are available on the close-up connection panel: phones for connection of headphones. L/r for the audio/sound connection (left and right, respectively). S-vhs for connection of s-vhs or hi-8 camcorders only. Use headphones you can connect headphones ...
Page 28
28 register equipment connected to beovision 5 when you connect additional video sources or equipment to your beovision 5, you must register the equipment in an on-screen menu. This enables you to operate the equipment with your beo4 remote control. Find the type of specific video equipment you have...
Page 29
29.
Page 30
Rf/channel setup menu to gain access to the menus required for editing and fine-tuning channels, call up the rf/channel setup menu. Here, you can gain access to functions for adding or removing channels, fine tuning, and selection of sound type or sap (second audio program). Add or remove stored cha...
Page 31
31 fine-tune channels if necessary, you can fine tune a channel. If you have both antenna and cable inputs, you must select the appropriate input before entering the channel number and starting fine tuning. In the fine tune menu, you can also select a sound type, such as mono or stereo, or select a ...
Page 32
32 preset stand positions determine a position for beovision 5 to turn to when you switch it off, and a position for it to turn to when you switch it on. Preset stand positions for beovision 5 if your beovision 5 is equipped with a motorised stand, you can turn the entire system to the left or right...
Page 33
33 store sound adjustments you can store volume, bass, treble and subwoofer levels, and indicate whether the loudness function should be on or off. Store picture adjustments store brightness, contrast, colour and tint levels for the beovision 5. If you have a large screen in a beotheatre setup, you ...
Page 34
34 maintenance normal maintenance, such as cleaning the beovision 5, is the responsibility of the user. To achieve the best result, follow the instructions to the right. Any defective parts are covered by the guarantee during the warranty period. Please consult your bang & olufsen retailer to determ...
Page 35
35.
Page 36
36 index beo4 remote control changing the batteries, 34 cleaning beo4, 34 introducing beovision 5 and beo4, 6 beolink beovision 5 in a link room – link connection, cd-rom p. 14 distribute sound, cd-rom p. 13 use beovision 5 in a link room, cd-rom p. 15 camcorder close-up connection panel, 27 use a c...
Page 37
37 master link beolink – distribute sound, cd-rom p. 13 beolink – beovision 5 in a link room, cd-rom p. 14 connect beovision 5 to your audio system, cd-rom p. 11 program the av setup – option, cd-rom p. 11 top connection panel – master link socket, 25 use an integrated audio system, cd-rom p. 12 par...
Page 38
38 for your information… your needs as a user are given careful consideration during the design and development process of a bang & olufsen product and we strive to make our products easy and comfortable to operate. Therefore, we hope that you will take the time to tell us about your experiences wit...
Page 40
Www.Bang-olufsen.Com.