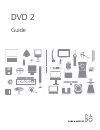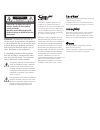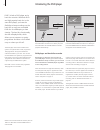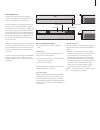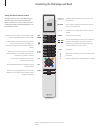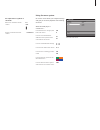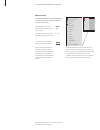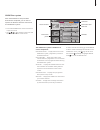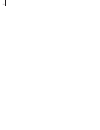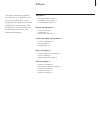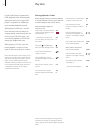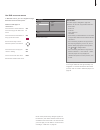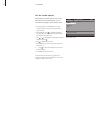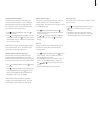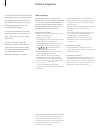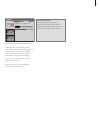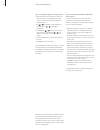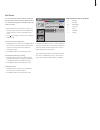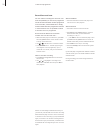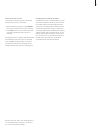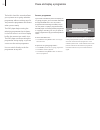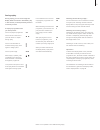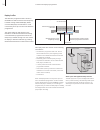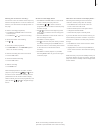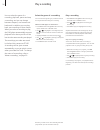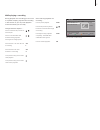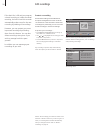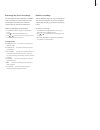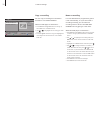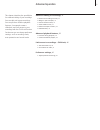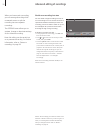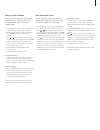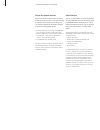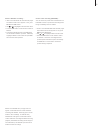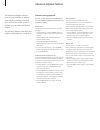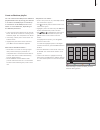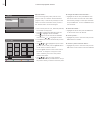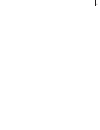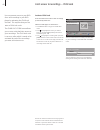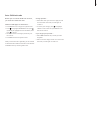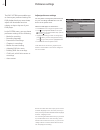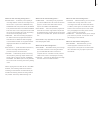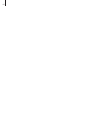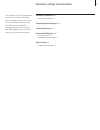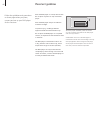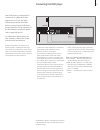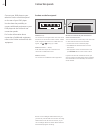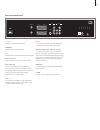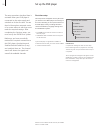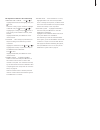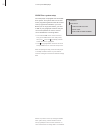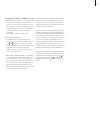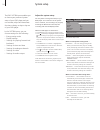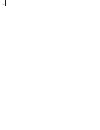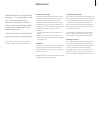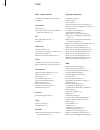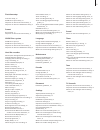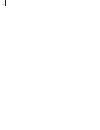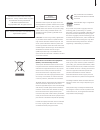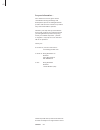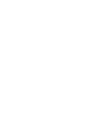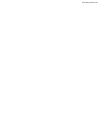- DL manuals
- Bang & Olufsen
- DVD Player
- DVD 2
- Manual
Bang & Olufsen DVD 2 Manual
Summary of DVD 2
Page 1
Dvd 2 guide.
Page 2
Guide plus+, showview, video plus+, g-link are (1) registered trademarks or trademarks of, (2) manufactured under license from and (3) subject of various international patents and patent applications owned by, or licensed to, gemstar-tv guide international, inc. And/or its related affiliates. Gemstar...
Page 3
Contents introducing the dvd player, 4 find out how to operate the hard disc recorder and dvd player with the beo4 remote control and bring up the menus on your television screen. Daily use, 11 find out how to play dvd discs, record and play back programmes, how to view the list of hard disc content...
Page 4
Dvd 2 is both a dvd player and a hard disc recorder. With both dvd and high capacity hard disc in the same dvd player, you have the flexibility to keep recordings on the hard disc or copy to a recordable dvd disc for safekeeping or later viewing. The hard disc functionality also has a replay buffer, ...
Page 5
Record programmes the dvd player gives you the opportunity to record and store television, satellite (dtv*) and set-top box programmes on the hard disc. You decide whether to store them temporarily or permanently. The instant and timed recordings you make are stored in hard disc content, and the on-...
Page 6
Tv light radio dtv dvd cd v mem record a mem 7 8 9 4 5 6 text 0 menu 1 2 3 list exit stop go introducing the dvd player and beo4 using the beo4 remote control the beo4 remote control included with your television gives you access to all functions. When a function is in use, you are informed via disp...
Page 7
On-screen menus allow you to adjust settings and give you access to playback and recording functions. While the dvd player is switched on … press go then 0 to bring up the dvd main menu press to move between the different menu options and to enter data in the menus press to reveal different settings...
Page 8
>> introducing the dvd player and beo4 to see which beo4 buttons activate specific services or functions, bring up the menu overlay on the screen. Press menu then go in the television menu to bring up the menu overlay press the number button that activates the function you want, or … … press one of t...
Page 9
Guide plus+ system after the guide plus+ setup and data download is completed, you can start to explore the different features and areas of the guide plus+ system. > press and hold go on the remote control for a couple of seconds. > use , , or to navigate in the menu and follow the instructions on t...
Page 10
10
Page 11
Daily use this chapter describes the features you might use on a daily basis, such as how to play dvd discs, record programmes and play them back and finally how to edit recordings. With the hard disc recorder you also have the possibility to pause on-going television programmes. Play discs, 12 • dur...
Page 12
Play discs if your dvd player is registered as dvd, playback starts automatically, when you load a disc. If your dvd player is registered as v mem you must activate playback yourself. While playing a dvd disc, use the beo4 remote control to search at varying speeds, step through the disc or bring up...
Page 13
In dvd disc menus, you can navigate through different functions and options. While the dvd player is switched on … press go then 0 in the television menu to bring up the dvd main menu press go then the red button to bring up the disc menu* use the arrow keys to move between options in the menus pres...
Page 14
Use the toolbar options depending on the disc type you can access different functions and options, such as soundtrack language, via the system menu. > during playback, press go then 1 on the remote control to bring up the dvd player’s system menu. > at toolbar, press to highlight options. The availa...
Page 15
Change subtitle language … this operation works only on dvd discs with multiple subtitle languages. You can change to the language you want while playing the dvd disc. This function can also be accessed via the green button on the remote control. > press to highlight subtitle and press to enter its ...
Page 16
Record a programme you can make your dvd player record an available source or programme at any time you specify. Set a timer in the guide plus+ system menu. Your dvd player starts and stops the recording automatically. You can enter as many as 25 timers at one time and up to six hours for each timer...
Page 17
An example of a manually programmed timer. If the dvd player is not in standby mode, a notification message will appear before the timer recording begins. If you ignore the message, the dvd player will automatically switch to the respective channel and start recording. During timer recording you cann...
Page 18
Timer recording (programme listings guide) … > while the television is switched on, switch on the dvd player and press go then 2 on the remote control to bring up the guide plus+ schedule screen.* > use or to highlight a desired television channel and use or to highlight a programme. > press go then...
Page 19
You can check the timers that are waiting to be executed, as well as edit or delete them. If the timers overlap, this is indicated when the timer is stored. > while the television is switched on, switch on the dvd player and press and hold go on the remote control to bring up the guide plus+ menu. >...
Page 20
You can make a recording here and now. You have the possibility to record one programme and at the same time watch another programme on the hard disc, watch a dvd disc or simply watch another television programme. However in some situations it is not possible to switch to another source or programme...
Page 21
Record from other sources … you can start a recording of other sources than the dvd tuner, such as a set-top box. > while watching a programme, press record twice on the remote control to start recording*. > press stop twice to stop recording. Otherwise, it will stop automatically after six hours of...
Page 22
The built-in hard disc recorder allows you to pause an on-going television programme without missing any of it. Just pause the programme and resume when you are ready. The dvd player begins saving the television programme that is shown in the dvd tuner in a six-hour replay buffer the moment you swit...
Page 23
During replay, you can cue through the replay buffer forwards or backwards, play in slow motion, and step frame-by-frame or minute-by-minute. To replay a programme that you have paused … press to replay the programme. Press to move to the next or previous marker or chapter during replay press to cue...
Page 24
>> pause and replay a programme the television programme that is shown in the dvd tuner will be stored in the temporary hard disc storage called the replay buffer once the dvd player is switched on. It will continuously store up to six hours of television programmes. The replay video bar will appear...
Page 25
Marking the contents for recording … you need to ‘mark’ the contents in the temporary hard disc storage before it can be recorded to the hard disc, see ‘record from the replay buffer’ on this page. To select a recording (programme) > press go then the blue button to show the overview panel. > press ...
Page 26
Play a recording you can select the genre of a recording, play back, pause and stop a recording, and you can change between chapters, cue forward and backward. In addition you can play back your recordings in slow motion. When you select a recording to play, the dvd player automatically resumes play...
Page 27
During playback of a recording you can move to a specific chapter, play back the recording in slow motion or you can pause playback and resume when you are ready. Change between chapters … press to switch to the previous or next chapter press to cue backwards and forwards during playback. Press again...
Page 28
Protected recordings are excluded from the space management function under all circumstances. If the hard disc is full and all recordings are protected, you can not make timed recordings or manual recordings. To protect your recordings … > press go then the green button to bring up the hard disc con...
Page 29
Rearrange the list of recordings you may organise the recordings in a specific order according to certain criteria for easy locating the recordings. This order will remain until you exit the content menu. While the dvd player is switched on … > press go then 0 to bring up the hard disc menu. > press ...
Page 30
Copy a recording you can copy a recording from the built-in hard disc to a recordable dvd disc. While the dvd player is switched on ... > press go then the green button to bring up the hard disc content menu. > use or to highlight the recording you wish to copy. > press the green button to copy the ...
Page 31
Advanced operation advanced editing of recordings, 32 • divide one recording into two, 32 • merge or split a chapter, 33 • hide unwanted scenes, 33 • show hidden scenes, 33 • delete all chapter markers, 34 • edit dvd discs, 34 advanced playback features, 36 • features during playback, 36 • create a ...
Page 32
Advanced editing of recordings when you have made a recording, you can among other things hide unwanted scenes or split the recording into two separate recordings. The options menu allows you to activate, change or deactivate settings for the selected recording. Note: no editing can be carried out o...
Page 33
Merge or split a chapter you can create a chapter by using the split option and insert a chapter marker or by using the merge option and remove a chapter marker. > during playback of a recording, press go then 3 on the remote control to enter edit mode. > press the green button on the remote control...
Page 34
Delete all chapter markers if you have set the chapter marker function to on, the chapter marker is set automatically at a specific interval during recording. You can choose to delete all the chapter markers when the recording has finished. > during playback of a recording, press go then 3 on the remo...
Page 35
Delete a dvd disc recording … > insert a recorded dvd disc into the dvd player. The index picture screen appears. If not, press go then the red button. > use or to highlight a title from the menu. > press the red button on the remote control for delete. > a warning message appears. Press go twice on...
Page 36
Advanced playback features the additional playback features gives you the possibility to repeat segments of recordings, scan dvd discs and use the shuffle option. In addition you can create a slideshow playlist. The operating features described here might not be possible for certain discs. Features d...
Page 37
You can customise the jpeg picture slideshow playback within a disc by storing your selection in an album. The dvd player can handle up to a maximum of 100 jpeg pictures in one album on a recordable disc, depending on the jpeg file parameters. > collect your favourite photos from the ‘photo rolls’ an...
Page 38
>> advanced playback features edit the album … you can rearrange the picture position in the album in order to create the desired slideshow playback order, or remove the photo(s) from the album. The order and number of the pictures in the ‘photo rolls’ remain unchanged. > insert a jpeg photo cd (cd,...
Page 39
39.
Page 40
Enter the child lock code to view recordings protected by child lock. While the dvd player is switched on ... > press go then 0 to bring up the hard disc menu. > press to highlight the source you wish to bring up, and then repeatedly until titles and info appear. > press to highlight a recording the...
Page 41
Before you can use the child lock function, you must set a child lock code. While the dvd player is switched on ... > press go then 1 to bring up the system menu > press to highlight preferences and press repeatedly to highlight access settings, then press to access. > use 0–9 to enter a four-digit ...
Page 42
Preference settings the dvd system menu enables you to choose your preferred settings for dvd playback and you can activate, adjust and deactivate functions relating to day-to-day use of your dvd player. In the system menu, you can choose preference settings for the following: – mode for recording –...
Page 43
What’s on the recording setting menu … record mode … define the picture quality of recordings and the maximum recording time on the hard disc.* options are: standard play, standard play plus, long play, extended play, super long play and super extended play. The hours of recordings that can be made v...
Page 44
44.
Page 45
Placement, settings and connections placement guidelines, 46 • placement guidelines, 46 connecting the dvd player, 47 connection panels, 48 set up the dvd player, 50 • first-time setup, 50 • guide plus+ system setup, 52 system setup, 54 • adjust the system setup, 54 in this chapter you can find infor...
Page 46
Placement guidelines follow the guidelines and procedures on these pages when you place, connect and set up your dvd player for the first time. Place the dvd player on a solid, level surface. Do not place any items on top of the dvd player. Place the dvd player away from radiators and direct sunlight...
Page 47
Your dvd player is constructed for connection to a bang & olufsen television via a 21-pin av cable. Follow the procedure described below to connect your dvd player to your television. For an overview of the dvd player’s connection panels, refer to page 48 and 49. For information about sockets on you...
Page 48
Connect your dvd player to your television via the connection panel on the rear of your dvd player. You also have the possibility to connect additional equipment to your dvd player via the front and rear connection panels. For further information about connection of additional equipment, refer to th...
Page 49
~ (mains) socket for connection to the mains. Antenna socket for the aerial input signal. Tv socket for the aerial output signal to the television. Ext1 / to tv-i/o 21-pin socket for connection to the television. Ext2 / aux-i/o 21-pin socket for connection of additional equipment only, such as a pla...
Page 50
First-time setup the setup menu will appear the very first time you switch on this dvd player. The settings in the menu will help you set up the features of the dvd player easily, including television channel installation, language settings and the guide plus+ system. > press dvd on the remote contro...
Page 51
The sequence of menus in first-time setup: language and country … use or to highlight the desired menu language and press to store. Select the country of your residence. Highlight country and press , then use or to highlight your country and press to store. If your country is not available in the lis...
Page 52
Guide plus+ system setup your dvd player is equipped with the guide plus+ system. This system offers a free inter- active programme guide that lists all the tele- vision programmes available in your area. Before you can enjoy this feature, you have to define your geographic location and your current ...
Page 53
The sequence of menus in guide plus+ setup: language and country … these settings will be taken from the first-time setup. Refer to page 51. If your country is not in the list or you are not able to receive tv listings data, you can still use the guide plus+ system’s showview, g- code or video plus+ ...
Page 54
The dvd system menu enables you to choose your preferred system setup of your dvd player and you can activate, adjust and deactivate functions relating to day-to-day use of your dvd player. In the system menu, you can choose settings for the following: – energy saving mode – display settings – setti...
Page 55
What’s on the analogue channel setting menu … auto search … starts the automatic television channel search process and replaces all previously stored analogue television channels. Sort … change the order of your stored television channels. Favourites … mark your favourite television channels for qui...
Page 56
56.
Page 57
Maintenance regular maintenance, such as cleaning the system, is the responsibility of the user. To achieve the best result, follow the instructions to the right. Contact your bang & olufsen retailer to determine recommendations for regular maintenance. Any defective parts are covered by the guarant...
Page 58
Index beo4 remote control introducing the dvd player and beo4, 6 use beo4, 6 camcorder camcorder, 48 record from camcorder, dv camcorder or other external source, 48 cd during playback of a disc, 12 play discs, 12 child lock activate child lock, 40 limit access to recordings – child lock, 40 set a c...
Page 59
First-time setup first-time setup, 50 guide plus+ system setup, 52 sequence of menus in first-time setup, 51 sequence of menus in guide plus+ setup, 53 format disc formats, 13 sequence of menus in first-time setup, 51 guide plus+ system guide plus+ system, 9 guide plus+ system setup, 52 sequence of me...
Page 60
60
Page 61
Waste electrical and electronic equipment (weee) – environmental protection the european parliament and the council of the european union have issued the waste electrical and electronic equipment directive. The purpose of the directive is the prevention of waste of electrical and electronic equipmen...
Page 62
For your information… your needs as a user are given careful consideration during the design and development process of a bang & olufsen product and we strive to make our products easy and comfortable to operate. Therefore, we hope that you will take the time to tell us about your experiences with y...
Page 64
Www.Bang-olufsen.Com.