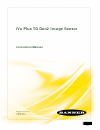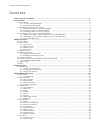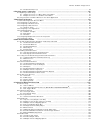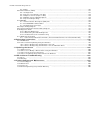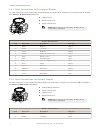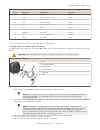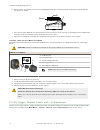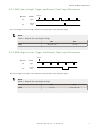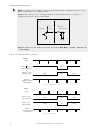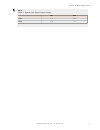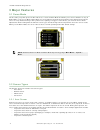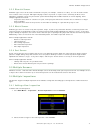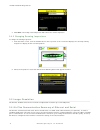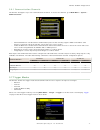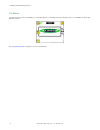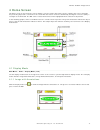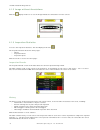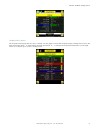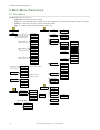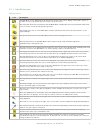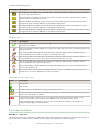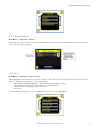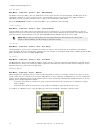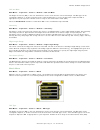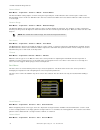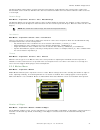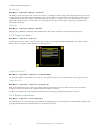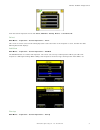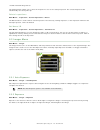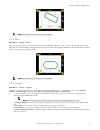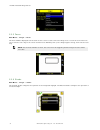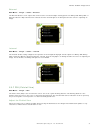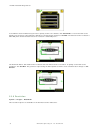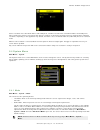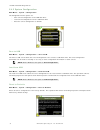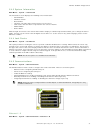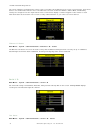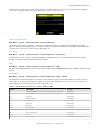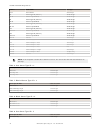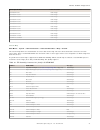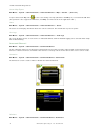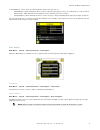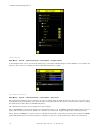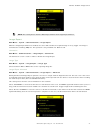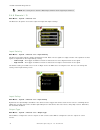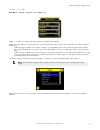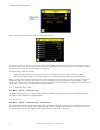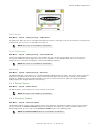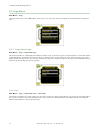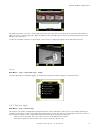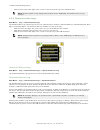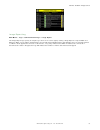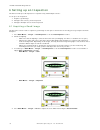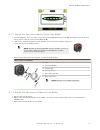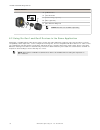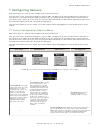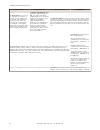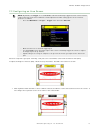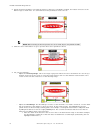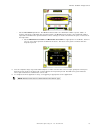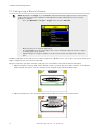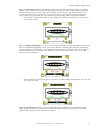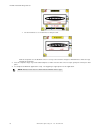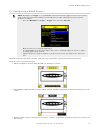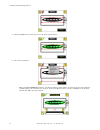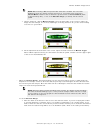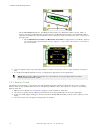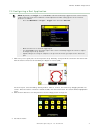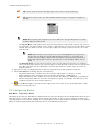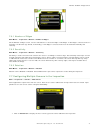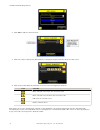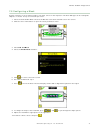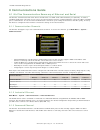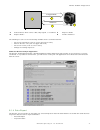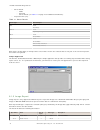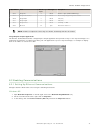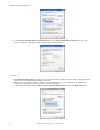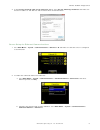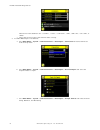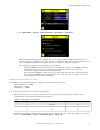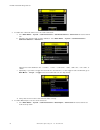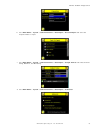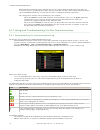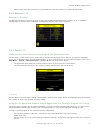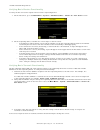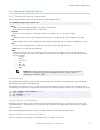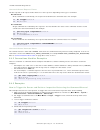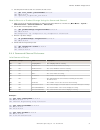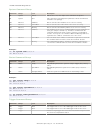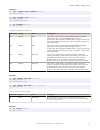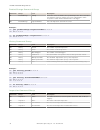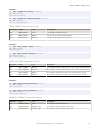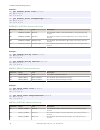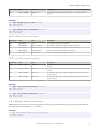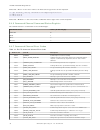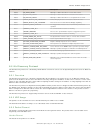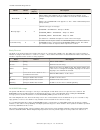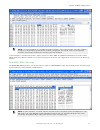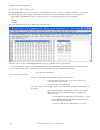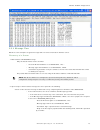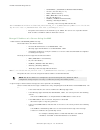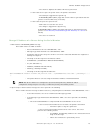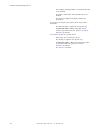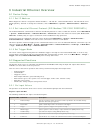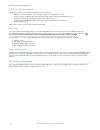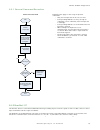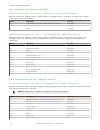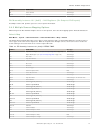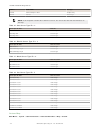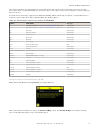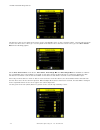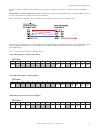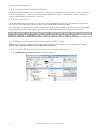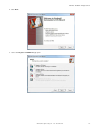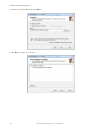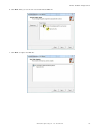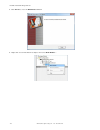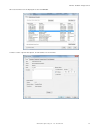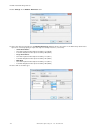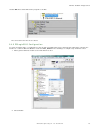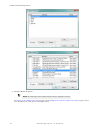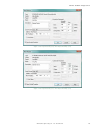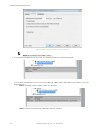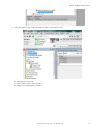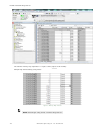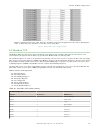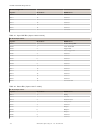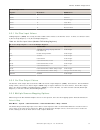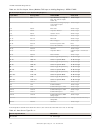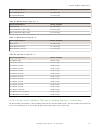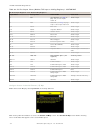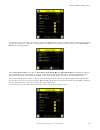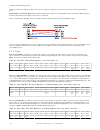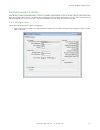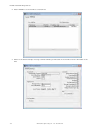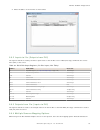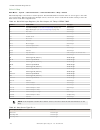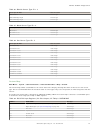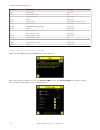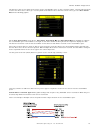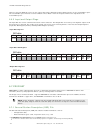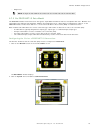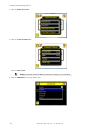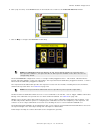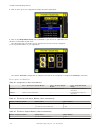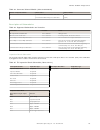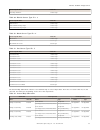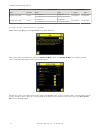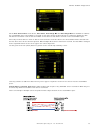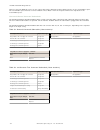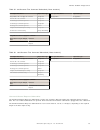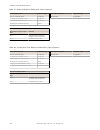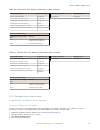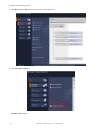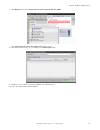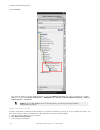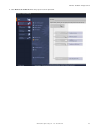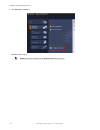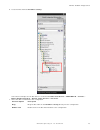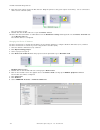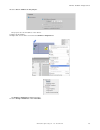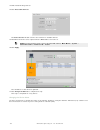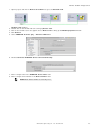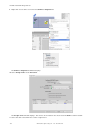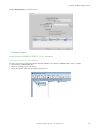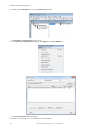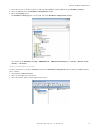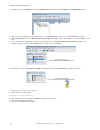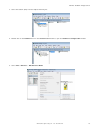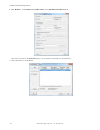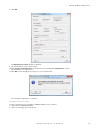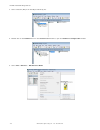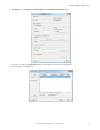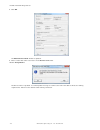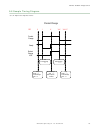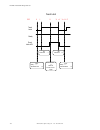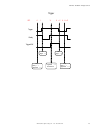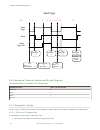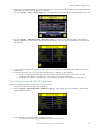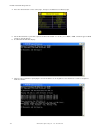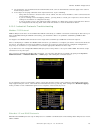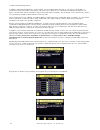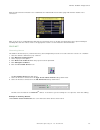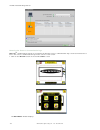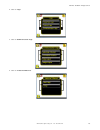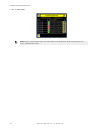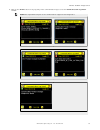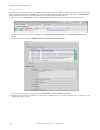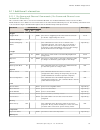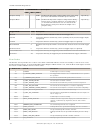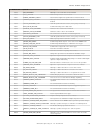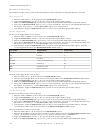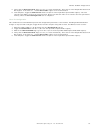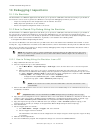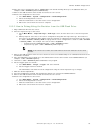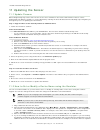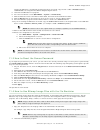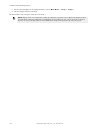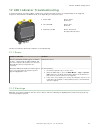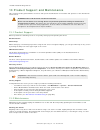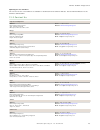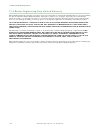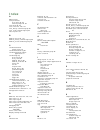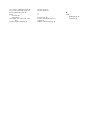- DL manuals
- Banner
- Scanner
- iVu PLUS TG
- Instruction Manual
Banner iVu PLUS TG Instruction Manual
Summary of iVu PLUS TG
Page 1
Ivu plus tg gen2 image sensor instruction manual original instructions 179042 rev. C 21 april 2015 179042.
Page 2: Contents
Contents 1 overview of the sensor ...................................................................................................5 2 installation ..................................................................................................................... 6 2.1 components ..................
Page 3
5.5.3 communication logs ...................................................................................................... 54 6 setting up an inspection ...............................................................................................56 6.1 acquiring a good image ....................
Page 4
9.5.4 flags ..........................................................................................................................136 9.6 plc5 and slc 5 (pccc) ..........................................................................................................137 9.6.1 configuration .........
Page 5: 1 Overview of The Sensor
1 overview of the sensor the ivu plus tg gen2 series sensor sensor is used to monitor parts for type, size, orientation, shape, and location. No pc is required to configure the sensor. Instead, the sensor has a color touch screen display (either integrated with the sensor or available as a remote di...
Page 6: 2 Installation
2 installation 2.1 components 2.1.1 ivu with integrated display the ivu series sensor comes fully assembled with the lens and an integrated ring light if so ordered. The integrated touchscreen display has a plastic cover to protect the display. Remove this cover when setting up the sensor. When the ...
Page 7
1 led - green: ready; red: error 2 led - green: pass; red: fail 3 ethernet i/o led 4 focusing window 5 focusing window locking clip a b c d a remote display connector b power and i/o cable connector c usb connector d ethernet connector mounting bracket mounting holes (uses supplied three m4 x 4 mm s...
Page 8
2.2.1 cable connections for integrated display the cable connections on the ivu plus with integrated display are shown below, and power i/o connections (c) are defined in the power i/o connections table below. C a b a usb connector b ethernet connector c power i/o connector note: micro video lens mo...
Page 9
Power i/o connections pin # wire color description direction 3 green output 2 output 4 yellow strobe out (5v dc only) output 5 gray remote teach input 6 pink external trigger input 7 blue common (signal ground) input 8 red ready output 9 orange output 3 output 10 light blue rs-232 tx output 11 black...
Page 10
6. After the filter is installed, place the focusing window back into the housing while inserting the locking clip into the groove as shown. C b groove 7. Press the focusing window onto the housing to make sure that it seats correctly (no gap between the window and housing). Rotate the window counte...
Page 11
2.3.1 pnp (low-to-high) trigger and remote teach input waveforms power up trigger remote teach pink wire color function gray the sensor triggers from low to high, and remote teach behaves electrically like trigger. Note: table 2: required ivu input signal voltage on off pnp +10 to 30 v dc 2.3.2 npn ...
Page 12
Note: if the device used to trigger or remote teach the ivu plus tg is a sinking device, these are the options regarding the use of a pull-up resistor: option 1: put a pull-up resistor, rated approximately 1k ohm, between the sensor's positive (+) voltage and the sensor's input as shown below. Trigg...
Page 13
Note: table 4: expected ivu output signal voltage on off pnp + v 0 v npn +1 v +v ivu plus tg gen2 image sensor www.Bannerengineering.Com - tel: 763.544.3164 13.
Page 14: 3 Major Features
3 major features 3.1 demo mode the first time you power up the ivu plus tg sensor, it starts in demo mode and allows you to choose whether to stay in demo mode or exit to live mode. Demo mode uses stored images and inspection parameters that demonstrate how the sensor is set up without having to wor...
Page 15
3.2.2 blemish sensor a blemish type sensor can be used to find flaws on a part (for example, scratches on a disc), or it can be used to make sure a feature exists on a part. Although verifying a feature is present on a part is more commonly an area sensor application, a blemish sensor may be a bette...
Page 16
3. Click done. The newly created inspection will now be the current inspection. 3.4.2 changing running inspections to change the running inspection: 1. From the home screen, click the yellow button in the top center of the screen that displays the currently running inspection to display all the stor...
Page 17
3.6.1 communication channels the ivu plus tg supports up to four communications channels. To access the channels, go to main menu > system > communications. • command channel—a bi-directional communication protocol that currently supports ascii and enables other devices to remotely control the ivu p...
Page 18
3.8 mask use this feature to place mask roi(s) to exclude portions of an image from the running sensor. It is available on area and blemish sensors. See configuring a mask on page 75 for more information. Ivu plus tg gen2 image sensor 18 www.Bannerengineering.Com - tel: 763.544.3164.
Page 19: 4 Home Screen
4 home screen the home screen on the ivu series sensor display is used to monitor inspections and to configure the sensor. Normally, the part being inspected is centered on the screen with the feature of interest bounded by the region of interest (roi), a rectangle as shown below. The roi can be rot...
Page 20
4.1.2 image without annotations click the display mode icon to see the image without the annotations from the sensors. 4.1.3 inspection statistics to access the inspection statistics, click the display mode icon . The inspection statistic mode has three pages: • history • inspection result • inspect...
Page 21
Inspection inputs the inspection input page has the sensor settings. Use this page to verify what inspection input settings were used on the latest inspection. Click + to expand the inspection information, or – to collapse the inspection information. Use the right arrows as a shortcut go to a sensor...
Page 22: 5 Main Menu Reference
5 main menu reference 5.1 main menu the main menu has four sections: • inspection—to modify inspection settings • imager—to run the auto exposure routine and to make adjustments to functions like exposure, gain, and strobe • system—to select the sensor type and to manage the device • logs—to configu...
Page 23
5.1.1 icon reference action icons icon description the main menu icon is displayed on the bottom-left corner of the sensor display on the home screen. It provides access to sub-menus that are used to set up the sensor. The inspection menu icon is located on the the main menu, and provides access to ...
Page 24
Icon description the add mask icon displays on the left side of the screen when masking is enabled. Press to add a mask to the currently selected sensor. The delete mask icon displays on the left side of the screen when a mask is selected. Press to delete a mask from the currently selected sensor. T...
Page 25
5.2.1 sensors menu main menu > inspection > sensors this menu shows the list of sensor(s) that are included in the current inspection. Use the add sensor button add a new sensor into the current inspection. Area menu main menu > inspection > sensors > area when configured as an area sensor, the sens...
Page 26
Roi and mask main menu > inspection > sensors > area > roi and mask the region of interest (roi) is the user-defined area on the screen that the sensor will analyze. The roi type can be rectangular, elliptical, or circular. From the menu , select the roi type to use for the inspection. Adjust the ro...
Page 27
Roi and mask main menu > inspection > sensors > blemish > roi and mask the region of interest (roi) is the user-defined area on the screen that the sensor will analyze. The roi type can be rectangular, elliptical, or circular. From the menu, select the roi type to use for the inspection. Adjust the ...
Page 28
Percent match main menu > inspection > sensors > match > percent match the percent match setting adjusts for how closely the inspected part or label matches the reference part or label. The percent match scale is from 0 to 100 where 0 is the most tolerant and 100 is the least tolerant. Move the slid...
Page 29
The percent match setting adjusts for how closely the inspected part or label matches the reference part or label. The percent match scale is from 0 to 100 where 0 is the most tolerant and 100 is the least tolerant. Move the slider to the left or to the right. Rotation range main menu > inspection >...
Page 30
Sensitivity main menu > inspection > motion > sensitivity sensitivity is used to fine-tune how sensitive the sensor is to finding a reference edge. The sensitivity value helps account for light variations that might affect how well the sensor detects edges on inspected parts. The sensitivity scale i...
Page 31
From the stored inspections menu click select, add new, startup, delete, or set name/id select main menu > inspection > stored inspections > select this screen is used to select a new running inspection. Select the name of the inspection to start, and click the start running button that displays. Ad...
Page 32
The startup button allows you to select the inspection to use as the startup inspection. The selected inspection will automatically start after power up. Delete inspections main menu > inspection > stored inspections > delete the delete button is used to delete stored inspections. Note that any runn...
Page 33
Note: this feature is not effective on the emulator. 5.3.3 gain main menu > imager > gain gain is an electronic boost to the image signal. Increasing gain by using the '-' and '+' keys or moving the slider to the right increases image brightness without increasing exposure time. Note that gain brigh...
Page 34
5.3.5 focus main menu > imager > focus the focus number displayed at the bottom of this screen is used to fine-tune image focus. Loosen the lock on the lens cover, turn the focus ring on the sensor until the focus number peaks (or the image appears sharp), then lock the focus ring. Note: for the foc...
Page 35
External main menu > imager > strobe > external the external strobe is a 5v output that can be used for an external light. Setting options are always on, always off, or exposure based. If exposure based is selected, then the external light is on during the time the sensor is capturing an image. Inte...
Page 36
If the fov has been modified and you want to quickly return to the default, click set default to restore the fov to the default. The green box representing the fov moves and the button changes to set max. The default for fine resolution is 640×480 pixels and the default for coarse resolution is 320×...
Page 37
Coarse resolution has a maximum fov of 376×240 pixels, and fine resolution has a maximum fov of 752×480 pixels. Fine resolution has 4 times more pixels than coarse resolution. Inspection performance may be affected when using fine resolution, depending on the application. By default, the fov is set ...
Page 38
5.4.2 system configuration main menu > system > configuration the configuration menu options are: • save sensor configuration to the usb flash drive • load sensor configuration from the usb flash drive • reset the sensor configuration to defaults save to usb main menu > system > configuration > save...
Page 39
5.4.3 system information main menu > system > information the information screen displays the following sensor information: • serial number • firmware version • boot number • up timer—the time elapsed since last boot of the sensor • hour count—the total hours of operation in the sensor's lifetime • ...
Page 40
The sensor's ethernet communications can be used to send data out the ethernet port as part of an inspection, and remote devices can communicate with the sensor. The ethernet i/o screen is where ip address, subnet mask, and gateway settings are configured. Use the expand arrow next to each field to ...
Page 41
The port status screen can be used to ensure data is entering and exiting the sensor. This can be useful for debugging issues such as improper wiring, mismatched baud rates, or other serial i/o issues. Industrial ethernet main menu > system > communications > industrial ethernet the ivuplus device c...
Page 42
Word # word name data type 53-54 frame number 32-bit integer 55 sensor type id (sensor 1) 16-bit integer 56-74 sensor 1 specific data 16-bit integer 75 sensor type id (sensor 2) 16-bit integer 76-94 sensor 2 specific data 16-bit integer 95 sensor type id (sensor 3) 16-bit integer 96-114 sensor 3 spe...
Page 43
Sensor specific data sensor location sort pattern count 16-bit integer sort pattern 1 count 16-bit integer sort pattern 2 count 16-bit integer sort pattern 3 count 16-bit integer sort pattern 4 count 16-bit integer sort pattern 5 count 16-bit integer sort pattern 6 count 16-bit integer sort pattern ...
Page 44
Custom map export main menu > system > communications > industrial ethernet > map > custom > (save icon) to export the custom map, click to save a text listing of the map (filename: ivuiemap.Csv) to an attached usb drive. (this operation is also supported on emulator; ivuiemap.Csv will be saved on t...
Page 45
In the delimiters screen, there are three delimiter options that you can set: • field delimiter, which determines what is used to separate data that the sensor is sending out to a remote device. • end of frame, which determines the delimiter used to indicate the end of a frame. • string delimiter, w...
Page 46
Output format main menu > system > communications > data export > output format in the output format screen, use the drop-down lists to select start and end strings as well a delimiter. In the field at the bottom of the screen is an example of how the data will look when it is output. Data export ad...
Page 47
Note: this setting affects both the data export channel and image export channel. Image export main menu > system > communications > image export when the image export channel is enabled, the sensor will transmit the acquired image on every trigger. The image is transmitted as a bitmap (bmp) file. T...
Page 48
Note: this setting affects both the data export channel and image export channel. 5.4.6 discrete i/o main menu > system > discrete i/o the discrete i/o options are used to adjust ivu input and output settings. Input polarity main menu > system > discrete i/o > input polarity the ivu has two input si...
Page 49
Output 1, 2, and 3 main menu > system > discrete i/o > output (#) output 1, 2, and 3 are setup separately to improve flexibility and simplicity. Output can be configured for inspection pass, inspection fail, sensor pass, sensor fail, sort pattern #1, missed trigger or system error. • a missed trigge...
Page 50
Click on the yellow arrow button to access the select sensor screen. On the select sensor screen, the left column check box allows adding sensor position to be part of the logic that activates the output. One or more sensor positions can be added. The right column on the table shows the sensor name(...
Page 51
Lcd timeout main menu > system > display settings > lcd timeout the lcd screen dims after a user-selectable period when the device is not being used. Use the arrow keys or slide the bar at the bottom of the screen to set the lcd screen time out. Note: this screen is not available in the emulator. To...
Page 52
5.5 logs menu main menu > logs the logs menu icon is on the main menu, and is used to set up, view, and save inspection, communication, and system logs. 5.5.1 inspection logs main menu > logs > inspection logs this menu provides for configuring and viewing inspection logs. Inspection logs are stored...
Page 53
The view inspection log screen is used to debug an inspection, and shows one inspection in read-only mode. Click the upper-left icon to cycle through views. When in statistics view, the table title has arrows to switch between inputs and results of the inspection. Use the left and right arrow keys a...
Page 54
• click the icon at the lower-right of the screen to save the system log to the usb flash drive note: system log will not log changes while in demo mode. Additionally, the emulator does not log changes. 5.5.3 communication logs main menu > logs > communication logs the communication log contains log...
Page 55
Image export log main menu > logs > communication logs > image export the image export log is purely an output log so there is no receive (input) activity. Image export is only available over ethernet. When a user enables image export, the log will show an enabled entry that indicates the port is be...
Page 56: 6 Setting Up An Inspection
6 setting up an inspection the device holds up to 30 inspections. Inspections may hold multiple sensors. To set up for an inspection: 1. Acquire a good image. 2. Configure the sensor(s) in the inspection 3. Configure multiple sensors in the inspection 6.1 acquiring a good image the ivu series sensor...
Page 57
6.1.1 adjust the focus on a micro video lens model 1. Use the supplied 1/16 in. Hex key to loosen the focusing window locking screw (d), then adjust focus on the ivu series sensor using the clear focusing window (b). 2. Adjust focus while monitoring the focus number. To ensure the best image, adjust...
Page 58
C-mount models d c a b e c a c-mount lens b lens enclosure c retainer ring (optional) d filter (optional) e filter retainer ring tool note: filter kits are available separately. 6.2 using ivu gen1 and gen2 devices in the same application generation 1 and generation 2 ivu devices can be used in the s...
Page 59: 7 Configuring Sensors
7 configuring sensors each sensor type has a shortcut menu available from the inspection menu. From the home screen, click inside the region of interest (roi). The roi is the visual area indicated by a dotted line on the inspection. In the demo mode this will be the banner logo. The dotted line will...
Page 60
Area sensor blemish sensor match sensor sort application the area range is used to set the size limits of a feature of interest. Use the slider bar at the bottom of the display to select the range. Areas are measured by counting pixels. For example, a rectangular feature that is 100 pixels wide by 2...
Page 61
7.2 configuring an area sensor note: by default, the trigger is set to internal, and will continuously trigger based on a time interval setting. This may make it more difficult to make adjustments while setting up the sensor. The best practice is as follows: • go to the main menu > imager > trigger ...
Page 62
2. Resize and move the roi to surround the feature of interest. In the demo example, the feature of interest is the banner logo as shown here. It is still red because the parameters need to be set. Note: when running an area inspection, the sensor finds objects only within the roi. 3. Click the sens...
Page 63
• set the pass count parameter. The minimum pass count is the minimum number of parts, labels, or features expected to fall within the specified criteria; the maximum pass count is the maximum number expected to fall within the specified criteria. These settings are used to determine the pass or fai...
Page 64
7.3 configuring a blemish sensor note: by default, the trigger is set to internal, and will continuously trigger based on a time interval setting. This may make it more difficult to make adjustments while setting up the sensor. The best practice is as follows: • go to the main menu > imager > trigge...
Page 65
• adjust the sensitivity parameter. Sensitivity is used to fine-tune how sensitive the sensor is to finding blemish or other edges within the roi. The sensitivity value helps account for light variations that might affect how well the sensor detects edges. The sensitivity scale is from 0 to 100, whe...
Page 66
1. Use the brackets to set a tolerance for the pass/fail. Now the inspection for the blemish sensor is set up to be sensitive enough to find blemishes under the logo and fail the inspection. 3. Test the complete range of good and bad samples to make sure that the sensor accepts good parts and reject...
Page 67
7.4 configuring a match sensor note: by default, the trigger is set to internal, and will continuously trigger based on a time interval setting. This may make it more difficult to make adjustments while setting up the sensor. The best practice is as follows: • go to the main menu > imager > trigger ...
Page 68
4. Click the teach icon to teach the sensor this good reference part. 5. Set sensor parameters. • adjust the percent match parameter. The percent match setting adjusts for how closely the inspected part or label matches the reference part or label. The percent match scale is from 0 to 100 where 0 is...
Page 69
Note: when running a match inspection with annotations enabled, the sensor will highlight in green any pattern matches that meet or exceed the value specified for percent match. Patterns that are below the specified value for percent match (down to approximately 20%), or out of the rotation range (s...
Page 70
• set the pass count parameter. The minimum pass count is the minimum number of parts, labels, or features expected to fall within the specified criteria; the maximum pass count is the maximum number expected to fall within the specified criteria. These settings are used to determine the pass or fai...
Page 71
7.5 configuring a sort application note: by default, the trigger is set to internal, and will continuously trigger based on a time interval setting. This may make it more difficult to make adjustments while setting up the sensor. The best practice is as follows: • go to the main menu > imager > trig...
Page 72
Tip: use the short-cut menu in the upper-right of the screen to select an roi-type. Tip: for better results, make sure that the roi bounds the image of the pattern as tightly as possible. Note: when running a sort inspection, the sensor will look for any possible patterns to match anywhere within th...
Page 73
7.6.1 number of edges main menu > inspection > motion > number of edges on the number of edges screen, use the radio buttons to select one edge or two edges. If one edge is selected, motion is tracked in one direction (by default, horizontally); if two edges is selected, motion can be tracked horizo...
Page 74
2. Click add to add the selected sensor. 3. Click in the sensor setup area (black button) to display the input parameter menu for that sensor. 4. Click on the yellow down-arrow button to access sensor management functions. Icon function move selected sensor up in the execution order move selected se...
Page 75
7.8 configuring a mask a mask created for a sensor will not apply to any other sensors in the inspection. The mask roi type can be rectangular, elliptical, or circular. Use up to ten masks per sensor. 1. Select the desired roi. When selected, the roi has resize and rotational icons in the corners. 2...
Page 76: 8 Communications Guide
8 communications guide 8.1 ivu plus communication summary of ethernet and serial the ivu plus communicates with other devices via ethernet or a uart serial communications port (rs-232). In order to establish an ethernet connection to the sensor, the external device must be configured with the correc...
Page 77
A b c d do trigger\x0d\x0a ok\x0d\x0a a control device, which can be a plc, pc program, or a terminal c response frame b request frame d ivu plus tg sensor the following are some of the functionality available via the command channel: • get sensor information (such as version and sensor name) • cont...
Page 78
• sensor result ◦ name ◦ pass/fail ◦ sensor result (see table 11 on page 78 for additional information) • inspection time (ms) table 11: sensor results sensor type data to export area count area range blemish count edge length range match count percent match sort count percent match all found patter...
Page 79
Byte offset field size in bytes data type description 20-23 image size 4 uint32 number of bytes (windows bmp image) 24-27 image frame number 4 uint32 most recently snapped image frame number 28-29 image width 2 uint16 320 (max) 30-31 image height 2 uint16 240 (max) 32-33 image format 2 uint16 0: bit...
Page 80
4. In the internet protocol (tcp/ip) properties dialog, select use the following ip address and make sure that the ip address is 192.168.0.2, and the subnet mask is 255.255.255.0. Windows 7 1. Open network connections by clicking on the start button, then selecting the control panel followed by netw...
Page 81
4. In the internet protocol (tcp/ipv4) properties dialog, select use the following ip address and make sure that the ip address is 192.168.0.2, and the subnet mask is 255.255.255.0. Sensor setup for ethernet communications 1. Go to main menu > system > communications > ethernet i/o and make sure tha...
Page 82
Valid end-of-frame delimiters are: , , , , , , or . C. Verify that the ivu receives and transmits data correctly. 3. To enable data export over ethernet: a. Go to main menu > system > communications > data export > connection and select serial i/o from the drop-down. B. Go to main menu > system > co...
Page 83
D. Go to main menu > system > communications > data export > advanced. During the data and image export operation the sensor's output channels might become full. This can occur if the sensor is producing export data (frames) faster than the data can be exported from the device (due to bandwidth limi...
Page 84
3. To enable the command channel over the serial connection: a. Go to main menu > system > communications > command channel > connection and select serial i/o. B. Configure the field and end-of-frame delimiters. Go to main menu > system > communications > command channel > delimiters. Valid end-of-f...
Page 85
B. Go to main menu > system > communications > data export > data to export and select the inspection data to export. C. Go to main menu > system > communications > data export > output format and select the start string, delimiter, and end string. D. Go to main menu > system > communications > data...
Page 86
During the data and image export operation the sensor's output channels might become full. This can occur if the sensor is producing export data (frames) faster than the data can be exported from the device (due to bandwidth limitations) or faster than the client is reading the channel export data. ...
Page 87
• when a client closes the connection, a log entry indicates that the channel is no longer being listened to 8.3.2 ethernet i/o ethernet i/o status the ethernet i/o status screen can be used to verify that the ethernet wiring has been correctly set up. In addition to determining if the link has been...
Page 88
Verifying basic receive functionality to verify the ivu can receive request frames from the requesting device: 1. On the ivu sensor, go to the main menu > system > communications > serial i/o > port status screen. 2. On the requesting device, transmit one or more bytes to the ivu sensor. • if the da...
Page 89
8.4 command channel primer 8.4.1 command channel commands all ivu command channel request command frames use the following syntax: >> command group item value notes is the end-of-frame delimiter. See below for a description. All commands are in ascii and are case-insensitive command an action to be ...
Page 90
Command channel response frames the ivu responds to all request frames with one or two responses depending on the type of command. Do commands all do commands are followed by one response that identifies the command status. For example: >> do trigger\x0d\x0a ok\x0d\x0a get commands all get commands ...
Page 91
5. Get the pattern names that are stored in the ivu sensor. >> get sort_result patternnames\x0d\x0a ok\x0d\x0a "pattern_1","pattern_2"x0d\x0a how to execute a product change using the command channel 1. Make sure that the command channel is enabled using either ethernet or serial i/o ( main menu > s...
Page 92
System command group command group item description do system reboot reboots the sensor. Pre-empts other commands except save. Do system save saves inspection and configuration parameters. Blocks until finished. Should be used sparingly. Get ethernet ipaddress get the current active ip address of th...
Page 93
Examples >> set trigger mode command\x0d\x0a ok\x0d\x0a >> get trigger mode\x0d\x0a ok\x0d\x0a command\x0d\x0a >> do trigger\x0d\x0a ok\x0d\x0a imager command group command group item description get imager gain the sensor's value used to electronically brighten all image pixels this value can be mo...
Page 94
Productchange command group command group item description do productchange [name] forces the sensor to switch to the specified inspection. The sensor does not transmit a response until the sensor has completed the action. Inspections results will be invalid until the next trigger. Get productchange...
Page 95
Examples >> get inspection status\x0d\x0a ok\x0d\x0a fail\x0d\x0a >> get inspection executiontime\x0d\x0a ok\x0d\x0a 37.739\x0d\x0a area_result command group command group item description get area_result count the number of detected areas. Get area_result minarea the size of the smallest detected a...
Page 96
Examples >> get blemish_result count\x0d\x0a ok\x0d\x0a 4\x0d\x0a >> get blemish_result minedgelength\x0d\x0a ok\x0d\x0a 22\x0d\x0a blemish_history command group command group item description get blemish_history mincount the minimum number of detected blemishes, since history was last cleared. Get ...
Page 97
Command group item description get match_history maxpercent the maximum detected match percentage, since history was last cleared. Examples >> get match_history count\x0d\x0a ok\x0d\x0a 1\x0d\x0a >> get match_history maxcount\x0d\x0a ok\x0d\x0a 6\x0d\x0a sort_result command group command group item ...
Page 98
Notice that is the sensor name of an area sensor type in the current inspection. >> get blemish_history minedgelength\x0d\x0a notice that is the sensor name of a blemish sensor type in the current inspection. 8.4.6 command channel command status register the command status is a verification of the c...
Page 99
Numeric id text id description 20200 no_areas_found attempt to obtain value when no areas were found. 20600 no_matches_found attempt to obtain value when no matches were found. 20800 no_matches_found attempt to obtain value when no sort patterns were found. 80000 remote_display_not_connected remote ...
Page 100
Name offset length (bytes) description protocol id 0 4 magic number that identifies this as a discovery protocol packet. If the protocol changes and the same port number is used, this value should also change. Always set to 0x6956752b. This appears as “ivu+” when viewed with packet dump software. Me...
Page 101
Note: – in some situations, it is possible for a pc to receive a copy of the packet it sent. This condition is subject to the operating system and/or network configuration. If received, such a received packet should be detected (by checking the message type) and discarded. In this example for the di...
Page 102
Discover_setip message the discover_setip message is sent by the controlling pc to instruct a sensor to change its ip address, subnet mask and default gateway. The message sent by the pc must always have the following parameters in the body portion: either mac or serialnumber or both. If both are pr...
Page 103
8.5.4 message flow below are some examples of typical message flows for various interactions with the sensor. Discovery of a sensor 1. Pc broadcasts a discover message only the header values need to be filled • protocol id field should be set to 0x6956752b, “ivu+" • message type field should be set ...
Page 104
• serialnumber (“serialnumber=p01238710163241048”) • version (“version=tb_v1.1.4”) • name (“name=sensor1”) • mac (“mac=00:11:22:33:44:55”) • ip (“ip=192.168.0.1”) • netmask (“netmask=255.255.255.0”) • gateway (“gateway=0.0.0.0”) the body of the message will look like this: serialnumber=p012387101632...
Page 105
- the check for duplicate ip address will not be performed > if the values do not pass the syntax check, the packet is discarded - the attempt is logged in the system log - a discover_reply (rply) reply with current values is generated and sent. (please see sensor discovery for details) > if the val...
Page 106
For example, gateway address of 255.255.255.255 is not allowed ip address of 0.0.0.0 or 255.255.255.255 is not allowed the check for duplicate ip address will not be performed • if the values do not pass the syntax check, the packet is discarded the failed attempt is logged in the system log a disco...
Page 107
9 industrial ethernet overview 9.1 device setup 9.1.1 set ip address when shipped, the device is assigned a default ip address - 192.168.0.1, a default subnet mask - 255.255.255.0, and a default gateway - 0.0.0.0. To change these defaults, click on main menu > system > communications > ethernet i/o....
Page 108
9.2.2 ivu output values using output values, the following information can be obtained: • ack bits (acknowledgement bits) for input commands, including error codes • system indicators (ready, pass/fail, read/no read, output signals, command error, etc.) • inspection history (iteration count, pass co...
Page 109
9.3.1 general command execution point of view of plc start (optional) if using command id, set it and its parameter value as required done read error code. Handle error condition. Clear all output flags is execution error flag set? Command execution successful. Read value and input status flags as r...
Page 110
9.4.1 inputs to ivu (outputs from plc) plc assembly instance 112 (0x70) - 6 registers (ivu inputs/plc outputs) data transfer direction: originator (plc) to target (ivu plus). Assembly instance 112 (0x70) is a small group of registers used for basic control of the ivu plus. Word # word name data type...
Page 111
Word # word name data type 16 sensor p/f coil 16-bit integer 17-29 reserved 16-bit integer plc assembly instance 101 (0x65) - 240 registers (ivu outputs/plc inputs) assembly instance 101 provides space for sensor-specific information. 9.4.3 multiple sensors mapping options when using an ivu plus tg ...
Page 112
Word # word name data type 179-228 command response data 100 byte array 229-239 reserved 16-bit integer note: if the inspection contains more than five sensors, the sensor after the fifth one will not be on the map. Table 15: area sensor type id = 2 sensor specific data data size area count 32- bit ...
Page 113
The custom map allows for customization of sensor data on the map. The user selects data items of interest for each sensor type. This is recommended when the execution order of sensor types varies across inspections or when using more than five sensors. A system level custom map is supported for add...
Page 114
The bottom of the screen shows the word use on the customizable space. In the screenshot above, seven words have been used for one area sensor "area (1)". Use the yellow arrow button next to the area sensor row to go to the area sensor data in the following graphic. On the area sensor data screen ab...
Page 115
User may continue to add more data from any sensor type as required or reserve more sensors into the customizable space. Sensor name and sensor type id are global settings that are part of any individual sensor reservation. When they are checked, they will be inserted into each sensor reservation. H...
Page 116
9.4.5 configuration assembly object the ivuplus eip implementation does not support an assembly object configuration instance. However, one is required for creation of implicit class 1 connections on a controllogix family plc. Therefore, a configuration instance is defined as instance number 0x80 (1...
Page 117
2. Click next. 3. Select the register and eds file(s) option. Ivu plus tg gen2 image sensor www.Bannerengineering.Com - tel: 763.544.3164 117.
Page 118
4. Browse to locate the eds file and click next. 5. Click next to register the tested file. Ivu plus tg gen2 image sensor 118 www.Bannerengineering.Com - tel: 763.544.3164.
Page 119
6. Click next when you see the icon associated with the eds file. 7. Click next to register the eds file. Ivu plus tg gen2 image sensor www.Bannerengineering.Com - tel: 763.544.3164 119.
Page 120
8. Click finish to close the eds wizard window. 9. Right-click on the plc's ethernet adapter and select new module... Ivu plus tg gen2 image sensor 120 www.Bannerengineering.Com - tel: 763.544.3164.
Page 121
10. Locate ivu plus from the displayed list and click create. 11. Enter a name, optional description, and ip address for the ivu plus. Ivu plus tg gen2 image sensor www.Bannerengineering.Com - tel: 763.544.3164 121.
Page 122
12. Click change in the module definition field. 13. Select the desired connection in the module definition window. Each of the items in the name drop-down menu represents a fixed grouping of input and output assembly instances (see below). • small assemblies • o>t plc input/ivu plus output assembly...
Page 123
15. Click ok twice and download the program to the plc. The connection looks like the one above. 9.4.9 rslogix5000 configuration to create an implicit class 1 configuration to the ivu plus using eip when using a controllogix family plc, configure the ivu plus as a “generic ethernet module” under the...
Page 124
3. Configure module properties. Note: the data type in the comm format must be changed to an int. See inputs to ivu (outputs from plc) on page 110 and outputs from the ivu (inputs to the plc) on page 110 for more information on each specific assembly instance. Ivu plus tg gen2 image sensor 124 www.B...
Page 125
Figure 3. Plc input assembly (100), plc output assembly (112) figure 4. Plc input assembly (101), plc output assembly (113) ivu plus tg gen2 image sensor www.Bannerengineering.Com - tel: 763.544.3164 125.
Page 126
Figure 5. Select or deselect unicast connection as desired note: the minimum allowed rpi is 50 ms. 4. If the module configuration was successful, the following information should be displayed: if the module configuration was not successful, the rslogix 5000 software will indicate errors similar to t...
Page 127
5. Locate the memory map setup from banner module to plc memory map. C = configuration (not used) i = inputs to plc (outputs from ivu plus) o = outputs from plc (inputs to ivu plus) ivu plus tg gen2 image sensor www.Bannerengineering.Com - tel: 763.544.3164 127.
Page 128
The ivu plus memory map expanded. I = inputs to plc (outputs from ivu plus). Sample map demonstrating string values: figure 6. Memory map: default note: controllogix string format. "ivu plus image sensor" ivu plus tg gen2 image sensor 128 www.Bannerengineering.Com - tel: 763.544.3164.
Page 129
All data is initially transferred as "int" data type. An ascii string looks like gibberish in this format. Changing the "style" to ascii instead of "decimal" reveals the correct string data. Figure 7. Memory map: "style" changed to ascii 9.5 modbus/tcp the modbus/tcp protocol provides device informa...
Page 130
05: force single coil register bit position word name 00010 9 reserved 00011 10 reserved 00012 11 reserved 00013 12 reserved 00014 13 reserved 00015 14 reserved 00016 15 command table 21: input ack bits (inputs 10001-10016) 02: read input status register bit position word name 10001 0 product change...
Page 131
02: read input status register bit position word name 10027 10 reserved 10028 11 reserved 10029 12 missed trigger 10030 13 teach error 10031 14 system error 10032 15 execution error 9.5.1 ivu plus input values holding registers (40000) are used by the plc or hmi to write values to the ivu plus senso...
Page 132
Table 24: ivu plus output values (modbus/tcp input or holding registers): default map 04: read input registers or 03: read holding registers input reg # holding reg # word name data type 1 1001 input ack bits (see flags on page 136, and also inputs 10001-16). 16-bit integer 2 1002 status bits (see f...
Page 133
Sensor specific data data size area range minimum 32- bit integer area range maximum 32- bit integer table 26: blemish sensor type id = 3 sensor specific data sensor location blemish count 32- bit integer blemish minimum edge length 32- bit integer blemish minimum edge length 32- bit integer table 2...
Page 134
Table 29: ivu plus output values (modbus/tcp input or holding registers): custom map 04: read input registers or 03: read holding registers input reg # holding reg # word name data type 1 1001 input ack bits (see flags on page 136) see also inputs 10001-16 16-bit integer 2 1002 status bits (see flag...
Page 135
The bottom of the screen shows the word use on the customizable space. In the screenshot above, seven words have been used for one area sensor "area (1)". Use the yellow arrow button next to the area sensor row to go to the area sensor data in the following graphic. On the area sensor data screen ab...
Page 136
User may continue to add more data from any sensor type as required or reserve more sensors into the customizable space. Sensor name and sensor type id are global settings that are part of any individual sensor reservation. When they are checked, they will be inserted into each sensor reservation. H...
Page 137
9.6 plc5 and slc 5 (pccc) allen-bradley’s plc5 and slc 500 family of devices use pccc communications protocol. Ivu plus supports these plcs using input and output register arrays. The output flags, ack flags and input flags bit definitions are the same as defined in the eip assembly objects section....
Page 138
2. Read. Ip address of the ivu plus is entered here. 3. Write. In the below example, message command writing to n14 table on the ivu plus from the n14 table of the plc. Ivu plus tg gen2 image sensor 138 www.Bannerengineering.Com - tel: 763.544.3164.
Page 139
4. Write. Ip address of the ivu plus is entered here. 9.6.2 inputs to ivu (outputs from plc) the registers below are used by the plc to push values to the ivu plus sensor. Msg (message) commands are used to write (n14) to the sensor. Table 33: pccc plc output registers (ivu plus inputs, n14 table) w...
Page 140
Default map main menu > system > communications > industrial ethernet > map > default automatically maps sensor data for each inspection. Recommended when execution order of sensor types is the same across inspections. When inspection has multiple sensors, the first 5 sensor results will be shown st...
Page 141
Table 36: blemish sensor type id = 3 sensor specific data sensor location blemish count 32- bit integer blemish min edge length 32- bit integer blemish min edge length 32- bit integer table 37: match sensor type id = 4 sensor specific data sensor location match count 32- bit integer match min percen...
Page 142
Word # word name data type 12-13 missed triggers 32-bit integer 14-15 current inspection time float 16 sensor pass/fail coil 16-bit integer 17-29 reserved 16-bit integer 30-52 inspection name 2-word length + 20-unicode chars 53-54 frame number 32-bit integer 55-166 customizable space (112 reg) 16-bi...
Page 143
The bottom of the screen shows the word use on the customizable space. In the screenshot above, seven words have been used for one area sensor "area (1)". Use the yellow arrow button next to the area sensor row to go to the area sensor data in the following graphic. On the area sensor data screen ab...
Page 144
There are only two blemish sensors on the current inspection; blemish3 location will be all zero on the customizable space. The customizable space had not reserved a match sensor, match1 from the inspection will not be outputted on the customizable space. 9.6.5 input and output flags the input bits ...
Page 145
• diagnostics. Note: a single ivu plus gsd file describes both the ivu plus tg and the ivu plus bcr. 9.7.2 ivu profinet io data model the profinet io data model is based on the typical, expandable field device that has a backplane with slots. Modules and submodules have different functionalities. Mo...
Page 146
3. Click on communications. 4. Click on industrial ethernet. Click on connection. Note: the default industrial ethernet connection setting is set to disabled. 5. Click on profinet in the drop-down menu. Ivu plus tg gen2 image sensor 146 www.Bannerengineering.Com - tel: 763.544.3164.
Page 147
6. Click (only one time) on the arrow button on the bottom left to return to the industrial ethernet window. 7. Click on map to configure the profinet module map. Note: the profinet module map displays s1 ss1 and s1 ss2 by default. S1 represents slot 1, ss1 represents subslot 1; s2 represents slot 2...
Page 148
8. Click on s2 to go to the configuration window and add a submodule . 9. Click on the drop-down arrow next to disabled to open the list of submodule slots. 10. Select a submodule and hit enter. The submodule slot now shows an icon, which means that it has been configured. 11. Set up all submodules ...
Page 149
Table 43: command channel module (ident 0x00000030) number of physical subslots subslot label subslot number 1 3.1 command channel command submodules 1 (0x1) 1 3.2 command channel response submodules 2 (0x2) description of submodules table 44: supported submodules and locations submodules location n...
Page 150
Device control submodule the device control submodule contains controller (plc) input and output data, including device controls for the ivu plus. The user-enabled device control submodule is optional and plugged into slot 1 subslot 2 by default. The user can remove it. Table 46: tg device control s...
Page 151
Sensor-specific data data size area range maximum 32 ‐bit integer table 49: blemish sensor type id = 3 sensor-specific data data size blemish count 32 ‐bit integer blemish minimum edge length 32 ‐bit integer blemish maximum edge length 32 ‐bit integer table 50: match sensor type id = 4 sensor-specif...
Page 152
Submodule plc input data plc output data name ident no. Name type name type 256-byte custom map 0x00032 frame number unsigned32 not applicable not applicable user-mapped sensor result data block 256-byte octetstring 512-byte custom map 0x00033 frame number unsigned32 not applicable not applicable us...
Page 153
On the area sensor data screen above, area count, area range min and area range max are available to add into the customizable space. The number to the right of each item shows how many words are required to display the data. The bottom reservation count shows the number of area sensors that will be...
Page 154
There are only two blemish sensors on the current inspection; blemish3 location will be all zero on the customizable space. The customizable space had not reserved a match sensor, match1 from the inspection will not be outputted on the customizable space. Command channel command submodules the comma...
Page 155
Table 55: 64-character text command submodule (ident 0x00014) plc output data name output data type flag indicates when to apply the command unsigned16 numeric id of the command unsigned16 16-bit integer command argument unsigned16 32-bit integer command argument unsigned32 floating-point command ar...
Page 156
Table 57: numeric response submodule (ident 0x00050) plc input data name input data type numeric command status unsigned16 16-bit integer command response unsigned16 32-bit integer command response unsigned32 floating-point command argument float32 numeric command status bit position for cyclic inpu...
Page 157
Table 59: 64-character text response submodule (ident 0x00052) plc input data name input data type numeric command status unsigned16 16-bit integer command response unsigned16 32-bit integer command response unsigned32 floating-point command argument float32 length-of-command/response string unsigne...
Page 158
5. Click devices & networks when the project has been uploaded. 6. Click configure networks. Network view displays. Ivu plus tg gen2 image sensor 158 www.Bannerengineering.Com - tel: 763.544.3164.
Page 159
7. Click options and select install general station description file (gsd). The install general station description file window opens. 8. Click the browse button (...) to the right of the source path field. 9. Navigate to the location the ivu plus gsd file was downloaded to. 10. Select the downloade...
Page 160
11. Click install. The system installs the ivu plus gsd file and places it in the hardware catalog. In the above example, the ivu plus gsd file is located under other field devices > profinet io > sensors > banner engineering corp. > banner vision sensors > ivu series. Note: if the ivu plus gsd file...
Page 161
4. Click devices & networks when the project has been uploaded. Ivu plus tg gen2 image sensor www.Bannerengineering.Com - tel: 763.544.3164 161.
Page 162
5. Click configure networks. Network view displays. Note: for step 6 through step 10, network view must be open. Ivu plus tg gen2 image sensor 162 www.Bannerengineering.Com - tel: 763.544.3164.
Page 163
6. Locate ivu plus tg in the hardware catalog. In the above example, the ivu plus device is located under other field devices > profinet io > sensors > banner engineering corp. > banner vision sensors > ivu series. 7. Select the device and add it to the configuration. Selection option description dr...
Page 164
8. Click the green square on the ivu plus tg icon. Drag the pointer to the green square on the plc_1 icon to connect the device to the controller (plc). The connection is made. 9. Double-click the ivu plus tg icon to open the device window. 10. Select the desired modules or submodules from the hardw...
Page 165
10. Select set ip address in the project. The project sets the ip address of the device. 11. Enter the ip address. 12. Right-click on the device icon and select online & diagnostics. The online & diagnostics window displays. 13. Select assign ip address under functions. Ivu plus tg gen2 image sensor...
Page 166
14. Click accessible devices. The select device window searches the network for available devices. 15. Determine the device to be adjusted via the mac address and select it. Note: use the ivu plus touch screen to find the mac address. Main menu > system > communications > ethernet io > status 16. Cl...
Page 167
1. Open a project and click on devices & networks to go to the network view. Network view displays. 2. Double-click on the ivu plus tg icon to bring up device view. 3. Click on the ivu plus icon in the graphic area of device view to bring up the module properties window. 4. Click general. 5. Select ...
Page 168
9. Right-click on the device icon and select online & diagnostics. The online & diagnostics window displays. 10. Select assign name under functions. The assign name window displays. The devices in the network are discovered. The name column is blank. 11. Select the device that will have a name assig...
Page 169
12. Click assign name to start the process. The name is assigned. Using siemens simatic step 7 (v5.5) software installing the banner ivu plus gsd file use these instructions to install the banner ivu plus gsd file in the siemens simatic step 7 (v5.5) software. 1. Start siemens simatic manager. 2. Se...
Page 170
4. Double-click the hardware icon in the station level window. The hardware configuration window opens. 5. In the hardware configuration window, click options > install gsd file.... The install gsd files window displays. 6. Browse to the location of the saved banner ivu plus gsd file. Ivu plus tg ge...
Page 171
7. Select the version of the file you want to add and click install to add the gsd file to the hardware catalog. 8. Go to the view menu in the hardware configuration window. 9. Check the catalog option. The hardware catalog appears on the right side of the hardware configuration window. The location...
Page 172
4. Double-click on the hardware icon in the station level window to open the hardware configuration window. 5. Right-click on the pn-io line in the cpu module of the station window and select insert profinet io system. 6. In the parameters tab of the ethernet interface properties window type in the ...
Page 173
3. Select the station (plc) from the object hierarchy list. 4. Double-click on the hardware icon in the station level window to open the hardware configuration window. 5. Select plc > ethernet > edit ethernet node. Ivu plus tg gen2 image sensor www.Bannerengineering.Com - tel: 763.544.3164 173.
Page 174
6. Click browse... Under nodes accessible online in the edit ethernet node window. This starts a search for all profinet devices on the network and shows the found devices. 7. Select the device to be modified. Ivu plus tg gen2 image sensor 174 www.Bannerengineering.Com - tel: 763.544.3164.
Page 175
8. Click ok. The edit ethernet node window is updated. 9. Set the ip address to the desired value. 10. Click assign ip configuration at the bottom left of the set ip configuration section. The parameters are transferred. 11. Click ok to acknowledge the message of a successful transfer. The ip addres...
Page 176
3. Select a station (plc) from the object hierarchy list. 4. Double-click on the hardware icon in the station level window to open the hardware configuration window. 5. Select plc > ethernet > edit ethernet node. Ivu plus tg gen2 image sensor 176 www.Bannerengineering.Com - tel: 763.544.3164.
Page 177
6. Click browse... Under nodes accessible online in the edit ethernet node window. This starts a search for all profinet ® devices on the network and shows the found devices. 7. Select the device to be modified. Ivu plus tg gen2 image sensor www.Bannerengineering.Com - tel: 763.544.3164 177.
Page 178
8. Click ok. The edit ethernet node window is updated. 9. Enter a name with lower case letters in the device name field. 10. Click assign name. The device name is updated. If a failed update message is returned, the new name did not meet the naming requirements. Reference the siemens plc naming conv...
Page 179
9.8 sample timing diagram x, y, z: represent snapshot in time verify : ready = 1 productchange ack = 0 ready product change productchange ack = ‘1’ new inspection is loaded rpi 0 1 x x+y x+y+z product change ack set productchange = 1 verify : ready = 1 productchange ack = 0 set productchange = 0 pro...
Page 180
Verify : ready = 1 teachlatch ack = 0 ready teach latch teachlatch ack = ‘1’ teach will execute on next trigger rpi 0 1 x x +y x +y +z teach latch ack set teachlatch = 1 verify : ready = 1 teachlatchack = 0 set teachlatch = 0 teach latch ivu plus tg gen2 image sensor 180 www.Bannerengineering.Com - ...
Page 181
Verify : ready = 1 triggerack = 0 ready trigger triggerack = ‘1’ read results set trigger = 0 rpi 0 1 x x +y x +y +z triggerack set trigger = 1 verify : ready = 1 triggerack = 0 trigger ivu plus tg gen2 image sensor www.Bannerengineering.Com - tel: 763.544.3164 181.
Page 182
Verify : ready = 1 gatedtriggerack = 0 ready gated trigger gatedtriggerack = ‘1’ read results rpi 0 1 x x +y x +y +z m n gated trigger ack set gatedtrigger = 1 verify : ready = 1 triggerack = 0 set gatedtrigger = 0 set gatedtrigger = 1 set gatedtrigger = 0 (abort ) inspection could not be completed ...
Page 183
2. Examine the small orange ethernet link light located on the top of camera body, between the pass/fail and system status leds. The light should be either on or blinking. 3. Go to the system > logs > system log page, and verify that the log entry indicates that the ethernet link is up: 4. Go to the...
Page 184
4. Press the status button on the same page, and go to the ethernet i/o status page: 5. On the pc attached to your lan, open the command window. To do this, press start > run, and then type in cmd and press the ok button. 6. A command window will display: 7. Type in a ping command, specifying the se...
Page 185
8. You should also see the packets received and packets sent count on the ethernet i/o status page in the camera increment by at least 4. 9. If the output of the ping command shows request timeouts, try the following: • verify that the camera is located on the correct subnet, has the correct ip addr...
Page 186
In addition, ethernet/ip implements i/o messaging. I/o messaging allows two devices, ivu sensor and the plc, to continuously synchronize data sets between each other. These data sets are called input and output assemblies. Ivu device consumes plc output assemblies, and produces plc input assemblies....
Page 187
After the cip and i/o connections are established, the industrial protocols status page will show the details of the connection: most of the errors in establishing the cip and i/o connections have to do with specifying the proper input and output assembly ids and sizes. Please refer to the appropria...
Page 188
Accessing the sensor's communication logs profinet ® communication activity is recorded in the ivu plus sensor's communication logs. Use these instructions to access the sensor's communication logs via the sensor's touch screen. 1. Click on the wrench button on the ivu plus home screen. The main men...
Page 189
2. Click on logs. 3. Click on communication logs. 4. Click on industrial ethernet. Ivu plus tg gen2 image sensor www.Bannerengineering.Com - tel: 763.544.3164 189.
Page 190
5. Click on view logs. Note: green communication log icons mean flawless communication. Red communication icons mean communication errors. Ivu plus tg gen2 image sensor 190 www.Bannerengineering.Com - tel: 763.544.3164.
Page 191
6. Click on the arrow button on any log entry in the communication log to access the communication log detail window. Note: an expanded description of the communication supports better diagnostics. Ivu plus tg gen2 image sensor www.Bannerengineering.Com - tel: 763.544.3164 191.
Page 192
Diagnosing errors the siemens tia portal (v13) software includes numerous diagnostic tools. When a computer is connected to the controller (plc), diagnostic information is available. The controller (plc) generates a message that is displayed in the diagnostics window. A flashing red light on the cpu...
Page 193
9.11 additional information 9.11.1 ivu command channel commands (ivu command channel over industrial ethernet) this section describes how to use the ivu command channel over industrial ethernet. Please see the ivu plus communications user's guide for more information on the ivu command channel proto...
Page 194
Command command id description data type do set get compare string 11001 the barcode inspection compare data string. This string must start and end with the double quote character byte array compare mask 11002 the barcode inspection compare string mask in binary format; that is, masked characters ar...
Page 195
Numeric id text id description 10153 not_writeable attempt to set a value that is not writeable 10250 not_a_method method id specified is not a method 10251 wrong_argument_count total method arguments specified do not match method 10252 command_not_finished attempt to issue command when a previous c...
Page 196
Examples of operation the following examples show how the ivu command channel can be utilized via the industrial ethernet connection. Clear system error 1. Write the number 81 as a 16-bit integer into the command id register. 2. Toggle the command bit from 0 to 1 (bit 15 in the input bits/input coil...
Page 197
5. Verify that the execution error flag is not set (i.E. Value should be 0). This is bit 15 in the output bits/status coil bits register. If the value is 1, read the error code register for more information. 6. Task complete. Toggle the command bit back to 0 (bit 15 in the input bits/input coil bits...
Page 198: 10 Debugging Inspections
10 debugging inspections 10.1 ivu emulator the ivu emulator is a windows application that allows you to operate in a windows environment exactly as you would on the ivu series sensor itself. In general, the emulator is an inspection debugging tool where you can: • import stored inspections and confi...
Page 199
10. Copy the sensor configuration (that is, config.Cfg) from the pc working directory to the usb flash drive (for example :\banner\myname\config.Cfg). 11. Remove the usb flash drive from the pc, and connect it to the sensor. 12. Restore the configuration to the sensor. A. Go to main menu > system > ...
Page 200: 11 Updating The Sensor
11 updating the sensor 11.1 update process banner engineering may release new versions of the sensor firmware in the future. New firmware releases can be downloaded from banner's website or can be obtained by ordering the latest product cd. The following steps will guide you through the process of u...
Page 201
And the ivu emulator is installed in the default location on the pc, copy the file :\banner\myname \config.Cfg to c:\program files\banner engineering\ivu series. 5. Launch the ivuemulator.Exe program. 6. Go to the information screen (main menu > system > information). 7. Click the white box next to ...
Page 202
3. Select internal trigger on the trigger selection screen (main menu > image > trigger). 4. Set the trigger interval as desired. The ivu emulator runs using the .Bmp files from step 1. Note: banner does not recommend setting up inspections using these 8-bit grayscale images because you will always ...
Page 203
12 led indicator troubleshooting in normal operation, the power led is steady green, and the pass/fail is green or red depending on the triggered inspection. The ethernet i/o led will be lit or off depending on connection status. 1 power led green: power red: error 2 pass/fail led green: pass red: f...
Page 204
13 product support and maintenance this section provides general banner resources and specific documentation for installers and operators of this ivu plus tg vision sensor. Warning: not to be used for personnel protection never use this device as a sensing device for personnel protection. Doing so c...
Page 205
Updating the ivu firmware the current version of ivu firmware is available for download from the banner website. See the banner website for the firmware download link. 13.3 contact us corporate headquarters address: banner engineering corporate 9714 tenth avenue north minneapolis, minnesota 55441, u...
Page 206
13.4 banner engineering corp limited warranty banner engineering corp. Warrants its products to be free from defects in material and workmanship for one year following the date of shipment. Banner engineering corp. Will repair or replace, free of charge, any product of its manufacture which, at the ...
Page 207: Index
Index a advanced 51 area parameters area range 26, 62 intensity range 26, 62 area range 26, 62 area sensor 25, 150, 151 area_history command group 95 area_result command group 95 auto exposure 32 b blemish sensor 26, 151 blemish_history command group 96 blemish_result command group 95 c command chan...
Page 208
Sort_history command group 97 sort_result command group 97 status command group 92 strobe external 35 internal 35 submodule 149, 150, 152, 154, 155 system command group 92 system logs 53 system menu 37 t timeout 28, 29 touchscreen calibration 51 trigger 33 trigger command group 92 u usb loading from...