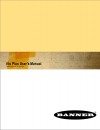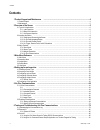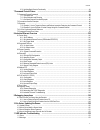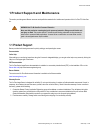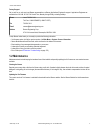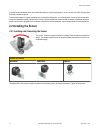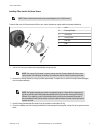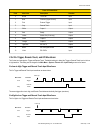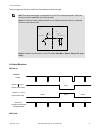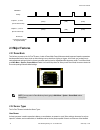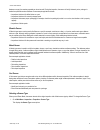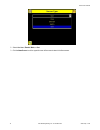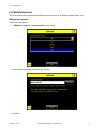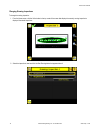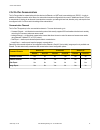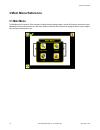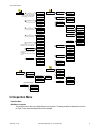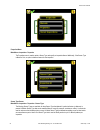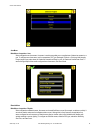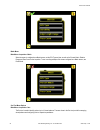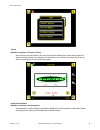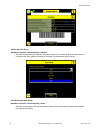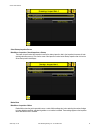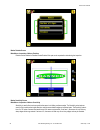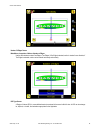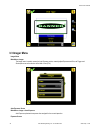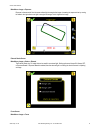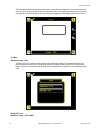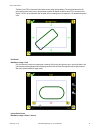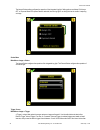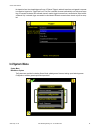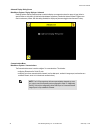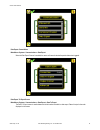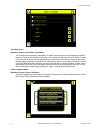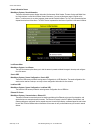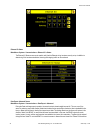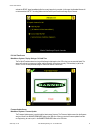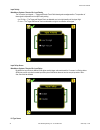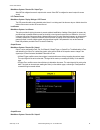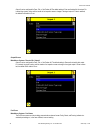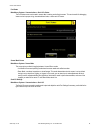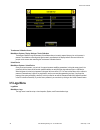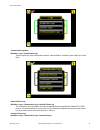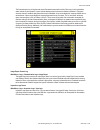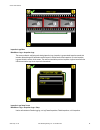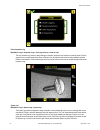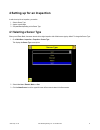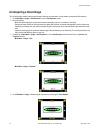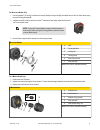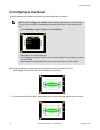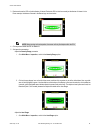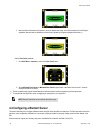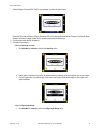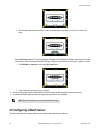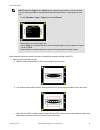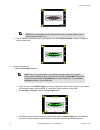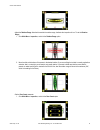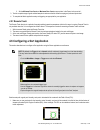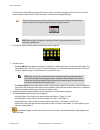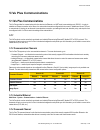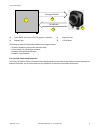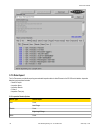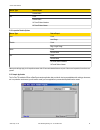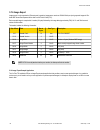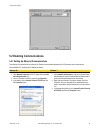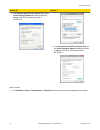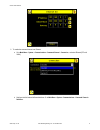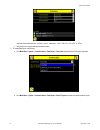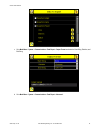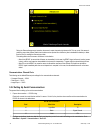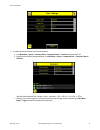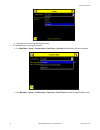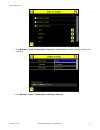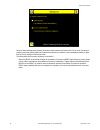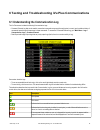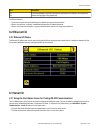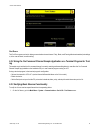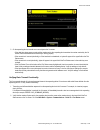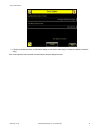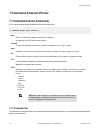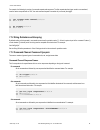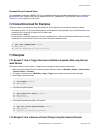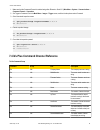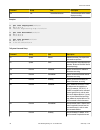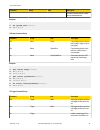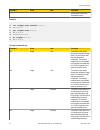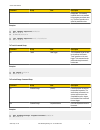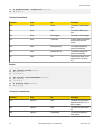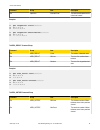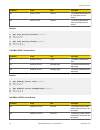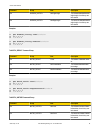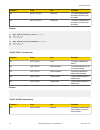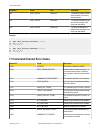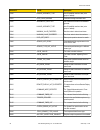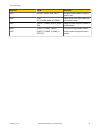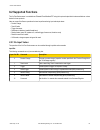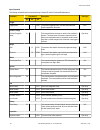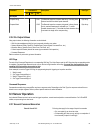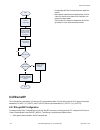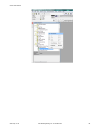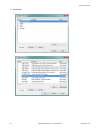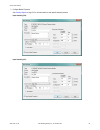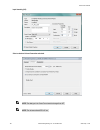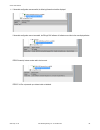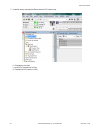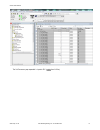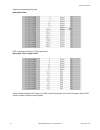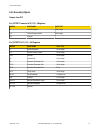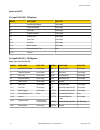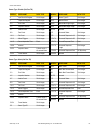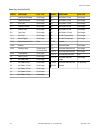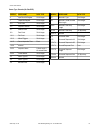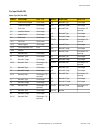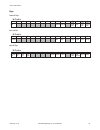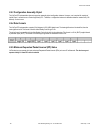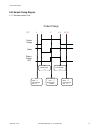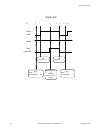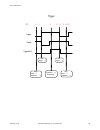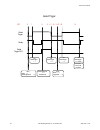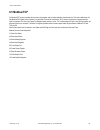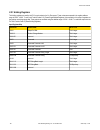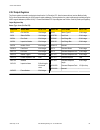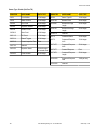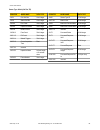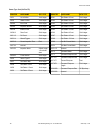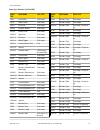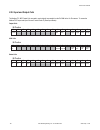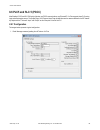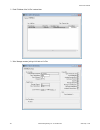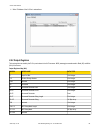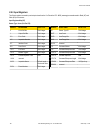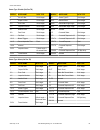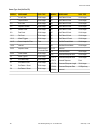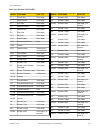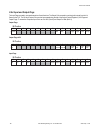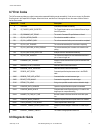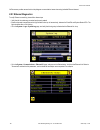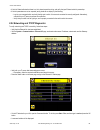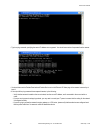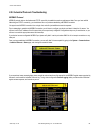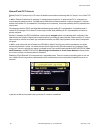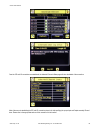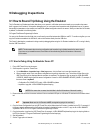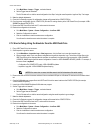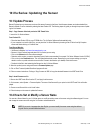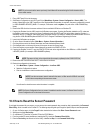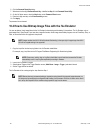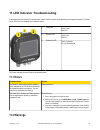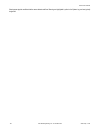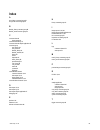- DL manuals
- Banner
- Scanner
- iVu PLUS TG
- User Manual
Banner iVu PLUS TG User Manual
Summary of iVu PLUS TG
Page 1
Ivu plus user's manual online only - rev. B 1/25/2012.
Page 2: Contents
Contents 1 product support and maintenance .......................................................................................................4 1.1 product support .......................................................................................................................................
Page 3
6.3.3 verifying basic receive functionality ..............................................................................................................81 7 command channel primer ..................................................................................................................84 7...
Page 4: 1.1 Product Support
1 product support and maintenance this section provides general banner resources and specific documentation for installers and operators of this ivu plus tg vision sen- sor. Warning: not to be used for personnel protection never use this product as a sensing device for personnel protection. Doing so...
Page 5: 1.2 Maintenance
Factory support call, e-mail, fax, or write your local banner representative or a banner applications engineer for support. Applications engineers are available from 8:00 a.M. To 5:00 p.M. Central time, monday through friday, excluding holidays. Phone local: 763.544.3164 toll free: 1.888.3.Sensor (1...
Page 6: 2 Overview of The Sensor
2 overview of the sensor the ivu tg image sensor is used to monitor parts for type, size, orientation, shape, and location. No external pc is required to configure the sensor. Instead, the sensor has a color touch screen display (either integrated with the sensor or available as a remote display) th...
Page 7
To verify each product, an ivu series sensor is configured for a match inspection. An image of a good product package is captured. When the inspection is running, if the sensor detects a package with a different or missing label, the sensor sends a fail output to the line, and the product is rejecte...
Page 8: 2.2 Installing The Sensor
In the pharmaceutical industry where vials are filled with tablets in a high-speed application, as soon as each vial is filled, a stopper must be properly inserted into the vial. To ensure that a stopper is properly inserted as each vial leaves the filling station, an ivu series sensor—set up for an...
Page 9
Installing filters on the ivu series sensor note: failure to follow these instructions can cause damage to your ivu series sensor. To install a filter on the ivu series sensor with micro lens, use the illustration as a guide and follow the steps listed below. A lens b focusing window c locking clip ...
Page 10
5. Press the focusing window onto the housing to make sure that it seats correctly (that is, there is no gap between the window and housing. Rotate the window counter-clockwise at least two turns. 6. Replace the locking tab screw but do not tighten until you have set up and focused the sensor again....
Page 11
C a b a usb connector b ethernet connector c power i/o connector note: microlens model shown, c-mount model connections are identical. 2.2.3 ivu plus with remote display the cable connections on the ivu plus with remote display are shown below, and power i/o connections (b) are defined in the power ...
Page 12
Power i/o connections pin # wire color description direction 2 brown 10-30v dc input 7 blue common (signal ground) input 6 pink external trigger input 5 gray remote teach input 1 white output 1 output 8 red ready output 4 yellow strobe out (5v dc only) output 3 green output 2 output 9 orange output ...
Page 13
The sensor triggers from high to low, and remote teach behaves electrically like trigger. Note: if the device used to trigger or remote teach the ivu plus tg is a sinking device (that is, npn), then there are two options regarding the use of a pull-up resistor: option 1: put a pull-up resistor, rate...
Page 14: 2.3 Major Features
Ready (pass) (fail) (pass) (pass) (fail) (pass) strobe out (configure as external & expose based) outputs 1, 2, and 3 (set as active pass) outputs 1, 2, and 3 (set as active fail) function 2.3 major features 2.3.1 demo mode the first time you power up the ivu plus tg sensor, it starts in demo mode. ...
Page 15
Features on a part, the number expected can be set as well. During the inspection, the sensor will verify that each part or package in- cludes the specified number of features. Some example applications include: • inspections that check for drilled holes on a part • inspections that check for correc...
Page 16
2. Select either area , blemish, match, or sort. 3. Click the home screen icon in the upper-left corner of the screen to return to the home screen. Ivu plus user's manual 16 www.Bannerengineering.Com - tel: 763-544-3164 online only - rev. B.
Page 17
2.3.3 multiple inspections the ivu plus supports multiple inspections that facilitate storing and controlling up to 30 inspections of different sensor types. Adding a new inspection to add a new stored inspection: 1. Go main menu > inspection > stored inspections and click add new. 2. Select the sen...
Page 18
Changing running inspections to change the running inspection: 1. From the home screen, click the yellow button in the top center of the screen that displays the currently running inspection to display all the stored inspections. 2. Select the inspection to start and click the start running button t...
Page 19
2.3.4 ivu plus communications the ivu plus provides for communicating with other devices via ethernet or a uart serial communications port (rs-232 ). In order to establish an ethernet connection to the sensor, the external device must be configured with the correct ip address and correct tcp port to...
Page 20: 3 Main Menu Reference
3 main menu reference 3.1 main menu the main menu has four sections. Select: inspection to modify inspection settings imager to run the auto exposure routine and to make adjustments to functions like exposure, gain, and strobe. System to select the sensor type and to manage the device. Logs to confi...
Page 21: 3.2 Inspection Menu
Imager strobe auto exposure exposure gain trigger focus external internal fov maximize fov modify fov * visible when motion = enabled and sensor type = area or blemish select add new startup delete stored inspections inspection properties inspection id sensor type motion ** motion * number of edges ...
Page 22
Properties menu main menu > inspection > properties the properties menu is used to select a sensor type and specify an inspection name. Additionally, if the sensor type is match or sort, an option to define a timeout for the inspection. Sensor type screen main menu > inspection > properties > sensor...
Page 23
Area menu main menu > inspection > area when configured as an area sensor, the sensor is used to ensure that one or more features of interest are present on a part. To configure as an area sensor, set four parameters: roi type (rectangle, elliptical, or circle) and size intensity range (range of gra...
Page 24
Match menu main menu > inspection > match when the sensor is configured as a match sensor, set the roi type and size, as well as the percent match, rotation range, and pass count for the inspection. To see a working example of the sensor configured as a match sensor, see demo mode. Sort tool menu op...
Page 25
Timeout main menu > inspection > properties > timeout when the sensor type is set as match or sort, this screen provides for adjusting the maximum time the inspection is allowed to execute. A timeout error is reported in the case inspection runs out of time. If this value is set too high, the sensor...
Page 26
Add new inspection screen main menu > inspection > stored inspections > add new this screen is used to add a new inspection. The sensor can store up to 30 inspections. When you add a new one, it will begin running. When adding a new inspection, the sensor type and inspection name will be set. Select...
Page 27
Select startup inspection screen main menu > inspection > stored inspections > startup this screen is used to select the inspection to use as the startup inspection; that is, the inspection the sensor will auto- matically start after power up. Click one the name of the inspection to select as the st...
Page 28
Motion rotation screen main menu > inspection > motion > rotation rotation can be enabled or disabled. Select enabled if the part can be expected to rotate during the inspection. Motion sensitivity screen main menu > inspection > motion > sensitivity sensitivity is used to fine-tune how sensitive th...
Page 29
Number of edges screen main menu > inspection > motion > number of edges use the radio buttons to select one edge or two edges. If one edge is selected, motion is tracked in one direction; if two edges is selected, motion can be tracked horizontally and vertically. Roi type screen a region of intere...
Page 30: 3.3 Imager Menu
3.3 imager menu imager menu main menu > imager the imager menu is used to access the auto exposure routine, manually adjust exposure and gain, set trigger and strobe options as well as the size of the field of view (fov). Auto exposure screen main menu > imager > auto exposure auto exposure optimize...
Page 31
Main menu > imager > exposure exposure is the amount of time the sensor allows light to energize the imager. Increasing the exposure time by moving the slider to the right allows more light to energize the imager, which brightens the image. External strobe screen main menu > imager > strobe > extern...
Page 32
The focus number displayed at the bottom of this screen is used to fine-tune image focus. Loosen the lock on the lens cover, turn the focus ring on the sensor until the focus number peaks (or the image appears sharp), then lock the focus ring. Note that, for the focus number to work, the sensor must...
Page 33
The field of view (fov) is the area that the sensor can see at the working distance. The working distance is the dis- tance from the sensor's lens cover to the part being inspected. By default, the field of view (fov) is the entire sensor display. The fov can be reduced in order to speed up the proc...
Page 34
The internal strobe setting configures the operation of the integrated ring light. Setting options are always on, always off, or exposure based. If exposure based is selected, then the ring light is on during the time the sensor is capturing an image. Strobe menu main menu > imager > strobe the inte...
Page 35: 3.4 System Menu
The inspection time, then missed triggers will occur. If external trigger is selected, inspections are triggered in response to an electrical signal on the trigger input line. If free run is selected, the sensor automatically runs continuous inspec- tions. If command is selected, the command channel...
Page 36
Advanced display setting screen main menu > system > display settings > advanced enabling optimize display response helps to make the display more responsive when the sensor is busy (either in- spection times are long and/or no idle time exists between inspections). Disable this feature if missed tr...
Page 37
Data export channel menu main menu > system > communications > data export when the data export channel is enabled, the sensor will transmit selected inspection data when triggered. Data export to export screen main menu > system > communications > data export > data to export the data to export scr...
Page 38
Demo mode screen main menu > system > sensor mode > sensor mode the ivu series sensor is operating in demo mode. In this mode, inspections are run on stored images and inspection parameters. This mode demonstrates how the sensor is set up without having to worry about focus, lighting, or triggers. I...
Page 39
Sensor information screen main menu > system > stored information the sensor information screen displays information like the sensor serial number, firmware version and model num- ber. Note that there is a field for the sensor name of the sensor. You may set the sensor name in english on the device....
Page 40
Ethernet i/o status main menu > system > communications > ethernet i/o > status the ethernet i/o status screen can be used to verify that the ethernet wiring has been correctly set up. In addition to determining if link has been established, incoming and outgoing traffic can be monitored. Data expor...
Page 41
Activate the ready signal immediately after the current inspection is complete. In this case, the discarded frames will not be transmitted. Note: this setting affects both the data export channel and image export channel. Fail hold time screen main menu > system > display settings > fail hold time t...
Page 42
Input polarity main menu > system > discrete i/o > input polarity the ivu has two input signals - —trigger and remote teach. Both these signals are edge sensitive. The operation of these signals is dependent on the input polarity setting. • low to high — the trigger and remote teach are detected on ...
Page 43
Main menu > system > discrete i/o > output type select npn to configure the sensor's outputs to sink current. Select pnp to configure the sensor's output for source current. Lcd timeout screen main menu > system > display settings > lcd timeout the lcd screen dims after a user-selectable period when...
Page 44
Output-2 can be configured for pass, fail, or sort pattern #2 the default setting is pass and latched for this output. For latched, the signal is active until the results of an inspection cause a change in the signal output. If pulse is selected, the default pulse width is 50 ms. Output3 screen main...
Page 45
Port status main menu > system > communications > serial i/o > status the port status screen can be used to ensure data is entering and exiting the sensor. This can be useful for debugging issues such as improper wiring, mismatched baud rates, or other serial i/o issues. Sensor mode screen main menu...
Page 46: 3.5 Logs Menu
Touchscreen calibration screen main menu > system > display settings > touch calibration touchscreen calibration may be necessary if the software does not correctly respond when an icon on the screen is pressed. The calibration routine aligns the touch screen's coordinates to the display behind it. ...
Page 47
Communication logs menu main menu > logs > communication logs there are logs for each of the communications channels: -industrial ethernet -command channel -data export -image export industrial ethernet log main menu > logs > communication logs > industrial ethernet log the ivuplus device can be con...
Page 48
The communication log will log the most recent command communication activity. Each entry in the log includes a status indicator for the operation. A green indicator displays when the channel is enabled or disabled -- light-green when the channel is enabled, dark-green when the port is disabled. An ...
Page 49
Inspection logs menu main menu > logs > inspection logs this menu provides for configuring and viewing inspection logs. Inspection logs are stored inspection records that include a captured image, the parameters used to inspect it, and the results of that inspection. Up to ten inspection logs can be...
Page 50
Frame inspection log main menu > logs > inspection logs > view logs (click on a frame to view) the view inspection log screen is used to debug an inspection, and shows one inspection in read-only mode. Click the upper-left icon to cycle through views. When in statistics view, the table title has arr...
Page 51: 4.1 Selecting A Sensor Type
4 setting up for an inspection in order to set up for an inspection, you need to: 1. Select a sensor type. 2. Acquire a good image. 3. Set parameters depending on the sensor type. 4.1 selecting a sensor type when you exit demo mode, the sensor reboots with a single inspection with a match sensor typ...
Page 52: 4.2 Acquiring A Good Image
4.2 acquiring a good image the ivu series sensor needs to capture a good image of each part to ensure that it correctly passes good parts and fails bad parts. 1. Go to main menu > imager > auto exposure to run the auto exposure routine. 2. Check the lighting. • make sure that the lighting is constan...
Page 53
For micro-lens models only: 1. Use the supplied 1/16" hex key to loosen the focusing window locking screw (d), then adjust focus on the ivu series sensor using the clear focusing window (b). 2. Adjust focus while monitoring the focus number. To ensure the best image, adjust the focus until the focus...
Page 54
4.3 configuring an area sensor this section describes how to configure an area sensor using the demo application as a reference note: by default, the trigger is set to internal, and will continously trigger based on a time interval setting. This may make it more difficult to make adjustments while s...
Page 55
3. Resize and move the roi so that the feature of interest. Resize the roi so that it surrounds just the feature of interest. In the demo example, the feature of interest is the banner logo as shown below. Note: when running an area inspection, the sensor will only find objects within the roi. 4. Cl...
Page 56
2. Move the slider at the bottom of the screen to the to the desired area range. In the demo example, the area range is adjusted so that each letter is identified as a found object (indicated by the green hightlights and the blue +). • set the pass count parameter. 1. Go to main menu > inspection , ...
Page 57
1. Adjust the region of interest (roi).The roi, when selected, is a red box as shown below. Resize the roi so that the feature of interest. Resize the roi so that it surrounds just the feature of interest. In the blemish demo example, the feature of interest includes the two irregular shapes below t...
Page 58
2. Move the slider at the bottom of the screen to the to the desired edge length range. You can zoom in to refine the range. • set the pass count parameter. The sensor aggregates all the edge pixels that fall within the edge length range and indicates the value with a small colored bar at the bottom...
Page 59
Note: by default, the trigger is set to internal, and will continously trigger based on a time interval setting. This may make it more difficult to make adjustments while setting up the sensor. The best practice is as fol- lows: • go to the main menu > imager > trigger menu and select external. • ma...
Page 60
Note: when running a match inspection, the sensor will look for any possible patterns to match anywhere within the field of view. D. Click the teach icon to teach the sensor this good reference part. With annotations enabled, the screen will highlight in green the pattern found. 2. Set inspection pa...
Page 61
• adjust the rotation range. Note that the smaller the rotation range, the faster the inspection will run. To set the rotation range: 1. Go to main menu > inspection , and click the rotation range option. 2. Move the slider at the bottom of the screen to the desired rotation. If you are verifying th...
Page 62
2. Set the minimum pass count and maximum pass count as appropriate. In the demo, both are set to 1. 3. Test the complete range of good and bad samples to make sure that the sensor accepts good parts and rejects bad. 4. To complete the match application setup, set triggering as appropriate for your ...
Page 63
For the first part, select the roi by clicking inside it. Move it, resize it, and rotate it by dragging the roi or its corners. Once the feature of interest is within the roi, click the teach button. The feature will be highlighted in green. Tip: use the short-cut menu in the upper-right of the scre...
Page 64: 5 Ivu Plus Communications
5 ivu plus communications 5.1 ivu plus communications the ivu plus provides for communicating with other devices via ethernet or a uart serial communications port (rs-232 ). In order to establish an ethernet connection to the sensor, the external device must be configured with the correct ip address...
Page 65
A b c d do trigger\x0d\x0a ok\x0d\x0a a control device, which can be a plc, pc program, or a terminal c response frame b request frame d ivu plus sensor the following are some of the functionality available via the command channel: • get sensor information (such as version and sensor name) • control...
Page 66
5.1.5 data export the ivu plus sensor provides for exporting user-selected inspection data via either ethernet or the rs-232 serial interface. Inspection data that can be exported includes: • pass/fail output • inspection name • inspection results • frame # • inspection time (ms) 5.1.5 inspection re...
Page 67
Sensor type data to export percent match sort count percent match all found pattern numbers all found pattern names 5.1.5 inspection results options sensor type data to export area count area range blemish count edge length range match count percent match sort count percent match all found pattern n...
Page 68
5.1.6 image export image export is only supported on ethernet ports. Inspection images are a maximum 320x240 8-bits per pixel grayscale images in win- dows bmp format that represent all the data in a full field of view (fov). Each exported image is comprised of a header (64 bytes) followed by the im...
Page 69: 5.2 Enabling Communications
5.2 enabling communications 5.2.1 setting up ethernet communications the following is the general flow for setting up for ethernet communications between the ivu plus sensor and a remote device: on the windows pc, configure the ip address as follows: windows xp windows 7 1. Open network properties o...
Page 70
Windows xp windows 7 4. In the internet protocol (tcp/ip) properties dialog, select use the following ip address and make sure that the ip address is 192.168.0.2, and the subnet mask is 255.255.255.0. 4. In the internet protocol (tcp/ipv4) properties dialog, se- lect use the following ip address and...
Page 71
2. To enable the command channel over ethernet: a. Go to main menu > system > communications > command channel > connection , and select ethernet [ip port # 32000]. B. Configure the field and end-of-frame delimiters. Go to main menu > system > communications > command channel > delimiters . Ivu plus...
Page 72
Valid end-of-frame delimiters are: , , , , , , or . C. Verify that the ivu receives and transmits data correctly. 3. To enable data export over ethernet: a. Go to main menu > system > communications > data export > connection and select serial i/o from the drop-down. B. Go to main menu > system > co...
Page 73
C. Go to main menu > system > communications > data export > output format and select the start string, delimiter, and end string. D. Go to main menu > system > communications > data export > advanced . Ivu plus user's manual online only - rev. B www.Bannerengineering.Com - tel: 763-544-3164 73.
Page 74
During the data and image export operation the sensor's output channels might become full. This can occur if the sensor is producing export data (frames) faster than the data can be exported from the device (due to bandwidth limitations) or faster than the client is reading the channel export data. ...
Page 75
3. To enable the command channel over the serial connection: a. Go to main menu > system > communications > command channel > connection and select serial i/o. B. Configure the field and end-of-frame delimiters. Go to main menu > system > communications > command channel > delimiters . Valid end-of-...
Page 76
D. Verify that the ivu receives and transmits data correctly. 4. To enable data export over the serial connection: a. Go to main menu > system > communications > data export > connection and select serial i/o from the drop-down. B. Go to main menu > system > communications > data export > data to ex...
Page 77
C. Go to main menu > system > communications > data export > output format and select the start string, delimiter, and end string. D. Go to main menu > system > communications > data export > advanced . Ivu plus user's manual online only - rev. B www.Bannerengineering.Com - tel: 763-544-3164 77.
Page 78
During the data and image export operation the sensor's output channels might become full. This can occur if the sensor is producing export data (frames) faster than the data can be exported from the device (due to bandwidth limitations) or faster than the client is reading the channel export data. ...
Page 79
6 testing and troubleshooting ivu plus communications 6.1 understanding the communication log the ivu plus sensor includes the following communication logs: • command channel log that can be used to ensure that commands are properly formed (syntax is correct), and provides a history of commands issu...
Page 80: 6.2 Ethernet I/o
Icon description if the command takes a long time to process, the last long entry will change to an hourglass (for example, during trigger of long inspections). For ethernet channels: • the channel's log will show an enabled entry that indicates which port is being listened to. • when a client conne...
Page 81
Port errors the port errors screen can help to debug communications channel issues: parity, break, and framing indicate mismatched port settings or, in the case of break, incorrect cabling. 6.3.2 using the ivu command channel sample application or a terminal program for test- ing the easiest way to ...
Page 82
2. On the requesting device, transmit one or more bytes to the ivu sensor. • if the data byte values appear correct and the number sent by the requesting device matches the number received by the ivu sensor, then the transmit/receive functionality is working properly. • if the connection is incorrec...
Page 83
3. If the byte count does not match, re-verify that the settings on both devices match exactly. If no bytes are received, re-check the wiring. If the correct response frame is received, then basic electrical and port settings are correct. Ivu plus user's manual online only - rev. B www.Bannerenginee...
Page 84: 7 Command Channel Primer
7 command channel primer 7.1 command channel commands all ivu command channel request command frames use the following syntax: >> command group item value notes is the end-of-frame delimiter. See below for a description. All commands are in ascii and are case-insensitive command an action to be perf...
Page 85
For example, the following is a series of command requests and responses. The first request sets the trigger mode to command and, once the sensor responds with an "ok," the next command request is issued to do (or execute) the trigger. >> set trigger mode command\x0d\x0a ok\x0d\x0a >> do trigger\x0d...
Page 86: 7.3 Examples
Command channel command status the command status is either ok or error. If ok, then the command has fully and successfully completed. If an error is returned it is in the form error nnnnn_error_identifier (for example error 10001_command_not_recognized). Refer to command channel error codes on page...
Page 87
1. Make sure that the command channel is enabled using either ethernet or serial i/o ( main menu > system > communications > command channel > connection 2. Set trigger to command. Go to the main menu > imager > trigger screen, and from the drop-down select command 3. Get all the stored inspection n...
Page 88
Command group item description get info remoteserialnumber the serial number of the remote display as a string. Examples >> get info companyname\x0d\x0a ok\x0d\x0a "banner engineering corp."\x0d\x0a >> get info bootnumber\x0d\x0a ok\x0d\x0a 42\x0d\x0a >> get info uptimer\x0d\x0a ok\x0d\x0a 4:42:42:3...
Page 89
Command group item description from the command channel to make the new address effective. Examples >> do system save\x0d\x0a ok\x0d\x0a 7.4 status command group command group item description get status ready flag indicating whether the sys- tem is ready to trigger (true) or busy (false) get status...
Page 90
Command group item description sponse until the sensor has completed the action. Examples >> set trigger mode command\x0d\x0a ok\x0d\x0a >> get trigger mode\x0d\x0a ok\x0d\x0a command\x0d\x0a >> do trigger\x0d\x0a ok\x0d\x0a 7.4 imager command group command group item description get imager gain the...
Page 91
Command group item description touchscreen. This remotely modified value is not persisted to the sensors permanent mem- ory. The 'save' operation is re- quired to persist this value. Examples >> get imager exposure\x0d\x0a ok\x0d\x0a command\x0d\x0a >> set imager exposure"11900"\x0d\x0a ok\x0d\x0a 7...
Page 92
>> do productchange "inspection2"\x0d\x0a ok\x0d\x0a 7.4 history command group command group item description get history passed the number of passed inspec- tions. Get history failed the number of failed inspec- tions. Get history missedtriggers the number of missed triggers. Get history totalframe...
Page 93
Command group item description get inspection executiontime the most recent inspection exe- cution time in msec. Examples >> get inspection status\x0d\x0a ok\x0d\x0a fail\x0d\x0a >> get inspection executiontime\x0d\x0a ok\x0d\x0a 37.739\x0d\x0a 7.4 area_result command group command group item descri...
Page 94
Command group item description get area_history minarea the minimum detected area val- ue, since history was last cleared. Get area_history maxarea the maximum detected area value, since history was last cleared. Examples >> get area_history mincount\x0d\x0a ok\x0d\x0a 1\x0d\x0a >> get area_history ...
Page 95
Command group item description get blemish_history minedgelength the minimum detected blemish edge length, since history was last cleared. Get blemish_history maxedgelength the maximum detected blemish edge length, since history was last cleared. Examples >> get blemish_history count\x0d\x0a ok\x0d\...
Page 96
Command group item description get match_history minpercent the minimum detected match percentage, since history was last cleared. Get match_history maxpercent the maximum detected match percentage, since history was last cleared. Examples >> get match_history count\x0d\x0a ok\x0d\x0a 1\x0d\x0a >> g...
Page 97
Command group item description get sort_history maxcount the maximum number of detec- ted sort patterns, since history was last cleared. Get sort_history minpercent the minimum detected sort pat- tern match percentage, since history was last cleared. Get sort_history maxpercent the maximum detected ...
Page 98
Numeric id text id description 10300 invalid_argument_type item id specified must be a item (not a group or method) 10301 data_value_missing command missing item's data value 10350 arguments_detected get command received with unneeded ar- guments 10351 invalid_argument_type item id specified must be...
Page 99
Numeric id text id description 80351 multiple_inspections_empty no inspections are available in multiple in- spection mode. 80400 prod- uct_change_when_not_ready sensor must be in the ready state to per- form a product change. 80401 product_change_invalid_inspec- tion attempt to product change to a ...
Page 100: 8.1 Device Setup
8 industrial ethernet overview 8.1 device setup 8.1.1 set ip address when shipped, the device is assigned a default ip address - 192.168.0.1, a default subnet mask - 255.255.255.0, and a default gateway - 0.0.0.0. To change these defaults, click on main menu > system > communications > ethernet i/o....
Page 101: 8.2 Supported Functions
8.2 supported functions the ivu plus series sensor is controlled over ethernet/ip and modbus/tcp using the input and output data it makes available as a slave device for those protocols. Here are some of the sensor operations that can be performed using input and output values: • product change • te...
Page 102
Input commands the following commands need to be executed using command id and the command bit stated above. Command command id description data type do set get trigger trigger mode 1 10001 the sensor's triggering mode. This value must match the modes supported by the sensor int16 product change pro...
Page 103: 8.3 Sensor Operation
Command command id description data type do set get bcr inputs compare string 11001 the barcode inspection compare data string. This string must start and end with the double quote character byte array compare mask 11002 the barcode inspection compare string mask in binary format; that is, masked ch...
Page 104: 8.4 Ethernet/ip
Start (optional) if using command id, set it and its parameter value as required done read error code. Handle error condition. Clear all output flags is execution error flag set? Command execution successful. Read value and input status flags as required ack flag set? Set command output flag yes no ...
Page 105
Ivu plus user's manual online only - rev. B www.Bannerengineering.Com - tel: 763-544-3164 105.
Page 106
2. Select module. • • ivu plus user's manual 106 www.Bannerengineering.Com - tel: 763-544-3164 online only - rev. B.
Page 107
3. Configure module properties. See assembly objects on page 113 for more information on each specific assembly instance. Input assembly (100) input assembly (101) ivu plus user's manual online only - rev. B www.Bannerengineering.Com - tel: 763-544-3164 107.
Page 108
Input assembly (102) select or deselect unicast connection as desired. Note: the data type in the comm format must be changed to an int. Note: the minimum allowed rpi is 50 ms. Ivu plus user's manual 108 www.Bannerengineering.Com - tel: 763-544-3164 online only - rev. B.
Page 109
4. If the module configuration was successful, the following information should be displayed: if the module configuration was not successful, the rslogix 5000 software will indicate errors similar to the ones displayed below: error: assembly instance number and/or size incorrect. Error: ivu plus not...
Page 110
5. Locate the memory map setup from banner module to plc memory map. C = configuration (not used) i = inputs to plc (outputs from ivu plus) o = outputs from plc (inputs to ivu plus) ivu plus user's manual 110 www.Bannerengineering.Com - tel: 763-544-3164 online only - rev. B.
Page 111
The ivu plus memory map expanded. I = inputs to plc (outputs from ivu plus). Ivu plus user's manual online only - rev. B www.Bannerengineering.Com - tel: 763-544-3164 111.
Page 112
Sample map demonstrating string values: memory map: default note: controllogix string format. "ivu plus image sensor" memory map: "style" changed to ascii all data is initially transferred as "int" data type. An ascii string looks like gibberish in this format. Changing the "style" to ascii instead ...
Page 113
8.4.2 assembly objects outputs from plc ivu_output1 instance 0x70 (112) - 6 registers word # word name data type 0 input bits register 16-bit integer 1-2 product change number 32-bit integer 3-5 reserved ivu_output2 0x71 (113) - 240 registers word # word name data type 0 inputs bit register 16-bit i...
Page 114
Inputs to the plc ivu_input1 0x64 (100) - 30 registers word # word name data type 0 input bits ack register 16-bit integer 1 output bits register 16-bit integer 2-3 error code 32-bit integer 4-5 inspection number 32-bit integer 6-7 iteration count 32-bit integer 8-9 pass count 32-bit integer 10-11 f...
Page 115
Sensor type - blemish (ivu plus tg) word # word name data type 0 input bits ack register 16-bit integer 1 output bits register 16-bit integer 2-3 error code 32-bit integer 4-5 inspection number 32-bit integer 6-7 iteration count 32-bit integer 8-9 pass count 32-bit integer 10-11 fail count 32-bit in...
Page 116
Sensor type - sort (ivu plus tg) word # word name data type 0 input bits ack register 16-bit integer 1 output bits register 16-bit integer 2-3 error code 32-bit integer 4-5 inspection number 32-bit integer 6-7 iteration count 32-bit integer 8-9 pass count 32-bit integer 10-11 fail count 32-bit integ...
Page 117
Sensor type - barcode (ivu plus bcr) word # word name data type 0 input bits ack register 16-bit integer 1 output bits register 16-bit integer 2-3 error code 32-bit integer 4-5 inspection number 32-bit integer 6-7 iteration count 32-bit integer 8-9 pass count 32-bit integer 10-11 fail count 32-bit i...
Page 118
Ivu_input 3 0x66 (102) sensor type (ivu plus bcr) word # word name data type 0 input bits ack register 16-bit integer 1 output bits register 16-bit integer 2-3 error code 32-bit integer 4-5 inspection number 32-bit integer 6-7 iteration count 32-bit integer 8-9 pass count 32-bit integer 10-11 fail c...
Page 119
Flags output bit flags command ack set bcr mask ack set bcr string ack trigger ack teach latch ack product change ack gated trigger ack bit position 1 2 3 4 5 6 7 8 9 10 11 12 13 14 15 0 input ack bits command set bcr mask set bcr string trigger teach latch product change gated trigger bit position ...
Page 120
8.4.3 configuration assembly object the ivuplus eip implementation does not support an assembly object configuration instance. However, one is required for creation of implicit class 1 connections on a controllogix family plc. Therefore, a configuration instance is defined as instance number 0x80 (1...
Page 121
8.4.6 sample timing diagram x, y, z: represent snapshot in time verify : ready = 1 productchange ack = 0 ready product change productchange ack = ‘1’ new inspection is loaded rpi 0 1 x x+y x+y+z product change ack set productchange = 1 verify : ready = 1 productchange ack = 0 set productchange = 0 p...
Page 122
Verify : ready = 1 teachlatch ack = 0 ready teach latch teachlatch ack = ‘1’ teach will execute on next trigger rpi 0 1 x x +y x +y +z teach latch ack set teachlatch = 1 verify : ready = 1 teachlatchack = 0 set teachlatch = 0 teach latch ivu plus user's manual 122 www.Bannerengineering.Com - tel: 76...
Page 123
Verify : ready = 1 triggerack = 0 ready trigger triggerack = ‘1’ read results set trigger = 0 rpi 0 1 x x +y x +y +z triggerack set trigger = 1 verify : ready = 1 triggerack = 0 trigger ivu plus user's manual online only - rev. B www.Bannerengineering.Com - tel: 763-544-3164 123.
Page 124
Verify : ready = 1 gatedtriggerack = 0 ready gated trigger gatedtriggerack = ‘1’ read results rpi 0 1 x x +y x +y +z m n gated trigger ack set gatedtrigger = 1 verify : ready = 1 triggerack = 0 set gatedtrigger = 0 set gatedtrigger = 1 set gatedtrigger = 0 (abort ) inspection could not be completed ...
Page 125: 8.5 Modbus/tcp
8.5 modbus/tcp the modbus/tcp protocol provides device control using register and coil banks defined by the slave device. This section defines the ivu plus modbus/tcp register and coil banks. From the point of view of the slave device (plc), there is one output coil registers and two input coil regi...
Page 126
8.5.1 holding registers the holding registers are used by the plc to push values to the ivu plus sensor. These values are accessed in the register address range of 40001 - 40240. To write, use function codes 6/16 (preset single/multiple registers). Also available in this range of registers are the r...
Page 127
8.5.2 output registers the output registers are used to send output values from the ivu plus to the plc. Note that some devices (such as modicon family plcs) cannot access data using the 30000 range of register addresses. For these devices, the output values are also available using the 40000 range ...
Page 128
Sensor type - blemish (ivu plus tg) register word name data type 30001 coil ack bits 16-bit integer 30002 status coil bits 16-bit integer 30003-4 error code 32-bit integer 30005-6 inspection number 32-bit integer 30007-8 iteration count 32-bit integer 30009-10 pass count 32-bit integer 30011-12 fail...
Page 129
Sensor type - match (ivu plus tg) register word name data type 30001 coil ack bits 16-bit integer 30002 status coil bits 16-bit integer 30003-4 error code 32-bit integer 30005-6 inspection number 32-bit integer 30007-8 iteration count 32-bit integer 30009-10 pass count 32-bit integer 30011-12 fail c...
Page 130
Sensor type - sort (ivu plus tg) register word name data type 30001 coil ack bits 16-bit integer 30002 status coil bits 16-bit integer 30003-4 error code 32-bit integer 30005-6 inspection number 32-bit integer 30007-8 iteration count 32-bit integer 30009-10 pass count 32-bit integer 30011-12 fail co...
Page 131
Sensor type - barcode-1 (ivu plus bcr) regis- ter word name data type 30001 coil ack bits 16-bit integer 30002 status coil bits 16-bit integer 3003-4 error code 32-bit integer 30005-6 inspection number 32-bit integer 30007-8 iteration count 32-bit integer 30009-10 pass count 32-bit integer 30011-12 ...
Page 132
8.5.3 input and output coils the modbus tg / bcr output coils are used to push single bit commands from the plc/hmi to the ivu plus sensor. To access the modbus/tcp output and input coils use function code 02 (read input status). Output coils command set bcr mask set bcr string trigger teach latch p...
Page 133: 8.6 Plc5 and Slc 5 (Pccc)
8.6 plc5 and slc 5 (pccc) allen-bradley’s plc5 and slc 500 family of devices use pccc communications over ethernet/ip. Ivu plus supports these plcs using input and output register arrays. The output flags, ack flags and input flags bit definitions are the same as defined in the eip assem- bly object...
Page 134
2. Read. Ip address of the ivu plus is entered here. 3. Write. Message command_writing to n14 table on ivu plus ivu plus user's manual 134 www.Bannerengineering.Com - tel: 763-544-3164 online only - rev. B.
Page 135
4. Write. Ip address of the ivu plus is entered here. 8.6.2 output registers the input registers are used by the plc to push values to the ivu plus sensor. Msg (message) commands used to read (n7) and write (n14) to the sensor. Output registers map (n14) word # word name data type 0 input coil bits ...
Page 136
8.6.3 input registers the output registers are used to push output values from the ivu plus to the plc. Msg (message) commands used to read (n7) and write (n14) to the sensor. Input registers map (n7) sensor type - area (ivu plus tg) word # word name data type 0 coil ack bits 16-bit integer 1 output...
Page 137
Sensor type - blemish (ivu plus tg) word # word name data type 0 coil ack bits 16-bit integer 1 output coil bits 16-bit integer 2-3 error code 32-bit integer 4-5 inspection number 32-bit integer 6-7 iteration count 32-bit integer 8-9 pass count 32-bit integer 10-11 fail count 32-bit integer 12-13 mi...
Page 138
Sensor type - sort (ivu plus tg) word # word name data type 0 coil ack bits 16-bit integer 1 output coil bits 16-bit integer 2-3 error code 32-bit integer 4-5 inspection number 32-bit integer 6-7 iteration count 32-bit integer 8-9 pass count 32-bit integer 10-11 fail count 32-bit integer 12-13 misse...
Page 139
Sensor type - barcode-1 (ivu plus bcr) word # word name data type 0 coil ack bits 16-bit integer 1 output coil bits 16-bit integer 2-3 error code 32-bit integer 4-5 inspection number 32-bit integer 6-7 iteration count 32-bit integer 8-9 pass count 32-bit integer 10-11 fail count 32-bit integer 12-13...
Page 140
8.6.4 input and output flags the input flags are used to command execution of basic functions. The output coils are used to push single bit outputs from the ivu sensor to the plc. The 32 bits of output coils can also be accessed using the bits of the first two output registers ( ack flags and output...
Page 141: 8.7 Error Codes
8.7 error codes the ivuplus sensor provides error codes in cases when commands failed to execute successfully. If such an error occurs, the execution error flag is set in the output bit/coil register. When this bit is set, read the error code register to know the reason of failure. Below is the list...
Page 142
Ivuplus sensor provides several tools to help diagnose communication issues when using industrial ethernet channel. 8.8.1 ethernet diagnostics to verify ethernet connectivity, please follow these steps: • verify that all the cables are connected and properly seated. • examine the small orange ethern...
Page 143
• if the link status indicates that there is no link, please inspect the wiring, and verify that your ethernet switch is powered up. • if the link parameters are not as expected (wrong baud rate or duplex) try the following: • log into your managed switch and verify that the port to which ivu camera...
Page 144
• type in a ping command, specifying the sensor ip address as an argument. You should see a series of responses from the camera: • you should also see the packets received and packets sent count on the ethernet i/o status page in the camera increment by at least 4. • if the output of the ping comman...
Page 145
8.8.3 industrial protocols troubleshooting modbus protocol modbus protocol relies on the fundamental tcp/ip connectivity to establish connections and transport data. Once you have verified networking and tcp/ip connectivity, you should have little or no problems establishing a modbus connection. Ivu...
Page 146
Ethernet/ip and pccc protocols ethernet/ip and pccc protocols rely on cip protocol to establish communications and exchange data. Cip protocol, in turn, utilizes tcp/ ip. In addition, ethernet/ip implements i/o messaging. I/o messaging allows two devices, ivu sensor and the plc, to continuously syn-...
Page 147
Once the cip and i/o connections are established, the industrial protocols status page will show the details of the connection: most of the errors in establishing the cip and i/o connections have to do with specifying the proper input and output assembly ids and sizes. Please refer to the appropriat...
Page 148: 9 Debugging Inspections
9 debugging inspections 9.1 how to round-trip debug using the emulator the ivu emulator is a windows application that allows you to operate in a windows environment exactly as you would on the sensor itself. In general, the emulator is an inspection debugging tool: you can import stored inspections ...
Page 149
A. Go to main menu > imager > trigger , and select internal. B. Set the trigger interval as desired. The ivu emulator will run with the saved configuration from step 6 using the saved inspection logs from step 7 as images. 8. Make the desired adjustments. 9. Close the ivu emulator program. All confi...
Page 150: 10.1 Update Process
10 ivu series: updating the sensor 10.1 update process banner engineering may release new versions of the sensor firmware in the future. New firmware releases can be downloaded from banner's website or can be obtained by ordering the latest product cd. The following steps will guide you through the ...
Page 151
Note: if you have not set the sensor previously, then folders will be named using the first 8-characters of the sensor serial number. 1. Plug a usb thumb drive into the sensor. 2. Save sensor configuration to the usb thumb drive ( main menu > system > sensor configuration > save to usb ). The locato...
Page 152
6. Click the generate reset key button. 7. Write down the four-digit password reset key—identified as step 2 in the password reset utility. 8. On the ivu series sensor, check the next button on the password reset screen. 9. Enter the 4-digit reset key on the enter reset key screen. 10. Click apply. ...
Page 153: 11.1 Errors
11 led indicator troubleshooting in normal operation, the power led is steady green, and the pass/fail is green or red depending on the triggered inspection. The ether- net i/o led will be lit or off depeding on connection status. - 1 power led green: power red: error 2 pass/fail led green: pass red...
Page 154
Warnings are atypical conditions that the sensor detects and fixes. Warning are highlighted in yellow in the system log, and can typically be ignored. Ivu plus user's manual 154 www.Bannerengineering.Com - tel: 763-544-3164 online only - rev. B.
Page 155: Index
Index a area_history command group 93 area_result command group 93 b blemish_history command group 94 blemish_result command group 94 c command channel image export 68 command channel log 79 command channel sample application 65 command group area_history 93 area_result 93 blemish_history 94 blemish...