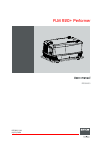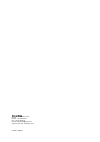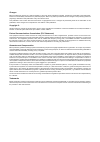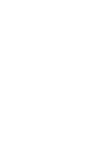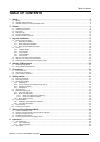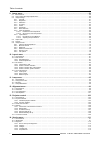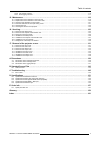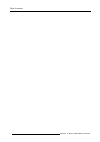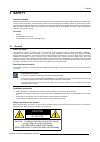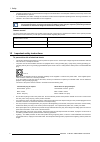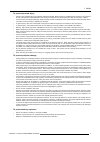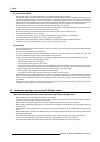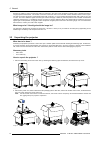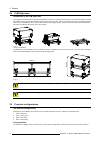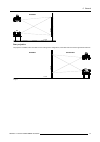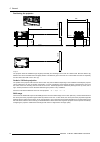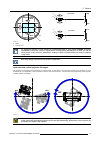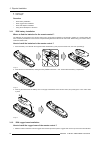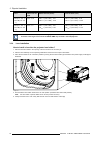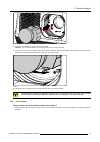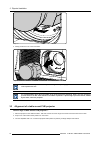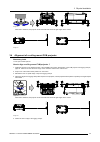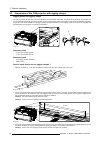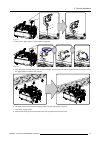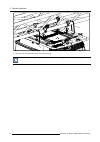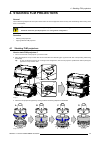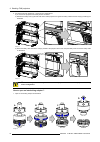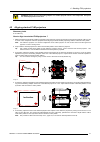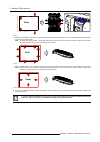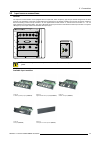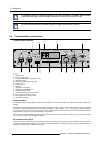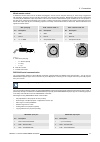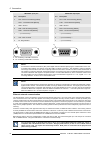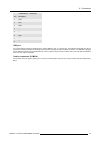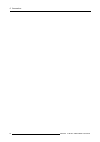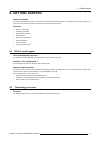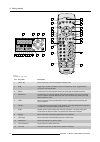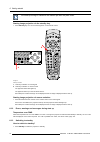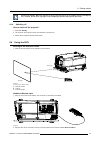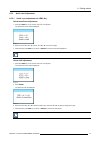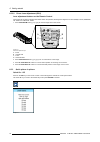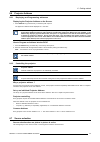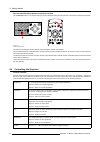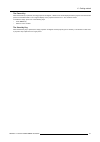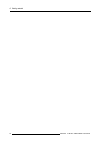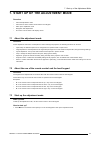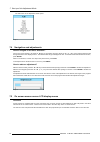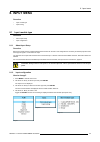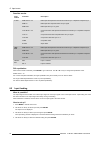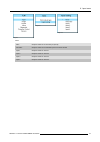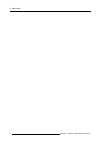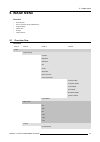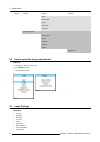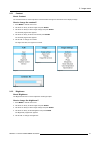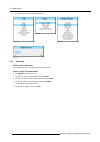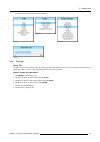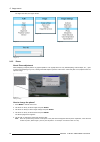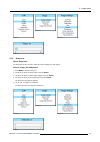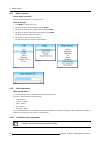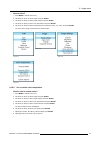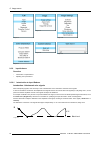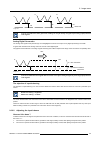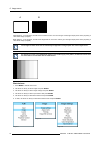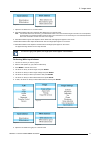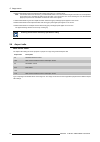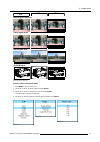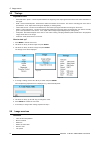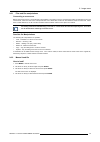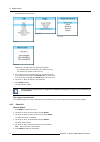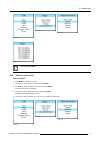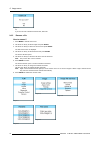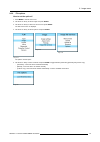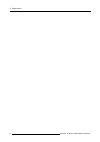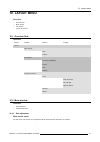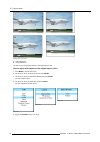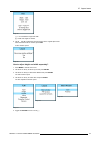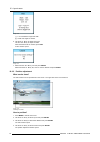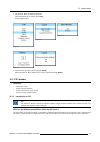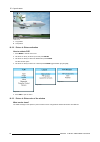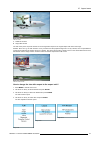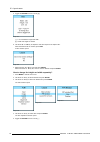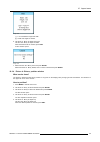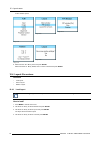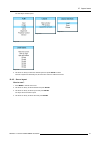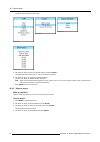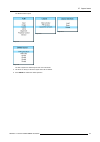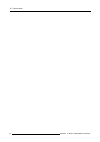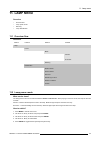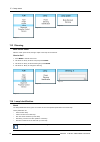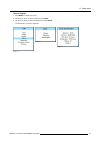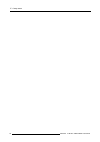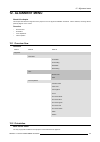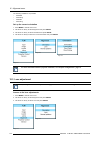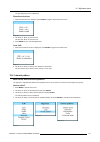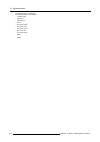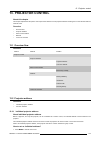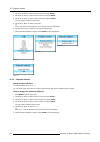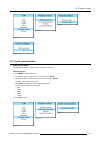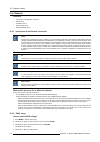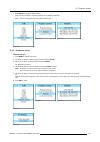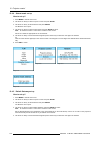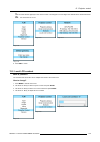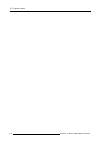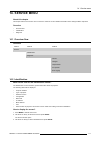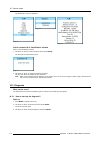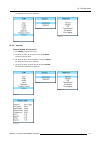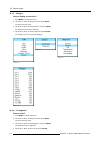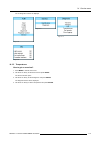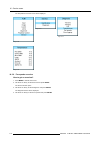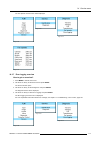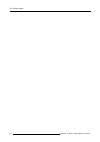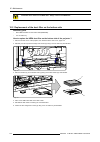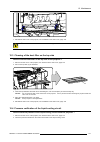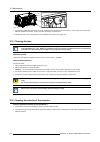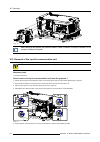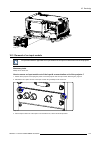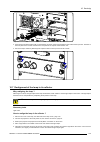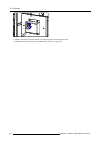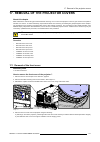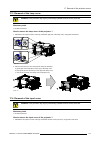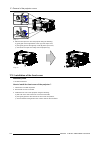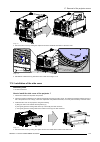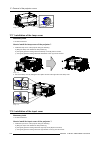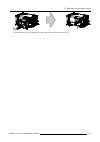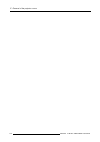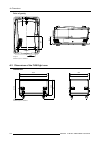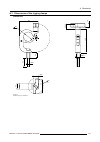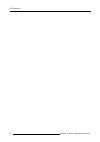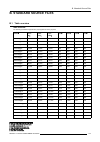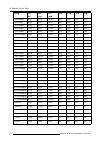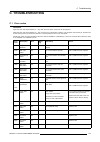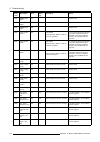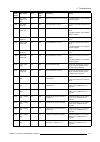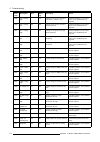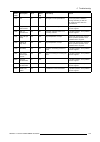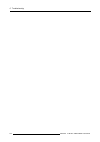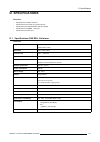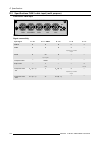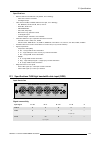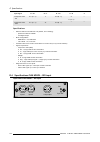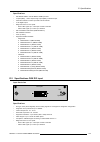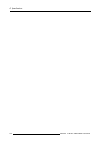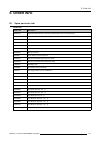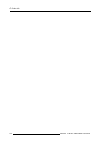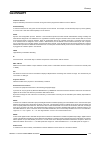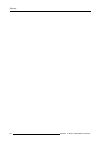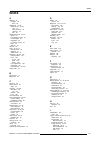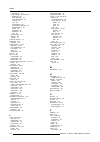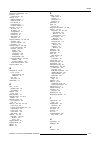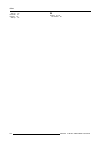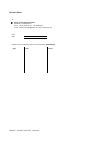- DL manuals
- Barco
- Projector
- FLM R20+ Performer
- User Manual
Barco FLM R20+ Performer User Manual
Summary of FLM R20+ Performer
Page 1
Flm r20+ performer users manual r9004430 r5976921/00 08/03/2006.
Page 2
Barco nv events noordlaan 5, b-8520 kuurne phone: +32 56.36.89.70 fax: +32 56.36.88.24 e-mail: sales.Events@barco.Com visit us at the web: www.Barco.Com printed in belgium.
Page 3
Changes barco provides this manual ’as is’ without warranty of any kind, either expressed or implied, including but not limited to the implied war- ranties or merchantability and fitness for a particular purpose. Barco may make improvements and/or changes to the product(s) and/or the program(s) desc...
Page 5: Table Of Contents
Table of contents table of contents 1. Safety ................................................................................................................. 5 1.1 general . . . . . . . . . . . . . . . . . . . . . . . . . . . . . . . . . . . . . . . . . . . . . . . . . . . . . . . . . . . . . . . ...
Page 6
Table of contents 9. Image menu ........................................................................................................59 9.1 overview flow . . . . . . . . . . . . . . . . . . . . . . . . . . . . . . . . . . . . . . . . . . . . . . . . . . . . . . . . . . . . . . . . . . . . . . . ....
Page 7
Table of contents 14.3.6 fan speeds overview . . . . . . . . . . . . . . . . . . . . . . . . . . . . . . . . . . . . . . . . . . . . . . . . . . . . . . . . . . . . . . . . . . . . . . . . . . . . . . . . . . . . . . . . . . . . . . . . . . . . . . . . 116 14.3.7 error logging overview . . . . . . ....
Page 8
Table of contents 4 r5976921 flm r20+ performer 08/03/2006.
Page 9: 1. Safety
1. Safety 1. Safety about this chapter read this chapter attentively. It contains important information to prevent personal injury while installing and using an flm r20+ per- former projector. Furthermore, it includes several cautions to prevent damage to the flm r20+ performer. Ensure that you unde...
Page 10
1. Safety • the lightning flash with an arrowhead within a triangle is intended to tell the user that parts inside this product may cause a risk of electrical shock to persons. • the exclamation point within a triangle is intended to tell the user that important operating and/or servicing instructio...
Page 11
1. Safety to prevent personal injury • caution: high pressure lamp may explode if improperly handled. Refer servicing to qualified service personnel. The customer should never attempt to disassemble the lamp casing or to dispose of the lamp casing other than by returning it to barco. • to prevent in...
Page 12
1. Safety to prevent fire hazard • warning “risk of fire”. Do not place flammable or combustible materials near the projector ! This projector radiates heat on its external surfaces and from ventilation ducts during normal operation, which is both normal and safe. Exposing flammable or combustible m...
Page 13: 2. General
2. General 2. General about this chapter read this chapter before installing your flm r20+ performer. It contains important information concerning installation requirements for the flm r20+ performer, such as minimum and maximum allowed ambient temperature, humidity conditions, required safety area ...
Page 14
2. General screens are rated by how much light they reflect (or transmit in the case of rear projection systems) given a determined amount of light projected toward them. The ‘gain’ of a screen is the term used. Front and rear screens are both rated in terms of gain. The gain of screens range from a...
Page 15
2. General 3. Remove the carton box, the inner carton sleeve and the foam around the projector. See image 2-2. Note: the projector is still attached to a wooden plate, which is detached from the below pallet. 4. Gently turn the projector upside down to gain access to the four bolts, which secure the...
Page 16
2. General 2.4 flm flight case introduction of the flm flight case the flm flight case is designed to transport the flm r20+ performer in a safe and secure manner. The four caster wheels, provided with breaks, and the eight handles make the flm flight case easy to handle. The floor of the flight cas...
Page 17
2. General f/c audience f/t floor screen image 2-6 rear projection the projector is installed, either in a table mount or ceiling mount configuration, at the other side of the screen opposite the audience. Audience backstage r/c r/t floor s c r e e n image 2-7 r5976921 flm r20+ performer 08/03/2006 ...
Page 18
2. General positioning the projector floor s c r e e n s c r e e n pd a cd screen sw sw sh b sh b cd image 2-8 the projector should be installed at right angles (horizontally and vertically) to the screen at a distance pd. Note the distance (a) between lens centre and table surface is slightly varia...
Page 19
2. General u +90% -90% -57% +57% d l r p f u d side view p f +90% -90% top view p f l r -57% +57% image 2-9 p dmd. F field of view. It’s mechanical possible to shift outside the recommended field of view (±100% up/down and ±70% left/right), but this will result in a slightly decline of image quality...
Page 20
2. General 2.6 projector air inlets and outlets air inlets and outlets image 2-11 the flm r20+ performer has 5 air inlet channels and one air outlet. The air outlet is located at the rear of the projector. The air inlets are located at the front, bottom, top and right side of the projector. 16 r5976...
Page 21: 3. Physical Installation
3. Physical installation 3. Physical installation about this chapter this chapter explains how to install and set up your flm projector. If you are familiar with the projector and want to quickly set it up for temporary use, follow the “quick setup” instructions below. For a more complete setup, fol...
Page 22
3. Physical installation b rugged case. C xlr adaptor. Overview • rcu battery installation • rcu rugged case installation • rcu xlr adaptor installation • using the xlr adaptor of the rcu 3.1.1 rcu battery installation where to find the batteries for the remote control ? The batteries are not placed...
Page 23
3. Physical installation image 3-5 3.1.3 rcu xlr adaptor installation install the rugged case before installing the xlr adaptor. Necessary tools 5 mm flat screw driver. How to install the xlr adaptor of the remote control unit ? 1. Push the xlr adaptor (c) upon the rugged case of the remote control ...
Page 24
3. Physical installation 8 mm image 3-7 3.2 lenses overview • available lenses • lens selection • lens formulas • lens installation • lens removal 3.2.1 available lenses available lenses for the flm r20+ performer the tld and the tld hb (high brightness) lens series can be used on the flm r20+ perfo...
Page 25
3. Physical installation image 3-11 r9840680: tld zoom lens (2.0 - 2.8 : 1) ; r9842080: tld hb zoom lens (2.0 - 2.8 : 1) image 3-12 r9840690: tld zoom lens (2.8 - 5.0 : 1) ; r9842100: tld hb zoom lens (2.8 - 5.0 : 1) image 3-13 r9840910: tld zoom lens (5.0 - 8.0 : 1) ; r9842120: tld hb zoom lens (5....
Page 26
3. Physical installation lens throw ratio for flm metric formulas (meter) inch formulas (inch) tld (2.8 – 5.0 : 1) tld hb (2.8 – 5.0 : 1) 2.55 – 4.55 pd min = (2.58 x sw ) - 0.16 pd max = (4.71 x sw ) - 0.38 pd min = (2.58 x sw ) - 6.30 pd max = (4.71 x sw ) - 14.96 tld (5.0 – 8.0 : 1) tld hb (5.0 –...
Page 27
3. Physical installation image 3-16 6. Insert the lens until the connector seats into the socket. Warning: do not release the lens yet, as the lens may fall out of the lens holder. 7. Secure the lens in the lens holder by sliding the lens lock handle into the “locked” position, which is away from th...
Page 28
3. Physical installation image 3-18 2. Gently pull the lens out of the lens holder. Image 3-19 it’s recommended to place the lens caps of the original lens packaging, back on both sides of the removed lens to protect the lens. It’s recommended to place the foam rubber of the original projector packa...
Page 29
3. Physical installation image 3-20 when this is achieved, the projector is set horizontal and vertical at right angles to the screen. Sc r een sc r een image 3-21 3.4 alignment of a ceiling mount flm projector necessary tools 17 mm open ended spanner. How to align a ceiling mount flm projector ? 1....
Page 30
3. Physical installation 3.5 suspension of the flm projector with rigging clamps rigging points and rigging clamps the carrying handle, at the bottom side of the projector, is provided with eight slots. Four slots are longitudinally (a) oriented and four slots are transversely (b) oriented. Each slo...
Page 31
3. Physical installation a b b image 3-27 4. Place all four rigging clamps in open position as illustrated. Image 3-28 5. Place the projector (upside down) under the truss installation and lower the truss until the support bars of the truss are nearby the rigging clamps mounted on the projector. Ima...
Page 32
3. Physical installation s s image 3-30 9. Lift up the truss with attached projector to the desired height. Proceed with the alignment procedure, see "alignment of a ceiling mount flm projector", page 25. 28 r5976921 flm r20+ performer 08/03/2006.
Page 33
4. Stacking flm projectors 4. Stacking flm projectors general three interlocking adapters at the top and at the bottom of the flm projector allows an easy and fast stacking without using extra tools or accessories. W arning : maximum stack three (3) flm projectors in a table mount configuration. Max...
Page 34
4. Stacking flm projectors 4. Are these projectors stacked for a ceiling mount configuration? If yes, secure the projectors with safety chains as follows: a) release the safety hook (h) at both sides of the lowest projector and guide the safety cable around its carrying handle (c) as illustrated. C ...
Page 35
4. Stacking flm projectors w arning : never open an interlocking adapter of a stacked projector which is still suspended. First place the stacked projectors on the floor. 4.2 aligning stacked flm projectors necessary tools 8 mm allen key. How to align two stacked flm projectors ? 1. Make sure that t...
Page 36
4. Stacking flm projectors skew q image 4-8 6. Shift the hatch pattern horizontally and vertically until the outline of the hatch pattern is most symmetrically placed with respect to the reference hatch pattern. Note: note that the “shift” function is motorized, which means that you have to access t...
Page 37: 5. Connections
5. Connections 5. Connections about this chapter this chapter describes more in detail the power (p), the input source (s) and the communication (c) connections of the flm r20+ performer. P c s image 5-1 overview • power connection • input source connections • communication connections 5.1 power con...
Page 38
5. Connections the voltmeter (m) will immediately indicate the value of the mains voltage as soon as the projector is connected with the power net. 1 2 m s h p image 5-2 w arning : do not attempt operation if the ac supply and cord are not within the specified voltage and power range. C aution : onc...
Page 39
5. Connections 5.2 input source connections general the input and communication unit is equipped with four input slots, which accept any type of input module designed for the flm projector. The modularity of the input modules makes the flm projector very flexible regarding input source connectivity....
Page 40
5. Connections the flm r20+ performer is standard equipped with one 5 cable input module, one hdsdi - sdi input module and one dvi input module. Input slot number 4 (lowermost) is covered with a input cover plate. For more information about the flm input modules see chapter "specifications", page 15...
Page 41
5. Connections wired remote control if desired the remote control unit can be wired and plugged in into the 3,5 mm mini jack socket (l) or, when using a rugged wire with xlr plugs, plugged in into the male xlr port (m) on the communication interface. Besides the xlr input port a female xlr connector...
Page 42
5. Connections rs232/422 input port rs232/422 output port pin description pin description 4 dtr : data terminal ready [rs232] txd+ : transmitted data [rs422] 4 dtr : data terminal ready [rs232] txd+ : transmitted data [rs422] 5 gnd : ground 5 gnd : ground 6 dsr : data set ready [rs232] rxd+ : receiv...
Page 43
5. Connections 10/100 base-t — rj45 port pin description 1 txd+ 2 txd- 3 rxd+ 4 — 5 — 6 rxd- 7 — 8 — usb port the communication interface is equipped with a master usb port, type “a” connector (h). This usb port will simplify the service procedures for software updates or for taking backup files fro...
Page 44
5. Connections 40 r5976921 flm r20+ performer 08/03/2006.
Page 45: 6. Getting Started
6. Getting started 6. Getting started about this chapter this chapter describes the functions on the remote control and local keypad and gives an overview how to start up the projector. If gives also a brief overview of the direct adjustment possible with these controls. Overview • rcu & local keypa...
Page 46
6. Getting started menu exit enter pause text phase tint color brightn contr 9 0 7 8 5 6 3 4 1 2 lens lens zoom lens shift lens focus 1 22 2 3 4 5 6 7 8 9 10 11 12 13 14 17 15 16 19 20 18 i sharpn lens shift 21 1 2 3 4 5 6 7 8 9 0 menu exit enter rgb stby pause text pattern window pip lens rigging a...
Page 47
6. Getting started ind. Key name description 13 picture controls use these buttons to obtain the desired picture level. 14 phase used to remove the horizontal instability of the image (usually for rgb source). It adjusts the phase of the pixel sampling clock relative to the incoming signal. 15 freez...
Page 48
6. Getting started the actual input voltage is indicated on the voltmeter just above the power switch. Starting image projection via the standby key. 1. Press stand by key once on the local keypad or on the remote control. Menu exit enter pause text phase tint color brightn contr 9 0 7 8 5 6 3 4 1 2...
Page 49
6. Getting started switching to standby. When the projector is running and you want to go to standby, press the standby key for 2 seconds. Do not press any longer on the standby key otherwise the projector will restart. 6.3.4 switching off how to switch off the projector? 1. Press first standby. 2. ...
Page 50
6. Getting started the remote connection uses a standard two wire cable terminated on each end with a 3.5 mm male (mono/stereo) phone jack. This cable is not delivered but is available in most electronic or audio shops. Hardwired to the xlr input 1. Plug one end of the remote cable in the connector ...
Page 51
6. Getting started 6.5.2 quick lens adjustment 6.5.2.1 quick lens adjustment via lens key quick zoom/focus adjustment 1. Press the lens key on the remote control or local keypad. The zoom/focus menu will be displayed. Image 6-7 2. Push the cursor key ▲ or ▼ to zoom and ◄ or ► to focus the image. 3. ...
Page 52
6. Getting started 6.5.2.2 direct lens adjustment (rcu) lens adjustment buttons on the remote control on the remote control four buttons with double action are provided, allowing direct alignment for lens zoom, focus, horizon- tal shift and vertical shift. 1. Press lens zoom button [-] or [+] (a) fo...
Page 53
6. Getting started 6.6 projector address 6.6.1 displaying and programming addresses displaying the projector address on the screen. 1. Press address key (recessed key on the rcu) with a pencil. The projector’s address will be displayed in a ’text box’ to continue using the rcu with that specific add...
Page 54
6. Getting started source selection when picture in picture is active use the window button on the remote control or the local keypad to select the main window or the picture in picture (pip) window. Menu exit enter pause text phase lens i 1 2 3 4 5 6 7 8 9 0 menu exit enter rgb stby pause text patt...
Page 55
6. Getting started the pause key when the pause key is pressed, the image projection is stopped, a black screen will be displayed and the projector remains with full power for immediate restart. The 7-segment display on the projector will show a "p". The shutter is closed. To restart the image, pres...
Page 56
6. Getting started 52 r5976921 flm r20+ performer 08/03/2006.
Page 57
7. Start up of the adjustment mode 7. Start up of the adjustment mode overview • about the adjustment mode • about the use of the remote control and the local keypad • start up the adjustment mode • navigation and adjustments • on screen menus versus lcd display menus 7.1 about the adjustment mode o...
Page 58
7. Start up of the adjustment mode the main menu of the adjustment mode opens. Image 7-1 7.4 navigation and adjustments how to navigate in the menu structure? Once in the menu structure, use the ▲ or ▼ keys on the remote control (or the ▲ or ▼ (+ or -) key on the local keypad) to scroll through the ...
Page 59: 8. Input Menu
8. Input menu 8. Input menu overview • input module type • input locking 8.1 input module type overview • about input setup • input configuration 8.1.1 about input setup overview each input module must be configured before these module can be used. This configuration is necessary so that the project...
Page 60
8. Input menu possible results. Input module indication description rgb hs/vs - cs rgb input with separate horizontal and vertical sync or separate composite sync. Rgb cv rgb input with composite video as sync signal rgb sog rgb input with sync on green yuv hs/vs - cs component video with separate h...
Page 61
8. Input menu image 8-4 image 8-5 image 8-6 when: none output is locked on an internal sync (60 hz) automatic output is locked on the selected input for the main window input 1 output is locked on source 1 input 2 output is locked on source 2 input 3 output is locked on source 3 input 4 output is lo...
Page 62
8. Input menu 58 r5976921 flm r20+ performer 08/03/2006.
Page 63: 9. Image Menu
9. Image menu 9. Image menu overview • overview flow • how to select the image adjustments? • image settings • aspect ratio • timings • image services 9.1 overview flow overview level 1 level 2 level 3 level 4 image image settings contrast brightness saturation tint phase sharpness noise reduction c...
Page 64
9. Image menu level 1 level 2 level 3 level 4 width vertical start height total pixels total lines image file services manual load delete delete all rename options image load 9.2 how to select the image adjustments? Start up 1. Use the ▲ or ▼ key to select image. 2. Press enter to select. The image ...
Page 65
9. Image menu 9.3.1 contrast about contrast the contrast function is used to adjust the contrast between the light and dark areas of the displayed image. How to change the contrast? 1. Press menu to activate the menus. 2. Use the ▲ or ▼ key to select image and press enter. 3. Use the ▲ or ▼ key to s...
Page 66
9. Image menu the higher the value, the higher the brightness. Image 9-7 image 9-8 image 9-9 image 9-10 9.3.3 saturation about (color) saturation the color function is used to adjust the color saturation levels. How to change the saturation? 1. Press menu to activate the menus. 2. Use the ▲ or ▼ key...
Page 67
9. Image menu the higher the value, the higher the color saturation. Image 9-11 image 9-12 image 9-13 image 9-14 9.3.4 tint (hue) about tint the tint function is used to adjust color hue to obtain true color reproduction and is only active for video and s-video when the ntsc color system is used. Fo...
Page 68
9. Image menu the higher the value, the higher the tint. Image 9-15 image 9-16 image 9-17 image 9-18 9.3.5 phase about phase adjustment when displaying computer patterns or graphics (rgb or yuv signals) which are very detailed (tilting, vertical stripes, etc. ), jitter in picture (mis-sampling) may ...
Page 69
9. Image menu image 9-20 image 9-21 image 9-22 image 9-23 9.3.6 sharpness about sharpness the sharpness function is used to adjust the image sharpness of video signals. How to change the sharpness? 1. Press menu to activate the menus. 2. Use the ▲ or ▼ key to select image and press enter. 3. Use the...
Page 70
9. Image menu 9.3.7 noise reduction about noise reduction reduces noise and pixel jitter in all video sources. How to change? 1. Press menu to activate the menus. 2. Use the ▲ or ▼ key to select image and press enter. 3. Use the ▲ or ▼ key to select image settings and press enter. 4. Use the ▲ or ▼ ...
Page 71
9. Image menu how to select? 1. Press menu to activate the menus. 2. Use the ▲ or ▼ key to select image and press enter. 3. Use the ▲ or ▼ key to select image settings and press enter. 4. Use the ▲ or ▼ key to select color temperature and press enter. 5. Use the ▲ or ▼ key to select a predefined col...
Page 72
9. Image menu image 9-36 image 9-37 image 9-38 image 9-39 image 9-40 image 9-41 9.3.9 input balance overview • introduction to input balance • adjusting the input balance 9.3.9.1 introduction to input balance introduction: unbalanced color signals when transporting signals, there is always a risk of...
Page 73
9. Image menu black level ∆ g ∆Β ∆ r r g b image 9-43 one can conclude here that a good color tracking can only be met by using three previously (input) balanced color signals analog digital conversion the analog color signals must pass through an analog/digital conversion circuit prior to any digit...
Page 74
9. Image menu a b image 9-45 white balance : in the projector, we will set the contrast for each color until we get a 100% light output picture when projecting a 100% white image (image a) black balance : in the projector, we will set the brightness for each color until we get a 0% light output pict...
Page 75
9. Image menu image 9-50 image 9-51 7. Adjust the red black level on a minimal value 8. Select black balance blue and adjust the blue black level on a minimal value. Note: this minimal value is not necessary , provided that the 2 other colors are not influencing too much the color to be adjusted, in...
Page 76
9. Image menu 10.Select white balance blue and adjust the blue white level (gain) on a minimal value. Note: this minimal value is not necessary , provided that the 2 other colors are not influencing too much the color to be adjusted, in fact the aim is to minimize the effect of the two other colors ...
Page 77
9. Image menu 4/3 5/4 16/9 video signal pal/secam video signal ntsc video signal 16/9 4/3 rgb signal image 9-57 some examples for aspect ratio how to select an aspect ratio? 1. Press menu to activate the menus. 2. Use the ▲ or ▼ key to select image and press enter. 3. Use the ▲ or ▼ key to select as...
Page 78
9. Image menu 9.5 timings adjustable items • horizontal start in pixels : number of pixels between the beginning of the input signal and the start of the video information in the signal. • width = active horizontal pixels : determine the width of the window on the screen. This value is normally give...
Page 79
9. Image menu 9.6.1 files and file manipulations connecting a new source. Before using a new source, a correct file has to be installed. The projector’s memory contains a list of files corresponding to the most used sources. When the new source corresponds with one of these files, the file can be lo...
Page 80
9. Image menu the manual load window opens. Image 9-65 image 9-66 image 9-67 image 9-68 depending on the filter setup, the following is displayed: - fit: only fitting files for the selected source will be in the list - all: all files in the system will be in the list. 5. Do you want to see only the ...
Page 81
9. Image menu image 9-69 image 9-70 image 9-71 image 9-72 no recovery possible ! 9.6.4 delete all custom files how to delete? 1. Press menu to activate the menus. 2. Use the ▲ or ▼ key to select image and press enter. 3. Use the ▲ or ▼ key to select file services and press enter. The file service me...
Page 82
9. Image menu image 9-76 or, if you are not sure to delete all custom files, select no. 9.6.5 rename a file how to rename? 1. Press menu to activate the menus. 2. Use the ▲ or ▼ key to select image and press enter. 3. Use the ▲ or ▼ key to select file services and press enter. The file service menu ...
Page 83
9. Image menu 9.6.6 file options how to set the options? 1. Press menu to activate the menus. 2. Use the ▲ or ▼ key to select image and press enter. 3. Use the ▲ or ▼ key to select file services and press enter. The file service menu is displayed. 4. Use the ▲ or ▼ key to select options and press en...
Page 84
9. Image menu 80 r5976921 flm r20+ performer 08/03/2006.
Page 85: 10. Layout Menu
10. Layout menu 10. Layout menu overview • overview flow • main window • pip window • layout file services 10.1 overview flow overview level 1 level 2 level 3 level 4 layout main window size position pip window pip window [on/off] source size position layout file services load main full screen pip t...
Page 86
10. Layout menu image 10-1 size adjustment main window a width adjustment b height adjustment the size can be changed with respect to the original aspect ratio. How to adjust with respect to the original aspect ratio? 1. Press menu to activate the menus. 2. Use the ▲ or ▼ key to select layout and pr...
Page 87
10. Layout menu image 10-5 [ ] = no lock between height and width. [x] = width and height are locked. 6. Use or▲ ▼ to adjust the size with respect to the original aspect ratio. When the desired size is reached, press exit. A save window opens. Image 10-6 how to adjust height and width separately? 1....
Page 88
10. Layout menu image 10-10 [ ] = no lock between height and width. [x] = width and height are locked. 6. Use the ▲ or ▼ key to adjust the height. Use the ◄ or ► key to adjust the width. When the desired size is reached, press exit. A save window opens. Image 10-11 7. Select with the ▲ or ▼ key yes ...
Page 89
10. Layout menu 5. Use the ▲ or ▼ key to adjust top start point. Use the ◄ or ► key to adjust left start point. When the desired size is reached, press exit. A save window opens. Image 10-13 image 10-14 image 10-15 image 10-16 image 10-17 6. Select with the ▲ or ▼ key save and press enter. Select wi...
Page 90
10. Layout menu image 10-18 position of pip a top position b left position 10.3.2 picture in picture activation how to activate pip? 1. Press menu to activate the menus. 2. Use the ▲ or ▼ key to select layout and press enter. 3. Use the ▲ or ▼ key to select pip window and press enter. The pip window...
Page 91
10. Layout menu image 10-22 size pip window a width pip window b height pip window the size of the picture in picture window can be changed with respect to the original aspect ratio of the pip image. Remark: when the e.G. The pip window is a 4 by 3 window and the projected image has a 16 by 9 format...
Page 92
10. Layout menu 5. Toggle with enter till lock is set to [x]]. Image 10-27 [ ] = no lock between height and width. [x] = width and height are locked. 6. Use the ▲ ▼ or ◄ ►key to adjust the size with respect to the aspect ratio. When the desired size is reached, press exit. A save window opens. Image...
Page 93
10. Layout menu image 10-32 [ ] = no lock between height and width. [x] = width and height are locked. 6. Use the ▲ or ▼ key to adjust the height. Use the ◄ or ► key to adjust the width. When the desired size is reached, press exit. A save window opens. Image 10-33 7. Select with the ▲ or ▼ key save...
Page 94
10. Layout menu a save window opens. Image 10-34 image 10-35 image 10-36 image 10-37 image 10-38 6. Select with the ▲ or ▼ key save and press enter. Select with the ▲ or ▼ key delete, when no save is desired and press enter. 10.4 layout file services overview • load layout • save a layout • delete a...
Page 95
10. Layout menu the load layout window opens. Image 10-39 image 10-40 image 10-41 image 10-42 5. Use the ▲ or ▼ key to select the desired layout and press enter to select. The first 3 layouts are default layouts, all others are customer created and saved. 10.4.2 save a layout how to save? 1. Press m...
Page 96
10. Layout menu the save layout location window opens. Image 10-43 image 10-44 image 10-45 image 10-46 5. Use the ▲ or ▼ key to select the desired location and press enter. The edit layout name window opens. The first character is selected. 6. Use the ▲ or ▼ key to change the selected character. Use...
Page 97
10. Layout menu the delete window opens. Image 10-47 image 10-48 image 10-49 image 10-50 the first 3 layouts are default layouts and cannot be delete. 5. Use the ▲ or ▼ key to select the layout that must be deleted. 6. Press enter to finalize the delete operation. R5976921 flm r20+ performer 08/03/2...
Page 98
10. Layout menu 94 r5976921 flm r20+ performer 08/03/2006.
Page 99: 11. Lamp Menu
11. Lamp menu 11. Lamp menu overview • overview flow • lamp power mode • dimming • lamp identification 11.1 overview flow overview level 1 level 2 level 3 level 4 lamp power mode normal economic dimming identification serial number article number run time remaining run time number of strikes version...
Page 100
11. Lamp menu image 11-1 image 11-2 image 11-3 11.3 dimming what can be done? Within a certain power mode, the light output of the lamp can be reduced. How to dim? 1. Press menu to activate the menus. 2. Use the ▲ or ▼ key to select lamp and press enter. 3. Use the ▲ or ▼ key to select dimming and p...
Page 101
11. Lamp menu how to display? 1. Press menu to activate the menus. 2. Use the ▲ or ▼ key to select lamp and press enter. 3. Use the ▲ or ▼ key to select identification and press enter. The identification overview is displayed. Image 11-7 image 11-8 image 11-9 r5976921 flm r20+ performer 08/03/2006 9...
Page 102
11. Lamp menu 98 r5976921 flm r20+ performer 08/03/2006.
Page 103: 12. Alignment Menu
12. Alignment menu 12. Alignment menu about this chapter this chapter describes the alignment of the projector once the physical installation is finished. Via the software, the image will be perfectly aligned on the screen. Overview • overview flow • orientation • lens adjustment • internal pattern ...
Page 104
12. Alignment menu the following installation are possible: • front/table • front/ceiling • rear/table • rear/ceiling set up the correct orientation 1. Press menu to activate the menus. 2. Use the ▲ or ▼ key to select alignment and press enter. 3. Use the ▲ or ▼ key to select orientation and press e...
Page 105
12. Alignment menu the lens adjustment menu is displayed. Zoom/focus the lens 1. When the shift function is displayed, press enter to toggle to the zoom/focus function. Image 12-6 2. Use the ▲ or ▼ key to zoom the lens. Use the ◄ or ► key to focus the lens. 3. Press enter to go to the shift adjustme...
Page 106
12. Alignment menu the selected pattern is displayed. The following patterns are available: - checker board - color bars - convergence - focus - full screen black - full screen blue - full screen green - full screen red - full screen white - hatch - outline 102 r5976921 flm r20+ performer 08/03/2006.
Page 107: 13. Projector Control
13. Projector control 13. Projector control about this chapter this chapter explains the setup of the control part of the software such as projector address and all types of communication with the external world. Overview • overview flow • projector address • serial communication • network • local l...
Page 108
13. Projector control 2. Use the ▲ or ▼ key to select projector control and press enter. 3. Use the ▲ or ▼ key to select projector address and press enter. 4. Use the ▲ or ▼ key to select projector address and press enter. The edit projector address window opens. 5. Use the ▲ or ▼ key to select a ne...
Page 109
13. Projector control image 13-5 image 13-6 image 13-7 image 13-8 13.3 serial communication what can be done? The baudrate for a serial connection with a computer can be set up. How to set up? 1. Press menu to activate the menus. 2. Use the ▲ or ▼ key to select projector control and press enter. 3. ...
Page 110
13. Projector control 13.4 network overview • introduction to an network connection • dhcp setup • ip-address set up • subnet-mask set up • default gateway set up 13.4.1 introduction to an network connection dhcp dynamic host configuration protocol. Dhcp is a communications protocol that lets networ...
Page 111
13. Projector control 5. Press enter to toggle the dhcp setting. [on] = dhcp is activated. Automatic assigning of an address is activated. [off ] = dhcp is deactivated. A fixed address will be used. Image 13-12 image 13-13 image 13-14 13.4.3 ip-address set up how to set up? 1. Press menu to activate...
Page 112
13. Projector control 13.4.4 subnet-mask set up how to set up? 1. Press menu to activate the menus. 2. Use the ▲ or ▼ key to select projector control and press enter. 3. Use the ▲ or ▼ key to select network and press enter. The ethernet menu opens. 4. Use the ▲ or ▼ key to select subnet mask and pre...
Page 113
13. Projector control or, enter the value with the digit keys on the remote control or local keypad. The next digit in the address will be selected automati- cally. Note: this must not be 0.0.0.0 image 13-23 image 13-24 image 13-25 image 13-26 6. Press exit to return. 13.5 local lcd contrast what is...
Page 114
13. Projector control 110 r5976921 flm r20+ performer 08/03/2006.
Page 115: 14. Service Menu
14. Service menu 14. Service menu about this chapter this chapter refers to the service menu in which the customer can find valuable information when calling the barco help desk. Overview • overview flow • identification • diagnosis 14.1 overview flow overview level 1 level 2 level 3 service identif...
Page 116
14. Service menu the identification screen is displayed. Image 14-1 image 14-2 image 14-3 add a customer id to identification window when on the identification window: 1. Use the ▲ or ▼ key to select customer id and press enter. The customer id input window opens. Image 14-4 2. Use the ▲ or ▼ key to...
Page 117
14. Service menu the diagnosis screen will be displayed. Image 14-5 image 14-6 image 14-7 14.3.2 versions how to display an overview? 1. Press menu to activate the menus. 2. Use the ▲ or ▼ key to select service and press enter. The service window opens. 3. Use the ▲ or ▼ key to select diagnosis and ...
Page 118
14. Service menu 14.3.3 voltages how to display an overview? 1. Press menu to activate the menus. 2. Use the ▲ or ▼ key to select service and press enter. The service window opens. 3. Use the ▲ or ▼ key to select diagnosis and press enter. The diagnosis screen will be displayed. 4. Use the ▲ or ▼ ke...
Page 119
14. Service menu the i²c diagnosis overview is displayed. Image 14-16 image 14-17 image 14-18 image 14-19 14.3.5 temperatures how to get an overview? 1. Press menu to activate the menus. 2. Use the ▲ or ▼ key to select service and press enter. The service window opens. 3. Use the ▲ or ▼ key to selec...
Page 120
14. Service menu the temperature overview menu will be displayed. Image 14-20 image 14-21 image 14-22 image 14-23 14.3.6 fan speeds overview how to get an overview? 1. Press menu to activate the menus. 2. Use the ▲ or ▼ key to select service and press enter. The service window opens. 3. Use the ▲ or...
Page 121
14. Service menu the fan speeds overview menu will be displayed. Image 14-24 image 14-25 image 14-26 image 14-27 14.3.7 error logging overview how to get an overview? 1. Press menu to activate the menus. 2. Use the ▲ or ▼ key to select service and press enter. The service window opens. 3. Use the ▲ ...
Page 122
14. Service menu 118 r5976921 flm r20+ performer 08/03/2006.
Page 123: 15. Maintenance
15. Maintenance 15. Maintenance about this chapter this chapter contains detailed maintenance procedures like dust filter replacement, lens cleaning etc. These procedures can easily be performed by the operator of the projector. C aution : all hepa filters of the flm r20+ performer projector must be...
Page 124
15. Maintenance c aution : never install a used hepa filter. Always install a new hepa filter. 15.2 replacement of the dust filter on the bottom side necessary parts • new hepa dust filter for the bottom side (r9854480). • 2.5 mm allen key. How to replace the hepa dust filter on the bottom side of t...
Page 125
15. Maintenance a a image 15-4 7. Reinstall the side cover of the projector, see "installation of the side cover", page 135. C aution : never install a used hepa filter. Always install a new hepa filter. 15.3 cleaning of the dust filter on the top side how to clean the dust filter on the top side of...
Page 126
15. Maintenance 1 0.5 image 15-6 3. This pressure should be between 0,5 and 1 bar. If the pressure, indicated on the manometer, is out of range, inform the respon- sible and qualified technicians, so they may take necessary corrective action. 4. Reinstall the side cover of the projector, see "instal...
Page 127: 16. Servicing
16. Servicing 16. Servicing about this chapter this chapter contains general servicing procedures like lamp replacement, input unit replacement etc. Note that some of these procedures may only be performed by qualified technical service personnel. Overview • removal of the lamp house • removal of th...
Page 128
16. Servicing image 16-2 while starting up the projector, the electronics detect if a lamp is installed. If no lamp is installed, it is not possible to start up the projector. 16.2 removal of the input & communication unit w arning : this procedure may only be performed by qualified technical servic...
Page 129
16. Servicing image 16-4 16.3 removal of an input module the procedure below is applicable to all input modules of the input & communication unit of the projector. Necessary tools phillips screw driver ph1. How to remove an input module out of the input & communication unit of the projector ? 1. Swi...
Page 130
16. Servicing image 16-6 c aution : ensure that all unused input slots of the input & communication unit are always covered with a dummy front plate. After removing one of the input modules, immediately replace with an other one or install a dummy front cover on the unused input slot. 16.4 installat...
Page 131
16. Servicing 4. Push the lamp house forward until it slides fully into the projector. 5. Secure the correct position of the lamp house by tightening all three spring lock screws as illustrated. Image 16-8 6. Reinstall the lamp cover of the projector, see "installation of the lamp cover", page 136. ...
Page 132
16. Servicing image 16-9 4. Push the input & communication unit forward until you feel the connectors of the unit fit in their sockets. The back of the front plate of the unit must touch the chassis of the projector. 5. Secure the input & communication unit by fastening the four captive screws in th...
Page 133
16. Servicing g image 16-11 3. Push the input module forward until you feel that the connector of the input module fit in the socket of the input slot. The back of the front plate of the module must touch the front plate of the input & communication unit. 4. Secure the input module by fastening both...
Page 134
16. Servicing a image 16-13 6. Switch of the projector, wait five minutes and unplug the power cord at the projector side. 7. Reinstall the cover of the lamp, see "installation of the lamp cover", page 136. 130 r5976921 flm r20+ performer 08/03/2006.
Page 135
17. Removal of the projector covers 17. Removal of the projector covers about this chapter most maintenance and servicing procedures demand removing one or more of the projector covers to gain access to the parts to maintain or to service. To avoid redundancy, all procedures about cover removing or ...
Page 136
17. Removal of the projector covers image 17-2 17.2 removal of the side cover c aution : remove the side cover of the flm r20+ performer projector only in a clean and dust free area. Never remove the side cover in an area which is subject to airborne contaminants such as that produced by smoke machi...
Page 137
17. Removal of the projector covers 17.3 removal of the lamp cover w arning : this procedure may only be performed by qualified technical service personnel. Necessary tools 7 mm flat screw driver. How to remove the lamp cover of the projector ? 1. Release the two captive screws at the top and bottom...
Page 138
17. Removal of the projector covers image 17-7 2. Remove the input cover from the projector doing the following: a) gently pull out the right bottom corner (a) of the input cover, b) then gently pull out the right top corner (b) of the input cover, c) then move the input cover away from the projecto...
Page 139
17. Removal of the projector covers image 17-9 4. Secure the front cover by locking the captive screw in the middle at the bottom of the front cover. Image 17-10 5. Reinstall the rubber dust ring around the lens holder. See image 17-10. 17.6 installation of the side cover necessary tools 7 mm flat s...
Page 140
17. Removal of the projector covers image 17-12 17.7 installation of the lamp cover necessary tools 7 mm flat screw driver. How to install the lamp cover of the projector ? 1. Install the lamp cover of the projector doing the following: a) bring the lamp cover towards its final position (a), b) then...
Page 141
17. Removal of the projector covers image 17-15 2. Secure the input cover by locking the two captive screws at the left side of the input cover. R5976921 flm r20+ performer 08/03/2006 137.
Page 142
17. Removal of the projector covers 138 r5976921 flm r20+ performer 08/03/2006.
Page 143: A. Dimensions
A. Dimensions a. Dimensions overview • dimensions of the flm r20+ performer • dimensions of the flm flight case • dimensions of the rigging clamps a.1 dimensions of the flm r20+ performer dimensions 730 250 520 643 14.8 130 148 148 480 485 459 485 643 676.1 771.1 771.1 1040 598.05 483.5 512.6 310.5 ...
Page 144
A. Dimensions point of gravity 233 359 224.5 image a-2 dimensions given in millimeters. A.2 dimensions of the flm flight case dimensions 1194 660 817 .5 808 1175 819 800 image a-3 dimensions given in millimeters. 140 r5976921 flm r20+ performer 08/03/2006.
Page 145
A. Dimensions a.3 dimensions of the rigging clamps dimensions 99 50 m10 26.5 18 sw17 40 45 30 30 75 29.8 2 120 image a-4 dimensions given in millimeters. R5976921 flm r20+ performer 08/03/2006 141.
Page 146
A. Dimensions 142 r5976921 flm r20+ performer 08/03/2006.
Page 147: B. Standard Source Files
B. Standard source files b. Standard source files b.1 table overview table overview the following standard image files are pre-programmed in the projector. Name 2 fvert hz 3 fhor khz 4 fpix mhz 5 ptot 6 pact 7 ltot 8 lact 9 640x350@85 85,079 37,860 31,500 832 640 445 350 640x400@85 85,079 37,860 31,...
Page 148
B. Standard source files name 2 fvert hz 3 fhor khz 4 fpix mhz 5 ptot 6 pact 7 ltot 8 lact 9 1280x1024@85 85,027 91,149 157,506 1728 1280 1072 1024 1360x768@60 59,898 47,619 85,333 1792 1360 795 768 1400x1050@60 59,979 65,317 121,751 1864 1400 1089 1050 1400x1050@75 74,866 82,277 155,998 1896 1400 1...
Page 149: C. Troubleshooting
C. Troubleshooting c. Troubleshooting c.1 error codes overview when the error code is preceded by a ’-’ sign, then the error means a real error for the projector. When the error code is preceded by a ’+’ sign, then the error code means a warning. The projector does not fail yet, but take care for th...
Page 150
C. Troubleshooting error code description error warn- ing caused by action 2203 boost start failed yes - replace lps 2503 boost start failed yes - replace lps 2803 boost start failed yes - replace lps 2206 lamp ignition failed yes - hot restrike, lamp with many strikes, maximum run time exceeded let...
Page 151
C. Troubleshooting error code description error warn- ing caused by action 7987 fan speed smps 2 too low yes yes fan is running too slow or not at all if problem persists, call a qualified service engineer 7985 red dmd temp low no yes low temperature on dmd turning on the lamp will heat up the dmd 7...
Page 152
C. Troubleshooting error code description error warn- ing caused by action 7966 fan 4 voltage high - yes voltage on fan group 4 too high (= cold mirror + head ex. Fan) hardware problem in fan control board, call a qualified service engineer 7965 fan 5 voltage low yes yes voltage on fan group 5 too l...
Page 153
C. Troubleshooting error code description error warn- ing caused by action 7936 tilt no yes tilt angle is out of specifications correct projection installation. Change the tilting so that the tilt angle becomes within the specifications. 7935 engine not well inserted yes no engine is not correctly i...
Page 154
C. Troubleshooting 150 r5976921 flm r20+ performer 08/03/2006.
Page 155: D. Specifications
D. Specifications d. Specifications overview • specifications flm r20+ performer • specifications flm 5 cable input (multi purpose) • specifications flm high bandwidth data input (rgb) • specifications flm hdsdi – sdi input • specifications flm dvi input d.1 specifications flm r20+ performer overvie...
Page 156
D. Specifications d.2 specifications flm 5 cable input (multi purpose) front view 5 cable input sycn ok sel 5-cable input r/p r g/y/video b/p b h/s v/c r image d-1 signal connectivity input signal r / p r g / y / video b / p b h / s v / c r rgbhv r g b h v rgbs r g b s composite sync or video as syn...
Page 157
D. Specifications specifications • data and hd sources rgb and yuv [hs/vs, cs or sog(y)]: - pixel clock maximum 275 mhz - 8 bit digital output • video sources cvbs, s-video, rgb and yuv [cs, cv or sog(y)]: - pal b/d/i/g/h, pal60, pal m, pal n, pal nc - ntsc m/j, ntsc 4.43 - secam b/d/g/k/l - 525i, 6...
Page 158
D. Specifications input signal r / p r g / y b / p b h / s v component video - ss p r / (r - y) y p b / (b - y) s composite sync — component video - soy p r / (r - y) ys p b / (b - y) — — specifications • data and hd sources rgb and yuv [hs/vs, cs or sog(y)]: - pixelclock maximum 275mhz - 8 bit digi...
Page 159
D. Specifications specifications • sd smpte 259m-c and hd smpte 292m input data • 2 inputs (bnc), 1 active loop-through output (bnc) of selected input • automatic selection of active input with manual override • 10 bit digital output • diagnostic led’s on front panel: - green led: lights up in case ...
Page 160
D. Specifications 156 r5976921 flm r20+ performer 08/03/2006.
Page 161: E. Order Info
E. Order info e. Order info e.1 spare part order info order info: order info description r9854490 flm/slm adaptor plate (for stacking an slm projector upon an flm projector). R9854420 flm lamp house (3kw lamp included). R9854520 flm lamp house refurbish (3kw lamp included). R9854430 5 cable input mo...
Page 162
E. Order info 158 r5976921 flm r20+ performer 08/03/2006.
Page 163: Glossary
Glossary glossary common address projector will always execute the command coming from a rcu programmed with that common address. Default gateway a router that serves as an entry point into and exit point out of a network. For example, a local network (lan) may need a gateway to connect it to a wide...
Page 164
Glossary 160 r5976921 flm r20+ performer 08/03/2006.
Page 165: Index
Index index a address 49 program 49 rcu 49 adjustment 47–48 quick set up 47–48 lens 47 lens functions 48 lens key 47 pip 48 adjustment mode 53–54 about 53 lcd display menus 54 local keypad 53 navigation 54 on screen menus 54 rcu 53 start up 53 air flow 16 align 24–25, 31 ceiling mount 25 stacked 31 ...
Page 166
Index rename file 78 image settings 60–66, 68–69 brightness 61 color saturation 62 color temperature 66 contrast 61 hue 63 input balance 68 input balance adjusting 69 noise reduction 66 phase 64 saturation 62 sharpness 65 tint 63 overview flow 59 start up 60 timings 74 image file services 74 image f...
Page 167
Index preset color temperature 66 pressure 121 cooling circuit 121 prevent 6–8 battery explosion 7 electrical shock 6 fire hazard 8 personnel injury 7 projector damage 7 projector 12, 14–16 air inlets 16 air outlets 16 configurations 12 orientations 12 positioning 14 shift range 14 tilt range 15 pro...
Page 168
Index start up 113 volt meter 34 voltages 114 start up 114 w window 81, 85 pip window 85 164 r5976921 flm r20+ performer 08/03/2006.
Page 169
Revision sheet to: barco nv events/documentation noordlaan 5, b-8520 kuurne phone: +32 56.36.89.70, fax: +32 56.36.88.24 e-mail: events.Techsupport@barco.Com, web: www.Barco.Com from: date: please correct the following points in this documentation (r5976921/00): page wrong correct r5976921 flm r20+ ...