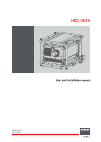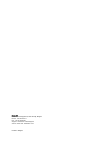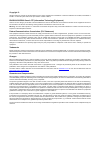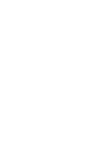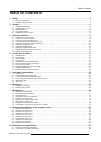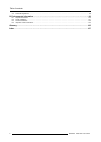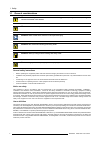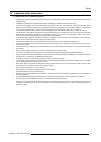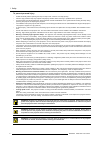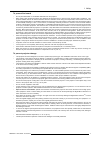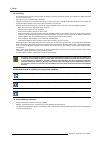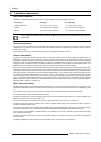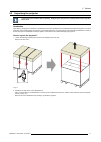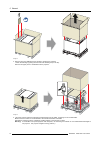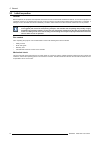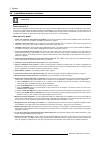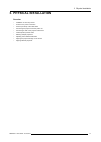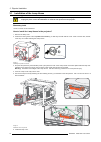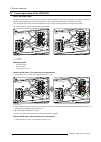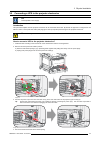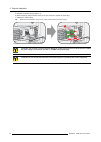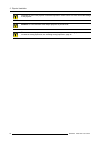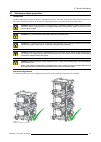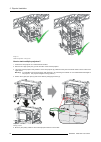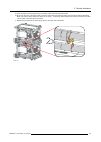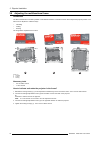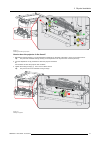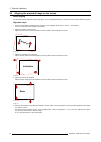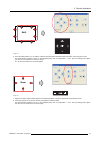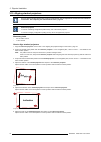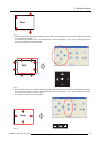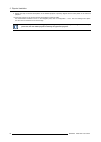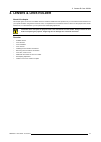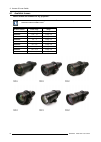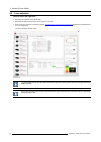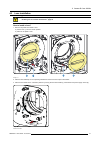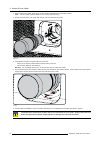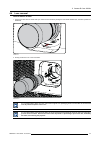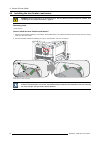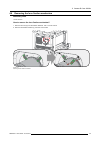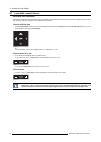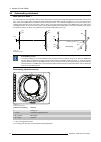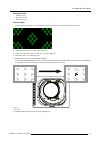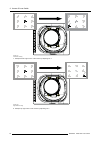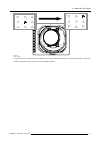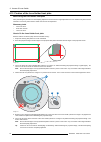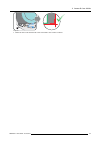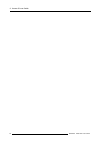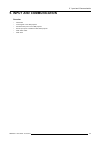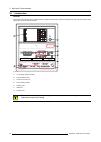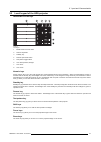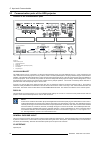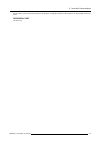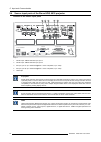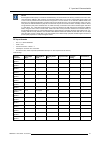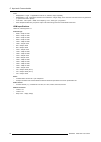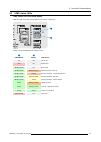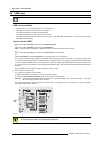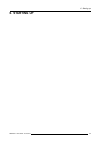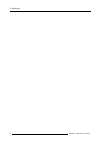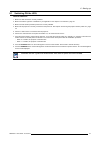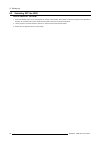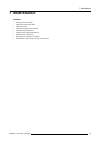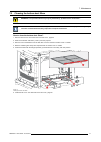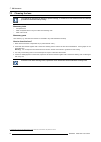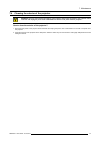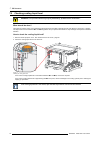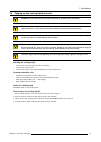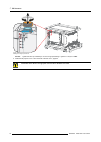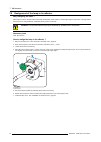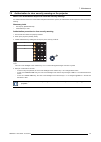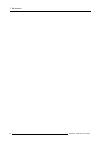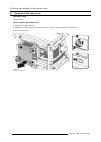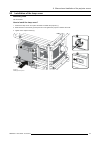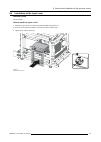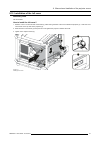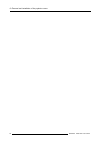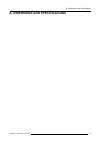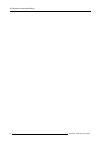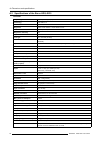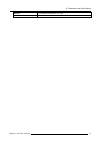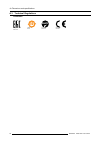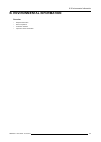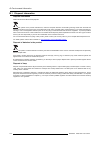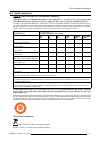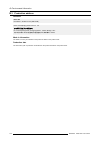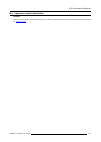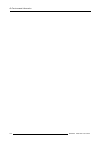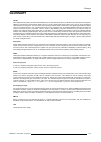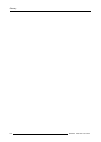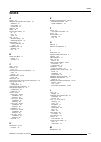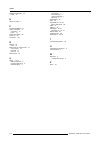- DL manuals
- Barco
- Projector
- HDQ 4K35
- User And Installation Manual
Barco HDQ 4K35 User And Installation Manual
Summary of HDQ 4K35
Page 1
Hdq 4k35 user and installation manual r5905823/04 30/11/2015.
Page 2
Barco nv president kennedypark 35, 8500 kortrijk, belgium phone: +32 56.36.82.11 fax: +32 56.36.883.86 support: www.Barco.Com/en/support visit us at the web: www.Barco.Com printed in belgium.
Page 3
Copyright © all rights reserved. No part of this document may be copied, reproduced or translated. It shall not otherwise be recorded, transmitted or stored in a retrieval system without the prior written consent of barco. En55022/cispr22 class a ite (information technology equipment) class a ite is...
Page 5: Table Of Contents
Table of contents table of contents 1. Safety ................................................................................................................. 3 1.1 general considerations. . . . . . . . . . . . . . . . . . . . . . . . . . . . . . . . . . . . . . . . . . . . . . . . . . . . . . . . ...
Page 6
Table of contents a.3 technical regulations . . . . . . . . . . . . . . . . . . . . . . . . . . . . . . . . . . . . . . . . . . . . . . . . . . . . . . . . . . . . . . . . . . . . . . . . . . . . . . . . . . . . . . . . . . . . . . . . . . . . . . . . . . . . . . . 98 b. Environmental information .....
Page 7: 1. Safety
1. Safety 1. Safety about this chapter read this chapter attentively. It contains important information to prevent personal injury while installing and using a barco hdq 4k35. Furthermore, it includes several cautions to prevent damage to the hdq 4k35. Ensure that you understand and follow all safet...
Page 8
1. Safety 1.1 general considerations w arning : ensure you understand and follow all the safety guidelines, safety instructions, warnings and cautions mentioned in this manual. W arning : be aware of suspended loads. W arning : wear a hard hat to reduce the risk of personal injury. W arning : be car...
Page 9
1. Safety 1.2 important safety instructions to prevent the risk of electrical shock • this projector should be operated from an ac power source. Ensure that the mains voltage and capacity matches the projector electrical ratings. • installation according to the local electrical code and regulations ...
Page 10
1. Safety to prevent personal injury • isolate electrically before replacing the lamp or lamp house. Caution: hot lamp (house). • caution: high pressure lamp may explode if improperly handled. Refer servicing to qualified service personnel. • to prevent injury and physical damage, always read this m...
Page 11
1. Safety to prevent fire hazard • do not place flammable or combustible materials near the projector! • barco large screen projection products are designed and manufactured to meet the most stringent safety regulations. This projector radiates heat on its external surfaces and from ventilation duct...
Page 12
1. Safety on servicing • do not attempt to service this product yourself, as opening or removing covers may expose you to dangerous voltage potentials and risk of electric shock. • refer all servicing to qualified service personnel. • attempts to alter the factory-set internal controls or to change ...
Page 13: 2. General
2. General 2. General about this chapter read this chapter before installing your barco hdq 4k35. It contains important information concerning installation requirements for the hdq 4k35, such as minimum and maximum allowed ambient temperature, humidity conditions, required safety area around the ins...
Page 14
2. General 2.1 installation requirements environment conditions table below summarizes the physical environment in which the hdq may be safely operated or stored. Environment operating non-operating ambient temperature 10 °c (50 °f) to 35 °c (95 °f) -15°c (5°f) to 60°c (140°f) humidity 5% to 85% rh ...
Page 15
2. General 2.2 unpacking the projector let the projector acclimatize after unpacking. Neglecting this may result in a startup failure of the light pro- cessor unit. Introduction upon delivery, the projector is packed in a cardboard box placed on a pallet and secured with banding and fastening clips....
Page 16
2. General image 2-3 3. Remove the inner cardboard box by sliding it up above the projector. Loosen the banding by pulling the free end of the banding loop in the clip. Remove the upper piece of cardboard from the projector. Image 2-4 4. Lift up the projector (with the supporting wooden board) from ...
Page 17
2. General 4x image 2-5 save the original shipping carton and packing material, they will be necessary if you ever have to ship your projector. For maximum protection, repack your projector as it was originally packed at the factory. A rubber foam inside a plastic bag is placed into the lens opening...
Page 18
2. General 2.3 initial inspection general before shipment, the projector was inspected and found to be free of mechanical and electrical defects. As soon as the projector is unpacked, inspect for any damage that may have occurred in transit. Save all packing material until the inspection is complete...
Page 19
2. General 2.4 air inlets and outlets air inlets and outlets image 2-6 the hdq 4k35 projector has 3 air inlets (1 at the front and 2 at the bottom) and 2 air outlets (on the exhaust box on top of the projector). W arning : when the projector is used in portrait mode, the air outlet is positioned tow...
Page 20
2. General 2.5 installation process overview let the projector acclimatize after unpacking. Neglecting this may result in a startup failure of the light pro- cessor unit. Setup from a to z after you have unpacked and checked the projector you can start with the installation process of your barco hdq...
Page 21: 3. Physical Installation
3. Physical installation 3. Physical installation overview • installation of the lamp house • access to the power connection • power input setup of the hdq 4k35 • connecting the projector with the power net • connecting a ups to the projector electronics • landscape and portrait mode • stacking mult...
Page 22
3. Physical installation 3.1 installation of the lamp house w arning : before installing the lamp house, disconnect the power to the projector mains terminals and unplug the power cord at the ups inlet for removal of all power from the projector. Necessary tools 10 mm nut driver or flat screwdriver ...
Page 23
3. Physical installation 3.2 access to the power connection necessary tools flat screwdriver - 6 mm how to get access to the power connection of the projector? 1. Remove the back cover of the projector. See "removal of the back cover", page 88. 2. Release the 2 captive screws (1). 3. Remove the powe...
Page 24
3. Physical installation 3.3 power input setup of the hdq 4k35 about the power input the projector power input can be configured for a power supply of 230/400v 3w+n+pe (Υ-connection) or for 208v 3w+pe (Δ-con- nection). Before operating the projector, place the links in the correct position depending...
Page 25
3. Physical installation y Δ 1 2 3 4 5 6 a b c image 3-6 Δ to Υ connection 2. Take off the mounted links (a, b and c). 3. Connect the right pins together. Place 2 links between the upper pin and the middle pin (a, b)and 1 link between the middle pin and the lower pin (c). R5905823 hdq 4k35 30/11/201...
Page 26
3. Physical installation 3.4 connecting the projector with the power net w arning : the total electrical installation should be protected by an appropriate rated and readily accessi- ble disconnect switch, circuit breakers and ground fault current interrupters. The installation shall be done accordi...
Page 27
3. Physical installation 3.5 connecting a ups to the projector electronics ups uninterruptible power supply introduction this procedure explains how the projector electronics can be connected with a ups. By default, the projector is configured for use without a ups. A short power link cable (with pl...
Page 28
3. Physical installation a) squeeze the fixation spring together (1). B) while squeezing, slide the fixation spring on the pins and push it against the power plug. C) release the fixation spring. Tip: install the second fixation spring on the power outlet socket to prevent losing it. 1 1 image 3-10 ...
Page 29
3. Physical installation 3.6 landscape and portrait mode in the allowed positions, an additional inclination or rotation of ±15° is tolerated. The inclination and rotation of the projector in the frame is included in these ±15°. Example: the projector is positioned in landscape mode and is rotated i...
Page 30
3. Physical installation c aution : do not use the projector in a disallowed position. Failure to do so can cause irreversible damage to the projector. W arning : it is not allowed to stack multiple projectors in portrait mode. C aution : when the projector is used in portrait mode, always ensure th...
Page 31
3. Physical installation 3.7 stacking multiple projectors introduction the barco hdq 4k35 is mounted by default in a multifunctional frame. This frame can be used to stack multiple projectors onto each other. The stacked projectors can be used in a standing (table mount) or hanging configuration (ce...
Page 32
3. Physical installation image 3-13 allowed configurations - ceiling mount how to stack multiple projectors? 1. Position the first projector on a solid and level surface. 2. Remove the 4 pipe lynch pins (1) from the frame of the second projector. 3. Lift up the second projector and position it on th...
Page 33
3. Physical installation a) push the safety hook through the loop of the safety cable and wrap the bottom frame. B) mount the other end of the safety cable around the upper frame and clasp the safety hook around the cable as illustrated. Make sure that the falling distance is maximum 20 cm (8”). If ...
Page 34
3. Physical installation 3.8 adjusting the multifunctional frame introduction the barco hdq 4k35 is mounted by default in a multifunctional frame. This frame can be used to adjust the projector position. The frame can be adjusted in 3 different ways: • inclinating • rotating • skewing the image belo...
Page 35
3. Physical installation 1 1 2 2 image 3-17 inclinating and rotating the projector how to skew the projector in the frame? 1. Release the locking screw(s) (1) on the adjustment mechanism on the back of the frame. Use a 2.5 mm allen wrench. Tip: only the most reachable locking screw(s) on the adjustm...
Page 36
3. Physical installation 3.9 aligning the projected image on the screen about aligning use the communicator software to align the projector. For more detailed information, consult the communicator software user guide. Alignment steps 1. Project an internal hatch pattern with the projector. In the na...
Page 37
3. Physical installation shift image 3-22 6. Zoom the hatch pattern in or out until the outline of the hatch pattern matches exactly the outline of the projection screen. Use communicator software to zoom. In the navigation pane, click on configuration → lens. The lens settings menu opens. Use the l...
Page 38
3. Physical installation 3.10 aligning stacked projectors prior to starting the procedure below, make yourself familiar with the adjustment mechanism of the multifunc- tional frame. See "adjusting the multifunctional frame", page 30. Reference projector in case of a standing configuration (table mou...
Page 39
3. Physical installation skew image 3-26 7. Shift the hatch pattern horizontally and vertically until the outline of the hatch pattern is most symmetrically placed with respect to the reference hatch pattern. Use communicator software to shift. In the navigation pane, click on configuration → lens. ...
Page 40
3. Physical installation 9. Repeat from step 2 until the hatch pattern of the stacked projector is perfectly aligned with the hatch pattern of the reference projector. 10.Focus the projector to the screen until the hatch pattern is perfectly sharp. Use communicator software to focus. In the navigati...
Page 41: 4. Lenses & Lens Holder
4. Lenses & lens holder 4. Lenses & lens holder about this chapter this chapter gives an overview of available lenses for the barco hdq 4k35 and explains how you can select the best suited lens for your specific situation using the lens formulas. Also, it is explained how to install and remove a len...
Page 42
4. Lenses & lens holder 4.1 available lenses which lenses are available for my projector? The table below is subject to changes. Consult barco’s web site and click on mybarco for the most recent information about available lenses. Product number zoom range image r9852950 1,0 (fixed) image 4-1 r98520...
Page 43
4. Lenses & lens holder image 4-7 r9856294 image 4-8 r9856297 image 4-9 r9856300 r5905823 hdq 4k35 30/11/2015 39.
Page 44
4. Lenses & lens holder 4.2 lens selection how to select the right lens 1. Determine the required screen width (sw). 2. Determine the approximate position of the projector in the room. 3. Start up the lens calculator on the barco website: http://www.Barco.Com/en/tools/lenscalculator to determine the...
Page 45
4. Lenses & lens holder 4.3 lens installation w arning : ensure safe fixation of the projector lens. The lens fixation mechanism must be installed. See "installing the lens fixation mechanism", page 44 how to install a lens? 1. Remove the plastic lens holder cover. A) put the lock (1) into the unloc...
Page 46
4. Lenses & lens holder 4. Ensure that the lens holder stands in the on-axis position (horizontal and vertical mid position). Note: the lens holder is placed default in the on-axis position at factory. 5. Gently insert the lens in such a way that the lens connector matches the socket. Image 4-13 mou...
Page 47
4. Lenses & lens holder 4.4 lens removal how to remove a lens? 1. Support the lens with one hand while you unlock the lens holder by sliding the lock handle towards the “unlocked” position as illustrated. Image 4-15 unlock lens 2. Gently pull the lens out of the lens holder. Image 4-16 remove lens i...
Page 48
4. Lenses & lens holder 4.5 installing the lens fixation mechanism w arning : ensure safe fixation of the projector lens. The lens fixation mechanism must be installed. See "installing the lens fixation mechanism", page 44 necessary tools 10 mm wrench how to install the lens fixation mechanism? 1. P...
Page 49
4. Lenses & lens holder 4.6 removing the lens fixation mechanism necessary tools 10 mm wrench how to remove the lens fixation mechanism? 1. Remove the nuts (2) from the fixation brackets. Use a 10 mm wrench. 2. Remove the fixation brackets (1) from the lens holder. 2 1 1 image 4-18 removing the lens...
Page 50
4. Lenses & lens holder 4.7 lens shift, zoom & focus motorized lens adjustment the hdq is equipped with a motorized lens shift functionality and a motorized zoom & focus functionality. Adjustments can be done with the keys on the local keypad or via communicator software. How to shift the lens 1. Us...
Page 51
4. Lenses & lens holder 4.8 additional vertical shift of the lens holder introduction the lens of the hdq 4k35 can be shifted vertically. The maximum vertical shift range is ±110% in both directions, which is not sufficient in some situations. To extend the vertical shift range in a certain directio...
Page 52
4. Lenses & lens holder 4.9 scheimpflug adjustment what has to be done ? The lens holder has to be adjusted so that the “sharp focus plane” of the projected image falls together with the plane of the screen (fp1→fp2). This is achieved by changing the distance between the dmd plane and the lens plane...
Page 53
4. Lenses & lens holder necessary tools • allen key 3 mm • nut driver 13 mm • nut driver 10 mm how to adjust 1. Project a green focus pattern. For a 4k projector, use the 4k test pattern. Otherwise, use the 2k test pattern. Image 4-25 2. Loosen the lock nuts (a, b, c and d). See image 4-24. 3. Loose...
Page 54
4. Lenses & lens holder 1 f image 4-27 left bottom focusing 7. Sharpen bottom right corner of the screen by adjusting nut 2. 2 f image 4-28 right bottom focusing 8. Sharpen top right corner of the screen by adjusting nut 3 50 r5905823 hdq 4k35 30/11/2015.
Page 55
4. Lenses & lens holder 3 f image 4-29 corner focusing 9. Repeat from step 6 until the projected focus pattern is as sharp as possible in the center, left, right, top and bottom of the screen. 10.Continue with the fixation of the lens holder front plate procedure. R5905823 hdq 4k35 30/11/2015 51.
Page 56
4. Lenses & lens holder 4.10 fixation of the lens holder front plate when fixing the lens holder front plate after performing the procedure for scheimpflug adjustment or back focal length adjustment the lens holder front plate must be secured in such a way that it doesn’t disturb the result of the a...
Page 57
4. Lenses & lens holder 4 14 24 image 4-32 7. Fasten the lock nut at the lower left of the lens holder. Use a 10mm nut driver. R5905823 hdq 4k35 30/11/2015 53.
Page 58
4. Lenses & lens holder 54 r5905823 hdq 4k35 30/11/2015.
Page 59
5. Input and communication 5. Input and communication overview • introduction • local keypad of the hdq projector • communication ports of the hdq projector • source input ports of the barco hdq 4k35 projector • icmp status leds • icmp reset r5905823 hdq 4k35 30/11/2015 55.
Page 60
5. Input and communication 5.1 introduction general the input & communication side of a hdq consists of a button module and 2 separate removable units, fan controller module, icmp module and an input/controller module. 1 2 3 4 5 6 a b c g d e f image 5-1 a local keypad (button module) b communicatio...
Page 61
5. Input and communication 5.2 local keypad of the hdq projector identification of the keys 1 2 3 4 5 6 2 1 3 4 5 6 7 8 image 5-2 local keypad 1 marker area for macro name 2 numeric keyboard 3 standby key 4 dowser open/close switch 5 test pattern toggle switch 6 lens shift up/down, left/right 7 lens...
Page 62
5. Input and communication 5.3 communication ports of the hdq projector location of the communication ports 1 3 5 2 4 general purpose in/out dvi a dvi b dvi input sel sync ok sel sync ok 10 / 100 / 1000 base-t rs232 in 3d interface peripheral port 1 2 3 image 5-3 communication ports 1 10/100/1000 ba...
Page 63
5. Input and communication can be used to connect external 3d devices to the projector. All signals necessary for 3d projection can be provided via this con- nector. Peripheral port for future use. R5905823 hdq 4k35 30/11/2015 59.
Page 64
5. Input and communication 5.4 source input ports of the barco hdq 4k35 projector location of the source input ports 3 4 2 1 general purpose in/out dvi a dvi b dvi input sel sync ok sel sync ok 10 / 100 / 1000 base-t rs232 in 3d interface peripheral port 1 2 3 5 image 5-4 1 3g-sdi input: smpte 292/4...
Page 65
5. Input and communication 3g-sdi serial digital interface (sdi) is a serial link standardized by itu-r bt.656 and the society of motion picture and tele- vision engineers (smpte). Sdi transmits uncompressed digital video over 75-ohm coaxial cable within studios, and is seen on most professional vid...
Page 66
5. Input and communication notes: • displaymode = single : is applicable to both dp a, and dp b input, separately • displaymode = a+b : inputs dp a and dp b are combined to 1 larger image; in this case the 2 dp links need to be genlocked (= synchronous and in phase) • in all cases : color space = rg...
Page 67
5. Input and communication 5.5 icmp status leds icmp status leds and reset button leds on icmp front panel give information on the status of the device. 1 2 image 5-5 status overview pwr/error and ready leds: 1 2 pwr/error ready icmp status off off turned off red off board reset blinking green off b...
Page 68
5. Input and communication 5.6 icmp reset this procedure requires that icmp version 1.2.4 or later is installed. Icmp reset possibilities • the star button on the local keypad (not for c- and b-series) • the icmp reset button in the gui of the communicator. • the icmp reset button in the gui of the ...
Page 69: 6. Starting Up
6. Starting up 6. Starting up r5905823 hdq 4k35 30/11/2015 65.
Page 70
6. Starting up 66 r5905823 hdq 4k35 30/11/2015.
Page 71
6. Starting up 6.1 switching on the hdq how to switch on 1. Make sure that the hdq is correctly installed. 2. Make sure that the right lens is installed for your application. See chapter "lens selection", page 40. 3. Make sure that the lamp and lamp house are correctly installed. 4. Make sure the pr...
Page 72
6. Starting up 6.2 switching off the hdq how to switch off the hdq? 1. Press the standby button on the local keypad or use the communicator touch panel to switch the projector from operation to standby. As a result the lamp turns off but the fans remain turning to cool down the projector. 2. Let the...
Page 73: 7. Maintenance
7. Maintenance 7. Maintenance overview • cleaning the front dust filter • cleaning the bottom dust filters • cleaning the lens • cleaning the exterior of the projector • checking cooling liquid level • topping up the cooling liquid reservoir • removal of the lamp house • realignment of the lamp in i...
Page 74
7. Maintenance 7.1 cleaning the front dust filter w arning : the procedure below may only be performed by “qualified service technicians”. The air filters should be cleaned monthly under normal environment conditions. Equipment in very dusty or otherwise contaminated areas may require more frequent ...
Page 75
7. Maintenance 7.2 cleaning the bottom dust filters w arning : the procedure below may only be performed by “qualified service technicians”. The air filters should be cleaned monthly under normal environment conditions. Equipment in very dusty or otherwise contaminated areas may require more frequen...
Page 76
7. Maintenance 7.3 cleaning the lens to minimize the possibility of damage to optical coatings, or scratches to lens surfaces follow the cleaning procedure as described here precisely. Necessary tools • compressed air. • clean toraysee® cloth or any micro fiber lens cleaning cloth. • clean cotton cl...
Page 77
7. Maintenance 7.4 cleaning the exterior of the projector w arning : prior to start cleaning the exterior of the projector, disconnect the power to the projector mains terminals and unplug the power cord at ups inlet for removal of all power from the projector. How to clean the exterior of the proje...
Page 78
7. Maintenance 7.5 checking cooling liquid level w arning : the procedure below may only be performed by “qualified service technicians”. What should be done? The projector is liquid cooled. It is important that the liquid level is checked at regular intervals. We advise to check every 3 months. The...
Page 79
7. Maintenance 7.6 topping up the cooling liquid reservoir w arning : the procedure below may only be performed by “qualified service technicians”. W arning : all actions performed on the liquid cooling circuit should occur in normal ambient conditions (approximately 25 °c). The projector should hav...
Page 80
7. Maintenance image 7-4 refilling the cooling liquid reservoir caution: tighten the filler cap sufficiently to avoid cooling liquid leakage. Tighten to a torque of 7 nm. 5. Install the left projector cover. See "removal of the left cover", page 90. C aution : never fill the cooling liquid reservoir...
Page 81
7. Maintenance 7.7 removal of the lamp house w arning : the procedure below may only be performed by “qualified service technicians”. W arning : before removing the lamp house, disconnect the power to the projector mains terminals and unplug the power cord at the ups inlet for removal of all power f...
Page 82
7. Maintenance 7.8 realignment of the lamp in its reflector why realigning the lamp ? With longer run times, the light output of the lamp will decrease, which results in a lower light output on the screen. This light output decrease can be compensated by readjusting the z-position of the lamp. W arn...
Page 83
7. Maintenance 7.9 authorization to clear security warning on the projector when is an authorization required to clear the security warning? If a module has been removed or if the sealed compartment has been opened, an authorization will be required to clear the security warning. Necessary tools • s...
Page 84
7. Maintenance 80 r5905823 hdq 4k35 30/11/2015.
Page 85: Covers
8. Removal and installation of the projector covers 8. Removal and installation of the projector covers w arning : all procedures in this chapter may only be performed by “qualified service technicians” . W arning : disconnect the power to the projector mains terminals and unplug the power cord at u...
Page 86
8. Removal and installation of the projector covers 8.1 removal of the lamp cover necessary tools flat screwdriver how to remove the lamp cover? 1. Release the 2 captive screws (1). 2. Release the 2 locks by sliding them towards each other (2). Pull the bottom side away from the projector. 3. Remove...
Page 87
8. Removal and installation of the projector covers 8.2 installation of the lamp cover necessary tools flat screwdriver how to install the lamp cover? 1. Position the lamp cover on its place and slide it towards the projector (1). 2. Slide the locks to each other (2) and push the cover against the p...
Page 88
8. Removal and installation of the projector covers 8.3 removal of the input cover necessary tools flat screwdriver how to remove the input cover? 1. Release the 2 captive screws (1). 2. Pull back the cover until the locking mechanism at the bottom releases. 3. Remove the cover (2). 1 1 1 1 1 1 2 2 ...
Page 89
8. Removal and installation of the projector covers 8.4 installation of the input cover necessary tools flat screwdriver how to install the input cover? 1. Position the input cover on its place and slide it towards the projector (1). 2. Push the cover against the projector until the locks at the bot...
Page 90
8. Removal and installation of the projector covers 8.5 removal of the front cover necessary tools flat screwdriver prior to removing the front cover, the lens needs to be removed. This procedure assumes that the lens is already removed from the projector. How to remove the front cover? 1. Remove th...
Page 91
8. Removal and installation of the projector covers 8.6 installation of the front cover necessary tools flat screwdriver how to install the front cover? 1. Position the front cover on its place and slide it towards the projector (1). 2. Push the cover against the projector until the locks at the top...
Page 92
8. Removal and installation of the projector covers 8.7 removal of the back cover necessary tools flat screwdriver how to remove the back cover? 1. Release the 2 captive screws (1). 2. Pull back the cover until the locking mechanism at the top releases. 3. Remove the cover (2). 1 1 1 1 1 1 2 2 image...
Page 93
8. Removal and installation of the projector covers 8.8 installation of the back cover necessary tools flat screwdriver how to install the back cover? 1. Position the back cover on its place and slide it towards the projector (1). 2. Push the cover against the projector until the locks at the top sn...
Page 94
8. Removal and installation of the projector covers 8.9 removal of the left cover necessary tools flat screwdriver how to remove the left cover? 1. Release the 2 captive screws (1). 2. Release the 2 locks by sliding them towards each other (2). Pull the bottom side away from the projector. 3. Lift t...
Page 95
8. Removal and installation of the projector covers 8.10 installation of the left cover necessary tools flat screwdriver how to install the left cover? 1. Slide the cover in on the front side of the frame (1) while turning the back of the cover towards the projector (2). Lower the cover until it res...
Page 96
8. Removal and installation of the projector covers 92 r5905823 hdq 4k35 30/11/2015.
Page 97
A. Dimensions and specifications a. Dimensions and specifications r5905823 hdq 4k35 30/11/2015 93.
Page 98
A. Dimensions and specifications 94 r5905823 hdq 4k35 30/11/2015.
Page 99
A. Dimensions and specifications a.1 dimensions of the barco hdq 4k35 dimensions 700 470 1248 755 1024 1321 940 75 589 351 502 368 895 870 897 631 410 691 image a-1 dimensions of the barco hdq 4k35 • lens-to-lens distance (with stacked projectors): 870 mm r5905823 hdq 4k35 30/11/2015 95.
Page 100
A. Dimensions and specifications a.2 specifications of the barco hdq 4k35 overview projector type 4k 3-chip dlp digital projector technology 1.38" dmd™ x3 resolution 4,096 x 2,160 brightness 35,000 center lumens / 33,000 ansi lumens* contrast ratio 2,000:1 (standard) brightness uniformity 90% aspect...
Page 101
A. Dimensions and specifications warranty 3 years standard, extendable up to 5 years * +/- 10% r5905823 hdq 4k35 30/11/2015 97.
Page 102: Rohs
A. Dimensions and specifications a.3 technical regulations certificates image a-2 eac mark 10 image a-3 rohs rohs image a-4 rohs ok image a-5 ce mark 98 r5905823 hdq 4k35 30/11/2015.
Page 103
B. Environmental information b. Environmental information overview • disposal information • rohs compliance • production address • importers contact information r5905823 hdq 4k35 30/11/2015 99.
Page 104
B. Environmental information b.1 disposal information disposal information waste electrical and electronic equipment this symbol on the product indicates that, under the european directive 2012/19/eu governing waste from electrical and electronic equipment, this product must not be disposed of with ...
Page 105
B. Environmental information b.2 rohs compliance 中国大 陆 rohs (information for china rohs compliance) 根据中国大 陆《电器电子产品有害物质限制使用管理办法》(也称为中国大陆rohs), 以下部分列出了barco产品中可能包含的有毒 和 /或有害物 质的名称和含量。中国大陆rohs指令包含在中国信息产业部mcv标准:“电子信息产品中有毒物质的限量要求”中。 according to the “management methods for the restriction of the use of h...
Page 106
B. Environmental information b.3 production address factories barco nv noordlaan 5, b-8520 kuurne (belgium) barco visual (beijing) electronics co. Ltd. 巴可 伟视(北京)电子有限公司 no.16 changsheng road, changping district, 102200, beijing, p.R.C 北京市昌平区中 关村科技园区昌平园昌盛路16号 邮政编码:102200 made in information the made i...
Page 107
B. Environmental information b.4 importers contact information contact to find your local importer, contact barco directly or one of barco’s regional offices via the contact information given on barco’s web site, www.Barco.Com . R5905823 hdq 4k35 30/11/2015 103.
Page 108
B. Environmental information 104 r5905823 hdq 4k35 30/11/2015.
Page 109: Glossary
Glossary glossary 3g-sdi serial digital interface (sdi) is a serial link standardized by itu-r bt.656 and the society of motion picture and television engineers (smpte). Sdi transmits uncompressed digital video over 75-ohm coaxial cable within studios, and is seen on most professional video infrastr...
Page 110
Glossary 106 r5905823 hdq 4k35 30/11/2015.
Page 111: Index
Index index a access 19 additional vertical shift lens holder 47 additional 47 lens holder 47 vertical shift 47 address 102 adjust 30 air inlets and outlets 15 air 15 inlet 15 outlet 15 align 32, 34 projected image 32 stacked projectors 34 authorization 79 security warning 79 clear 79 available lens...
Page 112
Index multifunctional frame 30 frame 30 n notice on safety 4 p physical installation 17 power connection 19 connection 19 power 19 power input setup 20 power net 22 production 102 r realign 78 lamp 78 removal of the lamp house 77 lamp house 77 removal 77 remove 77 reset button 64 s safety 3, 5–8 bat...