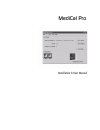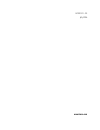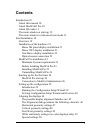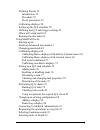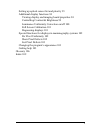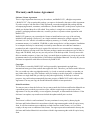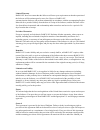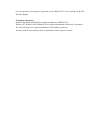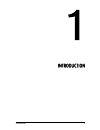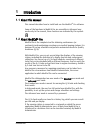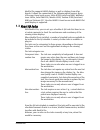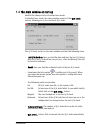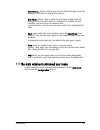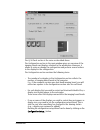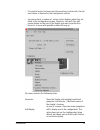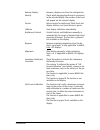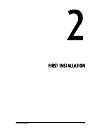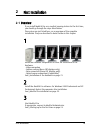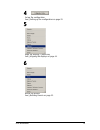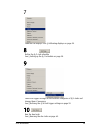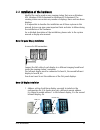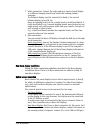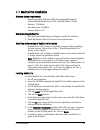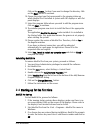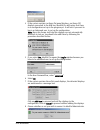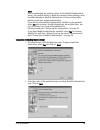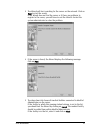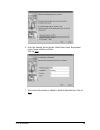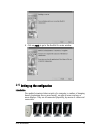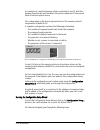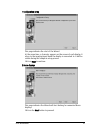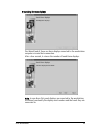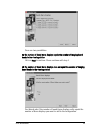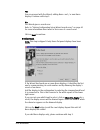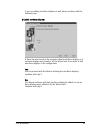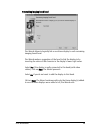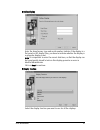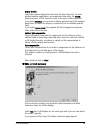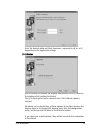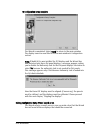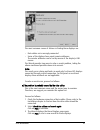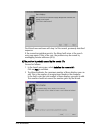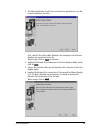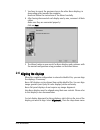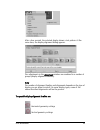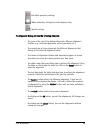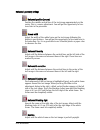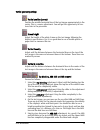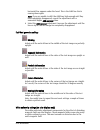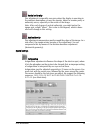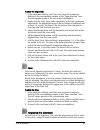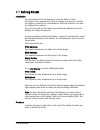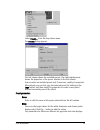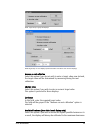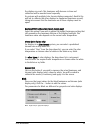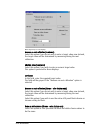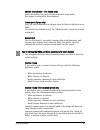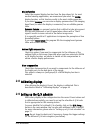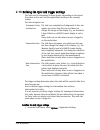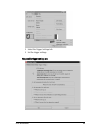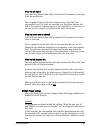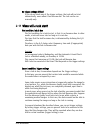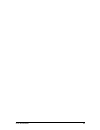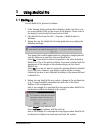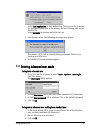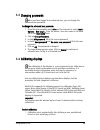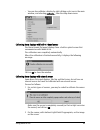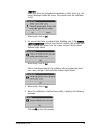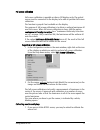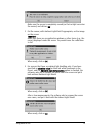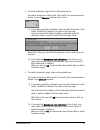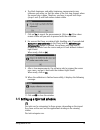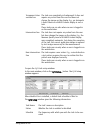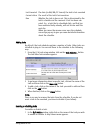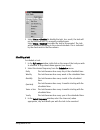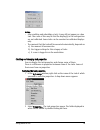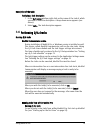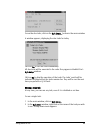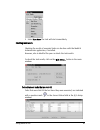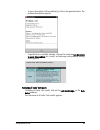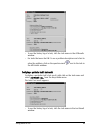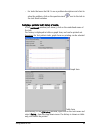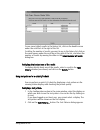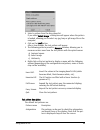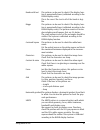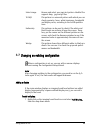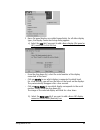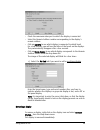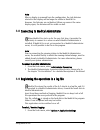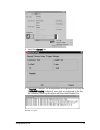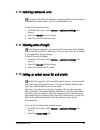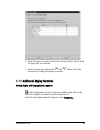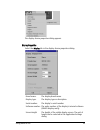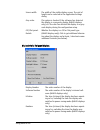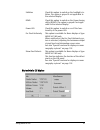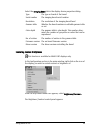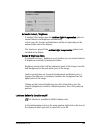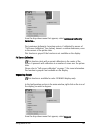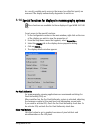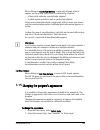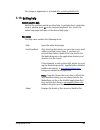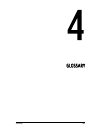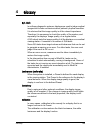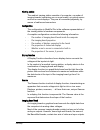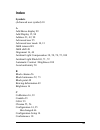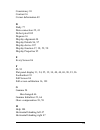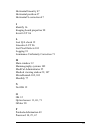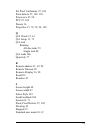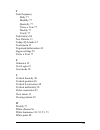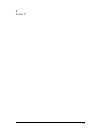- DL manuals
- Barco
- Software
- MediCal Pro
- Installation & User Manual
Barco MediCal Pro Installation & User Manual
Summary of MediCal Pro
Page 1
Installation & user manual medical pro.
Page 2
Www.Barco.Com b4100131 - 05 july 2006.
Page 3: Contents
3 contents introduction 10 about this manual 10 about medical® pro 10 about qa tasks 11 the main window at start-up 12 the main window in advanced user mode 13 first installation 18 overview 18 installation of the hardware 21 barco flat panel display installation 21 barco crt display installation 21...
Page 4
4 defining presets 52 introduction 52 procedure 52 preset parameters 53 calibrating displays 58 setting up the q/a schedule 58 defining the q/a task trigger settings 59 when will a task start? 62 running the due tasks 63 using medical pro 66 starting up 66 entering advanced user mode 67 changing pas...
Page 5
5 setting up optical sensor list and priority 93 additional display functions 94 viewing display and imaging board properties 94 controlling contrast & brightness 99 luminance uniformity correction on/off 100 full screen calibration 101 degaussing displays 101 special functions for displays in mammo...
Page 6
Warranty and license agreement software license agreement this is a legal agreement between you, the end user, and barco nv., a belgian corporation (“barco nv”). By accepting this package, you agree to be bound by the terms of this agreement. If you do not agree with the terms of this agreement, ret...
Page 7
Limited warranty barco nv does not warrant that the software will meet your requirements or that the operation of the software will be uninterrupted or error-free. However, barco nv warrants that the software will perform substantially in accordance with the accompanying product materials for a peri...
Page 8
Have any questions concerning this agreement, write to barco nv. Th. Sevenslaan 106, b-8500 kortrijk, belgium. Trademark information medical, barcomed, and medis are registered trademarks of barco nv. Windows nt, windows 2000, windows xp are registered trademarks of microsoft corporation. The java-b...
Page 9
Introduction 9 introduction.
Page 10: 1.1 About This Manual
Introduction 10 1 introduction 1.1 about this manual this manual describes how to install and use the medical ® pro software. Some of the functions in medical pro are accessible in advanced user mode only. In the manual, these functions are indicated by this symbol: 1.2 about medical ® pro medical p...
Page 11: 1.3 About Qa Tasks
Introduction 11 medical pro supports barco displays as well as displays from other brands. It allows the connection of the following optical sensors: barco lcd sensor, barco serial sensor, x-rite dtp92 (serial and usb), wellhofer luxor lxplus, solar pma2200, minolta ls100, verilum cpod (serial and u...
Page 12
Introduction 12 1.4 the main window at start-up medical pro always starts in standard user mode. In standard user mode, the main window consists of the q/a check section, allowing you to run and check q/a tasks. The q/a check section in the main window contains the following items: • last q/a check ...
Page 13
Introduction 13 • test patterns... Button: click to open the test patterns dialog. From this dialog you can select to display test patterns. • q/a setup... Button: click to open the q/a setup dialog. From this dialog you can see which tasks are scheduled. To modify the task schedule, you must log in...
Page 14
Introduction 14 the q/a check section is the same as described above. The configuration section in the main window gives an overview of the imaging boards and displays attached to the workstation. Moreover, it allows to setup or change the configuration and perform several actions to the displays in...
Page 15
Introduction 15 • if an optical sensor has been used for executing a certain task, the last used sensor is depicted in the configuration section. • you can perform a number of actions to the displays when they are listed in the configuration section. Therefore, click with the right mouse button on t...
Page 16
Introduction 16 remove display remove a display icon from the configuration. Identify check which imaging board head is connected to the selected display. The number of the head will appear on the selected display. Presets define targets for white level, black level and display function, and store t...
Page 17
First installation 17 first installation.
Page 18: 2.1 Overview
First installation 18 2 first installation 2.1 overview if you install medical pro on a medical viewing station for the first time, you should go through the steps listed below. These steps are just listed here, as an overview of the complete installation. They are described in detail further in thi...
Page 19
First installation 19 4 set up the configuration see § setting up the configuration on page 29. 5 align the displays, if necessary see § aligning the displays on page 44. 6 define the presets see § defining presets on page 52..
Page 20
First installation 20 7 calibrate the displays. See § calibrating displays on page 58. 8 define the q/a task schedule see § setting up the q/a schedule on page 58. 9 check the trigger settings for the different categories of q/a tasks and change them if necessary see § defining the q/a task trigger ...
Page 21
First installation 21 2.2 installation of the hardware medical pro can be used on any viewing station that runs on windows nt4, windows 2000 professional or windows xp professional. The viewing station can contain any number of displays, barco and non-barco displays. It is impossible to describe the...
Page 22
First installation 22 2 video connection: connect the video and sync inputs of each display to a different imaging board head inside the viewing station’s computer. The leftmost display must be connected to head a, the second leftmost display to head b, etc. Note: an imaging board can be a single-he...
Page 23
First installation 23 2.3 medical pro installation minimum system requirements • operating system: windows 2000 professional/windows xp professional/windows server 2003 standard edition (32-bit) • memory: 128 mbyte • free disk space: 50 mbyte • internet explorer 4.0 before installing medical pro 1 y...
Page 24
First installation 24 click on the browse... Button if you want to change this directory. Click on the next> button to continue. 10 choose the setup type that corresponds to the viewing station on which medical pro is installed: a system with crt displays or with flat panel displays. 11 select the p...
Page 25
First installation 25 4 if the system contains no barco flat panel displays, nor barco crt displays connected to the usb bus, medical pro will notice that there is no configuration set up in the program yet. It will ask if you want to log in as advanced user, to set up the configuration. Note: barco...
Page 26
First installation 26 note: prior to connecting the viewing station to the medical administrator server, the medical facility to which the viewing station belongs, must be added already to medical administrator. For more information, please consult your system administrator. If you do not have medic...
Page 27
First installation 27 3 the wizard will start searching for the server on the network. Click on next to start the search. If the wizard does not find the server or if there are problems to register to the server, you will have to exit the wizard. Contact the system administrator to solve the problem...
Page 28
First installation 28 6 enter the viewing station details: workstation name, department name, room number and floor. Click on next. 7 the entered information is added to medical administrator. Click on next..
Page 29
First installation 29 8 click on finish to go to the medical pro main window. 2.5 setting up the configuration introduction the medical viewing station consists of a computer, a number of imaging boards (containing one or more heads), an optical sensor and one or more displays. They are all connecte...
Page 30
First installation 30 an example of a medical viewing station consisting of one pc with four imaging board heads and four barco flat panels connected. Those panels have an internal optical sensor. The configuration is the logical representation of the viewing station’s components in medical pro. A c...
Page 31
First installation 31 1 configuration setup this page indicates the start of the wizard. At the same time, a character appears on the screen of each display. It refers to the imaging board head the display is connected to. It will be visible during the complete setup process. Click on next to contin...
Page 32
First installation 32 3 searching for barco displays the wizard looks if there are barco displays connected to the workstation computer via serial data connection. After a few seconds, it returns the number of found barco displays. Note: in case barco flat panel displays are connected to the worksta...
Page 33
First installation 33 there are two possibilities: 4a the number of found barco displays equals the number of imaging board heads in the viewing station click on next to continue. Please continue with step 5. 4b the number of found barco displays does not equal the number of imaging board heads in t...
Page 34
First installation 34 yes: you can proceed with the wizard, adding barco- and / or non-barco displays. Continue with step 5. No: the wizard gives a search error. Refer to “solving configuration setup wizard search errors” on page 40 for more information about what to do in case of a search error. Cl...
Page 35
First installation 35 if you are adding non-barco displays as well, please continue with the following step. 6 control non-barco displays if there are more heads in the computer than found barco displays or if no barco displays were found at all, the wizard asks if you want to add non-barco displays...
Page 36
First installation 36 7 remaining imaging board head the wizard allows to logically link a non-barco display to each remaining imaging board head. The wizard makes a suggestion of the head to link the display to by inverting the colors of the character in the display’s lower right corner. Select yes...
Page 37
First installation 37 8 define display enter the brand name, type and serial number. Indicate if the display is a flat panel or crt display. Also, you have to indicate whether the display is a grayscale display or not. Note: it is important to enter the correct data here, so that the display can be ...
Page 38
First installation 38 display function select the required display function from the drop-down list. For most medical viewing applications, we recommend you select the dicom display function, as this function results in the most visible grayscales. If you select gamma, you can enter a display gamma ...
Page 39
First installation 39 enter the desired white and black luminance, expressed in cd/m² or fl, depending on the application settings. 11 calibration you can choose to calibrate the displays and possibly run a qa check on the displays after finishing the wizard. The q/a check option can be checked only...
Page 40
First installation 40 12 configuration setup complete the wizard is completed. Select finish to return to the main window. The display icons are now filled in in the main window’s configuration section. Note: if medical pro was installed for crt displays and the wizard has now detected only barco fl...
Page 41
First installation 41 the most common causes of failures in finding barco displays are: • data cables not or wrongly connected • some of the displays have equal remote addresses. The remote addresses can be set by means of the display’s osd menus. The wizard provides two ways to solve a search probl...
Page 42
First installation 42 the wizard now continues with step 3 of the normal, previously described sequence. If the connection problem persists, the wizard will arrive at the search error page again. If this is the case, the problem may be caused by overlapping remote addresses (id’s). B) the problem is...
Page 43
First installation 43 3 the wizard indicates it will start an interactive procedure to set the remote addresses correctly. First, check if the data cables between the computer and all barco displays are connected correctly. When ready, click on next to continue. 4 unplug the remote out connection of...
Page 44: 2.6 Aligning The Displays
First installation 44 7 you have to repeat the previous step on the other barco displays, in descending order towards the computer. Read and follow the instructions of the wizard carefully. 8 after having disconnected each display one by one, reconnect all data cables. Make sure they are connected p...
Page 45
First installation 45 after a few seconds, the selected display shows a test pattern. At the same time, the display alignment dialog appears. The adjustments in the alignment window are combined in a number of groups (display alignment families). Note: the number of alignment families and alignments...
Page 46
First installation 46 east-west geometry settings white uniformity settings (on color displays only) special settings the alignment dialog contains the following elements: • the icons at the top of the dialog indicate the different alignment families (e.G., horizontal geometry, vertical geometry etc...
Page 47
First installation 47 horizontal geometry settings horizontal position (course) position the middle vertical line of the test image approximately in the center. This is a course adjustment. You will get the opportunity to fine- tune later in the procedure. Screen width adjust the width of the white ...
Page 48
First installation 48 vertical geometry settings vertical position (course) position the middle horizontal line of the test image approximately in the center. This is a course adjustment. You will get the opportunity to fine- tune later in the procedure. Screen height adjust the height of the white ...
Page 49
First installation 49 horizontal line appears under the bezel. This is the aws line that is coming down again. Note: if you are unable to shift the akb lines high enough until they have completely disappeared, repeat the adjustment with a somewhat higher akb removal value. 6 select the akb removal a...
Page 50
First installation 50 vertical uniformity this adjustment is especially necessary when the display is operating in the southern hemisphere or near the equator. Adjust to remove purity or uniformity errors, especially in the center of the image. Note: after each change of vertical uniformity, you mig...
Page 51
First installation 51 to adjust the astigmatism: 1 in the adjustment dialog, select the zone you want to adjust by clicking on the corresponding number in the “zone-selection” area. The corresponding zone of the test image is highlighted. 2 gently drag the static focus slider completely to the right...
Page 52: 2.7 Defining Presets
First installation 52 2.7 defining presets introduction for each display in the configuration, you must define a preset. The preset is very important in the q/a concept. In a preset you define the display’s reference for visual behavior. With this reference, we want the display to be conform. The q/...
Page 53
First installation 53 select presets... From the drop-down menu. The presets dialog appears. The left column shows the installed presets. The right window pane shows the properties of the preset selected in the left column. You can select an installed preset and, if necessary, modify its properties....
Page 54
First installation 54 white target setup on grayscale displays white target setup on color displays (screenshot taken from barco color coronis displays) measure on next calibration select this option if you do not wish to enter a target value now. Instead, the target value will be determined by meas...
Page 55
First installation 55 the display can reach. This luminance will decrease in time and calibration will be needed more frequently. On systems with multiple color coronis displays connected, medical pro will ask to calibrate the other displays to maximized luminance as well, taking into account that t...
Page 56
First installation 56 black target setup on color displays measure on next calibration (luminance) select this option if you do not wish to enter a target value now. Instead, the target value will be determined by measuring during the next calibration. Absolute value (luminance) select this option i...
Page 57
First installation 57 absolute value (chroma - color displays only) select this option if you wish to enter a numeric target value. This option is preferred for barco displays. Chroma (color displays only) enter the color temperature or chroma value for black in the kelvin or xy fields. These fields...
Page 58: 2.8 Calibrating Displays
First installation 58 display function select the required display function from the drop-down list. For most medical viewing applications, we recommend you select the dicom display function, as this function results in the most visible grayscales. If you select gamma, you can enter a display gamma ...
Page 59
First installation 59 2.10 defining the q/a task trigger settings the tasks can be categorized in three groups, depending on the impact they have on the user and the applications running on the viewing station. The task categories are: the trigger settings determine when the tasks will be executed a...
Page 60
First installation 60 2 select the trigger settings tab. 3 set the trigger settings. The possible trigger settings are:.
Page 61
First installation 61 when the user logs in tasks that have become due, will be executed at the moment a user logs in on the workstation. This is a good setting for tasks that require a user interaction (non- intervention-free). The tasks are executed after they have become due and at the moment som...
Page 62
First installation 62 no trigger settings defined if you do not check any of the trigger settings, the task will not start automatically, even when it has become due. The task can be run manually only. 2.11 when will a task start? First condition: task is due the first condition for a task to start,...
Page 63: 2.12 Running The Due Tasks
First installation 63 example: let us again suppose that the measure quality level task is scheduled weekly, on thursday at 10 pm. Let us also suppose the trigger settings for this task are set to: "when the screen saver is activated". On thursday at 10.00 pm, a doctor is working on the workstation,...
Page 64
First installation 64.
Page 65
Using medical pro 65 using medical pro.
Page 66: 3.1 Starting Up
Using medical pro 66 3 using medical pro 3.1 starting up to start medical pro, proceed as follows: 1 if the viewing station contains barco displays, make sure there is no on-screen display (osd) on the screen of the displays. Please refer to the display’s user manual to know how to do this. 2 start ...
Page 67
Using medical pro 67 select quit application to stop medical pro. Then you can try to restore the hardware connection to the display that was missing, and restart medical pro. Select remove to continue with the start-up. 5 also during startup, the following message may appear: this means a q/a task ...
Page 68: 3.3 Changing Passwords
Using medical pro 68 3.3 changing passwords when you have logged in as advanced user, you can change the advanced user password. To change the advanced user password: 1 from the main window, press alt-a on the keyboard or select tools – options – user login... From the menus. Your user name is still...
Page 69
Using medical pro 69 • you can also calibrate a display by right-clicking on its icon in the main window, and selecting calibrate... From the drop-down menu. Calibrating barco displays with built-in i-guard sensor the barco coronis flat panel displays have a built-in optical sensor that communicates...
Page 70
Using medical pro 70 important: make sure there are no application windows or other items (e.G., the cursor) displayed under the sensor. They would cause the calibration to fail. When ready, click on ok. 3 for sensors that have an ambient light shielding only: if the ambient light compensation optio...
Page 71
Using medical pro 71 full screen calibration full screen calibration is possible on barco crt displays only. The optical sensor must be connected to the display to be able to perform full screen calibration. The function is grayed if not available on the display. The purpose of full screen calibrati...
Page 72
Using medical pro 72 make sure the sensor is completely covered (so that no light can enter the sensor) and click on ok. 2 put the sensor, with ambient light shield if appropriate, on the image on the screen. Important: make sure there are no application windows or other items (e.G., the cursor) dis...
Page 73
Using medical pro 73 4 the black luminance target value is determined now. The sensor measures a black patch. The result of the measurement is shown in a small measure window in the corner. A) if you have specified an absolute value for black luminance in the preset, medical pro displays this value ...
Page 74
Using medical pro 74 6 the black luminance and white luminance measurements may influence each other, so that the value of the first step changes when the second step is done. Therefore, you have to repeat both steps (steps 3 and 4) until both values remain stable. 7 click on yes to repeat the measu...
Page 75
Using medical pro 75 to open the q/a task setup window: in the main window, click on the q/a setup... Button. The q/a setup window appears. When medical pro is installed, a default task schedule is filled in. The q/a setup window gives the following information: transparent inter- vention-free the t...
Page 76
Using medical pro 76 adding tasks by default, the task schedule contains a number of tasks. Other tasks are installed as plug-in. You can add them to the schedule in the following way: 1 from the q/a task setup window, click on the task selector... Button. The add new task window appears. 2 to get m...
Page 77
Using medical pro 77 2 select status > disabled to disable the task. As a result, the task will not be executed until it is manually enabled again. Select status > enabled to enable the task to be executed. The task will be executed according to the entered schedule. This is indicated by the check m...
Page 78
Using medical pro 78 notes: • after enabling and scheduling a task, it may still not appear as a due task. The cause of this may be that the display(s) in the configuration are not calibrated. Some tasks can be executed on calibrated displays only. • the moment that the task will be executed automat...
Page 79: 3.6 Performing Q/a Checks
Using medical pro 79 description of the tasks to display a task description 1 in the q/a setup window, right-click on the name of the task of which you wish to view the description. A drop-down menu appears (see above). 2 select info... The task description appears. 3.6 performing q/a checks running...
Page 80
Using medical pro 80 to run the due tasks, click on the q/a check... Button in the main window. A window appears, displaying the due tasks for today. Click on yes to run the tasks immediately. All due tasks will be executed in the order they appear in medical pro’s q/a setup window. Click on no to s...
Page 81
Using medical pro 81 3 select run now. The task will start immediately. Checking task results checking the results of executed tasks can be done with the medical administrator application, if installed. However, also in medical pro you can check the task results. To check the task results, click on ...
Page 82
Using medical pro 82 • to see a description of the problem(s), click on the question mark. The problem description appears. • to get hints for a possible solution, click on the sentence see here how to solve this problem. As a result, an html page with problem solving hints appears. To display all t...
Page 83
Using medical pro 83 • to see the history log of a task, click the task name in the all results window. • for tasks that were not ok: to see a problem description and a hint to solve the problem, click on the question mark next to the task in the all results window. To display a particular task’s la...
Page 84
Using medical pro 84 • for tasks that were not ok: to see a problem description and a hint to solve the problem, click on the question mark next to the task in the last result window. To display a particular task’s history of results: in the last result window (see above), click on the underlined na...
Page 85
Using medical pro 85 to see more (older) results in the history list, click on the double arrow under the scroll bar at the right of the list. To define the number of results you want to see in the history list, click on the small square under the scroll bar at the right of the list, and select the ...
Page 86
Using medical pro 86 3 select a pattern from the drop-down list. If you select select image, a dialog box will appear when the pattern is loaded, allowing you to select any jpg, bmp or gif image file on the computer. 4 click on the load button. After a few seconds, the test pattern will appear. 5 th...
Page 87
Using medical pro 87 bands with text this pattern can be used to check if the display func- tion is perceptually linear (calibrated according to the dicom display curve). This is the case if the text in all of the bands is legi- ble. Briggs this pattern can be used to check if the display func- tion...
Page 88
Using medical pro 88 3.7 changing an existing configuration when a configuration is set up, you can add or remove displays without running the configuration setup wizard. Note: after changing anything to the configuration, you need to run the q/a tasks again. If not, the task results will appear unk...
Page 89
Using medical pro 89 2 barco flat panel displays are added immediately. For all other display types, the display connection setup dialog appears. A) select the usb tab if you want to add a barco display (flat panel or crt) connected to the usb bus. • from the drop-down list, select the serial number...
Page 90
Using medical pro 90 • check the communication port to which the display is connected. • select the remote address number corresponding to the display’s remote address. • click on identify to see which display is connected to which head. For a few seconds, you will see the letter of the heads on the...
Page 91
Using medical pro 91 note: when a display is removed from the configuration, the task histories related to that display will no longer be visible in medical pro. However, the histories are not deleted. When you connect the same display again, the histories will be visible as well. 3.8 connecting to ...
Page 92
Using medical pro 92 2 select the general tab. 3 if logging is checked, the manipulations are registered in the log file. If extended logging is checked, more data are registered in the log file. However, selecting this option will slow down medical pro. Example of a log file.
Page 93
Using medical pro 93 3.10 selecting luminance units the results and values of luminance measurements can be expressed in candela per square meter (cd/m²) or footlambert (fl). To select the luminance units: 1 from the tools menu, select options > application settings (see above). 2 select the general...
Page 94
Using medical pro 94 3 check the types of sensors used on the viewing station. Do not check the types that are not used. 4 select a sensor type and use the and buttons left of the sensor list to change the priority of sensors. 3.13 additional display functions viewing display and imaging board prope...
Page 95
Using medical pro 95 the display device properties dialog appears. Display properties select the display tab in the display device properties dialog. Brand name: the display brand name. Display type: the display type or description. Serial number: the display’s serial number. Software number: the or...
Page 96
Using medical pro 96 display details: flat panel displays screen width the width of the visible display screen. The unit of length can be selected in the application settings dialog. Gray scale: this option is checked if the software has detected the display is a grayscale display (barco displays on...
Page 97
Using medical pro 97 display details: crt displays stabilizer check this option to switch on the backlight sta- bilizer. The option is grayed if not applicable to the selected display. Dpms check this option to switch on the power saving utility (dpms). The option is grayed if not appli- cable to th...
Page 98
Using medical pro 98 info miscellaneous imaging board properties display number the order number of the display software number the order number of the display’s internal software (barco displays only) software version the version of the display’s internal software (barco displays only) lifetime the...
Page 99
Using medical pro 99 select the imaging board tab in the display device properties dialog. Controlling contrast & brightness this function is available for barco crt displays only. In the configuration section in the main window, right-click on the icon of the display you wish to control contrast or...
Page 100
Using medical pro 100 automatic contrast / brightness if checked, this function uses the ambient light compensation option to control contrast and brightness automatically. In that case, the contrast and brightness will be set depending on the ambient light around the display. This function is graye...
Page 101
Using medical pro 101 from the drop-down menu that appears, select luminance uniformity correction... The luminance uniformity correction system, if calibrated by means of “full screen calibration” (see below), ensures a uniform luminance, even in the corners of the picture tube. This function is gr...
Page 102
Using medical pro 102 as a result, possible purity errors in the image (so-called hot spots) are removed. The display automatically degausses at switch-on. 3.14 special functions for displays in mammography systems these functions are available for barco displays of type mfgd 5621 hd only. To get ac...
Page 103
Using medical pro 103 when clicking on show pixel defects, a map with all pixel artifacts appears on the screen. Each artifact is indicated by a symbol. • a black circle indicates a partly bright subpixel. • a white square indicates a dark or partly dark subpixel. To get more information about a sin...
Page 104: 3.16 Getting Help
Using medical pro 104 the change in appearance is activated after restarting medical pro. 3.16 getting help context-sensitive help medical pro contains context-sensitive help. To get help about a particular view or window, press f1 on the computer keyboard. As a result, the online help pages will op...
Page 105
Glossary 105 glossary.
Page 106
Glossary 106 4 glossary q/a check in softcopy diagnostic systems, displays are used to judge medical images and to take conclusions about patients’ physical condition. It is obvious that the image quality is of the utmost importance. Therefore it is necessary to check the quality of the system, and ...
Page 107
Glossary 107 viewing station the medical viewing station consists of a computer, a number of imaging boards (containing one or more heads), an optical sensor and one or more displays. They are all connected physically, by means of cables and connectors. Configuration the configuration in medical pro...
Page 108
Glossary 108 this is called a dual head imaging board. It is like two complete imaging boards implemented on one single unit. A dual head board in the computer behaves exactly as if two separate boards were installed. Dicom dicom stands for digital imaging and communications in medicine. It is a sta...
Page 109: Index
109 index symbols (advanced user symbol) 10 a add barco display 89 add display 15, 88 address 21, 42, 98 advanced user 25 advanced user mode 10, 13 akb removal 48 akb shift 48 alignment 16, 44 ambient light compensation 38, 58, 70, 72, 100 ambient light shield 69, 71, 72 automatic contrast / brightn...
Page 110
110 consistency 10 contrast 16 corner deformation 49 d daily 77 data connection 22, 41 defect pixel 102 degauss 16 display alignment 44 display details 96, 97 display device 107 display function 37, 38, 52, 58 display properties 95 e every screen 86 f fl 93 flat panel display 11, 24, 25, 32, 34, 40,...
Page 111
111 horizontal linearity 47 horizontal position 47 horizontal s-correction 47 i identify 16 imaging board properties 98 invert lut 86 l last q/a check 12 linearize lut 86 list pixel defects 103 logging 91 luminance uniformity correction 71 m main window 12 mammography systems 102 medical administrat...
Page 112
112 per pixel uniformity 97, 102 pixel defects 97, 102, 103 powersave 97, 98 ppu 97, 102 presets 16 properties 15, 78, 79, 94, 102 q q/a check 12, 63 q/a setup 13, 75 q/a task running all due tasks 79 single task 80 q/a tasks 106 quarterly 77 r remote address 21, 42, 98 remote timeout 98 remove disp...
Page 113
113 t task frequency daily 77 monthly 77 quarterly 77 twice a year 77 weekly 77 yearly 77 task history 84 test patterns 13 todays q/a tasks 12 tools menu 13 trapezoid deformation 49 trigger settings 59 twice a year 77 u unknown 12 user login 67 user mode 10 v vertical linearity 48 vertical position ...
Page 114
114 y yearly 77.