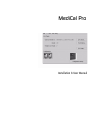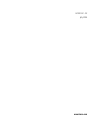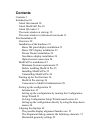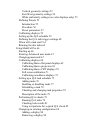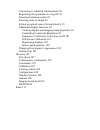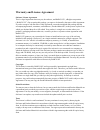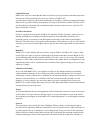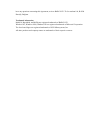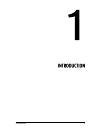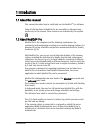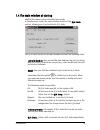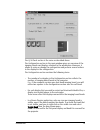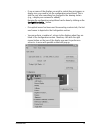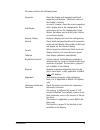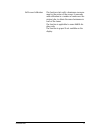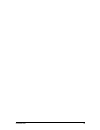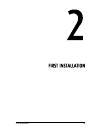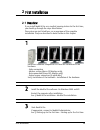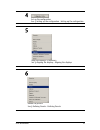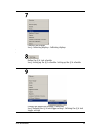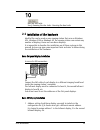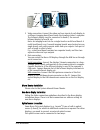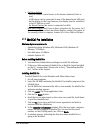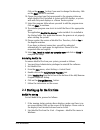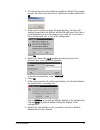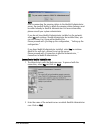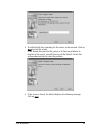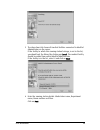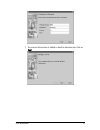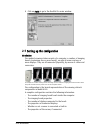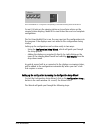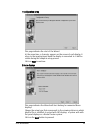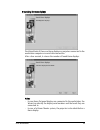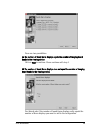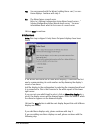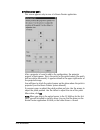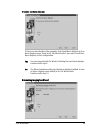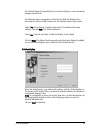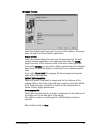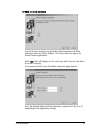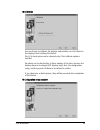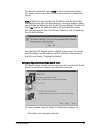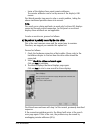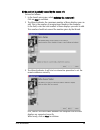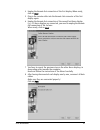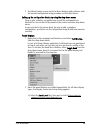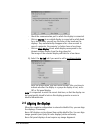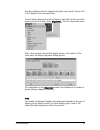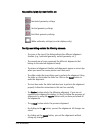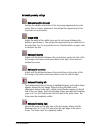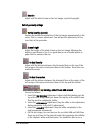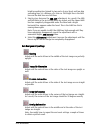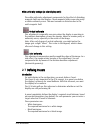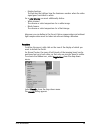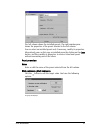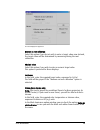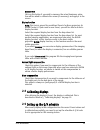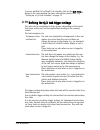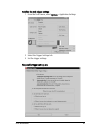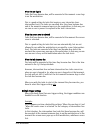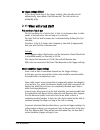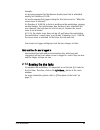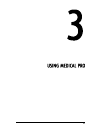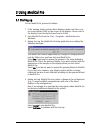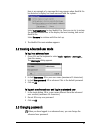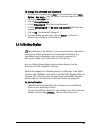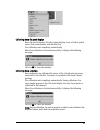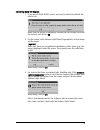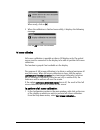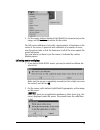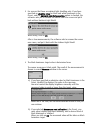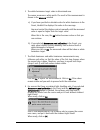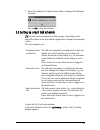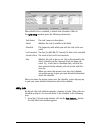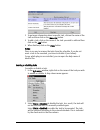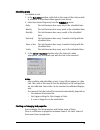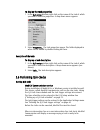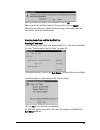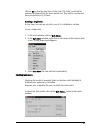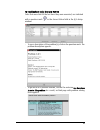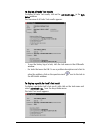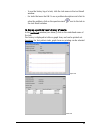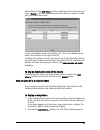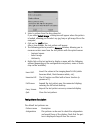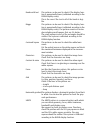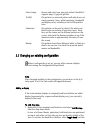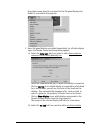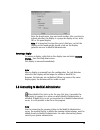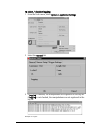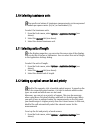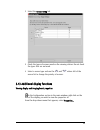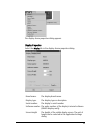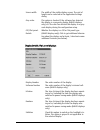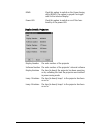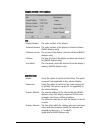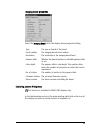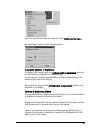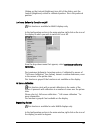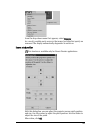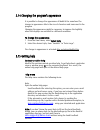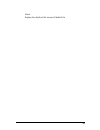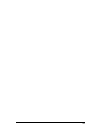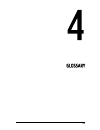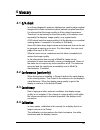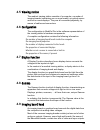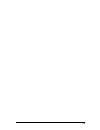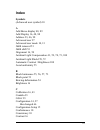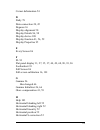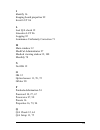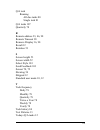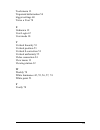- DL manuals
- Barco
- Software
- MediCal Pro
- Installation & User Manual
Barco MediCal Pro Installation & User Manual
Summary of MediCal Pro
Page 1
Installation & user manual medical pro.
Page 2
Www.Barco.Com b4100132 - 02 july 2004.
Page 3: Contents
Contents contents 3 introduction 10 about this manual 10 about medical® pro 10 about qa tasks 11 the main window at start-up 12 the main window in advanced user mode 13 first installation 20 overview 20 installation of the hardware 23 barco flat panel display installation 23 barco crt display instal...
Page 4
Vertical geometry settings 53 east-west geometry settings 54 white uniformity settings (on color displays only) 55 defining presets 55 introduction 55 procedure 56 preset parameters 57 calibrating displays 59 setting up the q/a schedule 59 defining the q/a task trigger settings 60 when will a task s...
Page 5
Connecting to medical administrator 90 registering the operations in a log file 91 selecting luminance units 93 selecting units of length 93 setting up optical sensor list and priority 93 additional display functions 94 viewing display and imaging board properties 94 controlling contrast & brightnes...
Page 6
Warranty and license agreement software license agreement this is a legal agreement between you, the end user, and barco nv., a belgian corporation (“barco nv”). By accepting this package, you agree to be bound by the terms of this agreement. If you do not agree with the terms of this agreement, ret...
Page 7
Limited warranty barco nv does not warrant that the software will meet your requirements or that the operation of the software will be uninterrupted or error-free. However, barco nv warrants that the software will perform substantially in accordance with the accompanying product materials for a peri...
Page 8
Have any questions concerning this agreement, write to barco nv. Th. Sevenslaan 106, b-8500 kortrijk, belgium. Trademark information medical, barcomed, and medis are registered trademarks of barco nv. Windows nt, windows 2000, windows xp are registered trademarks of microsoft corporation. The java-b...
Page 9
Introduction 9 introduction.
Page 10
Introduction 10 1 introduction 1.1 about this manual this manual describes how to install and use the medical ® pro software. Some of the functions in medical pro are accessible in advanced user mode only. In the manual, these functions are indicated by this symbol: 1.2 about medical ® pro medical p...
Page 11
Introduction 11 medical pro supports barco displays as well as displays from other brands. It allows the connection of the following optical sensors: x-rite dtp92 (serial or usb), wellhofer luxor lxplus, solar pma2200, minolta ls100 and tektronix tj17. Also the coronis i-guard sensor inside barco fl...
Page 12
Introduction 12 1.4 the main window at start-up medical pro always starts in standard user mode. In standard user mode, the main window consists of the q/a check section, allowing you to run and check q/a tasks. The q/a check section in the main window contains the following items: • last q/a check ...
Page 13
Introduction 13 • test patterns... Button: click to open the test patterns dialog. From this dialog you can select to display test patterns. • q/a setup... Button: click to open the q/a setup dialog. From this dialog you can see which tasks are scheduled. To modify the task schedule, you must log in...
Page 14
Introduction 14 the q/a check section is the same as described above. The configuration section in the main window gives an overview of the imaging boards and displays attached to the workstation. Moreover, it allows to setup or change the configuration and perform several actions to the displays in...
Page 15
Introduction 15 • if one or some of the displays you wish to control does not appear as display icon, you need to run the configuration setup wizard. This is also the case after something has changed to the viewing station (e.G., a display was removed or added). Running the configuration setup wizar...
Page 16
Introduction 16 the menu contains the following items: properties show the display and imaging board head properties and activate / deactivate some of the display’s features. In case of a sensor, show the sensor properties. Add display add a display icon to the configuration. This action does not us...
Page 17
Introduction 17 full screen calibration this function starts with a luminance measure- ment in the center of the screen. It proceeds with calibration in a number of zones over the picture tube, to obtain the same luminance in each of the zones. The function is applicable to some barco dis- plays onl...
Page 18
Introduction 18.
Page 19
First installation 19 first installation.
Page 20: 2 First Installation
First installation 20 2 first installation 2.1 overview if you install medical pro on a medical viewing station for the first time, you should go through the steps listed below. These steps are just listed here, as an overview of the complete installation. They are described in detail further in thi...
Page 21
First installation 21 4 set up the configuration see § setting up the configuration : setting up the configuration 5 align the displays, if necessary see § aligning the displays : aligning the displays 6 define the presets see § defining presets : defining presets.
Page 22
First installation 22 7 calibrate the displays see § calibrating displays : calibrating displays 8 define the q/a task schedule see § setting up the q/a schedule : setting up the q/a schedule 9 change the application settings, if necessary see § defining the q/a task trigger settings : defining the ...
Page 23
First installation 23 10 run the due tasks see § running the due tasks : running the due tasks 2.2 installation of the hardware medical pro can be used on any viewing station that runs on windows nt4, windows 2000 or windows xp. The viewing station can contain any number of displays, barco and non-b...
Page 24
First installation 24 2 video connection: connect the video and sync inputs of each display to a different imaging board head inside the viewing station’s computer. The leftmost display must be connected to head a, the second leftmost display to head b, etc. Note: an imaging board can be a single-he...
Page 25
First installation 25 - on barco displays: you can connect a serial sensor to the sensor connector (front or rear). A usb sensor can be connected to one of the downstream usb ports on the display. In that case however, the display must be connected to the pc usb bus as well. For dicom theater, the s...
Page 26
First installation 26 click on the browse... Button if you want to change this directory. Click on the next> button to continue. 10 choose the setup type that corresponds to the viewing station on which medical pro is installed: a system with crt displays, a system with with flat panel displays or a...
Page 27
First installation 27 3 if no license key was entered during installation, medical pro prompts to enter the license key now. Enter a valid license number and click on ok. 4 if the system contains no barco flat panel displays, nor barco crt displays connected to the usb bus, medical pro will notice t...
Page 28
First installation 28 note: prior to connecting the viewing station to the medical administrator server, the medical facility to which the viewing station belongs, must be added already to medical administrator. For more information, please consult your system administrator. If you do not have medic...
Page 29
First installation 29 3 the wizard will start searching for the server on the network. Click on next to start the search. If the wizard does not find the server or if there are problems to register to the server, you will have to exit the wizard. Contact the system administrator to solve the problem...
Page 30
First installation 30 5 the drop-down list shows all medical facilities connected to medical administrator on the server. If the facility to which this viewing station belongs, is not in the list, you should exit the wizard by clicking on cancel. The medical facility should be added from within medi...
Page 31
First installation 31 7 the entered information is added to medical administrator. Click on next..
Page 32
First installation 32 8 click on finish to go to the medical pro main window. 2.5 setting up the configuration introduction the medical viewing station consists of a computer, a number of imaging boards (containing one or more heads), an optical sensor and one or more displays. They are all connecte...
Page 33
First installation 33 this is the medical pro configuration corresponding to the medical viewing station shown above. To run q/a tasks on the viewing station or to perform actions on the viewing station displays, medical pro must know the exact and complete configuration. The first time medical pro ...
Page 34
First installation 34 1 configuration setup this page indicates the start of the wizard. At the same time, a character appears on the screen of each display. It refers to the imaging board head the display is connected to. It will be visible during the complete setup process. Click on next to contin...
Page 35
First installation 35 3 searching for barco displays the wizard looks if there are barco displays or projectors connected to the workstation computer via serial data connection. After a few seconds, it returns the number of found barco displays. Notes: - in case barco flat panel displays are connect...
Page 36
First installation 36 there are two possibilities: 4a the number of found barco displays equals the number of imaging board heads in the viewing station click on next to continue. Please continue with step 5. 4b the number of found barco displays does not equal the number of imaging board heads in t...
Page 37
First installation 37 yes you can proceed with the wizard, adding barco- and / or non- barco displays. Continue with step 5. No the wizard gives a search error. Refer to § solving configuration setup wizard search errors , “ solving configuration setup wizard search errors “ for more information abo...
Page 38
First installation 38 6 position sensor patch this screen appears only in case of a dicom theater application. After a projector is found to add to the configuration, the projector projects a black square. This is the patch for the optical sensor (the patch will turn white afterwards). It appears de...
Page 39
First installation 39 7 control non-barco displays if there are more heads in the computer than found barco displays or if no barco displays were found at all, the wizard asks if you want to add non- barco displays to the configuration. Yes you can proceed with the wizard, defining the non-barco dis...
Page 40
First installation 40 the wizard allows to logically link a non-barco display to each remaining imaging board head. The wizard makes a suggestion of the head to link the display to by inverting the colors of the character in the display’s lower right corner. Select yes if the display is really conne...
Page 41
First installation 41 10 display function select the display function you want to use for all the displays. This screen does not appear for dicom theater applications. Display function select the required display function from the drop-down list. For most medical viewing applications, we recommend y...
Page 42
First installation 42 11 white and black luminance you can choose to specify one particular white luminance and black luminance value for all the displays. This screen does not appear for dicom theater applications. Select yes only if all displays are the same type and if you are sure about the valu...
Page 43
First installation 43 12 calibration you can choose to calibrate the displays and possibly run a qa check on the displays after finishing the wizard. The q/a check option can be checked only if the calibrate option is checked. We advise not to check either of these options at this time, because the ...
Page 44
First installation 44 the wizard is completed. Select finish to return to the main window. The display icons are now filled in in the main window’s configuration section. Note: if medical pro was installed for crt displays and the wizard has now detected only barco flat panel displays, a message app...
Page 45
First installation 45 • some of the displays have equal remote addresses. The remote addresses can be set by means of the display’s osd menus. The wizard provides two ways to solve a search problem, taking the above-mentioned possible causes into account. Note: the search error solving methods can w...
Page 46
First installation 46 b) the problem is probably caused by the remote id’s proceed as follows: 1 in the search error page, select redefine the remote id’s. Click on next to continue. 2 the wizard indicates the maximum number of barco displays you can add. This is the number of imaging board heads in...
Page 47
First installation 47 4 unplug the remote out connection of the first display. When ready, click on next. 5 plug in the remote cable into the remote out connector of the first display again. 6 unplug the remote out connection of the second last barco display. E.G., if 4 barco displays are connected,...
Page 48
First installation 48 9 the wizard makes a new search for barco displays and continues with the normal configuration setup procedure as described above. Setting up the configuration directly by using the drop-down menus there is also a shorter, not guided way to add the configuration to medical pro....
Page 49: 2.6 Aligning The Displays
First installation 49 - check the communication port to which the display is connected. - click on identify to see which display is connected to which head. For a few seconds, you will see the letter of the heads on the displays. They automatically disappear after a few seconds. In case of a project...
Page 50
First installation 50 non-barco displays must be aligned using their own controls. Please refer to that display’s user documentation. To start display alignment for barco displays, right-click on the icon of the display you want to align. Select alignment... From the drop-down menu. After a few seco...
Page 51
First installation 51 the possible display alignment families are: horizontal geometry settings vertical geometry settings east-west geometry settings white uniformity settings (on color displays only) the alignment dialog contains the following elements: • the icons at the top of the dialog indicat...
Page 52
First installation 52 horizontal geometry settings horizontal position (course) position the middle vertical line of the test image approximately in the center. This is a course adjustment. You will get the opportunity to fine- tune later in the procedure. Screen width adjust the width of the white ...
Page 53
First installation 53 rotation adjust until the white frame on the test image is perfectly upright. Vertical geometry settings vertical position (course) position the middle horizontal line of the test image approximately in the center. This is a course adjustment. You will get the opportunity to fi...
Page 54
First installation 54 bright ascending line (joined by two parts of gray lines) and two dim ascending lines, at a distance of a few cm. The bright line is the aws line and the dim lines are akb lines. 5. Step by step, decrease the akb shift adjustment. As a result, the aws and akb lines in the test ...
Page 55: 2.7 Defining Presets
First installation 55 white uniformity settings (on color displays only) the white uniformity adjustments compensate for the effect of disturbing magnetic fields on color displays. These magnetic fields cause color purity or white uniformity errors. The most common is distortion due to the earth mag...
Page 56
First installation 56 • display function: the function that defines how the luminance evolves when the video signal goes from black to white. For a color display, you must additionally define: • white chroma: the chroma or color temperature for a white image. • black chroma: the chroma or color temp...
Page 57
First installation 57 the left column shows the installed presets. The right window pane shows the properties of the preset selected in the left column. You can select an installed preset and, if necessary, modify its properties. Alternatively, you can first copy an installed preset by clicking on t...
Page 58
First installation 58 on color displays and projectors measure on next calibration: select this option if you do not wish to enter a target value now. Instead, the target value will be determined by measuring during the next calibration. Absolute value select this option if you wish to enter a numer...
Page 59: 2.8 Calibrating Displays
First installation 59 measure now click on this button if you wish to measure the actual luminance value. You will be asked to calibrate the sensor (if necessary) and apply it to the screen. Display function note: this item is grayed for predefined presets for barco projectors (in dicom theater). If...
Page 60
First installation 60 to access medical pro’s default q/a schedule, click on the q/a setup... Button in the main window. For more information, please refer to § “setting up a q/a task schedule” on page 75. 2.10 defining the q/a task trigger settings the tasks can be categorized in three groups, depe...
Page 61
First installation 61 to define the task trigger settings: 1 from the tools menu, select options > application settings. 2 select the trigger settings tab. 3 set the trigger settings. The possible trigger settings are:.
Page 62
First installation 62 when the user logs in tasks that have become due, will be executed at the moment a user logs in on the workstation. This is a good setting for tasks that require a user interaction (non- intervention-free). The tasks are executed after they have become due and at the moment som...
Page 63
First installation 63 no trigger settings defined if you do not check any of the trigger settings, the task will not start automatically, even when it has become due. The task can be run manually only. 2.11 when will a task start? First condition: task is due the first condition for a task to start,...
Page 64: 2.12 Running The Due Tasks
First installation 64 example: let us again suppose that the measure quality level task is scheduled weekly, on thursday at 10 pm. Let us also suppose the trigger settings for this task are set to: "when the screen saver is activated". On thursday at 10.00 pm, a doctor is working on the workstation,...
Page 65
65 using medical pro.
Page 66
66 3 using medical pro 3.1 starting up to start medical pro, proceed as follows: 1 if the viewing station contains barco displays, make sure there is no on-screen display (osd) on the screen of the displays. Please refer to the display’s user manual to know how to do this. 2 start medical pro from t...
Page 67
67 here is an example of a message that may appear when medical pro has detected a display has been removed from the system: select quit application to stop medical pro. Then you can try to restore the hardware connection to the display that was missing, and restart medical pro. Select remove to con...
Page 68
68 to change the advanced user password: 1 from the main window, press alt-a on the keyboard or select tools – options – user login... From the menus. Your user name is still filled out in the user name field. 2 click on change password. 3 in field old password, fill in the current password. 4 in fi...
Page 69
69 calibrating barco flat panel displays barco flat panel displays, like the coronis displays, have a built-in optical sensor that communicates with medical pro. The calibration runs completely automatically. When the calibration is finished successfully, it displays the following message. Click on ...
Page 70
70 calibrating barco crt displays 1 if you use an x-rite dtp92 sensor, you may be asked to calibrate the sensor first. Make sure the sensor is completely covered (so that no light can enter the sensor) and click on ok. 2 put the sensor, with ambient light shield if appropriate, on the image on the s...
Page 71
71 when ready, click on ok. 5 when the calibration is finished successfully, it displays the following message. Click on ok to close the window. Full screen calibration full screen calibration is possible on barco crt displays only. The optical sensor must be connected to the display to be able to p...
Page 72
72 2 put the sensor without ambient light shield (for convenience) on the image and follow the instructions on the screen. The full screen calibration starts with a measurement of luminance in the center of the screen. It proceeds with calibration in a number of zones over the picture tube so that t...
Page 73
73 3 for sensors that have an ambient light shielding only: if you have specified an absolute value for black and white luminance in the preset, and the ambient light compensation option is checked, the software asks you to remove the sensor from the screen and put it back without ambient light shie...
Page 74
74 5 the white luminance target value is determined now. The sensor measures a white patch. The result of the measurement is shown in the measure window. A) if you have specified an absolute value for white luminance in the preset, medical pro displays this value in the message. You must control the...
Page 75
75 9 when the calibration is finished successfully, it displays the following message: click on ok to close the window. 3.5 setting up a q/a task schedule the tasks can be categorized in three groups, depending on the impact they have on the user and the applications running on the viewing station. ...
Page 76
76 when medical pro is installed, a default task schedule is filled in. The q/a setup window gives the following information: when you move the mouse cursor over the schedule, screen tips pop up to give you some detailed information about the schedule. Adding tasks by default, the task schedule cont...
Page 77
77 2 to get more information about a specific task, click on the name of the task and then click on the more info button. 3 to add a task, click on the name of the task you wish to add and then click on the add button. 4 when finished, click on the close button. Notes: there is no way to remove the ...
Page 78
78 scheduling a task to schedule a task: 1 in the q/a setup window, right-click on the name of the task you wish to schedule. A drop-down menu appears (see above). 2 select the desired frequency from the schedule > menu: 3 in the select frequency window, select the time and, when appropriate, day an...
Page 79
79 to display the task properties 1 in the q/a setup window, right-click on the name of the task of which you wish to view the properties. A drop-down menu appears. 2 select properties... The task properties appear. The fields displayed in white can be edited by double-clicking on them. Description ...
Page 80
80 when you wish the task(s) to be executed, click on ok. When you do not wish the task(s) to be executed, click on cancel. When the user does not respond to the message, after some time the task will be executed automatically. Running tasks from within medical pro running all due tasks to run all t...
Page 81
81 click on no to skip the execution of the tasks. The tasks’ result will be indicated as skipped but the tasks remain due. They will be run the next time you perform a q/a check. Running a single task at any time, you can run any task, even if it is disabled or not due. To run a single task: 1 in t...
Page 82
82 to troubleshoot tasks that are not ok tasks that were not ok the last time they were executed, are indicated with a question mark in the current status field in the q/a setup window. - to see a description of the problem(s), click on the question mark. The problem description appears. - to get hi...
Page 83
83 to display all tasks’ last results to display all tasks’ last results, click on the last result logs... In the q/a setup window. The overview of all tasks’ last results appears. - to see the history log of a task, click the task name in the all results window. - for tasks that were not ok: to see...
Page 84
84 - to see the history log of a task, click the task name in the last result window. - for tasks that were not ok: to see a problem description and a hint to solve the problem, click on the question mark next to the task in the last result window. To display a particular task’s history of results: ...
Page 85
85 alternatively, in the q/a setup window, right-click on the task name and select history... From the drop-down menu. The history is shown as table only, and cannot be printed. To see more (older) results in the history list, click on the double arrow under the scroll bar at the right of the list. ...
Page 86
86 3 select a pattern from the drop-down list. If you select select image, a dialog box will appear when the pattern is loaded, allowing you to select any jpg, bmp or gif image file on the computer. 4 click on the load button. After a few seconds, the test pattern will appear. 5 the following patter...
Page 87
87 bands with text this pattern can be used to check if the display func- tion is perceptually linear (calibrated according to the dicom display curve). This is the case if the text in all of the bands is legi- ble. Briggs this pattern can be used to check if the display func- tion is perceptually l...
Page 88
88 3.7 changing an existing configuration when a configuration is set up, you can add or remove displays without running the configuration setup wizard. Note: after changing anything to the configuration, you need to run the q/a tasks again. If not, the task results will appear unknown. Adding a dis...
Page 89
89 drop-down menu. Head a is reserved for the flat panel display and head b is reserved for the projector. 2 barco flat panel displays are added immediately. For all other display types, the display connection setup dialog appears. A) select the serial port tab if you want to add a barco projector c...
Page 90
90 enter the brand name, type and serial number. Also, you have to indicate whether the display is a grayscale display or not, and a crt or flat panel display. Note: it is important to enter the correct data here, so that the display can be found quickly should a task on this display generate an err...
Page 91
91 to connect to medical administrator: 1 from the tools menu, select administrator connection. 2 the medical administrator connection wizard starts. Please refer to the chapter “first installation” for a detailed description of this wizard. 3.9 registering the operations in a log file medical pro s...
Page 92
92 to select / deselect logging: 1 from the tools menu, select options > application settings. 2 select the general tab. 3 if logging is checked, the manipulations are registered in the log file. If logging is not checked, the manipulations are not registered in the log file. Example of a log file.
Page 93
93 3.10 selecting luminance units the results and values of luminance measurements can be expressed in candela per square meter (cd/m²) or footlambert (fl). To select the luminance units: 1 from the tools menu, select options > application settings (see above). 2 select the general tab (see above). ...
Page 94
94 2 select the sensor setup tab. 3 check the types of sensors used on the viewing station. Do not check the types that are not used. 4 select a sensor type and use the and buttons left of the sensor list to change the priority of sensors. 3.13 additional display functions viewing display and imagin...
Page 95
95 the display device properties dialog appears. Display properties select the display tab in the display device properties dialog. Brand name: the display brand name. Display type: the display type or description. Serial number: the display’s serial number. Software number: the order number of the ...
Page 96
96 display details: flat panel displays screen width the width of the visible display screen. The unit of length can be selected in the application settings dialog. Gray scale: this option is checked if the software has detected the display is a grayscale display (barco displays only) or if the user...
Page 97
97 display details: projectors dpms check this option to switch on the power saving utility (dpms). The option is grayed if not appli- cable to the selected display. Power led check this option to switch on or off the func- tionality of the power led. Display number the order number of the projector...
Page 98
98 display details: crt displays info miscellaneous display number the order number of the display software number the order number of the display’s internal software (barco displays only) software version the version of the display’s internal software (barco displays only) lifetime the time (in hou...
Page 99
99 imaging board properties select the imaging board tab in the display device properties dialog. Controlling contrast & brightness this function is available for barco crt displays only. In the configuration section in the main window, right-click on the icon of the display you wish to control cont...
Page 100
100 from the drop-down menu that appears, select brightness/contrast... The brightness/contrast control panel appears. Automatic contrast / brightness if checked, this function uses the ambient light compensation option to control contrast and brightness automatically. In that case, the contrast and...
Page 101
101 clicking on the contrast (brightness) icon left of the sliders, puts the contrast (brightness) control in calibrated position. This is the preferred position. Luminance uniformity correction on/off this function is available for barco displays only. In the configuration section in the main windo...
Page 102
102 from the drop-down menu that appears, select degauss. As a result, possible purity errors in the image (so-called hot spots) are removed. The display automatically degausses at switch-on. Sensor patch position this function is available only for dicom theater applications. With this dialog box y...
Page 103
103 3.14 changing the program’s appearance it is possible to change the appearance of medical pro somehow. The change in appearance affects the size of characters and icons used in the program. Changing the appearance might be necessary to improve the legibility when the displays are switched to a d...
Page 104
104 about: displays the details of this version of medical pro..
Page 105
105.
Page 106
106 glossary.
Page 107: 4 Glossary
107 4 glossary 4.1 q/a check in softcopy diagnostic systems, displays are used to judge medical images and to take conclusions about patients’ physical condition. It is obvious that the image quality is of the utmost importance. Therefore it is necessary to check the quality of the system, and espec...
Page 108: 4.5 Viewing Station
108 4.5 viewing station the medical viewing station consists of a computer, a number of imaging boards (containing one or more heads), an optical sensor and one or more displays. They are all connected physically, by means of cables and connectors. 4.6 configuration the configuration in medical pro ...
Page 109: 4.10 Dicom
109 this is called a dual head imaging board. It is like two complete imaging boards implemented on one single unit. A dual head board in the computer behaves exactly as if two separate boards were installed. 4.10 dicom dicom stands for digital imaging and communications in medicine. It is a standar...
Page 110
110
Page 111: Index
111 index symbols (advanced user symbol) 10 a add barco display 48, 89 add display 16, 48, 88 address 23, 46, 98 advanced user 27 advanced user mode 10, 13 akb removal 53 akb shift 53 alignment 16, 50 ambient light compensation 41, 59, 70, 73, 100 ambient light shield 70, 72 automatic contrast / bri...
Page 112
112 corner deformation 54 d daily 78 data connection 24, 45 degauss 16 display alignment 50 display details 96, 98 display device 108 display function 41, 56, 59 display properties 95 e every screen 86 f fl 93 flat panel display 11, 27, 35, 37, 44, 49, 68, 90, 93, 96 footlambert 93 full screen 86 fu...
Page 113
113 i identify 16 imaging board properties 99 invert lut 86 l last q/a check 12 linearize lut 86 logging 92 luminance uniformity correction 71 m main window 12 medical administrator 27 medical viewing station 32, 108 monthly 78 n not ok 12 o ok 12 optical sensor 11, 70, 72 orbiter 98 p parabola defo...
Page 114
114 q/a task running all due tasks 80 single task 81 q/a tasks 107 quarterly 78 r remote address 23, 46, 98 remote timeout 98 remove display 16, 90 result 12 rotation 53 s screen height 53 screen width 52 select style 103 send feedback 103 sensor 70, 72 skewing 54 skipped 12 standard user mode 10, 1...
Page 115
115 tools menu 13 trapezoid deformation 54 trigger settings 60 twice a year 78 u unknown 12 user login 67 user mode 10 v vertical linearity 53 vertical position 53 vertical s-correction 53 vertical uniformity 55 video connection 24 view menu 13 viewing station 32 w weekly 78 white luminance 42, 55, ...