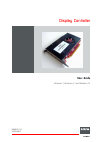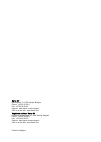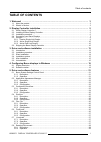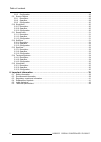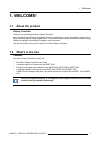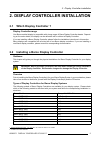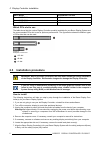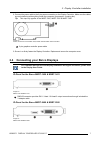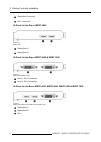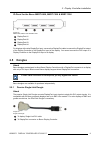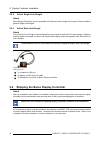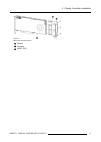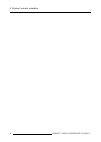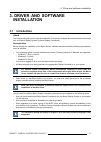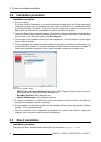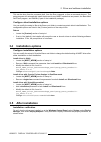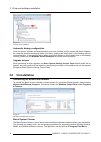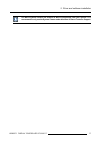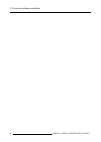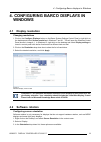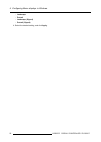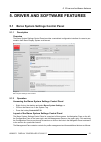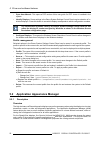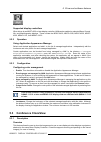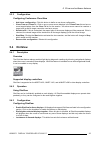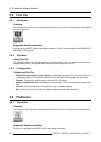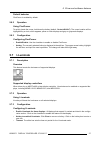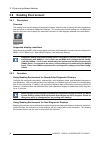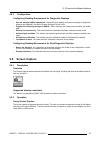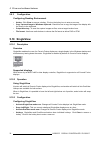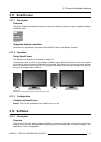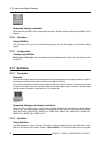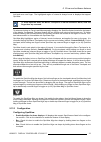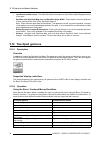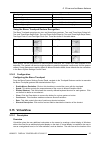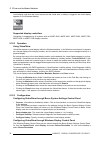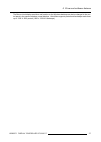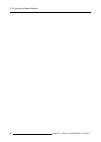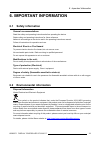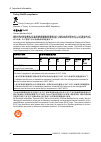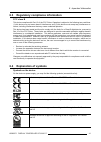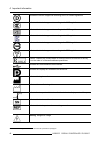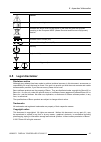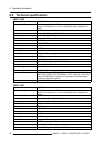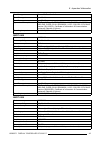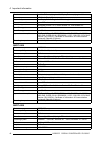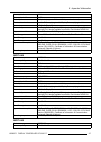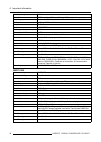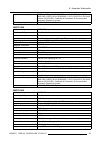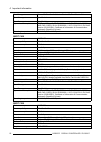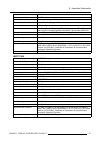Display controller user guide windows 7, windows 8.1 and windows 10 k5905271/11 27/02/2017.
Barco nv beneluxpark 21, 8500 kortrijk, belgium phone: +32 56.23.32.11 fax: +32 56.26.22.62 support: www.Barco.Com/en/support visit us at the web: www.Barco.Com registered address: barco nv president kennedypark 35, 8500 kortrijk, belgium phone: +32 56.23.32.11 fax: +32 56.26.22.62 support: www.Barc...
Table of contents table of contents 1. Welcome! .......................................................................................... 3 1.1 about the product ............................................................................................. 3 1.2 what’s in the box.......................
Table of contents 5.8.3 configuration.............................................................................................29 5.9 screen capture ...............................................................................................29 5.9.1 description ...................................
1. Welcome! 1. Welcome! 1.1 about the product display controller thank you for choosing this barco display controller! Barco’s state-of-the-art display controllers deliver the performance, quality and stability required for to- day’s advanced medical imaging applications. The powerful boards ensure ...
1. Welcome! 4 k5905271 display controller 27/02/2017.
2. Display controller installation 2. Display controller installation 2.1 which display controller ? Display controller range your barco medical display is compatible with a large range of barco display controller boards. Depend- ing on the order details, the display can be delivered with or without...
2. Display controller installation barco model compatible pcie slot barco mxrt-7400 x16 barco mxrt-7500 x16 barco mxrt-7600 x16 which pcie slot to use the table above lists the various display controller model(s) available for your barco display system and the recommended pcie slot to use for optimu...
2. Display controller installation 8. Connect the power cable to the 6-pin power connection on the display controller. Make sure the cables are not interfering with anything inside the computer (for example, a cooling fan). Tip: this step only applies to the mxrt-7400, mxrt-7500 & mxrt-7600. Image 2...
2. Display controller installation 1 displayport connection 2 dvi-i connection io-panel for the barco mxrt-2600 image 2-5 mxrt-2600 1 displayport #1 2 displayport #2 io-panel for the barco mxrt-5450 & mxrt-5550 image 2-6 mxrt-5450 & mxrt-5550 1 head 1- dvi-i connection 2 head 2- dvi-i connection io-...
2. Display controller installation io-panel for the barco mxrt-5600, mxrt-7500 & mxrt-7600 image 2-8 mxrt-5600, mxrt-7500 & mxrt-7600 1 displayport #1 2 displayport #2 3 displayport #3 4 displayport #4 for displays with native displayport input, use a native displayport cable to connect the displayp...
2. Display controller installation 2.5.2 active single-link dongle about barco display controllers are not compatible with third-party active single-link dongles. Please use barco passive single-link dongles. 2.5.3 active dual-link dongle about the active dual-link dongle converts displayport input ...
2. Display controller installation image 2-11 mxrt-7600 extender bracket 1 bracket 2 extender 3 mxrt-7600 k5905271 display controller 27/02/2017 11.
2. Display controller installation 12 k5905271 display controller 27/02/2017.
3. Driver and software installation 3. Driver and software installation 3.1 introduction about this chapter will guide you through the installation of the drivers, software and documentation associated with your barco display system or barco display controller(s). Prerequisites before starting the i...
3. Driver and software installation 3.2 installation procedure installation procedure 1. Start your system. If you have a fresh os installation, or you have uninstalled an existing driver, the os may automatically install an inbox driver from the windows driver store, either an amd driver or a stand...
3. Driver and software installation this can be done from the command shell, from the run command, or from a command shortcut. The setup program will automatically install the drivers for any mxrt boards that are present, the barcomed self exam program, and qaweb (if part of the installation package...
3. Driver and software installation image 3-2 verifying driver installation automatic display configuration once the drivers, software and documentation have been installed and the system has been rebooted, the computer should automatically detect your barco displays and attach them to the desktop w...
3. Driver and software installation the barco system cleaner will remove all barco components from your system. It is recommend to only use the system cleaner under direction of barco customer support. K5905271 display controller 27/02/2017 17.
3. Driver and software installation 18 k5905271 display controller 27/02/2017.
4. Configuring barco displays in windows 4. Configuring barco displays in windows 4.1 display resolution changing resolutions 1. Click on the configure displays button on the barco system settings control panel or right click on the desktop and select screen resolution in windows 7 and 8.1. This wil...
4. Configuring barco displays in windows - landscape - portrait - landscape (flipped) - portrait (flipped) 4. Select the desired setting, and click apply. 20 k5905271 display controller 27/02/2017.
5. Driver and software features 5. Driver and software features 5.1 barco system settings control panel 5.1.1 description overview the barco system settings control panel provides a centralized configuration interface for users to per- sonalize their barco display system environment. Image 5-1 barco...
5. Driver and software features • open user manual: this opens a pdf version of this user guide if a pdf viewer is installed in the system. • identify displays: some settings in the barco system settings control panel require selection of in- dividual displays. Press this button to see which display...
5. Driver and software features image 5-2 supported display controllers when driven by an mxrt-x500 or later display controller, aam can be enabled on selected barco coronis, nio, and mammography displays. These include the mdcc-6430, mdcc-6330, mdcc-4330, mdcc- 4230, mdnc-6121, and mdmc-12133. 5.2....
5. Driver and software features image 5-3 supported display controllers conference cloneview is supported by all systems with an mxrt-x400 or later display controller. 5.3.2 operation using conference cloneview create a new clone session and select up to 3 source displays and up to 3 target displays...
5. Driver and software features 5.3.3 configuration configuring conference cloneview • add clone configuration: click this button to define a new clone configuration. • clone from and clone to: click on one or more source displays in the clone from list and one or more target displays from the clone...
5. Driver and software features 5.5 film clip 5.5.1 description overview film clip allows the user to view a physical radiological film by using the i-luminate feature of the display as a virtual light box. Image 5-6 supported display controllers when driven by an mxrt-x400 or later display controll...
5. Driver and software features default behavior findcursor is enabled by default. 5.6.2 operation using findcursor to quickly locate the cursor, hold down the hotkey (default: control+shift+f). The cursor location will be highlighted by a circle, which appears yellow on color displays and gray on g...
5. Driver and software features 5.8 reading environment 5.8.1 description overview the reading environment settings for diagnostic displays allow the user to specify the color temperature and luminance of the barco steadycolor displays. The reading environment settings for non-diagnostic displays al...
5. Driver and software features 5.8.3 configuration configuring reading environment for diagnostic displays • use the settings qaweb already has: when selected, reading environment settings for diagnostic displays are disabled in the barco system settings control panel. • suggest the following setti...
5. Driver and software features 5.9.3 configuration configuring reading environment • hotkey: click clear to remove a hotkey. Click on the hotkey box to enter a new one. • copy captured image to windows clipboard: check this box to copy the image of the display with the cursor to the clipboard. • ou...
5. Driver and software features 5.11 smartcursor 5.11.1 description overview the barco smartcursor feature prevents the cursor from becoming stuck on edges of adjacent displays of different sizes. Image 5-12 supported display controllers smartcursor is supported by all systems with an mxrt-x400 or l...
5. Driver and software features image 5-14 supported display controllers when driven by an mxrt-x400 or later display controller, softglow can be configurated on mdmc-12133 displays. 5.12.2 operation using softglow the uniti lights will be set to the softglow settings when the user has logged on to ...
5. Driver and software features hold and move one finger. The highlighted region of interest is always bound to displays that support spotview. To show spotview when the barco touchpad is in mouse emulation mode, hold one finger then tap a second. To enhance viewing on coronis and mammography displa...
5. Driver and software features • luminance outside of spot: this slider bar sets the luminance on spotview enabled displays outside of the spot. • spotview size,spotview mag size, and spotview align width: these sliders control the diameter of their spots and the width of the spotview align bar. No...
5. Driver and software features touchpad gesture emulated mouse action drag two fingers up scroll wheel up drag two fingers down scroll wheel down drag two fingers left click scroll wheel and drag left drag two fingers right click scroll wheel and drag right using the barco touchpad gesture recognit...
5. Driver and software features virtual display, and when the cursor moves into that virtual area, or hotkey is triggered, the virtual display appears on the windows desktop. Image 5-19 supported display controllers virtualview is supported by all systems with an mxrt-2500, mxrt-4500, mxrt-5500, mxr...
5. Driver and software features the barco virtual display resolution and location on the windows desktop can also be changed in the con- trol panel in the same method as normal displays. Virtualview supports portrait and landscape resolutions up to 1200 x 1920 portrait (1920 x 1200 for landscape). K...
5. Driver and software features 38 k5905271 display controller 27/02/2017.
6. Important information 6. Important information 6.1 safety information general recommendations read the safety and operating instructions before operating the device. Retain safety and operating instructions for future reference. Adhere to all warnings on the device and in the operating instructio...
6. Important information turkey rohs compliance türkiye cumhuriyeti: aeee yönetmeliğine uygundur. [republic of turkey: in conformity with the weee regulation] 中国大 陆 rohs chinese mainland rohs 根据中国大 陆《电器电子产品有害物质限制使用管理办法》(也称为中国大陆rohs), 以下部分列出了 barco 产品中可能包含的有毒和/或有害物质的名称和含量。中国大陆rohs指令包含在中国信息产业部 mcv 标准:...
6. Important information 6.3 regulatory compliance information fcc class b this device complies with part 15 of the fcc rules. Operation is subject to the following two conditions: (1) this device may not cause harmful interference, and (2) this device must accept any interference re- ceived, includ...
6. Important information indicates the device is approved according to the ul demko regulations indicates the device is approved according to the ccc regulations indicates the device is approved according to the vcci regulations indicates the device is approved according to the kc regulations indica...
6. Important information caution consult the operating instructions indicates this device must not be thrown in the trash but must be recycled, according to the european weee (waste electrical and electronic equipment) directive indicates direct current (dc) indicates alternating current (ac) stand-...
6. Important information 6.6 technical specifications mxrt-1450 product acronym mxrt-1450 bus compatibility could be installed within pci express x1, x8, x16 mechanical slots works in pci express x1, x4, x8, x16 electrical slots / operates at x1 speed power consumption 17 watt form factor low profil...
6. Important information directx support microsoft® directx v11.0 opengl support opengl 4.1 opencl support opencl 1.0 approvals and compliance fcc part 15 class b, ce en 55022 limit b, en 55024, ul-60950-1, bmsi cns, cispr- 22/24, iec609050-1, vcci, csa c22.2, eu rohs directive (2011/65/ec), certifi...
6. Important information electrical standard dual-link dvi complying to v1.0, displayport complying to v1.2 connectors 1- dvi-i, 1- displayport connectivity one displayport to single-link dvi-i dongle included supported resolutions up to 6mp color directx support microsoft® directx v11.0, vertex sha...
6. Important information memory interface 128-bit memory bandwidth 64 gb/s pixel depth 32-bit pixels (supports 8-bit and 10-bit per color channel) electrical standard dual-link dvi complying to v1.0, displayport complying to v1.2 connectors 1- dvi-i, 2- displayport connectivity two displayport to si...
6. Important information power consumption 72 watt form factor 230.53 mm (l) x 98.34 mm (h) single pcie slot wide operating system windows 7 – 32/64-bit, windows 8.1 – 64-bit, windows 10 – 64-bit platforms intel® and amd architectures graphics accelerator ati firepro graphics memory 1 gb gddr5 memor...
6. Important information approvals and compliance fcc part 15 class b, ce en 55022 limit b, en 55024, ul-60950-1, bmsi cns, cispr- 22/24, iec609050-1, vcci, csa c22.2, eu rohs directive (2011/65/ec), certificate of information & communication equipment (republic of korea) operating temperature 0° to...
6. Important information directx support microsoft® directx v11.2, vertex shader 5.0, pixel shader 5.0 opengl support opengl 4.4 opencl support opencl 1.2 approvals and compliance fcc part 15 class b, ce en 55022 limit b, en 55024, ul-60950-1, bmsi cns, cispr- 22/24, iec609050-1, vcci, csa c22.2, eu...
6. Important information memory interface 256-bit memory bandwidth 154 gb/s pixel depth 32-bit pixels (supports 8-bit and 10-bit per color channel) electrical standard displayport complying to v1.2 connectors 4- displayport connectivity two displayport to single-link dvi-i dongles included displaypo...