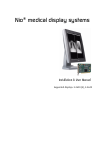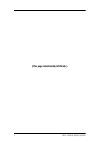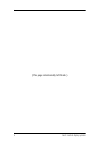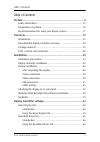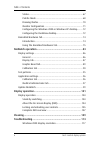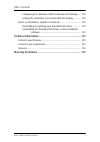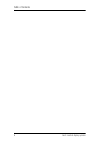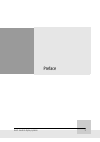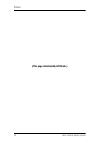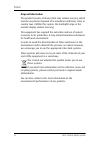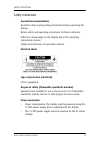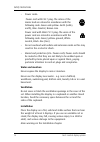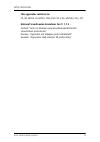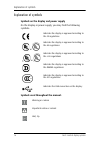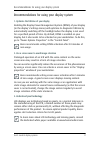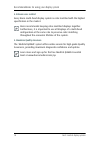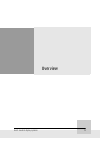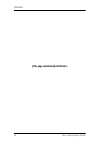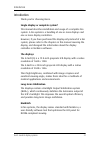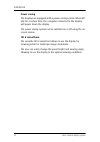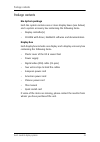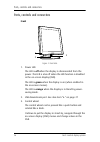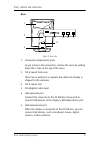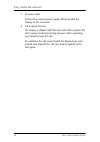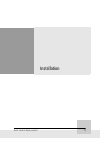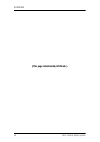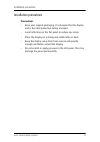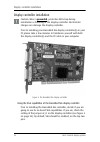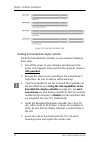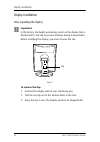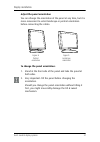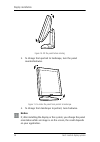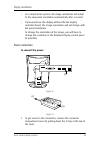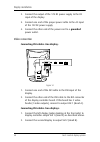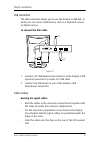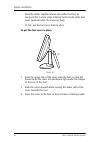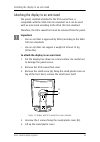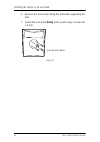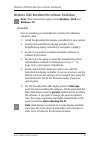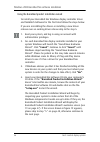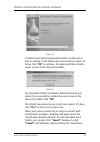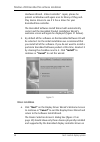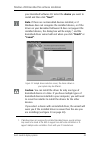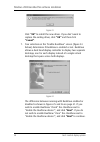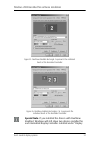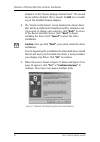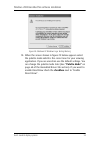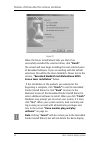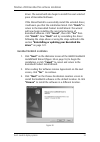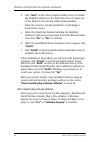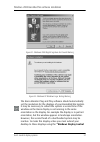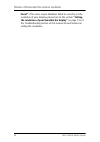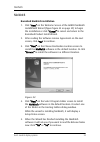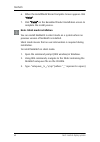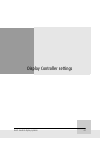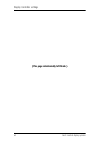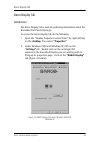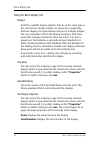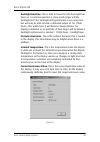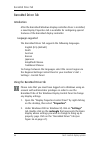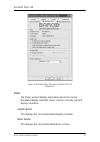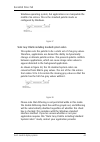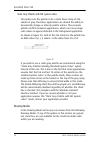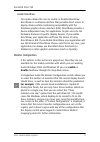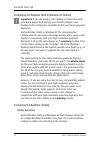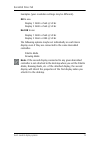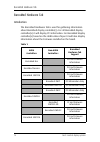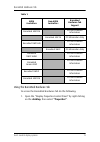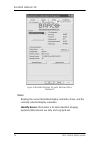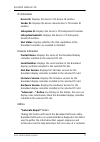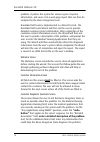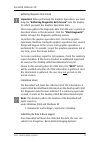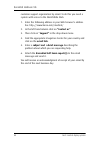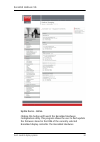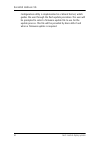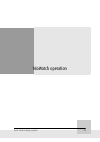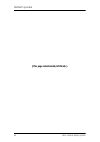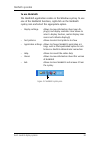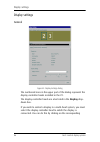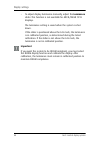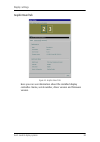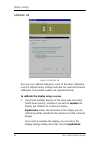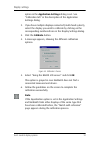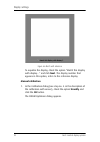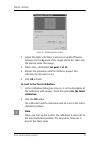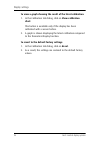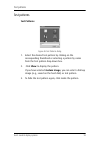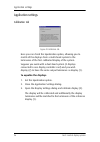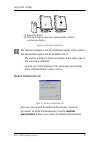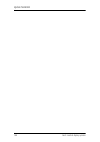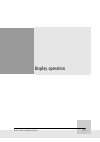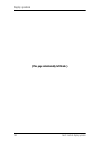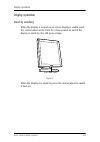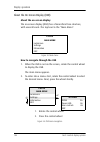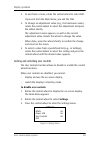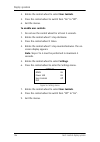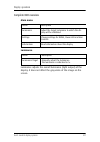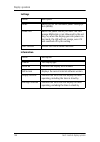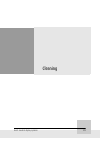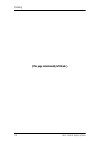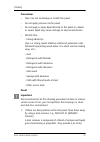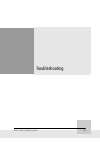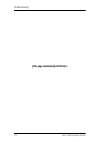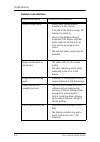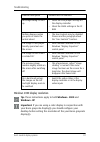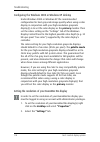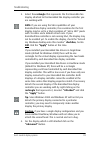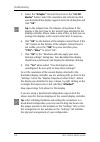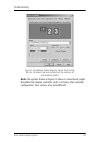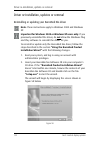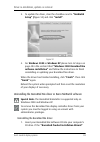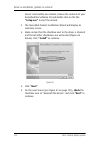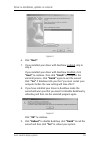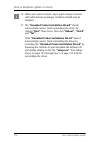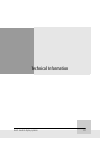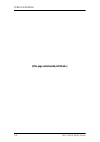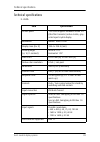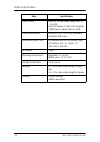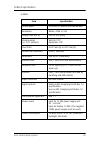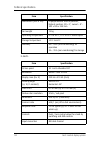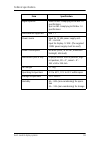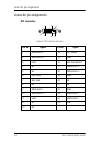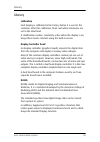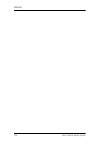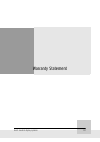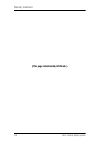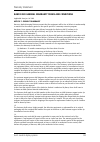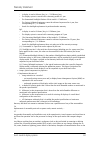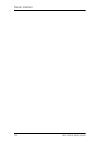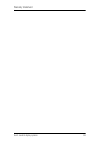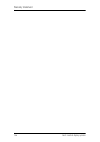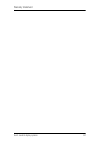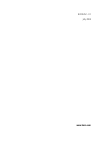- DL manuals
- Barco
- Monitor
- Nio systems
- Installation & user manual
Barco Nio systems Installation & user manual
Summary of Nio systems
Page 1
Installation & user manual nio® medical display systems supported displays: e-2620 (s), e-3620
Page 2
(this page intentionally left blank.) 2 nio® medical display systems (this page intentionally left blank.).
Page 3: Copyright Notice
Nio® medical display systems 3 copyright notice this document is copyrighted. All rights are reserved. Nor this document, nor any part of it, may be reproduced or copied in any form or by any means - graphical, electronic, or mechanical including photocopying, taping or information storage and retri...
Page 4
4 nio® medical display systems (this page intentionally left blank.).
Page 5
Table of contents nio® medical display systems 5 table of contents preface........................................................................................ 9 safety instructions............................................................................. 13 explanation of symbols ...............
Page 6
Table of contents 6 nio® medical display systems status .......................................................................................... 67 palette mode .............................................................................. 68 drawing modes ............................................
Page 7
Table of contents nio® medical display systems 7 configuring the windows 2000 or windows xp desktop....... 118 setting the resolution of your b arco m ed n io display ............. 118 driver re-installation, updates or removal..................................... 122 reinstalling or updating your b...
Page 8
Table of contents 8 nio® medical display systems.
Page 9
Nio® medical display systems 9 preface.
Page 10
Preface (this page intentionally left blank.) 10 nio® medical display systems (this page intentionally left blank.).
Page 11: Notice
Preface nio® medical display systems 11 notice although every attempt has been made to achieve technical accuracy in this document, we assume no responsibility for errors that may be found. Our goal is to provide you with the most accurate and usable documentation possible; if you discover errors, p...
Page 12: Disposal Information
Preface 12 nio® medical display systems disposal information this product consists of devices that may contain mercury, which must be recycled or disposed of in accordance with local, state, or country laws. (within this system, the backlight lamps in the monitor display contain mercury.) this equip...
Page 13: General Recommendations
Safety instructions nio® medical display systems 13 safety instructions general recommendations read the safety and operating instructions before operating the display. Retain safety and operating instructions for future reference. Adhere to all warnings on the display and in the operating instructi...
Page 14: Water And Moisture
Safety instructions 14 nio® medical display systems • power cords: power cord with cee 7 plug: the colors of the mains lead are colored in accordance with the following code: green-and-yellow: earth (safety earth), blue: neutral, brown: line power cord with ansi 73.11 plug: the wires of the power co...
Page 15: This Apparatus Conforms To:
Safety instructions nio® medical display systems 15 this apparatus conforms to: ce, iec 60950, ul 60950, can/csa c22.2 no. 60950 (c-ul), ccc. National scandinavian deviations for cl. 1.7.2 : finland: "laite on liitettävä suojamaadoituskoskettimilla varustettuun pistorasiaan" norway: "apparatet må ti...
Page 16
Explanation of symbols 16 nio® medical display systems explanation of symbols symbols on the display and power supply on the display or power supply, you may find the following symbols: symbols used throughout the manual: indicates the display is approved according to the ce regulations or indicates...
Page 17
Recommendations for using your display system nio® medical display systems 17 recommendations for using your display system 1. Optimize the lifetime of your display enabling the display power management system (dpms) of your display (in the display’s settings menu) will optimize its diagnostic lifet...
Page 18: 4. Enhance User Comfort
Recommendations for using your display system 18 nio® medical display systems 4. Enhance user comfort every barco multi-head display system is color matched with the highest specification in the market. Barco recommends keeping color-matched displays together. Furthermore, it is important to use all...
Page 19
Nio® medical display systems 19 overview.
Page 20
Overview (this page intentionally left blank.) 20 nio® medical display systems (this page intentionally left blank.).
Page 21: The Displays
Introduction nio® medical display systems 21 introduction thank you for choosing barco. Single display or complete system? This manual describes installation and usage of a complete n io system. A n io system is a bundling of one or more displays and one or more display controllers. However, if you ...
Page 22: Power Saving
Introduction 22 nio® medical display systems power saving the displays are equipped with a power saving system. When left idle for a certain time, the computer connected to the display, will power down the display. The power saving system can be switched on or off using the on- screen menus. Tilt & ...
Page 23
Barcomed nio display controller overview nio® medical display systems 23 barcomed nio display controller overview the barcomed nio display controller delivers a quality image with 256 simultaneous shades of gray for medical viewing applications. Minimum system requirements • pentium ii 266 mhz with ...
Page 24
Barcomed nio display controller overview 24 nio® medical display systems for barcomed nio 3mp • 1536 x 2048 @ 60 hz (primary) • 2048 x 1536 @ 60 hz for barcomed nio 5mp • 2048 x 2560 @ 60 hz (primary) • 2560 x 2048 @ 60 hz for all barcomed nio display controllers the following resolution is also ava...
Page 25: Nio System Package
Package contents nio® medical display systems 25 package contents nio system package each n io system contains one or more display boxes (see below) and a system accessory box containing the following items: • display controller(s) • cd-rom with driver, niowatch software and documentation display bo...
Page 26: Front
Parts, controls and connectors 26 nio® medical display systems parts, controls and connectors front figure 1: front side 1. Power led the led is off when the display is disconnected from the power. The led is also off when the led function is disabled in the on-screen display (osd). The led is green...
Page 27: Rear
Parts, controls and connectors nio® medical display systems 27 rear figure 2: rear side 1. Connector compartment cover to get access to the connectors, remove the cover by pulling down the 2 clips at the top of the cover. 2. Tilt & swivel foot cover this cover is packed in a separate box when the di...
Page 28
Parts, controls and connectors 28 nio® medical display systems 7. Dc power input connect the external power supply, delivered with the display, to this connector. 8. Tilt & swivel foot clip the display is shipped with this clip in the foot to protect the tilt & swivel mechanism during transport. Aft...
Page 29
Nio® medical display systems 29 installation.
Page 30
Installation (this page intentionally left blank.) 30 nio® medical display systems (this page intentionally left blank.).
Page 31: Precautions
Installation precautions nio® medical display systems 31 installation precautions precautions • keep your original packaging. It is designed for this display and is the ideal protection during transport. • avoid reflections in the flat panel to reduce eye strain. • place the display on a strong and ...
Page 32: Grounded
Display controller installation 32 nio® medical display systems display controller installation caution: wear a grounded , protective esd strap during installation or handling of the display controller. Electrostatic charges can damage the display controller. Prior to installing your barcomed nio di...
Page 33
Display controller installation nio® medical display systems 33 figure 4 if you decide to use a separate vga monitor as your boot monitor, you must disable the barcomed nio’s on-board vga capabilities by moving the jumper to the bottom two pins. Caution: to use multiple barcomed nio controllers in a...
Page 34: Still Grounded
Display controller installation 34 nio® medical display systems figure 5: pci and raid controller slots installing the barcomed nio display controller install the barcomed nio controller in your computer following these steps: 1. Turn off the power to your computer and disconnect the power cord, how...
Page 35
Display controller installation nio® medical display systems 35 6. Connect the primary display to the connector marked “vid 1” on the barcomed nio display controller using the provided dvi cable (see 6 below). For a dual-headed barcomed nio setup, connect the secondary display to the other connector...
Page 36: Important:
Display installation 36 nio® medical display systems display installation after unpacking the display important: in the factory, the height-positioning system in the display foot is blocked with a red clip to prevent damage during transportation. Before installing the display, you must remove this c...
Page 37
Display installation nio® medical display systems 37 adjust the panel orientation you can change the orientation of the panel at any time, but it is more convenient to select landscape or portrait orientation before connecting the cables. To change the panel orientation: 1. Stand at the front side o...
Page 38: Notice:
Display installation 38 nio® medical display systems figure 10: tilt the panel before rotating 3. To change from portrait to landscape, turn the panel counterclockwise. Figure 11: to rotate the panel from portrait to landscape 4. To change from landscape to portrait, turn clockwise. Notice: if, afte...
Page 39: To Connect The Power:
Display installation nio® medical display systems 39 • in a complete n io system, the image orientation will adapt to the new panel orientation automatically after a second. • if you would use the display without the n io display controller board, the image orientation will not change with the panel...
Page 40: Grounded
Display installation 40 nio® medical display systems 2. Connect the output of the 12v dc power supply to the dc input of the display. 3. Connect one end of the proper power cable to the ac input of the 12v dc power supply. 4. Connect the other end of the power cord to a grounded power outlet. Video ...
Page 41: To Connect The Usb Cable:
Display installation nio® medical display systems 41 usb connection the usb connection allows you to use the display as usb hub, to which you can connect usb devices, such as a keyboard, mouse or digital camera. To connect the usb cable: figure 15 1. Connect a pc usb downstream connector to the disp...
Page 42
Display installation 42 nio® medical display systems • bind the cables together above and under the foot, by means of the 2 velcro strips attached to the inside of the foot cover (packed inside the accessory box). • at last, put the foot cover back in place. To put the foot cover in place: figure 16...
Page 43: Important:
Attaching the display to an arm stand nio® medical display systems 43 attaching the display to an arm stand the panel, standard attached to the tilt & swivel foot, is compatible with the vesa 100 mm standard. So it can be used with an arm stand according to the vesa 100 mm standard. Therefore, the t...
Page 44: Firmly
Attaching the display to an arm stand 44 nio® medical display systems 6. Remove the four screws fixing the foot while supporting the foot. 7. Attach the arm stand firmly to the panel using 4 screws m4 x 8 mm. Figure 18 4 screws m4 x 8mm.
Page 45: Note:
Windows 2000 barcomed nio software installation nio® medical display systems 45 windows 2000 barcomed nio software installation note: these instructions apply to both windows ® 2000 and windows ® xp . Preparation prior to installing your b arco m ed n io software the following should be done. 1. Ins...
Page 46: “Cancel”
Windows 2000 barcomed nio software installation 46 nio® medical display systems using the barcomed product installation wizard to install your barcomed nio windows display controller driver and niowatch software for the first time follow the steps below. If you are reinstalling the drivers or instal...
Page 47: “Ok”
Windows 2000 barcomed nio software installation nio® medical display systems 47 figure 19 if it determines that the microsoft installer is either out of date or missing, it will display the screen shown in figure 20 below. Click “ok” to continue, the wizard will then install a newer version of the m...
Page 48: “Install”
Windows 2000 barcomed nio software installation 48 nio® medical display systems hardware wizard - video controller”. Again, please be patient as windows will again scan its library of plug-and- play device drivers to see if it has a driver for your barcomed nio controller. The barcomed software inst...
Page 49: Device
Windows 2000 barcomed nio software installation nio® medical display systems 49 your barcomed software cd. Select the device you want to install and then click “next” . Note: if there are no barcomed devices installed, or if windows does not recognize the installed devices, or if the driver on your ...
Page 50: “Ok”
Windows 2000 barcomed nio software installation 50 nio® medical display systems figure 23 click “ok” to install the new driver. If you don’t want to replace the exiting driver, click “ok” and then click “cancel” . 7. Your selection on the "enable dualview" screen (figure 24 below) determines if dual...
Page 51: Special Note:
Windows 2000 barcomed nio software installation nio® medical display systems 51 figure 25: dualview disabled–rectangle 2 represents the combined heads of the barcomed controller. Figure 26: dualview enabled–rectangles 2 & 3 represents the individual heads of the barcomed controller. Special note: if...
Page 52: Not
Windows 2000 barcomed nio software installation 52 nio® medical display systems adapters" in the "device manager control panel". The second device will be disabled. This is normal. Do not try to enable any of the disabled display adapters. 8. The “device confirmation” screen displays the device driv...
Page 53: “Palette Mode”
Windows 2000 barcomed nio software installation nio® medical display systems 53 figure 28: windows xp windows logo testing warning 10. When the screen shown in figure 29 below appears select the palette mode which is the correct one for your viewing application. If you are uncertain use the default ...
Page 54: “Finish”
Windows 2000 barcomed nio software installation 54 nio® medical display systems figure 29 when the driver install wizard tells you that it has successfully installed the selected driver, click “finish” . The wizard will now begin installing the next selected piece of barcomed software. If you are wo...
Page 55: “Finish”
Windows 2000 barcomed nio software installation nio® medical display systems 55 driver. The wizard will also begin to install the next selected piece of barcomed software. If the wizard failed to successfully install the selected driver, it will warn you that the installation failed. Click “finish” ...
Page 56: “Next”
Windows 2000 barcomed nio software installation 56 nio® medical display systems 4. Click “next” on the select program folder screen to install the niowatch software in the default location. Or select one of the folders in the existing folders dialog window. While the wizard is installing niowatch, i...
Page 57: “Windows Display Control
Windows 2000 barcomed nio software installation nio® medical display systems 57 figure 31: windows 2000 digital signature not found warning figure 32: windows xp windows logo testing warning the barco monitor plug and play software should automatically set the resolution for the displays of your bar...
Page 58: Panel”
Windows 2000 barcomed nio software installation 58 nio® medical display systems panel” . If for some reason windows failed to correctly set the resolution of your displays please turn to the section “setting the resolution of your b arco m ed n io display” on page 118 of the troubleshooting section ...
Page 59
Niowatch nio® medical display systems 59 niowatch barcomed niowatch installation 1. Click “next” on the welcome screen of the barco niowatch installshield wizard (figure figure 33 on page 59) to begin the installation or click “cancel” to cancel and return to the barcomed product install wizard. 2. ...
Page 60
Niowatch 60 nio® medical display systems 6. When the installshield wizard complete screen appears click “finish”. 7. Click “finish” on the barcomed product installation screen to complete the install process. Note: silent mode installation you can install niowatch in silent mode on a system where no...
Page 61
Nio® medical display systems 61 display controller settings.
Page 62
Display controller settings (this page intentionally left blank.) 62 nio® medical display systems (this page intentionally left blank.).
Page 63: Desktop
Barco display tab nio® medical display systems 63 barco display tab introduction the barco display tab is used for gathering information about the barcomed flat panel display(s). To access the barco display tab do the following: 1. Open the “display properties control panel” by right clicking on the...
Page 64: “Properties”
Barco display tab 64 nio® medical display systems using the barco display tab displays all of the available display adapters that are of the same type as the current barco display adapter are shown here graphically, with one display icon representing each port of a display adapter. The icon orientat...
Page 65: Backlight Runtime:
Barco display tab nio® medical display systems 65 backlight runtime: this is time in hours that the back light has been on. A common question is: how much longer will the backlight last? The backlight will typically last a very long time, but will only be able to hold a calibrated output of for 1700...
Page 66: “Properties”
Barcomed driver tab 66 nio® medical display systems barcomed driver tab introduction after the barcomed windows display controller driver is installed, a new display properties tab is available for configuring special features of the barcomed display controller. Languages supported the barcomed driv...
Page 67
Barcomed driver tab nio® medical display systems 67 figure 36: barcomed driver tab under windows 2000 and windows xp status the status section displays information about the current barcomed display controller, driver, and the currently selected display resolution. Graphics board this displays the c...
Page 68: “Configuring The
Barcomed driver tab 68 nio® medical display systems resolution this displays the currently selected display resolution. Palette mode in the palette mode section you can choose one of the four following palette modes.If you are using a color display in conjunction with your barco grayscale display(s)...
Page 69
Barcomed driver tab nio® medical display systems 69 windows operating system, but applications can manipulate the middle 236 entries. This is the standard palette mode as configured by windows. Figure 37 static gray palette including standard system colors this option sets the palette to be a static...
Page 70
Barcomed driver tab 70 nio® medical display systems static gray palette with no system colors this option sets the palette to be a static linear ramp of 256 shades of gray. Therefore, applications are denied the ability to dynamically change or allocate palette entries. This prevents palette conflic...
Page 71: Enable
Barcomed driver tab nio® medical display systems 71 enable directdraw this option allows the user to enable or disable directdraw. Directdraw is a software interface that provides direct access to display devices while maintaining compatibility with the windows graphics device interface (gdi). Direc...
Page 72: Important:
Barcomed driver tab 72 nio® medical display systems configuring the windows 2000 or windows xp desktop important: if you are using a color display in conjunction with your barco grayscale display(s) you should configure your desktop before setting the resolution of the your barco grayscale display(s...
Page 73: Not Ok
Barcomed driver tab nio® medical display systems 73 examples (your resolution settings may be different): ok to use: display 1 2480 x 2560 @ 59 hz display 2 2480 x 2560 @ 59 hz not ok to use display 1 2480 x 2560 @ 59 hz display 2 2560 x 2480 @ 59 hz the following options maybe set individually on e...
Page 74
Barcomed hardware tab 74 nio® medical display systems barcomed hardware tab introduction the barcomed hardware tab is used for gathering information about barcomed display controller(s). For all barcomed display controller(s) it will display pci information. For barcomed display controller(s) based ...
Page 75: Desktop
Barcomed hardware tab nio® medical display systems 75 using the barcomed hardware tab to access the barcomed hardware tab do the following: 1. Open the “display properties control panel” by right clicking on the desktop , then select “properties” . Barcomed 3mp2fh pci and firmware information barcom...
Page 76: Identify Device:
Barcomed hardware tab 76 nio® medical display systems figure 40 barcomed hardware tab under windows 2000 or windows xp device displays the current barcomed display controller, driver, and the currently selected display resolution. Identify device: this button is for barco medical imaging systems (mi...
Page 77: Device Id:
Barcomed hardware tab nio® medical display systems 77 pci information device id: displays the device’s pci device id number. Vendor id: displays the device manufacturer’s pci vendor id number. Subsystem id: displays the device’s pci subsystem id number. Subsystemvendorid: displays the device’s pci s...
Page 78: Must
Barcomed hardware tab 78 nio® medical display systems problem. It probes the system for various types of system information, and saves it to a web-page report that can then be analyzed by the barco imagecare team. Barcomed self exam is implemented in a wizard format. The barcomed self exam wizard wi...
Page 79: Important:
Barcomed hardware tab nio® medical display systems 79 gathering diagnostic data screen important: when performing the graphics operations, you must drag the "gathering diagnostic data screen" onto the display for which you want the graphics operations data. This screen gathers the diagnostic data fr...
Page 80: “Contact Us”
Barcomed hardware tab 80 nio® medical display systems customer support organization by email. To do this you need a system with access to the world wide web. 1. Enter the following address in your web browser’s address bar: http://www.Barco.Com/medical/ 2. In the left hand column click on “contact u...
Page 81
Barcomed hardware tab nio® medical display systems 81 update device... Button: clicking this button will launch the barcomed hardware configuration utility. This program allows the user to flash update the firmware stored in the rom of the currently selected barcomed display controller. The barcomed...
Page 82
Barcomed hardware tab 82 nio® medical display systems configuration utility is implemented in a wizard format, which guides the user through the flash update procedure. The user will be prompted to select a firmware update file to use for the update process. This file will be provided by barco mis i...
Page 83
Nio® medical display systems 83 niowatch operation.
Page 84
Niowatch operation (this page intentionally left blank.) 84 nio® medical display systems (this page intentionally left blank.).
Page 85: To Use Niowatch
Niowatch operation nio® medical display systems 85 to use niowatch the niowatch application resides in the windows systray. To use one of the niowatch functions, right-click on the niowatch systray icon and select the appropriate option: figure 41: niowatch systray icon • display settings: allows t...
Page 86: Display
Display settings 86 nio® medical display systems display settings general figure 42: display settings dialog the numbered icons in the upper part of the dialog represent the display controller heads installed in the pc. The display controller heads are also listed in the display drop- down box. If y...
Page 87: Display
Display settings nio® medical display systems 87 numbered icon or by selecting the corresponding display controller head from the display drop-down box. The display tab allows to view information about the display. The graphic board tab allows to view information about the display controller. The ca...
Page 88: Luminance
Display settings 88 nio® medical display systems • to adjust display luminance manually, adjust the luminance slider. This function is not available for mfcd/mfgd 1218 displays. The luminance setting is saved when the system is shut down. If the slider is positioned above the cal mark, the luminance...
Page 89
Display settings nio® medical display systems 89 graphic board tab figure 43: graphic board tab here you can see information about the installed display controller: name, serial number, driver version and firmware version..
Page 90: Equalize
Display settings 90 nio® medical display systems calibration tab figure 44: calibration tab here you can calibrate display(s), revert to the latest calibration, revert to default factory settings and view the result of the latest calibration. The possible options are explained below. To calibrate th...
Page 91: Application Settings
Display settings nio® medical display systems 91 option in the application settings dialog is set. See âcalibration tabâ in the description of the application settings dialog. 2. if you have multiple displays connected (multi-head system), select the display you wish to calibrate by cl...
Page 92: Next
Display settings 92 nio® medical display systems figure 46: match with reference to equalize the display, check the option “match this display with display....” and click next . The display number that appears in this option, refers to the reference display. Manual calibration 1. In the calibration ...
Page 93: Set Point 1 Of 20
Display settings nio® medical display systems 93 figure 47: dicom optimizer dialog 2. Adjust the slider until there is almost no visible difference between the background of the image above the slider and the bitmap inside this image. 3. When done, click button set point 1 of 20 . 4. Repeat this pro...
Page 94: Show Calibration
Display settings 94 nio® medical display systems to view a graph showing the result of the latest calibration: 1. In the calibration tab dialog, click on show calibration chart . This button is available only if the display has been calibrated with a sensor before. 2. A graph is shown displaying the...
Page 95: Test Patterns
Test patterns nio® medical display systems 95 test patterns test patterns figure 48: test patterns dialog 1. Select the desired test pattern by clicking on the corresponding thumbnail or selecting a pattern by name from the test pattern drop-down box. 2. Click show to display the pattern. If you hav...
Page 96: To Equalize The Displays:
Application settings 96 nio® medical display systems application settings calibration tab figure 49: calibration tab here you can check the equalization option, allowing you to match all the displays from a multi-head system to the luminance of the first calibrated display of the system. Suppose you...
Page 97: Medical
Application settings nio® medical display systems 97 figure 50: dual-head equalization the reference display is the first calibrated display in the system. The equalization option will be available only if: • the system contains at least one display of the same type as the one being calibrated • at ...
Page 98
Application settings 98 nio® medical display systems connection wizard starts. Please follow the guidelines from the wizard. The medical administrator software is a hospital-based softcopy image quality management system that keeps the consistency data of every connected display system in a central ...
Page 99: To Update Niowatch:
Update niowatch nio® medical display systems 99 update niowatch in the windows start menu, the update niowatch application is installed during installation of niowatch. To update niowatch: select update niowatch from the start > programs > barco niowatch menu. The application will search via the int...
Page 100
Update niowatch 100 nio® medical display systems.
Page 101
Nio® medical display systems 101 display operation.
Page 102
Display operation (this page intentionally left blank.) 102 nio® medical display systems (this page intentionally left blank.).
Page 103
Display operation nio® medical display systems 103 display operation stand-by switching when the display is on and no on-screen display is visible, push the control wheel at the front for a few seconds to switch the display in stand-by. The led turns orange. Figure 52 when the display is in stand-by...
Page 104: About The On-Screen Display
Display operation 104 nio® medical display systems about the on-screen display (osd) about the on-screen display the on-screen display (osd) has a hierarchical tree structure, with several levels. The top level is the “main menu”. Figure 53: main menu how to navigate through the osd 1. When the osd ...
Page 105: To Disable User Controls:
Display operation nio® medical display systems 105 3. To exit from a menu, rotate the control wheel to select exit. If you exit from the main menu, you exit the osd. 4. To change an adjustment value (e.G., the luminance value), rotate the control wheel to select the adjustment and press the wheel sh...
Page 106: User Controls
Display operation 106 nio® medical display systems 4. Rotate the control wheel to select user controls . 5. Press the control wheel to switch from “on” to “off”. 6. Exit the menus. To enable user controls: 1. Do not use the control wheel for at least 3 seconds. 2. Rotate the control wheel 1 step clo...
Page 107: Main Menu
Display operation nio® medical display systems 107 complete osd overview main menu luminance luminance adjusts the overall luminance (light output) of the display . It does not affect the grayscales of the image on the screen. Name description luminance adjust the target luminance to which the dis- ...
Page 108: Settings
Display operation 108 nio® medical display systems settings information name description dpms switch on/off the automatic power saving sys- tem (dpms) power led switch the power led on/off. Note: the led's orange dpms state is not influenced by this set- ting. So, when the display goes into power-sa...
Page 109
Nio® medical display systems 109 cleaning.
Page 110
Cleaning (this page intentionally left blank.) 110 nio® medical display systems (this page intentionally left blank.).
Page 111: Precautions
Cleaning nio® medical display systems 111 precautions • take care not to damage or scratch the panel. • do not apply pressure on the panel. • do not apply or spray liquid directly to the panel or cabinet as excess liquid may cause damage to internal electronics. • do not use: - strong alkalis lye (l...
Page 112: Attention
Cleaning 112 nio® medical display systems inert gas that acts like compressed air for a quick and safe removal of dust particles and other dry contaminants on the surface of the lcd panel or the glass panel. Attention : the dust remover contains a liquid gas. If you shake the can or move the can too...
Page 113
Nio® medical display systems 113 troubleshooting.
Page 114
Troubleshooting (this page intentionally left blank.) 114 nio® medical display systems (this page intentionally left blank.).
Page 115: General Tips
Troubleshooting nio® medical display systems 115 general tips • if one display from a multi-head system exhibits problems, try to eliminate the problem by switching video cables or power supplies. In that way you can find out if the problem resides in the display or not..
Page 116: Problems And Solutions
Troubleshooting 116 nio® medical display systems problems and solutions problem description possible tests or solutions screen remains black • please check the installation procedure in this manual • if the led at the front is orange, the display is in stand-by • check in the windows display propert...
Page 117: Tip:
Troubleshooting nio® medical display systems 117 windows 2000 display resolution tip: these instructions apply to both windows ® 2000 and windows ® xp . Important: if you are using a color display in conjunction with your barco grayscale display(s) you should configure your desktop before setting th...
Page 118: Primary
Troubleshooting 118 nio® medical display systems configuring the windows 2000 or windows xp desktop under windows 2000 or windows xp the recommended configuration for best grayscale image quality when using a color display in conjunction with your high-resolution grayscale display(s) is to set the c...
Page 119: Rectangle
Troubleshooting nio® medical display systems 119 3. Select the rectangle that represents the first b arco m ed n io display attached to the barcomed nio display controller you are working with. Note: if you are using the vga capabilities of your barcomed nio display controller, the resolution for th...
Page 120: “Adapter”
Troubleshooting 120 nio® medical display systems 5. Select the “adapter” tab and then click on the “list all modes” button. Select the resolution and refresh rate that your barcomed nio display supports from the dialog box and click “ok” . Tip: in the adapter box, the adapter string shows if this di...
Page 121: Note:
Troubleshooting nio® medical display systems 121 figure 57: the windows display properties control panel settings tab after the drivers have been installed and the resolution set with dualview enabled. Note: the system shown in figure 57 above is a dual-head, single barcomed nio display controller, ...
Page 122: Note:
Driver re-installation, updates or removal 122 nio® medical display systems driver re-installation, updates or removal reinstalling or updating your barcomed nio driver note: these instructions apply to windows 2000 and windows xp. Important for windows 2000 or windows xp users only: if you previous...
Page 123: “Niowatch
Driver re-installation, updates or removal nio® medical display systems 123 3. To update the driver, clear the checkbox next to “niowatch setup” ( figure 59) and click “install” . Figure 59 4. For windows 2000 or windows xp please turn to step 6 on page 48 in the section titled “windows 2000 barcome...
Page 124: “Setup.Exe”
Driver re-installation, updates or removal 124 nio® medical display systems doesn’t start within one minute, browse the contents of your barcomed nio software cd and double click on the file: “setup.Exe” to start the wizard. 2. The barcomed product installation wizard will display its welcome screen...
Page 125: “Next”
Driver re-installation, updates or removal nio® medical display systems 125 figure 61 6. Click “next” . 7. If you installed your driver with dualview enabled, skip to step 8. If you installed your driver with dualview disabled, click “next” to continue. Then click “finish” to complete the uninstall ...
Page 126: “Next”
Driver re-installation, updates or removal 126 nio® medical display systems 10. When your system restarts, log in again using an account with administrator priveleges. Dualview should now be disabled. 11. The “barcomed product installation wizard” should automatically restart. Finish uninstalling th...
Page 127
Nio® medical display systems 127 technical information.
Page 128
Technical information (this page intentionally left blank.) 128 nio® medical display systems (this page intentionally left blank.).
Page 129
Technical specifications nio® medical display systems 129 technical specifications e- 2620: item specification picture panel 19.6-inch diagonal viewable screen tft (thin film transistor) active matrix, gray- scale liquid crystal display resolution native: 1600 x 1200 display area (h x v) 398.4 x 298...
Page 130
Technical specifications 130 nio® medical display systems power source input for 12 vdc power supply unit: 90 ~ 264 vac input for display: 12 vdc. (the supplied 12vdc power supply must be used) power consumption 66 watts (max., at 90 vac, maximum backlight, usb load) dimensions (w x h x d) in perpen...
Page 131
Technical specifications nio® medical display systems 131 e-3620: item specification picture panel 20.8-inch tft am-lcd ips dual domain resolution native: 2048 x 1536 display area (h x v) 423.9 x 318 (mm) viewing angle (@ 10/1 contrast) vertical: 170º horizontal: 170º pixel pitch 0.207 mm (h) x 0.20...
Page 132
Technical specifications 132 nio® medical display systems e-5620: dimensions (w x h x d) in perpendicular vertical position, highest position, tilt = 0°, swivel = 0°: 385 x 585 x 250 mm net weight 13 kg operating temperature 0°c to 40°c, 15°c to 35°c within specs storage temperature -20°c to 60°c hu...
Page 133
Technical specifications nio® medical display systems 133 signal systems video on dvi: complying to dvi rev 1.0 specifications sync on dvi: complying to dvi rev 1.0 specifications usb standard supported usb 1.1 power source input for 12 vdc power supply unit: 90 ~ 264 vac input for display: 12 vdc. ...
Page 134: Dvi Connector:
Connector pin assignments 134 nio® medical display systems connector pin assignments dvi connector: figure 63: dvi connector pin layout pin no. Signal pin no. Signal 1 tmds data 2- 14 +5v power 2 tmds data 2+ 15 gnd 3 gnd 16 hot plug detect 4 nc 17 tmds data 0- 5 nc 18 tmds data 0+ 6 ddc clock 19 gn...
Page 135: Calibration
Glossary nio® medical display systems 135 glossary calibration each display is calibrated in the factory before it is sent to the customer. After this calibration, black and white luminance are set to the ideal level. A stabilization routine, constantly active when the display is on, keeps these lev...
Page 136
Glossary 136 nio® medical display systems.
Page 137
Nio® medical display systems 137 warranty statement.
Page 138
Warranty statement (this page intentionally left blank.) 138 nio® medical display systems (this page intentionally left blank.).
Page 139
Warranty statement nio® medical display systems 139 barco mid general warranty terms and conditions applicable from jan 1st 2008 article 1: product warranty barco nv, medical imaging division warrants that the equipment will be free of defects in workmanship or material for the warranty period or th...
Page 140
Warranty statement 140 nio® medical display systems 1.5 the repaired equipment shall be returned to the customer, by regular freight, at barco nv, mid’s charge. 1.6 barco nv, mid will replace a product that fails within 90 days after shipment from barco with a new one, ensuring color matching in the...
Page 141
Warranty statement nio® medical display systems 141 • a display is used at 8 hours/day; ie. +/-2.920hours/year • the display system is covered with a warranty period of 5 year • the guaranteed backlight lifetime of that model is 17.000hours. • the factory calibrated luminance cannot be achieved anym...
Page 142
Warranty statement 142 nio® medical display systems to force majeure, or any reason foreign to the equipment. 2.9 any specific services or procedures, asked for by customer, related to verification of repaired equipment. 2.10 the evaluation cost in case of a returned product deemed functional is not...
Page 143
Warranty statement nio® medical display systems 143 article 7: force majeure either party shall be released from performance of its obligations under this agreement to the extent, and for so long as, the performance of this agreement is impeded by reason of force majeure. For the purposes of this cl...
Page 144
Warranty statement 144 nio® medical display systems.
Page 145
Warranty statement nio® medical display systems 145.
Page 146
Warranty statement 146 nio® medical display systems.
Page 147
Warranty statement nio® medical display systems 147.
Page 148: Www.Barco.Com
Www.Barco.Com b4100452 - 01 july 2008.