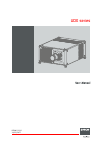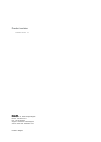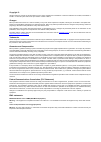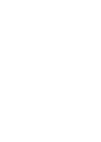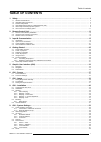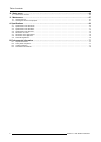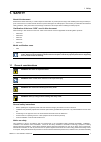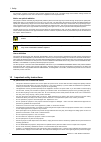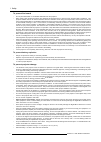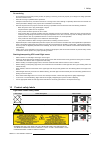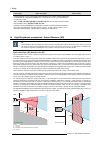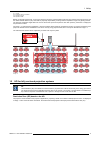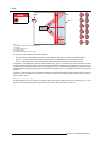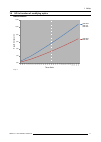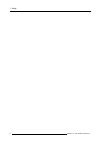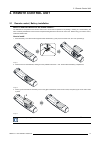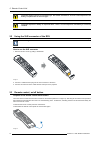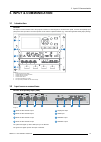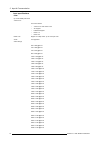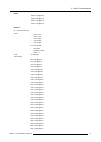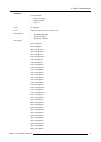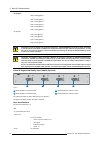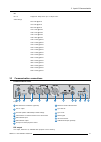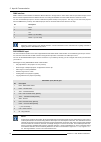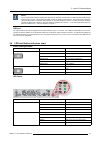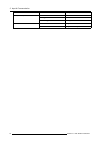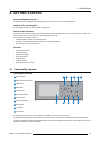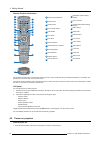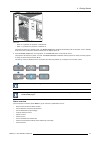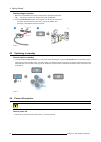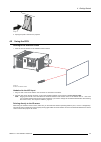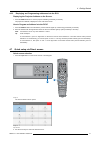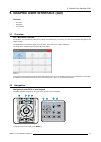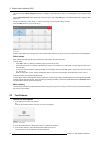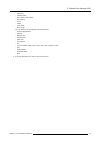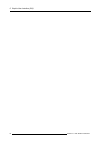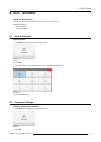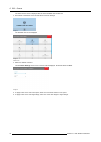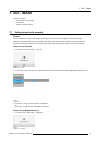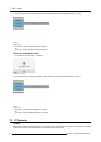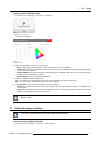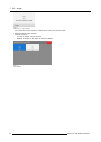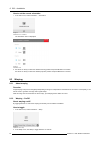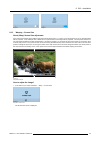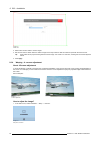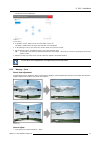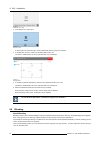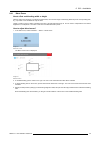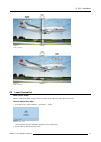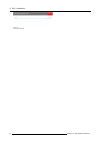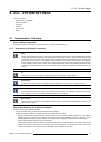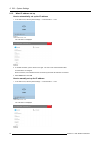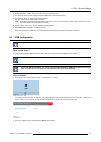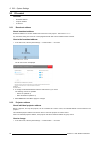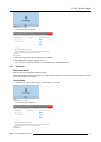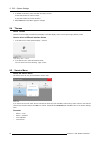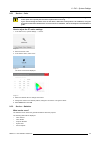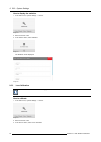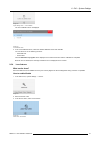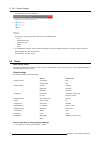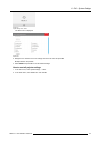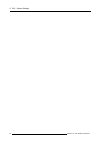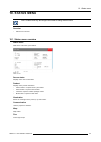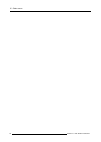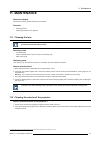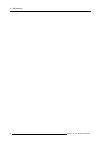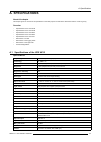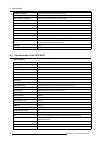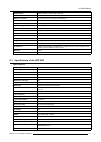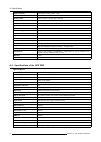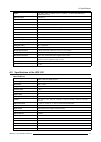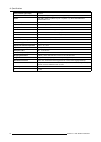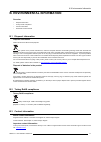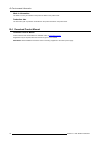- DL manuals
- Barco
- Projector
- UDX 4K22
- User Manual
Barco UDX 4K22 User Manual
Summary of UDX 4K22
Page 1
Udx series user manual r5906112/01 24/05/2017.
Page 2
Product revision software version: 1.2 barco nv beneluxpark 21, 8500 kortrijk, belgium phone: +32 56.23.32.11 fax: +32 56.26.22.62 support: www.Barco.Com/en/support visit us at the web: www.Barco.Com printed in belgium.
Page 3
Copyright © all rights reserved. No part of this document may be copied, reproduced or translated. It shall not otherwise be recorded, transmitted or stored in a retrieval system without the prior written consent of barco. Changes barco provides this manual ’as is’ without warranty of any kind, eith...
Page 5: Table Of Contents
Table of contents table of contents 1. Safety ................................................................................................................ 3 1.1 general considerations. . . . . . . . . . . . . . . . . . . . . . . . . . . . . . . . . . . . . . . . . . . . . . . . . . . . . . . . ....
Page 6
Table of contents 10. Status menu ........................................................................................................65 10.1 status menu overview . . . . . . . . . . . . . . . . . . . . . . . . . . . . . . . . . . . . . . . . . . . . . . . . . . . . . . . . . . . . . . . . . . ....
Page 7: 1. Safety
1. Safety 1. Safety about this document read this document attentively. It contains important information to prevent personal injury while installing and using the udx pro- jector. Furthermore, it includes several cautions to prevent damage to the udx projector. Ensure that you understand and follow...
Page 8
1. Safety and strength, enclosure construction and protection against the risk of fire. Simulated single fault condition testing ensures the safety of the equipment to the user even when the equipment’s normal operation fails. Notice on optical radiation this projector embeds extremely high brightne...
Page 9
1. Safety to prevent personal injury • to prevent injury and physical damage, always read this manual and all labels on the system before powering the projector or adjusting the projector. • to prevent injury, take note of the weight of the projector. Minimum 2 persons are needed to carry the projec...
Page 10
1. Safety to prevent fire hazard • do not place flammable or combustible materials near the projector! • barco large screen projection products are designed and manufactured to meet the most stringent safety regulations. This projector radiates heat on its external surfaces and from ventilation duct...
Page 11
1. Safety on servicing • do not attempt to service this product yourself, as opening or removing covers may expose you to dangerous voltage potentials and risk of electric shock. • refer all servicing to qualified service personnel. • attempts to alter the factory-set internal controls or to change ...
Page 12
1. Safety label image label description label location complies with 21 cfr 1040 except with respect to those characteristics authorized by variance number xxxx-x-xxxx dated mm dd, yyyy risk group 3 lip iec 62471:2006. 警告! 勿 观看光束 眼睛勿直接接触可允许暴露的光束 (rg3 iec en 62471-5:2015 class 1 iec en 60825-1:2014) ...
Page 13
1. Safety th theater. Rz restriction zone in the theater. Sh separation height. Sw separation width. Based on national requirements, no person is allowed to enter the projected beam within the zone between the projection lens and the related hazard distance (hd). This shall be physically impossible ...
Page 14
1. Safety ra th sw pd hd diffuse sw rz sw sw pr hd reflection restricted area restricted area image 1-3 ra restricted access location (enclosed projection area). Pr projector. Th theater (observation area). Rz restriction zone. Pd projection distance. Sw separation width. Must be minimum 1 meter. Fo...
Page 15
1. Safety 1.6 hd in function of modifying optics hazard distance 0,00 2,00 4,00 6,00 8,00 10,00 12,00 0,5 0,9 1,3 1,7 2,0 2,3 2,7 3,1 3,5 3,9 4,3 4,7 5,1 5,5 5,9 6,3 6,7 7,1 7,5 7,9 8,3 8,7 9,1 9,5 9,9 10,3 10,7 11,1 11,5 haz ar d dis tance [m] throw ratio udx 4k32 udx u32 udx w32 udx 4k22 udx w22 i...
Page 16
1. Safety 12 r5906112 udx series 24/05/2017.
Page 17: 2. Remote Control Unit
2. Remote control unit 2. Remote control unit 2.1 remote control, battery installation where to find the batteries for the remote control ? The batteries are not placed in the remote control unit to avoid control operation in its package, resulting in a shorter battery life time. At delivery the bat...
Page 18
2. Remote control unit c aution : replace with the correct battery type. Use two aa size batteries. There is a risk of explosion if the battery is replaced with an incorrect type. C aution : replace the battery as explained above. There is a risk of explosion if the battery is incorrectly installed....
Page 19: 3. Input & Communication
3. Input & communication 3. Input & communication 3.1 introduction general the input & communication side of the projector consists of a local keypad, a communication panel, a venues & hospitality input (v&h) and a free input slots. The free input slot can be used for optional modules (e.G. Virtual ...
Page 20
3. Input & communication input specifications hdmi up to 297 mhz pixel clock ycbcr 4:4:4 for future release • ycbcr 4:2:2 and ycbcr 4:2:0 • 3d support • interlaced support • hdcp 1.4 • hdcp 2.2 hdmi 1.4a support for ’deep color’ up to 12 bit per color audio not supported video timings 640 x 480 @60 ...
Page 21
3. Input & communication hdmi 4096 x 2160 @25 hz 4096 x 2160 @30 hz 4096 x 2160 @50 hz 4096 x 2160 @60 hz hdbase-t 25 – 297 mhz pixel clock colors • ycbcr 4:2:2 • ycbcr 4:4:4 • color 24 bpp • color 30 bpp • color 36 bpp for future release • 3d support • interlaced support • hdcp 1.4 audio not suppor...
Page 22
3. Input & communication hdbase-t 3840 x 2160 @30 hz 4096 x 2160 @24 hz 4096 x 2160 @25 hz 4096 x 2160 @30 hz sdi 3g sdi follows the smpte 425m standard level a hd-sdi follows the smpte 292m standard color space ycbcr rgb : future release color depth 10 bpc 12 bpc : future release chroma sampling 4:...
Page 23
3. Input & communication displayport for future release: • passive 3d support • interlaced support • hdcp 1.4 audio not supported dp 1.2 support for ’deep color’ up to 12 bit per color bitrate support • reduced bit rate (rbr) • high bit rate (hbr) • high bit rate 2 (hbr2) video timings 640 x 480 @60...
Page 24
3. Input & communication displayport 3840 x 2400 @50 hz 3840 x 2400 @60 hz 4096 x 2160 @24 hz 4096 x 2160 @30 hz 4096 x 2160 @50 hz 4096 x 2160 @60 hz 3d support 1280 x 720 @50 hz 1280 x 720 @60 hz 1920 x 1080 @50 hz 4096 x 2160 @24 hz c aution : in order to display high resolution images (ex.: 3840...
Page 25
3. Input & communication dp dp 1.2 support for ’deep color’ up to 12 bit per color video timings 640 x 480 @60 hz 720 x 480 @60 hz 800 x 600 @60 hz 1024 x 768 @60 hz 1280 x 720 @50 hz 1280 x 720 @60 hz 1280 x 960 @60 hz 1280 x 1024 @60 hz 1400 x 1050 @60 hz 1920 x 1080 @24 hz 1920 x 1080 @30 hz 1920...
Page 26
3. Input & communication dmx interface dmx is used as communication bus between different devices in the light technic. Each device has an input and an output, so that the bus can be looped between the different devices. According the standard a five wire cable with xlr connector is used. You can us...
Page 27
3. Input & communication rs422 an eia serial digital interface standard that specifies the electrical characteristics of balanced (differential) voltage, digital interface circuits. This standard is usable over longer distances than rs-232. This signal governs the asyn- chronous transmission of comp...
Page 28
3. Input & communication led color status description off no error red toggles on/off error err (error led) orange toggles on/off warning red ir signal received ir green ir signal acknowledged 24 r5906112 udx series 24/05/2017.
Page 29: 4. Getting Started
4. Getting started 4. Getting started how controlling the projector ? The projector can be controlled by the local keypad, by the remote control unit or by browser application. Location of the local keypad ? The local keypad is located on the input side of the projector. Remote control functions. Th...
Page 30
4. Getting started remote control unit buttons 1 button pressed indicator. 14 backspace (while entering values) 2 shutter open. 15 xlr connector. 3 shutter close. 16 decimal mark (while entering values) 4 touch panel on/off. 17 macro button. 5 osd on/off. 18 menu back. 6 lens zoom. 19 default button...
Page 31
4. Getting started image 4-1 mains switch - when ’0’ is pressed, the projector is switched off. - when ’i’ is pressed, the projector is switched on. The projector starts up to standby mode. The power on/off button will blink until standby mode is achieved. Once in standby mode, the power on/off butt...
Page 32: 30 S
4. Getting started starting image projection 1. Make sure the available sources are connected to the appropriate input ports. Tip: if properly connected, the “sync” led will lit up orange. 2. Press the input selection button on the keypad or on the remote control until: - the led of the selected sou...
Page 33
4. Getting started image 4-5 2. Unplug the power cord from the projector. 4.5 using the rcu pointing to the reflective screen 1. Point the front of the rcu to the reflective screen surface. Image 4-6 ir control via reflective screen hardwired to the xlr input 1. Plug one end of the remote cable in t...
Page 34
4. Getting started 45° 45° 45° 45° 45° 45° image 4-7 rcu to one of the ir sensors 4.6 projector address projector address address installed in the projector to be individually controlled. Broadcast address projector will always execute the command coming from a rcu programmed with that broadcast add...
Page 35
4. Getting started 4.6.2 displaying and programming addresses into the rcu displaying the projector address on the screen. 1. Press the address button to see the projector address (proximately 2 seconds). The projector’s address is displayed on the lcd status screen. How to program an address into t...
Page 36
4. Getting started quick test pattern selection 1. Press the test pattern button on the remote control or local keypad. P p image 4-10 a first test pattern will be displayed. 2. Press as may times on that button until the desired pattern is displayed 32 r5906112 udx series 24/05/2017.
Page 37
5. Graphic user interface (gui) 5. Graphic user interface (gui) overview • overview • navigation • test patterns 5.1 overview gui - main menu overview the projector on screen display (osd) is the primary user interface (ui). From here, you can review and adjust all projector and display settings. Th...
Page 38
5. Graphic user interface (gui) use the arrow keys (menu navigation buttons) to navigate to the desired menu item (2). The background color changes to light blue. Press the menu selection button (center key of the arrow keys), also called ok button, to activate that item and to jump one level deeper...
Page 39
5. Graphic user interface (gui) - color bars - checker board - blue / green / red / white - convergence - focus - aspect - cross hatch - mono scope you can select one of the following output test patterns: - vertical / diagonal lines - step bar - blemish zone - checkerboard - color bars - convergenc...
Page 40
5. Graphic user interface (gui) 36 r5906112 udx series 24/05/2017.
Page 41: 6. Gui – Source
6. Gui – source 6. Gui – source about the source menu this menu is used to select, review and configure sources into the projector. Overview of features • source selection • connector settings 6.1 source selection how to select? 1. Press menu to activate the menus and select source. Image 6-1 select...
Page 42
6. Gui – source the select source menu is displayed with the actual available sources filled out. 3. Scroll down to the bottom of the list and select connector settings. Image 6-4 the available sources are displayed. Image 6-5 select source 4. Select the desired connector. The connector settings men...
Page 43: 7. Gui – Image
7. Gui – image 7. Gui – image overview of features • setting image levels manually • p7 realcolor • setting the output resolution 7.1 setting image levels manually purpose contrast: change the contrast of the complete output signal (main and pip window together) of the projected image. Brightness: c...
Page 44
7. Gui – image 2. Use the ◄ or ► key to change the brightness until the desired value is reached (adjustable between –1 and 1). Image 7-4 brightness slider 3. Use the ▲ or ▼ key to select contrast or saturation. Or, go to home - image and select contrast or saturation. How to set up saturation level...
Page 45
7. Gui – image how to set the p7 desired values 1. In the main menu, select image → advanced → p7 realcolor. Image 7-7 advanced menu — p7 realcolor the p7 menu is displayed. Image 7-8 p7 realcolor menu 2. Select the desired mode. Choose one of the following: - native: default mode, with default valu...
Page 46
7. Gui – image image 7-9 advanced menu — output resolution the current active output resolution is indicated at the bottom of the selection button. 2. Select the desired output resolution. Possible resolutions: - 4k uhd: 4k images, using the actuator. - wqxga: 2k images. In this mode, the actuator i...
Page 47: 8. Gui – Installation
8. Gui – installation 8. Gui – installation overview of features • configuring the lens, shift • orientation • warping • blending • laser illumination 8.1 configuring the lens, shift what can be done? The image can be shifted by using the vertical and horizontal lens shift. Vertical and horizontal s...
Page 48
8. Gui – installation how to set the correct orientation 1. In the main menu, select installation → orientation. Image 8-3 installation menu, orientation the orientation menu is displayed. Image 8-4 orientation menu 2. Use the ▲ or ▼ key to select the desired mounting position and press ok button to...
Page 49
8. Gui – installation image 8-6 image 8-7 8.3.3 warping – screen size about (warp) screen size adjustment if the used source aspect ratio is different than the projector aspect ratio, e.G. Source is 16:9 and projector is 16:10, then black bars will be projected. In the example case a black bar on to...
Page 50
8. Gui – installation image 8-10 screen size 2. Select either screen width or screen height. 3. Set the new value to shrink either the width or height of the warp outline so that the outline is equal with the active source. Tip: a red border will be projected along with the current image. The border...
Page 51
8. Gui – installation the 4corners menu is displayed. Image 8-13 4corners warping 2. To enable 4 corners, make sure the 4 corners slider is set to on. The slider is enabled when set to the right and when it is colored blue. 3. To set warping on one or more of the four corners, select one of the four...
Page 52
8. Gui – installation image 8-15 installation menu, warp 2. In the warp menu, select bow. Image 8-16 warp menu, bow a check symbol at the bottom right corner indicates that the bow function is activated. 3. To enable bow correction, make sure the bow slider is set to on. The slider is enabled when s...
Page 53
8. Gui – installation 8.4.1 blend zones about offset and blending width or height offset is used to clip the image. The larger the offset value, the more the image is masked (by black bar) at the corresponding side. E.G. Top offset of 100 will blank the top 100 lines. Height or width is used to crea...
Page 54
8. Gui – installation 1 2 image 8-20 1 start position (offset) 2 blending width 5. First select an offset and click menu selection to activate the selection. Use the arrow keys to change the value (the start position of the blending) repeat for the other edges if necessary. 6. Select the height or w...
Page 55
8. Gui – installation image 8-21 set up for projector 1 image 8-22 set up for projector 2 8.5 laser illumination what can be done? Within a certain power mode, the light output of the laser can be reduced by reducing the laser power. How to reduce the power 1. In the main menu, select installation →...
Page 56
8. Gui – installation image 8-24 laser power adjustment 52 r5906112 udx series 24/05/2017.
Page 57
9. Gui – system settings 9. Gui – system settings overview of features • communication, lan setup • gsm configuration • ir control • themes • service menu • reset 9.1 communication, lan setup about a network connection a network connection can be made via a wired connection or via the optional wirel...
Page 58
9. Gui – system settings 9.1.2 wired ip address set up how to automatically set up the ip address 1. In the main menu, select system settings → communication → lan. Image 9-1 communication menu, lan the lan menu is displayed image 9-2 lan menu 2. To enable automatic, put the switch to the right. The...
Page 59
9. Gui – system settings 2. Disable automatic. Put the switch to the left. The switch becomes gray. 3. Use the ▲ or ▼ key to select address and press ok button to activate the input box. 4. Use the ▲ or ▼ key to change the selected character. Use the ◄ or ► key to select another character. Note: dig...
Page 60
9. Gui – system settings 9.3 ir control overview • broadcast address • projector address • ir sensors 9.3.1 broadcast address about broadcast address broadcast address is a common address that can be set on the projector. That can be “0” or “1”. Any command coming from a remote control programmed wi...
Page 61
9. Gui – system settings image 9-9 communication menu, ir control the ir control menu is displayed. Image 9-10 ir control menu 2. Select the current projector address and enter a new address. 3. Select apply and click ok to apply the changes. From now on the projector will only listen to this new ad...
Page 62
9. Gui – system settings 2. To disable an ir sensor, select the slider and drag to the left. A blue slider means an active ir sensor. A gray slider means an inactive ir sensor. 3. Select apply and click ok to apply the changes. 9.4 themes about themes themes are used to apply a predefined functional...
Page 63
9. Gui – system settings 9.5.1 service – color c aution : the native colors have been measured and set during factory production. Do not change them, unless parts of the optical path have been replaced due to servicing. If you need to change the native colors on the device, make sure to also perform...
Page 64
9. Gui – system settings how to display the statistics 1. In the main menu, system settings → service. Image 9-18 2. Enter the service code. 3. In the service menu, select statistics. Image 9-19 the statistics will be displayed. Image 9-20 9.5.3 lens calibration lens calibration is a time consuming ...
Page 65
9. Gui – system settings image 9-22 system settings menu — lens calibration the lens calibration menu is displayed. Image 9-23 lens calibration menu 4. In the lens calibration menu, select the desired calibration action and click ok. You can select one of the following functions: - horizontal shift ...
Page 66
9. Gui – system settings the lens features menu is displayed. Image 9-26 lens features depending on the lens type, different functions are available such as: - focus - horizontal lens shift - vertical lens shift - shutter - zoom 4. To enable/disable a feature, click on the slider and drag it to the ...
Page 67
9. Gui – system settings image 9-27 system settings menu, reset the reset menu is displayed. Image 9-28 reset menu 2. Navigate to the checkbox next to the settings that need to be reset and press ok. Multiple selection are possible. 3. Select reset and press ok to reset all selected settings. How to...
Page 68
9. Gui – system settings 64 r5906112 udx series 24/05/2017.
Page 69: 10. Status Menu
10. Status menu 10. Status menu this is a status menu only. No changes can be made to settings from this menu. Overview • status menu overview 10.1 status menu overview status menu while in the main menu, press status. Image 10-1 status overview source status displays active source information produ...
Page 70
10. Status menu 66 r5906112 udx series 24/05/2017.
Page 71: 11. Maintenance
11. Maintenance 11. Maintenance about this chapter this chapter contains general maintenance procedures. Overview • cleaning the lens • cleaning the exterior of the projector 11.1 cleaning the lens to minimize the possibility of damage to optical coatings, or scratches to lens surfaces follow the cl...
Page 72
11. Maintenance 68 r5906112 udx series 24/05/2017.
Page 73: A. Specifications
A. Specifications a. Specifications about this chapter this chapter gives an overview of the specification of the udx projector as well as the dimensions and the center of gravity. Overview • specifications of the udx 4k32 • specifications of the udx 4k22 • specifications of the udx w32 • specificat...
Page 74
A. Specifications network connection 10/100 base-t, rj-45 connection, wifi (optional) power requirements 120-160v / 200-240v (+/- 10%), 20a, 50-60hz max. Power consumption 2,900w nom/3,100w max / stby less than 10w noise level (typical at 25°c/77°f) 52db(a) operational ambient temperature 0-40°c / 3...
Page 75
A. Specifications software tools projector toolset + android app + ios app control xlr wired + ir, rs232, wifi, gsm (opt) network connection 10/100 base-t, rj-45 connection, wifi (optional) power requirements 120-160 v / 200-240 v (+/- 10%), 20 a, 50-60 hz (reduced power on 110 v) max. Power consump...
Page 76
A. Specifications input resolutions from ntsc up to 4k (4,096 x 2,160) max. Pixel clock 600 mhz software tools projector toolset + android app + ios app control xlr wired + ir, rs232, wifi, gsm (opt) network connection 10/100 base-t, rj-45 connection, wifi (optional) power requirements 120-160v / 20...
Page 77
A. Specifications inputs dual hdbt; hdmi 2.0 (hdcp 2.2); dp 1.2 (hdcp 1.3); quad sdi/hdsdi/dual hdsdi/6g/barcolink optional inputs quad dp1.2 input resolutions from ntsc up to 4k (4,096 x 2,560) max. Pixel clock 600 mhz software tools projector toolset + android app + ios app control xlr wired + ir,...
Page 78
A. Specifications clo (constant light output) standard 3d active eye wear (optional), passive circular (optional); 3 flash up to 200hz inputs dual hdbt; hdmi 2.0 (hdcp 2.2); dp 1.2 (hdcp 1.3); quad sdi/hdsdi/dual hdsdi/6g/barcolink optional inputs quad dp1.2 input resolutions from ntsc up to 4k (4,0...
Page 79
A. Specifications a.6 dimensions of a udx overview 1 624 437 223 36 385 796 20 20 836 624 312 408 20 20 664 image a-1 dimensions, in mm 1 geometrical centre a.7 dimensions of the rigging frame overview 50 1018,97 463,3 978,38 385 843,94 773,72 803,38 image a-2 dimensions, in mm r5906112 udx series 2...
Page 80: Rohs
A. Specifications a.8 dimensions of the flight case overview 1133 958 431,5 350 781,5 image a-3 dimensions, in mm a.9 technical regulations certificates image a-4 eac mark 10 image a-5 rohs rohs image a-6 rohs ok image a-7 ce mark image a-8 ccc mark image a-9 fcc label image a-10 rcm mark image a-11...
Page 81
B. Environmental information b. Environmental information overview • disposal information • turkey rohs compliance • contact information • download product manual b.1 disposal information disposal information waste electrical and electronic equipment this symbol on the product indicates that, under ...
Page 82
B. Environmental information made in information the made in country is indicated on the product id label on the product itself. Production date the month and year of production is indicated on the product id label on the product itself. B.4 download product manual download product manual product ma...