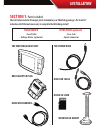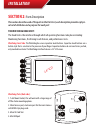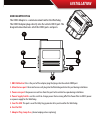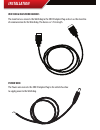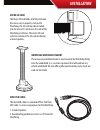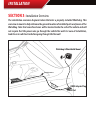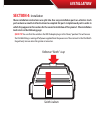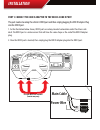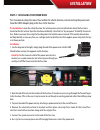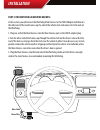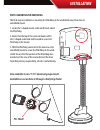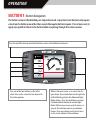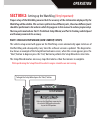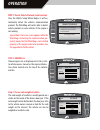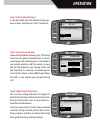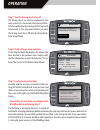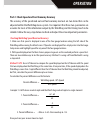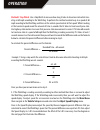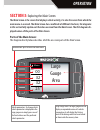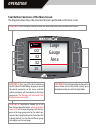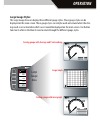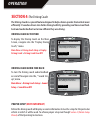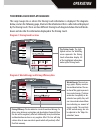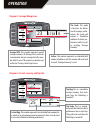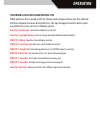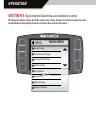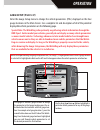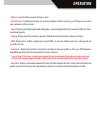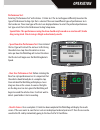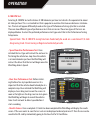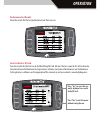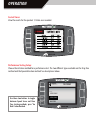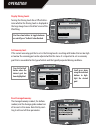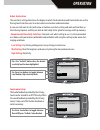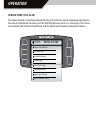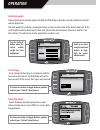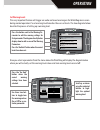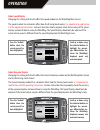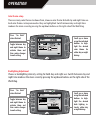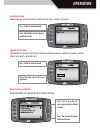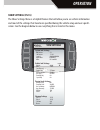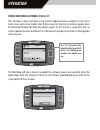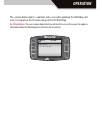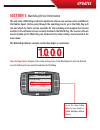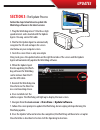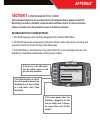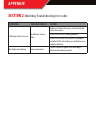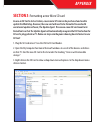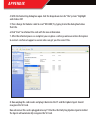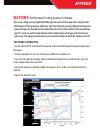- DL manuals
- Bully Dog
- Car Alarm
- Watchdog
- Owner's Manual
Bully Dog Watchdog Owner's Manual
Summary of Watchdog
Page 1
Installation 1 owners manual v 2.0 current as of watchdog software version: 1.1.0.3 part 1: physical installation (pg. 4-15) part 2: operations (16-57) part 3: internet updates (58-61) appendix: trouble shooting, and other topics (62-67).
Page 2: Installation
Installation introduction congratulations on purchasing the watchdog. This is one of the most technologically advanced vehicle monitoring devices available in the market place. The watchdog includes our patent pending feature called the driving coach which assists users in maximizing driving efficie...
Page 3: Installation
Installation section 1: parts included the list below includes the major parts included in your watchdog package. The tools list indicates all of the tools necessary to complete the watchdog install. The watchdog head unit main wire harness micro sd card windshield mount mini usb cable the power wir...
Page 4: Installation
Installation section 2: parts description this section describes each of the parts in the parts list, each description provides a physi- cal set of attributes and a purpose for each part. The watchdog head unit: the head unit is the interface through which all operating functions take place includin...
Page 5: Installation
Installation obdii adapter plug the obdii adapter is a communication hub for the watchdog. The obd ll adaptor plugs directly into the vehicle obd ll port. The diagram below illustrates all of the obdii parts and ports. 1 5 6 7 2 3 4 1. Obd ll male end: this is the part of the adapter plug that plugs...
Page 6: Installation
Installation watchdog main wire harness the main harness connects the watchdog to the obd ll adapter plug and acts as the main line of communication for the watchdog. This harness is 5 ft in length. Power wire the power wire connects the obd ll adaptor plug to the vehicle fuse box to supply power to...
Page 7: Installation
Installation micro sd card the micro sd card holds all of the electronic files necessary to properly start up the watchdog, the sd card must be installed into the micro sd card slot on the side of the watchdog at all times. The micro sd card will even remain in the sd card slot during internet updat...
Page 8: Installation
Installation watchdog & windshield mount obdii adapter plug obdii port power wire fuse box fire wall grommet (optional) section 3: installation overview the installation overview diagram below illustrates a properly installed watchdog. This overview is meant to help reference the general location of...
Page 9: Installation
Installation section 4: installation these installation instructions are split into four easy installation parts or activities. Each part contains a small set of instructions to complete the part. Complete each part in order in which they appear in this section for the easiest installation of this p...
Page 10: Obdii Plug
Possible obdii port locations (location may vary) part 1: connect the obd ll adapter to the vehicle obd ll port this part involves locating the vehicle’s obd ll port and then simply plugging the obd ll adapter plug into the obd ll port. 1. As the illustration below shows, obd ll ports are always loc...
Page 11: Installation
Installation part 2: installing the power wire part 2 involves locating the correct fuse within the vehicle fuse box, and connecting the power wire from the obd ll adaptor plug to the fuse in the fuse box. Pre installation: locate the vehicle fuse box; the vehicle owners manual will indicate where t...
Page 12: Installation
Installation part 3: run watchdog main wire harness in this section you will connect the watchdog main harness to the obd ll adaptor and then run the other end of the main harness up the side of the vehicle dash and connect it to the back of the watchdog. 1. Plug one end of the main harness into the...
Page 13: Installation
Installation part 4: mounting the watchdog the final step to installation is mounting the watchdog to the windshield using the universal windshield mount. 1. Locate the t-shaped mount socket on the back side of the watchdog. 2. Notice that the top of the universal mount will fit into t-shaped socket...
Page 14: Operation
Operation menu coolant rpm intake economy 00 rpm 25 mpg 32 f 32 f section 1: button navigation the buttons used on the watchdog are capacitive touch. Capacitive touch buttons only require a touch on the button area rather than a push like regular buttons require. It is not necessary to apply any sig...
Page 15: Operation
Operation watchdog for your vehicle. Make sure the wachdog is connected to the vehicle’s obdii port and turn the key to the run position. Setup wizard next exit section 2: setting up the watchdog (very important) proper setup of the watchdog ensures that the accuracy of the information displayed by ...
Page 16: Operation
Operation step 1: detect vehicle protocol (auto function): once the vehicle setup wizard begins it will au- tomatically detect the vehicles communication protocol. The watchdog will not be able to detect vehicle protocol on some vehicles if the engine is not running. Special note: if an error screen...
Page 17: Operation
Operation step 4: select vehicle fuel type in step four simply select the vehicle fuel type, gas- oline or diesel, and then press “next,” to continue. Step 5: choose economy goal: choose the desired fuel economy goal. The driving coach uses this goal to help determine if you are meeting your fuel ec...
Page 18: Operation
Operation step 7: turn the driving coach on or off the driving coach can only be displayed on the main screen if it is turned on either during the ve- hicle setup wizard or by entering the driving coach setup menu. In this step select whether you want the driving coach on or off after finishing the ...
Page 19: Operation
Operation part 2: check speed and fuel economy accuracy the accuracy of the speed read out and fuel economy read out are two items that can be adjusted within the watchdog menu system. It is important that these two parameters are accurate for most of the information output by the watchdog and the d...
Page 20: Operation
Operation method 2 stop watch: use a stop watch to measure how long it takes to travel one mile while trav- eling at 60 mph according to the watchdog. To perform this method accelerate up to a speed of 60 mph according to the watchdog and then set the vehicle speed control at that speed. While trave...
Page 21: Operation
Operation 3 continued. The diagram below illustrates the adjust speed display menu, on the screen is an ex- ample of how to make an adjustment for a percent difference of 5.0% that was calculated using either the gps method or the stop watch method. Checking watchdog fuel economy read out accuracy: ...
Page 22: Operation
Operation 4. Now compare your calculated fuel economy to the average economy readout on the watchdog’s driving coach. Are they the same? If they are different use the formula below to calculate the percent difference so that the fuel economy readout on the watchdog can be adjusted. If they are the s...
Page 23: Operation
Operation menu coolant rpm intake economy 00 rpm 25 mpg 32 f 32 f section 3: exploring the main screen the main screen is the screen that displays vehicle activity, it is also the screen from which the main menu is accessed. The main screen has a multitude of different functions; the diagrams in thi...
Page 24: Operation
Operation menu coolant rpm intake economy 00 rpm 25 mpg 32 f 32 f four button functions of the main screen: the diagram below shows the main four functions performed on the main screen. Function 1 : press the top left button to enter the main menu, also use this button to exit menus. Function 2 : pr...
Page 25: Operation
Operation menu coolant rpm intake economy 00 rpm 25 mpg 32 f 32 f large gauge styles: the large gauge area can display three different gauge styles. These gauge styles can be displayed on the main screen. These gauge styles can only be used and viewed when the driv- ing coach is not activated in whi...
Page 26: Operation
Operation section 4: the driving coach the driving coach is a special feature designed to help a driver operate their vehicle more efficiently. It coaches drivers into better driving habits by providing real time visual feed- back and audio feedback as to how efficient they are driving. Driving coac...
Page 27: Operation
Operation the driving coach display diagrams: the large gauge area is where the driving coach information is displayed. The diagrams below, and on the following page, illustrate the information that is collected and displayed by the driving coach. There are four different driving coach diagrams belo...
Page 28: Operation
Operation diagram 3: average mileage line diagram 4: instant economy and trip info menu coolant rpm intake economy 00 rpm 25 mpg 25 23 25 2138 b- b 32 f 32 f wasted energy dec. Acc. Low average mpg instant mpg trip mpg trip grade gallons grade high menu coolant rpm intake economy 00 rpm 25 mpg 25 23...
Page 29: Operation
Operation the driving coach on screen driving tips while parked or after a period of idle the driving coach will post driving tips that will help the driver improve their own driving efficiency. The tips will appear based on drivers previ- ous performance, they aren’t just randomly posted. Econ tip ...
Page 30: Operation
Operation section 5: exploring the main menu and submenu systems the diagram below shows all of the main menu items. Section 5 includes a diagram and a comprehensive description of each ain menu item and all sub menus. Gauge setup performance testing driving coach setup vehicle setup user options di...
Page 31: Operation
Operation go back speed boost rpm coolant gauge setup gauge 1 set gauge 1 set gauge 2 set gauge 3 set gauge 4 pyro 2 speed boost use the up & down arrows to change the gauge function. Gauge setup: (pgs 35-37) enter the gauge setup menu to change the vehicle parameters (pids) displayed on the four ga...
Page 32: Operation
Operation vehicle parameters: the list of vehicle parameters below, which also extends onto the next page shows vehicle parameters which can potentially be displayed on the watchdog. Due to vehicle specific availability not all of the parameters displayed below will be available on every vehicle and...
Page 33: Operation
Operation • battery: current battery output voltage in volts. • fuel pressure: display fuel rail pressure on most common rail fuel systems or just lift pressure on some non-common rail fuel systems. • load: display calculated engine load displayed as a percentage from 0% for no load to 100% for maxi...
Page 34: Operation
Operation performance testing: (pgs 38-42) our performance testing feature is a great feature that offers drag racers the ability to record 1/4 mile runs. All of the performance testing information gathered can be transferred to a pc using our performance testing analysis software. See the appendix ...
Page 35: Operation
Operation performance test: selecting “performance test” will initiate a 1/4 mile test. The test will appear differently based on the type of performance testing style that is selected. There are two different types of performance tests that can be ran. Those two types of the tests are displayed bel...
Page 36: Operation
Operation 0-100 kph test: selecting 0-100 kph test will initiate a 0-100 kilometer per hour test which is the equivalent to about 62 miles per hour. This is a standard test that is popular in countries that measure distances in kilome- ters. The test will appear differently based on the type of perf...
Page 37: Operation
Operation performance test results: view the results for the last performance test that was run. Save test data to sd card: save the results for the last run to the watchdog sd card. All runs that are saved to the sd card can be transferred to our performance testing analysis software. For more info...
Page 38: Operation
Operation fastest times: view the results for the quickest 1/4 mile ever recorded. Performance testing setup: choose the initiation method for a performance test. The two different types available are the drag tree method and the speed detection method. See descriptions below. Go back to main memu c...
Page 39: Operation
Operation driving coach setup: (pgs 43-45) this is the menu where modifications for the driving coach can be made that will directly effect the way the driving coach behaves. Read section 2 of the operating instructions to find out how to completely setup the watchdog and the driving coach. The next...
Page 40: Operation
Operation economy goal select a fuel economy goal 20 mpg economy selected: 17 mpg 18mpg 19mpg 21mpg 22mpg 23mpg 24mpg 20 mpg go back to drv. Coach setup go back to drv. Coach setup display coach turn the driving coach display on or off by making your selection below. Driving coach on driving coach o...
Page 41: Operation
Operation adjust acceleration: the sensitivity setting determines the degree to which the acceleration and deceleration bar on the driving coach interface react to actual vehicle acceleration and deceleration. A new user will want to start with a low or medium sensitivity setting and work up from th...
Page 42: Operation
Operation vehicle setup: (pgs 46-50) this menu includes everything related directly to the vehicle, mostly making up input points for vehicle information to make sure the watchdog knows what it is running on. This menu also includes the vehicle setup wizard and the speed and economy adjustment menus...
Page 43: Operation
Operation vehicle setup wizard the vehicle setup wizard appears the very first time the watchdog is setup. The setup wizard can be activated at any time by entering this menu. The setup wizard process is described in detail in section 2 of the operation part of the manual. Hint: this option is very ...
Page 44: Operation
Operation set vehicle weight choosing the correct vehicle weight will help the watchdog to provide accurate information for that vehicle application. The curb weight of a vehicle is usually posted on a sticker on the inside of the drivers door jam. If the curb weight cannot be found on the door jam,...
Page 45: Operation
Operation set warning levels this very important feature will trigger an audio and visual warning on the watchdog main screen during normal operation if a set warning level breaches the user set levels. The two diagrams below describe the process of setting up a warning level. Once you select a para...
Page 46: Operation
Operation adjust speed display changing this setting will directly affect the speed readout on the watchdog main screen. The speed readout has a dramatic affect how the driving coach works; it is important to read section 2 of the operating instructions. Section 2 describes how to properly check the...
Page 47: Operation
Operation user options: (pgs 51-53) in this sub menu you can personalize the watchdog. A detailed description of each user option submenu item is on the following pages. Color theme setup backlight setup animation setup us/metric units reset to default go back user options to main menu.
Page 48: Operation
Operation color theme setup there are many color themes to choose from, choose a color theme for both day and night time use. Each color theme can be previewed as they are highlighted. Switch between day and night time mode on the main screen by pressing the up/down buttons on the right side of the ...
Page 49: Operation
Operation animation setup choose to have animated button feedback each time a button is pressed. English/ metric units the watchdog contains the ability to display vehicle parameters and fuel economy in either metric units or us standard units. Reset to factory defaults reset all of the user options...
Page 50: Operation
Operation diagnostics: (pg 54) this sub menu allows you to check vehicle diagnostic trouble codes (dtcs). Upon entering this menu, the watchdog will automatically begin to check the vehicle for dtcs and it will then display those dtcs on the watchdog screen. Once it displays the dtcs value and descr...
Page 51: Operation
Operation show settings: (pg 55) the show settings menu is a helpfull feature that will allow you to see vehicle information and most of the settings that have been specified during the vehicle setup and user specifi- cation. See the diagram below to see everything that is listed in this menu. View ...
Page 52: Operation
Operation update watchdog software: (pgs 56-57) this sub menu is only used when a new internet update becomes available or if an instal- lation issue needs to be trouble shot. Before using this function an internet update must be performed through the bully dog update agent. As this feature is usefu...
Page 53: Operation
Operation the scenario below depicts a common errors seen when updating the watchdog soft- ware. It is important the sd card is always left in the watchdog. No sd card notice: the screen capture below illustrates what will be seen on the screen if an update is attempted without the watchdog micro sd...
Page 54: Updates
Updates section 1: watchdog version information the only time a watchdog needs to be updated is when a new version comes available on the update agent. Before going through the updating process go to the bully dog web site and check the latest version available for the watchdog and compare that vers...
Page 55: Updates
Updates section 2: the update agent the watchdog can only receive internet updates through the update agent. Therefore, inter- net updates must be performed on a pc with a strong internet connection. The update agent is a software program developed by bully dog technologies specifically designed to ...
Page 56: Updates
Updates section 3: the update process follow the steps listed below to update the watchdog software to the latest version. 1. Plug the watchdog into a pc that has a high speed internet and is loaded with the update agent 2.0 using a mini usb cable. 2. Wait for the update agent to automatically recog...
Page 57: Appendix
Appendix section 1: communication error screen the communication error screen illustrated in the diagram below appears when the watchdog is unable to establish communication with the vehicle. See the instructions below to trouble shoot the potential causes and what can be done. Reasons why this scre...
Page 58: Appendix
Appendix section 2: watchdog troubleshooting/error codes condition possible sources action watchdog will not turn on installation/ connec- tions make sure that the fuse jack is securely fastened to the fuse socket. Check that the fuse is working properly. Make sure that all of the harnesses are prop...
Page 59: Appendix
Appendix section 3: formatting a new micro sd card in case an sd card is lost or broken, a new micro sd card can be purchased and used to update the watchdog. However, the new card will need to be formatted to work with our internet update software, the update agent. The reason a new sd card needs t...
Page 60: Appendix
Appendix 4. With the formatting dialog box open click the drop down men for “file system.” highlight and click on fat. 5. Then change the volume label to read “wdcard,” by typing it into the dialog box below that title. 6 click “start” to reformat the card with the new information. 7. After the refo...
Page 61: Appendix
Appendix section 4: performance testing analysis software if you are a drag racer using the watchdog for on track use then you must check out the performance testing analysis software. This free software package takes all of the perfor- mance testing runs that have been collected on the sd card and ...
Page 62: Updates
Updates view wasted energy indicator • monitor your driving efficiency • display average economy • display trip economy • display gallons used • display instant economy • set your own economy goal • choose your sensitivity level • check out the interactive driving coach displayed below. The driving ...