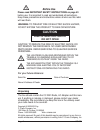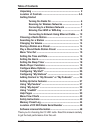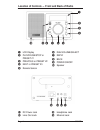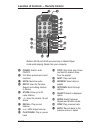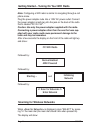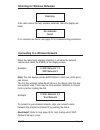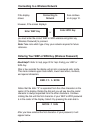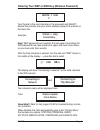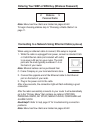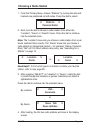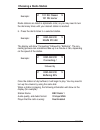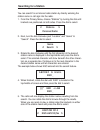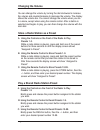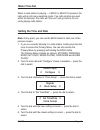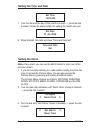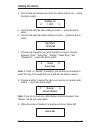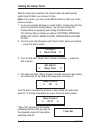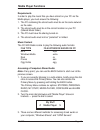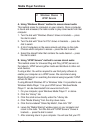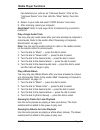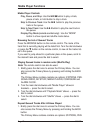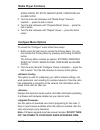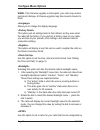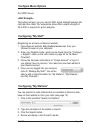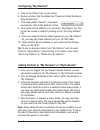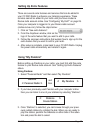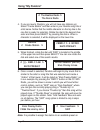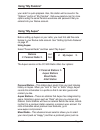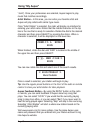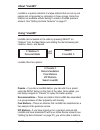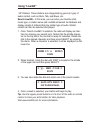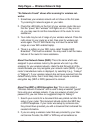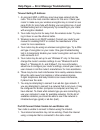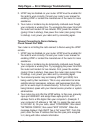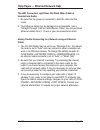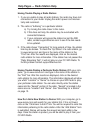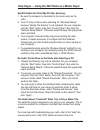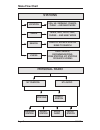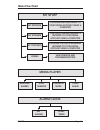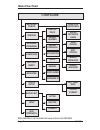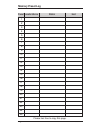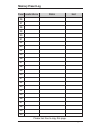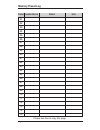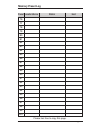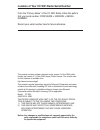- DL manuals
- C. Crane
- Radio
- CCWiFi
- Instruction Manual
C. Crane CCWiFi Instruction Manual
Summary of CCWiFi
Page 1
Instruction manual please read all the instructions completely before use and save this manual for future reference internet radio.
Page 2: Before Use
Before use please read important safety instructions on page 43 before use. It is important to read and understand all instructions. Keep these precautions and instructions where all who use this radio will read them. Warning: to prevent fire or electric shock hazard, do not expose this product to r...
Page 3: Table Of Contents
Cc wifi page 3 table of contents unpacking ................................................................................ 2 location of controls ........................................................... 4-5 getting started turning the radio on ................................................ 6 s...
Page 4
Page 4 cc wifi location of controls — front and back of radio q lcd display w play/pause/stop or preset #1 e previous or preset #2 r next or preset #3 t remote sensor q w e r t y u i o p y dial/volume/select u reply i back o power on/off p speaker { dc power jack } line out jack { } q w q headphone ...
Page 5
Cc wifi page 5 location of controls — remote control e power: switch radio on/off r 1-9: store presets and recall functions t mute: mute the audio y reply: used for pandora, aupeo! And adding stations to reciva u store: store up to 99 radio stations i --/-: used for presets 10 and above o recall: pl...
Page 6: Cc Wifi Radio
Page 6 cc wifi getting started – turning on your wifi radio note: configuring a wifi radio is similar to navigating through a cell phone menu. Plug the power adapter cube into a 120v ac power outlet. Connect the power adapters small plug into the jack on the back of the radio that is labeled “dc in ...
Page 7: Scanning
Cc wifi page 7 scanning for wireless networks connecting to a wireless network scanning no networks found when the radio finds wireless networks, it will show the network names (also called the essid) in the display screen. Note: you can always use the back button to start over at the previ- ous scr...
Page 8: End
Page 8 cc wifi connecting to a wireless network entering your wep or wpa key (wireless password) end a bcde need help?: refer to help page 33 for help finding your wep or wpa key. After a few seconds the display will go into a password entry mode. This mode contains upper case letters, lower case le...
Page 9: Abcde F Ghij
Cc wifi page 9 entering your wep or wpa key (wireless password) abcde f ghij f _ turn the dial to the next character in the password and select. Repeat this process until your entire wireless password is entered on the lower line. Xyzab c defg frank12abc _ note: wep passwords use numbers 0-9 and upp...
Page 10: Stations
After the radio successfully connects to your router it will automatically go to the “primary menu” that contains six options: stations, personal radio, my stuff, media player, configure and alarm clock. Need help?: refer to help page 37 for troubleshooting connection problems. Note: menu tree flow ...
Page 11: Stations
Cc wifi page 11 1. From the primary menu, choose “stations” by turning the dial until brackets are positioned on both sides. Press the dial to select. Stations > personal radio choosing a radio station 2. Next, turn the dial to choose a radio station from either the “location”, “genre” or “search” m...
Page 12: Kgo-Am 810
Example: kgo-am 810 > connecting / followed by kgo-am 810 > buffering 50% once the station is fully buffered, it will begin to play. You may need to turn up the volume by using the same dial. When a station is playing, the following information will show on the display (for example): station name: b...
Page 13: Searching For A Station
Cc wifi page 13 searching for a station you can search for an internet radio station by directly entering the station name or call sign into the radio. 1. From the primary menu, choose “stations” by turning the dial until brackets are positioned on both sides. Press the dial to select. Stations > pe...
Page 14: Changing The Volume
Page 14 cc wifi changing the volume you can change the volume by turning the dial clockwise to increase the volume and counterclockwise to decrease the volume. The display shows the volume bar. You cannot change the volume when you are in a menu, except when using the remote control. After a station...
Page 15: Menu Time-Out
Cc wifi page 15 menu time-out when a radio station is playing — if back or select is pressed, the radio will go into menu selection mode. If no radio controls are used within ten seconds, the radio will “time-out” and go back to the cur- rently playing radio station. Setting the time and date note: ...
Page 16: Set Time
Page 16 cc wifi setting the time and date set time 12:00 am 7. Turn the dial until the day of the month is correct — press the dial to select. Follow the same method for setting the month and year. 8. When finished, the radio will show “time and date set”. Set date 01 jan 2008 time and date set sett...
Page 17: Setting The Alarm
Setting the alarm cc wifi page 17 4. Turn the dial and choose one of the five alarm slots to set — press the dial to select. Disable all 1 off > 7. Choose how frequently you want the alarm to sound. Choose between “once”, “every day”, “weekly”, “week days”, and “weekends” — press the dial to select....
Page 18: Setting The Sleep Timer
Page 18 cc wifi setting the sleep timer with the sleep timer enabled, the internet radio will automatically switch itself off after a set amount of time. Note: at any point, you can use the back button to start over at the previous screen. 1. If you are currently listening to a radio station, briefl...
Page 19: Media Player Functions
Cc wifi page 19 media player functions requirements in order to play the music files you have stored on your pc via the media player, you must ensure the following: 1. The pc containing the stored audio must be on the same network as the radio. 2. The stored audio must be in the correct location on ...
Page 20: Media Player Functions
Media player functions page 20 cc wifi windows shares > upnp servers a. Using “windows shares” method to access stored audio: this method scans for computers on your network. Once a computer is found and accessed, the radio is able to play stored audio from that computer. 1. Turn the dial until “win...
Page 21: Media Player Functions
Media player functions cc wifi page 21 has detected your radio as an “unknown device”. Click on the “unknown device” icon, then click the “allow” button, then click “ok”. 8. Return to your radio and select “upnp servers” once more. 9. After scanning, select your computer. Need help?: refer to help p...
Page 22: Media Player Functions
Media player functions page 22 cc wifi media player controls play, pause, and stop: use the iii/$ button to play a track, pause a track, or hold button to stop a track. Skip to previous track: use the iuu button to play the previous track in the queue. Skip to next track: use the iii button to play ...
Page 23: Media Player Functions
Media player functions cc wifi page 23 sonal radio, my stuff, media player, configure and alarm clock. 2. Turn the main dial clockwise until “media player” shows in brackets — press the dial to select. 3. Turn the dial clockwise until “playback mode” shows — press the dial to select. 4. Turn the dia...
Page 24: Configure Menu Options
Configure menu options page 24 cc wifi allows you to change the display language. Ware. If the firmware upgrade is interrupted, your radio may endure permanent damage. A firmware upgrade may take several minutes to finish. This option puts all settings back to their default, as they were when the ra...
Page 25: Configure Menu Options
Configure menu options cc wifi page 25 this option will give you your current wifi signal strength between the radio and the router. Our experience shows that a signal strength of 20 to 30% is required for good reception. The upnp server. Configuring “my stuff” registering an account on recivaʼs web...
Page 26
Adding content to “my streams” or “my podcasts” page 26 cc wifi configuring “my stations” 5. Click on the station icon of your choice. 6. Reciva will show that the station has “passed or failed the reciva daily stream test”. 7. If the radio station “passed”, scroll down and click the “add to my stat...
Page 27: Setting Up Extra Features
Cc wifi page 27 setting up extra features there are several extra features and services that can be added to your cc wifi radio to enhance your listening experience. These services cannot be added to your radio until you have created a reciva radio account online. See “configuring ʻmy stuffʼ” on pag...
Page 28: Using “My Pandora”
Page 28 cc wifi using “my pandora” 4. If you are new to pandora, you will not have any stations yet. Select “create station” and then enter in your favorite song title or artist name. Notice that the middle character on the top line is the one that is ready for selection. Rotate the dial to the desi...
Page 29: Using “My Pandora”
Cc wifi page 29 using “my pandora” your radio for quick playback. Also, this station will be saved in the “stations” portion of “my pandora”. Visit www.Pandora.Com for more options using the same pandora username and password that you entered into your reciva account. Using “my aupeo” before setting...
Page 30: Using “My Aupeo”
Page 30 cc wifi using “my aupeo” “jazz”). Once your preferences are selected, aupeo begins to play music that matches accordingly. Artist station – in this area, you can enter your favorite artist and aupeo will play artists with similar type music. Once “artist station” is selected, the radio will ...
Page 31: About “Live365”
Cc wifi page 31 about “live365” live365 is a special collection of unique stations that are run by real people and not generate by computers or focus groups. Some free stations are available without having to create a live365 premium account. See “setting up extra features” on page 27. Live365 can b...
Page 32: Using “Live365”
Page 32 cc wifi vip stations. These stations are categorized by genre (or type) of audio content, such as rock, talk, and blues, etc. Search live365 – in this area, you can enter your favorite artist, music type, or station name and live365 will search its database and display results of stations th...
Page 33
Help pages — wireless network help cc wifi page 33 “no networks found” shows after scanning for wireless net- works: 1. Sometimes your wireless network will not show on the first scan. Try scanning for networks again on your radio. 2. Check the led lights on the front of your wireless router. Be sur...
Page 34
Page 34 cc wifi help pages — wireless network help printed on the bottom of the router. 3. If all else fails, try calling the manufacturer of your wireless router for assistance with locating the routers wireless encryption key. Having trouble connecting to a wireless network: this problem can be ca...
Page 35
Cc wifi page 35 timeout getting ip address: 1. An incorrect wep or wpa key may have been entered into the radio. This is the most common reason for this error. Check your router to make sure your wireless encryption key is correct or see page 33-34 for more help with finding your encryption key. A g...
Page 36
Page 36 cc wifi help pages — error message troubleshooting timeout connecting to reciva gateway. Check firewall port 5000: your router is not letting the radio connect to reciva using the upnp service. 1. Upnp may be disabled on your router. Upnp must be enabled for the radio to work correctly. Cons...
Page 37
Cc wifi page 37 help pages — ethernet network help the led connection light does not flash when cable is inserted into radio: 1. Be sure that the power is connected to both the radio and the router. 2. Your ethernet cable may be damaged or incompatible. Use a “straight through” cat5 or cat6 ethernet...
Page 38
Page 38 cc wifi help pages — radio station help having trouble playing a radio station: 1. If you are unable to play all radio stations, the radio may have lost connection to your router. Unplug the radioʼs power cord momen- tarily and reconnect. 2. The radio is “buffering” on a particular station: ...
Page 39
Cc wifi page 39 help pages — using the wifi radio as a media player my wifi radio can’t find my pc after scanning: 1. Be sure the computer is connected to the same router as the radio. 2. Your pc may not show when scanning for “windows shares” because “simple file sharing” is not activated. On your ...
Page 40: Menu Flow Chart
Page 40 cc wifi menu flow chart stations location usa, uk, germany, france, china ... And many more genre news, talk, rock, jazz, oldies ... And many more search directly enter a station name to search live365 view presets, recommendations, free stations, vip stations or search live365 personal radi...
Page 41: Menu Flow Chart
Cc wifi page 41 menu flow chart my stuff alarm clock set alarms sleep timer media player windows shares upnp servers playback mode clear queue my stations contains stations added to your reciva account using a computer my streams contains streams manually entered to your reciva account using a compu...
Page 42: Menu Flow Chart
Page 42 cc wifi menu flow chart wifi definitions can be found at www.Ccrane.Com/wifidefs configure network config version upgrade firmware language factory reset register clock setup backlight upnp wifi strength scan for networks enter network name view config edit config wired / wireless signal war...
Page 43: Safety Instructions
Cc wifi page 43 safety instructions to prevent damage to your radio or possible injury to you or others, read these safety precautions and instructions entirely before applying power to your radio. Keep these precautions and instructions where all who use this radio will read them. 1) common care ...
Page 44: Memory Preset Log
Page 44 cc wifi memory preset log preset location/genre 1 2 3 4 5 6 7 8 9 10 11 12 13 14 15 16 17 18 19 20 21 22 23 24 25 please feel free to copy this page. Station host.
Page 45: Memory Preset Log
Cc wifi page 45 memory preset log preset location/genre 26 27 28 29 30 31 32 33 34 35 36 37 38 39 40 41 42 43 44 45 46 47 48 49 50 please feel free to copy this page. Station host.
Page 46: Memory Preset Log
Page 46 cc wifi memory preset log preset location/genre 51 52 53 54 55 56 57 58 59 60 61 62 63 64 65 66 67 68 69 70 71 72 73 74 75 please feel free to copy this page. Station host.
Page 47: Memory Preset Log
Cc wifi page 47 memory preset log preset location/genre 76 77 78 79 80 81 82 83 84 85 86 87 88 89 90 91 92 93 94 95 96 97 98 99 100 please feel free to copy this page. Station host.
Page 48
This product contains software licensed under version 2 of the gnu public license and version 2.1 of the gnu lesser public license. The source code for this software is available from: http://www.Reciva.Com/gpl/ this product includes technology owned by microsoft corporation and under a license from...