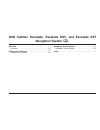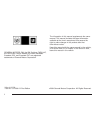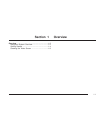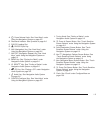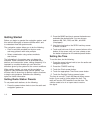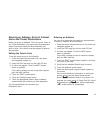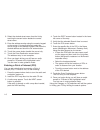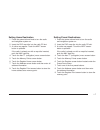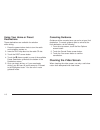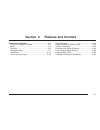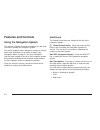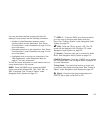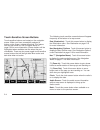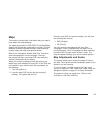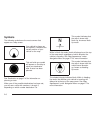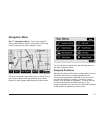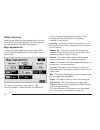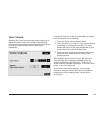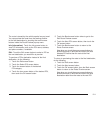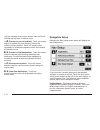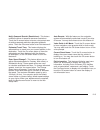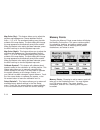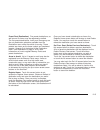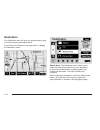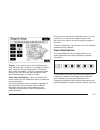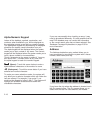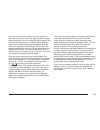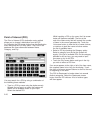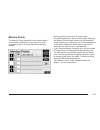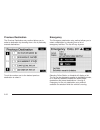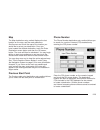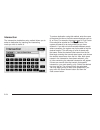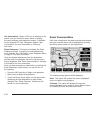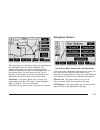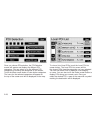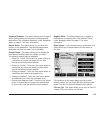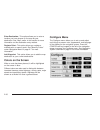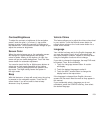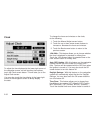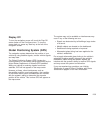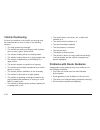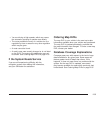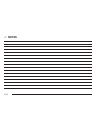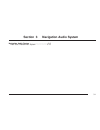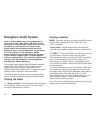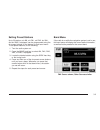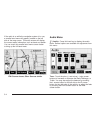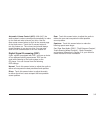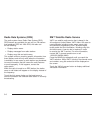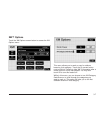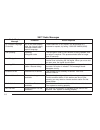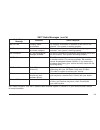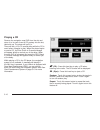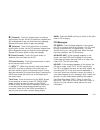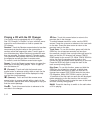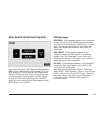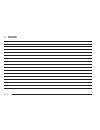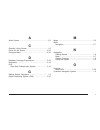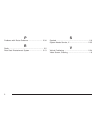Cadillac Escalade Manual
Overview ........................................................ 1-1
Overview
.................................................. 1-2
Features and Controls ..................................... 2-1
Features and Controls
................................ 2-2
Navigation Audio System ................................ 3-1
Navigation Audio System
............................ 3-2
Index .................................................................1
2005 Cadillac Escalade, Escalade ESV, and Escalade EXT
Navigation System
M
Summary of Escalade
Page 1
Overview ........................................................ 1-1 overview .................................................. 1-2 features and controls ..................................... 2-1 features and controls ................................ 2-2 navigation audio system ......................
Page 2
General motors, gm, the gm emblem, cadillac, the cadillac crest & wreath, the name escalade/ escalade esv, and escalade ext are registered trademarks of general motors corporation. The information in this manual supplements the owner manual. This manual includes the latest information available at t...
Page 3: Section 1
Overview .........................................................1-2 navigation system overview ............................1-2 getting started ...............................................1-4 cleaning the video screen ..............................1-8 section 1 overview 1-1.
Page 4: Overview
Overview navigation system overview 1-2.
Page 5
A. P power/volume knob. See “hard keys” under using the navigation system on page 2-2. B. Directional indicator. See symbols on page 2-6. C. Dvd/cd loading slot d. X dvd/cd eject key e. Nav (navigation) key. See “hard keys” under using the navigation system on page 2-2. F. Nav rpt (navigation repeat...
Page 6: Getting Started
Getting started before you begin to operate the navigation system, read this manual thoroughly to become familiar with it and to understand how the system works. The navigation system allows you to do the following: • plan a route with provided turn-by-turn route and map guidance with voice prompts....
Page 7
Entering an address, point of interest, home and preset destinations before you enter an address, point of interest, home or any preset destination, you must select the appropriate search area that contains the final destination you wish to enter. Your vehicle must be stopped to perform this operati...
Page 8
8. Select the desired street name from the list by touching the screen button beside the correct street name. 9. Enter the address number using the numeric keypad on the screen. You may first have to select the correct range for the address number, then enter the desired address and touch the ok scr...
Page 9
Setting home destination 1. Press the power/volume knob to turn the audio and navigation system on. 2. Insert the dvd map disc into the radio cd slot. 3. A notice may appear. Touch the next screen button to proceed. If the radio is already on with a map disc inserted, push the nav hard key. 4. Touch...
Page 10: Cleaning The Video Screen
Using your home or preset destinations these destinations are available for selection while driving. 1. Press the power/volume knob to turn the audio and navigation system on. 2. Insert the dvd map disc into the radio cd slot. 3. Touch the dest screen button. 4. Touch the l (home symbol) or one of t...
Page 11: Section 2
Features and controls ......................................2-2 using the navigation system ...........................2-2 maps ............................................................2-5 symbols ........................................................2-6 navigation menu ...........................
Page 12: Features And Controls
Features and controls using the navigation system this section includes the basic information you will need to know to operate the navigation system. The main navigation menu displays a number of options which offer information on a variety of topics. See navigation menu on page 2-7 for more informa...
Page 13
If a route has been planned, pressing this key will display the map screen and the following information: • number of miles/kilometers between current vehicle position and the destination. See “route overview menu” under destination on page 2-16 for more information. • estimated travel time to the d...
Page 14
Touch-sensitive screen buttons touch-sensitive buttons are located on the navigation screen. When you have successfully selected a button on the screen, a beep will sound. This feature can also be turned off. See configure menu on page 2-30 for more information. Screen buttons will be highlighted wh...
Page 15: Maps
Maps this section includes basic information that you need to know about the map database. The maps are stored on a dvd-rom. The united states, hawaii, and canada are contained on one disc. The map database includes interstate freeways, state highways, country roads, and major and general streets. R...
Page 16: Symbols
Symbols the following symbols are the most common that appear on a map screen. Your vehicle is shown as this symbol. It indicates the current position of your vehicle on the map. This red bulls-eye symbol will appear on the map to show your destination after a route has been planned. See destination...
Page 17: Navigation Menu
Navigation menu nav y (navigation menu): touch the navigation menu symbol screen button at the bottom of the map screen to access the main navigation menu. The main navigation menu allows you to choose from a list of options and to use the available touch screen buttons to make system adjustments an...
Page 18
Route overview selecting the route overview screen button will show the map with the route highlighted. The total distance and estimated travel time are also displayed. Map appearance selecting the map appearance screen button allows you to adjust the appearance of a map based on your preferences. T...
Page 19
Voice volume selecting the voice volume screen button allows you to adjust the volume of the voice guidance prompts that provide various messages as you approach points where you need to maneuver your vehicle, such as an intersection. To adjust the volume of the voice prompts you receive from the sy...
Page 20
Edit route selecting the edit route screen button allows you to recalculate a route based on your preferences. Condition: the search condition screen allows you to select your route preference by choosing from fastest, shortest, or alternative route. By selecting the fastest route, you will be route...
Page 21
The route is traced by the vehicle symbol as you travel. You can preview the route from the starting position to the final destination by touching the arrow screen buttons inside the route preview pop-up menu. Info (information): touch the info screen button to view poi information such as the poi n...
Page 22
Use the following arrow screen buttons from the route preview pop-up menu to trace a route: i q (preview to current location): touch this screen button to preview the route traveling toward the vehicle’s current location. Touch this screen button repeatedly to increase the speed at which the indicat...
Page 23
Notify seasonal restrict (restrictions): this feature notifies the driver of seasonal maneuver restrictions. Touch the on screen button to have a voice prompt warn of existing seasonal restrictions played at guidance points. Touch the off screen button to turn this feature off. Estimated travel time...
Page 24
Map color (day): this feature allows you to adjust the daytime map appearance. Choose between normal, auto, 1, 2, 3, or 4. The numbered settings vary the color scheme of the map display. The auto setting will change the map appearance automatically every three months. When the desired color setting ...
Page 25
Preset dest (destination): five preset destinations, as well as one for home, may be registered or edited. The five preset destinations, home, and emergency are the only destination selections available from the destination menu while the vehicle is moving. These presets are shown as the home symbol...
Page 26: Destination
Destination the destination menu will give you several ways to plan a route by entering destination points. Touch dest at the bottom of the map screen to display the destination menu. Search area: the destination menu allows you to select the area to be searched for your destination. A map of the un...
Page 27
Change: if you need to see a more detailed search area map with a list of states, or to change the search area, touch the change screen button. The search area screen will appear. Touch the numbered screen button to the left of the map that corresponds with the numbered region you wish to choose. De...
Page 28
Alpha-numeric keypad letters of the alphabet, symbols, punctuation, and numbers, when available to you, will be displayed on the navigation screen as an alpha or numeric keypad. The appropriate keypad will automatically be displayed whenever the system needs information from you. The alpha keypad wi...
Page 29
Five cities to the current location, or you may enter in the name of the city. Touch the input city name screen button and enter in the city using the alpha keypad. Use the same city name that you would use when mailing a letter. A list of cities will automatically appear when the number of matches ...
Page 30
Point of interest (poi) the point of interest (poi) destination entry method allows you to choose a destination from the poi list. Selecting the poi screen button from the destination menu brings up the poi entry menu. The pois in the database are cross referenced between name, category, and city. Y...
Page 31
Memory points the memory points destination entry method allows you to select a destination by choosing from a list of marked points on the map that were previously marked. Memory points include up to 30 saved points, five preset destinations, and a home location. Selecting the memory points screen ...
Page 32
Previous destination the previous destination entry method allows you to select a destination by choosing from a list of previously entered destinations. Touch the number next to the desired previous destination to select it. Emergency the emergency destination entry method allows you to select a de...
Page 33
Map the map destination entry method displays the last location on the map, and the road preference. Scroll across and touch the map at the location you would like to set as your destination. Once you have located the desired destination, touch the enter destination screen button and then the ok scr...
Page 34
Intersection the intersection destination entry method allows you to select a destination by inputting the intersecting roads you wish to travel to. To enter a destination using this method, enter the name of the street, but do not include name extensions such as n. Or drive. For example, the street...
Page 35
Freeway entrance/exit the freeway entrance/exit destination entry method allows you to select a destination by entering a freeway entrance or exit point. Enter freeway names using the alpha keypad. See “alpha-numeric keypad” listed previously in this section for more information. After entering the ...
Page 36
Info (information): when a poi icon is selected on the screen, you can touch this screen button to display the name, address, and telephone number, if available, for the selected poi. See “navigation options” later in this section for more information on pois and their icons. Route preference: this ...
Page 37
After selecting one of the three routes, the road distance and estimated travel time will be displayed. The fastest route means you will be routed along main roads and highways, but does not necessarily mean it is the shortest route. You may also touch the time & distance screen button to view the r...
Page 38
Once you choose poi selection, the poi selection screen will appear and display the different poi categories. You can select up to five different poi categories by touching the categories on the screen. Touch the more screen button to view further categories. The icons for the selected categories wi...
Page 39
Suspend guidance: this option allows you to suspend active route guidance for all current and programmed destinations. See “suspend guidance” under navigation menu on page 2-7 for more information. Cancel route: this option allows you to cancel the current, or first destination. The second programme...
Page 40: Colors On The Screen
Enter destination: this option allows you to enter a location you have chosen on the map as your destination. See “map” earlier in this section for more information on this destination entry method. Register point: this option allows you register a marked point or memory point. See “memory points” u...
Page 41
Contrast/brightness to adjust the contrast or brightness of the navigation screen, touch the plus (+) or minus (–) sign screen buttons to raise or lower the contrast or brightness to the desired level. You will see the screen change as you adjust the contrast or brightness. Screen color when the ext...
Page 42
Clock to adjust the time displayed at the lower right corner of the navigation screen, as well as other time options, touch the clock screen button. This will take you to the adjust clock screen. You may also touch the time display in the lower right corner of the navigation screen to briefly displa...
Page 43
Display off to turn the navigation screen off, touch the disp off screen button on the configure menu. To turn the screen back on, press any hard key to the left of the navigation screen. Global positioning system (gps) the navigation system determines the position of your vehicle by using satellite...
Page 44: Vehicle Positioning
Vehicle positioning at times, the position of the vehicle on the map may be inaccurate due to one or more of the following reasons: • the road system has changed. • the vehicle is traveling on slippery road surfaces such as sand, gravel, and/or snow. • the vehicle is being driven on winding roads. •...
Page 45: Ordering Map Dvds
• you are driving at high speeds, which may cause the automatic rerouting to operate more slowly. • the route prohibits the entry of a vehicle due to a regulation by time or season or any other regulation which may be given. • a route cannot be found. • a road is new, was recently changed or is not ...
Page 46: Notes
✍ notes 2-36.
Page 47: Section 3
Navigation audio system ..................................3-2 rear seat entertainment system ....................3-13 section 3 navigation audio system 3-1.
Page 48: Navigation Audio System
Navigation audio system notice: before adding any sound equipment to your vehicle, like a tape player, cb radio, mobile telephone, or two-way radio, make sure that it can be added by checking with your dealer. Also, check federal rules covering mobile radio and telephone units. If sound equipment ca...
Page 49
Setting preset stations up to 30 stations, six am, six fm1, six fm2, six xm1, and six xm2, if equipped, can be programmed using the six screen buttons on the bottom of each band menu. To set preset stations, do the following: 1. Turn the audio system on. 2. Press the band hard key to select am, fm1,...
Page 50
If the radio is on while the navigation system is in use, a smaller band menu will appear, located on the left side of the map screen. This audio screen will display the current audio information, such as band and station. You can touch this smaller band menu screen button to bring up the full band ...
Page 51
Automatic volume control (avc): with avc, the audio system’s volume can adjust automatically to make up for road and wind noise as you drive. Use the down arrow screen button to scroll to the second page of the audio menu. Touch the on screen button to turn this feature on. The volume level should a...
Page 52
Radio data systems (rds) the audio system has a radio data system (rds). Rds features are available for use only on fm stations that broadcast rds info. With rds, the radio can do the following: • display station name • display messages from radio stations • display song title and artist name this s...
Page 53
Xm™ options touch the xm options screen button to access the xm options menu. This menu allows you to seek or scan for stations based on their category. Touch the on screen button next to xm info timeout to hide xm™ information after a certain amount of time has passed. You may also touch off to tur...
Page 54
Xm™ radio messages radio display message condition action required xl (explicit language channels) xl on the radio display, after the channel name, indicates content with explicit language. These channels, or any others, can be blocked at a customer’s request, by calling 1-800-852-xmxm (9696). Xm up...
Page 55
Xm™ radio messages (cont’d) radio display message condition action required no cat info category name not available no category information is available at this time on this channel. Your system is working properly. Not found no channel available for the chosen category there are no channels availab...
Page 56
Playing a cd remove the navigation map dvd from the slot and return it to its case. Insert a cd partway into the slot, label side up. The player will pull it in. There will be a 12 to 15 second delay while the cd is read, before it begins to play. When the player begins to read a cd, the disc check ...
Page 57
[ (forward): touch this screen button to advance quickly within a track. As the cd advances, elapsed time will be displayed to help you find the correct passage. Release this screen button to play the passage. R (reverse): touch this screen button to reverse quickly within a track. As the cd reverse...
Page 58
Playing a cd with the cd changer your vehicle may be equipped with a cd changer. See “cd changer” in section 3 of your vehicle’s owner manual for more information on how to operate the cd changer. Random: touch the random screen button for less than two seconds to play the tracks on the current disc...
Page 59
Rear seat entertainment system your vehicle may have a dvd rear seat entertainment (rse) system. While playing a dvd or audio cd in the rse, press the cd key to view the rse screen and to switch to dvd as your main audio source. At this point, you will hear what is being played in the rse system thr...
Page 60: Notes
✍ notes 3-14.
Page 61
A audio system .................................................. 3-2 c cleaning, video screen ..................................... 1-8 colors on the screen ...................................... 2-30 configure menu .............................................. 2-30 d database coverage explanation...
Page 62
P problems with route guidance ......................... 2-34 r radio ............................................................. 3-2 rear seat entertainment system ....................... 3-13 s symbols .......................................................... 2-6 system needs service, if .........