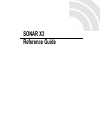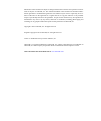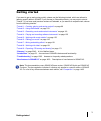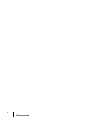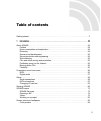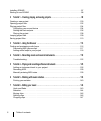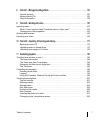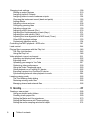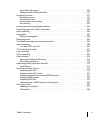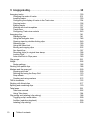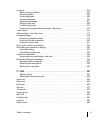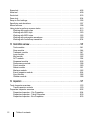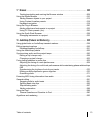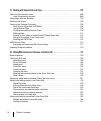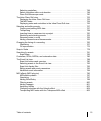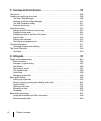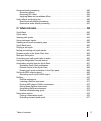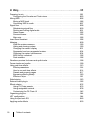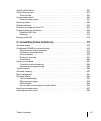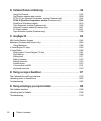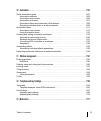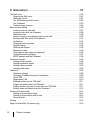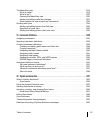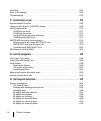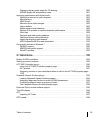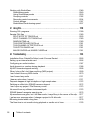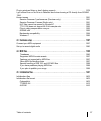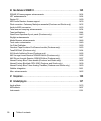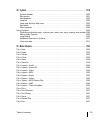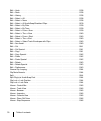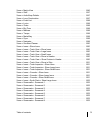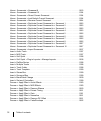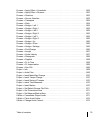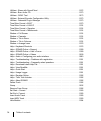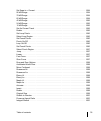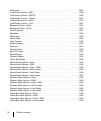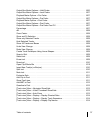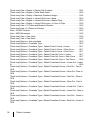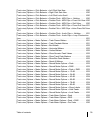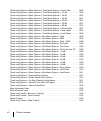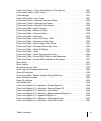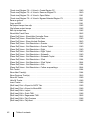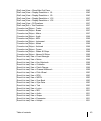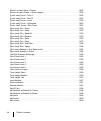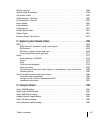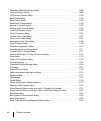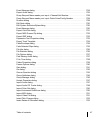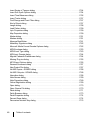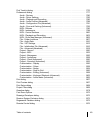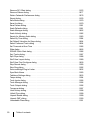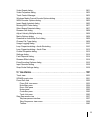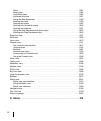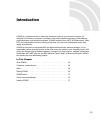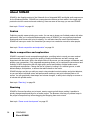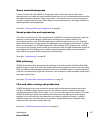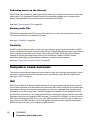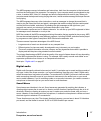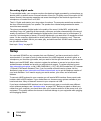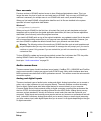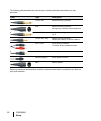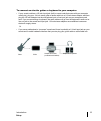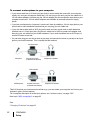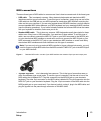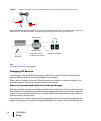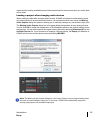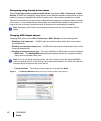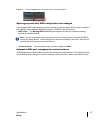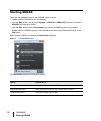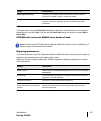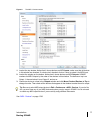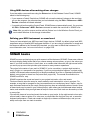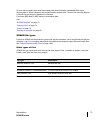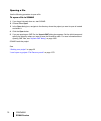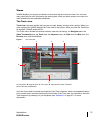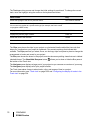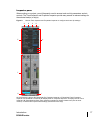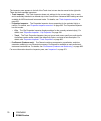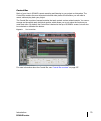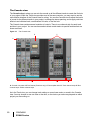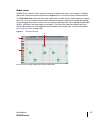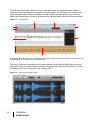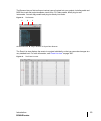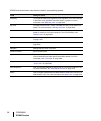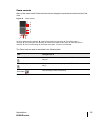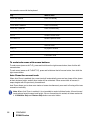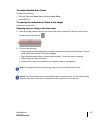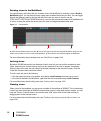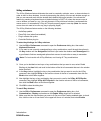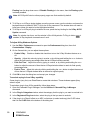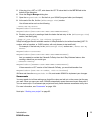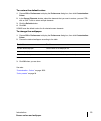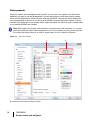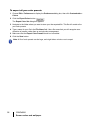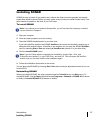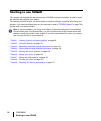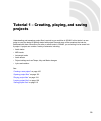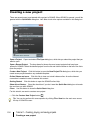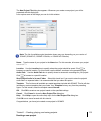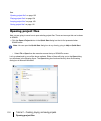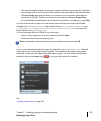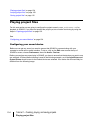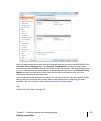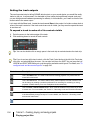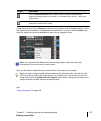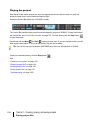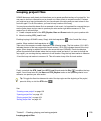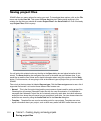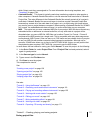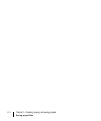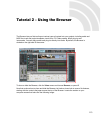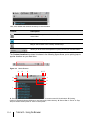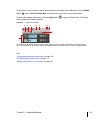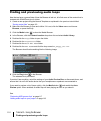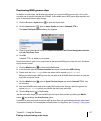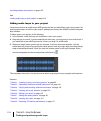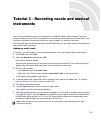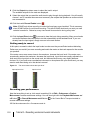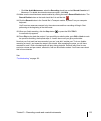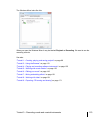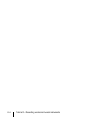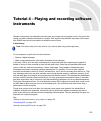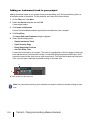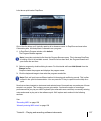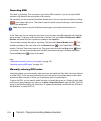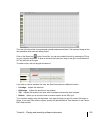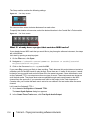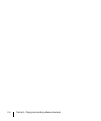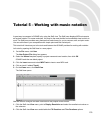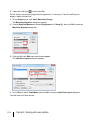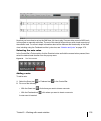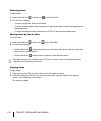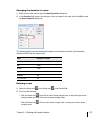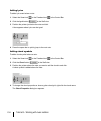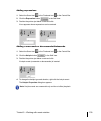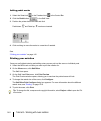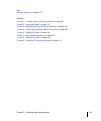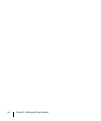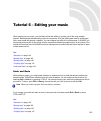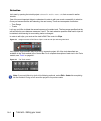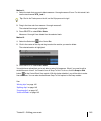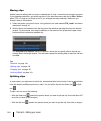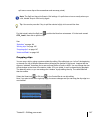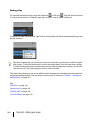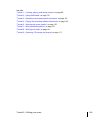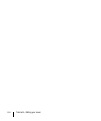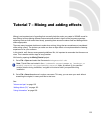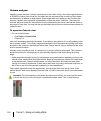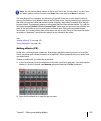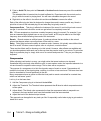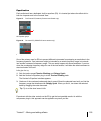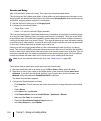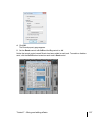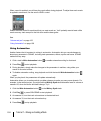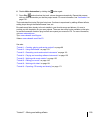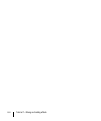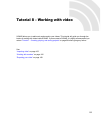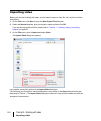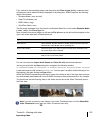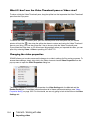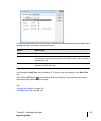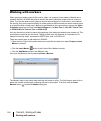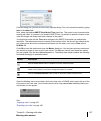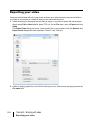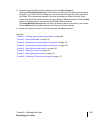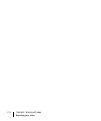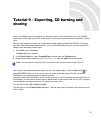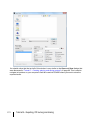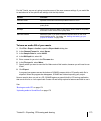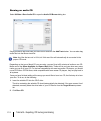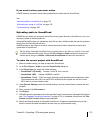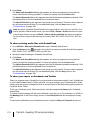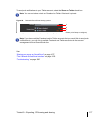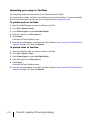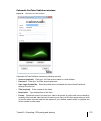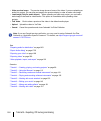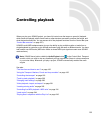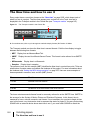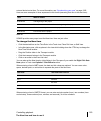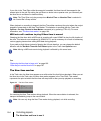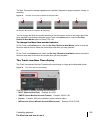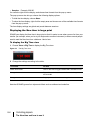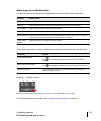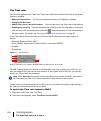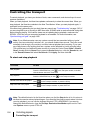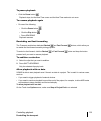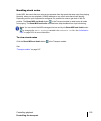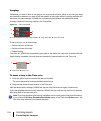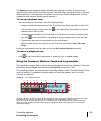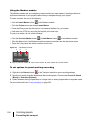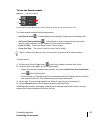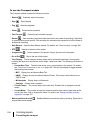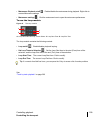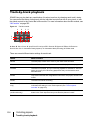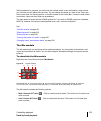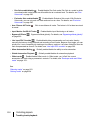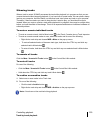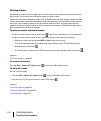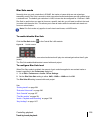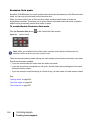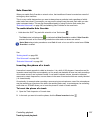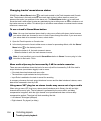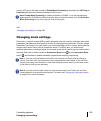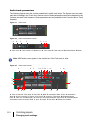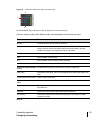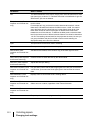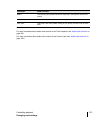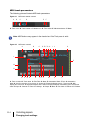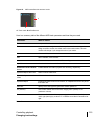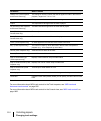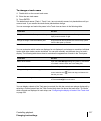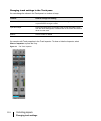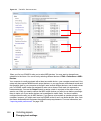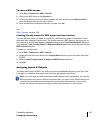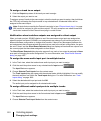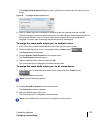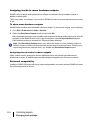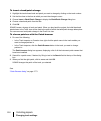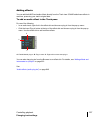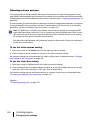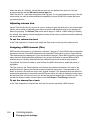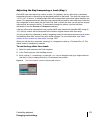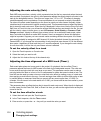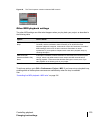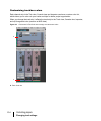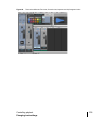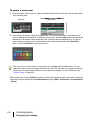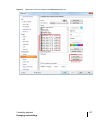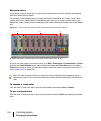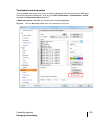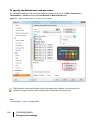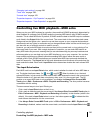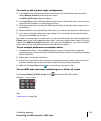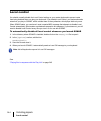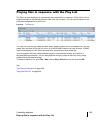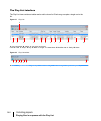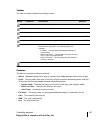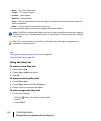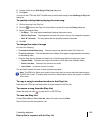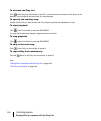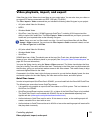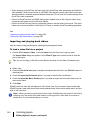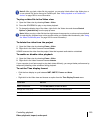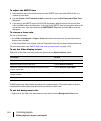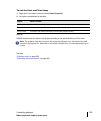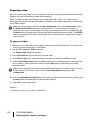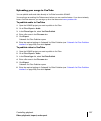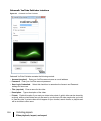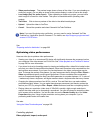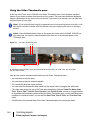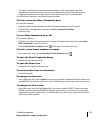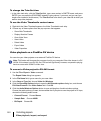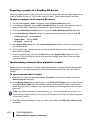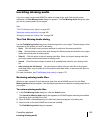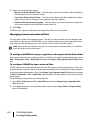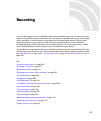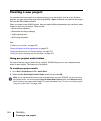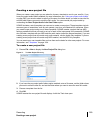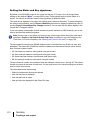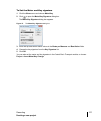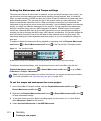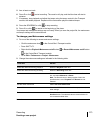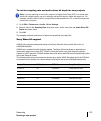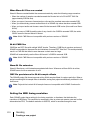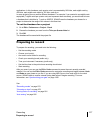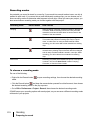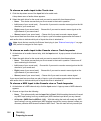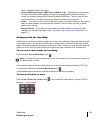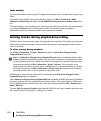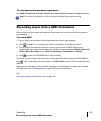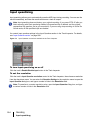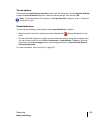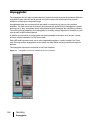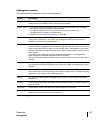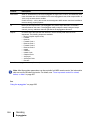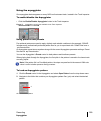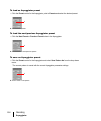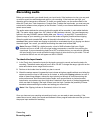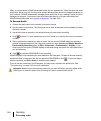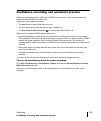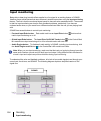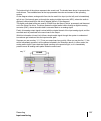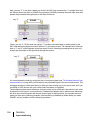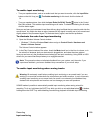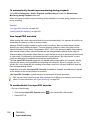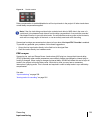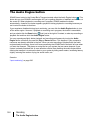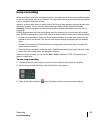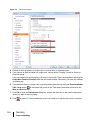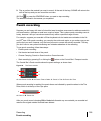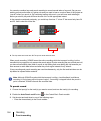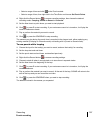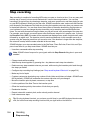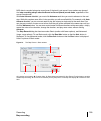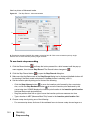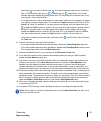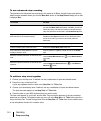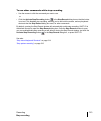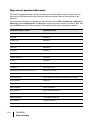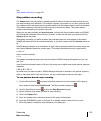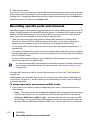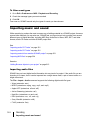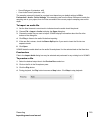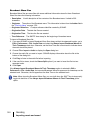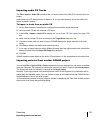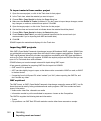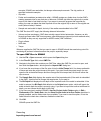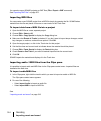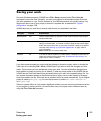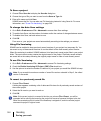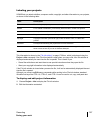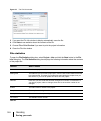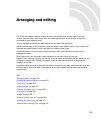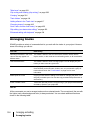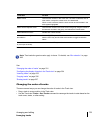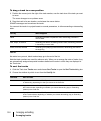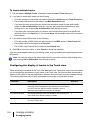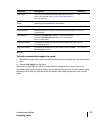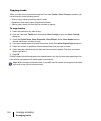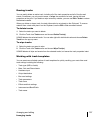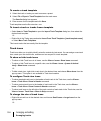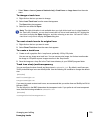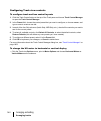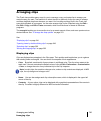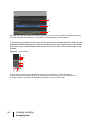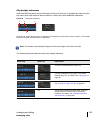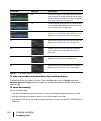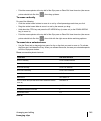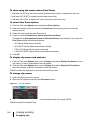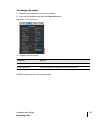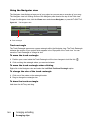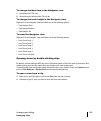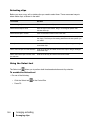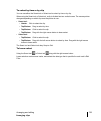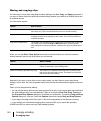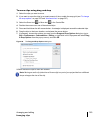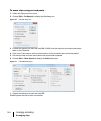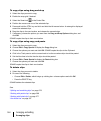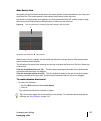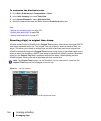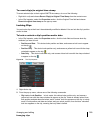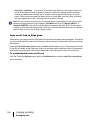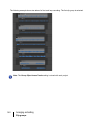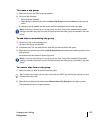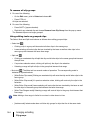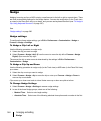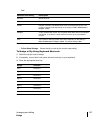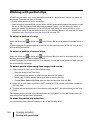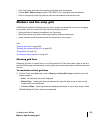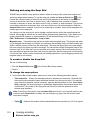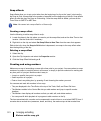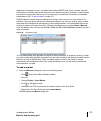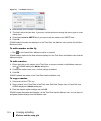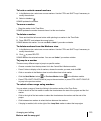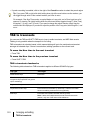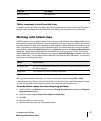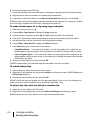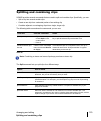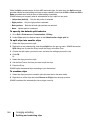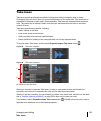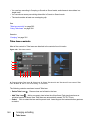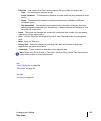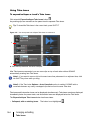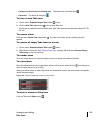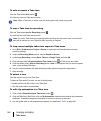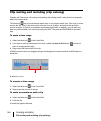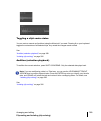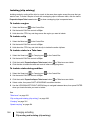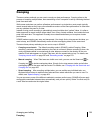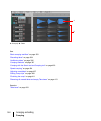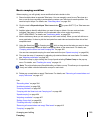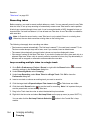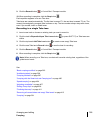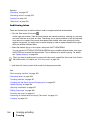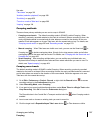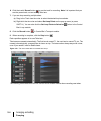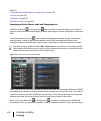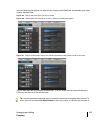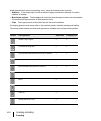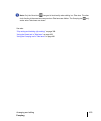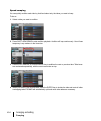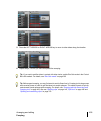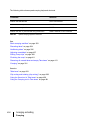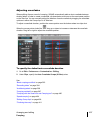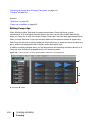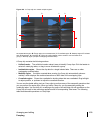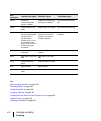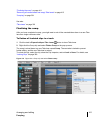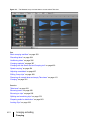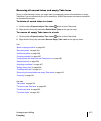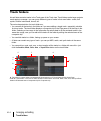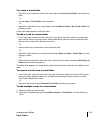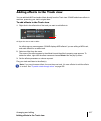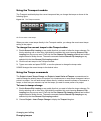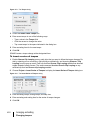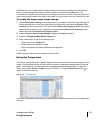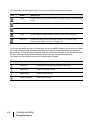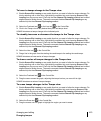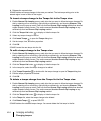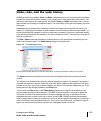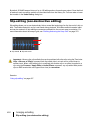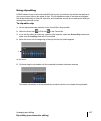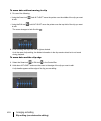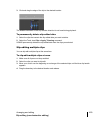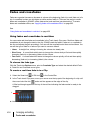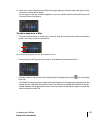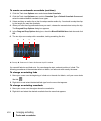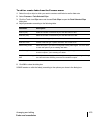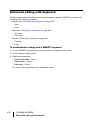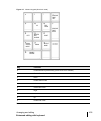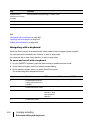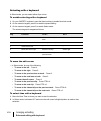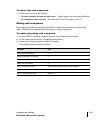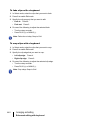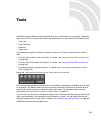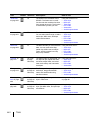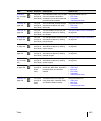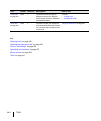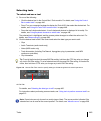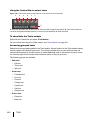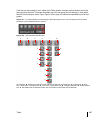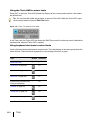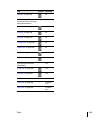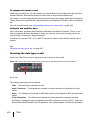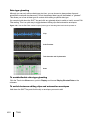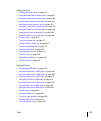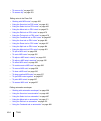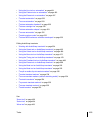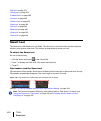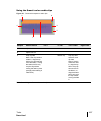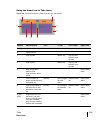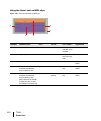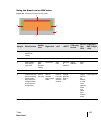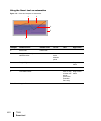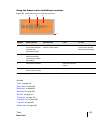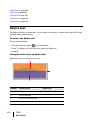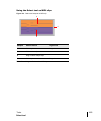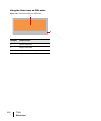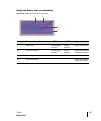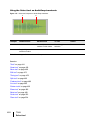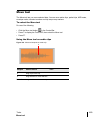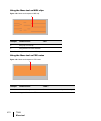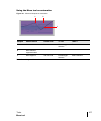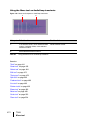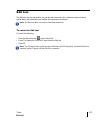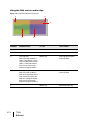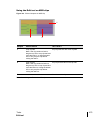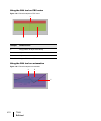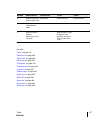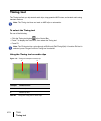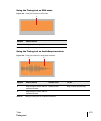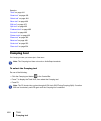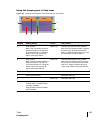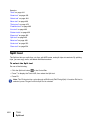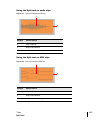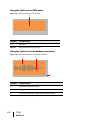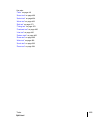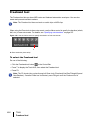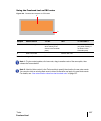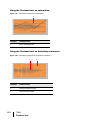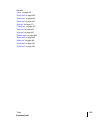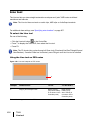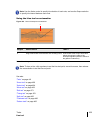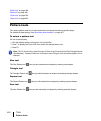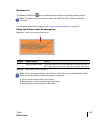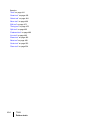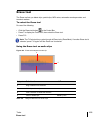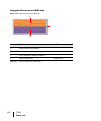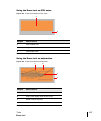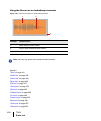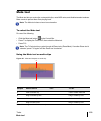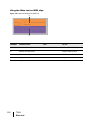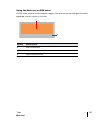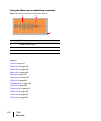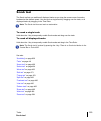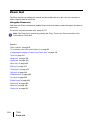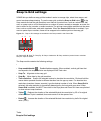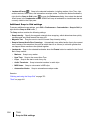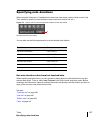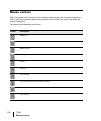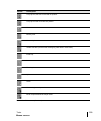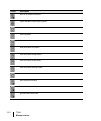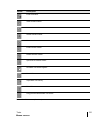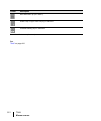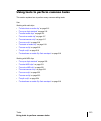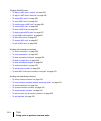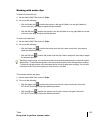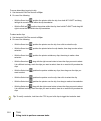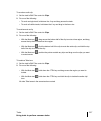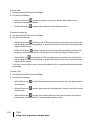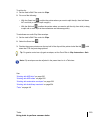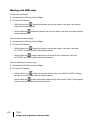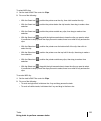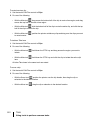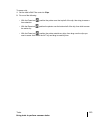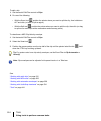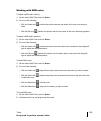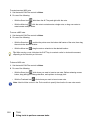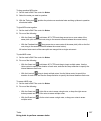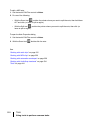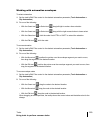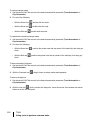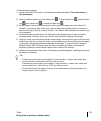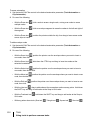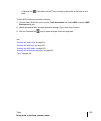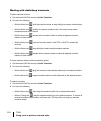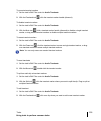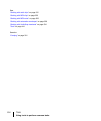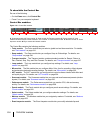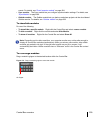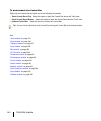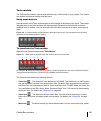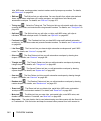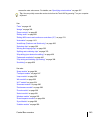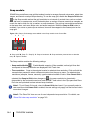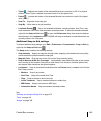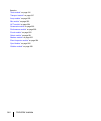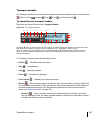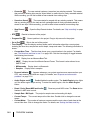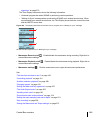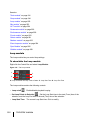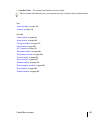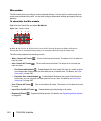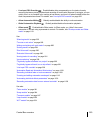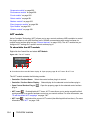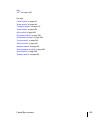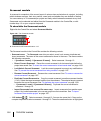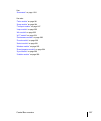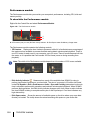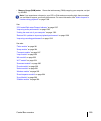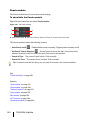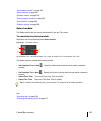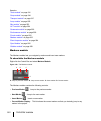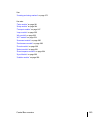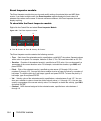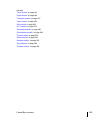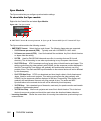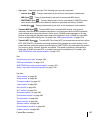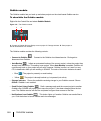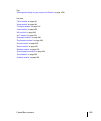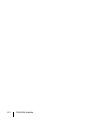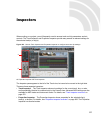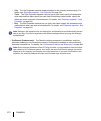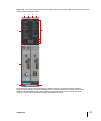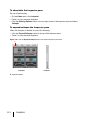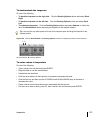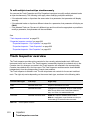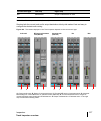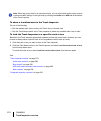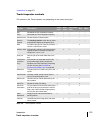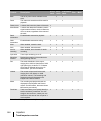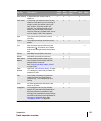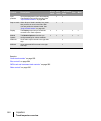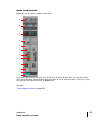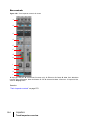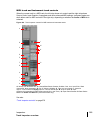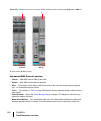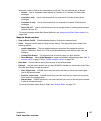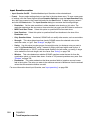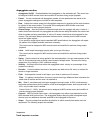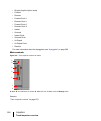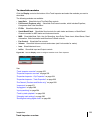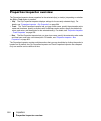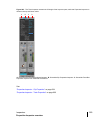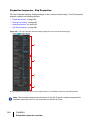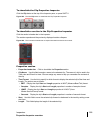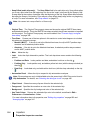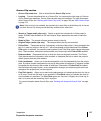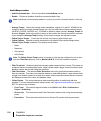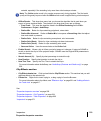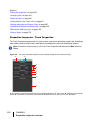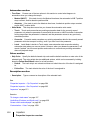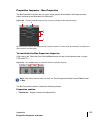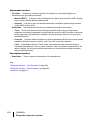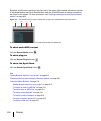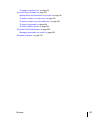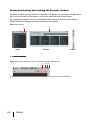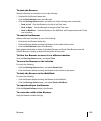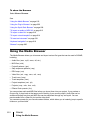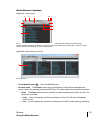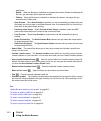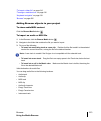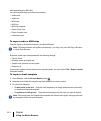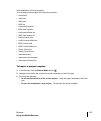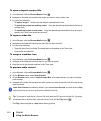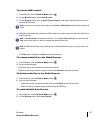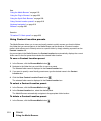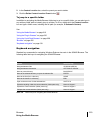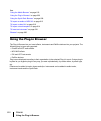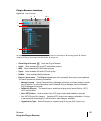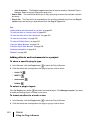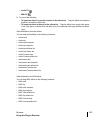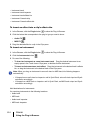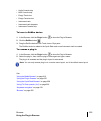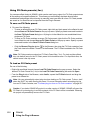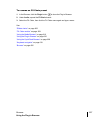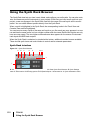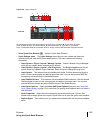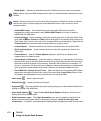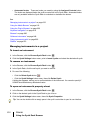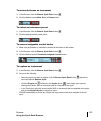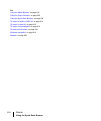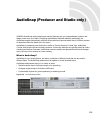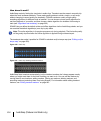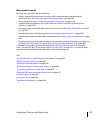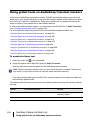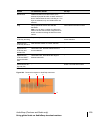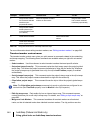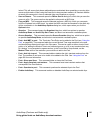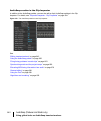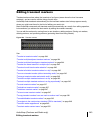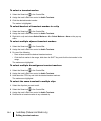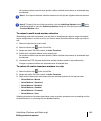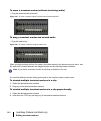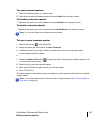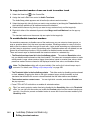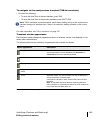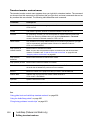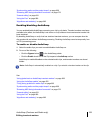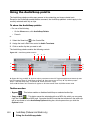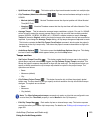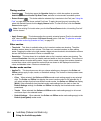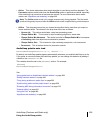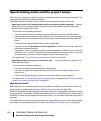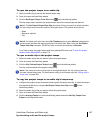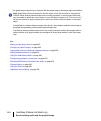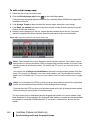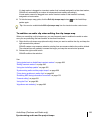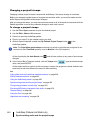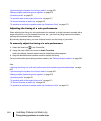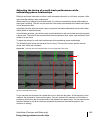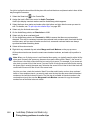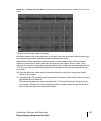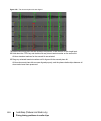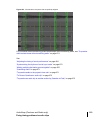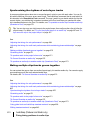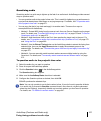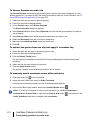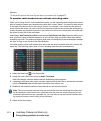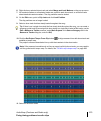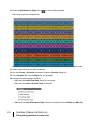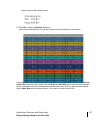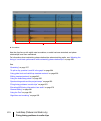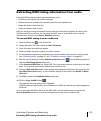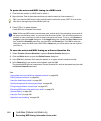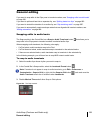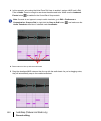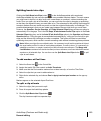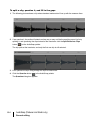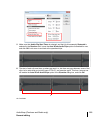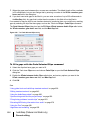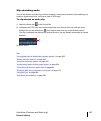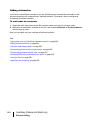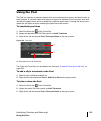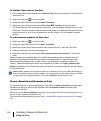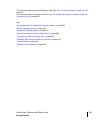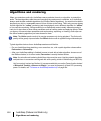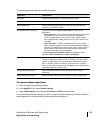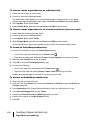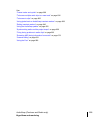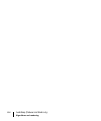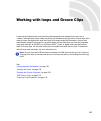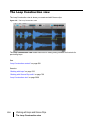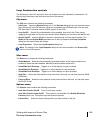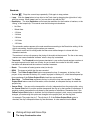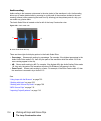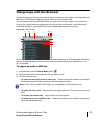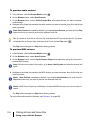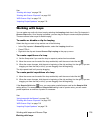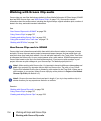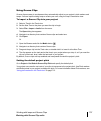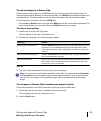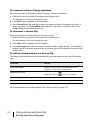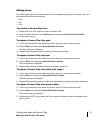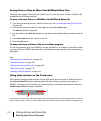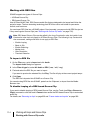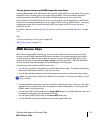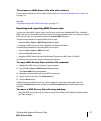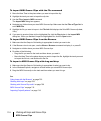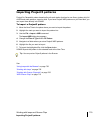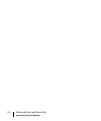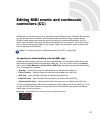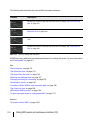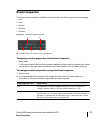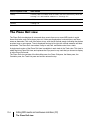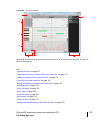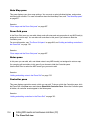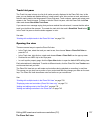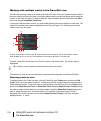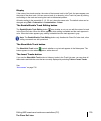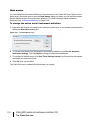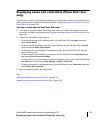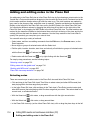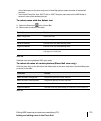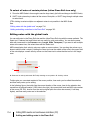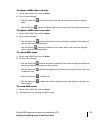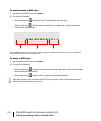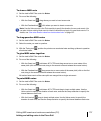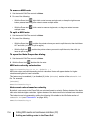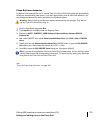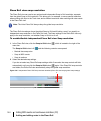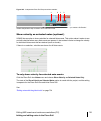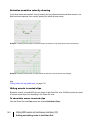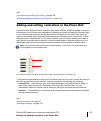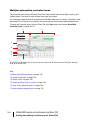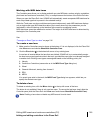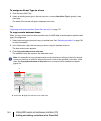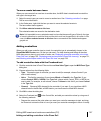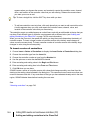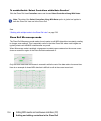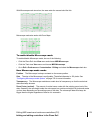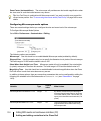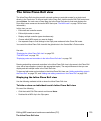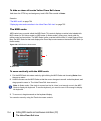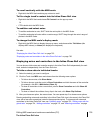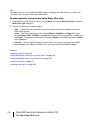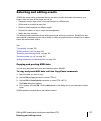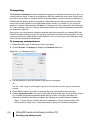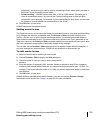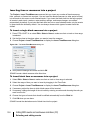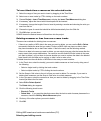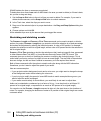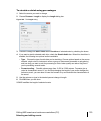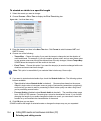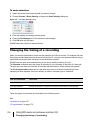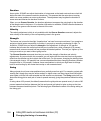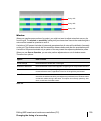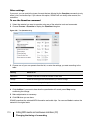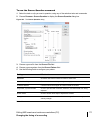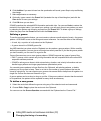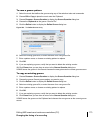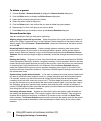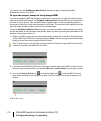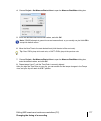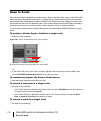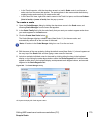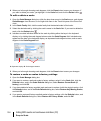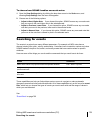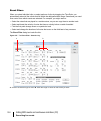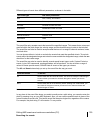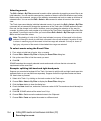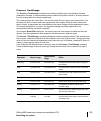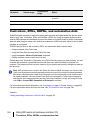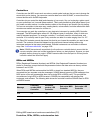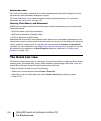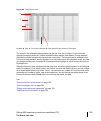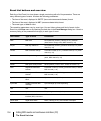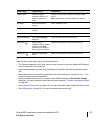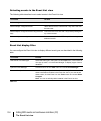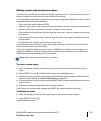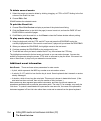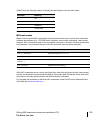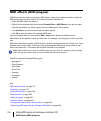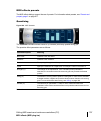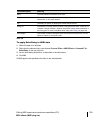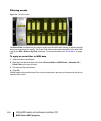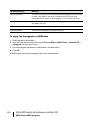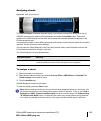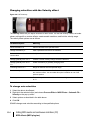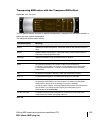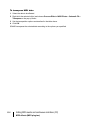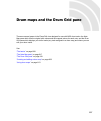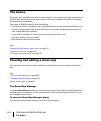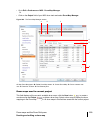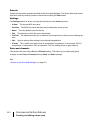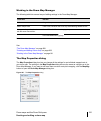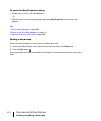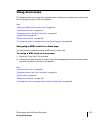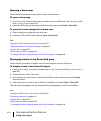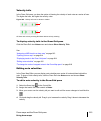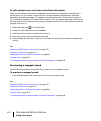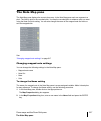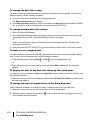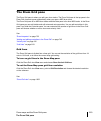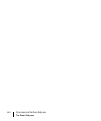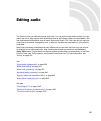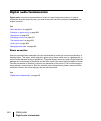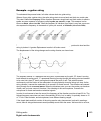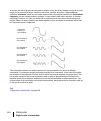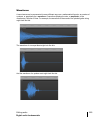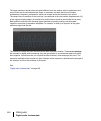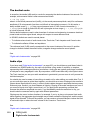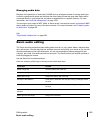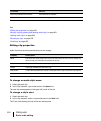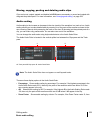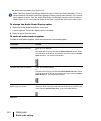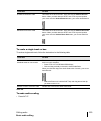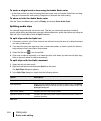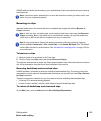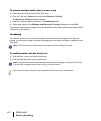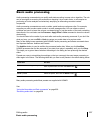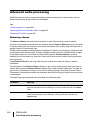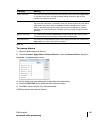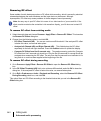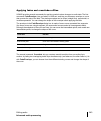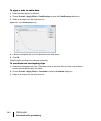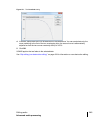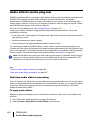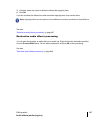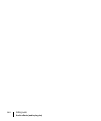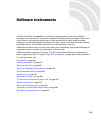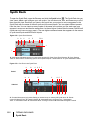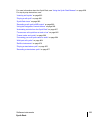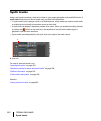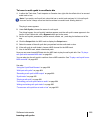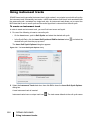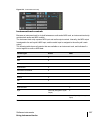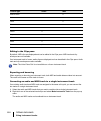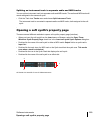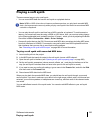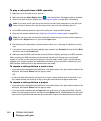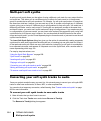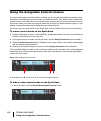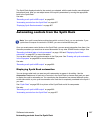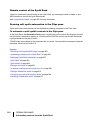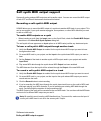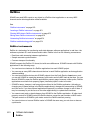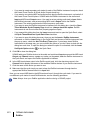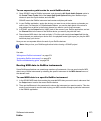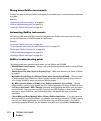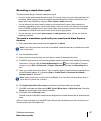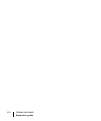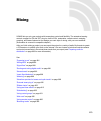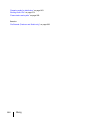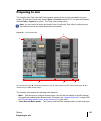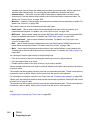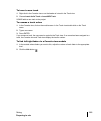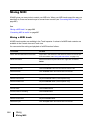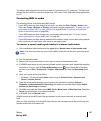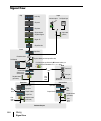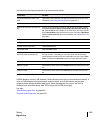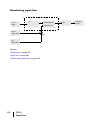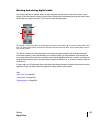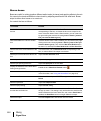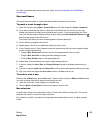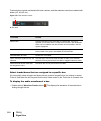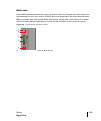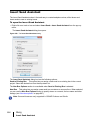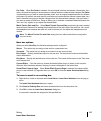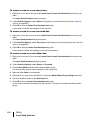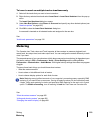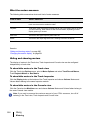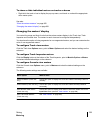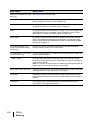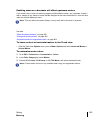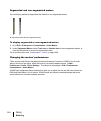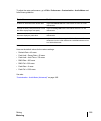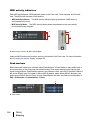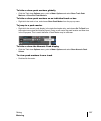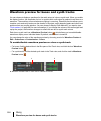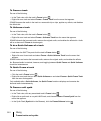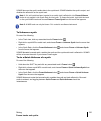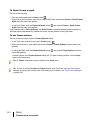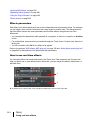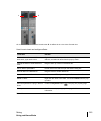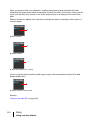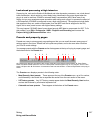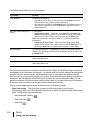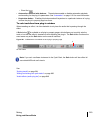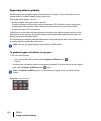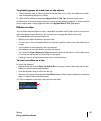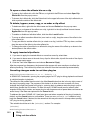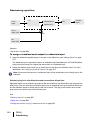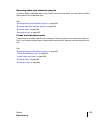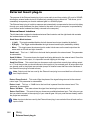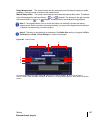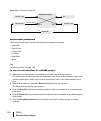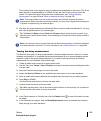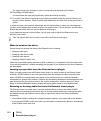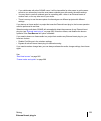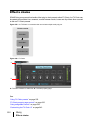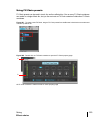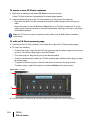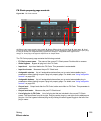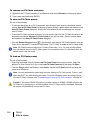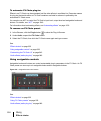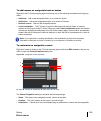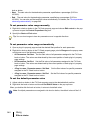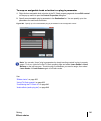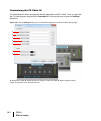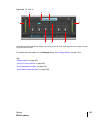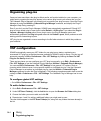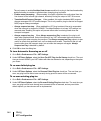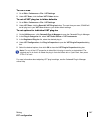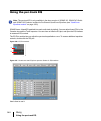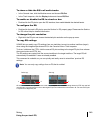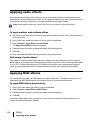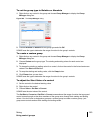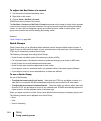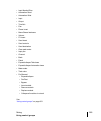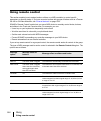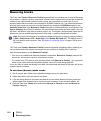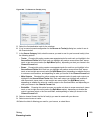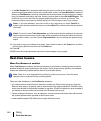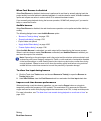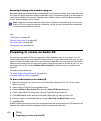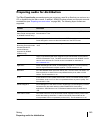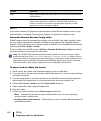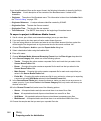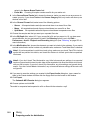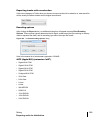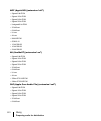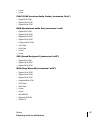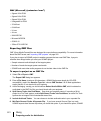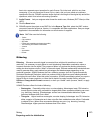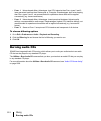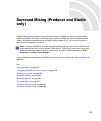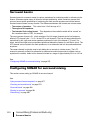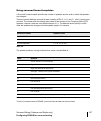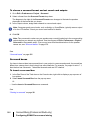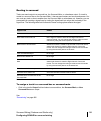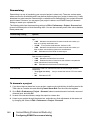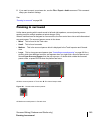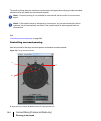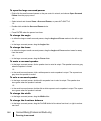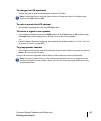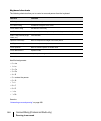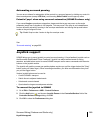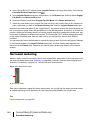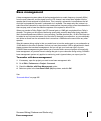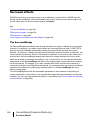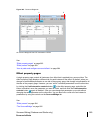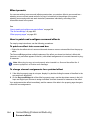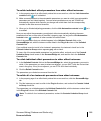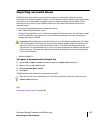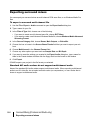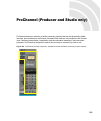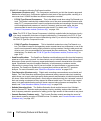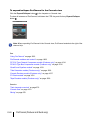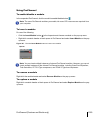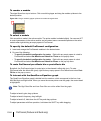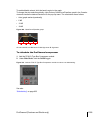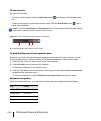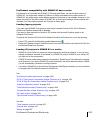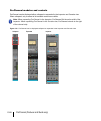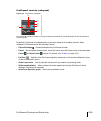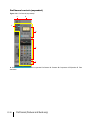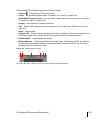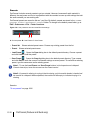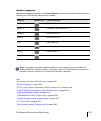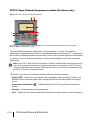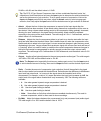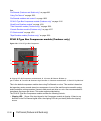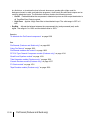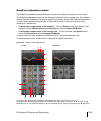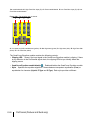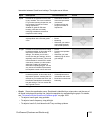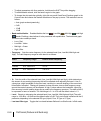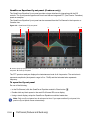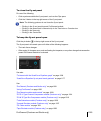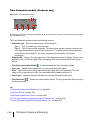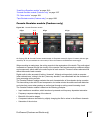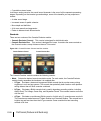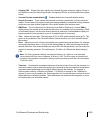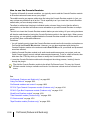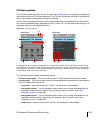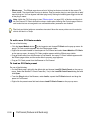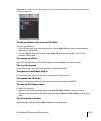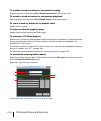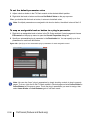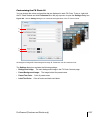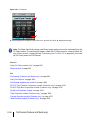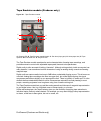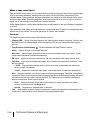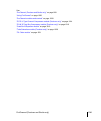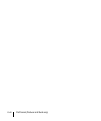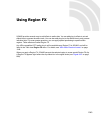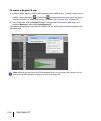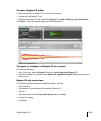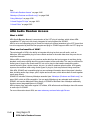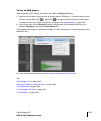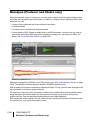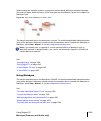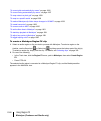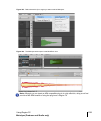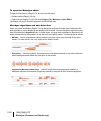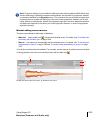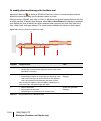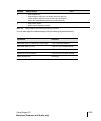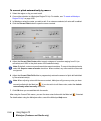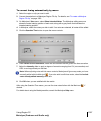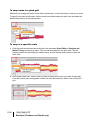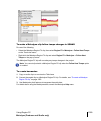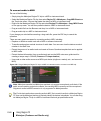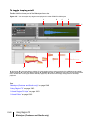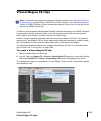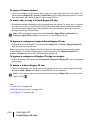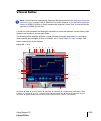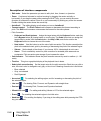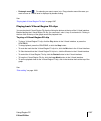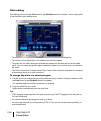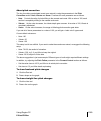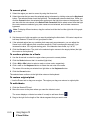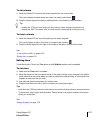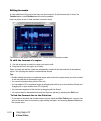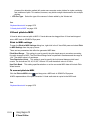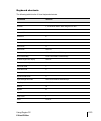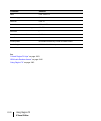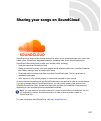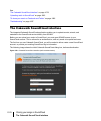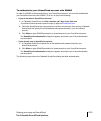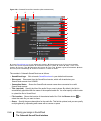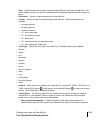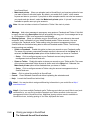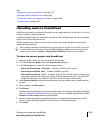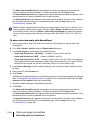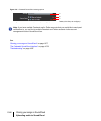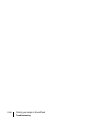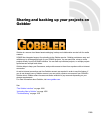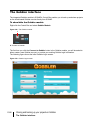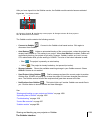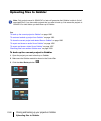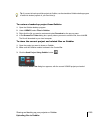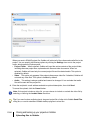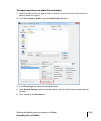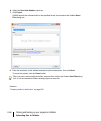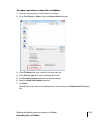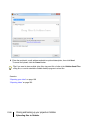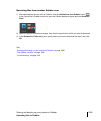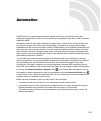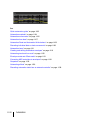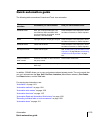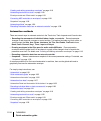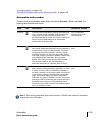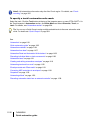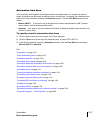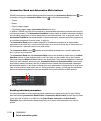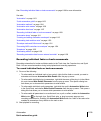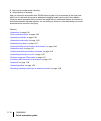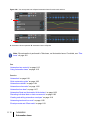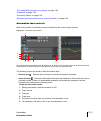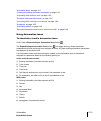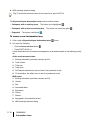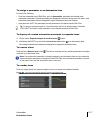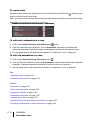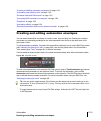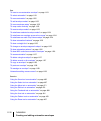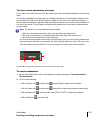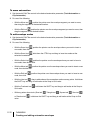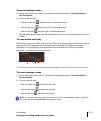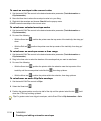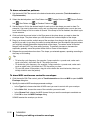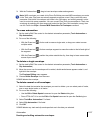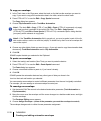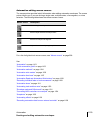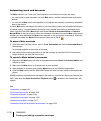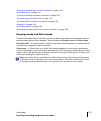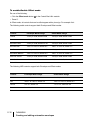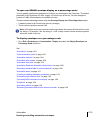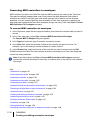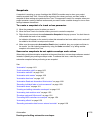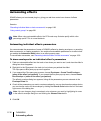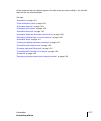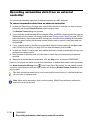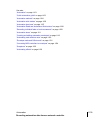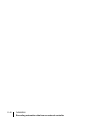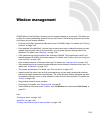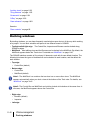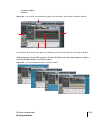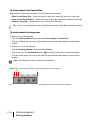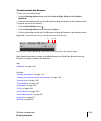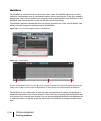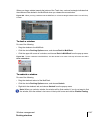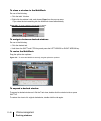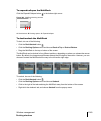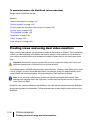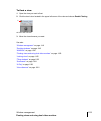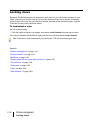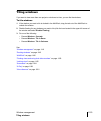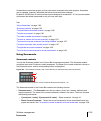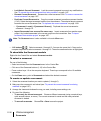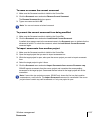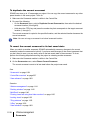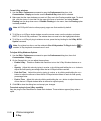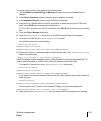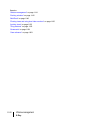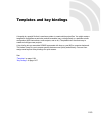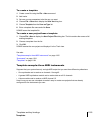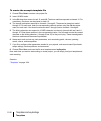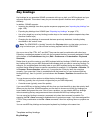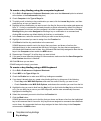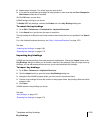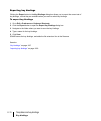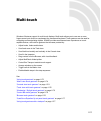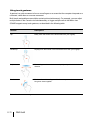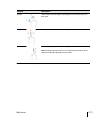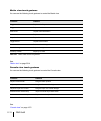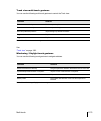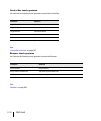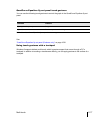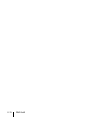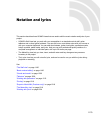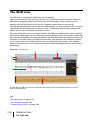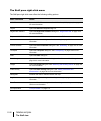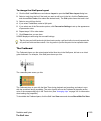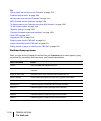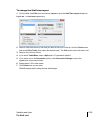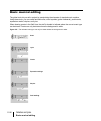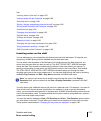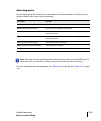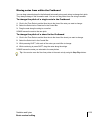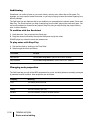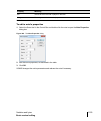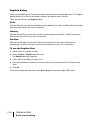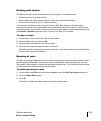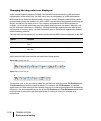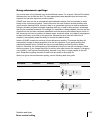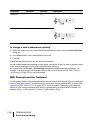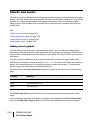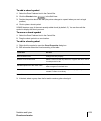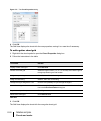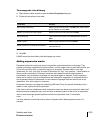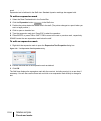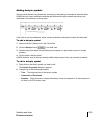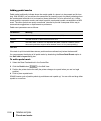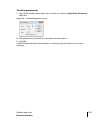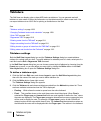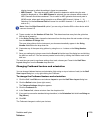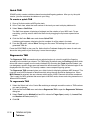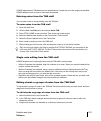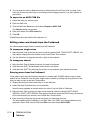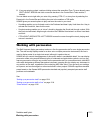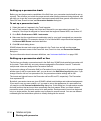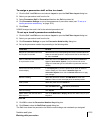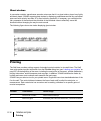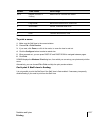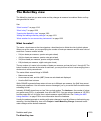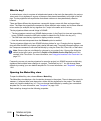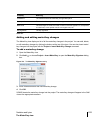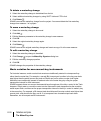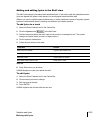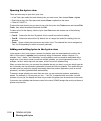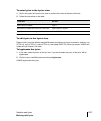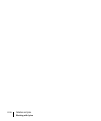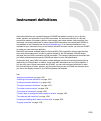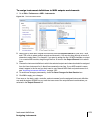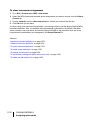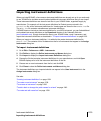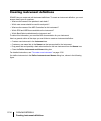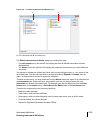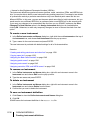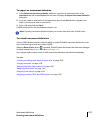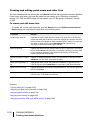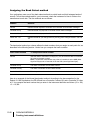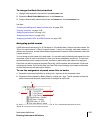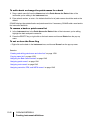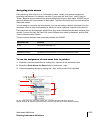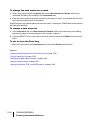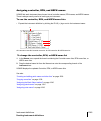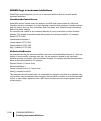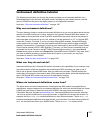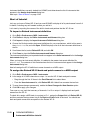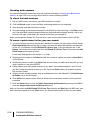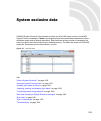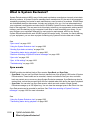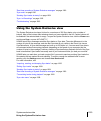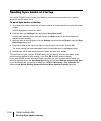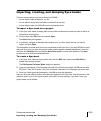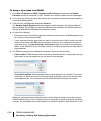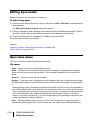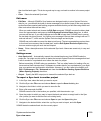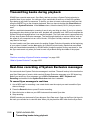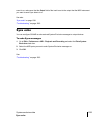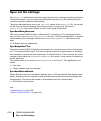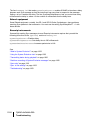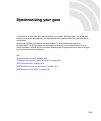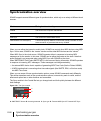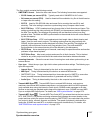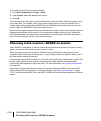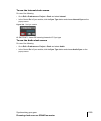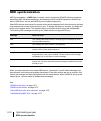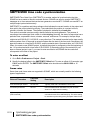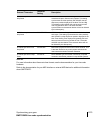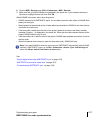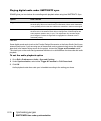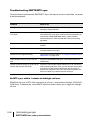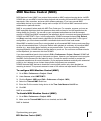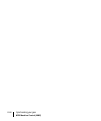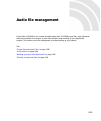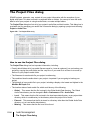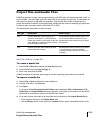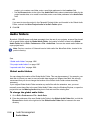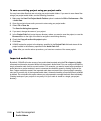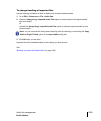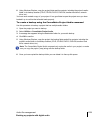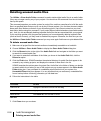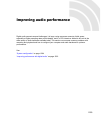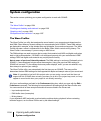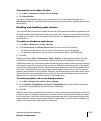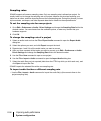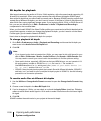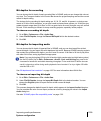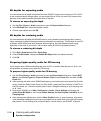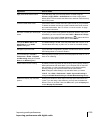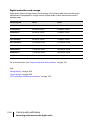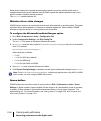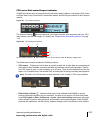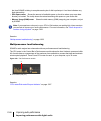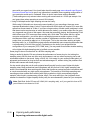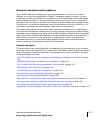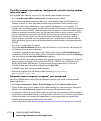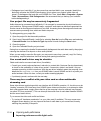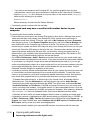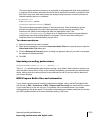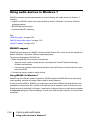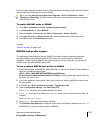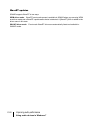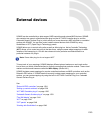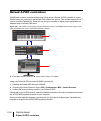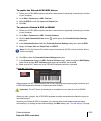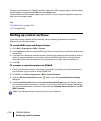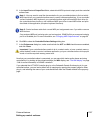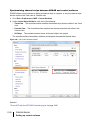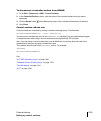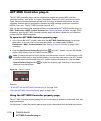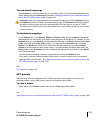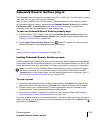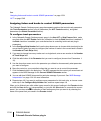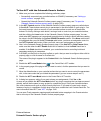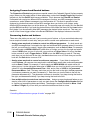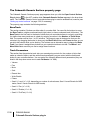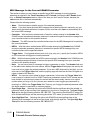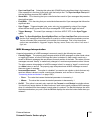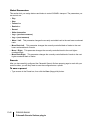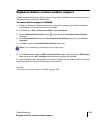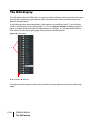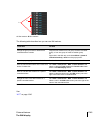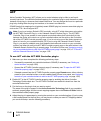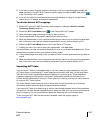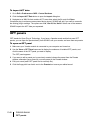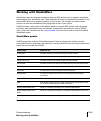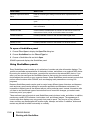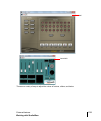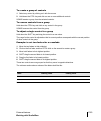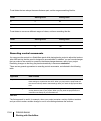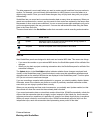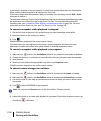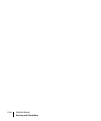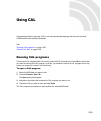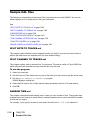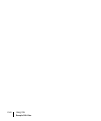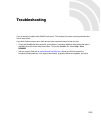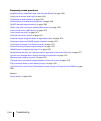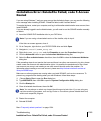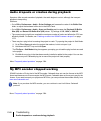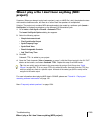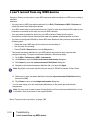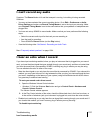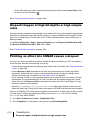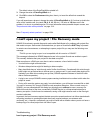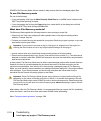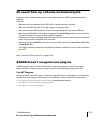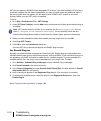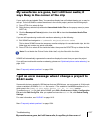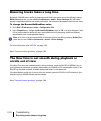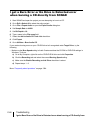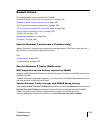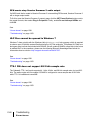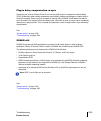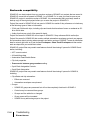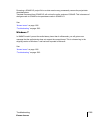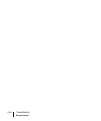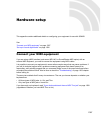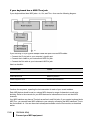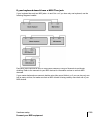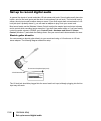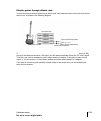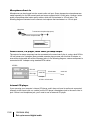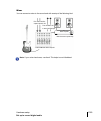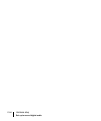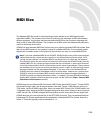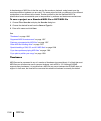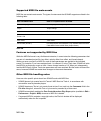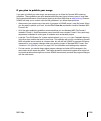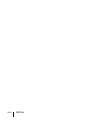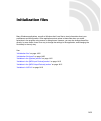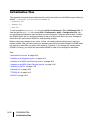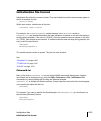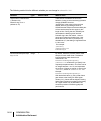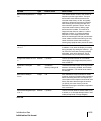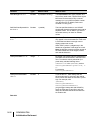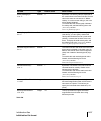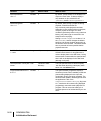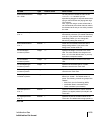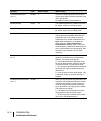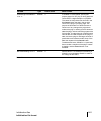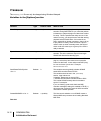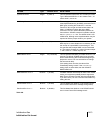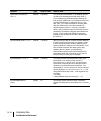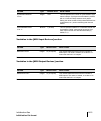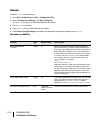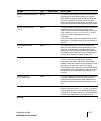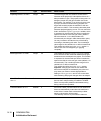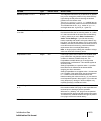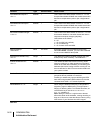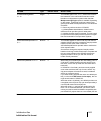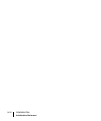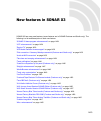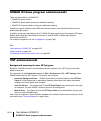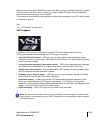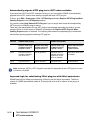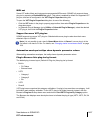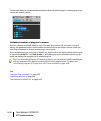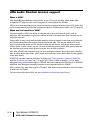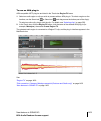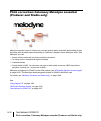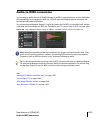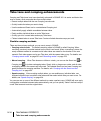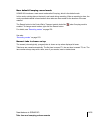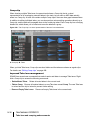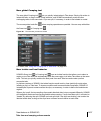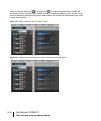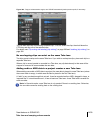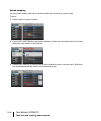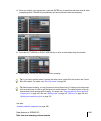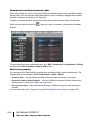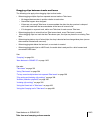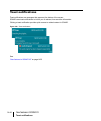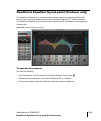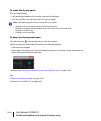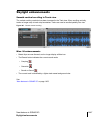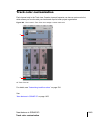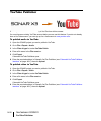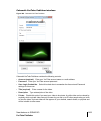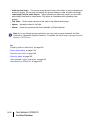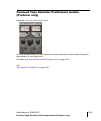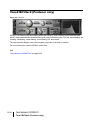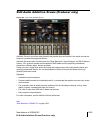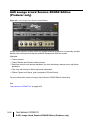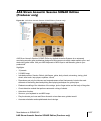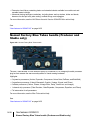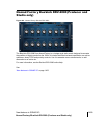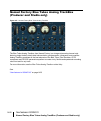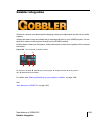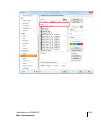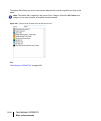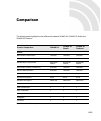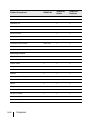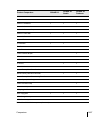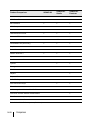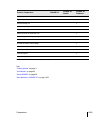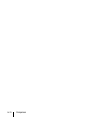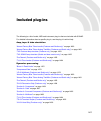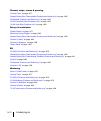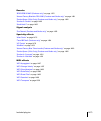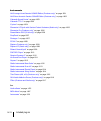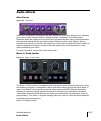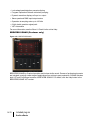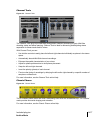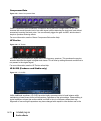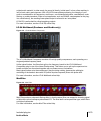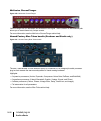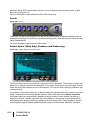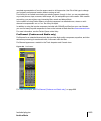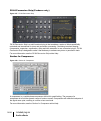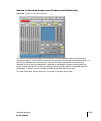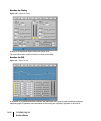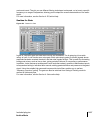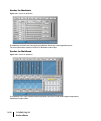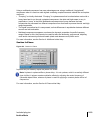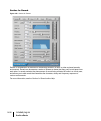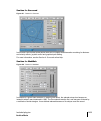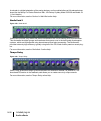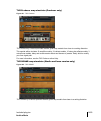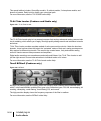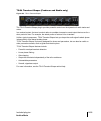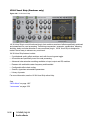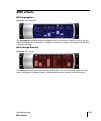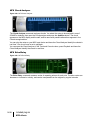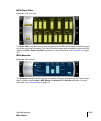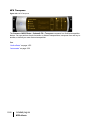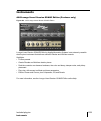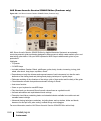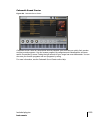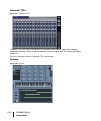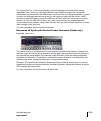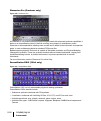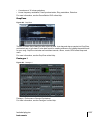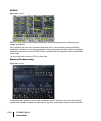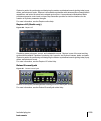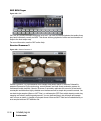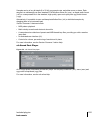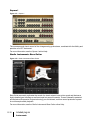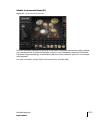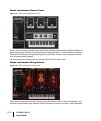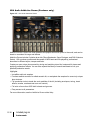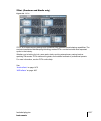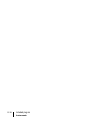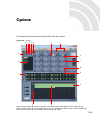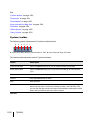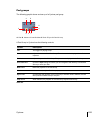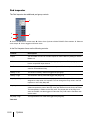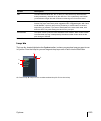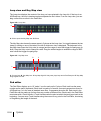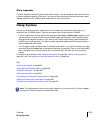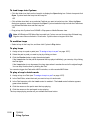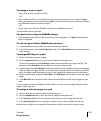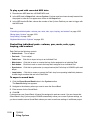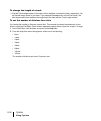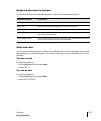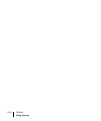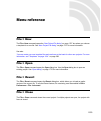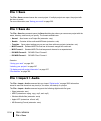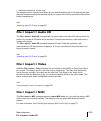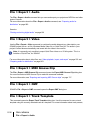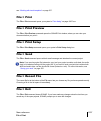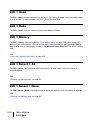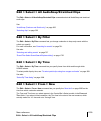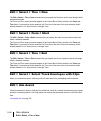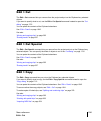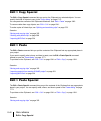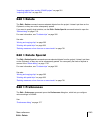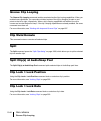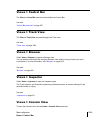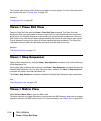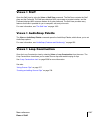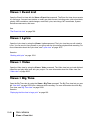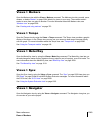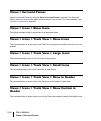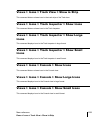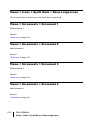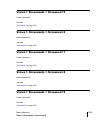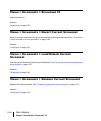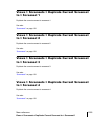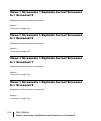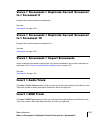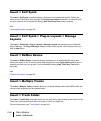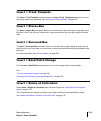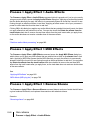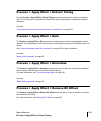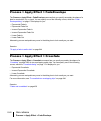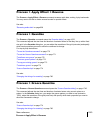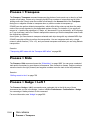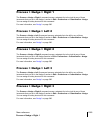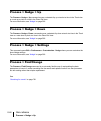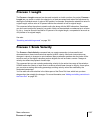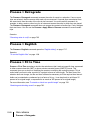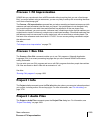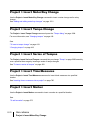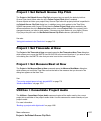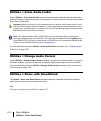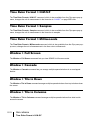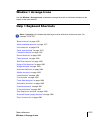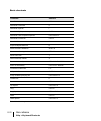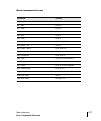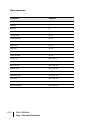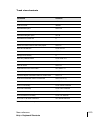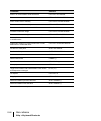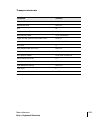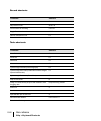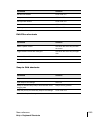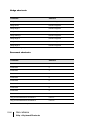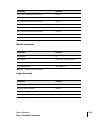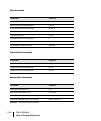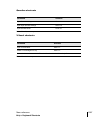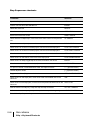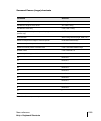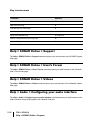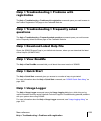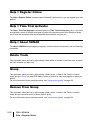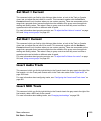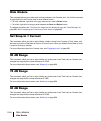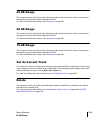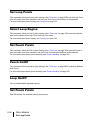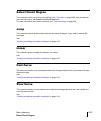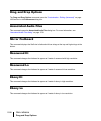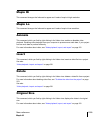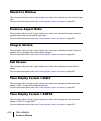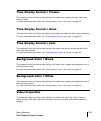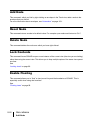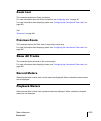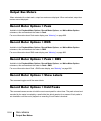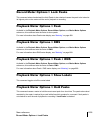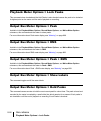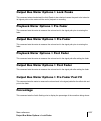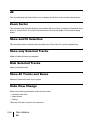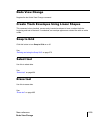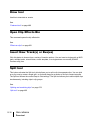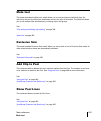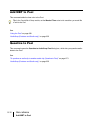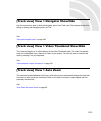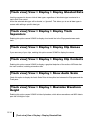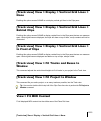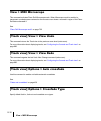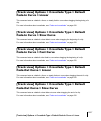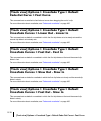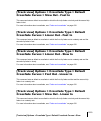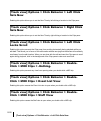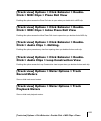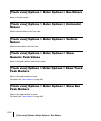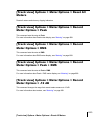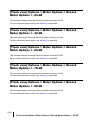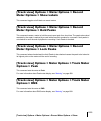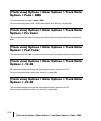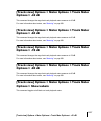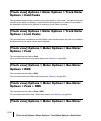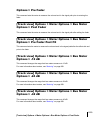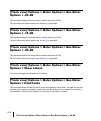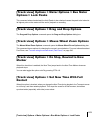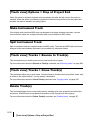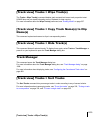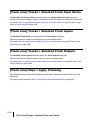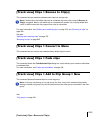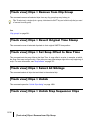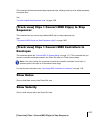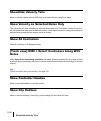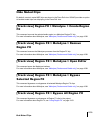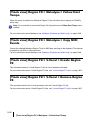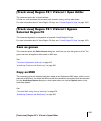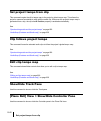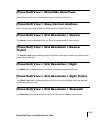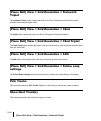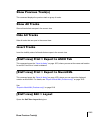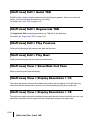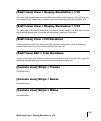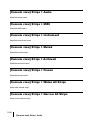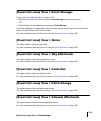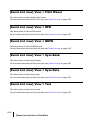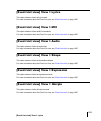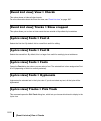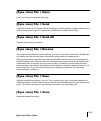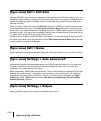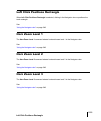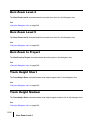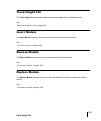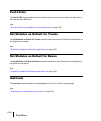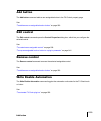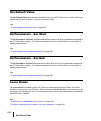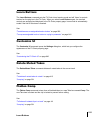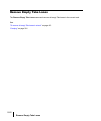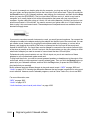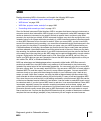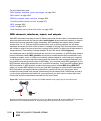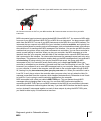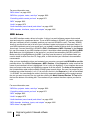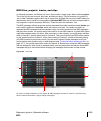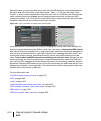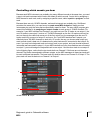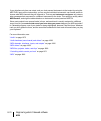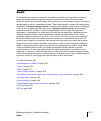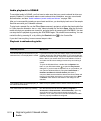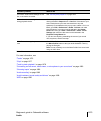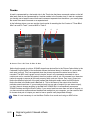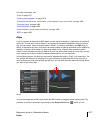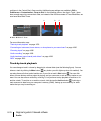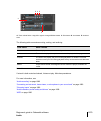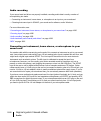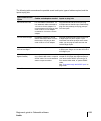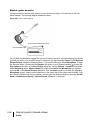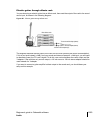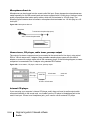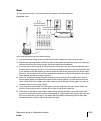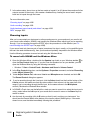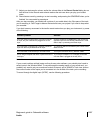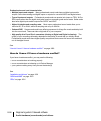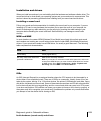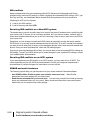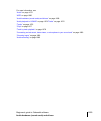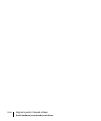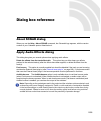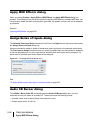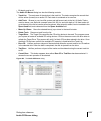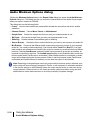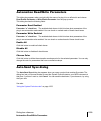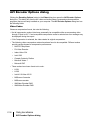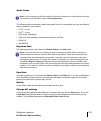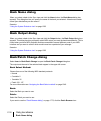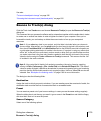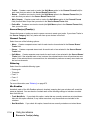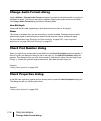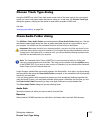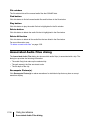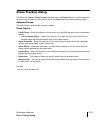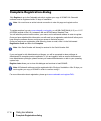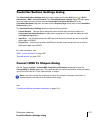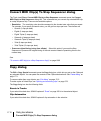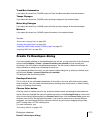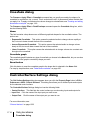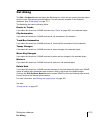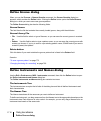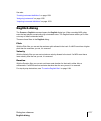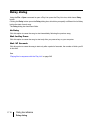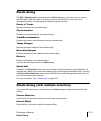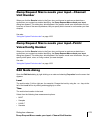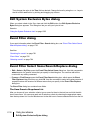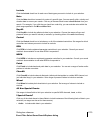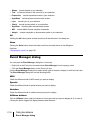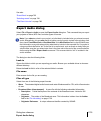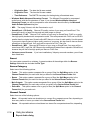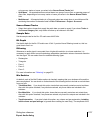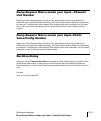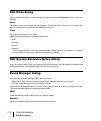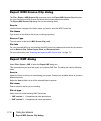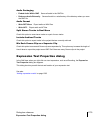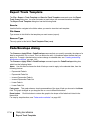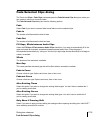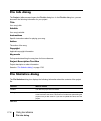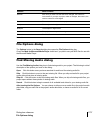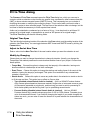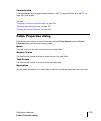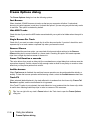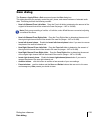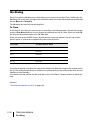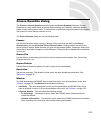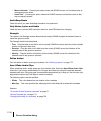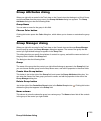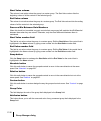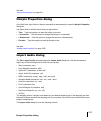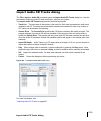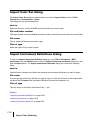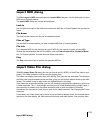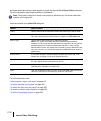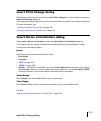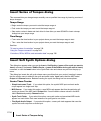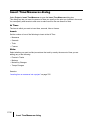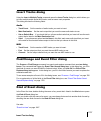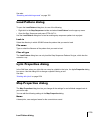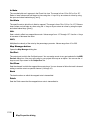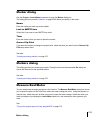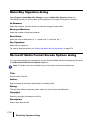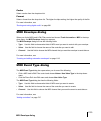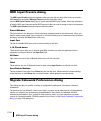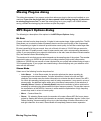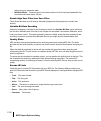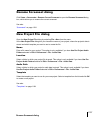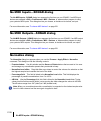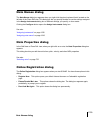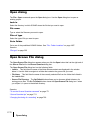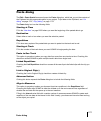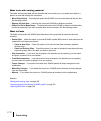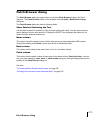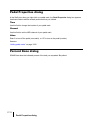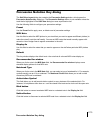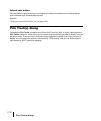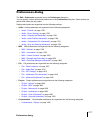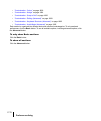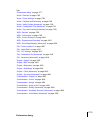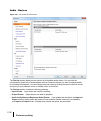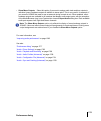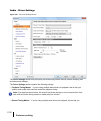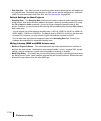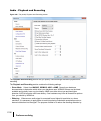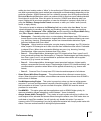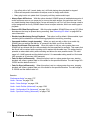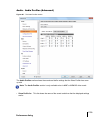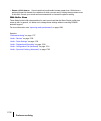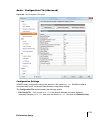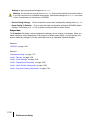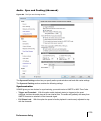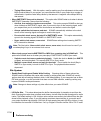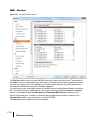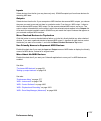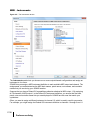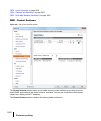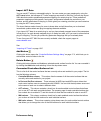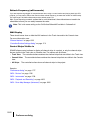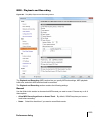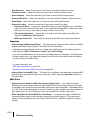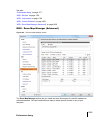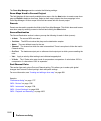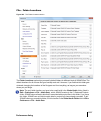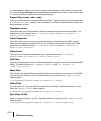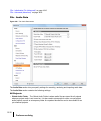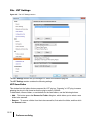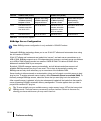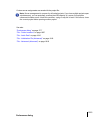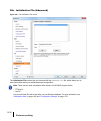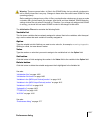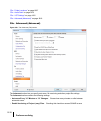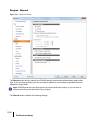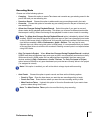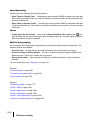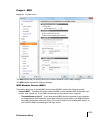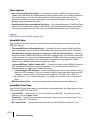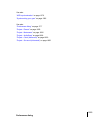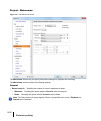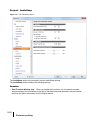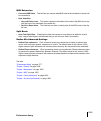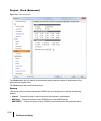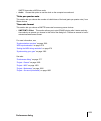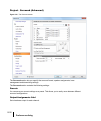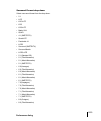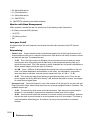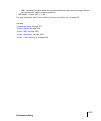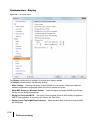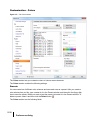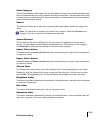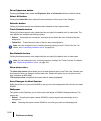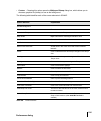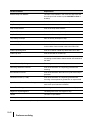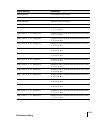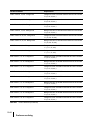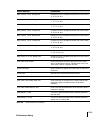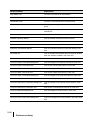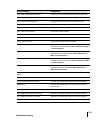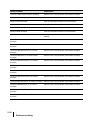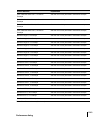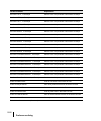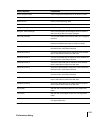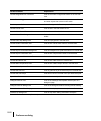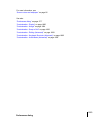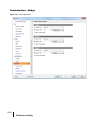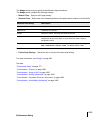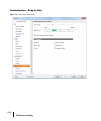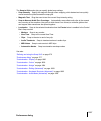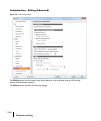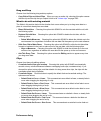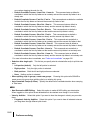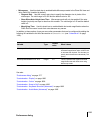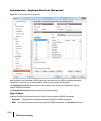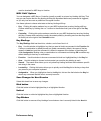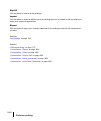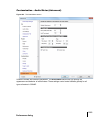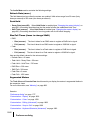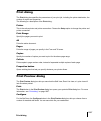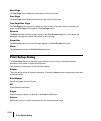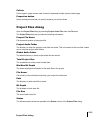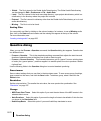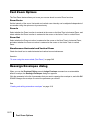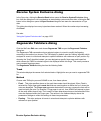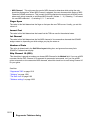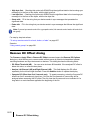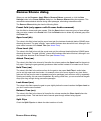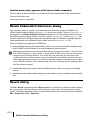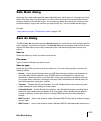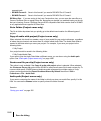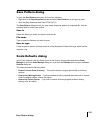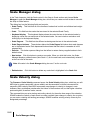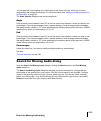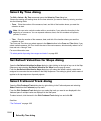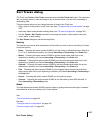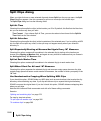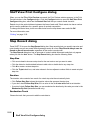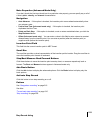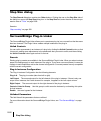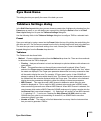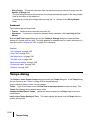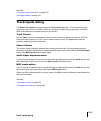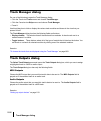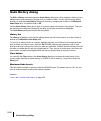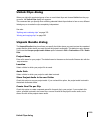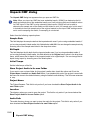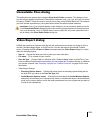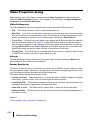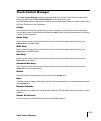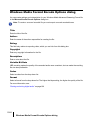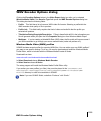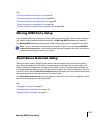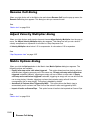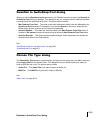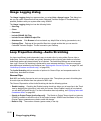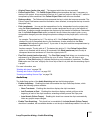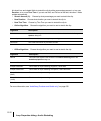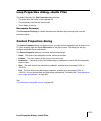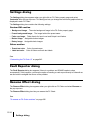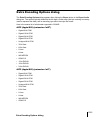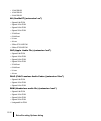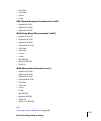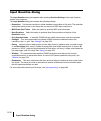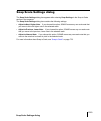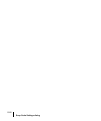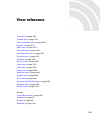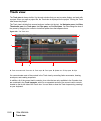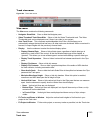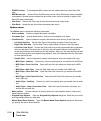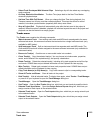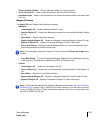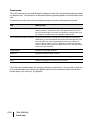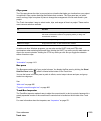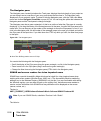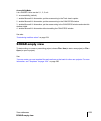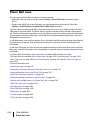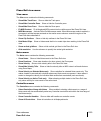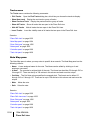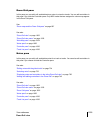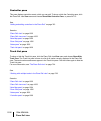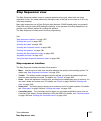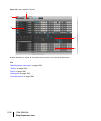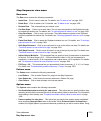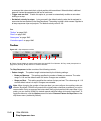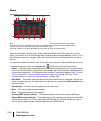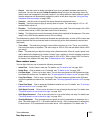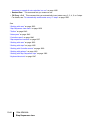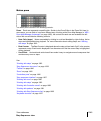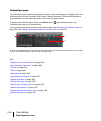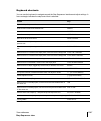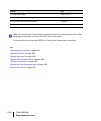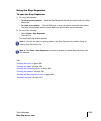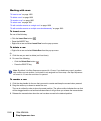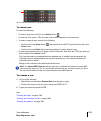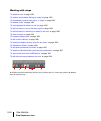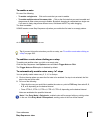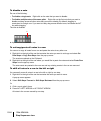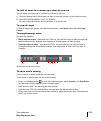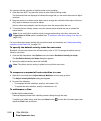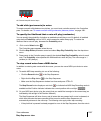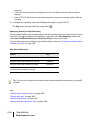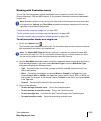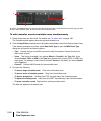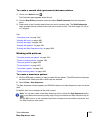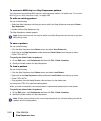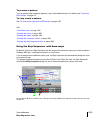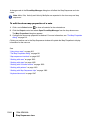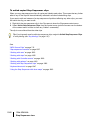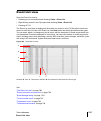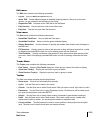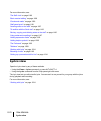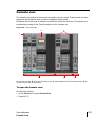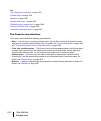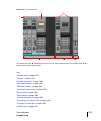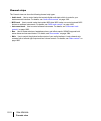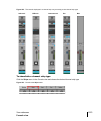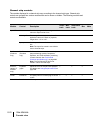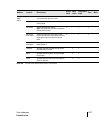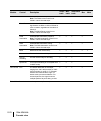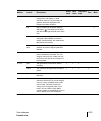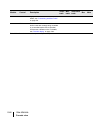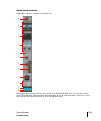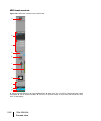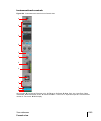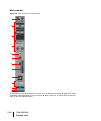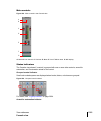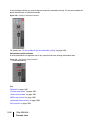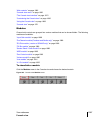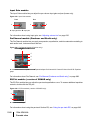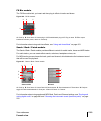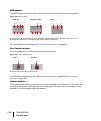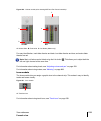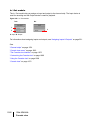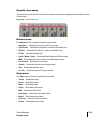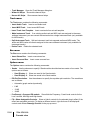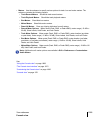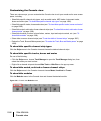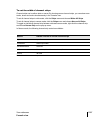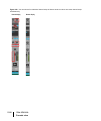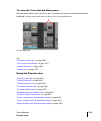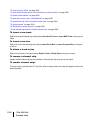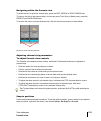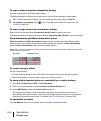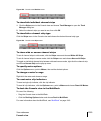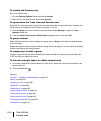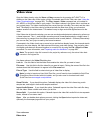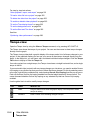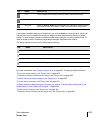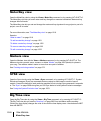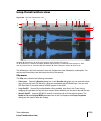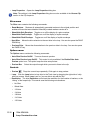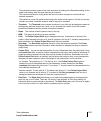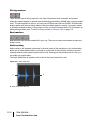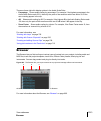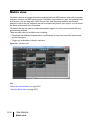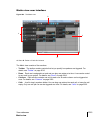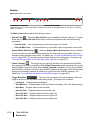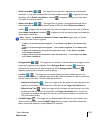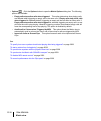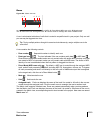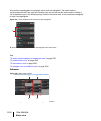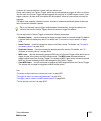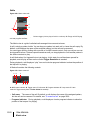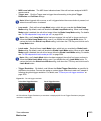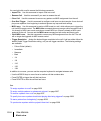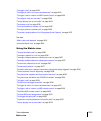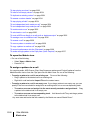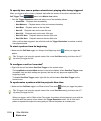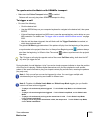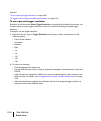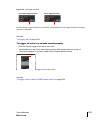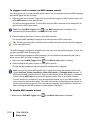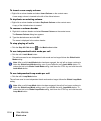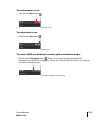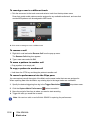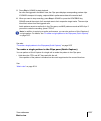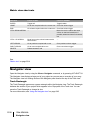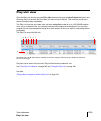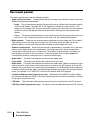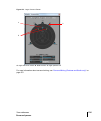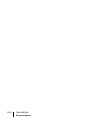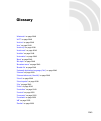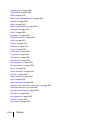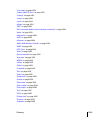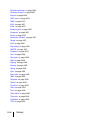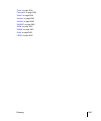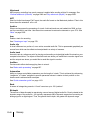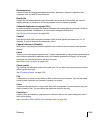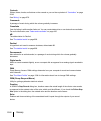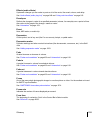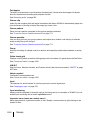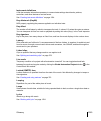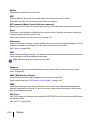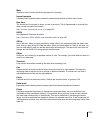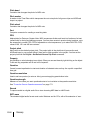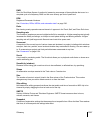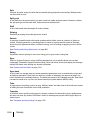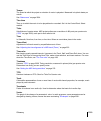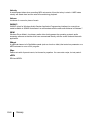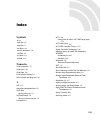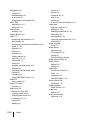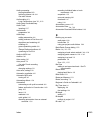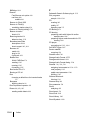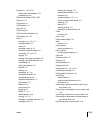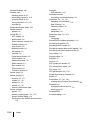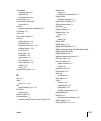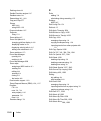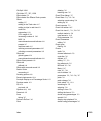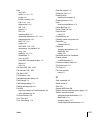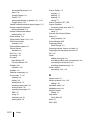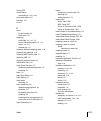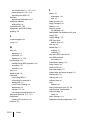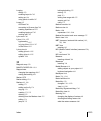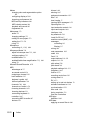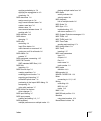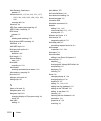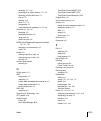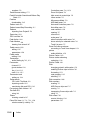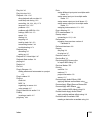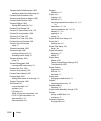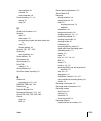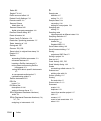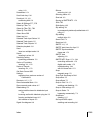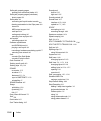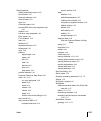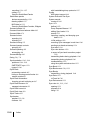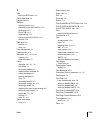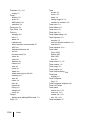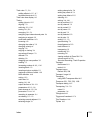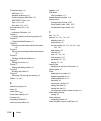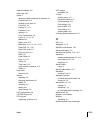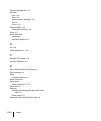- DL manuals
- CAKEWALK
- Other
- sonar x3
- Reference Manual
CAKEWALK sonar x3 Reference Manual
Summary of sonar x3
Page 1
Sonar x3 reference guide.
Page 2
Information in this document is subject to change without notice and does not represent a commit- ment on the part of cakewalk, inc. The software described in this document is furnished under a license agreement or nondisclosure agreement. The software may be used or copied only in accor- dance of t...
Page 3: Getting Started
Getting started 3 getting started if you want to get up and running quickly, please use the following tutorials, which are tailored to learning specific tasks in sonar. If you are new to cakewalk products, you may want to start at tutorial 1. If you have used previous versions of cakewalk, or you wa...
Page 4
4 getting started.
Page 5: Table of Contents
Table of contents 5 getting started. . . . . . . . . . . . . . . . . . . . . . . . . . . . . . . . . . . . . . . . . . . . . . . . . . . . . . . . . . 3 1 introduction . . . . . . . . . . . . . . . . . . . . . . . . . . . . . . . . . . . . . . . . . . . . . . . . . . . . . . . . . . . . . . . . . 53...
Page 6
6 table of contents installing sonar . . . . . . . . . . . . . . . . . . . . . . . . . . . . . . . . . . . . . . . . . . . . . . . . . . . . . . . 97 starting to use sonar . . . . . . . . . . . . . . . . . . . . . . . . . . . . . . . . . . . . . . . . . . . . . . . . . . 98 2 tutorial 1 – creating, ...
Page 7
Table of contents 7 8 tutorial 7 – mixing and adding effects. . . . . . . . . . . . . . . . . . . . . . . . . . . . . . . . . . . . . . . . . . . 151 volume and pan . . . . . . . . . . . . . . . . . . . . . . . . . . . . . . . . . . . . . . . . . . . . . . . . . . . 152 adding effects (fx). . . . . ...
Page 8
8 table of contents changing track settings . . . . . . . . . . . . . . . . . . . . . . . . . . . . . . . . . . . . . . . . . . . . . . . . . 209 setting up output devices . . . . . . . . . . . . . . . . . . . . . . . . . . . . . . . . . . . . . . . . . . . . 219 assigning inputs & outputs . . . . ....
Page 9
Table of contents 9 sony wave-64 support . . . . . . . . . . . . . . . . . . . . . . . . . . . . . . . . . . . . . . . . . . . . . . 275 setting the midi timing resolution. . . . . . . . . . . . . . . . . . . . . . . . . . . . . . . . . . . . . . 276 preparing to record . . . . . . . . . . . . . . ....
Page 10
10 table of contents 13 arranging and editing. . . . . . . . . . . . . . . . . . . . . . . . . . . . . . . . . . . . . . . . . . . . . . . . . . . . . . . . . 329 arranging tracks. . . . . . . . . . . . . . . . . . . . . . . . . . . . . . . . . . . . . . . . . . . . . . . . . . . . . . . 330 changin...
Page 11
Table of contents 11 comping . . . . . . . . . . . . . . . . . . . . . . . . . . . . . . . . . . . . . . . . . . . . . . . . . . . . . . . . . . . . 391 basic comping workflow . . . . . . . . . . . . . . . . . . . . . . . . . . . . . . . . . . . . . . . . . . . . . 393 recording takes . . . . . . . ...
Page 12
12 table of contents erase tool. . . . . . . . . . . . . . . . . . . . . . . . . . . . . . . . . . . . . . . . . . . . . . . . . . . . . . . . . . . . 495 mute tool . . . . . . . . . . . . . . . . . . . . . . . . . . . . . . . . . . . . . . . . . . . . . . . . . . . . . . . . . . . . 499 scrub tool....
Page 13
Table of contents 13 17 browser. . . . . . . . . . . . . . . . . . . . . . . . . . . . . . . . . . . . . . . . . . . . . . . . . . . . . . . . . . . . . . . . . . . . 605 docking/undocking and resizing the browser window . . . . . . . . . . . . . . . . . . . . . . 608 using the media browser . . . ....
Page 14
14 table of contents 19 working with loops and groove clips . . . . . . . . . . . . . . . . . . . . . . . . . . . . . . . . . . . . . . . . . . . 697 the loop construction view . . . . . . . . . . . . . . . . . . . . . . . . . . . . . . . . . . . . . . . . . . . . . 698 loop construction controls . ...
Page 15
Table of contents 15 selecting controllers . . . . . . . . . . . . . . . . . . . . . . . . . . . . . . . . . . . . . . . . . . . . . . . . 749 select controllers within note duration . . . . . . . . . . . . . . . . . . . . . . . . . . . . . . . . . . 749 piano roll microscope mode . . . . . . . . . ...
Page 16
16 table of contents 21 drum maps and the drum grid pane. . . . . . . . . . . . . . . . . . . . . . . . . . . . . . . . . . . . . . . . . . . . . 807 the basics . . . . . . . . . . . . . . . . . . . . . . . . . . . . . . . . . . . . . . . . . . . . . . . . . . . . . . . . . . . 808 creating and edit...
Page 17
Table of contents 17 advanced audio processing . . . . . . . . . . . . . . . . . . . . . . . . . . . . . . . . . . . . . . . . . . . . . 840 removing silence . . . . . . . . . . . . . . . . . . . . . . . . . . . . . . . . . . . . . . . . . . . . . . . . . . 840 removing dc offset . . . . . . . . . ....
Page 18
18 table of contents 24 mixing. . . . . . . . . . . . . . . . . . . . . . . . . . . . . . . . . . . . . . . . . . . . . . . . . . . . . . . . . . . . . . . . . . . . . . 879 preparing to mix. . . . . . . . . . . . . . . . . . . . . . . . . . . . . . . . . . . . . . . . . . . . . . . . . . . . . . . ...
Page 19
Table of contents 19 applying midi effects . . . . . . . . . . . . . . . . . . . . . . . . . . . . . . . . . . . . . . . . . . . . . . . . . . 950 using control groups . . . . . . . . . . . . . . . . . . . . . . . . . . . . . . . . . . . . . . . . . . . . . . . . . . . 951 quick groups . . . . . . ....
Page 20
20 table of contents 26 prochannel (producer and studio only). . . . . . . . . . . . . . . . . . . . . . . . . . . . . . . . . . . . . . . . . . 999 using prochannel . . . . . . . . . . . . . . . . . . . . . . . . . . . . . . . . . . . . . . . . . . . . . . . . . 1003 prochannel modules and controls...
Page 21
Table of contents 21 30 automation . . . . . . . . . . . . . . . . . . . . . . . . . . . . . . . . . . . . . . . . . . . . . . . . . . . . . . . . . . . . . . . . 1101 quick automation guide . . . . . . . . . . . . . . . . . . . . . . . . . . . . . . . . . . . . . . . . . . . . . . . 1103 automation...
Page 22
22 table of contents 34 notation and lyrics . . . . . . . . . . . . . . . . . . . . . . . . . . . . . . . . . . . . . . . . . . . . . . . . . . . . . . . . . . 1179 the staff view . . . . . . . . . . . . . . . . . . . . . . . . . . . . . . . . . . . . . . . . . . . . . . . . . . . . . . . 1180 openi...
Page 23
Table of contents 23 the meter/key view . . . . . . . . . . . . . . . . . . . . . . . . . . . . . . . . . . . . . . . . . . . . . . . . . . 1219 what is meter? . . . . . . . . . . . . . . . . . . . . . . . . . . . . . . . . . . . . . . . . . . . . . . . . . . . 1219 what is key?. . . . . . . . . . ....
Page 24
24 table of contents sysx echo . . . . . . . . . . . . . . . . . . . . . . . . . . . . . . . . . . . . . . . . . . . . . . . . . . . . . . . . . . 1261 sysx .Ini file settings. . . . . . . . . . . . . . . . . . . . . . . . . . . . . . . . . . . . . . . . . . . . . . . . . . . 1262 troubleshooting . ...
Page 25
Table of contents 25 preparing higher-quality audio for cd burning . . . . . . . . . . . . . . . . . . . . . . . . . . . 1300 sonar project file compatibility notes. . . . . . . . . . . . . . . . . . . . . . . . . . . . . . . . . 1301 improving performance with digital audio . . . . . . . . . . . . ...
Page 26
26 table of contents working with studioware. . . . . . . . . . . . . . . . . . . . . . . . . . . . . . . . . . . . . . . . . . . . . . . 1349 studioware panels . . . . . . . . . . . . . . . . . . . . . . . . . . . . . . . . . . . . . . . . . . . . . . . . 1349 using studioware panels . . . . . . . ...
Page 27
Table of contents 27 plug-in windows flicker or don't display properly. . . . . . . . . . . . . . . . . . . . . . . . . . . . . 1379 i get a burn error or no drive is detected error when burning a cd directly from sonar 1380 known issues . . . . . . . . . . . . . . . . . . . . . . . . . . . . . . . ...
Page 28
28 table of contents 46 new features in sonar x3 . . . . . . . . . . . . . . . . . . . . . . . . . . . . . . . . . . . . . . . . . . . . . . . . . . . 1423 sonar x3 base program enhancements . . . . . . . . . . . . . . . . . . . . . . . . . . . . . . . . . . 1424 vst enhancements . . . . . . . . . ....
Page 29
Table of contents 29 49 cyclone . . . . . . . . . . . . . . . . . . . . . . . . . . . . . . . . . . . . . . . . . . . . . . . . . . . . . . . . . . . . . . . . . . . 1519 cyclone toolbar. . . . . . . . . . . . . . . . . . . . . . . . . . . . . . . . . . . . . . . . . . . . . . . . . . . 1520 pad gro...
Page 30
30 table of contents edit > undo . . . . . . . . . . . . . . . . . . . . . . . . . . . . . . . . . . . . . . . . . . . . . . . . . . . . . . . . . 1538 edit > redo . . . . . . . . . . . . . . . . . . . . . . . . . . . . . . . . . . . . . . . . . . . . . . . . . . . . . . . . . 1538 edit > history . ...
Page 31
Table of contents 31 views > matrix view . . . . . . . . . . . . . . . . . . . . . . . . . . . . . . . . . . . . . . . . . . . . . . . . . . 1546 views > staff . . . . . . . . . . . . . . . . . . . . . . . . . . . . . . . . . . . . . . . . . . . . . . . . . . . . . . . . 1547 views > audiosnap palet...
Page 32
32 table of contents views > screensets > screenset 9 . . . . . . . . . . . . . . . . . . . . . . . . . . . . . . . . . . . . . . . 1553 views > screensets > screenset 10 . . . . . . . . . . . . . . . . . . . . . . . . . . . . . . . . . . . . . . 1554 views > screensets > revert current screenset . ...
Page 33
Table of contents 33 process > apply effect > crossfade . . . . . . . . . . . . . . . . . . . . . . . . . . . . . . . . . . . . . . 1562 process > apply effect > reverse . . . . . . . . . . . . . . . . . . . . . . . . . . . . . . . . . . . . . . . 1563 process > quantize. . . . . . . . . . . . . . ....
Page 34
34 table of contents utilities > share with soundcloud . . . . . . . . . . . . . . . . . . . . . . . . . . . . . . . . . . . . . . . . 1572 utilities > burn audio cd . . . . . . . . . . . . . . . . . . . . . . . . . . . . . . . . . . . . . . . . . . . . . . . 1573 utilities > cwaf tool. . . . . . . ...
Page 35
Table of contents 35 set snap-to = current . . . . . . . . . . . . . . . . . . . . . . . . . . . . . . . . . . . . . . . . . . . . . . . . . 1594 90 db range . . . . . . . . . . . . . . . . . . . . . . . . . . . . . . . . . . . . . . . . . . . . . . . . . . . . . . . . 1594 78 db range . . . . . . ....
Page 36
36 table of contents full screen. . . . . . . . . . . . . . . . . . . . . . . . . . . . . . . . . . . . . . . . . . . . . . . . . . . . . . . . . . 1600 time display format > m:b:t . . . . . . . . . . . . . . . . . . . . . . . . . . . . . . . . . . . . . . . . . . . 1600 time display format > smpte ...
Page 37
Table of contents 37 output bus meter options > hold peaks . . . . . . . . . . . . . . . . . . . . . . . . . . . . . . . . . . 1606 output bus meter options > lock peaks . . . . . . . . . . . . . . . . . . . . . . . . . . . . . . . . . . 1607 playback meter options > pre fader . . . . . . . . . . . ...
Page 38
38 table of contents [track view] view > display > display clip contents. . . . . . . . . . . . . . . . . . . . . . . . . . 1614 [track view] view > display > show audio scale . . . . . . . . . . . . . . . . . . . . . . . . . . . . 1614 [track view] view > display > maximize waveform height . . . . ...
Page 39
Table of contents 39 [track view] options > click behavior > left click sets now . . . . . . . . . . . . . . . . . . . 1620 [track view] options > click behavior > right click sets now. . . . . . . . . . . . . . . . . . 1620 [track view] options > click behavior > left click locks scroll . . . . . ....
Page 40
40 table of contents [track view] options > meter options > track meter options > post fader . . . . . . . . 1626 [track view] options > meter options > track meter options > -12 db . . . . . . . . . . . 1626 [track view] options > meter options > track meter options > -24 db . . . . . . . . . . . 1...
Page 41
Table of contents 41 [track view] tracks > copy track name(s) to clip name(s) . . . . . . . . . . . . . . . . . . . 1633 [track view] tracks > hide track(s) . . . . . . . . . . . . . . . . . . . . . . . . . . . . . . . . . . . . . . 1633 track manager . . . . . . . . . . . . . . . . . . . . . . . . ...
Page 42
42 table of contents [track view] region fx > v-vocal > create region fx . . . . . . . . . . . . . . . . . . . . . . . 1640 [track view] region fx > v-vocal > remove region fx . . . . . . . . . . . . . . . . . . . . . . 1640 [track view] region fx > v-vocal > open editor . . . . . . . . . . . . . . ...
Page 43
Table of contents 43 [staff view] view > show/hide fret pane . . . . . . . . . . . . . . . . . . . . . . . . . . . . . . . . . . 1646 [staff view] view > display resolution > 1/4. . . . . . . . . . . . . . . . . . . . . . . . . . . . . . . . 1646 [staff view] view > display resolution > 1/8. . . . ....
Page 44
44 table of contents [event list view] view > chords. . . . . . . . . . . . . . . . . . . . . . . . . . . . . . . . . . . . . . . . . . 1652 [event list view] tracks > show cropped . . . . . . . . . . . . . . . . . . . . . . . . . . . . . . . . . . 1652 [lyrics view] fonts > font a. . . . . . . . . ...
Page 45
Table of contents 45 remove control . . . . . . . . . . . . . . . . . . . . . . . . . . . . . . . . . . . . . . . . . . . . . . . . . . . . . . 1659 write enable automation . . . . . . . . . . . . . . . . . . . . . . . . . . . . . . . . . . . . . . . . . . . . . . 1659 set default value . . . . . . ...
Page 46
46 table of contents automation read/write parameters . . . . . . . . . . . . . . . . . . . . . . . . . . . . . . . . . . . . . . 1699 auto-send sysx dialog. . . . . . . . . . . . . . . . . . . . . . . . . . . . . . . . . . . . . . . . . . . . . . . . . 1699 avi encoder options dialog . . . . . . . ...
Page 47
Table of contents 47 event manager dialog . . . . . . . . . . . . . . . . . . . . . . . . . . . . . . . . . . . . . . . . . . . . . . . . . 1724 export audio dialog . . . . . . . . . . . . . . . . . . . . . . . . . . . . . . . . . . . . . . . . . . . . . . . . . . . 1725 dump request macro needs you...
Page 48
48 table of contents insert series of tempos dialog . . . . . . . . . . . . . . . . . . . . . . . . . . . . . . . . . . . . . . . . . . 1754 insert soft synth options dialog . . . . . . . . . . . . . . . . . . . . . . . . . . . . . . . . . . . . . . . . . 1754 insert time/measures dialog . . . . . ....
Page 49
Table of contents 49 pick track(s) dialog. . . . . . . . . . . . . . . . . . . . . . . . . . . . . . . . . . . . . . . . . . . . . . . . . . . 1776 preferences dialog . . . . . . . . . . . . . . . . . . . . . . . . . . . . . . . . . . . . . . . . . . . . . . . . . . . 1777 audio - devices . . . . . ...
Page 50
50 table of contents remove dc offset dialog . . . . . . . . . . . . . . . . . . . . . . . . . . . . . . . . . . . . . . . . . . . . . . 1876 remove silence dialog . . . . . . . . . . . . . . . . . . . . . . . . . . . . . . . . . . . . . . . . . . . . . . . . 1877 retain cakewalk preferences dialog ...
Page 51
51 video export dialog . . . . . . . . . . . . . . . . . . . . . . . . . . . . . . . . . . . . . . . . . . . . . . . . . . . 1901 video properties dialog . . . . . . . . . . . . . . . . . . . . . . . . . . . . . . . . . . . . . . . . . . . . . . . . 1902 track control manager . . . . . . . . . . . ....
Page 52
52 rows . . . . . . . . . . . . . . . . . . . . . . . . . . . . . . . . . . . . . . . . . . . . . . . . . . . . . . . . . . . 1942 notes pane . . . . . . . . . . . . . . . . . . . . . . . . . . . . . . . . . . . . . . . . . . . . . . . . . . . . . . 1945 controllers pane . . . . . . . . . . . . . . ...
Page 53: Introduction
53 introduction sonar is a professional tool for authoring sound and music on your personal computer. It’s designed for musicians, composers, arrangers, audio and production engineers, multimedia and game developers, and recording engineers. Sonar supports wave, mp3, acidized waves, wma, aiff and ot...
Page 54: About Sonar
54 introduction about sonar about sonar sonar is the flagship product of the cakewalk line of integrated midi and digital audio sequencers for the windows platform. Sonar has a comprehensive feature set that makes it the single most productive tool for sound and music authoring. Here are some of the...
Page 55
55 about sonar introduction game sound development there’s no better tool than sonar for composing music for electronic games. Clip-based sequencing lets you create and reuse musical themes freely, so you can associate musical sections with game characters, locations, objects, and actions. Your crea...
Page 56: Computers, Sound and Music
56 introduction computers, sound and music publishing music on the internet soundcloud is an online music sharing service that allows you to upload and share your music with others online. The integrated cakewalk soundcloud application enables you to upload sounds, artwork, and metadata to the sound...
Page 57
57 computers, sound and music introduction the midi language conveys information and instructions, both from the computer to the instrument and from the instrument to the computer. For example, if your computer wants your keyboard to play a note, it sends a midi “note on” message and tells the keybo...
Page 58: Setup
58 introduction setup recording digital audio to record digital audio, your computer monitors the electrical signal generated by a microphone, an electric guitar, or another source. At equal intervals of time (for cd-quality sound, this means 44,100 times a second), the computer measures and saves t...
Page 59
59 setup introduction user accounts previous versions of sonar required a user to have windows administrator status. This is no longer the case. Any level of user can now install and run sonar. Only one copy of sonar per machine is necessary for multiple users to run sonar with each user’s personal ...
Page 60
60 introduction setup the following table describes the various types of analog and digital connections you may encounter. Read your hardware documentation carefully to determine what kind of connections you have on your audio interface. Cable type description 1/4 inch trs balanced analog connection...
Page 61
61 setup introduction to connect an electric guitar or keyboard to your computer • if your sound card has a 1/8 inch input jack (built-in sound cards that come with your computer usually do), plug your 1/4 inch mono guitar or audio cable into a 1/8 inch stereo adapter, and then plug the 1/8 inch ada...
Page 62
62 introduction setup to connect a microphone to your computer • if your sound card has a 1/8 inch input jack (built-in sound cards that come with your computer usually do), and your microphone cable has a 1/4 inch plug on the end, plug the mic cable into a 1/8 inch stereo adapter, and then plug the...
Page 63
63 setup introduction midi connections there are three types of midi cables in common use. Here’s how to connect each of the three types: • usb cable. This is extremely common. Many electronic keyboards and stand-alone midi interfaces use this type of connection. To use this type of connection, simp...
Page 64
64 introduction setup figure 2. Joystick connector—use this if your midi interface is the joystick port on your sound card. A. Insert this midi in plug into the midi out port on your midi instrument b. Insert this miidi out plug into the midi in port on your midi instrument c. Insert this plug into ...
Page 65
65 setup introduction modes and the existing enabled devices will be remembered for the next time when you switch back to that mode. Loading a project after changing audio devices when loading a project after changing audio devices, sonar will attempt to automatically remap any missing device to an ...
Page 66
66 introduction setup remapping using friendly driver names when use friendly names to represent audio drivers is selected in edit > preferences > audio - devices, sonar can intelligently remap devices across different hardware configurations or driver models by using your assigned friendly driver n...
Page 67
67 setup introduction figure 4. A track’s output control shows the name of the missing device opening projects after midi configuration has changed if any assigned midi output devices are missing when you load a project, which is likely to happen if you transfer projects between different computers,...
Page 68: Starting Sonar
68 introduction starting sonar starting sonar there are many different ways to start sonar. Here are a few: • double-click the sonar icon on your desktop. • click the start button, and choose programs > cakewalk > sonar x3 (producer or studio) > sonar x3 (producer or studio). • click the start butto...
Page 69
69 starting sonar introduction if you don’t want to see the quick start dialog box in the future, uncheck the box at the bottom of the dialog box, and click close. You can see the quick start dialog box later by choosing help > quick start. Riff/mid will not launch sonar when double-clicked migratin...
Page 70
70 introduction starting sonar running wave profiler the first time you start sonar, it automatically attempts to detect and configure any asio audio devices on your computer. If no asio devices are found, it next attempts to detect any mme audio devices, then automatically runs the wave profiler ut...
Page 71
71 starting sonar introduction figure 6. The midi - devices section 1. Look at the top window. Notice that it shows devices on midi inputs; make sure that all devices in this window are checked. If a device isn’t checked, click on it once to select it for midi input. 2. Look at the window on the bot...
Page 72: Sonar Basics
72 introduction sonar basics using midi devices after making driver changes if you later add or remove drivers using the drivers icon of the windows control panel, sonar reacts in the following way: • if you remove a control panel driver, sonar will not use the device it belongs to the next time you...
Page 73
73 sonar basics introduction groove clips are audio clips which have tempo and pitch information embedded within them, allowing them to follow changes to the project tempo or project pitch. You can click on either edge of a groove clip and drag out repetitions in the track. Events are midi data (in ...
Page 74
74 introduction sonar basics opening a file use the following procedure to open a file. To open a file in sonar 1. If you haven't already done so, start sonar. 2. Choose file > open. 3. In the open dialog box, navigate to the directory where the project you want to open is located and select it. 4. ...
Page 75
75 sonar basics introduction views sonar displays your project in windows on the screen that are known as views. You can have many views open at once, all showing the same project. When you edit a project in one view, the other related views are updated automatically. The track view track view is th...
Page 76
76 introduction sonar basics the track pane lets you see and change the initial settings for each track. To change the current track, move the highlight using the mouse or the keyboard as follows. The clips pane shows the clips in your project on a horizontal timeline called the time ruler that help...
Page 77
77 sonar basics introduction inspector pane when working on a project, you will frequently need to access track and clip parameters and mix controls. The track inspector and properties inspector provide easy access to relevant settings for the selected track(s) or clip(s). Figure 8. Use the track in...
Page 78
78 introduction sonar basics the inspector pane appears to the left of the track view, but can also be moved to the right side. There are three separate inspectors: • track inspector. The track inspector shows mix settings for the current track, bus, or main, and is essentially identical to a channe...
Page 79
79 sonar basics introduction control bar much of your time in sonar is spent recording and listening to your project as it develops. The control bar contains the most important tools and other pieces of information you will need to record, edit and play back your project. The control bar consists of...
Page 80
80 introduction sonar basics the console view the console view is where you can mix the sounds on all the different tracks to create the final mix of your project. While the track view provides most of the same controls, you may want to use the more familiar interface of the console view for mixing....
Page 81
81 sonar basics introduction other views sonar has a number of other views you can use to display and work on your project. To display these view, choose the desired view from the views menu, or press the view’s keyboard shortcut. The piano roll view shows the notes from a midi track or tracks as th...
Page 82
82 introduction sonar basics the staff view displays the notes from one or more midi tracks using standard music notation, similar to the way the notation would appear on a printed page. You can add, edit, or delete notes; create percussion parts; add guitar chords and other notation markings; displ...
Page 83
83 sonar basics introduction the browser lets you find and import various types of content into your projects, including audio and midi files, track and project templates, track icons, fx chain presets, effect plug-ins and instruments. You can drag content and plug-ins directly into tracks. Figure 1...
Page 84
84 introduction sonar basics sonar has several other views that are used for very specific purposes. View how you use it meter/key to change the meter (time signature) or key signature, or to insert changes in the meter or key signature at specific times in a project. For more information, see “mete...
Page 85
85 sonar basics introduction zoom controls many of the views contain zoom tools that let you change the horizontal and vertical scale of the view. Figure 16. Zoom controls a. Zoom clips pane out vertically b. Vertical zoom fader for clips pane c. Zoom clips pane in vertically d. Zoom bus pane out ve...
Page 86
86 introduction sonar basics you can also zoom with the keyboard. To undo/redo zoom with mouse buttons to undo zoom (same as alt+z), press and hold down the right mouse button, then click the left mouse button. To redo zoom (same as alt+shift+z), press and hold down the left mouse button, then click...
Page 87
87 sonar basics introduction to enable/disable auto zoom do one of the following: • click the track view views menu and select auto zoom. • press shift+z. To specify the default auto zoom track height resize the current track. Zooming and scrolling in the time ruler 1. Point the mouse pointer at the...
Page 88
88 introduction sonar basics docking views in the multidock you can dock any view other than the console view in the multidock by enabling a view’s dock in multidock option. You can have as many views open in tabbed format as you want. You can toggle through the different views by clicking the tab o...
Page 89
89 sonar basics introduction x-ray windows the x-ray windows feature eliminates the need to constantly minimize, move, or close windows in order to work in other windows. It works by decreasing the opacity of the current window enough so that you can see and work with the window that’s behind the cu...
Page 90
90 introduction sonar basics floating from the drop-down menu. If disable floating is in the menu, then the floating option is already enabled. 3. To x-ray or un-x-ray a single window, move the mouse cursor over the window, and press the keyboard shortcut (default is shift+x) for the x-ray command. ...
Page 91
91 sonar basics introduction 5. If the plug-in is a vst or vsti, write down the vst id value that’s in the vst id field at the bottom of the dialog box. 6. Close the plug-in manager dialog box. 7. Open the xrayexclude.Ini file that’s in your sonar program folder (use notepad). 8. At the end of the f...
Page 92: Screen Colors And Wallpaper
92 introduction screen colors and wallpaper working on a project every project has a current time, known as the now time (see: “the now time and how to use it” on page 182). As you record or play back a project, the now time shows your current location in the project. When you create a project, the ...
Page 93
93 screen colors and wallpaper introduction to restore the default colors 1. Choose edit > preferences to display the preferences dialog box, then click customization - colors. 2. In the screen elements window, select the elements that you want to restore; you can ctrl- click or shift-click to selec...
Page 94
94 introduction screen colors and wallpaper color presets once you create a color arrangement that you like, you can save it as a preset, and then load it whenever you want to use that arrangement. You can also load any of the many factory presets, some of which duplicate the colors of earlier versi...
Page 95
95 screen colors and wallpaper introduction to load a color preset 1. Choose edit > preferences to display the preferences dialog box, then click customization - colors. 2. Click the drop-down arrow on the presets menu to display the list of presets, then click the name of the preset you want to loa...
Page 96
96 introduction screen colors and wallpaper to export all your color presets 1. Choose edit > preferences to display the preferences dialog box, then click customization - colors. 2. Click the export colors button . The export color set dialog box appears. 3. Navigate to the folder where you want to...
Page 97: Installing Sonar
97 installing sonar introduction installing sonar sonar is easy to install. All you need to do is choose the folder where the program and sample project files should be stored. Before you start, make sure you have your serial number handy. Your serial number is located on the back of your dvd case. ...
Page 98: Starting to Use Sonar
98 introduction starting to use sonar starting to use sonar this chapter has provided you with an overview of sonar and basic information on how to install the software and configure your system. The following tutorials will give you some hands-on practice in playing, recording, and mixing your proj...
Page 99: Projects
99 tutorial 1 – creating, playing, and saving projects understanding and managing project files is central to your workflow in sonar. In this tutorial, we are going to cover the basics of getting started with project files and some of the operations that can be performed with them. Whenever you writ...
Page 100: Creating A New Project
100 tutorial 1 – creating, playing, and saving projects creating a new project creating a new project there are several ways to get started with a project in sonar. When sonar is opened, you will be greeted with the quick start dialog box. Let’s take a look at the options available in this dialog bo...
Page 101
101 creating a new project tutorial 1 – creating, playing, and saving projects the new project file dialog box appears. Whenever you create a new project, you will be presented with this dialog box. Let’s explore some of the things you can do in this window. Name. Type the name of your project in th...
Page 102: Opening Project Files
102 tutorial 1 – creating, playing, and saving projects opening project files see: “opening project files” on page 102 “playing project files” on page 104 “looping project files” on page 109 “saving project files” on page 110 opening project files next, we are going to cover how to open existing pro...
Page 103
103 opening project files tutorial 1 – creating, playing, and saving projects • the vertical navigation buttons let you jump to popular locations on your computer’s hard disk. • the browsing pane lists all the project files and folders that are available in the selected folder. • the go to folder dr...
Page 104: Playing Project Files
104 tutorial 1 – creating, playing, and saving projects playing project files “playing project files” on page 104 “looping project files” on page 109 “saving project files” on page 110 playing project files for this next section we are going to configure the project named sonar_audiodemo.Cwb for pla...
Page 105
105 playing project files tutorial 1 – creating, playing, and saving projects after you have selected the desired input and output devices that you plan to use with sonar, click the audio - driver settings page. In the playback timing master list, select the audio output device that you want sonar t...
Page 106
106 tutorial 1 – creating, playing, and saving projects playing project files setting the track outputs the next important step is telling sonar which output on your sound device you would like audio tracks to play on. In some cases, it is desirable to have tracks playing different outputs (such as ...
Page 107
107 playing project files tutorial 1 – creating, playing, and saving projects locate the drop-down list for output and click the small arrow to show all available outputs. Select the output that your speakers or headphones are connected to. If you can’t find the output drop- down list, make sure you...
Page 108
108 tutorial 1 – creating, playing, and saving projects playing project files playing the project now that all of the track’s outputs are set to the appropriate device, the next step is to play the project to make sure it can be heard and sounds right. Locate the control bar at the top of sonar’s sc...
Page 109: Looping Project Files
109 looping project files tutorial 1 – creating, playing, and saving projects looping project files sonar features a really handy tool that allows you to repeat specified sections of a project file. You may want to do this to rehearse a part or phrase or to listen closely to a specific section. Perh...
Page 110: Saving Project Files
110 tutorial 1 – creating, playing, and saving projects saving project files saving project files sonar offers you many options for saving your work. To investigate these options, click on the file menu and choose save as. This opens the save as dialog box. Before doing anything in this window, the ...
Page 111
111 saving project files tutorial 1 – creating, playing, and saving projects which output ports they are assigned to. For more information about using templates, see “templates” on page 1164. • cakewalk bundle. This format is typically used when transferring projects to other people or other compute...
Page 112
112 tutorial 1 – creating, playing, and saving projects saving project files.
Page 113
113 tutorial 2 – using the browser the browser lets you find and import various types of content into your projects, including audio and midi files, track and project templates, track icons, fx chain presets, effect plug-ins and instruments. You can drag content and plug-ins directly into tracks. By...
Page 114
114 tutorial 2 – using the browser first, let’s review the controls at the top of the browser. The content location drop-down list shown in the following figure allows you to quickly jump to popular locations on your hard drive. Figure 19. Media browser a. Show media browser b. Browser menu c. Conte...
Page 115
115 tutorial 2 – using the browser to specify the output device to use for previewing loops and files from the browser, click the media button , point to audio preview bus, and choose an output device from the submenu. To work with software instruments, click the synth button to open the synth rack....
Page 116
116 tutorial 2 – using the browser finding and previewing audio loops finding and previewing audio loops now that we have a general idea of how the browser is laid out, let’s find some of the content that is included with sonar and give it a listen. 1. Create a new project using the normal template ...
Page 117
117 finding and previewing audio loops tutorial 2 – using the browser previewing midi groove clips in addition to audio loops, the browser also allows you to preview midi groove clips. Let’s try this now with one of the clips included with sonar. Unlike audio loops, midi groove clips require a soft ...
Page 118
118 tutorial 2 – using the browser finding and previewing audio loops recording software instruments” on page 125. See: “adding audio loops to your project” on page 118 adding audio loops to your project once you have found an audio loop or midi groove clip that you would like to use in your project...
Page 119: Instruments
119 tutorial 3 – recording vocals and musical instruments one of the most important aspects of creating music in sonar is digital audio recording. This is the process of taking the sound from a microphone or an instrument and recording it to an audio track. Once this step is completed, you can edit ...
Page 120
120 tutorial 3 – recording vocals and musical instruments 8. Click the output drop-down menu to select the track’s output. The available outputs for the track are displayed. 9. Select the output that you want the audio track to play through during playback. You will usually choose 1 and 2, because t...
Page 121
121 tutorial 3 – recording vocals and musical instruments • click use audio metronome, select the recording check box and set record count-in to 2 measures. For details about each metronome option, click help. 13. Make sure the track has been record enabled by clicking the track’s record enable butt...
Page 122
122 tutorial 3 – recording vocals and musical instruments troubleshooting if you weren't able to record successfully by following this tutorial, please check the following: i only get one side of my guitar or microphone recorded you may be recording a mono signal through a stereo input. Guitars and ...
Page 123
123 tutorial 3 – recording vocals and musical instruments the windows mixer looks like this: when you open the windows mixer it may be labeled playback or recording. We want to see the recording controls. See also: “tutorial 1 – creating, playing, and saving projects” on page 99 “tutorial 2 – using ...
Page 124
124 tutorial 3 – recording vocals and musical instruments.
Page 125: Instruments
125 tutorial 4 – playing and recording software instruments software instruments, also referred to as soft synths, are a major part of computer music. Our goal in this tutorial is to add a software instrument to a project. We'll explore a few different ways they can be used with sonar and look at so...
Page 126
126 tutorial 4 – playing and recording software instruments adding an instrument track to your project adding instrument tracks to your project is easy and something you’ll find yourself doing often, so let’s explore some of the basics. For this exercise, we'll start with a blank project. 1. On the ...
Page 127
127 tutorial 4 – playing and recording software instruments let's take a quick look at dropzone. One of the first things you'll typically need to do is choose a sound. In dropzone and most other cakewalk synths, a sound preset is referred to as a program. 1. In dropzone's program window, click defau...
Page 128
128 tutorial 4 – playing and recording software instruments recording midi first, we'll try recording. This only works if you have a midi controller. If you do not have a midi controller, skip ahead to the next section of this tutorial. For recording, you don't need the dropzone window open. You can...
Page 129
129 tutorial 4 – playing and recording software instruments the ruler at the top of this view represents musical measures and beats. The keyboard image on the left represents what notes are being played. Click on the smart tool in the control bar. You can also enable this tool by pressing the f5 key...
Page 130
130 tutorial 4 – playing and recording software instruments the snap module contains the following settings. Figure 22. The snap module. You can now draw notes at shorter distances from each other. To specify the duration of new notes, select the desired duration in the control bar’s tools module. F...
Page 131
131 tutorial 4 – playing and recording software instruments 3. In the open these windows area, click synth property page. 4. Click ok. A new synth track is inserted in your project. On some computers, the tracks may play back through the tts-1 at this point. However, on computers that have hardware ...
Page 132
132 tutorial 4 – playing and recording software instruments.
Page 133
133 tutorial 5 – working with music notation a great way to compose in sonar is by using the staff view. The staff pane displays midi note events as musical notation. For some musicians, this may be the most familiar and comfortable view in which to work. The staff pane provides many features that m...
Page 134
134 tutorial 5 – working with music notation 3. Select the smart tool in the control bar. For this tutorial, we will also change the time signature to ¾, the key to g and the staff layout to display a treble and bass clef. 1. On the project menu, click insert meter/key change. The meter/key signatur...
Page 135
135 tutorial 5 – working with music notation now that you know how to set up the staff view, it's time to play! You can either record a midi track in this project or manually add notes. The rest of this tutorial will provide you with a basic overview of the notation tools. For more in depth informat...
Page 136
136 tutorial 5 – working with music notation selecting notes to select notes: 1. Select the smart tool or select tool in the control bar. 2. Do one of the following: • to select a single note, click the note head. • to select multiple adjacent notes, drag with the right mouse button to draw a rectan...
Page 137
137 tutorial 5 – working with music notation changing the duration of a note 1. Right click the note head to open the note properties dialog box. 2. In the duration field, enter in the number of ticks you want for the note, then click ok to close the note properties dialog box. The following table s...
Page 138
138 tutorial 5 – working with music notation adding lyrics to add a lyric event below a note: 1. Select the smart tool or the freehand tool in the control bar. 2. Click the lyric button in the staff view. 3. Position the pointer just below the note and click. A box appears where lyrics can be typed....
Page 139
139 tutorial 5 – working with music notation adding expressions 1. Select the smart tool or the freehand tool in the control bar. 2. Click the expression button in the staff view. 3. Position the pointer just below a note and click. A box appears where expressions can be entered. Adding a crescendo ...
Page 140
140 tutorial 5 – working with music notation adding pedal marks 1. Select the smart tool or the freehand tool in the control bar. 2. Click the pedal button in the staff view. 3. Position the pointer below the staff and click. Pedal down and pedal up marks are inserted. 4. Click and drag to move the ...
Page 141
141 tutorial 5 – working with music notation see: “notation and lyrics” on page 1179 see also: “tutorial 1 – creating, playing, and saving projects” on page 99 “tutorial 2 – using the browser” on page 113 “tutorial 3 – recording vocals and musical instruments” on page 119 “tutorial 4 – playing and r...
Page 142
142 tutorial 5 – working with music notation.
Page 143
143 tutorial 6 – editing your music while working on your music, you are likely to find that editing is a major part of the song creation process. Before people started making music on computers, all of the editing was done by cutting tape with a razor blade and piecing it together. You can imagine ...
Page 144
144 tutorial 6 – editing your music selection let's start by opening the tutorial project cakewalk audio demo.Cwb that we used in earlier tutorials. One of the most important things to understand in order to edit your music successfully is selection. Once you become familiar with selecting, the rest...
Page 145
145 tutorial 6 – editing your music method 1: 1. Select the track that you want to delete measure 1 through measure 6 from. For this tutorial, let’s use the track named gtr_lead 1. 2. Drag in the time ruler from measure 1 through measure 6. The selected time range is highlighted. 3. Press delete or ...
Page 146
146 tutorial 6 – editing your music moving clips another common editing task is to move a selected part of a clip, or an entire clip around in a project. If you understand selection, you're half way there. Let's undo the previous edit (go to edit > undo or press ctrl+z), and turn on snap to grid. If...
Page 147
147 tutorial 6 – editing your music split one or more clips at the mousedown and mouseup points). For this tutorial, select the split tool , position the now time at measure 10 in the track named gtr_lead1, then click to split the clip. See: “selection” on page 144 “moving clips” on page 146 “croppi...
Page 148
148 tutorial 6 – editing your music fading clips you can fade individual clips by using the smart tool or edit tool . Drag the upper left corner of a clip to create a fade-in. Drag the upper right corner of a clip to create a fade-out. To change the fade characteristics, right-click an existing fade...
Page 149
149 tutorial 6 – editing your music see also: “tutorial 1 – creating, playing, and saving projects” on page 99 “tutorial 2 – using the browser” on page 113 “tutorial 3 – recording vocals and musical instruments” on page 119 “tutorial 4 – playing and recording software instruments” on page 125 “tutor...
Page 150
150 tutorial 6 – editing your music.
Page 151
151 tutorial 7 – mixing and adding effects mixing is an important part of recording that can really help the music you create in sonar sound its best. Mixing involves placing different instruments and sounds in layers of the frequency spectrum, adjusting levels so that tracks blend nicely, spreading...
Page 152
152 tutorial 7 – mixing and adding effects volume and pan adjusting volume and pan is always a good place to start when mixing. One of the biggest benefits of sonar's console view is that you can easily see the volume and pan controls for many tracks simultaneously, in addition to large meters. Some...
Page 153
153 tutorial 7 – mixing and adding effects the next thing we'll try is panning. As with mixing in general, there are no rules when it comes to panning. Be creative, trying different ideas to see how they sound. One important thing to consider is that when you pan two tracks that share the same frequ...
Page 154
154 tutorial 7 – mixing and adding effects 3. Point to audio fx, then point to cakewalk or sonitus:fx and choose any one of the available effects. The selected effect is inserted into the track’s effects bin. Experiment with the controls on the plug-in while the music is playing back. You will hear ...
Page 155
155 tutorial 7 – mixing and adding effects equalization each audio track has a dedicated, built-in equalizer (eq). It is located just above the effects bin in both the inspector and in the console view. Figure 27. Prochannel eq module (producer and studio only). A. Equalizer graph figure 28. Per-tra...
Page 156
156 tutorial 7 – mixing and adding effects reverb and delay next, we'll add some space to the song. This is done by using time-based effects. The first thing we'll do is add a delay effect. A delay effect can really enhance an instrument. In our tutorial project, we will add the delay effect to the ...
Page 157
157 tutorial 7 – mixing and adding effects 4. Click ok. The reverb property page appears. 5. Set the reverb control to 0.0 db and the dry control to -inf. Notice that a send control named reverb has been added to each track. To enable or disable a send, click the on/off button located on each track’...
Page 158
158 tutorial 7 – mixing and adding effects when a send is enabled, you will hear the reverb effect during playback. To adjust how much reverb is applied to each track, use the send's level control. Enable the send control for each track that you want reverb on. You'll probably want at least a little...
Page 159
159 tutorial 7 – mixing and adding effects 6. Disable write automation by clicking the button again. 7. Press play and notice how the track volume changes automatically. Repeat this process with any other automation you feel the project needs. For more information, see “automation” on page 1101. Tha...
Page 160
160 tutorial 7 – mixing and adding effects.
Page 161
161 tutorial 8 – working with video sonar allows you to add music and sound to your videos. This tutorial will guide you through the basics of working with video inside sonar. If you are new to sonar, it is highly recommended you review “tutorial 1 – creating, playing, and saving projects” on page 9...
Page 162: Importing Video
162 tutorial 8 – working with video importing video importing video before you can start working with video, you first need to import a video file. Let’s try this out with a new project. 1. On the file menu, click new to open the new project file dialog box. 2. Select the normal template, give your ...
Page 163
163 importing video tutorial 8 – working with video first, outlined in the preceding image is the drop-down box files of type. Making a selection here will determine which video formats are displayed in the dialog box. Sonar supports the following digital video formats: • windows media (.Wmv and .As...
Page 164
164 tutorial 8 – working with video importing video what if i don’t see the video thumbnail pane or video view? To show or hide the video thumbnail pane, drag the splitter bar that separates the video thumbnail pane from the clips pane. To restore the video thumbnail pane, point the mouse pointer ov...
Page 165
165 importing video tutorial 8 – working with video there are three options on this tab that are very important to understand and extremely helpful when working with video. Let's take a closer look at them. Let’s change the start time value to measure 2. To do this, enter the number 2 in the start t...
Page 166: Working With Markers
166 tutorial 8 – working with video working with markers working with markers when syncing up audio events to film cues or video, it is common to use markers. Markers are a powerful feature in sonar that helps to simplify the task of identifying major events in a song or video. They can be used to c...
Page 167
167 working with markers tutorial 8 – working with video from this dialog box, you can do a lot of very important things. First, let’s name this marker by typing intro in the name field. Next, select the lock to smpte (real world) time check box. This option is very important when working with video...
Page 168: Exporting Your Video
168 tutorial 8 – working with video exporting your video exporting your video once you have finished with all of your music and have your video synced up as you would like it, you’ll want to mix it down to a video file that you can share with the world. 1. Select everything in the project that you w...
Page 169
169 exporting your video tutorial 8 – working with video 3. Choose the desired video format by selecting it from the save as type list. Clicking the encoding options button at the bottom will allow you to explore some advanced settings for your video. From this dialog box, you will be able to change...
Page 170
170 tutorial 8 – working with video exporting your video.
Page 171: Sharing
171 tutorial 9 – exporting, cd burning and sharing once your sonar project is complete, you will want to share it with the world or burn a cd. Sonar offers many tools to help you do this. In this tutorial, we are going to explore some of the basics of these tools. Before we get started, let’s open o...
Page 172
172 tutorial 9 – exporting, cd burning and sharing you should notice that the top half of this window is very similar to the open and save dialogs that were discussed in “tutorial 1 – creating, playing, and saving projects” on page 99. This is used to navigate to locations on your computer’s hard dr...
Page 173
173 tutorial 9 – exporting, cd burning and sharing for this tutorial, we are only going to explore some of the more common settings. If you would like to read about all of the options and settings click the help button. To burn an audio cd of your music 1. Click file > export > audio to open the exp...
Page 174
174 tutorial 9 – exporting, cd burning and sharing burning an audio cd select utilities > burn audio cd to open the audio cd burner dialog box. Simply browse to the audio files you want to burn and click the add track button. You can also drag audio files into the burner track list. Depending on the...
Page 175
175 tutorial 9 – exporting, cd burning and sharing if you want to share your music online sonar features a powerful upload utility powered by the online service soundcloud. See: “uploading audio to soundcloud” on page 175 “uploading your songs to youtube” on page 178 “troubleshooting” on page 1087 u...
Page 176
176 tutorial 9 – exporting, cd burning and sharing 9. Click share. The share with soundcloud dialog box appears and shows a progress bar along with the name of the file that is being uploaded. To cancel the upload, click the cancel button. The upload successful dialog box appears when the file has b...
Page 177
177 tutorial 9 – exporting, cd burning and sharing to send push notifications to your twitter account, select the share on twitter check box. Figure 29. Cakewalk soundcloud sharing options a. Message b. Share on facebook (click setup to configure) c. Share on twitter (click setup to configure) see: ...
Page 178
178 tutorial 9 – exporting, cd burning and sharing uploading your songs to youtube you can publish audio and video directly to youtube from within sonar. You must have an existing youtube account before you can use this feature. If you do not already have a youtube account, you can sign up for a fre...
Page 179
179 tutorial 9 – exporting, cd burning and sharing cakewalk youtube publisher interface figure 30. Cakewalk youtube publisher cakewalk youtube publisher contains the following controls: • account (required). Enter your youtube account name or e-mail address. • password. Enter your youtube account pa...
Page 180
180 tutorial 9 – exporting, cd burning and sharing • video preview image. The preview image shows a frame of the video. If you are uploading an audio-only project, you can drag an image to the preview display in order to load a new image. • load image (only for audio export). When uploading an audio...
Page 181: Controlling Playback
181 controlling playback when you play your sonar project, you have full control over the tempo or speed of playback, which tracks are played, which sound cards or other devices are used to produce the sound, and what the tracks sound like. You can access all of the playback functions from the contr...
Page 182
182 controlling playback the now time and how to use it the now time and how to use it every project has a current time, known as the “now time” on page 2055, which keeps track of where you are in a project. The now time appears as a vertical line in the track view and is displayed in the transport ...
Page 183
183 the now time and how to use it controlling playback external device’s start time. For more information, see “synchronizing your gear” on page 1265. Here are some examples of times expressed in this format (assuming that zero is the start time): sonar provides many ways to set the now time. Here ...
Page 184
184 controlling playback the now time and how to use it if you click in the time ruler while the snap grid is enabled, the now time will be snapped to the nearest point in the grid. By setting the grid size to a whole note or quarter note, you can easily set the now time to a measure or beat boundar...
Page 185
185 the now time and how to use it controlling playback the now time marker changes appearance to indicate if playback is stopped, paused, running, or recording. Figure 33. The now time marker indicates the playback state a. Stopped b. Paused c. Playback d. Recording you can change the now time mark...
Page 186
186 controlling playback the now time and how to use it • samples. Example: 926100. You can also right-click the display, and choose time formats from the pop-up menu. The pop-up menu also lets you choose the following display options: • to hide the time display, choose none. • to show the time disp...
Page 187
187 the now time and how to use it controlling playback other ways to set the now time there are a variety of commands and keyboard shortcuts you can use to set the now time: if your project has markers, you can use markers module in the control bar to set the now time: figure 36. The markers module...
Page 188
188 controlling playback the now time and how to use it the time ruler the time ruler appears in the track view, tempo view, staff view and piano roll view. It has several functions, including: • making a time selection. The time ruler follows the snap to grid settings, if enabled. • changing the no...
Page 189
189 the now time and how to use it controlling playback to switch the time ruler format to h:m:s:f (smpte) 1. Right-click in the track view time ruler. 2. In the menu that appears, select time ruler format > h:m:s:f. To switch the time ruler format to samples 1. Right-click in the track view time ru...
Page 190: Controlling The Transport
190 controlling playback controlling the transport controlling the transport to control playback, you have your choice of tools, menu commands, and shortcut keys for most common operations. When you start playback, the now time updates continuously to show the current time. When you stop playback, t...
Page 191
191 controlling the transport controlling playback to pause playback • click the pause button . Playback stops, but the now time cursor and the now time marker do not move. To resume playback again • do one of the following: • click the pause button . • click the play button . • press spacebar. Play...
Page 192
192 controlling playback controlling the transport stop at project end option the track view options > stop at project end option determines whether or not playback is allowed beyond the last event in a project. This option is enabled by default. When enabled (default setting): • playback will not e...
Page 193
193 controlling the transport controlling playback handling stuck notes under midi, the events that turn notes on are separate from the events that stop notes from playing. Normally, when you stop playback, sonar attempts to turn off all notes that are still playing. Depending on how your equipment ...
Page 194
194 controlling playback controlling the transport looping sometimes you want to listen to one portion of a project over and over, either so you can play along and rehearse or because you want to edit that section of the project while it is playing and hear the results as you make changes. Sonar has...
Page 195
195 controlling the transport controlling playback the rewind command operates slightly differently when looping is in effect. The first time you rewind, the now time is set to the start of the loop. If the now time is already at the start of the loop, rewind takes you to the beginning of the projec...
Page 196
196 controlling playback controlling the transport using the markers module the markers module lets you navigate by markers and insert new markers. Inserting markers at important milestones in your project makes it easy to navigate through your project. To insert a marker, do one of the following: •...
Page 197
197 controlling the transport controlling playback to use the punch module figure 41. The punch module. A. Auto-punch on/off b. Set punch time to select c. Punch in time d. Punch out time the punch module contains the following controls: • auto-punch on/off . Enable/disable punch recording. Toggles ...
Page 198
198 controlling playback controlling the transport to use the transport module the transport module contains the following controls: • rewind . Gradually rewind the project. • stop . Stop playback. • play . Start/stop playback. • pause . Pause/resume playback. • fast forward . Gradually fast forward...
Page 199
199 controlling the transport controlling playback • metronome playback on/off . Enable/disable the metronome during playback. Right-click to access metronome settings. • metronome settings . Click the metronome icon to open the metronome preferences. To use the loop module figure 42. The loop modul...
Page 200: Track-By-Track Playback
200 controlling playback track-by-track playback track-by-track playback sonar lets you play back any combination of tracks at one time by changing each track’s status. You can control the status of each track with the individual controls that are on every track, or with the global controls in the c...
Page 201
201 track-by-track playback controlling playback while playback is in progress, you can mute and unmute tracks in any combination, which means you can hear only the tracks that you want. You can change the status of a track in the track view, the console view, the track inspector, or the mix module ...
Page 202
202 controlling playback track-by-track playback • dim solo enable/disable . Enable/disable dim solo mode. Dim solo is a mode in which non-soloed audio tracks/buses are still audible but at a reduced level. For details, see “dim solo mode” on page 205. • exclusive solo enable/disable . Enable/disabl...
Page 203
203 track-by-track playback controlling playback silencing tracks when a track is muted, sonar processes the track while playback is in progress so that you can unmute the track without stopping playback. If you have lots of muted tracks, this can place a heavy load on your computer. Archived tracks...
Page 204
204 controlling playback track-by-track playback soloing tracks sometimes you want to hear a single track, or a few tracks at once, without having to mute all the other tracks. You can do this by soloing the tracks you want to hear. As soon as any track is marked as a solo track, sonar ignores all m...
Page 205
205 track-by-track playback controlling playback dim solo mode normally when you solo a track/bus in sonar, the tracks or buses which are not soloed are essentially muted. Dim solo is a mode in which non-soloed audio tracks/buses are still audible but at a reduced level. The default gain reduction i...
Page 206
206 controlling playback track-by-track playback exclusive solo mode by default, sonar allows you to solo multiple tracks and buses simultaneously. With exclusive solo mode, you can only solo one track and one bus at a time. When you solo a track or bus in exclusive solo mode, all other soloed track...
Page 207
207 track-by-track playback controlling playback solo override when you enable solo override on a track or bus, that track/bus will never be muted as a result of soloing any other track/bus. This is a very useful feature when you want to always hear a particular track regardless of which other track...
Page 208
208 controlling playback track-by-track playback changing tracks’ mono/stereo status sonar has a mono/stereo button in each track module in the track inspector and console view. The buttons in the track modules force each track to play in either stereo or mono, but preserve the tracks’ pan positions...
Page 209: Changing Track Settings
209 changing track settings controlling playback a mono vst plug-in will work correctly if enable mono processing is checked in the vst plug-in properties dialog box and the track interleave is set to mono. See: “changing track settings” on page 209 changing track settings each track in a project co...
Page 210
210 controlling playback changing track settings audio track parameters the following figures show the various parameters in audio track strips. The figures are of an audio track that is located in the track view, however most of these parameters can also be adjusted in the console view and track in...
Page 211
211 changing track settings controlling playback figure 50. Audio track effects bin, meter, and track scale a. Enable/disable plug-in b. Plug-in name c. Right-click to insert new plug-in here is a summary table of the different audio track parameters and how they are used. Parameter what it means nu...
Page 212
212 controlling playback changing track settings pan the stereo distribution of the output, ranging from 100% left (hard left) to 100% right (hard right); a value of “c” indicates sound that is centered left-to-right. On stereo tracks, pan acts as balance. Trim (volume trim) (track inspector and con...
Page 213
213 changing track settings controlling playback for more information about audio track controls in the track inspector, see “audio track controls” on page 583. For more information about audio track controls in the console view, see “audio track controls” on page 1981. Meters the recording and play...
Page 214
214 controlling playback changing track settings midi track parameters the following pictures illustrate midi track parameters: figure 51. Midi track header controls a. Track color b. Track number c. Header icon d. Track name e. Maximize/restore f. Meter figure 52. Midi track controls a. Track numbe...
Page 215
215 changing track settings controlling playback figure 53. Midi track effects bin and track scale a. Track scale b. Midi effects bin here is a summary table of the different midi track parameters and how they are used: parameter what it means track number a sequential track number used for referenc...
Page 216
216 controlling playback changing track settings for more information about midi track controls in the track inspector, see “midi track and instrument track controls” on page 585. For more information about midi track controls in the console view, see “midi track controls” on page 1982. Velocity tri...
Page 217
217 changing track settings controlling playback to change a track name 1. Double-click on the current track name. 2. Enter the new track name. 3. Press enter. The default track names (track 1, track 2, etc.) are not actually names, but placeholders until you name a track. If you reorder the tracks ...
Page 218
218 controlling playback changing track settings changing track settings in the track pane you can change the values in the track pane in a number of ways: you can also edit track properties in the track inspector. To show or hide the inspector, select views > inspector or press the i key. Figure 54...
Page 219
219 changing track settings controlling playback you can change the value of a track parameter for several tracks at once by using quick groups: • to adjust the same control in all tracks, hold down the ctrl key and adjust a control in a non- selected track. • to adjust the same control in all selec...
Page 220
220 controlling playback changing track settings figure 55. The midi - devices section a. These devices are not selected when you first run sonar it asks you to select midi devices. You may want to change these selections in the future. You can do so by selecting different devices in edit > preferen...
Page 221
221 changing track settings controlling playback to choose midi devices 1. Go to edit > preferences > midi - devices. 2. Click on any midi device in the outputs list. 3. To move any device to the top of the list, deselect all other devices and click move to top to move the selected device to the top...
Page 222
222 controlling playback changing track settings to assign a track to an output 1. Click the output drop-down of the track you want to assign. 2. Select the output you want to use. To assign a group of tracks to the same output, select the tracks you want to assign, then hold down the ctrl key and a...
Page 223
223 changing track settings controlling playback the assign series of inputs dialog box opens, which lets you choose the first input port in the series. Figure 56. The assign series of inputs dialog 4. Select the audio input port that should be assigned to the first selected track and click ok. Sona...
Page 224
224 controlling playback changing track settings assigning tracks to mono hardware outputs sonar lets you assign audio track and bus outputs to individual (mono) hardware outputs in addition to stereo pairs. This is very useful, for example, if you record in sonar but want to use an external mixing ...
Page 225
225 changing track settings controlling playback choosing the instrument sound (bank and patch) electronic keyboards and synthesizers often contain hundreds or thousands of different sounds. Each sound is known as a patch. The name comes from the early days of synthesizers, for which you physically ...
Page 226
226 controlling playback changing track settings to insert a bank/patch change 1. Highlight the track whose bank and patch you want to change by clicking on the track number. 2. Set the now time to the time at which you want the change to occur. 3. Choose insert > bank/patch change to display the ba...
Page 227
227 changing track settings controlling playback adding effects you can add both midi and audio effects directly from the track view. Sonar adds these effects in real-time, preserving your track’s original data. To add an audio effect in the track pane do one of the following: • in an audio track, r...
Page 228
228 controlling playback changing track settings adjusting volume and pan the volume and pan settings control the initial volume and pan of a track during playback. Every time sonar starts playback, the volume and pan settings for the track are set to these initial levels. Sonar allows you to choose...
Page 229
229 changing track settings controlling playback configuring panning laws you can choose from six different panning laws. A panning law is the mathematical formula that a sequencer or mixer uses to control panning. To change panning laws 1. Go to edit > preferences > audio - driver settings. 2. In t...
Page 230
230 controlling playback changing track settings when the value is 0 (default), non-default pan laws are not applied at the clip level. Clip pan envelopes always use the 0db center sin/cos taper law. When the value is 1, pan laws are applied at the clip level. It is not recommended that you use this...
Page 231
231 changing track settings controlling playback adjusting the key/transposing a track (key+) each midi note event has a key number, or pitch. On playback, the key offset (key+) parameter transposes all notes in the track by the designated number of half-steps. The value can range from -127 to +127....
Page 232
232 controlling playback changing track settings adjusting the note velocity (vel+) each midi note event has a velocity, which represents how fast the key was struck when the track was recorded. On playback, the velocity offset parameter adjusts the velocity data for all notes in the track by the de...
Page 233
233 changing track settings controlling playback figure 58. The track inspector contains advanced midi controls. Other midi playback settings two other midi settings can affect what happens when you play back your project, as described in the following table. To set these options, go to edit > prefe...
Page 234
234 controlling playback changing track settings customizing track/bus colors each channel strip in the track view, console view and inspector can have a custom color tint, which allows you to color-code your tracks and clips for better project organization. When you change the track color, it affec...
Page 235
235 changing track settings controlling playback figure 60. Track colors affect the track view, console view, inspector and clip foreground color..
Page 236
236 controlling playback changing track settings to select a track color 1. Click the track’s track color bar, which is located at the far left in the track view and the bottom of the console view. 2. In the track color palette, select the desired color. You can preview colors in real-time as you po...
Page 237
237 changing track settings controlling playback figure 61. Default track colors are defined in the preferences dialog box..
Page 238
238 controlling playback changing track settings bus strip colors if you assign a color to a bus strip, all non-colored tracks that are routed to that bus automatically inherit the same color by default. For example, in the following figure, all tracks are routed to the master bus. Tracks 1 and 2 ha...
Page 239
239 changing track settings controlling playback to disable track strip colors you can disable track strip colors if you only want to change the clip color (waveform or midi data), but not the track strip background. To do so, go to edit > preferences > customization - colors and clear the show stri...
Page 240
240 controlling playback changing track settings to specify the default track and bus colors you can specify a default color for all new tracks and buses. To do so, go to edit > preferences > customization - colors and click the track defaults or bus defaults button. Figure 64. Specify a default col...
Page 241
241 controlling live midi playback—midi echo controlling playback “changing track settings” on page 209 “track view” on page 1922 “console view” on page 1971 “properties inspector - clip properties” on page 594 “properties inspector - track properties” on page 600 controlling live midi playback—midi...
Page 242
242 controlling playback controlling live midi playback—midi echo storing favorite configurations if you want a track to respond to more than one port or channel, you must create a preset input configuration. If you create some favorite configurations of midi input options, not only will they be sto...
Page 243
243 controlling live midi playback—midi echo controlling playback to create or edit a preset input configuration 1. In the input field of a track that you want to select inputs for, click the drop-down arrow and choose manage presets from the drop-down menu. The midi input presets dialog box appears...
Page 244: Local Control
244 controlling playback local control local control you should normally disable the local control setting on your master keyboard to prevent notes from being doubled when you play your keyboard. If you disable local control, your keyboard sends notes that you play to sonar, which echoes them to the...
Page 245
245 playing files in sequence with the play list controlling playback playing files in sequence with the play list the play list view allows you to automatically play multiple files in sequence. A play list is a list of projects arranged in the desired playback order, from top to bottom. You can use...
Page 246
246 controlling playback playing files in sequence with the play list the play list interface the play list view contains a toolbar and a multi-column list. Each song occupies a single row in the list. Figure 67. Play list. A. Play list toolbar b. Status c. Play order d. Project name e. Path f. Temp...
Page 247
247 playing files in sequence with the play list controlling playback toolbar the play list toolbar contains the following controls. Columns the play list contains the following columns: • status. Current indicates which song is currently open. Next indicates the next song to play. • order. The play...
Page 248
248 controlling playback playing files in sequence with the play list • meter. The song’s initial meter. • length. The song’s duration. • created. Date created. • modified. Date modified. • delay. The wait mode before the next song plays. The delay can be a fixed amount of time or to wait for a keys...
Page 249
249 playing files in sequence with the play list controlling playback 2. Choose a file from the add song to play list dialog box. 3. Click open. You can use the ctrl and shift modifier keys to add multiple songs in the add song to play list dialog box. To specify a delay before playing the next song...
Page 250
250 controlling playback playing files in sequence with the play list to activate the play list click in the play list view toolbar, or press e, so that the button is pressed. If this button is not pressed, only a single file will play when you start playback. To specify the starting song double-cli...
Page 251
251 video playback, import, and export controlling playback video playback, import, and export video files play in the video view in real time as your project plays. You can also view your video on an external dv device connected to an ieee 1394 port (“firewire”). The file > import > video command l...
Page 252
252 controlling playback video playback, import, and export • when exporting to quicktime, the frame rate of the quicktime video compressor will default to “best possible”. Since not all movies in a sonar video project correctly report their frame rate, the best practice is manually enter the desire...
Page 253
253 video playback, import, and export controlling playback to play a video file in the video view 1. Open the video view by choosing views > video. 2. Press the spacebar to play or stop video playback. 3. To change the display size of the video, right-click in the video view and choose stretch opti...
Page 254
254 controlling playback video playback, import, and export to adjust the smpte time 1. Move the now time to the place where you want smpte time to be either 00:00:00:00, or a number you can enter. 2. Use the project > set timecode at now command to open the set timecode at now time dialog box. 3. I...
Page 255
255 video playback, import, and export controlling playback to set the start and trim times 1. Right-click in the video view and choose video properties. 2. Set options as described in the table: sonar synchronizes the video to the project according to the specified start and trim times. See also: “...
Page 256
256 controlling playback video playback, import, and export exporting video after you’ve mixed your audio tracks the way you want them, you can export the inserted video file together with your audio tracks to create a new video file. When you export a video, any changes you’ve made to the start, tr...
Page 257
257 video playback, import, and export controlling playback uploading your songs to youtube you can publish audio and video directly to youtube from within sonar. You must have an existing youtube account before you can use this feature. If you do not already have a youtube account, you can sign up ...
Page 258
258 controlling playback video playback, import, and export cakewalk youtube publisher interface figure 69. Cakewalk youtube publisher cakewalk youtube publisher contains the following controls: • account (required). Enter your youtube account name or e-mail address. • password. Enter your youtube a...
Page 259
259 video playback, import, and export controlling playback • video preview image. The preview image shows a frame of the video. If you are uploading an audio-only project, you can drag an image to the preview display in order to load a new image. • load image (only for audio export). When uploading...
Page 260
260 controlling playback video playback, import, and export using the video thumbnails pane at the top of the track view in sonar is the video thumbnails pane, which displays individual frames of your video at certain time intervals of your project. The time interval between displayed frames is dete...
Page 261
261 video playback, import, and export controlling playback • the video thumbnails pane zooms horizontally when you use the standard track view commands for horizontal zooming. You control the height of the video thumbnails pane by dragging the splitter bar up or down that’s at the bottom of the vid...
Page 262
262 controlling playback video playback, import, and export to change the trim-out time • in the video track strip, click the trim-out field, type a new number in smpte format, and press enter (you can press the spacebar instead of typing colons, if you want, and you can type single zeros instead of...
Page 263
263 video playback, import, and export controlling playback 6. Click save to export your video. Once you save the video file, it can be re-inserted into a project (see “importing and playing back videos” on page 252). If the project will ultimately be exported to tape, that project will need to have...
Page 264
264 controlling playback video playback, import, and export exporting a project to a firewire dv device once your project sounds the way you want it to, you can export the video and audio together to an external firewire dv device. This is called “printing to tape,” if your external device uses tape...
Page 265: Locating Missing Audio
265 locating missing audio controlling playback locating missing audio if you try to open a project and sonar is unable to locate all the audio files that the project references, the find missing audio dialog box appears. The find missing audio dialog box helps you find any missing audio in your pro...
Page 266
266 controlling playback locating missing audio 4. Select one of the following options: • move file to project audio folder. Use this option if you are sure that no other projects are referencing this file in its present location. • copy file to project audio folder. Use this option if the missing f...
Page 267: Recording
267 recording you can add sound or music to a sonar project in many different ways. You can record your own material using a midi-equipped instrument, use a microphone or another audio input to record digital audio information, or import sound or music data from an existing digital data file. With t...
Page 268: Creating A New Project
268 recording creating a new project creating a new project you can add music and sound to an existing project or to a new project. Just as in any windows program, you open an existing project file using the file > open command, and create a new project file using the file > new command. When you cr...
Page 269
269 creating a new project recording creating a new project file when you create a new project you are asked to choose a template to use for your new file. If you have per-project audio folders enabled (for more information, see “using per-project audio folders” on page 268), you are also asked to s...
Page 270
270 recording creating a new project setting the meter and key signatures by default, a new sonar project is in 4/4 time and the key of c major. You can change these settings to any desired “meter” on page 2054 or key. These settings apply to all the tracks in a project. You cannot set different met...
Page 271
271 creating a new project recording to set the meter and key signature 1. Click the views menu and choose meter/key. 2. Click to open the meter/key signature dialog box. The meter/key signature dialog box appears. Figure 72. The meter/key signature dialog box 3. Enter the top and bottom meter value...
Page 272
272 recording creating a new project setting the metronome and tempo settings the metronome counts off each beat in a measure, so you can hear the tempo of your project. You can choose to have the metronome sound during recording, during playback, both, or turned off. When you start recording, sonar...
Page 273
273 creating a new project recording 5. Arm at least one track. 6. Press r or click to start recording. The count-in will play, and the now time will start to advance. 7. If necessary, stop playback and adjust the tempo using the tempo control in the transport module, the restart playback. Repeat un...
Page 274
274 recording creating a new project 3. Click ok. Your metronome settings will be saved with the project file. To set the midi metronome sounds from your midi instrument 1. Select a track in the track view that is assigned to the midi device you want to use for the metronome sound. 2. Right-click th...
Page 275
275 creating a new project recording to set the sampling rate and audio driver bit depth for new projects 1. Go to edit > preferences > audio - driver settings. 2. Select a value in the sampling rate drop-down menu, and a value from the audio driver bit depth drop-down menu. 3. Click ok. The samplin...
Page 276
276 recording creating a new project when wave-64 files are created wave-64 files are created behind the scenes automatically under the following usage scenarios: • when the number of samples recorded exceeds the file size limit of a 32-bit riff wav file (approximately 2gb file size). • when you exp...
Page 277: Preparing to Record
277 preparing to record recording applications. In this timebase, each quarter note is represented by 960 ticks, each eighth note by 480 ticks, each eighth-note triplet by 320 ticks, and so on. In some projects you may need a different timebase. For example, if you wanted to use eighth-note septuple...
Page 278
278 recording preparing to record recording modes any material you record is stored in a new clip. If you record into several tracks at once, one clip is created in each track. If you record into a track that already contains clips, you can choose one of three recording modes to determine what happe...
Page 279
279 preparing to record recording choosing an input to record into a track, you must choose an input for the music or sound to be recorded. Usually, you choose all inputs - omni to record material from a midi instrument, or the left or right channel of a digital audio device (such as a sound card) t...
Page 280
280 recording preparing to record to choose an audio input in the track view 1. Click the drop-down arrow of the input field of an audio track. A drop-down menu of audio drivers appears. 2. Select the audio driver for the sound card you want to record with from these options: • none. This choice ens...
Page 281
281 preparing to record recording that’s on the midi channel you chose. • (name of midi input driver) > (midi omni or midi ch 1-16). Choosing this option causes the track to record any midi channel coming from the named midi interface input driver, unless you choose a particular midi channel instead...
Page 282
282 recording arming tracks during playback/recording auto arming you must arm tracks in order to record. To safeguard your data, there is no automatic arming of any tracks. If you want to record midi tracks without arming a track, go to edit > preferences > midi - playback and recording and select ...
Page 283
283 recording music from a midi instrument recording to only open active hardware input ports go to edit > preferences > project - record and select the only for inputs in project check box. Recording music from a midi instrument once you have set your tempo and metronome, and armed one or more trac...
Page 284: Input Quantizing
284 recording input quantizing input quantizing input quantizing allows you to automatically quantize midi input during recording. You can see the results immediately, and hear the results as soon as a track is looped. You control input quantize settings in the input quantize section in the track in...
Page 285
285 input quantizing recording to set options click the track’s input quantize resolution menu in the track inspector, choose quantize settings to open the input quantize dialog box, select the desired settings, then and click ok. Visual indicators you will see the following visual indicators when i...
Page 286: Arpeggiator
286 recording arpeggiator arpeggiator the arpeggiator lets you play intricate patterns of notes that would otherwise be extremely difficult or impossible to play manually and at speeds and octave ranges that exist beyond the physical limitations of the player or keyboard range. Arpeggiated events ar...
Page 287
287 arpeggiator recording arpeggiator controls the following table describes the controls in the arpeggiator. Control description enable/disable enables/disables the arpeggiator on a given track. This control can be assigned to midi remote control and modified in real-time during project playback. P...
Page 288
288 recording arpeggiator see: “using the arpeggiator” on page 289 source mix when 0, simultaneously held notes arpeggiate as single notes. At 50%, simultaneously held notes are heard as a chord in addition to the usual arpeggiated notes, both at equal levels. At 100%, only the held chord is audible...
Page 289
289 arpeggiator recording using the arpeggiator one arpeggiator device appears on every midi and instrument track, located in the track inspector. To enable/disable the arpeggiator • click the enable/disable arpeggiator button in the track inspector. Figure 77. Arpeggiator controls are available in ...
Page 290
290 recording arpeggiator to load an arpeggiator preset • click the preset control in the arpeggiator, point to presets and select the desired preset. A. Click to load a preset to load the next/previous arpeggiator preset • click the next preset or previous preset button in the arpeggiator. A. Click...
Page 291
291 arpeggiator recording using automation you can automate the following arpeggiator parameters: • source mix • enable/disable • flam amount • duration • latch • octave range • pitch offset • rate • shape • swing • velocity to record arpeggiator automation 1. Right-click the desired arpeggiator par...
Page 292
292 recording arpeggiator to record automation with a midi controller 1. Right-click the desired arpeggiator parameter and select remote control on the context menu. The remote control dialog box appears. 2. Specify the midi message you want to use for midi remote control, then click ok to close the...
Page 293: Recording Audio
293 recording audio recording recording audio before you record audio, you should check your input levels. If the levels are too low, you may end up with too much hiss and background noise in your recording. If the levels are too high, your recording will be inaccurate or distorted. To check your au...
Page 294
294 recording recording audio when you record audio, sonar stores each audio clip in a separate file. These files have the same format as a wave (.Wav) file, but they have special names and are stored in a separate directory on your hard disk. Sonar automatically manages these audio files for you, m...
Page 295
295 confidence recording and waveform preview recording confidence recording and waveform preview when you’re recording audio or midi data, sonar gives you many visual cues that tracks are armed and that sonar is recording data. When one or more tracks are armed: • the arm button in each armed track...
Page 296: Input Monitoring
296 recording input monitoring input monitoring being able to hear plug-in audio effects applied to a live signal is an exciting feature of sonar. However, there are two issues that users commonly stumble upon when using the input monitoring feature. The first is that the monitored signal seems to h...
Page 297
297 input monitoring recording the bottom block of the picture represents the sound card. The shaded area above it represents the audio drivers. The unshaded area at the top represents the main environment of the operating system. As the diagram shows, analog audio flows into the card's line input (...
Page 298
298 recording input monitoring next, you say “2.” in the time it takes you do that, the adc has converted the “1” to digital form and the wave in driver has fed it to sonar for processing. Sonar processes the buffer right away and passes the processed data right back to the wave out driver. Finally,...
Page 299
299 input monitoring recording to enable input monitoring • turn your speakers down, and on an audio track that you want to monitor, click the input echo button so that it’s lit up (on) . To disable monitoring for this track, click the button off. Or • turn your speakers down, then click the input e...
Page 300
300 recording input monitoring to automatically disable input monitoring during playback go to edit > preferences > audio - playback and recording and clear the disable input monitoring during playback check box. When this option is enabled, input monitoring will be disabled on all tracks during pla...
Page 301
301 input monitoring recording figure 78. The mix module. Delay compensation is enabled/disabled on all live input tracks in the project. All other tracks have normal delay compensation applied. Some signal routings can cause tracks to be out of sync when live input pdc override is enabled. To preve...
Page 302: The Audio Engine Button
302 recording the audio engine button the audio engine button sonar has a button in the control bar’s transport module called the audio engine button . This button lets you turn sonar’s audio engine off if you’re getting distortion or feedback and want to cut the sound off. When playback or recordin...
Page 303: Loop Recording
303 loop recording recording loop recording when recording a vocal or an instrumental section, you might want to record several different takes so that you can choose the one you like best. You might even want to record several takes to double a part or merge the best parts of each. Normally, to rec...
Page 304
304 recording loop recording figure 79. The record section 4. Choose to stack all takes in a single track or to store them in separate tracks. 5. If you choose to stack all takes in a single track, choose either comping, sound on sound or overwrite mode. If you use single track and comping or sound ...
Page 305: Punch Recording
305 punch recording recording 9. Play or perform the material you want to record. At the end of the loop, sonar will return to the start of the loop and you can record the next take. 10. Click or press the spacebar when you want to stop recording. The takes are stored in the manner you requested. Pu...
Page 306
306 recording punch recording you can also combine loop and punch recording to record several takes of a punch. Say you are working on that perfect take of a guitar solo and you need to hear a couple of bars of the project as “pre-roll” before you punch in. By combining looping with punch, you can h...
Page 307
307 punch recording recording • select a range of time and click in the punch module. • select a range of time, then right-click in the time ruler and choose set punch points 4. Right-click the record button to access recording settings, then choose the desired recording mode: comping, sound on soun...
Page 308: Step Recording
308 recording step recording step recording step recording is a method of recording midi notes one note or chord at a time. It’s a very easy and precise way to record, but can sound mechanical if used in the wrong situation. You use step recording in its typical form by choosing a step size, such as...
Page 309
309 step recording recording midi data is recorded using step record even if the track is not armed. Loop markers are ignored. And step recording always uses the sound on sound (blend) record mode, regardless of the current record mode. With auto advance disabled, you must click advance each time yo...
Page 310
310 recording step recording here’s a picture of advanced mode: figure 82. The step record - advanced window a. Randomize durations field b. Step pattern recording field c. Click to move insertion point by single beat d. Click to move insertion point by single measure to use basic step recording 1. ...
Page 311
311 step recording recording whole note or as small as a 64th note . You can increase the step size you choose by 50% or 75% by clicking the dot icon , or double-dot icon , respectively. You can add different step sizes together by holding down the ctrl key while you click extra icons, or by pressin...
Page 312
312 recording step recording to use advanced step recording the procedure for advanced step recording is the same as for basic, but with these extra options, which become available when you click the bas./adv. Button in the step record dialog box so that it displays bas.: to add two step sizes toget...
Page 313
313 step recording recording to use other commands while step recording • use the mouse to click the command you want to use. Or • click the activate step recording button in the step record dialog box so that the button is not red. This disables step recording, allowing you to use both the mouse, a...
Page 314
314 recording step recording step record keyboard shortcuts the default keyboard shortcuts for step recording are on the numpad, so that you can keep one hand on your midi keyboard to play notes with, and use the other hand on the numpad to use shortcuts. You can use key bindings to configure your o...
Page 315
315 step recording recording see: “step pattern recording” on page 315 step pattern recording the pattern option lets you define a repeating rhythmic pattern of notes and rests so that you can use step recording more efficiently. For example, suppose your project is in 4/4 time, and one track has a ...
Page 316
316 recording recording specific ports and channels 8. Step record as before. From now on, after you record each step, sonar automatically advances past all rests to the next step on which notes will be played. If you change step sizes while recording, the size of each rest changes also. To stop pat...
Page 317
317 recording specific ports and channels recording that’s on the midi channel you chose. • (name of midi input driver) > (midi omni or midi ch 1-16). Choosing this option causes the track to record any midi channel coming from the named midi interface input driver, unless you choose a particular mi...
Page 318: Importing Music and Sound
318 recording importing music and sound to filter event types 1. Go to edit > preferences > midi - playback and recording. 2. Check the message types you want recorded. 3. Click ok. From now on, sonar records only the types of events you have chosen. Importing music and sound while recording is perh...
Page 319
319 importing music and sound recording • sound designer ii (extension .Sd2) • core audio format (extension .Caf) the sampling rate and bit depth for a project is set based on your default settings in edit > preferences > audio - driver settings. If the sampling rate from the wave file does not matc...
Page 320
320 recording importing music and sound broadcast wave files broadcast wave files are wave files with some additional information stored in them. Broadcast wave files have the following information: • description. A brief description of the contents of the broadcast wave. Limited to 256 characters. ...
Page 321
321 importing music and sound recording importing audio cd tracks the file > import > audio cd command lets you import tracks from audio cd’s into any track of a project. Audio tracks on a cd always have a bit depth of 16, but you can choose to import the tracks at a higher bit depth if desired. To ...
Page 322
322 recording importing music and sound to import material from another project 1. Open the source project, or click in the track view for that project. 2. In the track view, select the material you want to import. 3. Choose edit > copy specialto display the copy dialog box. 4. Make sure that events...
Page 323
323 importing music and sound recording accurate. Sonar can read either, but always writes sample accurate. The clip position is specified in absolute samples. • slip edits • fades and crossfades (as destructive edits)—sonar renders any fades when it writes omfs, creating separate clips for any fade...
Page 324
324 recording importing music and sound you can also export sonar projects as omf files (file > export > omf command). See “exporting omf files” on page 972. Importing midi files you can create a new sonar project from a midi file simply by opening the file. Sonar takes material from the file and pl...
Page 325: Saving Your Work
325 saving your work recording saving your work like most windows programs, sonar has a file > save command and a file > save as command to save your work. Normally, you save your projects in the standard project file format, with a file extension of .Cwp. This file contains all your midi data and a...
Page 326
326 recording saving your work to save a project 1. Choose file > save as to display the save as dialog box. 2. Choose the type of file you want to save from the save as type list. 3. Enter a file name and click save. Sonar saves the file. You can also use file versioning instead of using save as. F...
Page 327
327 saving your work recording labeling your projects sonar lets you attach subtitles, composer credits, copyright, and other information to your projects, as shown in the following table. This information is shown in the “file info dialog” on page 1736 box, which is displayed using the project > in...
Page 328
328 recording saving your work figure 83. The file info window 3. If you want the file info window to display automatically, save the file. 4. Click stats to see statistics about the contents of the file. 5. Choose file > print preview if you want to print the project information 6. Close the file i...
Page 329: Arranging and Editing
329 arranging and editing the track view makes it easy to arrange and mix your projects from a single view. From one location, you can select, copy, move, mix, and rearrange the parts of your project, using menu commands or drag-and-drop tools. You can add real-time audio and midi effects from the e...
Page 330: Arranging Tracks
330 arranging and editing arranging tracks “take lanes” on page 381 “clip muting and isolating (clip soloing)” on page 388 “comping” on page 391 “track folders” on page 414 “adding effects in the track view” on page 417 “changing tempos” on page 418 “undo, redo, and the undo history” on page 425 “sl...
Page 331
331 arranging tracks arranging and editing see: “changing the order of tracks” on page 331 “configuring the display of tracks in the track view” on page 334 “inserting tracks” on page 333 “copying tracks” on page 336 “erasing tracks” on page 337 changing the order of tracks there are several ways yo...
Page 332
332 arranging and editing arranging tracks to drag a track to a new position 1. Position the mouse just to the right of the track number, over the track icon of the track you want to move. The cursor changes to an up/down arrow. 2. Drag the track to its new location, and release the mouse button. So...
Page 333
333 arranging tracks arranging and editing 3. Choose the order in which to sort from the order list. 4. Click ok. Sonar sorts the tracks according to the settings you chose. Inserting tracks you can insert new tracks by a variety of methods. When you insert multiple tracks, you can set track output ...
Page 334
334 arranging and editing arranging tracks to insert multiple tracks 1. Use the insert > multiple tracks command to open the insert tracks dialog box. 2. If you want to insert audio tracks, do the following: • fill in the number of audio tracks you want to insert in the audio section’s track count f...
Page 335
335 arranging tracks arranging and editing to lock or unlock the height of a track 1. Right-click an empty area in one of the desired track’s controls to display the track pane context menu. 2. Choose lock height from the menu. When you lock the height of a track, its height does not change when you...
Page 336
336 arranging and editing arranging tracks copying tracks when you copy one or more tracks using the track view tracks > clone track(s)command, you can choose any of the following options: • what to copy: events, properties, effects, sends • repetitions: how many copies of each selected track • star...
Page 337
337 arranging tracks arranging and editing erasing tracks you can easily delete an entire track, including all of the track properties and all of its clips and events. Sometimes, you only want to erase, or wipe, the contents of a track, leaving the track properties as they are. If you delete or wipe...
Page 338
338 arranging and editing arranging tracks to create a track template 1. Select the track or tracks you want to save as a preset. 2. Select file > export > track template from the main menu. The save as dialog box appears. 3. Enter a name for the template and click save. Track templates use the file...
Page 339
339 arranging tracks arranging and editing • select views > icons > [name of desired view] > small icons or large icons from the main menu. To change a track icon 1. Right-click on the icon you want to change. 2. Select load track icon from the menu that appears. The open dialog box appears. 3. Sele...
Page 340
340 arranging and editing arranging tracks configuring track view controls to configure track and bus control layouts 1. Click the track control button at the top of the track pane and choose track control manager to open the track control manager. 2. In the preset field, choose the control preset t...
Page 341: Arranging Clips
341 arranging clips arranging and editing arranging clips the track view provides many ways for you to rearrange, copy, and paste clips to arrange your music the way you want. The easiest is to select the clips or portions of clips you want to arrange and then drag and drop them wherever you want. Y...
Page 342
342 arranging and editing arranging clips a. A midi clip shows each event; by looking at the clips, you can “see” the notes that are being played b. An audio clip shows the actual waveform c. Controller or automation data are also displayed to inspect the clip contents more closely, use the zoom too...
Page 343
343 arranging clips arranging and editing clip header indicators audio and midi clips show various information at the top of each clip. A standard clip shows only the clip name, while clips that have been modified in various ways show additional information. Figure 85. Clip header indicators a. Clip...
Page 344
344 arranging and editing arranging clips to hide clip headers and maximize clip waveform display to globally hide the clip headers, click the track view view menu, point to display, and select maximize waveform height. When this options is enabled, the waveform display spans the full height of clip...
Page 345
345 arranging clips arranging and editing • point the mouse pointer at the top half of the clips pane or piano roll view time ruler (the mouse pointer should look like this: ), then drag up/down. To zoom vertically do one of the following: • click the vertical zoom buttons to zoom in or out by a fix...
Page 346
346 arranging and editing arranging clips to zoom using the mouse wheel (fast zoom) • hold down the alt key and roll the mouse wheel forward to zoom in, backward to zoom out. • hold down alt+shift to intensify mouse wheel zoom effect. • hold down alt+ctrl to adjust track scale (track view clips pane...
Page 347
347 arranging clips arranging and editing to change clip colors 1. Select the clips whose color you want to change. 2. Open the clip inspector and show the properties section. Figure 87. The clip inspector. 3. Choose a color as follows: sonar changes the color of the selected clips. To do this do th...
Page 348
348 arranging and editing arranging clips using the navigator view the navigator view displays a large part of your project so you can see an overview of your song. The navigator view is a floating version of the navigator pane found at the top of the track view. To open the navigator view, click th...
Page 349
349 arranging clips arranging and editing to change the now time in the navigator view 1. Hold down the ctrl key. 2. Click where you want the now time to be. To change the track height in the navigator view right-click in the navigator view and select one of the following options: • track height sho...
Page 350
350 arranging and editing arranging clips selecting clips before you move, copy, edit, or delete clips you need to select them. There are several ways to select whole clips, as shown in the table: using the select tool the select tool allows you to perform both time based selection and clip selectio...
Page 351
351 arranging clips arranging and editing to select by time or by clip you can use either the smart tool or select tool to select by time or by clip. When using the smart tool or select tool, a clip is divided into two vertical zones. The mouse pointer changes depending on which clip zone the pointe...
Page 352
352 arranging and editing arranging clips moving and copying clips you can copy or move clips using drag-and-drop editing or the cut, copy, and paste commands. If you copy or move clips into tracks that contain existing material, you need to let sonar know how to combine the two. You have these opti...
Page 353
353 arranging clips arranging and editing to move clips using drag and drop 1. Select the clips you want to move. 2. If you want to move the clips by an exact amount of time, enable the snap grid (see “to change the snap options” on page 370 and “aim assist line” on page 357). 3. Select the smart to...
Page 354
354 arranging and editing arranging clips to move clips using cut and paste 1. Select the clips you want to move. 2. Choose edit > cut specialto display the cut dialog box. Figure 90. The cut dialog box 3. Choose the options you want and click ok. Sonar cuts the clips from the project and places the...
Page 355
355 arranging clips arranging and editing to choose a specific start time and/or length for a clip 1. Select the clip you want to edit. 2. Open the clip inspector and select the properties section. 3. In the time format field, choose the units you want to use for the new start time and/or length by ...
Page 356
356 arranging and editing arranging clips to copy clips using drag and drop 1. Select the clips you want to copy. 2. Enable the snap grid, if desired. 3. Select the smart tool in the control bar. 4. Position the mouse over one of the selected clips. 5. Press and hold the ctrl key and click and hold ...
Page 357
357 arranging clips arranging and editing aim assist line aim assist is a vertical white line that shows the mouse pointer’s horizontal position in the clips pane and piano roll. The mouse pointer’s time position is also shown in the time ruler. Aim assist is a helpful guide when editing in the clip...
Page 358
358 arranging and editing arranging clips to customize the aim assist color 1. Go to edit > preferences > customization - colors. 2. In the color category list, select track view. 3. In the screen element list, select aim assist line. 4. Specify the desired color and click ok to close the preference...
Page 359
359 arranging clips arranging and editing to revert clip(s) to original time stamp to revert selected clips to their original smpte time stamp, do one of the following: • right-click a clip and choose revert clip(s) to original time stamp from the context menu. • in the clip inspector, select the pr...
Page 360
360 arranging and editing arranging clips • clip lock > lock data. In lock mode, this choice locks data only, and causes a blue lock icon with the clasp unlocked to appear on the clip. If position is already locked, then both position and data become locked, and a “locked” lock icon appears on the c...
Page 361: Clip Groups
361 clip groups arranging and editing clip groups sonar lets you treat multiple clips as a single unit. By grouping clips, you can select and edit an entire group of clips by simply selecting or editing any group member. A group can contain both audio and midi clips from a single track or from multi...
Page 362
362 arranging and editing clip groups the following example shows two takes of a five track loop recording. The first clip group is selected. Note: the group clips across tracks setting is stored with each project..
Page 363
363 clip groups arranging and editing to create a clip group 1. Select all the clips you want to group together. 2. Do one of the following: • press [ (square bracket). • right-click any selected clip, point to add to clip group and choose new from the pop-up menu. A new clip group is created and th...
Page 364
364 arranging and editing clip groups to remove all clip groups 1. Do one of the following: • on the edit menu, point to select and choose all. • press ctrl+a. All clips are selected. 2. Do one of the following: • press shift+[ (square bracket). • right-click any selected clip and choose remove from...
Page 365
365 clip groups arranging and editing sonar can automatically create a new clip group when splitting clips in an existing clip group. To specify the split behavior, follow these steps: 1. Go to edit > preferences > customization - editing. 2. Under clips, select the when splitting clips in groups, c...
Page 366: Nudge
366 arranging and editing nudge nudge nudging is moving a clip or a midi note by a small amount to the left or right or up and down. There are three customizable settings for the nudge feature. You can also nudge clips (in the track view) or notes (in the piano roll view) up or down, and you can use...
Page 367
367 nudge arranging and editing field: • follow snap settings. Moves the clip or note by the current snap setting. To nudge a clip using keyboard shortcuts 1. Select the clip you want to nudge. 2. If necessary, turn on num lock (press the num lock key on your keyboard). 3. Press the appropriate num ...
Page 368: Working With Partial Clips
368 arranging and editing working with partial clips working with partial clips sonar lets you select, copy, move, and delete portions of a project even if they do not match clip boundaries. There are two ways to do this: • directly select portions of one or more clips. • select a range of times and...
Page 369: Markers and The Snap Grid
369 markers and the snap grid arranging and editing • click in an empty area of the clips pane to completely clear the selection. • choose edit > select > none or press ctrl+shift+a to completely clear the selection. • click on a single clip in the clips pane to clear the time selection and select t...
Page 370
370 arranging and editing markers and the snap grid defining and using the snap grid sonar lets you define a snap grid that makes it easier to arrange clips, select time ranges, and control envelope shape drawing. To use the snap grid, enable the snap to grid button in the control bar’s snap module ...
Page 371
371 markers and the snap grid arranging and editing duration. When triplet is enabled, three note events fit in the space of two. • dotted . Increase the duration of the selected musical time resolution by half of its original value (150%). • snap to. Align data to the snap grid. • snap by. Move dat...
Page 372
372 arranging and editing markers and the snap grid snap offsets snap offsets allow you to set a point other than the beginning of a clip as the “snap” point used by the snap to grid. A snap offset is the number of samples from the beginning of the clip. Snap offsets affect all edits that obey the s...
Page 373
373 markers and the snap grid arranging and editing regardless of changes in tempo. If a marker has a locked smpte time (hours, minutes, seconds, and frames), the marker stays at the same time even when the tempo is changed. Locked markers are useful for projects that require you to sync the music o...
Page 374
374 arranging and editing markers and the snap grid figure 97. The marker dialog box 2. Enter a name for the marker in the name box. 3. The time is set to the now time. If you want, use the spinners to change the time or type in a new marker time. 4. Check the locked to smpte box if you want to lock...
Page 375
375 markers and the snap grid arranging and editing to lock or unlock several markers 1. In the markers view, select one or more markers. Use the ctrl and shift keys if necessary to modify the selection. 2. Select or deselect . Sonar updates the markers. To move a marker • drag the marker in the tim...
Page 376: Tab to Transients
376 arranging and editing tab to transients • if punch recording is enabled, click to the right of the punch in marker to select the punch region tab to transients you can use the tab and shift+tab keys to jump to audio transients, and midi note events. Tabbing is only possible when the transport is...
Page 377: Working With Linked Clips
377 working with linked clips arranging and editing tab to transients in the piano roll view in addition to the track view inline piano roll, tab to transients also works in the piano roll view. If multiple tracks are displayed in the piano roll view, tabbing only operates on the current track. Work...
Page 378
378 arranging and editing working with linked clips 6. Press and hold down the ctrl key. 7. Press and hold down the left mouse button. A rectangle is displayed around the selected clips. 8. Drag the clips to their new location, and release the mouse button. 9. If necessary, confirm the options in th...
Page 379
379 splitting and combining clips arranging and editing splitting and combining clips sonar provides several commands that are used to split and combine clips. Specifically, you can: • split a clip into several smaller clips • create a new clip from a selected portion of an existing clip • combine a...
Page 380
380 arranging and editing splitting and combining clips while the splitcommand works for both midi and audio clips, for audio clips, the split command provides sample accurate editing and snap-to-zero capability. Note that the edit > undo and edit > redo commands work with all three of these editing...
Page 381: Take Lanes
381 take lanes arranging and editing take lanes take lanes provide an alternative method of viewing and editing overlapping clips on tracks. Overlapping clips can occur when you record multiple takes on the same track. Take lanes can be expanded or collapsed on each track. When expanded, take lanes ...
Page 382
382 arranging and editing take lanes • you use loop recording in comping or sound on sound mode, and choose to store takes in a single track. • you record over some pre-existing data while in sound on sound mode. • the track contains at least one overlapping clip. See: “take lane controls” on page 3...
Page 383
383 take lanes arranging and editing • edit filter. Use a track’s edit filter control to specify the type of data you want to edit. • clips. The selected tool operates on clips. • audio transients. The selected tool operates on audio transients (only available for audio tracks). • notes. The selecte...
Page 384
384 arranging and editing take lanes using take lanes to expand/collapse a track’s take lanes click a track’s expand/collapse take lanes button . Any existing clips are moved from the parent track to separate take lanes. Figure 101. You can expand and collapse take lanes on each track. A. Take lanes...
Page 385
385 take lanes arranging and editing • collapsed, with at least one existing lane. The button has a soft blue glow . • expanded. The button is solid blue . To insert a new take lane 1. Click a track’s expand/collapse take lanes button. 2. Click the add take lane button in an existing take lane. A ne...
Page 386
386 arranging and editing take lanes to solo or unsolo a take lane click the take lane’s solo button . You can only solo one take lane at a time. To arm a take lane for recording click the take lane’s arm for recording button . You can only arm one take lane at a time. To loop record multiple takes ...
Page 387
387 take lanes arranging and editing see: “clip muting and isolating (clip soloing)” on page 388 to edit a specific take lane control across multiple tracks quick groups allow you to effortlessly adjust identical controls across the same take lane in different tracks. For example, you can quickly mu...
Page 388
388 arranging and editing clip muting and isolating (clip soloing) clip muting and isolating (clip soloing) together with take lanes, clip muting and isolating (clip soloing) make it easy to build a composite take from multiple takes. The mute tool lets you mute/unmute entire clips, or only regions ...
Page 389
389 clip muting and isolating (clip soloing) arranging and editing toggling a clip’s mute status you can mute or unmute a clip without using the mute tool if you want. Pressing k on your keyboard toggles the mute status of all selected clips. Any muted time ranges remain muted. See: “audition (selec...
Page 390
390 arranging and editing clip muting and isolating (clip soloing) isolating (clip soloing) isolating works by muting all the clips in a track in the same time region except the ones that you want to hear. To make it simpler to work with overlapping clips in the same track, click the track’s expand/...
Page 391: Comping
391 comping arranging and editing comping there are various methods you can use to record your best performance. Comping refers to the process of recording multiple takes, then assembling a final “composite” track by combining the best parts from each take. While some musicians can perform a flawles...
Page 392
392 arranging and editing comping a. Comp clip b. Takes see: “basic comping workflow” on page 393 “recording takes” on page 394 “auditioning takes” on page 396 “comping methods” on page 397 “comping with the smart tool and comping tool” on page 400 “speed comping” on page 404 “adjusting crossfades” ...
Page 393
393 comping arranging and editing basic comping workflow when comping, you will typically use a workflow that looks similar to this: 1. Record multiple takes to separate take lanes. You can manually record to one take lane at a time, or set up loop recording to automatically create a new take lane f...
Page 394
394 arranging and editing comping see also: “take lanes” on page 381 recording takes before comping, you need to record multiple takes on a track. You can manually record to one take lane at a time, or set up loop recording to automatically create a new take lane for each repetition. A take is any n...
Page 395
395 comping arranging and editing 9. Click the record button in control bar’s transport module. 10. When recording is complete, click the stop button . Each repetition appears in its own take lane. Take lanes are named automatically. The first lane is named t1, the next lane is named t2, etc. The ne...
Page 396
396 arranging and editing comping see also: “recording” on page 267 “recording modes” on page 278 “looping” on page 194 “take lanes” on page 381 auditioning takes there are several ways to audition takes in order to compare and find the best takes: • click the take lane’s solo button . Unlike track ...
Page 397
397 comping arranging and editing see also: “take lanes” on page 381 “audition (selection playback)” on page 389 “scrubbing” on page 836 “to solo or unsolo a take lane” on page 386 “looping” on page 194 comping methods there are three primary methods you can use to comp in sonar: • comping record mo...
Page 398
398 arranging and editing comping 6. Click the track’s record button to arm the track for recording. Note: it is important that you arm the parent track, not an existing take lane. 7. If you are loop recording multiple takes: a) drag in the track view time ruler to select the desired loop boundaries...
Page 399
399 comping arranging and editing you can use any combination of looping and auto punch in either comping, overwrite, or sound on sound mode. Record mode record button hear existing material while recording? Time-mute existing material? Create new take lane for each pass when loop recording? How it ...
Page 400
400 arranging and editing comping see also: “loop recording multiple takes to a single track” on page 394. “looping” on page 194 “recording” on page 267 “recording modes” on page 278 comping with the smart tool and comping tool sonar’s smart tool or comping tool have an isolate function that allows ...
Page 401
401 comping arranging and editing focus on identifying the regions you want to hear (isolate), and sonar will automatically split, mute/ unmute, and heal clips. Figure 105. Drag to select the region you want to isolate. Figure 106. Sonar splits and mutes takes in order to define the isolate/mute reg...
Page 402
402 arranging and editing comping isolate gestures work on the surrounding “zone”, using the following order of priority: • selection. If the clicked spot is within a selection region anywhere on that track, the entire selection is isolated. • mute/isolate regions. The boundaries of muted and unmute...
Page 403
403 comping arranging and editing see also: “clip muting and isolating (clip soloing)” on page 388 “using the smart tool in take lanes” on page 459 “using the comping tool in take lanes” on page 481 note: only the smart tool changes its functionality when editing in a take lane. The other tools func...
Page 404
404 arranging and editing comping speed comping you can quickly audition each take by itself and select only the takes you want to keep. To do so: 1. Select a take you want to audition. 2. Press shift+spacebar to start audition playback. Audition will loop continuously. You will see temporary loop m...
Page 405
405 comping arranging and editing 5. Press the left arrow or right arrow key to move to other takes along the timeline. 6. Repeat steps 3-4 until you have completed the comping. Tip: if you want to audition takes in context with other tracks, enable dim solo mode in the control bar’s mix module. For...
Page 406
406 arranging and editing comping the following table shows speed comping keyboard shortcuts. See: “basic comping workflow” on page 393 “recording takes” on page 394 “auditioning takes” on page 396 “adjusting crossfades” on page 407 “editing comp clips” on page 408 “finalizing the comp” on page 411 ...
Page 407
407 comping arranging and editing adjusting crossfades when splitting clips as a result of comping, sonar automatically adds a short crossfade between abutting takes. In order to create a crossfade, clip boundaries must occur at the exact same position on the time line. You can manually adjust the d...
Page 408
408 arranging and editing comping “removing all unused takes and empty take lanes” on page 413 “comping” on page 391 see also: “take lanes” on page 381 “fades and crossfades” on page 430 editing comp clips when showing multiple take lanes, the parent track shows a comp clip that is a visual represen...
Page 409
409 comping arranging and editing figure 109. A comp clip can contain multiple regions. A. Isolated take region b. Empty region (no unmuted takes) c. Crossfade region d. Multiclip region e. Isolated take f. Muted take g. Crossfade h. Comp clip unified header (click to select or move all takes as a g...
Page 410
410 arranging and editing comping see: “basic comping workflow” on page 393 “recording takes” on page 394 “auditioning takes” on page 396 “comping methods” on page 397 “comping with the smart tool and comping tool” on page 400 “speed comping” on page 404 “adjusting crossfades” on page 407 edit opera...
Page 411
411 comping arranging and editing “finalizing the comp” on page 411 “removing all unused takes and empty take lanes” on page 413 “comping” on page 391 see also: “take lanes” on page 381 finalizing the comp after you have completed a comp, you might want to mix all the unmuted takes down to a new tak...
Page 412
412 arranging and editing comping figure 111. The flattened comp is mixed down to a new soloed take lane see: “basic comping workflow” on page 393 “recording takes” on page 394 “auditioning takes” on page 396 “comping methods” on page 397 “comping with the smart tool and comping tool” on page 400 “s...
Page 413
413 comping arranging and editing removing all unused takes and empty take lanes during, or after finishing a comp, you might want to permanently remove all muted takes or empty take lanes if you are certain that you will not need them. Sonar has several convenient commands to automate this process....
Page 414: Track Folders
414 arranging and editing track folders track folders a track folder contains tracks in the track pane of the track view. Track folders make larger projects much easier to manage—you can group different types of tracks in their own folder: vocals, soft synths, rewire instruments, drums, etc. The mai...
Page 415
415 track folders arranging and editing to create a track folder • right-click in the track pane of the track view, and choose insert track folder from the pop-up menu. Or • use the insert > track folder menu command. Or • right-click a track that’s not in a track folder and select move to folder > ...
Page 416
416 arranging and editing track folders to remove multiple tracks from a track folder 1. Select the tracks you want to remove. 2. Right-click a selected track and choose remove from folder from the pop-up menu. To delete a track folder 1. In the track view, right-click and select delete track folder...
Page 417
417 adding effects in the track view arranging and editing adding effects in the track view you can add both midi and audio effects directly from the track view. Sonar adds these effects in real-time, preserving your track’s original data. To add effects in the track view 1. Right-click in the effec...
Page 418: Changing Tempos
418 arranging and editing changing tempos changing tempos your project can incorporate all kinds of tempo changes, including step changes from one tempo to another, gradual increases (accelerandos) or decreases (ritardandos), and almost any other type of change you can imagine. The tempo changes you...
Page 419
419 changing tempos arranging and editing using the transport module the transport module displays the current tempo and lets you change the tempo as shown in the following figure. Figure 112. The transport module. A. Click to enter a new tempo when you enter a new tempo directly in the transport mo...
Page 420
420 arranging and editing changing tempos figure 113. The tempo dialog 3. Check the insert a new tempo box. 4. Enter a new tempo in one of the following ways: • type a value in the tempo field. • click the arrows to change the value. • tap a new tempo in the space indicated in the dialog box. 5. Ent...
Page 421
421 changing tempos arranging and editing sonar erases any existing tempo changes between the starting and ending time, and inserts a series of tempo changes that change smoothly between the starting and ending time. This command never inserts more than one tempo change on the same clock tick. Audio...
Page 422
422 arranging and editing changing tempos the control bar contains several tools you can use to add or modify tempo changes: if you make a mistake using any of these tools, you can use edit > undo to correct the error. When you use the freehand tool, the speed with which you drag the mouse determine...
Page 423
423 changing tempos arranging and editing to insert a tempo change in the tempo view 1. Enable groove clip looping on any audio clips that you want to follow the tempo changes. Do this by selecting one or more clips, right-clicking a selected clip, and choosing groove > clip looping from the pop-up ...
Page 424
424 arranging and editing changing tempos 4. Release the mouse button. Sonar deletes all tempo changes in the area you marked. The last tempo setting prior to the erased region is now in effect in that region. To insert a tempo change in the tempo list in the tempo view 1. Enable groove clip looping...
Page 425
425 undo, redo, and the undo history arranging and editing undo, redo, and the undo history sonar provides very powerful undo and redo commands that let you move forward or backward through any portion of an editing session. Every project has its own independent undo history. This means you can retu...
Page 426
426 arranging and editing slip-editing (non-destructive editing) by default, sonar keeps a history of up to 128 editing actions for each open project. Once that limit is reached, each new action pushes out the oldest item from the history list. You can raise or lower that number in the undo history ...
Page 427
427 slip-editing (non-destructive editing) arranging and editing using slip-editing sonar makes it easy to edit audio and midi clips by way of prominent clip handles that appear as your cursor comes close to the edges of clips. The clip handles are easy to see and are equipped with broad functionali...
Page 428
428 arranging and editing slip-editing (non-destructive editing) to move data without moving its clip 1. Do one of the following: • using the smart tool , hold alt+shift move the pointer over the middle of the clip you want to edit. • using the edit tool , hold alt+shift move the pointer over the to...
Page 429
429 slip-editing (non-destructive editing) arranging and editing 3. Click and drag the edge of the clip to the desired location. The hidden information in the clip remains intact but is not heard during playback. To permanently delete slip-edited data 1. Select the clips that contain the slip-edited...
Page 430: Fades and Crossfades
430 arranging and editing fades and crossfades fades and crossfades fades are a gradual increase or decrease in volume at the beginning (fade-in) or end (fade-out) of a clip. A crossfade is when one clip fades out while another fades in. There are two ways to create fades and crossfades in sonar: of...
Page 431
431 fades and crossfades arranging and editing 3. When your cursor changes and the filled red triangle appears, click and drag to the right until you reach your desired fade-in length. As you drag your mouse, a fade-in appears on your clip, and the red line moves with the mouse to mark the end of th...
Page 432
432 arranging and editing fades and crossfades to create an automatic crossfade (real-time) 1. Click the track view options menu and choose auto crossfade. 2. Click the track view options menu, point to crossfade type > default crossfade curves and select the desired default crossfade curve types. 3...
Page 433
433 fades and crossfades arranging and editing to edit or create fades from the process menu 1. Select the clip or clips in which you want to create or edit fade-ins and/or fade-outs. 2. Select process > fade selected clips. 3. Click the track view clips menu and choose fade clips to open the fade s...
Page 434
434 arranging and editing enhanced editing with keyboard enhanced editing with keyboard sonar supports advanced editing via the numeric keypad on standard qwerty keyboards. You can perform the following operations: • navigate (see “navigating with a keyboard” on page 436): • scroll • zoom • select (...
Page 435
435 enhanced editing with keyboard arranging and editing figure 117. Numeric keypad (numlock mode) key function 0 enable/disable keyboard editing (when numlock is enabled) 1 enable zoom/scroll mode 2 down 3 enable select mode 4 left 5 center edit cursor 6 right 7 -- 8 up 9 enable edit mode table 63....
Page 436
436 arranging and editing enhanced editing with keyboard see: “navigating with a keyboard” on page 436 “selecting with a keyboard” on page 438 “editing with a keyboard” on page 439 navigating with a keyboard scroll and zoom are part of the same mode, which makes it fast to navigate around a project....
Page 437
437 enhanced editing with keyboard arranging and editing the zooming behavior depends on the current edit or select mode: • zoom around the selection. Will center and zoom on the mid-point of the selection. • zoom around the edit cursor. Will center and zoom around the cursor. The most appropriate z...
Page 438
438 arranging and editing enhanced editing with keyboard selecting with a keyboard in select mode, you can select either clips or time. To enable selecting with a keyboard 1. On your qwerty keyboard, press the numlock key to enable numlock mode. 2. On the numeric keypad, press 0 to enable keyboard e...
Page 439
439 enhanced editing with keyboard arranging and editing to select clips with a keyboard • in select mode, do one of the following: • to select and edit clip under the edit cursor. Press 9 to select clip and enable edit mode. • to extend the current selection. Hold down shift+alt and press 2, 4, 6 o...
Page 440
440 arranging and editing enhanced editing with keyboard to fade clips with a keyboard 1. In select mode, select the clips that you want to fade. 2. Press 9 to enable edit mode. 3. Specify the clip property that you want to edit: • fade in. Press 8. • fade out. Press 2. 4. Do one of the following to...
Page 441: Tools
441 tools sonar has several different global tools that allow you to edit content in your projects. The global tools live in the tools module in the control bar, and allow you to edit content in the following views: • track view • piano roll view • staff view • tempo view the selected tool applies t...
Page 442
442 tools tool button shortcut description how to use “smart tool” on page 456 f5 the smart tool is the default tool in sonar. The smart tool is a multi- function tool that combines functions from several other tools. The function is determined by where you click. Using the smart tool on: • audio cl...
Page 443
443 tools “freehand tool” on page 486 f9 (cycle through all draw tools) the freehand tool lets you draw midi notes and freehand automation envelopes. You can also create and promote transient markers. Using the freehand tool on: • prv notes • automation • audiosnap transients “line tool” on page 490...
Page 444
444 tools see: “selecting tools” on page 445 “selecting the data type to edit” on page 450 “snap to grid settings” on page 505 “specifying note durations” on page 507 “mouse cursors” on page 508 “tools” on page 441 “scrub tool” on page 503 none j the scrub tool lets you play all displayed tracks as ...
Page 445
445 tools selecting tools to select and use a tool 1. Do one of the following: • click the desired tool in the control bar’s tools module. For details, see “using the control bar to select tools” on page 446. • press t on your computer keyboard to display the tools hud, then select the desired tool....
Page 446
446 tools using the control bar to select tools figure 120. Global tools are accessed from the tools module in the control bar. A. Smart tool b. Select tool c. Move tool d. Edit tools (edit/timing/comping/split) e. Draw tools (freehand/ line/sine/triangle/square/saw/random) f. Erase tools (erase/mut...
Page 447
447 tools if the tool you are looking for isn’t visible in the tools module, chances are that another tool in the same group is selected. To access the hidden tool, click the group the tool belongs to, then select the tool from the pop-up menu. Figure figure 122 on page 447 shows an expanded view of...
Page 448
448 tools using the tools hud to select tools press the t to open the tools hud (heads up display) at the current pointer position, then select the desired tool. Figure 123. Press t to show the tools hud. In the track view, the tools hud also shows the edit filter control for whichever track is behi...
Page 449
449 tools “split tool” on page 482 f8 cycle through draw tools (freehand/line/sine/triangle/ square/saw/random) --- f9 “freehand tool” on page 486 f9 “line tool” on page 490 f9 “sine tool” on page 492 f9 “triangle tool” on page 492 f9 “square tool” on page 492 f9 “saw tool” on page 492 f9 “random to...
Page 450
450 tools to temporarily invoke a tool while using a specific tool, you can temporarily invoke another tool by holding down the new tool’s keyboard shortcut. Release the shortcut to switch back to the previously selected tool. For example, if you are using the move tool and need to select some notes...
Page 451
451 tools indicate existing envelopes. • clip automation. The selected tool operates on clip automation envelopes. Select the desired automation parameter from the submenu. Color-coded squares and bold text are used to indicate existing envelopes. To change the current edit filter setting do one of ...
Page 452
452 tools data type ghosting although you can only edit one data type at a time, you can choose to always show clips and automation envelopes simultaneously. All but the selected data type will be shaded, or “ghosted”. This allows you to see all data types in context while editing a specific data ty...
Page 453
453 tools editing audio clips • “working with audio clips” on page 515 • “using the smart tool on audio clips” on page 457 • “using the select tool on audio clips” on page 464 • “using the move tool on audio clips” on page 469 • “using the edit tool on audio clips” on page 474 • “using the timing to...
Page 454
454 tools • “to move a clip” on page 522 • “to erase a clip” on page 523 editing notes in the piano roll • “working with midi notes” on page 525 • “using the smart tool on prv notes” on page 461 • “using the select tool on prv notes” on page 466 • “using the move tool on prv notes” on page 470 • “us...
Page 455
455 tools • “using the line tool on automation” on page 491 • “using the pattern tools on automation” on page 493 • “using the erase tool on automation” on page 497 • “to select automation” on page 529 • “to move automation” on page 529 • “to draw automation freehand” on page 530 • “to draw a straig...
Page 456: Smart Tool
456 tools smart tool “edit tool” on page 473 “timing tool” on page 478 “freehand tool” on page 486 “line tool” on page 490 “pattern tools” on page 492 “erase tool” on page 495 “split tool” on page 482 “mute tool” on page 499 “scrub tool” on page 503 “zoom tool” on page 504 smart tool the smart tool ...
Page 457
457 smart tool tools using the smart tool on audio clips figure 127. Smart tool hotspots on audio clips. Hotspot default action +alt +ctrl +alt+shift right-click a adjust fade in b adjust fade out c crop clip start note: if the clip contains a fade in, drag the top half to crop clip start and move t...
Page 458
458 tools smart tool d crop clip end note: if the clip contains a fade out, drag the top half to crop clip end and move the fade out, or drag the bottom half to only crop the clip without moving the fade out (does not apply when editing in take lanes). Stretch clip crop clip end and also move clip d...
Page 459
459 smart tool tools using the smart tool in take lanes figure 128. Smart tool hotspots in take lanes (two split clips shown). Hotspot default action +alt +ctrl +alt+shift right-click a adjust fade in b adjust fade out c crop clip start stretch clip crop clip start and also move clip data d crop cli...
Page 460
460 tools smart tool using the smart tool on midi clips figure 129. Smart tool hotspots on midi clip. Hotspot default action +alt +ctrl +alt+shift right-click a crop clip start crop clip start and also move clip data b crop clip end crop clip end and also move clip data c select by time drag to lass...
Page 461
461 smart tool tools using the smart tool on prv notes figure 130. Smart tool hotspots on prv notes. Hotspot default action double- click right-click +alt +shift ctrl+rig ht-click alt+r ight- click ctrl+alt+ shift+right -click a drag up/down to adjust note velocity b adjust note start c click to sel...
Page 462
462 tools smart tool using the smart tool on automation figure 131. Smart tool hotspots on automation. Hotspot default action double-click +ctrl +alt right-click a move node reset node b drag up/down to adjust selected nodes insert nodes at the selection points c drag left/right to select nodes drag...
Page 463
463 smart tool tools using the smart tool on audiosnap transients figure 132. Smart tool hotspots on audiosnap transients. See also: “tools” on page 441 “smart tool” on page 456 “select tool” on page 464 “move tool” on page 469 “edit tool” on page 473 “timing tool” on page 478 “freehand tool” on pag...
Page 464: Select Tool
464 tools select tool “erase tool” on page 495 “split tool” on page 482 “mute tool” on page 499 “scrub tool” on page 503 “zoom tool” on page 504 select tool the select tool lets you select data. You can select a time range, or select entire clips, midi notes, envelope nodes and transients. To select...
Page 465
465 select tool tools using the select tool on midi clips figure 134. Select tool hotspots on midi clip. Hotspot default action right-click a select by time drag to lasso select b click to select clip b drag to select multiple clips c select by time drag to lasso select table 76. Using the select to...
Page 466
466 tools select tool using the select tool on prv notes figure 135. Select tool hotspots on prv notes. Hotspot default action a click to select note a drag to lasso select b lasso select table 77. Using the select tool on prv notes a b.
Page 467
467 select tool tools using the select tool on automation figure 136. Select tool hotspots on automation. Hotspot default action double-click +ctrl +shift right-click a select node extend/toggle selection extend selection drag to lasso select b time select nodes extend/toggle selection extend select...
Page 468
468 tools select tool using the select tool on audiosnap transients figure 137. Select tool hotspots on audiosnap transients. See also: “tools” on page 441 “smart tool” on page 456 “move tool” on page 469 “edit tool” on page 473 “timing tool” on page 478 “split tool” on page 482 “freehand tool” on p...
Page 469: Move Tool
469 move tool tools move tool the move tool lets you move selected data. You can move entire clips, partial clips, midi notes, envelope nodes, transient markers and clip tempo map markers. To select the move tool do one of the following: • click the move tool button in the control bar. • press t to ...
Page 470
470 tools move tool using the move tool on midi clips figure 139. Move tool hotspots on midi clip. Using the move tool on prv notes figure 140. Move tool hotspots on prv notes. Hotspot default action +alt a drag clip to move clip a drag selection to move selection table 81. Using the move tool on mi...
Page 471
471 move tool tools using the move tool on automation figure 141. Move tool hotspots on automation. Hotspot default action double-click +ctrl +shift a move node reset node extend/toggle selection extend selection b move selected segments/nodes c move segment add new node extend/toggle selection exte...
Page 472
472 tools move tool using the move tool on audiosnap transients figure 142. Move tool hotspots on audiosnap transients. See also: “tools” on page 441 “smart tool” on page 456 “select tool” on page 464 “edit tool” on page 473 “timing tool” on page 478 “split tool” on page 482 “freehand tool” on page ...
Page 473: Edit Tool
473 edit tool tools edit tool the edit tool lets you adjust data. You can slip-edit (trim/crop) clips, adjust note start/end times, adjust fades, and raise/lower note velocity and automation envelopes. To select the edit tool do one of the following: • click the edit tool button in the control bar. ...
Page 474
474 tools edit tool using the edit tool on audio clips figure 143. Edit tool hotspots on audio clip. Hotspot default action +ctrl +alt+shift a adjust fade in b adjust fade out c crop clip start note: if the clip contains a fade in, drag the top 75% to crop clip start and move the fade in, or drag th...
Page 475
475 edit tool tools using the edit tool on midi clips figure 144. Edit tool hotspots on midi clip. Hotspot default action +alt+shift a crop clip start note: if the clip contains a fade in, drag the top 75% to crop clip start and move the fade in, or drag the bottom 25% to only crop the clip without ...
Page 476
476 tools edit tool using the edit tool on prv notes figure 145. Edit tool hotspots on prv notes. Using the edit tool on automation figure 146. Edit tool hotspots on automation. Hotspot default action a drag up/down to adjust note velocity b adjust note start c adjust note end table 87. Using the ed...
Page 477
477 edit tool tools see also: “tools” on page 441 “smart tool” on page 456 “select tool” on page 464 “move tool” on page 469 “timing tool” on page 478 “freehand tool” on page 486 “line tool” on page 490 “pattern tools” on page 492 “erase tool” on page 495 “split tool” on page 482 “mute tool” on page...
Page 478: Timing Tool
478 tools timing tool timing tool the timing tool lets you slip-stretch audio clips, drag-quantize midi notes, and stretch audio using transient markers to select the timing tool do one of the following: • click the timing tool button in the control bar. • press t to display the tools hud, then sele...
Page 479
479 timing tool tools using the timing tool on prv notes figure 148. Timing tool hotspots on prv notes. Using the timing tool on audiosnap transients figure 149. Timing tool hotspots on audiosnap transients. Hotspot default action a drag up/down to drag quantize selected notes table 90. Using the ti...
Page 480: Comping Tool
480 tools comping tool see also: “tools” on page 441 “smart tool” on page 456 “select tool” on page 464 “move tool” on page 469 “edit tool” on page 473 “split tool” on page 482 “freehand tool” on page 486 “line tool” on page 490 “pattern tools” on page 492 “erase tool” on page 495 “mute tool” on pag...
Page 481
481 comping tool tools using the comping tool in take lanes figure 150. Comping tool hotspots in take lanes (two split clips shown). Hotspot default action +ctrl +alt+shift a crop clip start note: if the clip contains a fade in, drag the top half to crop clip start and move the fade in, or drag the ...
Page 482: Split Tool
482 tools split tool see also: “tools” on page 441 “smart tool” on page 456 “select tool” on page 464 “move tool” on page 469 “timing tool” on page 478 “freehand tool” on page 486 “line tool” on page 490 “pattern tools” on page 492 “erase tool” on page 495 “split tool” on page 482 “mute tool” on pag...
Page 483
483 split tool tools using the split tool on audio clips figure 151. Split tool hotspots on audio clip. Using the split tool on midi clips figure 152. Split tool hotspots on midi clip. Hotspot default action a click to split clip a drag to split selection b lasso to split at lasso edges table 93. Us...
Page 484
484 tools split tool using the split tool on prv notes figure 153. Split tool hotspots on prv notes. Using the split tool on audiosnap transients figure 154. Split tool hotspots on audiosnap transients. Hotspot default action a split note table 95. Using the split tool on prv notes hotspot default a...
Page 485
485 split tool tools see also: “tools” on page 441 “smart tool” on page 456 “select tool” on page 464 “move tool” on page 469 “edit tool” on page 473 “timing tool” on page 478 “freehand tool” on page 486 “line tool” on page 490 “pattern tools” on page 492 “erase tool” on page 495 “mute tool” on page...
Page 486: Freehand Tool
486 tools freehand tool freehand tool the freehand tool lets you draw midi notes and freehand automation envelopes. You can also create and promote transient markers. When using the draw tools to draw note events, use the value control to specify the duration (whole, half, etc.) of new note events. ...
Page 487
487 freehand tool tools using the freehand tool on prv notes figure 156. Freehand tool hotspots on prv notes. Hotspot default action +ctrl +alt +ctrl+shift a glue notes together modify velocity (only when velocity is not shown in the controller pane) draw velocity linearly (only when velocity is not...
Page 488
488 tools freehand tool using the freehand tool on automation figure 157. Freehand tool hotspots on automation. Using the freehand tool on audiosnap transients figure 158. Freehand tool hotspots on audiosnap transients. Hotspot default action a draw nodes/segments table 98. Using the freehand tool o...
Page 489
489 freehand tool tools see also: “tools” on page 441 “smart tool” on page 456 “select tool” on page 464 “move tool” on page 469 “edit tool” on page 473 “timing tool” on page 478 “split tool” on page 482 “line tool” on page 490 “pattern tools” on page 492 “erase tool” on page 495 “mute tool” on page...
Page 490: Line Tool
490 tools line tool line tool the line tool lets you draw straight automation envelopes and “paint” midi notes at defined resolutions and intervals. For additional draw settings, see “specifying note durations” on page 507. To select the line tool do one of the following: • click the line tool butto...
Page 491
491 line tool tools using the line tool on automation figure 160. Line tool hotspots on automation. See also: “tools” on page 441 “smart tool” on page 456 “select tool” on page 464 “move tool” on page 469 “edit tool” on page 473 “timing tool” on page 478 “split tool” on page 482 “freehand tool” on p...
Page 492: Pattern Tools
492 tools pattern tools “erase tool” on page 495 “mute tool” on page 499 “scrub tool” on page 503 “zoom tool” on page 504 pattern tools the various pattern tools let you draw automation envelopes that have a specific shape. For additional draw settings, see “specifying note durations” on page 507. T...
Page 493
493 pattern tools tools random tool the random pattern tool lets you edit automation envelopes by drawing random shapes. For information about drawing shapes, see “to draw automation shapes” on page 531. Using the pattern tools on automation figure 161. Pattern tool hotspots on automation. Note: the...
Page 494
494 tools pattern tools see also: “tools” on page 441 “smart tool” on page 456 “select tool” on page 464 “move tool” on page 469 “edit tool” on page 473 “timing tool” on page 478 “split tool” on page 482 “freehand tool” on page 486 “line tool” on page 490 “erase tool” on page 495 “mute tool” on page...
Page 495: Erase Tool
495 erase tool tools erase tool the erase tool lets you delete clips, partial clips, midi notes, automation envelope nodes, and transient markers. To select the erase tool do one of the following: • click the erase tool button in the control bar. • press t to display the tools hud, then select the e...
Page 496
496 tools erase tool using the erase tool on midi clips figure 163. Erase tool hotspots on midi clip. Hotspot default action +alt a drag to delete a time selection b click clip to delete clip b click a selection to delete the selection c lasso to delete clips delete by time table 104. Using the eras...
Page 497
497 erase tool tools using the erase tool on prv notes figure 164. Erase tool hotspots on prv notes. Using the erase tool on automation figure 165. Erase tool hotspots on automation. Hotspot default action a click to delete note a drag to delete multiple notes b lasso delete notes table 105. Using t...
Page 498
498 tools erase tool using the erase tool on audiosnap transients figure 166. Erase tool hotspots on audiosnap transients. See also: “tools” on page 441 “smart tool” on page 456 “select tool” on page 464 “move tool” on page 469 “edit tool” on page 473 “timing tool” on page 478 “split tool” on page 4...
Page 499: Mute Tool
499 mute tool tools mute tool the mute tool lets you mute clips, mute partial clips, mute midi notes, and disable transient markers. Mute events to prevent them from playing back. To select the mute tool do one of the following: • click the mute tool button in the control bar. • press t to display t...
Page 500
500 tools mute tool using the mute tool on midi clips figure 168. Mute tool hotspots on midi clip. Hotspot default action +alt +ctrl a click to unmute clip click to isolate take lane a drag to unmute by time drag to isolate by time b click to mute clip click to isolate take lane b drag to mute by ti...
Page 501
501 mute tool tools using the mute tool on prv notes on prv notes, the mute tool functions as a toggle. Click once to mute and click again to unmute. Figure 169. Mute tool hotspots on prv notes. Hotspot default action a click to mute/unmute a drag to mute/unmute multiple notes b lasso mute/unmute no...
Page 502
502 tools mute tool using the mute tool on audiosnap transients figure 170. Mute tool hotspots on audiosnap transients. See also: “tools” on page 441 “smart tool” on page 456 “select tool” on page 464 “move tool” on page 469 “edit tool” on page 473 “timing tool” on page 478 “split tool” on page 482 ...
Page 503: Scrub Tool
503 scrub tool tools scrub tool the scrub tool lets you audition all displayed tracks as you drag the mouse cursor forward or backward at the desired speed. You can scrub a single track by dragging over the track, or all displayed tracks by dragging in the time ruler. To scrub a single track hold do...
Page 504: Zoom Tool
504 tools zoom tool zoom tool the zoom tool lets you change the vertical and horizontal scale of a view. You can use lasso to select a specific area to zoom into. Using the zoom tool hold down the z key to temporarily enable zoom mode, then lasso to select the region you want to zoom into. To revert...
Page 505: Snap To Grid Settings
505 snap to grid settings tools snap to grid settings sonar lets you define a snap grid that makes it easier to arrange clips, select time ranges, and control envelope shape drawing. To use the snap grid, enable the snap to grid button in the snap module and set the grid resolution to an interval of...
Page 506
506 tools snap to grid settings • landmark events . Snap to the selected landmarks, including markers, now time, clips, audio transients, midi notes, and automation envelope nodes. To select the desired landmarks, right-click the snap to grid button to open the preferences dialog, then select the de...
Page 507: Specifying Note Durations
507 specifying note durations tools specifying note durations when using the smart tool or freehand tool to draw new note events, use the value control in the tools module to specify the note duration of new note events (whole, half, etc.). Figure 172. Use the value control to specify the duration o...
Page 508: Mouse Cursors
508 tools mouse cursors mouse cursors when using global tools, the mouse cursor indicates which operation will be performed when you click or drag. Valid operations depend on the selected tool, the edit filter setting, and where the pointer is positioned. The following table describes each cursor. C...
Page 509
509 mouse cursors tools crop clip end, but don’t move fade out position. Crop clip end and move fade out position. Mute event. Mute by time. Unmute by time. Isolate take lane (mute all other overlapping take lanes in same track). Erase clip. Lasso erase. Erase by time. Split. Scrub. Move a single en...
Page 510
510 tools mouse cursors move an envelope line segment. Adjust selected envelope region up/down. Draw. Draw line/pattern. Draw automation line. Draw automation sine pattern. Draw automation triangle pattern. Draw automation square pattern. Draw automation sawtooth pattern. Draw automation random patt...
Page 511
511 mouse cursors tools erase automation. Insert transient marker. Lasso select transient markers. Stretch transient marker. Move transient marker. Erase transient marker. Disable transient marker. Split audio at transient marker. Glue midi note events together. Move midi note events. Adjust midi no...
Page 512
512 tools mouse cursors see: “tools” on page 441 move data within clip (alt+shift). Isolate a clip or region when comping in take lanes. Crossfade abutting clips in take lanes. Cursor description table 113. Tool cursors (continued).
Page 513
513 using tools to perform common tasks tools using tools to perform common tasks this section explains how to perform many common editing tasks. See: working with audio clips • “to fade in/out an audio clip” on page 515 • “to crop a clip’s start/end” on page 515 • “to select audio clips” on page 51...
Page 514
514 tools using tools to perform common tasks working with midi notes • “to adjust a midi note’s velocity” on page 525 • “to adjust a midi note’s start/end” on page 525 • “to select midi notes” on page 525 • “to scrub midi notes” on page 525 • “to mute/unmute a midi note” on page 526 • “to move a mi...
Page 515
515 using tools to perform common tasks tools working with audio clips to fade in/out an audio clip 1. Set the track’s edit filter control to clips. 2. Do one of the following: • with the smart tool , position the pointer in the top left (fade in) or top right (fade out) corner of the clip, then dra...
Page 516
516 tools using tools to perform common tasks to move data without moving its clip 1. Set the track’s edit filter control to clips. 2. Do one of the following: • with the smart tool , position the pointer within the clip, then hold alt+shift and drag left/right to move the data within the clip bound...
Page 517
517 using tools to perform common tasks tools to scrub an audio clip 1. Set the track’s edit filter control to clips. 2. Do one of the following: • to scrub a single track, hold down the j key and drag across the track. • to scrub all visible tracks, hold down the j key and drag in the time ruler. T...
Page 518
518 tools using tools to perform common tasks to move a clip 1. Set the track’s edit filter control to clips. 2. Do one of the following: • with the smart tool , position the pointer over the clip header, then drag the clip or selection to the desired location. • with the move tool , drag the clip o...
Page 519
519 using tools to perform common tasks tools to split a clip 1. Set the track’s edit filter control to clips. 2. Do one of the following: • with the smart tool , position the pointer where you want to split the clip, then hold down alt and click (or lasso to split a region). • with the split tool ,...
Page 520
520 tools using tools to perform common tasks working with midi clips to crop a clip’s start/end 1. Set the track’s edit filter control to clips. 2. Do one of the following: • with the smart tool , position the pointer over the clip’s start or end point, then drag to adjust the start/end position. •...
Page 521
521 using tools to perform common tasks tools to select midi clips 1. Set the track’s edit filter control to clips. 2. Do one of the following: • with the smart tool , position the pointer over the clip, then click to select the clip. • with the smart tool , position the pointer below the clip heade...
Page 522
522 tools using tools to perform common tasks to mute/unmute a clip 1. Set the track’s edit filter control to clips. 2. Do one of the following: • with the mute tool , drag across the bottom half of the clip to mute a time region, and drag across the top half to unmute a time region. • with the mute...
Page 523
523 using tools to perform common tasks tools to erase a clip 1. Set the track’s edit filter control to clips. 2. Do one of the following: • with the erase tool , position the pointer over the top half of the clip, then drag to erase a time selection. • with the erase tool , position the pointer ove...
Page 524
524 tools using tools to perform common tasks to split a clip 1. Set the track’s edit filter control to clips. 2. Do one of the following: • with the smart tool , position the pointer where you want to split the clip, then hold down alt and click (or lasso to split a region). • with the split tool ,...
Page 525
525 using tools to perform common tasks tools working with midi notes to adjust a midi note’s velocity 1. Set the track’s edit filter control to notes. 2. Do one of the following: • with the smart tool , position the pointer near the top center of the note, then drag up/ down. • with the edit tool ,...
Page 526
526 tools using tools to perform common tasks to mute/unmute a midi note 1. Set the track’s edit filter control to notes. 2. Do one of the following: • with the smart tool , hold down the alt key and right-click the note. • with the mute tool , click the note to mute/unmute a single note, or drag ov...
Page 527
527 using tools to perform common tasks tools to drag-quantize midi notes 1. Set the track’s edit filter control to notes. 2. Select the notes you want to quantize. 3. With the timing tool , position the pointer over a selected note and drag up/down to quantize all selected notes. To glue midi notes...
Page 528
528 tools using tools to perform common tasks to split a midi note 1. Set the track’s edit filter control to notes. 2. Do one of the following: • with the smart tool , position the pointer where you want to split the note, then hold down alt and click (or lasso to split a region). • with the split t...
Page 529
529 using tools to perform common tasks tools working with automation envelopes to select automation 1. Set the track’s edit filter control to the desired automation parameter (track automation or clip automation). 2. Do one of the following: • with the smart tool or select tool , drag left/right to...
Page 530
530 tools using tools to perform common tasks to reset envelope nodes 1. Set the track’s edit filter control to the desired automation parameter (track automation or clip automation). 2. Do one of the following: • with the smart tool , double-click the node. • with the move tool , double-click the n...
Page 531
531 using tools to perform common tasks tools to draw automation shapes 1. Set the track’s edit filter control to the desired automation parameter (track automation or clip automation). 2. Select the desired pattern tool: sine pattern tool , triangle pattern tool , square pattern tool , saw pattern ...
Page 532
532 tools using tools to perform common tasks to erase automation 1. Set the track’s edit filter control to the desired automation parameter (track automation or clip automation). 2. Do one of the following: • with the erase tool , click a node to erase a single node, or drag over nodes to erase mul...
Page 533
533 using tools to perform common tasks tools or random tool ), hold down the shift key and drag to add nodes at the snap to grid value. To draw midi continuous controller envelopes 1. Click the track’s edit filter control, point to track automation and choose midi to open the midi envelope dialog b...
Page 534
534 tools using tools to perform common tasks working with audiosnap transients to select transient markers 1. Set the track’s edit filter control to audio transients. 2. Do one of the following: • with the smart tool , click the transient marker or drag left/right to make a time selection. • with t...
Page 535
535 using tools to perform common tasks tools to promote transient markers 1. Set the track’s edit filter control to audio transients. 2. With the freehand tool , click the transient marker handle (diamond). To disable transient markers 1. Set the track’s edit filter control to audio transients. 2. ...
Page 536
536 tools using tools to perform common tasks see: “working with audio clips” on page 515 “working with midi clips” on page 520 “working with midi notes” on page 525 “working with automation envelopes” on page 529 “working with audiosnap transients” on page 534 “tools” on page 441 see also: “comping...
Page 537: Control Bar Overview
537 control bar overview much of your time in sonar is spent recording and listening to your project as it develops. The control bar contains the most important tools and other pieces of information you will need to record, edit and play back your project. The control bar consists of several modules...
Page 538
538 control bar overview to show/hide the control bar do one of the following: • on the views menu, click control bar. • press c on your computer keyboard. Control bar modules figure 174. Control bar modules. A. Screenset module b. Tools module c. Snap module d. Transport module e. Punch module f. L...
Page 539
539 control bar overview events. For details, see “event inspector module” on page 564. • sync module. The sync module lets you configure synchronization settings. For details, see “sync module” on page 566. • gobbler module. The gobbler module lets you back up and share projects via the cloud-based...
Page 540
540 control bar overview to dock/undock the control bar right-click the control bar and select one of the following commands: • dock control bar at top. Select this option to dock the control bar above the track view. • dock control bar at bottom. Select this option to dock the control bar below the...
Page 541
541 control bar overview tools module the tools module contains various tools that allow you to edit content in your projects. The current tool applies to whichever editing view has focus. Using menu buttons several buttons in the tools module display a small triangle in the bottom right corner. The...
Page 542
542 control bar overview clips, midi notes, envelope nodes, transient markers and clip tempo map markers. For details, see “move tool” on page 469. • edit tool . The edit tool lets you adjust data. You can slip-edit clips, adjust note start/end times, adjust fades, raise/lower clip volume envelope, ...
Page 543
543 control bar overview access the note value menu. For details, see “specifying note durations” on page 507. See: “tools” on page 441 “nudge” on page 366 “zoom controls” on page 85 “editing audio” on page 821 “editing midi events and continuous controllers (cc)” on page 721 “automation” on page 11...
Page 544
544 control bar overview snap module sonar lets you define a snap grid that makes it easier to arrange clips and note events, select time ranges, and control envelope shape drawing. To use the snap grid, enable the snap to grid button in the snap module and set the grid resolution to an interval of ...
Page 545
545 control bar overview • triplet . Reduces the duration of the selected musical time resolution by 2/3 of its original duration. When triplet is enabled, three note events fit in the space of two. • dotted . Increase the duration of the selected musical time resolution by half of its original valu...
Page 546
546 control bar overview see also: “tools module” on page 541 “transport module” on page 547 “loop module” on page 550 “mix module” on page 552 “act module” on page 554 “screenset module” on page 556 “performance module” on page 558 “punch module” on page 560 “select module” on page 561 “markers mod...
Page 547
547 control bar overview transport module the transport module lets you control the transport and transport-related functions, such as record , return to zero , rewind , stop , play , and fast forward . To show/hide the transport module right-click the control bar and select transport module. Figure...
Page 548
548 control bar overview • overwrite . The new material replaces (overwrites) any existing material. This means that portions of existing clips may be “wiped clean” to make room for newly recorded material. While recording, you will not be able to hear material from existing clips. • sound on sound ...
Page 549
549 control bar overview signatures” on page 270. The time display section also shows the following information: • horizontal progress bar when sonar is performing certain operations. • “waiting for sync” message when synchronizing sonar to an external clock source. When synchronized to an external ...
Page 550
550 control bar overview see also: “tools module” on page 541 “snap module” on page 544 “loop module” on page 550 “mix module” on page 552 “act module” on page 554 “screenset module” on page 556 “performance module” on page 558 “punch module” on page 560 “select module” on page 561 “markers module” ...
Page 551
551 control bar overview • loop end time. The current loop end time. Click to modify. See: “loop recording” on page 303 “looping” on page 194 see also: “tools module” on page 541 “snap module” on page 544 “transport module” on page 547 “mix module” on page 552 “act module” on page 554 “screenset mod...
Page 552
552 control bar overview mix module the mix module lets you configure various playback settings. You can quickly mute/unmute, solo/ unsolo and arm/disarm all tracks. You can also configure automation settings and specify the solo behavior. To show/hide the mix module right-click the control bar and ...
Page 553
553 control bar overview • live input pdc override . Enable/disable delay compensation on live tracks, thereby removing the latency during playback and recording of such tracks. Because it's a toggle, you can quickly turn it on to complete your tracking at low latency, and turn it off when finished ...
Page 554
554 control bar overview “screenset module” on page 556 “performance module” on page 558 “punch module” on page 560 “select module” on page 561 “markers module” on page 562 “event inspector module” on page 564 “sync module” on page 566 “gobbler module” on page 568 act module active controller techno...
Page 555
555 control bar overview see: “act” on page 1346 see also: “tools module” on page 541 “snap module” on page 544 “transport module” on page 547 “loop module” on page 550 “mix module” on page 552 “screenset module” on page 556 “performance module” on page 558 “punch module” on page 560 “select module”...
Page 556
556 control bar overview screenset module a screenset is a snapshot of the current layout of various views and windows in a project, including which windows are open, their size, position, zoom level and whether they are docked or floating. You can create up to 10 screensets per project and freely s...
Page 557
557 control bar overview see: “screensets” on page 1154 see also: “tools module” on page 541 “snap module” on page 544 “transport module” on page 547 “loop module” on page 550 “mix module” on page 552 “act module” on page 554 “performance module” on page 558 “punch module” on page 560 “select module...
Page 558
558 control bar overview performance module the performance module lets you monitor your computer’s performance, including cpu, disk and memory activity. To show/hide the performance module right-click the control bar and select performance module. Figure 185. The performance module. A. Cpu meters (...
Page 559
559 control bar overview • memory usage (ram) meter. Shows the total memory (ram) usage by your computer, not just by sonar. See: “cpu meter/disk meter/dropout indicator” on page 1307 “improving audio performance” on page 1293 “getting the most out of your computer” on page 1302 “reduce gui updates ...
Page 560
560 control bar overview punch module the punch module lets you control auto-punch settings. To show/hide the punch module right-click the control bar and select punch module. Figure 186. The punch module. A. Auto-punch on/off b. Set punch time to select c. Punch in time d. Punch out time the punch ...
Page 561
561 control bar overview “performance module” on page 558 “select module” on page 561 “markers module” on page 562 “event inspector module” on page 564 “sync module” on page 566 “gobbler module” on page 568 select module the select module lets you control the selection from and thru times. To show/h...
Page 562
562 control bar overview see also: “tools module” on page 541 “snap module” on page 544 “transport module” on page 547 “loop module” on page 550 “mix module” on page 552 “act module” on page 554 “screenset module” on page 556 “performance module” on page 558 “punch module” on page 560 “markers modul...
Page 563
563 control bar overview see: “creating and using markers” on page 372 see also: “tools module” on page 541 “snap module” on page 544 “transport module” on page 547 “loop module” on page 550 “mix module” on page 552 “act module” on page 554 “screenset module” on page 556 “performance module” on page...
Page 564
564 control bar overview event inspector module the event inspector module lets you view and modify settings for selected clips and midi note events. If you select multiple notes, the event inspector module displays the note value if all selected note values are the same. If the note values are diff...
Page 565
565 control bar overview see also: “tools module” on page 541 “snap module” on page 544 “transport module” on page 547 “loop module” on page 550 “mix module” on page 552 “act module” on page 554 “screenset module” on page 556 “performance module” on page 558 “punch module” on page 560 “select module...
Page 566
566 control bar overview sync module the sync module lets you configure synchronization settings. To show/hide the sync module right-click the control bar and select sync module. Figure 190. The sync module. A. Smpte/mtc format b. Incoming timecode c. Sync type d. Transmit midi sync e. Transmit mtc ...
Page 567
567 control bar overview • sync type. Select the sync type. The following sync types are supported: • internal sync . Timing is determined by the clock on the computer motherboard. • midi sync . Timing is determined by the clock on an external midi device. • smpte/mtc sync . Timing is determined by ...
Page 568
568 control bar overview gobbler module the gobbler module lets you back up and share projects on the cloud-based gobbler service. To show/hide the gobbler module right-click the control bar and select gobbler module. Figure 191. The gobbler module. A. Connect to gobbler b. Auto backup current proje...
Page 569
569 control bar overview see: “sharing and backing up your projects on gobbler” on page 1089 see also: “tools module” on page 541 “snap module” on page 544 “transport module” on page 547 “loop module” on page 550 “mix module” on page 552 “act module” on page 554 “screenset module” on page 556 “perfo...
Page 570
570 control bar overview.
Page 571: Inspectors
571 inspectors when working on a project, you will frequently need to access track and clip parameters and mix controls. The track inspector and properties inspector provide easy access to relevant settings for the selected track(s) or clip(s). Figure 192. Use the track inspector and properties insp...
Page 572
572 inspectors • clip. The clip properties inspector displays settings for the currently selected clip(s). For details, see “properties inspector - clip properties” on page 594. • track. The track properties inspector lets you type a track name, specify the automation write mode and time base, speci...
Page 573
573 inspectors figure 193. The track inspector extends the full height of the inspector pane, while the properties inspector is shown in the top half when visible. A. Dock/undock inspector b. Show/hide clip properties inspector c. Show/hide track properties inspector d. Show/hide prochannel e. Displ...
Page 574
574 inspectors to show/hide the inspector pane do one of the following: • on the views menu, click inspector. • press i on your computer keyboard. • click the docking options button in the top right corner of the inspector pane and select collapse. To expand/collapse the inspector pane when the insp...
Page 575
575 inspectors to dock/undock the inspector do one of the following: • to dock the inspector on the right side. Click the docking options button and select dock right. • to dock the inspector on the left side. Click the docking options button and select dock left. • to undock the inspector. Click th...
Page 576: Track Inspector Overview
576 inspectors track inspector overview to edit multiple tracks/clips simultaneously you can use the track properties and clip properties inspectors to modify multiple selected tracks or clips simultaneously. The following rules apply when modifying multiple tracks/clips: • if the selected tracks or...
Page 577
577 track inspector overview inspectors showing both the current track and its output destination side-by-side makes it fast and easy to configure the desired audio routing. Figure 196. The content displayed in the track inspector depends on the current track type. A. Current audio track b. Output o...
Page 578
578 inspectors track inspector overview to show a track/bus/main in the track inspector do one of the following: • click the desired track, bus or main in the track view or console view. • click the track name control in the track inspector to select any available track, bus or main. To lock the tra...
Page 579
579 track inspector overview inspectors “inspectors” on page 571 track inspector controls the controls in the track inspector vary depending on the current track type. Control description audio track midi track instrument track bus main clip show/hide the clip properties inspector. -- -- -- -- -- tr...
Page 580
580 inspectors track inspector overview bank the set of patch names available for the track. X x patch the instrument sound that will be used for playback. X x phase invert a switch that inverts the phase of the track. X mono/stereo a switch that determines whether a track’s signal enters an effect ...
Page 581
581 track inspector overview inspectors track number a sequential track number used for reference. X x x x track name a name that you assign the track for easy reference. Note that if you do not assign a name to a track, the default name is the track number. This track number will change if you chan...
Page 582
582 inspectors track inspector overview see also: “audio track controls” on page 583 “bus controls” on page 584 “midi track and instrument track controls” on page 585 “main controls” on page 590 input quantize input quantizing allows you to automatically quantize midi input during recording. See “in...
Page 583
583 track inspector overview inspectors audio track controls figure 197. Track inspector controls for audio tracks. A. Input gain b. Prochannel (producer only) c. Effects bin d. Sends e. Mute, solo, arm, input echo, phase invert, stereo interleave, read automation, write automation f. Pan g. Volume ...
Page 584
584 inspectors track inspector overview bus controls figure 198. Track inspector controls for buses. A. Input gain and pan b. Prochannel (producer only) c. Effects bin d. Sends e. Mute, solo, waveform preview, read automation, write automation f. Pan g. Volume h. Meter i. Bus icon j. Output k. Bus n...
Page 585
585 track inspector overview inspectors midi track and instrument track controls when the current track is a midi track, the left strip shows mix controls and the right strip shows snap to scale, input quantize, arpeggiator and other advanced midi settings. Instrument tracks can show either audio or...
Page 586
586 inspectors track inspector overview figure 200. Instrument tracks can show audio output or midi controls by selecting the audio tab or midi tab. A. Audio output b. Midi controls advanced midi controls section • chorus. Adds midi chorus effect to the track. • reverb. Adds midi reverb effect to th...
Page 587
587 track inspector overview inspectors instrument’s user’s guide or the manufacturer’s web site. The four methods are as follows: • normal. Use for instruments that respond to controller 0 or controller 32 bank select messages. • controller 0 only. Use for instruments that only respond to controlle...
Page 588
588 inspectors track inspector overview input quantize section • input quantize on/off. Enables/disables input quantize on the selected track. • preset. Save or select settings that you use often in the drop-down menu. To save a new group of settings, click the preset list and choose quantize settin...
Page 589
589 track inspector overview inspectors arpeggiator section • arpeggiator on/off. Enables/disables the arpeggiator on the selected track. This control can be assigned to midi remote control and modified in real-time during project playback. • preset. You can create and edit arpeggiator presets; all ...
Page 590
590 inspectors track inspector overview • rhythm (implicit rhythm mode) • forward • reverse • forward circle 1 • reverse circle 1 • forward circle 2 • reverse circle 2 • inward • outward • inward circle • outward circle • as played • as played circle • random for more information about the arpeggiat...
Page 591
591 track inspector overview inspectors to show/hide modules click the display control at the bottom of the track inspector and select the modules you want to show/hide. The following modules are available: • input gain. Show/hide input trim/gain/pan controls. • prochannel (producer only). Show/hide...
Page 592
592 inspectors properties inspector overview properties inspector overview the properties inspector shows properties for the selected clip(s) or track(s), depending on whether the clip or track button is pressed: • clip. The clip properties inspector displays settings for the currently selected clip...
Page 593
593 properties inspector overview inspectors figure 203. The track inspector extends the full height of the inspector pane, while the properties inspector is shown in the top half when visible. A. Dock/undock and expand/collapse inspector b. Show/hide clip properties inspector c. Show/hide track/bus...
Page 594
594 inspectors properties inspector overview properties inspector - clip properties the clip properties inspector displays settings for the currently selected clip(s). The clip properties inspector contains the following sections: • “properties section” on page 595 • “groove clip section” on page 59...
Page 595
595 properties inspector overview inspectors to show/hide the clip properties inspector click the clip button at the top of the inspector pane, or press shift+i. Figure 205. Click the clip button to show/hide the clip properties inspector. To show/hide a section in the clip properties inspector clic...
Page 596
596 inspectors properties inspector overview • snap offset (audio clips only). The snap offset field is for audio clips only. Snap offsets allow you to set a point other than the beginning of a clip as the “snap” point used by the snap to grid. A snap offset is the number of samples from the beginni...
Page 597
597 properties inspector overview inspectors groove clip section • groove clip header bar. Click to show/hide the groove clip section. • looping. Convert the selected clip to a groove clip. You can drag the right edge of a groove clip to create loop repetitions. Groove clips can also obey pitch mark...
Page 598
598 inspectors properties inspector overview audiosnap section • audiosnap header bar. Click to show/hide the audiosnap section. • enable. Enables or disables audiosnap on selected audio clips. • average tempo. Shows the average tempo candidates: original, 0.5x and 2x. Sonar will do its best to dete...
Page 599
599 properties inspector overview inspectors material, especially if the stretching is by more than a few beats per minute. • offline render. This drop-down menu lets you choose the algorithm that is used when you export or freeze stretched audio. The choices in the drop-down menu are as follows: • ...
Page 600
600 inspectors properties inspector overview see also: “editing clip properties” on page 830 “arranging clips” on page 341 “effects on clips” on page 921 “adding effects in the track view” on page 417 “working with loops and groove clips” on page 697 “audiosnap (producer and studio only)” on page 63...
Page 601
601 properties inspector overview inspectors to show/hide the track properties inspector click the track button at the top of the inspector pane, or press ctrl+shift+i. Figure 208. Click the track button to show/hide the track properties inspector. The track properties inspector contains the followi...
Page 602
602 inspectors properties inspector overview automation section • time base. Choose one of the two options in this section to control what happens to automation when you change the tempo: • musical (m:b:t). If the track is set to the musical time base, the automation’s m:b:t position stays constant,...
Page 603
603 properties inspector overview inspectors properties inspector - bus properties the bus properties inspector lets you type a name, specify the automation time base and write mode, and enter a text description for the bus(es). Figure 209. The bus properties inspector lets you specify settings for ...
Page 604
604 inspectors properties inspector overview automation section • time base. Choose one of the two options in this section to control what happens to automation when you change the tempo: • musical (m:b:t). If the bus is set to the musical time base, the automation’s m:b:t position stays constant, a...
Page 605: Browser
605 browser the browser lets you find and import various types of content into your projects, including audio and midi files, track and project templates, track icons, effects chain presets, effect plug-ins and instruments. You can drag content and plug-ins directly into tracks. The browser consists...
Page 606
606 browser by default, the browser is docked on the right side of the screen. More detailed information is shown in the media browser and synth rack browser when the sonar browser is floating or docked at the bottom of the screen. For more information, see “docking/undocking and resizing the browse...
Page 607
607 browser “to assign a track/bus icon” on page 616 “using the plug-in browser” on page 620 “adding effects and instruments to a project” on page 622 “to insert an effect in a track or bus” on page 622 “to insert an effect into a clip’s effects bin” on page 624 “to insert an instrument” on page 624...
Page 608
608 browser docking/undocking and resizing the browser window by default, the browser is docked on the right side of the screen. You can undock the browser, or dock it on the left side or at the bottom. You can also resize the width of the browser. More detailed information is shown in the media bro...
Page 609
609 browser to dock the browser when the browser is undocked, do one of the following: • double-click the browser header bar. • click the dock/undock button in the browser. • click the docking options button, and select one of the following menu commands: • dock at left. Dock the browser to the left...
Page 610: Using The Media Browser
610 browser using the media browser to show the browser select views > browser. See: “using the media browser” on page 610 “using the plug-in browser” on page 620 “using the synth rack browser” on page 628 “to import an audio or midi file” on page 613 “to import a video file” on page 616 “to import ...
Page 611
611 using the media browser browser media browser interface figure 214. Media browser a. Show media browser b. Browser menu c. Content location menu d. Dock/undock e. Docking options f. Expand/collapse g. Move up one level to the parent directory h. Search filter i. File list j. Play/ stop k. Delete...
Page 612
612 browser using the media browser small icons. • details. When the browser is undocked or docked at the bottom, details view displays the file size, type and when the file was last modified. • folders. When the browser is undocked or docked at the bottom, this option lets you show/hide the folders...
Page 613
613 using the media browser browser “to import a video file” on page 616 “to assign a track/bus icon” on page 616 “keyboard navigation” on page 619 “browser” on page 605 adding browser objects to your project to show audio/midi content click the browse media button . To import an audio or midi file ...
Page 614
614 browser using the media browser valid destinations for midi files you can drag midi files to the following locations: • audio track • audio clip • midi track • midi clip • midi clip inspector • empty track view • empty console view • instrument track to export audio or midi clips drag the clip(s...
Page 615
615 using the media browser browser valid destinations for track templates you can drag track templates to the following locations: • audio track • audio clip • midi track • midi clip • audio track inspector • midi track inspector • audio track effects bin • midi track effects bin • audio console st...
Page 616
616 browser using the media browser to open or import a project file 1. In the browser, click the browse media button . 2. Navigate to the folder that contains the project you want to import tracks from. 3. Do one of the following: • to open a project. Double-click the desired cwp/cwb/wrk/bun file. ...
Page 617
617 using the media browser browser to preview midi content 1. In the browser, click the browse media button . 2. On the browser menu, select auto-preview. 3. On the browser menu, point to synth preview output, then select the soft synth you want to preview midi through. 4. Navigate to the folder th...
Page 618
618 browser using the media browser see: “using the media browser” on page 610 “using the plug-in browser” on page 620 “using the synth rack browser” on page 628 “using content location presets” on page 618 “keyboard navigation” on page 619 “browser” on page 605 see also: “to load an fx chain preset...
Page 619
619 using the media browser browser 2. In the content location box, select the preset you want to delete. 3. Click the delete content location preset button . To jump to a specific folder in addition to navigating the media browser folder tree to go to a specific folder, you can also type in any arb...
Page 620: Using The Plug-In Browser
620 browser using the plug-in browser see: “using the media browser” on page 610 “using the plug-in browser” on page 620 “using the synth rack browser” on page 628 “to import an audio or midi file” on page 613 “to import a video file” on page 616 “to import a track template” on page 614 “to insert a...
Page 621
621 using the plug-in browser browser plug-in browser interface figure 216. Plug-in browser a. Show plug-in browser b. Plug-in layout menu button c. Dock/undock d. Docking options e. Expand/ collapse f. Plug-in type buttons g. Search filter h. Plug-in list • show plug-in browser . Show the plug-in b...
Page 622
622 browser using the plug-in browser • . The plug-in layout menu lists all layouts stored by cakewalk plug-in manager. Select a layout to change the plug-in list. • search filter. The search filter allows you to only show plug-in names that includes a specific text string. • plug-in list. The plug-...
Page 623
623 using the plug-in browser browser • audio fx • midi fx 3. Do one of the following: • to insert the effect in a specific location in the effects bin. Drag the effect to the desired position in a track/bus effects bin. • to insert the effect at the end of the effects bin. Drag the effect to an emp...
Page 624
624 browser using the plug-in browser • instrument track • instrument track inspector • instrument track effects bin • instrument console strip • instrument console effects bin to insert an effect into a clip’s effects bin 1. In the browser, click the plugin button to show the plug-in browser. 2. Cl...
Page 625
625 using the plug-in browser browser • audio console strip • midi console strip • empty track view • empty console view • instrument track • instrument track inspector • instrument console strip to insert a rewire device 1. In the browser, click the plugin button to show the plug-in browser. 2. Cli...
Page 626
626 browser using the plug-in browser using fx chain presets (.Fxc) you can save effect chains in sonar, which can be used in any project. An fx chain preset stores all the settings of a specific effects bin. This allows you to effortlessly duplicate favorite effect combinations and settings without...
Page 627
627 using the plug-in browser browser to rename an fx chain preset 1. In the browser, click the plugin button to show the plug-in browser. 2. Under audio, expand the fx chain branch. 3. Select the fx chain, then click the fx chain name again and type a name. See: “effects chains” on page 932 “fx cha...
Page 628
628 browser using the synth rack browser using the synth rack browser the synth rack view lets you view, insert, delete, and configure your soft synths. You can also mute, solo, and freeze any active instruments in your projects. Each time you insert a soft synth into your project, a new row appears...
Page 629
629 using the synth rack browser browser figure 218. Synth control bar a. Connect/disconnect (only when floating or docked at top or bottom) b. Synth name c. Preset picker d. Mute e. Solo f. Freeze/unfreeze g. Automated knobs h. Synth icon i. Automation track j. Automation read k. Automation write l...
Page 630
630 browser using the synth rack browser • delete synth. Deletes the selected soft synth or rewire device from the current project. • enable midi output. If the selected soft synth can create midi data from built-in arpeggiators or other components, select enable midi output if you want to record or...
Page 631
631 using the synth rack browser browser was created with. • audio tracks. This submenu lets you choose any available track in the project to record and display the selected synth’s automation data on. • instrument list. Each inserted instrument in a project appears in the instrument list, and shows...
Page 632
632 browser using the synth rack browser • automated knobs. These are knobs you create by using the assigned controls button. The knobs are displayed below the synth’s control bar in the synth rack. Automated knobs are only available when the synth rack is undocked or docked at the bottom. See: “man...
Page 633
633 using the synth rack browser browser to mute/solo/freeze an instrument 1. In the browser, click the browse synth rack button . 2. Click the desired synths mute, solo, or freeze button. To select an instrument preset 1. In the browser, click the browse synth rack button . 2. Click the desired syn...
Page 634
634 browser using the synth rack browser see: “using the media browser” on page 610 “using the plug-in browser” on page 620 “using the synth rack browser” on page 628 “to import an audio or midi file” on page 613 “to import a video file” on page 616 “to import a track template” on page 614 “to inser...
Page 635
635 audiosnap (producer and studio only) sonar’s audiosnap engine and tempo analysis features give you unprecedented rhythmic and tempo control over your audio. Employing sophisticated transient detection technology, the audiosnap engine automatically analyzes all recorded and imported audio files f...
Page 636
636 audiosnap (producer and studio only) how does it work? Audiosnap works by finding the transients in audio clips. Transients are the areas in an audio clip where the level increases suddenly. These make good locations to shrink, stretch, or split a clip, without changing its sound quality too dra...
Page 637
637 audiosnap (producer and studio only) why would i use it? Here are some common uses for audiosnap: • aligning measure lines and tempo to audio or midi tracks that were recorded without a metronome (see “synchronizing audio and the project tempo” on page 656). • fixing timing errors (see “fixing t...
Page 638
638 audiosnap (producer and studio only) using global tools on audiosnap transient markers using global tools on audiosnap transient markers at the heart of audiosnap are transient markers. Sonar automatically detects transients for all audio clips in your project. Although you can also edit transie...
Page 639
639 using global tools on audiosnap transient markers audiosnap (producer and studio only) figure 222. Smart tool hotspots on audiosnap transients. Double-click selects transients from other tracks (from selected clips) that fall within a certain window of time of the transient the user is clicking ...
Page 640
640 audiosnap (producer and studio only) using global tools on audiosnap transient markers for more information about editing transient markers, see “editing transient markers” on page 643. Transient marker context menu the transient marker context menu gives you quick access to commands related to ...
Page 641
641 using global tools on audiosnap transient markers audiosnap (producer and studio only) locked. This will ensure that phase relationships are maintained when quantizing or moving clips across multiple tracks. When using the smart tool to drag transient markers, all transient markers at exactly th...
Page 642
642 audiosnap (producer and studio only) using global tools on audiosnap transient markers audiosnap section in the clip inspector in addition to the audiosnap palette, you can also edit a clip’s audiosnap settings in the clip inspector. For details, see “properties inspector - clip properties” on p...
Page 643: Editing Transient Markers
643 editing transient markers audiosnap (producer and studio only) editing transient markers transient markers show where the transients of a clip are (areas where the level increases suddenly), and are used to edit the timing of audio clips. Audiosnap finds transients automatically, but the transie...
Page 644
644 audiosnap (producer and studio only) editing transient markers to select a transient marker 1. Select the smart tool in the control bar. 2. Assign the track’s edit filter control to audio transients. 3. Click the desired transient marker. The marker is highlighted. To select/deselect all transie...
Page 645
645 editing transient markers audiosnap (producer and studio only) all transient markers near the same position (within a defined time window) in all selected clips are selected. To extend a multi-track marker selection when editing multi-track instruments, you may want to simultaneously adjust a ra...
Page 646
646 audiosnap (producer and studio only) editing transient markers to move a transient marker (without stretching audio) • drag the marker handle (diamond). Figure 225. To move a transient marker, drag the marker head (diamond) to drag a transient marker and stretch audio • drag the marker line. Fig...
Page 647
647 editing transient markers audiosnap (producer and studio only) to reset transient markers 1. Select all transient markers you want to reset. 2. Right-click any selected transient marker and select reset from the pop-up menu. To disable a transient marker • right-click the marker you want to disa...
Page 648
648 audiosnap (producer and studio only) editing transient markers to copy transient markers from one track to another track 1. Select the smart tool in the control bar. 2. Assign the track’s edit filter control to audio transients. The audiosnap palette appears and all audio clips show transient ma...
Page 649
649 editing transient markers audiosnap (producer and studio only) to navigate to the next/previous transient (tab to transients) • do one of the following: • to move the now time to the next transient, press tab. • to move the now time to the previous transient, press shift+tab. For more informatio...
Page 650
650 audiosnap (producer and studio only) editing transient markers transient marker context menu the transient marker context menu appears when you right-click a transient marker. The command you choose from this menu acts on the marker that you right-click, and most commands also act on any markers...
Page 651
651 editing transient markers audiosnap (producer and studio only) “synchronizing audio and the project tempo” on page 656 “extracting midi timing information from audio” on page 679 “general editing” on page 681 “using the pool” on page 689 “algorithms and rendering” on page 692 enabling/disabling ...
Page 652: Using The Audiosnap Palette
652 audiosnap (producer and studio only) using the audiosnap palette using the audiosnap palette the audiosnap palette provides easy access to time stretching and tempo-related tools. Except for the audiosnap enable/disable command, the audiosnap palette’s controls apply to the currently selected au...
Page 653
653 using the audiosnap palette audiosnap (producer and studio only) • split beats into clips . This button splits a clip at each transient marker into multiple clips. • clip timebase (absolute or musical) / . There are two timebase settings for a clip in sonar: • musical (default) . Musical timebas...
Page 654
654 audiosnap (producer and studio only) using the audiosnap palette timing section • quantize . This button opens the quantize dialog box, which has options to quantize audiosnap beats and audio clip start times, and also to set automatic crossfade options. • extract groove . This button adds the s...
Page 655
655 using the audiosnap palette audiosnap (producer and studio only) • online. This choice determines what stretch algorithm is used during real-time playback. The percussion options works better than the groove clip option on percussive material, especially if the stretching is by more than a few b...
Page 656
656 audiosnap (producer and studio only) synchronizing audio and the project tempo synchronizing audio and the project tempo there are many reasons why you may want to synchronize audio clips with the project tempo. The following list presents a few common examples. Audiosnap provides two ways to qu...
Page 657
657 synchronizing audio and the project tempo audiosnap (producer and studio only) to sync the project tempo to an audio clip 1. Select the audio clip(s) that has the desired tempo map. 2. Press a to open the audiosnap palette. 3. Click the set project tempo from clip button on the audiosnap palette...
Page 658
658 audiosnap (producer and studio only) synchronizing audio and the project tempo the global project tempo map is copied to the clip tempo map so the tempo maps are identical. See: “editing a clip’s tempo map” on page 659 “changing a project’s tempo” on page 662 “using global tools on audiosnap tra...
Page 659
659 synchronizing audio and the project tempo audiosnap (producer and studio only) editing a clip’s tempo map each audio clip has an internal tempo map, which makes it possible to synchronize the audio clip with the project’s global tempo map. Sonar automatically creates a tempo map for each audio c...
Page 660
660 audiosnap (producer and studio only) synchronizing audio and the project tempo to edit a clip’s tempo map 1. Select the clip or clips you want to edit. 2. Click the edit clip tempo map button on the audiosnap palette. A simple tempo map guide appears above the clip, indicating where sonar has ma...
Page 661
661 synchronizing audio and the project tempo audiosnap (producer and studio only) if a beat marker is dragged to a transient marker that is already assigned to a later beat marker, sonar will automatically re-number all subsequent beat markers accordingly. A beat marker cannot be dragged to an earl...
Page 662
662 audiosnap (producer and studio only) synchronizing audio and the project tempo changing a project’s tempo changing a whole project’s tempo is simple with audiosnap, if the tempo change is not drastic. Before you change the global tempo of a project that contains audio, you must first make sure t...
Page 663
663 fixing timing problems in audio clips audiosnap (producer and studio only) fixing timing problems in audio clips audiosnap provides several ways to fix timing errors in audio clips: • you can drag individual beats or groups of beats to new positions. This gives you complete control over where ea...
Page 664
664 audiosnap (producer and studio only) fixing timing problems in audio clips “synchronizing the rhythms of out-of-sync tracks” on page 670 “making multiple clips/tracks groove together” on page 670 “quantizing audio” on page 671 “to quantize audio to the project’s time ruler” on page 671 “to groov...
Page 665
665 fixing timing problems in audio clips audiosnap (producer and studio only) adjusting the timing of a multi-track performance while maintaining phase relationships editing a multi-track instrument, such as a multi-microphone drum kit or a full band, requires a little more care than editing a solo...
Page 666
666 audiosnap (producer and studio only) fixing timing problems in audio clips our job is to align the drum hits with the piano hits so that the drum and piano tracks in time all the way through the measure. 1. Select the smart tool in the control bar. 2. Assign the track’s edit filter control to au...
Page 667
667 fixing timing problems in audio clips audiosnap (producer and studio only) figure 231. The merge and lock markers command has copied the same transient markers to all three drum tracks. The drum tracks are now ready to be edited. We want to keep the feel of the piano track, so our goal is align ...
Page 668
668 audiosnap (producer and studio only) fixing timing problems in audio clips figure 232. The drum and piano hits are aligned the second drum and piano hits are close but not perfect, so we need to fix this single beat. 12. Hold down the ctrl key and double-click any drum transient marker on the se...
Page 669
669 fixing timing problems in audio clips audiosnap (producer and studio only) figure 233. All three drum and piano hits are perfectly aligned for information about maintaining phase relationships without stretching audio, see “to quantize multi-tracked drums without stretching audio” on page 674. S...
Page 670
670 audiosnap (producer and studio only) fixing timing problems in audio clips synchronizing the rhythms of out-of-sync tracks a common problem arises when two or more clips aren’t quite in sync with each other. You can fix this with audiosnap if the sync errors aren’t huge. The audiosnap command th...
Page 671
671 fixing timing problems in audio clips audiosnap (producer and studio only) quantizing audio quantizing audio is a quick way to tighten up the feel of an audio track. Audiosnap provides several ways to quantize audio: • you can quantize audio to the project’s time ruler. This is useful for tighte...
Page 672
672 audiosnap (producer and studio only) fixing timing problems in audio clips to groove quantize an audio clip the groove quantize command aligns transients with a groove that’s on the clipboard or a pre- existing groove file. If you want to copy the timing from another audio clip to the clipboard,...
Page 673
673 fixing timing problems in audio clips audiosnap (producer and studio only) 4. Select the audio tracks that you want to use as the rhythm guide. 5. Identify the transient markers you want move, then drag the transient markers until they snap to the nearest transient markers in the selected tracks...
Page 674
674 audiosnap (producer and studio only) fixing timing problems in audio clips see also: “to extract the groove from one clip and apply it to another clip” on page 672 to quantize multi-tracked drums without stretching audio when you fix timing errors in multi-tracked drum parts, you will frequently...
Page 675
675 fixing timing problems in audio clips audiosnap (producer and studio only) 6. Right-click any selected drum track and select merge and lock markers on the pop-up menu. 7. All transient markers on all selected tracks are copied to each drum track, so all drum tracks share identical transient mark...
Page 676
676 audiosnap (producer and studio only) fixing timing problems in audio clips 12. Click the split beats into clips button on the audiosnap palette. Each beat is split into a separate clip. Now we can quantize all the clips at the same time. Let’s quantize this example to eighth notes: 13. Select al...
Page 677
677 fixing timing problems in audio clips audiosnap (producer and studio only) values are set at their default values. 17. Click ok to close the quantize dialog box. After some processing time, the clip start times move to the eighth note boundaries: some clips now overlap, and some clips have small...
Page 678
678 audiosnap (producer and studio only) fixing timing problems in audio clips a. Crossfades now the clips line up with eighth note boundaries, no audio has been stretched, and phase relationships have been maintained. For information about maintaining phase relationships when stretching audio, see ...
Page 679
679 extracting midi timing information from audio audiosnap (producer and studio only) extracting midi timing information from audio extracting midi timing information from audio allows you to: • double an audio rhythm with a midi instrument. • replace sounds in an audio clip (commonly used for drum...
Page 680
680 audiosnap (producer and studio only) extracting midi timing information from audio to paste the extracted midi timing to a midi track 1. Click the track number of a midi track to select it. 2. Move the now time to the measure where you want the data (we’ll use measure 1). 3. Press ctrl+v to past...
Page 681: General Editing
681 general editing audiosnap (producer and studio only) general editing if you want to snap edits in the clips pane to transient markers, see “snapping edits to audio beats” on page 681. If you want to split each beat into a separate clip, see “splitting beats into clips” on page 683. If you want t...
Page 682
682 audiosnap (producer and studio only) general editing 4. In this example, we’re using the inline piano roll view: to enable it, assign a midi track’s edit filter to notes. Zoom in enough to see where the edits need to be. Make sure the landmark events button is enabled in the control bar’s snap m...
Page 683
683 general editing audiosnap (producer and studio only) splitting beats into clips clicking the split beats into clips button on the audiosnap palette splits a selected audiosnap-enabled clip into new clips starting at every enabled transient marker. The main reason you might want to do this is to ...
Page 684
684 audiosnap (producer and studio only) general editing to split a clip, quantize it, and fill in the gaps 1. The following picture shows a clip whose transient markers don’t line up with the measure lines: 2. If we quantize it, the audio will stretch and we may or may not like the resulting sound....
Page 685
685 general editing audiosnap (producer and studio only) 5. Make sure that audio clip start times is selected, and that (for this example) sixteenth is selected in the duration field. Leave the auto xfade audio clips option unchecked for now, and click ok. Let’s zoom in and look at the quantized cli...
Page 686
686 audiosnap (producer and studio only) general editing 7. Where the gaps were between clips, we now see crossfades. The default length of the crossfade is 20 milliseconds, but you can change that by entering a number in the xfade here> ms field in the dialog box. 8. If you don’t want wide gaps to ...
Page 687
687 general editing audiosnap (producer and studio only) slip-stretching audio you can slip-stretch an audio clip in order to expand or compress its duration. Slip-stretching only works on regular audio clips, not groove clips or rex loops. To slip-stretch an audio clip 1. Select the smart tool in t...
Page 688
688 audiosnap (producer and studio only) general editing adding automation if you have an automation envelope on a track, audiosnap can automatically add nodes to the envelope that align with a selected clip’s transient markers. This makes it easy to add special processing at transient locations. To...
Page 689: Using The Pool
689 using the pool audiosnap (producer and studio only) using the pool the pool is a collection of transient markers that can be extracted as a groove, and also function as snap locations. A transient marker that belongs to the pool is displayed in the clips pane as a solid line within the parent tr...
Page 690
690 audiosnap (producer and studio only) using the pool to add the time ruler to the pool 1. In the control bar’s snap module, set the musical time value to the resolution you would like to add to the pool. 2. Select the smart tool in the control bar. 3. Assign the track’s edit filter control to aud...
Page 691
691 using the pool audiosnap (producer and studio only) for information about groove quantizing an audio clip, see “to groove quantize an audio clip” on page 672. For information about quantizing to the pool, see “to quantize an audio clip to another audio clip (quantize to pool)” on page 673. See: ...
Page 692: Algorithms And Rendering
692 audiosnap (producer and studio only) algorithms and rendering algorithms and rendering when you stretch an audio clip, audiosnap uses a particular formula, or algorithm, to stretch the audio. The best algorithms take the most computing time and power to complete, so if audiosnap always used the ...
Page 693
693 algorithms and rendering audiosnap (producer and studio only) the following table describes the available algorithms. To choose default algorithms 1. Press a to open the audiosnap palette. 2. In the applies to list, select default settings. 3. Under render mode, select the desired online and off...
Page 694
694 audiosnap (producer and studio only) algorithms and rendering to choose render algorithms for an individual clip 1. Select the clip or clips you want to edit. 2. Press a to open the audiosnap palette. The audiosnap palette displays the current render mode of the selected clip. If you select mult...
Page 695
695 algorithms and rendering audiosnap (producer and studio only) see: “freeze tracks and synths” on page 909 “to bounce multiple audio clips to a new track” on page 836 “to bounce to clips” on page 835 “using global tools on audiosnap transient markers” on page 638 “editing transient markers” on pa...
Page 696
696 audiosnap (producer and studio only) algorithms and rendering.
Page 697
697 working with loops and groove clips loops are short digital audio clips which are often designed to be repeated over and over or “looped,” although some loops, called one-shots, are intended to play just once. Groove clips, often used as loops, are digital audio clips that “know” their tempo and...
Page 698: The Loop Construction View
698 working with loops and groove clips the loop construction view the loop construction view the loop construction view is where you create and edit groove clips. Figure 237. The loop construction view the loop construction view toolbar has tools for editing slicing markers and controls for preview...
Page 699
699 the loop construction view working with loops and groove clips loop construction controls the following is a list of the controls in the loop construction view, followed by a description. For step-by-step instructions, see the links at the end of this section. Clip menu the clip menu contains th...
Page 700
700 working with loops and groove clips the loop construction view controls • preview . Plays the current loop repeatedly. Click again to stop preview. • loop. Click the loop button to loop clips in the track view by dragging the right side of a clip with your mouse. When loop is not on, you are abl...
Page 701
701 the loop construction view working with loops and groove clips (semitone) field adjusts the pitch from c. If you enter “-1” the pitch would be transposed down by one additional semitone to b. Another example: the clip pitch is e. The desired clip pitch is d. If the follow project pitch option is...
Page 702
702 working with loops and groove clips the loop construction view audio scaling audio scaling is the increase or decrease in the size (scale) of the waveform in clip. Audio scaling allows you to make detailed edits by zooming in on the parts of the waveform closest to the zero crossing (silence) wh...
Page 703: Using Loops With The Browser
703 using loops with the browser working with loops and groove clips using loops with the browser the browser lets you find and import various types of content into your projects, including audio and midi loops. The browser’s media tab makes it easy to find and import loops. You can preview audio an...
Page 704
704 working with loops and groove clips using loops with the browser to preview audio content 1. In the browser, click the browse media button . 2. On the browser menu, select auto-preview. 3. On the browser menu, point to audio preview bus, then select the bus you want to preview audio through. 4. ...
Page 705: Working With Loops
705 working with loops working with loops and groove clips see: “working with loops” on page 705 “working with groove clip audio” on page 706 “midi groove clips” on page 715 “importing project5 patterns” on page 719 working with loops you can make any audio clip into a loop by selecting the looping ...
Page 706
706 working with loops and groove clips working with groove clip audio working with groove clip audio groove clips are .Wav files that behave similarly to sony media software’s acidized loops (sonar also has midi groove clips—see “midi groove clips” on page 715). Groove clips contain information abo...
Page 707
707 working with groove clip audio working with loops and groove clips using groove clips groove clips are easy to use because they automatically adjust to your project’s pitch markers and tempo. You can import existing loops or create your own, using the loop construction view. To import a groove c...
Page 708
708 working with loops and groove clips working with groove clip audio creating and editing groove clips any audio clip can be converted to a groove clip. Groove clips contain tempo, beat, and pitch information which sonar uses to stretch and transpose the clips to match the project. Most groove cli...
Page 709
709 working with groove clip audio working with loops and groove clips to set the tempo of a groove clip when creating a new groove clip, sonar sets the clip’s tempo to the current project tempo. To ensure proper stretching behavior you must set the value in the bpm field to the tempo at which you r...
Page 710
710 working with loops and groove clips working with groove clip audio to transpose a groove clip by semitones follow this procedure to transpose a groove clip by any number of semitones. 1. Double-click the clip you want to transpose to the project’s pitch. The clip appears in the loop construction...
Page 711
711 working with groove clip audio working with loops and groove clips editing slices each slice (space between the slicing markers) can be adjusted in the loop construction view. You can adjust the following slice attributes: • gain • pan • pitch to preview a groove clip slice 1. Double-click on a ...
Page 712
712 working with loops and groove clips working with groove clip audio saving groove clips as wave files/acidized wave files once you have created a groove clip in sonar, you can save the clip as a groove clip/wave file, compatible with acidized wave files. To save a groove clip as a riff wave file/...
Page 713
713 working with groove clip audio working with loops and groove clips to enable a clip’s follow project pitch option 1. Select the clip and open the clip inspector. 2. Select the clip inspector’s groove clip section and make sure that the reference note field is correct. When your project reaches a...
Page 714
714 working with loops and groove clips working with groove clip audio working with rex files sonar supports two types of groove clips: • acidized groove clip • rex-based groove clip like acidized wave files, rex files are audio files that are designed to be looped and follow the project’s tempo. Th...
Page 715: Midi Groove Clips
715 midi groove clips working with loops and groove clips to use pitch markers with rex-based groove clips unlike acidized audio loops, rex files do not store the original pitch (root note) value. If you want a pitched rex file to properly follow your project’s pitch markers, you must manually speci...
Page 716
716 working with loops and groove clips midi groove clips for step-by-step information, see the following procedures, and also “exporting and importing midi groove clips” on page 717. See: “to enable or disable a midi clip’s groove clip function” on page 716 “to create repetitions of a midi groove c...
Page 717
717 midi groove clips working with loops and groove clips to transpose a midi groove clip with pitch markers use the same method you use for audio groove clips: see “using pitch markers in the track view” on page 712. See also: “exporting and importing midi groove clips” on page 717 exporting and im...
Page 718
718 working with loops and groove clips midi groove clips to import midi groove clips with the file command 1. Move the now time to the place where you want to import the clip. 2. Highlight the track you want to import the clip into. 3. Use the file > import > midi command. The import midi dialog bo...
Page 719: Importing Project5 Patterns
719 importing project5 patterns working with loops and groove clips importing project5 patterns project5 is cakewalk’s pattern-based soft synth work station that has its own library (pattern bin) full of midi and audio patterns, stored on disk. If you have project5 midi patterns on your hard disk, y...
Page 720
720 working with loops and groove clips importing project5 patterns.
Page 721: Controllers (Cc)
721 editing midi events and continuous controllers (cc) sonar lets you edit the events in your projects in dozens of different ways. The piano roll view lets you add and edit notes, controllers, and automation data interactively, using a graphic display. Sonar’s many editing commands can improve the...
Page 722
722 editing midi events and continuous controllers (cc) the following table describes the various midi clip header indicators. Sonar has many additional commands and features for working with audio. For more information, see “editing audio” on page 821. See: “event inspector” on page 723 “the piano ...
Page 723: Event Inspector
723 event inspector editing midi events and continuous controllers (cc) event inspector the event inspector module is available in the control bar. The event inspector has the following: • time • pitch • velocity • duration • channel figure 241. The event inspector module. A. Time b. Duration c. Pit...
Page 724: The Piano Roll View
724 editing midi events and continuous controllers (cc) the piano roll view the piano roll view the piano roll view displays all notes and other events from one or more midi tracks in a grid format that looks much like a player piano roll. Notes are displayed as horizontal bars, and drum notes as di...
Page 725
725 the piano roll view editing midi events and continuous controllers (cc) figure 242. The piano roll view a. Menu b. Drum grid pane c. Notes pane d. Controller pane e. Key/pitch pane f. Edit filter g. Track list pane h. Selected track see: “opening the view” on page 727 “displaying notes and contr...
Page 726
726 editing midi events and continuous controllers (cc) the piano roll view note map pane this pane displays your drum map settings. You can mute or solo individual pitches, and preview individual pitch sounds. For more information about the note map pane, see “the note map pane” on page 817. See al...
Page 727
727 the piano roll view editing midi events and continuous controllers (cc) track list pane the track list pane is home to a list of all tracks currently displayed in the piano roll view. In this pane you can enable and disable editing of a track’s data; mute, solo and arm a track; and show or hide ...
Page 728
728 editing midi events and continuous controllers (cc) the piano roll view working with multiple tracks in the piano roll view you can view as many tracks as you want in the piano roll view. When you display several tracks at the same time in the piano roll view, you control which track(s) you can ...
Page 729
729 the piano roll view editing midi events and continuous controllers (cc) display if the notes of two tracks overlap, the notes of the topmost track in the track list pane appear over the notes of the other track. You can move a track up or down by in the track list pane by clicking and holding on...
Page 730
730 editing midi events and continuous controllers (cc) the piano roll view note names you can change the instrument definition for the active track in the piano roll view. Right-click the piano keys in the notes pane to open the note names dialog box where you can use note names that are defined as...
Page 731: Only)
731 displaying notes and controllers (piano roll view only) editing midi events and continuous controllers (cc) displaying notes and controllers (piano roll view only) the menu across the top of the piano roll view lets you quickly hide or show any combination of the data in a midi track or in multi...
Page 732
732 editing midi events and continuous controllers (cc) adding and editing notes in the piano roll adding and editing notes in the piano roll you add notes in the piano roll view or inline piano roll view by first choosing a note duration in the control bar’s tools module and then dragging in the vi...
Page 733
733 adding and editing notes in the piano roll editing midi events and continuous controllers (cc) of the notes pane or the drum map rows in note map pane to select all notes of the desired pitch(es). • in the inline piano roll view: shift-click or shift-drag the piano keys on the midi scale to sele...
Page 734
734 editing midi events and continuous controllers (cc) adding and editing notes in the piano roll to select all notes of certain pitches (inline piano roll view only) 1. Zoom the midi scale in far enough to see the keys clearly (left-click and drag on the midi scale). 2. Shift-click a piano key to ...
Page 735
735 adding and editing notes in the piano roll editing midi events and continuous controllers (cc) to adjust a midi note’s velocity 1. Set the track’s edit filter control to notes. 2. Do one of the following: • with the smart tool , position the pointer near the top center of the note, then drag up/...
Page 736
736 editing midi events and continuous controllers (cc) adding and editing notes in the piano roll to mute/unmute a midi note 1. Set the track’s edit filter control to notes. 2. Do one of the following: • with the smart tool , hold down the alt key and right-click the note. • with the mute tool , cl...
Page 737
737 adding and editing notes in the piano roll editing midi events and continuous controllers (cc) to draw a midi note 1. Set the track’s edit filter control to notes. 2. Do one of the following: • with the smart tool , drag where you want to insert a new note. • with the freehand tool , click where...
Page 738
738 editing midi events and continuous controllers (cc) adding and editing notes in the piano roll to erase a midi note 1. Set the track’s edit filter control to notes. 2. Do one of the following: • with the smart tool , right-click a note to erase a single note, or keep the right mouse button press...
Page 739
739 adding and editing notes in the piano roll editing midi events and continuous controllers (cc) piano roll lasso behavior by default, lasso selecting the top of velocity lines in the piano roll's note pane also automatically selects the corresponding note events. If you don't want velocity lines ...
Page 740
740 editing midi events and continuous controllers (cc) adding and editing notes in the piano roll piano roll view snap resolution the piano roll view can use its own optional and independent snap to grid resolution, separate from the global snap to grid resolution. This allows you, for example, to ...
Page 741
741 adding and editing notes in the piano roll editing midi events and continuous controllers (cc) figure 245. Independent piano roll snap resolution enabled a. Piano roll view snap resolution (musical time) b. Snap to midi events c. Snap to markers d. Enable/ disable independent snap resolution in ...
Page 742
742 editing midi events and continuous controllers (cc) adding and editing notes in the piano roll selection sensitive velocity drawing if any note events are selected, velocity painting will only affect those selected note events. If no note events are selected, then velocity painting will affect a...
Page 743
743 adding and editing controllers in the piano roll editing midi events and continuous controllers (cc) see: “clip muting and isolating (clip soloing)” on page 388 “adding and editing controllers in the piano roll” on page 743 adding and editing controllers in the piano roll controller events (midi...
Page 744
744 editing midi events and continuous controllers (cc) adding and editing controllers in the piano roll multiple automation controller lanes the controller pane in the multi-track piano roll view (not the inline piano roll) is split up into multiple lanes—one lane for each unique event type in the ...
Page 745
745 adding and editing controllers in the piano roll editing midi events and continuous controllers (cc) working with midi data lanes the controller pane allows you to display and edit non-note midi data, such as velocity, modulation, pitch bend and continuous controllers (ccs), in multiple lanes at...
Page 746
746 editing midi events and continuous controllers (cc) adding and editing controllers in the piano roll to assign an event type to a lane 1. Click the lane’s edit filter. 2. Select an existing event type in the pop-up menu, or select new value type to specify a new event type. The name of the curre...
Page 747
747 adding and editing controllers in the piano roll editing midi events and continuous controllers (cc) to move events between lanes when you move events from one lane to another lane, the midi data is transformed to match the edit type in the target lane. 1. Select the event types you want to move...
Page 748
748 editing midi events and continuous controllers (cc) adding and editing controllers in the piano roll appears when you depress the mouse, and constantly reports the controller name, channel, value, and location of the controller value that you are entering. Release the mouse where you want your c...
Page 749
749 adding and editing controllers in the piano roll editing midi events and continuous controllers (cc) selecting controllers to perform many editing procedures on controllers, you first need to select the controller events you want to edit. A selected controller event turns dark when it is selecte...
Page 750
750 editing midi events and continuous controllers (cc) adding and editing controllers in the piano roll to enable/disable ‘select controllers within note duration’ click the piano roll view controllers menu and choose select controllers along with notes. See: “working with multiple tracks in the pi...
Page 751
751 adding and editing controllers in the piano roll editing midi events and continuous controllers (cc) with microscope mode turned on, the area under the mouse looks like this: microscope mode also works with drum maps: to enable/disable microscope mode to enable/disable microscope mode, do one of...
Page 752
752 editing midi events and continuous controllers (cc) adding and editing controllers in the piano roll zoom factor (horizontal/time). The microscope will provide some horizontal magnification when the view zoom is such that notes become very narrow. Configuring microscope mode options there are se...
Page 753: The Inline Piano Roll View
753 the inline piano roll view editing midi events and continuous controllers (cc) the inline piano roll view the inline piano roll view lets you edit note and continuous controller events for a single track directly in the track view. To show a track’s inline piano roll, click the track’s edit filt...
Page 754
754 editing midi events and continuous controllers (cc) the inline piano roll view to hide or show all tracks’ inline piano roll views hold down the ctrl key and assign any track’s edit filter control to notes. See also: “the midi scale” on page 754 “displaying notes and controllers in the inline pi...
Page 755
755 the inline piano roll view editing midi events and continuous controllers (cc) to scroll vertically with the midi scale • right-click the midi scale and drag up or down to scroll. To fit a single track’s content into its inline piano roll view • right-click the midi scale and choose fit content ...
Page 756
756 editing midi events and continuous controllers (cc) the inline piano roll view 749. You can zoom in to or out of individual midi tracks by dragging the midi scale up or down. See “the midi scale” on page 754 for more information. To edit controller events in the inline piano roll view 1. Click t...
Page 757
757 selecting and editing events editing midi events and continuous controllers (cc) selecting and editing events sonar has many editing commands that you can use to modify the events that make up your project. Here are some of the things you can do: • transpose events, clips, tracks, or an entire p...
Page 758
758 editing midi events and continuous controllers (cc) selecting and editing events transposing the process > transpose command transposes the pitches of selected note events up or down by a fixed number of steps. It does so by changing the midi key numbers of note events. Simply enter the number o...
Page 759
759 selecting and editing events editing midi events and continuous controllers (cc) polyphonic), and how long you want to wait for processing to finish: better quality can take a long time if you're processing several tracks. • formant scaling. Possible values range from -2.000 to 2.000 octaves. Fo...
Page 760
760 editing midi events and continuous controllers (cc) selecting and editing events inserting time or measures into a project the project > insert time/measures command lets you insert any number of blank measures, ticks, seconds, or frames into a project. You can insert the blank measures (or othe...
Page 761
761 selecting and editing events editing midi events and continuous controllers (cc) to insert blank time or measures into selected tracks 1. Select the range of time you want to insert by dragging in the time ruler. 2. Select one or more tracks by ctrl-clicking on the track numbers. 3. Choose proje...
Page 762
762 editing midi events and continuous controllers (cc) selecting and editing events sonar deletes the time or measures you selected. To delete time when there is no audio or midi data in the area you want to delete (or if there is data, but you like to drag and drop): 1. Set the snap to grid value ...
Page 763
763 selecting and editing events editing midi events and continuous controllers (cc) to stretch or shrink using percentages 1. Select the events you want to change. 2. Choose process > length to display the length dialog box. Figure 249. The length dialog 3. Choose to change the start times and/or d...
Page 764
764 editing midi events and continuous controllers (cc) selecting and editing events to stretch or shrink to a specific length 1. Select the events you want to change. 2. Choose process > fit to time to display the fit to time dialog box. Figure 250. The fit to time dialog 3. Enter the desired end t...
Page 765
765 selecting and editing events editing midi events and continuous controllers (cc) high-resolution audio boosted by 6 db when stretched using mpex when using a sample rate of 88.2 khz or higher and performing any operation that uses mpex time/ pitch stretching, the stretched audio will be boosted ...
Page 766
766 editing midi events and continuous controllers (cc) changing the timing of a recording to scale velocities 1. Select the events whose velocity data you want to change. 2. Choose process > scale velocity to display the scale velocity dialog box. Figure 251. The scale velocity dialog 3. Enter the ...
Page 767
767 changing the timing of a recording editing midi events and continuous controllers (cc) quantizing quantizing is one of the most important editing functions in sonar. You use this feature to correct timing errors you make when recording from a midi instrument or to adjust the timing of audio clip...
Page 768
768 editing midi events and continuous controllers (cc) changing the timing of a recording duration as an option, sonar can adjust the duration of note events so that each note ends one clock tick before the start of the nearest resolution-sized note. This ensures that the notes do not overlap, whic...
Page 769
769 changing the timing of a recording editing midi events and continuous controllers (cc) window when you quantize some portion of a project, you might not want to adjust notes that are very far from the grid. The window, or sensitivity, setting lets you choose how close to the resolution grid a no...
Page 770
770 editing midi events and continuous controllers (cc) changing the timing of a recording other settings if you want, you can restrict the types of events that are affected by the quantize commands to only notes, lyrics, and audio clips. If you choose this option, sonar will not modify other events...
Page 771
771 changing the timing of a recording editing midi events and continuous controllers (cc) to use the groove quantize command 1. Select the track or clip you want to quantize, using any of the selection tools and commands. 2. Choose process > groove quantize to display the groove quantize dialog box...
Page 772
772 editing midi events and continuous controllers (cc) changing the timing of a recording 6. Click audition if you want to hear how the quantization will sound; press stop to stop auditioning the change. 7. Make adjustments as necessary. 8. Optionally, type a name in the preset field (located at th...
Page 773
773 changing the timing of a recording editing midi events and continuous controllers (cc) to save a groove pattern 1. Select the music that defines the groove using any of the selection tools and commands. 2. Choose edit > copy to place the music onto the clipboard. 3. Choose process > groove quant...
Page 774
774 editing midi events and continuous controllers (cc) changing the timing of a recording to delete a groove 1. Choose process > groove quantize to display the groove quantize dialog box. 2. Click the define button to display the define groove dialog box. 3. Select the file containing the groove to...
Page 775
775 changing the timing of a recording editing midi events and continuous controllers (cc) fixing a bad verse. Copy a good verse to the clipboard. Then change the selected range to cover only the bad verse. Perform a groove quantize using the clipboard contents as the groove source. The rhythms of t...
Page 776
776 editing midi events and continuous controllers (cc) changing the timing of a recording you can also use the set/measure beat at now command to align a freely played midi performance with the time ruler. To sync the project tempo to freely played midi if you have recorded a midi track without a m...
Page 777
777 changing the timing of a recording editing midi events and continuous controllers (cc) 4. Choose project > set measure/beat at now to open the measure beat/meter dialog box. 5. Enter the desired measure and beat values, and click ok. 6. Move the now time to the next desired beat (click the start...
Page 778: Snap To Scale
778 editing midi events and continuous controllers (cc) snap to scale snap to scale when snap to scale is enabled, any notes that you draw in the piano roll view (or inline piano roll view) stay within the selected scale. Also, any notes that you move with the select tool stay within the selected sc...
Page 779
779 snap to scale editing midi events and continuous controllers (cc) • in the track inspector, click the drop-down arrow in a track’s scale control, and choose a scale note from the menu that appears. The scale options in the menu contain both factory- supplied scales and ones that you create and/o...
Page 780
780 editing midi events and continuous controllers (cc) snap to scale 6. When you’re through choosing scale degrees, click the close button to save your changes. If you want to delete your scale, just highlight it in the scale field, and click the delete button . To edit or delete a scale 1. Open th...
Page 781: Searching For Events
781 searching for events editing midi events and continuous controllers (cc) to choose how sonar handles non-scale notes 1. Open the snap settings dialog by clicking the drop-down arrow in the scale menu, and choosing snap settings from the menu that appears. 2. Choose one of the following options: ...
Page 782
782 editing midi events and continuous controllers (cc) searching for events event filters when you select individual clips, or select portions of clips by dragging the time ruler, you automatically select all the events that fall within the designated time range. Sometimes you need finer control ov...
Page 783
783 searching for events editing midi events and continuous controllers (cc) different types of events have different parameters, as shown in the table: the event filter only accepts events that meet all the specified ranges. This means that a note event must fall within the pitch range, the velocit...
Page 784
784 editing midi events and continuous controllers (cc) searching for events selecting events the edit > select > by filtercommand is used to refine a selection by applying an event filter to an initial selection. You can use this command any number of times to refine the selection even further. Bef...
Page 785
785 searching for events editing midi events and continuous controllers (cc) process > find/change the process > find/change command is an extremely flexible way of manipulating the data parameters of events. It works something like the search-and-replace function in a word processor but with scalin...
Page 786
786 editing midi events and continuous controllers (cc) controllers, rpns, nrpns, and automation data controllers, rpns, nrpns, and automation data sonar projects contain a lot more information than the notes and digital audio files that are at the heart of your work. Controllers, rpns, and nrpns (x...
Page 787
787 controllers, rpns, nrpns, and automation data editing midi events and continuous controllers (cc) controllers controllers are the midi events such as volume, sustain pedal, and pan that you use to change the sound while you're playing. You can enter controller data from within sonar, or record t...
Page 788: The Event List View
788 editing midi events and continuous controllers (cc) the event list view automation data the track and console views allow you to record automation data that define changes in volume, pan and many other parameters throughout a project. The track view allows you to create envelopes to adjust sever...
Page 789
789 the event list view editing midi events and continuous controllers (cc) figure 258. The event list view a. Menu b. Track c. This event is selected d. Event time e. Event channel f. Event type the events in the selected tracks are listed one per line, from top to bottom. As you move the highlight...
Page 790
790 editing midi events and continuous controllers (cc) the event list view event list buttons and overview each line of the event list view shows a single event along with all of its parameters. There are many different types of events. All share the following parameters: • the time of the event, d...
Page 791
791 the event list view editing midi events and continuous controllers (cc) here are some notes about events and their parameters: • the channel parameter in the track view can force an event to play on a different midi channel from the one shown in the event list. • pedal marks entered in the staff...
Page 792
792 editing midi events and continuous controllers (cc) the event list view selecting events in the event list view the following table describes how to select events in the event list view. Event list display filter you can configure the event list view to display different event types, as describe...
Page 793
793 the event list view editing midi events and continuous controllers (cc) editing events and event parameters the event list view lets you add, delete, or change events one by one. You can also print the list of events or audition the events one at a time to see how they sound. You can change the ...
Page 794
794 editing midi events and continuous controllers (cc) the event list view to delete several events 1. Select the events you want to delete by clicking, dragging, or ctrl or shift-clicking in the first column of the event list view. 2. Choose edit > cut. Sonar deletes the selected events. To print ...
Page 795
795 the event list view editing midi events and continuous controllers (cc) sonar uses the following notation to display flats and sharps in this and other views: mcicmd events media control interface (mci) commands are special events that let you control other multimedia hardware and software (e.G....
Page 796: Midi Effects (Midi Plug-Ins)
796 editing midi events and continuous controllers (cc) midi effects (midi plug-ins) midi effects (midi plug-ins) sonar provides the ability to use plug-in midi effects. Using plug-in effects is similar to using the midi processing commands off-line. The overall procedure is as follows: • select the...
Page 797
797 midi effects (midi plug-ins) editing midi events and continuous controllers (cc) midi effects presets the midi effects dialogs support the use of presets. For information about presets, see “presets and property pages” on page 917. Quantizing figure 259. Mfx quantize the quantize command moves e...
Page 798
798 editing midi events and continuous controllers (cc) midi effects (midi plug-ins) to quantize midi data 1. Select the data to be affected. 2. Right-click the selected clip(s) and choose process effect > midi effects > cakewalk fx > quantize on the pop-up menu. 3. Set the quantization parameters, ...
Page 799
799 midi effects (midi plug-ins) editing midi events and continuous controllers (cc) to apply echo/delay to midi data 1. Select the data to be affected. 2. Right-click the selected clip(s) and choose process effect > midi effects > cakewalk fx > echo/delay on the pop-up menu. 3. Set the echo/delay p...
Page 800
800 editing midi events and continuous controllers (cc) midi effects (midi plug-ins) filtering events figure 261. Mfx event filter the event filter command lets you remove events from the midi data, keeping or passing through only those events that you specify. The event filter effect works almost i...
Page 801
801 midi effects (midi plug-ins) editing midi events and continuous controllers (cc) adding arpeggio figure 262. Mfx arpeggiator the arpeggiator command applies an arpeggio to its input and plays it back in real time. You can make it arpeggiate with a swing feel, or straight and staccato or legato, ...
Page 802
802 editing midi events and continuous controllers (cc) midi effects (midi plug-ins) to apply the arpeggiator to midi data 1. Select the data to be affected. 2. Right-click the selected clip(s) and choose process effect > midi effects > cakewalk fx > arpeggiator on the pop-up menu. 3. Set the arpegg...
Page 803
803 midi effects (midi plug-ins) editing midi events and continuous controllers (cc) analyzing chords figure 263. Mfx chord analyzer the chord analyzer command analyzes chords. You select the notes to be analyzed in one of sonar’s windows, then open the chord analyzer and press the audition button. ...
Page 804
804 editing midi events and continuous controllers (cc) midi effects (midi plug-ins) changing velocities with the velocity effect figure 264. Mfx velocity the velocity effect lets you adjust velocities of midi notes. You can set velocity values, set scale values, add specific or random offsets, crea...
Page 805
805 midi effects (midi plug-ins) editing midi events and continuous controllers (cc) transposing midi notes with the transpose midi effect figure 265. Mfx transpose you can perform simple chromatic or diatonic transpositions, transpose from one key to another, or define your own custom transposition...
Page 806
806 editing midi events and continuous controllers (cc) midi effects (midi plug-ins) to transpose midi data 1. Select the data to be affected. 2. Right-click the selected clip(s) and choose process effect > midi effects > cakewalk fx > transpose on the pop-up menu. 3. Set the transposition options a...
Page 807
807 drum maps and the drum grid pane there are several panes in the piano roll view designed for use with midi drum tracks: the note map pane which lists the original pitch values and the mapped values for each note, and the drum grid pane which displays your drum tracks (any track assigned to a dru...
Page 808: The Basics
808 drum maps and the drum grid pane the basics the basics drum maps are virtual midi ports that you create and edit. Drum maps give you total control over all the midi drum sounds you have access to either in the form of software (soft synths) or hardware (external midi sound modules). Drum maps in...
Page 809
809 creating and editing a drum map drum maps and the drum grid pane • go to edit > preferences > midi - drum map manager. Or • click on the output field of your midi drum track and select drum map manager figure 266. The drum map manager section a. New drum map button b. Delete drum map button c. C...
Page 810
810 drum maps and the drum grid pane creating and editing a drum map presets presets can be used to populate the fields in the drum map manager. This field is also used to save new drum maps by entering a name in the field and clicking the save button. Settings the settings section is where you map ...
Page 811
811 creating and editing a drum map drum maps and the drum grid pane working in the drum map manager the following table lists several ways of editing settings in the drum map manager. See: “the drum map manager” on page 808 “creating and editing a drum map” on page 808 “working in the drum map mana...
Page 812
812 drum maps and the drum grid pane creating and editing a drum map to open the map properties dialog • double-click on a row in the note map pane. Or • right-click on a row in the note map pane and select map properties from the menu that appears. See: “the drum map manager” on page 808 “working i...
Page 813: Using Drum Maps
813 using drum maps drum maps and the drum grid pane using drum maps the following topics cover using drum-mapped tracks, including how to display drum tracks in the drum grid pane and how to edit note velocities. See: “assigning a midi track to a drum map” on page 813 “opening a drum map” on page 8...
Page 814
814 drum maps and the drum grid pane using drum maps opening a drum map use the following procedure to open a drum map in the drum pane: to open a drum map 1. In the track view, assign the drum map you want to open to a midi track. See “assigning a midi track to a drum map” on page 813. 2. Select th...
Page 815
815 using drum maps drum maps and the drum grid pane velocity tails in the drum grid pane, you have the option of showing the velocity of each note as a series of bars. The higher the bars, the higher the velocity value. Figure 268. Velocity tails can be shown or hidden a. Notes with velocity showin...
Page 816
816 drum maps and the drum grid pane using drum maps to edit multiple note velocities in the drum grid editor when you edit multiple notes that have different initial velocities, the velocities are adjusted on a relative basis, so if you reduce a velocity by 50%, all other selected notes have their ...
Page 817: The Note Map Pane
817 the note map pane drum maps and the drum grid pane the note map pane the note map pane displays the current drum map. In the note map pane each row represents a pitch. The note in pitch is the recorded pitch. You map the recorded pitch to whatever pitch you want using the note out pitch setting....
Page 818
818 drum maps and the drum grid pane the note map pane to change the note out setting the note out setting is the actual note you hear when the note in value is played. To change the note out setting, use the following procedure: 1. In the note map pane, double-click on the appropriate row. The map ...
Page 819: The Drum Grid Pane
819 the drum grid pane drum maps and the drum grid pane the drum grid pane the drum grid pane is where you edit your drum tracks. The drum grid pane is the top pane in the piano roll view and opens automatically when you open a midi drum track. The drum grid pane is for midi drum tracks what the not...
Page 820
820 drum maps and the drum grid pane the drum grid pane.
Page 821: Editing Audio
821 editing audio the track view lets you edit and arrange audio clips. You can perform basic tasks such as cut, copy, paste, and move; apply simple audio processing such as gain change, fades, and equalization; and use sophisticated audio effects such as stereo chorus and reverb. The track view let...
Page 822: Digital Audio Fundamentals
822 editing audio digital audio fundamentals digital audio fundamentals digital audio is a numeric representation of sound; it is sound stored as numbers. In order to understand what the numbers mean, you need to start with the basic principles of acoustics, the science of sound. See: “basic acousti...
Page 823
823 digital audio fundamentals editing audio example—a guitar string to understand the process better, let's take a closer look at a guitar string. When a finger picks a guitar string, the entire string starts to move back and forth at a certain rate. This rate is called the frequency of the vibrati...
Page 824
824 editing audio digital audio fundamentals of course; the laws of physics are not quite so simple. In fact, the string vibrates not only at its entire length, but at one-half its length, one-third, one-fourth, one-fifth, and so on. These additional vibrations (overtones) occur at a rate faster tha...
Page 825
825 digital audio fundamentals editing audio waveforms a sound wave can be represented in many different ways: as a mathematical formula, as a series of numbers, or graphically as a waveform. A waveform displays the size, or amplitude, of the vibration as a function of time. For example, the wavefor...
Page 826
826 editing audio digital audio fundamentals the three waveforms shown above are quite different from one another, both in appearance and sound. Each has its own characteristic shape, or envelope, and each has its own complex combination of frequency components, which can change across the duration ...
Page 827
827 digital audio fundamentals editing audio recording a sound to record digital audio, your computer monitors the electrical signal generated by a microphone (or some other electroacoustical device). Because the signal is caused by a sound, the signal strength varies in direct proportion to the sou...
Page 828
828 editing audio digital audio fundamentals the decibel scale in acoustics, the decibel (db) scale is a scale for measuring the relative loudness of two sounds. For example, environmental noise is often measured as follows: l = 20 log (p/p0) where l is the sound pressure level (in db), p is the sou...
Page 829: Basic Audio Editing
829 basic audio editing editing audio managing audio data because of the great size of audio data, sonar uses an intelligent scheme for storing audio clips on disk to conserve disk space and minimize the time it takes to load and save data. Audio data is not stored directly in your project file, but...
Page 830
830 editing audio basic audio editing see: “editing clip properties” on page 830 “moving, copying, pasting and deleting audio clips” on page 831 “splitting audio clips” on page 834 “bouncing to clips” on page 835 “scrubbing” on page 836 editing clip properties audio clips have several properties tha...
Page 831
831 basic audio editing editing audio moving, copying, pasting and deleting audio clips clips can be cut, copied, pasted, and deleted with edit menu commands, or moved and copied with drag-and-drop techniques. For more information, see “arranging and editing” on page 329. Audio scaling audio scaling...
Page 832
832 editing audio basic audio editing the waveform is zoomed in by a factor of 10. To change the audio scale display option 1. Right-click on the audio scale ruler in any track. A menu appears. The current display option is checked. 2. Select an option from the menu. To scale all audio tracks togeth...
Page 833
833 basic audio editing editing audio to scale a single track or bus to scale a single audio track, follow the instructions in the following table. To undo audio scaling • press alt+z. Increase to maximum scale hold down the ctrl and shift keys and click the vertical zoom in button. When you hold do...
Page 834
834 editing audio basic audio editing to scale a single track or bus using the audio scale ruler • in the track in which you want to change the audio scale, click in the audio scale ruler and drag. Drag up to increase the audio scaling. Drag down to decrease the audio scaling. To show or hide the au...
Page 835
835 basic audio editing editing audio sonar splits the audio clip according to your specifications. Each new clip has the same name as the original clip. Bouncing to clips individual audio clips in the same track can be combined into a single clip with the bounce to clip(s) command. To bounce to cli...
Page 836
836 editing audio basic audio editing to bounce multiple audio clips to a new track 1. Select the clips to be combined in the track view. 2. Click the track view tracks menu and choose bounce to track(s). The bounce to track(s) dialog box appears. 3. Select the track you want to bounce to in the des...
Page 837: Basic Audio Processing
837 basic audio processing editing audio basic audio processing audio processing commands let you modify audio data according to some rule or algorithm. The rule can be as simple as reversing the audio data or boosting it by a certain factor, or as complex as performing a fourier analysis and select...
Page 838
838 editing audio basic audio processing using the normalize and gain commands sonar provides several commands to boost or cut the volume of audio data. The process > apply effect > normalize command, and the process > apply effect > gain commands are used to control the volume of selected audio dat...
Page 839
839 basic audio processing editing audio 5. If you want to invert the left channel phase, click the invert left-channel phase button . If you want to invert the right-channel phase, click the invert right-channel phase button in the new right channel section. 6. If you want to remove center material...
Page 840: Advanced Audio Processing
840 editing audio advanced audio processing advanced audio processing sonar provides a number of advanced audio processing commands for power users. Among these are commands to apply fades and crossfades. See: “removing silence” on page 840 “applying fades and crossfades offline” on page 843 “removi...
Page 841
841 advanced audio processing editing audio to remove silence 1. Select the audio data to be affected. 2. Choose process > apply effect > remove silence to open the remove silence dialog box. Figure 269. The remove silence dialog 3. Set the digital noise gate parameters as described in the table abo...
Page 842
842 editing audio advanced audio processing removing dc offset some models of audio hardware produce a dc offset while recording, which is caused by electrical mismatches between the audio hardware and the input device or instrument. Although imperceptible, dc offset may cause problems in further st...
Page 843
843 advanced audio processing editing audio applying fades and crossfades offline sonar provides several commands for applying gradual volume changes to audio data. The first command, fade/envelope, lets you fade-in or fade-out, and lets you choose an envelope, a curve that governs the rate of the f...
Page 844
844 editing audio advanced audio processing to apply a fade to audio data 1. Select the audio data to be affected. 2. Choose process > apply effect > fade/envelope to open the fade/envelope dialog box. 3. Select an envelope from the drop-down list. Figure 270. The fade/envelope dialog 4. If desired,...
Page 845
845 advanced audio processing editing audio figure 271. The crossfade dialog 4. If desired, manipulate the curve as described in the table above. You can manipulate only the curve pertaining to the first of the two overlapping clips; the second curve is automatically adjusted so that the two curves ...
Page 846
846 editing audio audio effects (audio plug-ins) audio effects (audio plug-ins) sonar provides the ability to use plug-in audio effects. Some audio plug-in effects are supplied with sonar. Others can be purchased from third-party software manufacturers, and appear automatically in sonar’s menus once...
Page 847
847 audio effects (audio plug-ins) editing audio 3. If desired, select the option to delete the effects after applying them. 4. Click ok. If you do not delete the effects from each track after applying them, they remain active. See also: “destructive audio effects processing” on page 847 destructive...
Page 848
848 editing audio audio effects (audio plug-ins).
Page 849: Software Instruments
849 software instruments sonar’s synth rack (the synth tab in the browser) makes inserting a soft synth or rewire instrument a one-step process, and makes viewing and configuring these instruments simple. In the synth rack you can insert and delete synths, create control knobs to control and/or auto...
Page 850: Synth Rack
850 software instruments synth rack synth rack to open the synth rack, open the browser and click the synth button . The synth rack lets you view, insert, delete, and configure your soft synths. You can also mute, solo, and freeze any or all of them from this view. Each time you insert a soft synth ...
Page 851
851 synth rack software instruments for more information about the synth rack, see “using the synth rack browser” on page 628. For step by step instructions, see: “inserting soft synths” on page 853 “playing a soft synth” on page 861 “synth rack icons” on page 860 “recording a soft synth’s midi outp...
Page 852: Synth Tracks
852 software instruments synth tracks synth tracks using a soft synth introduces a third kind of track to your project alongside audio and midi tracks. A synth track functions much like an audio track, but with a few differences: • a synth track’s input is always a synth or a rewire device, which me...
Page 853: Inserting Soft Synths
853 inserting soft synths software instruments inserting soft synths in order to play a soft synth from a midi controller or with recorded midi data, you need to have at least one synth track that lists the soft synth in its input field, and at least one midi track that lists the soft synth in its o...
Page 854
854 software instruments inserting soft synths these tracks: midi source check box. • if you want to create a single synth track that acts as an output for output 1 of the soft synth, check the create these tracks: first synth audio output check box. • if you want to create separate synth tracks for...
Page 855
855 inserting soft synths software instruments to insert a soft synth in an effects bin 1. In either the track view, track inspector or console view, right-click the effects bin of an unused audio track or bus. The plug-in menu appears. 2. Under soft synths, choose the name of a soft synth. Two thin...
Page 856: Using Instrument Tracks
856 software instruments using instrument tracks using instrument tracks sonar has a track type called instrument track, which makes it very simple to work with soft synths. An instrument track is essentially two tracks—a midi track and an audio track, both associated with the same soft synth—contai...
Page 857
857 using instrument tracks software instruments figure 275. Instrument track strip instrument track controls because an instrument track is a hybrid between an audio and a midi track, an instrument track strip contains both audio and midi controls. The instrument track strip exposes midi input and ...
Page 858
858 software instruments using instrument tracks editing in the clips pane by default, midi clips are displayed and can be edited in the clips pane. Midi track and clip envelopes are not available. If an instrument track is frozen, audio clips are displayed and can be edited in the clips pane. Audio...
Page 859
859 opening a soft synth’s property page software instruments splitting an instrument track to separate audio and midi tracks you can split an instrument track into separate audio and midi tracks. The audio and midi tracks will remain assigned to the same soft synth. • click the track view tracks me...
Page 860: Synth Rack Icons
860 software instruments synth rack icons synth rack icons each synth rack strip displays a synth icon so that you can easily tell one synth from another when the rack contains multiple synths. Icons have the same image format and file location as track icons, and use the same commands to show or hi...
Page 861: Playing A Soft Synth
861 playing a soft synth software instruments playing a soft synth there are several ways to play a soft synth: • you can record midi data and use the soft synth as a playback device. • you can play the soft synth in real time from a midi controller or keyboard. To avoid excessive latency, your soun...
Page 862
862 software instruments playing a soft synth to play a soft synth from a midi controller 1. Make sure your controller is set to local off. 2. Make sure that the audio engine button in the control bar’s transport module is enabled. 3. Insert a soft synth into your project (see “inserting soft synths...
Page 863
863 muting and soloing soft synth tracks software instruments lower-numbered option. Sonar does not delete the affected tracks. See: “playing a stand-alone synth” on page 876 “converting your soft synth tracks to audio” on page 864 “recording a stand-alone synth” on page 877 muting and soloing soft ...
Page 864: Multi-Port Soft Synths
864 software instruments multi-port soft synths multi-port soft synths a multi-port soft synth allows you the option of using a different synth track for every output that the soft synth has. This allows you to use different plug-in effects for each sound (or in some cases, group of sounds) that a s...
Page 865
865 converting your soft synth tracks to audio software instruments 3. In the destination field, choose a new or pre-existing track to put the new audio data on. 4. If you’ve saved presets from previous bounce operations, you can choose a preset from the preset field. 5. In the source category field...
Page 866
866 software instruments using the assignable controls feature using the assignable controls feature you can create knobs on the synth rack to control any of a synth’s automatable parameters (each knob learnswhat parameter to control when you create the knob). This makes it easy to adjust the contro...
Page 867
867 automating controls from the synth rack software instruments the synth rack displays knobs for the controls you selected, with the each knob’s name displayed below each knob. Now you can adjust some of the synth’s parameters by moving the appropriate knob in the synth rack. See also: “recording ...
Page 868
868 software instruments automating controls from the synth rack remote control of the synth rack once you create some control knobs on the synth rack, you can assign knobs or sliders on your midi controller to control the synth rack knobs. See “using remote control” on page 956 for more information...
Page 869
869 soft synth midi output support software instruments soft synth midi output support some soft synths produce midi output as well as audio output. You can now record the midi output of both vst and directx instruments that have this feature. Recording a soft synth’s midi output sonar allows you to...
Page 870: Rewire
870 software instruments rewire rewire sonar can send midi events to any object in a rewire client application on as many midi channels as the client application makes available. See: “rewire instruments” on page 870 “inserting a rewire instrument” on page 871 “routing midi data to rewire instrument...
Page 871
871 rewire software instruments • you can use sonar’s automation functions on both synth and midi tracks that the rewire application uses. • muting or soloing a synth track that a rewire device uses automatically mutes or solos the midi track that feeds that synth track. Muting or soloing a midi tra...
Page 872
872 software instruments rewire • if you want to create separate synth tracks for each of the rewire instrument’s outputs, check the create these tracks: all synth audio outputs check box. • if you want to use existing midi and audio tracks to play the rewire instrument, uncheck all of the create th...
Page 873
873 rewire software instruments to use separate synth tracks for each rewire device 1. Open sonar,insert a rewire instrument, and choose the all synth audio outputs option in the create these tracks field of the insert soft synth options dialog box. Make sure you choose to open the synth window, and...
Page 874
874 software instruments rewire mixing down rewire instruments to either mix down or bounce rewire instruments to new audio tracks, use the same procedures as for synths. See also: “automating rewire instruments” on page 874 “rewire troubleshooting guide” on page 874 “inserting a rewire instrument” ...
Page 875
875 rewire software instruments midi - devices, and then select that midi input from whatever menu your rewire application has for that purpose. If you have multiple inputs on your midi interface, simply select different ones for sonar and your rewire application. Rewire and fast forwarding in sonar...
Page 876: Stand-Alone Synths
876 software instruments stand-alone synths stand-alone synths some soft synths can be run independently of sonar and do not need to be inserted to the synth rack or an effects bin to use. After you install this kind of synth and restart your computer, the name of the synth’s midi driver appears in ...
Page 877
877 stand-alone synths software instruments recording a stand-alone synth there are several ways to record a stand-alone synth: • you can use the synth’s wave capture function, if it has one. See your synth’s documentation for a procedure. Make a note of where the resulting captured wave file is sto...
Page 878
878 software instruments stand-alone synths.
Page 879: Mixing
879 mixing sonar lets you mix your projects with tremendous control and flexibility. The extensive bussing controls, support for dx and vst plug-ins, built-in eq’s, automation, remote control, metering, grouping, and freeze features let you design your own style of mixing, with your own workflow. (a...
Page 880
880 mixing “preparing audio for distribution” on page 963 “burning audio cds” on page 974 “freeze tracks and synths” on page 909 see also: “prochannel (producer and studio only)” on page 999.
Page 881: Preparing to Mix
881 preparing to mix mixing preparing to mix the console view, track view and track inspector contain all the controls you need to mix your project. To open the console view, choose views > console or press alt+2. To open the inspector, choose views > inspector or press i. The track view is always o...
Page 882
882 mixing preparing to mix contains track channel strips, the middle pane contains bus channel strips, and the right pane contains main channel strips. You can drag the pane splitter bars to resize the panes. • channel strips. Each track, bus and main in the project is represented by its own vertic...
Page 883
883 preparing to mix mixing configuring the console and track views the console and track view can be reconfigured in a variety of ways. You can: • choose the tracks that you want to see • adjust the display of audio meters and clip indicators • change the number of buses • set control snap-to posit...
Page 884
884 mixing preparing to mix to hide a bus or track • right-click on the module and choose hide track or hide bus. To show or hide meters in the track view • click the track view options menu, point to meter options and select one of the following options: • track record meters. Displays record meter...
Page 885
885 preparing to mix mixing to insert a new track 1. Right-click in the console view or on the header of a track in the track view. 2. Choose insert audio track or insert midi track. Sonar adds a new track to the project. To rename a track or bus 1. In the console view, click on the module name. In ...
Page 886: Mixing Midi
886 mixing mixing midi mixing midi sonar gives you many tools to control your midi mix. When your midi tracks sound the way you want them to, there are several ways to convert them to audio (see “converting midi to audio” on page 887). See: “mixing a midi track” on page 886 “converting midi to audio...
Page 887
887 mixing midi mixing the volume fader displays the level from a scale of 0 (minimum) to 127 (maximum). The pan knob displays the pan value on a scale that ranges from 100% left to 100% right with center represented by a c. Converting midi to audio the following options cover three basic midi setup...
Page 888: Signal Flow
888 mixing signal flow signal flow ) ( post fader send post fader send stereo bus input gain clip fades input meter (record) audio clip clip envelopes/ clip mute regions clip mute hardware input soft synth input phase/interleave playback meter (pre fader/pre effects bin) playback meter (post fader) ...
Page 889
889 signal flow mixing you control the mixing and playback of an audio track as follows: sonar displays volume in db (decibels). When adjusting the volume or bus send level controls, a value of 0 db indicates full signal strength; positive values, up to 6 db, indicate a signal gain; negative values ...
Page 890
890 mixing signal flow sidechaining signal flow see also: “sidechaining” on page 923 “signal flow” on page 888 “external insert signal flow” on page 928 track 1 output track 1 effects bin track 2 output / send bus output / send fx sidechainable fx hardware output sum sidechain input bus.
Page 891
891 signal flow mixing routing and mixing digital audio any audio track can be tapped, before or after the track volume control, and sent to one or more buses. A bus can tap any number of audio tracks. Each track’s data passes through the track’s send level knob on its way to the bus. This is shown ...
Page 892
892 mixing signal flow stereo buses buses are useful for mixing together different audio tracks (in stereo) and applying effects to the mix. You can mix the tracks at different volume levels by adjusting each track’s bus send level. Buses output to either other buses or to a main out. You control th...
Page 893
893 signal flow mixing for more information about using buses and sends, see www.Cakewalk.Com/tips/mixmast/ auxbus.Aspx . Surround buses surround buses are useful for mixing and adding effects to create a surround mix. To patch a track through a bus 1. Open the console view (views > console view) or...
Page 894
894 mixing signal flow track selection controls are labeled with track numbers, while bus selection controls are labeled with letters (a-z, aa-az, etc.). Figure 278. Bus selection control a. Bus letter select tracks/buses that are assigned to a specific bus you can quickly select all tracks and buse...
Page 895
895 signal flow mixing main outs each enabled hardware channel has a main out channel strip in the console view. Main outs are the final destination for all of your audio in sonar. Main outs accept input from both tracks and buses. Main outs contain both a left channel and a right channel volume fad...
Page 896: Insert Send Assistant
896 mixing insert send assistant insert send assistant the insert send assistant makes it fast and easy to create headphone mixes, effect buses and insert sends to new or existing buses. To open the insert send assistant • right-click on a track or bus and select insert send > insert send assistant ...
Page 897
897 insert send assistant mixing pre fader. When pre fader is selected, the send signal is before the channel volume fader. As a result, the send level going to the bus does not change when the channel fader changes. Pre fader is preferred when you want to create separate mixes, such as unique headp...
Page 898
898 mixing insert send assistant to insert a send to a new stereo bus 1. Right-click on a track or bus and select insert send > insert send assistant from the pop-up menu. The insert send assistant dialog box opens. 2. Under new bus options, select stereo and specify any other desired options (see “...
Page 899: Metering
899 metering mixing to insert a send on multiple tracks simultaneously 1. Select all the tracks that you want to insert a send on. 2. Right-click any selected track and select insert send > insert send assistant from the pop-up menu. The insert send assistant dialog box opens. 3. Under new bus optio...
Page 900
900 mixing metering what the meters measure the following table summarizes what each kind of meter measures. See also: “hiding and showing meters” on page 900 “changing the meters’ display” on page 901 hiding and showing meters the display of meters in the track view, track inspector and console vie...
Page 901
901 metering mixing to show or hide individual meters on tracks or buses • right-click the track or bus to display the pop-up menu, and check or uncheck the appropriate show meter option. See also: “what the meters measure” on page 900 “changing the meters’ display” on page 901 changing the meters’ ...
Page 902
902 mixing metering show bus peak markers (track view only) see “peak markers” on page 906) reset all meters if a track clips, its meter shows a red clipping indicator. Click this button to reset the clipping indicator to its non-clipping state. Peak choosing this option causes the meter to display ...
Page 903
903 metering mixing enabling mono on a bus/main will affect upstream meters if you make a bus or main out mono by toggling its mono/stereo switch, any “upstream” meters— that is, meters on any tracks or buses that are assigned to the mono bus/main out—from the bus/ main out will also display as mono...
Page 904
904 mixing metering segmented and non-segmented meters you can display meters as segmented (the default) or non-segmented meters. A. Segmented meter b. Non-segmented meter to display segmented or non-segmented meters 1. Go to edit > preferences > customization - audio meters. 2. Under segmented mete...
Page 905
905 metering mixing to adjust the meter performance, go to edit > preferences > customization - audio meters and follow these guidelines: here are the default values for the various settings: • refresh rate = 40 msec • peak hold – decay rate = 50 msec • peak hold – hold time = 750 msec • rms rise = ...
Page 906
906 mixing metering midi activity indicators each midi track displays a midi playback meter in the track view, track inspector and console view. The midi meter consists of two sections: • midi activity indicator. The midi activity indicator lights up whenever a midi event is encountered in the track...
Page 907
907 metering mixing to hide or show peak markers globally • click the track view options menu, point to meter options and select show track peak markers or show bus peak markers. To hide or show peak markers on an individual track or bus • right-click the track or bus, and choose show peak marker fr...
Page 908
908 mixing waveform preview for buses and synth tracks waveform preview for buses and synth tracks you can choose to display a waveform for the audio output of a bus or synth track. When you enable the display function, the amplitude of a bus’ or synth track’s audio signal is graphed in real time as...
Page 909: Freeze Tracks and Synths
909 freeze tracks and synths mixing freeze tracks and synths the freeze feature allows you to temporarily bounce your track, including soft synths and effects, to reduce the amount of cpu power needed. The freeze feature also works for synths patched in the synth rack. The following are the availabl...
Page 910
910 mixing freeze tracks and synths to freeze a track do one of the following: • in the track view, click the track’s freeze button . • right-click on a track and select freeze > freeze track from the menu that appears. Sonar bounces the audio in the track to a new audio clip or clips, applies any e...
Page 911
911 freeze tracks and synths mixing sonar bounces the synth’s audio data to the synth track. Sonar disables the synth’s output, and disables the effects bin on the synth track. To unfreeze a synth do one of the following: • in the track view, click any associated track’s freeze button . • right-clic...
Page 912
912 mixing freeze tracks and synths to quick freeze a synth do one of the following: • click any associated track’s freeze button . • right-click a quick unfrozen synth track or synth midi track, and choose freeze > quick freeze synth from the menu that appears. • in the synth rack, click the freeze...
Page 913: Using Real-Time Effects
913 using real-time effects mixing using real-time effects you can use plug-in effects non-destructively, in real time (to apply effects offline, see “applying audio effects” on page 950), from the track view, track inspector and console view. You can also hear your plug-in effects in real time on a...
Page 914
914 mixing using real-time effects “applying midi effects” on page 950 “bypassing effects globally” on page 920 “using the plug-in browser” on page 620 “effects chains” on page 932 effects parameters each effect in an effects patch point has its own independent set of parameter values. For example, ...
Page 915
915 using real-time effects mixing a. An effects bin in a track in the console view b. An effects bin in a bus in the console view here’s how to insert and configure effects: to do this do this add a real-time effect to a midi track, audio track, synth track or bus. Right-click in the effects bin of...
Page 916
916 mixing using real-time effects when you place an effect in an effects bin, an abbreviated name is used to describe the effect. Sometimes the limited space makes it impossible to identify the effect. If this occurs, simply rest the cursor over the effect for a second or two, and a tooltip will po...
Page 917
917 using real-time effects mixing look-ahead processing at high latencies some plug-ins, such as the sonitus:fx multiband and other dynamics processors, use a look-ahead buffer mechanism, which results in a short delay being introduced to the output signal when the plug-in is used in real-time. Son...
Page 918
918 mixing using real-time effects the following table tells you how to use presets. The presets window also has a feature called preset dirty flags. A preset dirty flag is an asterisk that appears next to the name of the preset. The asterisk tells you that you changed and saved this particular pres...
Page 919
919 using real-time effects mixing • event list • automation read and write buttons. These buttons enable or disable automation playback and recording for the plug-in’s parameters. See “automation” on page 1101 for more information. • keystrokes button. Enabling this button sends all keystrokes to a...
Page 920
920 mixing using real-time effects bypassing effects globally sonar allows you to globally bypass all audio effects in a project. You can also choose to only bypass effects of a specific category (track, bus or clip). With global effects bypass, you can: • quickly compare (a/b) a dry versus a wet mi...
Page 921
921 using real-time effects mixing to globally bypass all track, bus or clip effects 1. Determine which type of effects you want to bypass (track, bus or clip), and make sure at least one corresponding effects bin is visible. 2. Right-click the effects bin and select bypass bins of this type from th...
Page 922
922 mixing using real-time effects to open or close the effects bin on a clip • to open a clip’s effects bin, click the fx icon, or right-click the fx icon and select open clip effects bin from the pop-up menu. • to close a clip’s effects bin, click the x icon that’s in the upper left corner of the ...
Page 923: Sidechaining
923 sidechaining mixing sidechaining sonar supports multi-input plug-ins, which are typically sidechain plug-ins that have two inputs: a primary input and a sidechain input. When sonar detects such a plug-in in an effects bin, a virtual output port is created for each extra input exposed by the plug...
Page 924
924 mixing sidechaining sidechaining signal flow see also: “signal flow” on page 888 to assign a track/bus/send output to a sidechain input 1. Insert the sidechain-capable plug-in in a track or bus effects bin (see “adding effects” on page 227). The sidechain input is exposed in the list of availabl...
Page 925
925 sidechaining mixing bouncing audio with sidechain plug-ins in order to render a sidechain input as part of a mix when bouncing audio, you must select all tracks that contribute to the sidechain input. See: “bouncing/freezing with sidechain plug-ins” on page 962 “bouncing audio with sidechain plu...
Page 926: External Insert Plug-In
926 mixing external insert plug-in external insert plug-in the purpose of the external insert plug-in is to route audio to and from existing i/o ports in sonar, allowing an external audio device to be effectively patched into any effects bin. This allows you to seamlessly incorporate your favorite o...
Page 927
927 external insert plug-in mixing delay measurement. This control shows the last measured round-trip delay through your audio hardware. Click the control to initiate a new measurement. Manual delay offset. The center control displays and resets the manual delay offset. The buttons to the left decre...
Page 928
928 mixing external insert plug-in figure 284. External insert signal flow automatable parameters the external insert plug-in exposes the following automatable parameters: • send gain • return gain • phase invert • left mute • right mute • mono see: “automating effects” on page 1136 to use an extern...
Page 929
929 external insert plug-in mixing the round-trip time for the signal to return is measured and displayed on the button. This is the delay that will be compensated for in sonar to keep the track in sync with the rest of the project. For information about testing the delay measurement, see “testing t...
Page 930
930 mixing external insert plug-in the round-trip time for the signal to return is measured and displayed on the button. 10. Press play in sonar again. You should hear the track play significantly quieter and thinner sounding. 11. To confirm if the delay is measured as accurately as possible, adjust...
Page 931
931 external insert plug-in mixing • if you collaborate with other sonar users, it will be impossible for other users to get the same sound as you unless they have the exact same outboard gear with exactly the same settings. • you may want to use that outboard gear for something else - either in an ...
Page 932: Effects Chains
932 mixing effects chains effects chains sonar lets you save and load audio effect plug-in chain presets called fx chain. An fx chain can be nested within effects bins, renamed, moved between tracks, buses and clip effects bins or saved to disk as fx chain presets. Figure 285. An fx chain is a conta...
Page 933
933 effects chains mixing using fx chain presets fx chain presets can be used in track, clip and bus effects bins. One or many fx chain containers can reside in a single effects bin, but you can not nest an fx chain container inside other fx chain containers. Figure 287. To create a new fx chain, dr...
Page 934
934 mixing effects chains to create a new fx chain container 1. Right-click an effects bin and select fx chain on the pop-up menu. A new fx chain container is inserted and its property page appears. 2. Insert the desired plug-ins in the fx chain container by doing one of the following: • right-click...
Page 935
935 effects chains mixing fx chain property page controls figure 290. Fx chain controls. A. Effects chain name (double-click to edit) b. Bypass effects chain c. Input level d. Input meter e. Scroll plug-in list left f. Click button to bypass/un-bypass plug-in g. List of effects in chain (double-clic...
Page 936
936 mixing effects chains to rename an fx chain container 1. Right-click the fx chain container in an effects bin and choose rename on the pop-up menu. 2. Type a new name and press enter. To save an fx chain preset do one of the following: • to save an effects bin as an fx chain preset, right-click ...
Page 937
937 effects chains mixing to delete an fx chain container do one of the following: • to delete an entire fx chain container, select the fx chain container in the effects bin and press the delete key. • to delete an entire fx chain container, right-click the fx chain container in an effects bin and c...
Page 938
938 mixing effects chains to automate fx chain plug-ins effects in an fx chain can be automated just like other effects in an effects bin. Parameter names for plug-ins that reside within an fx chain container are listed in submenu's prefixed by the associated fx chain name. You can also use act to c...
Page 939
939 effects chains mixing to add/remove an assignable knob or button right-click the fx chain property page and choose one of the following commands on the pop-up menu: • add knob. Add a new assignable knob, up to a total of 6 knobs. • add button. Add a new assignable button, up to a total of 6 knob...
Page 940
940 mixing effects chains knob or button. • start. The start value for the destination parameter, specified as a percentage (0.00% to 100.00%). • end. The end value for the destination parameter, specified as a percentage (0.00% to 100.00%). You can also set start and end values automatically. For d...
Page 941
941 effects chains mixing to map an assignable knob or button to a plug-in parameter 1. Right-click an assignable knob or button in the fx chain property page and choose edit control on the pop-up menu to open the control properties dialog box. 2. Specify an automatable plug-in parameter in the dest...
Page 942
942 mixing effects chains customizing the fx chain ui you can change the colors and graphics that are displayed in each fx chain. To do so, right-click the fx chain property page and click customize ui on the pop-up menu to open the settings dialog box. Figure 294. Use the settings dialog box to cus...
Page 943
943 effects chains mixing figure 295. Fx chain ui. A. Background image b. Display image c. Preset text color d. Fader cap image e. Rotary image f. Button image g. Label text color for details about the options in the settings dialog, see “settings dialog” on page 1914. See: “effects chains” on page ...
Page 944: Organizing Plug-Ins
944 mixing organizing plug-ins organizing plug-ins once you have more than a few plug-in effects and/or soft synths installed on your computer, you might want to organize the way they appear in the various plug-in and synth menus that you use. The cakewalk plug-in manager is a powerful tool to organ...
Page 945
945 vst configuration mixing to remove a folder from the vst scan folder(s) list 1. Go to edit > preferences > file - vst settings. 2. Under vst scan folder(s), select the folder you want to remove, then click the remove button. To set options for all plug-ins in a folder 1. Go to edit > preferences...
Page 946
946 mixing vst configuration the only reason to enable serialize host access would be for a plug-in that has thread safety problems leading to crashes or glitches when changing plug-in presets. • enable mono processing. When enabled, this option replicates the audio signal from the first channel to ...
Page 947
947 vst configuration mixing to run a scan 1. Go to edit > preferences > file - vst settings. 2. Under vst scan, click the scan vst folders button. To set all vst plug-ins to folder defaults 1. Go to edit > preferences > file - vst settings. 2. Under vst scan, click the reset all vst plug-ins button...
Page 948: Using The Per-Track Eq
948 mixing using the per-track eq using the per-track eq sonar has a 4-band eq patched into each audio track by default. You can adjust these eq’s in the console view and the track inspector. You can show or hide the eq plot, and open the eq interface to access all eq controls. The eq plot module le...
Page 949
949 using the per-track eq mixing to show or hide the eq in all audio tracks • in the console view, click the modules menu and choose eq plot. • in the track inspector, click the display button and choose eq plot. To enable or disable the eq in a track or bus • double-click the eq plot to open the e...
Page 950: Applying Audio Effects
950 mixing applying audio effects applying audio effects you can destructively apply audio effects for one or more tracks. When you are pleased with the audio effects you have patched into a track, you can apply the effects to the track. Applying effects to a track saves resources, allowing you to i...
Page 951: Using Control Groups
951 using control groups mixing using control groups sonar lets you link faders, knobs, or buttons in the track view, track inspector and console view into groups. Groups are collections of controls whose movements are linked together. For example: • two volume faders or controls can be grouped so t...
Page 952
952 mixing using control groups custom groups let you set the range of motion for each control in the group by entering a starting and ending value. As any one control in the group is moved from its starting position to its ending position, the other controls in the group exercise their full range o...
Page 953
953 using control groups mixing to set the group type to relative or absolute 1. Right-click on any control in the group and choose group managerto display the group manager dialog box. Figure 298. The group manager dialog 2. Choose absolute or relative as the group type and click ok. Sonar uses the...
Page 954
954 mixing using control groups to adjust the end value of a control 1. Set the control to the desired ending value. 2. Right click on the control. 3. Choose value > set end = current. Sonar sets the end value of the control. The set start = currentand set end = currentcommands set the range of moti...
Page 955
955 using control groups mixing • input monitor/echo • automation read • automation write • input • output • trim/vel+ • pan • phase invert • mono/stereo interleave • volume • fx insert • send insert • send controls • send destination • clear peak meter • input pan • channel • bank • patch • expand/...
Page 956: Using Remote Control
956 mixing using remote control using remote control this section explains how to assign knobs or sliders on a midi controller to control specific parameters on specific tracks. If you have a control surface with groups of faders such as a tascam us-428 or cm labs motormix, see “external devices” on...
Page 957
957 using remote control mixing to set up remote control for a knob, button, or fader 1. Right-click on the control and choose remote control from the pop-up menu. 2. Choose the remote control type, as described in the table above. 3. Set the note or controller number if applicable. 4. Set the midi ...
Page 958: Bouncing Tracks
958 mixing bouncing tracks bouncing tracks the track view tracks > bounce to track(s) command lets you combine one or more audio tracks into a submix. A submix can be a mono track, a stereo track or several mono tracks that contain the mixture of the original tracks, preserving the volume, pan, and ...
Page 959
959 bouncing tracks mixing figure 299. The bounce to track(s) dialog 5. Select the first destination track for the mixdown. 6. If you’ve saved a preset configuration for the bounce to tracks(s) dialog box, select it now in the preset window. 7. In the source category field, select the source you wan...
Page 960: Real-Time Bounce
960 mixing real-time bounce • in the mix enables field, choose the elements you want to include in the mixdown. If you want to exclude muted tracks and/or include only soloed tracks, make sure track mute/solo is checked. Make sure fast bounce is checked, otherwise the bounce process will take as lon...
Page 961
961 real-time bounce mixing when fast bounce is disabled when fast bounce is disabled, the bounce is performed in real-time by actually playing back the project audibly in similar fashion to standard playback. In real-time bounce mode, all audio hardware inputs and outputs are active in order to all...
Page 962
962 mixing preparing to create an audio cd bouncing/freezing with sidechain plug-ins sidechain inputs are not automatically included when you bounce a selection. If you want to bounce the output of a single track that contains a sidechain plug-in, the easiest solution is to also select all tracks th...
Page 963
963 preparing audio for distribution mixing preparing audio for distribution the file > export audio command exports your project as a new file or files that you can burn to a cd, or distribute via the web or email. In addition, sonar producer allows you to export surround- encoded files (see “expor...
Page 964
964 mixing preparing audio for distribution if your audio hardware is configured for stereo playback, wave files are created in stereo; if your audio hardware is configured for monophonic playback, the wave file is created in mono. Cakewalk external encoder config utility sonar supports external com...
Page 965
965 preparing audio for distribution mixing 8. In the source category field, select one of the following options: • tracks. Choosing this option creates a separate file for each track that you select in the source buses/tracks field. • buses. Choosing this option creates a separate file for each bus...
Page 966
966 mixing preparing audio for distribution if you chose broadcast wave as the export format, the following information is stored in the file(s): • description. A brief description of the contents of the broadcast wave. Limited to 256 characters. • originator. The author of the broadcast wave. This ...
Page 967
967 preparing audio for distribution mixing 12. Select the bit depth that you want the exported file to use. If your source file is 16 and you export to 24, you get more precision for any audio effects in the mix (and a larger file). If your source file is 24 and you export to 16, you lose some soun...
Page 968
968 mixing preparing audio for distribution select in the source buses/tracks field. • entire mix. Choosing this option creates one file for your entire mix. 9. In the source buses/tracks field, choose the buses or tracks you want to use as a source to create your mix. If you chose tracks in the sou...
Page 969
969 preparing audio for distribution mixing exporting tracks with no selection if the source category is tracks when you bounce or export audio with no selection in, each wave file will be exactly the same duration as the original source track. Encoding options after clicking the export button, an a...
Page 970
970 mixing preparing audio for distribution aiff (apple/sgi) (extension “aif”) • signed 8 bit pcm • signed 16 bit pcm • signed 24 bit pcm • signed 32 bit pcm • unsigned 8 bit pcm • 32 bit float • 64 bit float • u-law • a-law • ima adpcm • gsm 6.10 • 12 bit dwvw • 16 bit dwvw • 24 bit dwvw au (sun/ne...
Page 971
971 preparing audio for distribution mixing • u-law • a-law flac (flac lossless audio codec) (extension “flac”) • signed 8 bit pcm • signed 16 bit pcm • signed 24 bit pcm raw (headerless audio file) (extension “raw”) • signed 8 bit pcm • signed 16 bit pcm • signed 24 bit pcm • signed 32 bit pcm • un...
Page 972
972 mixing preparing audio for distribution wav (microsoft) (extension “wav”) • signed 16 bit pcm • signed 24 bit pcm • signed 32 bit pcm • unsigned 8 bit pcm • 32 bit float • 64 bit float • u-law • a-law • ima adpcm • microsoft adpcm • gsm 6.10 • 32kbs g721 adpcm exporting omf files omf (open media...
Page 973
973 preparing audio for distribution mixing has to do a separate export operation for each groove clip in the track, which is very time- consuming. If you only have one groove clip in a track, and you have rolled out numerous repetitions of the clip, sonar exports a single clip that is the length of...
Page 974: Burning Audio Cds
974 mixing burning audio cds • pow-r 1. Noise-shaped dither. Advantages: less cpu-intensive than pow-r types 2 and 3, lower perceived loudness than rectangular or triangular. Disadvantages: less noise shaping than pow-r types 2 and 3, not recommended for operations where dither will be applied succe...
Page 975: Only)
975 surround mixing (producer and studio only) sonar fully supports surround mixing (the base version of sonar can open surround projects created in producer and studio, converting them to stereo). Sonar can create finished surround mixes in all popular surround formats, including windows media 9 pr...
Page 976: Surround Basics
976 surround mixing (producer and studio only) surround basics surround basics surround sound is a common name for various techniques for positioning audio in reference to the listener. Whereas regular stereo is limited to left/right positioning, within a relatively narrow field, surround sound open...
Page 977
977 configuring sonar for surround mixing surround mixing (producer and studio only) using surround format templates a surround format template specifies the number of speakers and the order in which the speakers are arranged. There are several different surround formats, including lcrs, 5.1, 6.1, a...
Page 978
978 surround mixing (producer and studio only) configuring sonar for surround mixing a project can include multiple surround buses, but all surround buses in a project use the same surround format (5.1, 7.1, etc.). The project’s surround format is based on one of the following surround format templa...
Page 979
979 configuring sonar for surround mixing surround mixing (producer and studio only) • 8.0 (octagon) • 8.0 (film/alternative) • 8.0 (music/alternative) • 8.1 (film/alternative) • 8.1 (music/alternative) • 8.1 (smpte/itu) 5.1 (smpte/itu) is the default template. The surround format templates are hard...
Page 980
980 surround mixing (producer and studio only) configuring sonar for surround mixing to choose a surround format and set sound card outputs 1. Go to edit > preferences > project - surround. 2. Select a format from the surround format drop-down. The diagram to the right of the surround format menu ch...
Page 981
981 configuring sonar for surround mixing surround mixing (producer and studio only) routing in surround tracks can send output to a surround bus, the surround main, or a hardware output. If a track is routed to a surround bus or the surround main, it has surround meters and a surround panner. You c...
Page 982
982 surround mixing (producer and studio only) configuring sonar for surround mixing downmixing downmixing is a way of previewing your surround project in stereo only. There are various cases where surround is not available and it may be that someone plays your project in stereo only. A radio broadc...
Page 983: Panning In Surround
983 panning in surround surround mixing (producer and studio only) 5. If you want to export your stereo mix, use the file > export > audio command. This command obeys your downmix settings. See: “panning in surround” on page 983 panning in surround unlike stereo panning which sends sound to left and...
Page 984
984 surround mixing (producer and studio only) panning in surround the small and large panners are always synchronized; the large panner simply provides increased resolution when you adjust the surround pan position. See: “controlling surround panning” on page 984 controlling surround panning here a...
Page 985
985 panning in surround surround mixing (producer and studio only) figure 303. Medium surround panner the large surround panner has some sliders at the bottom that the medium surround panner doesn’t have, except for the lfe send slider, which the medium panner has. Except for the sliders, the large ...
Page 986
986 surround mixing (producer and studio only) panning in surround to open the large surround panner • right-click the small surround panner or the pan control in a track, and choose open surround panner from the pop-up menu. Or • select a track and choose views > surround panner, or press alt+shift...
Page 987
987 panning in surround surround mixing (producer and studio only) to change the lfe send level • in either the large or small surround panner, drag the lfe slider. To solo or unsolo the lfe channel • in the large surround panner, click the lfe solo button. To isolate a signal in one speaker • in th...
Page 988
988 surround mixing (producer and studio only) panning in surround keyboard shortcuts the following shortcuts allow you to control a surround panner from the keyboard: numpad assignments: • 0 = n/a • 1 = ls • 2 = cs • 3 = rs • 4 = sl • 5 = centers the panner • 6 = sr • 7 = l • 8 = c • 9 = r • / = lc...
Page 989: Joystick Support
989 joystick support surround mixing (producer and studio only) automating surround panning you can arm or disarm for automation all the controls in a surround panner by clicking any control in the surround panner (except lfe solo), and choosing write enable from the pop-up menu. Potential 'pops' wh...
Page 990: Surround Metering
990 surround mixing (producer and studio only) surround metering 4. In the control bar’s act module, select joystick panner in the drop-down menu, then click the controller/surface properties button . 5. In the joystick panner dialog box, select button 1 in the buttons field, and then select engage ...
Page 991: Bass Management
991 bass management surround mixing (producer and studio only) bass management a bass management system takes all the frequencies below a certain frequency (normally 80hz) from the main channels, and the signal from the lfe channel, and mixes them together into the speaker that is best equipped to h...
Page 992: Surround Effects
992 surround mixing (producer and studio only) surround effects surround effects sonar lets you use your existing stereo or mono effects as surround effects. Sonar does this through the surroundbridge, which automatically sets up your existing mono & stereo plug-ins so you can patch them into surrou...
Page 993
993 surround effects surround mixing (producer and studio only) figure 305. Surround bridge tab a. Surround bridge tab b. Link automation controls see: “effect property pages” on page 993 “effect presets” on page 994 “how to patch and configure surround effects” on page 994 effect property pages a s...
Page 994
994 surround mixing (producer and studio only) surround effects effect presets you can use existing (non-surround) effects presets when you patch an effect to a surround bus— selecting a non-surround preset sets all of a plug-in’s instances to the settings of the preset; selecting a surround preset ...
Page 995
995 surround effects surround mixing (producer and studio only) to unlink individual effect parameters from other effect instances 1. In the property page of an effect that’s patched into a surround bus, click the link automation controls button so it is disabled. 2. Make some adjustments to the aut...
Page 996
996 surround mixing (producer and studio only) surround effects to disable an instance • on the surroundbridge tab of the effect’s property page, uncheck the enable check box of the plug-in you want to disable. The instance’s tab becomes grayed-out when you do this. You can re- enable the instance b...
Page 997: Importing Surround Mixes
997 importing surround mixes surround mixing (producer and studio only) importing surround mixes sonar imports multi-channel (surround) files as a group of mono files. If the files contain information that labels the speaker location of each channel in the file, sonar copies these labels to the clip...
Page 998: Exporting Surround Mixes
998 surround mixing (producer and studio only) exporting surround mixes exporting surround mixes you can export your surround mixes as multi-channel pcm wave files, or as windows media pro files. To export a surround multi-channel file 1. Use the file > export > audio command to open the export audi...
Page 999
999 prochannel (producer and studio only) prochannel features a collection of audio processing modules that can be dynamically added, removed, and reordered per audio track, instrument track and bus in the inspector and console view. Combining compression, equalization, and tube saturation modeling ...
Page 1000
1000 prochannel (producer and studio only) sonar x3 includes the following prochannel modules: • compressor (producer only). The compressor modules let you limit the dynamic range and balance the overall level. Compression makes the loud parts of the signal quieter, resulting in a more even level. S...
Page 1001
1001 prochannel (producer and studio only) • fx chain. The fx chain module lets you save and load audio effect plug-in chain presets called fx chain. The fx chain module can be used as an effects bin that can be inserted between other prochannel modules. For details, see “fx chain module” on page 10...
Page 1002
1002 prochannel (producer and studio only) to expand/collapse prochannel in the console view click the expand/collapse button in the inspector or console view. To close all instances of prochannel, hold down the ctrl key and click any expand/collapse button . See: “using prochannel” on page 1003 “pr...
Page 1003
1003 prochannel (producer and studio only) using prochannel to enable/disable a module in the expanded prochannel, click the module’s enable/disable button . To insert a module do one of the following: • click the insert module button in the inspector and choose a module on the pop-up menu. • right-...
Page 1004
1004 prochannel (producer and studio only) to reorder a module the signal flows from top to bottom. Click a module’s gripper and drag the module up/down to the desired position. Figure 308. Drag a module’s gripper up/down to reorder the signal chain. To select a module click a module to make it the ...
Page 1005
1005 prochannel (producer and studio only) to enable/disable a band, click the band’s region in the graph. To change the plot resolution globally, right-click any quadcurve equalizer graph in the console view and choose the desired resolution on the pop-up menu. The resolutions are as follows: • aut...
Page 1006
1006 prochannel (producer and studio only) to use presets do one of the following: • to load an existing preset, click the load preset button and navigate to the desired preset file. • to save a new preset or overwrite the current preset, click the save preset button , type a name, then click save. ...
Page 1007
1007 prochannel (producer and studio only) prochannel compatibility with sonar x3 base version prochannel is only included with sonar x3 producer and studio, not with the base version of sonar x3. If a project was created in producer or studio and loaded into the base version of sonar x3, the projec...
Page 1008
1008 prochannel (producer and studio only) prochannel modules and controls prochannel can be displayed either collapsed or expanded in the inspector and console view. When collapsed, only a subset of all available controls are visible. Figure 312. Prochannel can be displayed collapsed or expanded in...
Page 1009
1009 prochannel (producer and studio only) prochannel controls (collapsed) figure 313. Prochannel (collapsed) a. Pre/post b. Global input meter c. Expand/collapse prochannel d. Preset e. Global on/off f. Quadcurve equalizer graph by default, prochannel is collapsed and only shows a subset of all ava...
Page 1010
1010 prochannel (producer and studio only) prochannel controls (expanded) figure 314. Prochannel (expanded). A. Selected track b. Selected track’s expanded prochannel c. Presets d. Compressor e. Equalizer f. Tube saturation a b d e f c.
Page 1011
1011 prochannel (producer and studio only) when expanded, prochannel exposes the following controls: • collapse . Collapses the prochannel module. • preset. Shows selected preset name. For details, see “presets” on page 1012. • insert module (inspector only). Lets you insert a new module from a pop-...
Page 1012
1012 prochannel (producer and studio only) presets prochannel includes several presets to get you started. However, because all audio material is different, the real power and fun is to experiment with the controls to come up with settings that suit the audio material you are working with. Prochanne...
Page 1013
1013 prochannel (producer and studio only) module categories modules are arranged by category in the insert module pop-up menu, and each module displays its category icon. The following categories are available: see: “prochannel (producer and studio only)” on page 999 “using prochannel” on page 1003...
Page 1014
1014 prochannel (producer and studio only) pc76 u-type channel compressor module (producer only) figure 317. Pc76 u-type channel compressor. A. Clipping led b. Compressor enable/disable c. Vu meter d. Release e. Output level f. Dry/wet level g. Attack h. Input level i. Ratio this is the default comp...
Page 1015
1015 prochannel (producer and studio only) 20 db to +40 db, and the default value is -0.2 db. • attack. Adjusts the time it takes the compressor to respond to the input signal after the threshold level has been reached. A fast attack setting means that compression will be more or less instant. Using...
Page 1016
1016 prochannel (producer and studio only) see: “prochannel (producer and studio only)” on page 999 “using prochannel” on page 1003 “prochannel modules and controls” on page 1008 “pc4k s-type bus compressor module (producer only)” on page 1016 “quadcurve equalizer module” on page 1019 “tube saturati...
Page 1017
1017 prochannel (producer and studio only) • compressor enable/disable . Enables/disables the pc4k s-type bus compressor module. • vu meter. Shows the amount of gain reduction. • thresh. Sets the level at which compression occurs. If the input signal level is below the threshold, no compression take...
Page 1018
1018 prochannel (producer and studio only) is a kick drum, or to reduce the level of music whenever a speaker talks (often used for background music in radio- and television programs). Audio track, bus and send outputs can be routed to sidechain inputs. The sidechain sections contains the following ...
Page 1019
1019 prochannel (producer and studio only) quadcurve equalizer module the quadcurve equalizer module allows you to fine tune the frequency spectrum of your tracks. The quadcurve equalizer module can be displayed in either full size or compact size. The compact module hides the frequency, q and level...
Page 1020
1020 prochannel (producer and studio only) filter enable/disable n. High pass filter slope (q) o. Gloss enable/disable p. Low pass filter slope (q) q. Low pass filter enable/disable figure 320. The equalizer has six bands. A. Low band (red) b. Low-mid band (yellow) c. Mid-high band (green) d. High b...
Page 1021
1021 prochannel (producer and studio only) interaction between q and level settings. The styles are as follows: • graph. Shows the equalization curve. Each band is identified by a unique color, and the sum of all bands is displayed as a white line. Adjust the equalizer by manipulating the graph. For...
Page 1022
1022 prochannel (producer and studio only) • to adjust parameters with finer precision, hold down the shift key while dragging. • to enable/disable a band, click the band’s region in the graph. • to change the plot resolution globally, right-click any small quadcurve equalizer graph in the console v...
Page 1023
1023 prochannel (producer and studio only) the low band boosts or attenuates a range of frequencies around a central point in a bell shape. In low shelf mode, the low band boosts or attenuates the set frequency and all frequencies below it. • high band filter type. Toggles the high band between bell...
Page 1024
1024 prochannel (producer and studio only) quadcurve equalizer fly-out panel (producer only) the quadcurve equalizer fly-out panel provides a larger interface for interacting with the eq controls. The fly-out panel supports multi-touch and has an integrated fft (fast fourier transform) spectrum anal...
Page 1025
1025 prochannel (producer and studio only) to close the fly-out panel do one of the following: • click anywhere outside the fly-out panel, such as the clips pane. • click the x button in the top right corner of the fly-out panel. To keep the fly-out panel open click the pin button in the top right c...
Page 1026
1026 prochannel (producer and studio only) tube saturation module (producer only) figure 322. Tube saturation module. A. Clipping led b. Tube saturation enable/disable c. Activity indicator d. Input gain e. Drive (level) f. Output gain g. Saturation type the tube saturation module contains the follo...
Page 1027
1027 prochannel (producer and studio only) “quadcurve equalizer module” on page 1019 “console emulator module (producer only)” on page 1027 “fx chain module” on page 1031 “tape emulator module (producer only)” on page 1039 console emulator module (producer only) figure 323. Console emulator module. ...
Page 1028
1028 prochannel (producer and studio only) • crosstalk on stereo buses. Just like an analog console, the overall sound character is the sum of all the separate processing stages. Depending on the console type and settings, some of the benefits you may experience include: • a wider sound stage. • inc...
Page 1029
1029 prochannel (producer and studio only) • clipping led. Shows if the input signal to the console emulator module is clipping. If there is any distortion in the prochannel signal chain, the clipping leds let you identify where the clipping occurs. • console emulator enable/disable . Enables/disabl...
Page 1030
1030 prochannel (producer and studio only) how to use the console emulator to get the full benefit of console emulation, you typically want to add the console emulator module to all audio tracks and buses across your project. The audible results may appear subtle when first using the console emulato...
Page 1031
1031 prochannel (producer and studio only) fx chain module the fx chain module allows you to use fx chains (see “effects chains” on page 932) and individual audio effects within the prochannel signal flow. The fx chain module can be used as an effects bin that can be inserted between other prochanne...
Page 1032
1032 prochannel (producer and studio only) • effects page. The effects page shows a list of all plug-ins that are included in the current fx chain preset. The signal flows from top to bottom. Drag to reorder plug-ins, and right-click to add/ remove plug-ins. You can bypass individual plug-ins by cli...
Page 1033
1033 prochannel (producer and studio only) figure 326. To create a new fx chain, drag an fx chain preset from the browser’s audio tab to an audio track or audio clip effects bin. To add an effect to the current fx chain do one of the following: • on the effects page, right-click the effects bin, poi...
Page 1034
1034 prochannel (producer and studio only) to enable a knob or button for automation writing right-click the control and choose write enable automation on the pop-up menu. To enable a knob or button for automation playback right-click the control and choose read enable control on the pop-up menu. To...
Page 1035
1035 prochannel (producer and studio only) the control properties dialog box contains the following settings: • name. The name of the assignable control, shown as the label. • position. The “slot” position of the control, from left to right. • destination. Choose up to four automatable plug-in param...
Page 1036
1036 prochannel (producer and studio only) to set the default parameter value 1. Adjust a knob or button in the fx chain module to the desired default position. 2. Right-click the knob or button and choose set default value on the pop-up menu. When you double-click the knob or button, it returns to ...
Page 1037
1037 prochannel (producer and studio only) customizing the fx chain ui you can change the colors and graphics that are displayed in each fx chain. To do so, right-click the fx chain module and click customize ui on the pop-up menu to open the settings dialog box. Figure 329. Use the settings dialog ...
Page 1038
1038 prochannel (producer and studio only) figure 330. Fx chain ui. A. Preset background image b. Preset text color c. Label text color d. Background image see also: “using fx chain presets (.Fxc)” on page 626 “effects chains” on page 932 see: “prochannel (producer and studio only)” on page 999 “usi...
Page 1039
1039 prochannel (producer and studio only) tape emulator module (producer only) figure 331. Tape emulator module. A. Clipping led b. Tape emulator enable/disable c. Rec level (input gain) d. Noise (tape hiss) e. Tape speed f. Bias g. Stereo link h. Playback level the tape emulator module emulates th...
Page 1040
1040 prochannel (producer and studio only) what is tape saturation? Tape saturation occurs when you try to record too loud and varying signal levels onto magnetic tape for it to accurately reproduce, whereby the input signal is no longer directly proportional to the recorded signal. During playback,...
Page 1041
1041 prochannel (producer and studio only) see: “prochannel (producer and studio only)” on page 999 “using prochannel” on page 1003 “prochannel modules and controls” on page 1008 “pc76 u-type channel compressor module (producer only)” on page 1014 “pc4k s-type bus compressor module (producer only)” ...
Page 1042
1042 prochannel (producer and studio only).
Page 1043: Using Region Fx
1043 using region fx sonar provides several ways to add effects to audio data. You can add plug-in effects to a track effects bins to process the entire track. You can also add plug-ins to clip effects bins to only process individual clips. For even greater precision, you can apply special processin...
Page 1044
1044 using region fx to create a region fx clip 1. Select an audio region or clip you wish to process with an ara plug-in. To select a region on the timeline, use the smart tool or select tool and drag across the bottom part of the clip(s). To select an entire clip, simply click the clip. For detail...
Page 1045
1045 using region fx to open a region fx editor to open the interface of a region fx, do one of the following: • double-click the region fx clip. • right-click the region fx clip, and select region fx > [name of ara plug-in] > open editor. The region fx plug-in interface appears in the multidock vie...
Page 1046: Ara Audio Random Access
1046 using region fx ara audio random access see: “ara audio random access” on page 1046 “melodyne (producer and studio only)” on page 1048 “using melodyne” on page 1049 “v-vocal region fx clips” on page 1063 “v-vocal editor” on page 1065 ara audio random access what is ara? Ara (audio random access...
Page 1047
1047 ara audio random access using region fx to use an ara plug-in ara-compatible vst3 plug-ins are listed in the track view region fx menu. 1. Select an audio region or clip you wish to process with an ara plug-in. To select a region on the timeline, use the smart tool or select tool and drag acros...
Page 1048
1048 using region fx melodyne (producer and studio only) melodyne (producer and studio only) melodyne essential is part of celemony’s one-track product family, and offers basic editing of pitch and timing with the same high sound quality as celemony’s flagship version melodyne editor. With melodyne,...
Page 1049
1049 melodyne (producer and studio only) using region fx when working with complex rhythmic or polyphonic audio material, melodyne essential separates the notes into beats. Notes that occur on the same beat can be edited as a group in the shape of a melodyne “blob”. Figure 332. Each note in melodyne...
Page 1050
1050 using region fx melodyne (producer and studio only) “to correct pitch automatically by macro” on page 1056 “to correct timing automatically by macro” on page 1057 “to snap notes to a pitch grid” on page 1058 “to snap to a specific scale” on page 1058 “to make a melodyne clip follow tempo change...
Page 1051
1051 melodyne (producer and studio only) using region fx figure 333. Select the audio clip or region you want to edit in melodyne. Figure 334. The melodyne editor opens in the multidock view. Note: although you can insert an ara-compatible plug-in in a clip effect bin, doing so will not provide all ...
Page 1052
1052 using region fx melodyne (producer and studio only) to open the melodyne editor to open the interface of a region fx, do one of the following: • double-click the region fx clip. • right-click the region fx clip, and select region fx > melodyne > open editor. The region fx plug-in interface appe...
Page 1053
1053 melodyne (producer and studio only) using region fx manual editing versus macros there are two methods to edit notes in melodyne: • main tool. Use the main tool to fine-tune individual notes. For details, see “to modify pitch and timing with the main tool” on page 1054. • macros. Use macros to ...
Page 1054
1054 using region fx melodyne (producer and studio only) to modify pitch and timing with the main tool melodyne's main tool is similar to sonar's smart tool in that it is context-sensitive and has different functions depending upon its position relative to a note. Similar to a clip in sonar, each no...
Page 1055
1055 melodyne (producer and studio only) using region fx you can also adjust the selected blob(s) with the following keyboard shortcuts. D • click to select blob. • drag left/right to adjust the note length (the end of the note moves while the beginning remains anchored; any adjacent note is also st...
Page 1056
1056 using region fx melodyne (producer and studio only) to correct pitch automatically by macro 1. Select the region or clip you want to edit. 2. Convert the selection to a melodyne region fx clip. For details, see “to create a melodyne region fx clip” on page 1050. 3. In melodyne, select the notes...
Page 1057
1057 melodyne (producer and studio only) using region fx to correct timing automatically by macro 1. Select the region or clip you want to edit. 2. Convert the selection to a melodyne region fx clip. For details, see “to create a melodyne region fx clip” on page 1050. 3. On melodyne’s view menu, sel...
Page 1058
1058 using region fx melodyne (producer and studio only) to snap notes to a pitch grid melodyne can change the pitch of notes either continuously, or force the notes to snap to any scale. To specify how notes should snap, click the small arrow button above the pitch ruler and select the desired snap...
Page 1059
1059 melodyne (producer and studio only) using region fx to make a melodyne clip follow tempo changes in sonar do one of the following: • select the melodyne region fx clip, then select region fx > melodyne > follow host tempo on the track view menu. • right-click the melodyne region fx clip and sel...
Page 1060
1060 using region fx melodyne (producer and studio only) to convert audio to midi do one of the following: • simply drag the melodyne region fx clip to a midi or instrument track. • select the melodyne region fx clip, then select region fx > melodyne > copy midi events on the track view menu. You ca...
Page 1061
1061 melodyne (producer and studio only) using region fx to set the now time in melodyne click in the top part of the melodyne time ruler. Sonar’s time follows along. To start/stop playback in melodyne do one of the following: • press the spacebar key. • double-click any empty area in melodyne. • do...
Page 1062
1062 using region fx melodyne (producer and studio only) to toggle looping on/off double-click the lower part of the melodyne time ruler. Figure 337. You can adjust loop regions and playback in either sonar or melodyne. A. Now time b. Loop start (drag to adjust) c. Loop region (drag to move; double-...
Page 1063: V-Vocal Region Fx Clips
1063 v-vocal region fx clips using region fx v-vocal region fx clips v-vocal is a vocal processor that integrates roland’s variphrase technology into sonar. Designed for monophonic sounds, especially vocals, v-vocal does pitch correction on notes and phrases, edits formants, adds vibrato if you want...
Page 1064
1064 using region fx v-vocal region fx clips to open a v-vocal interface • if the v-vocal interface of the clip you want to edit is not open, right-click the v-vocal region fx clip and choose region fx > v-vocal > open editor from the clips pane pop-up menu. You can also double-click the v-vocal reg...
Page 1065: V-Vocal Editor
1065 v-vocal editor using region fx v-vocal editor v-vocal is a vocal processor that does pitch correction on notes and phrases, corrects timing, edits formants and dynamics, and can add vibrato. The following topics describe using the v-vocal interface to process audio data. For information about i...
Page 1066
1066 using region fx v-vocal editor description of interface components • edit mode. Select the parameter you want to edit: pitch, time, formant, or dynamics. • zoom. Continuous horizontal or vertical zooming by dragging the center vertically or horizontally. If you drag the center while pressing th...
Page 1067
1067 v-vocal editor using region fx • rectangle zoom . For selecting an area to zoom in to. Drag a border around the area you want to zoom to. Overall area is displayed by double clicking. See: “playing back v-vocal region fx clips” on page 1067 playing back v-vocal region fx clips you can play back...
Page 1068
1068 using region fx v-vocal editor pitch editing pitch editing requires that the pitch button in the edit mode section is enabled. Here’s a description of the interface in pitch editing mode: • the yellow line is the edited pitch curve and this line is the actual sounding pitch. • the red line is t...
Page 1069
1069 v-vocal editor using region fx about pitch correction the key for making manipulated sound more natural is using the parameters in the pitch correction section: note, vibrato and sense. Functions for each parameter are as follows: • note. Controls the ratio of pitch shifting to the nearest scal...
Page 1070
1070 using region fx v-vocal editor to correct pitch 1. Select the region you want to correct by using the arrow tool. 2. Select the notes that you want the selected region to become by clicking notes on the keyboard button. The selected notes should be light blue. The deselected notes are dark blue...
Page 1071
1071 v-vocal editor using region fx to edit vibrato 1. Move the vibrato/lfo tool over the vibrato segment that you want to edit. The cursor displays a double-arrow icon when it is ready to edit vibrato: . 2. Drag the vibrato segment vertically to edit amplitude, or horizontally to edit frequency. To...
Page 1072
1072 using region fx v-vocal editor editing formants a rough definition of formants is that they are vowel sounds. To edit formants with v-vocal, the formant button in the edit mode section must be enabled. Here’s a picture of the v-vocal interface in formant mode: the red line in the graph is the f...
Page 1073
1073 v-vocal editor using region fx see: “editing dynamics” on page 1073 editing dynamics the basic procedures for editing dynamics with v-vocal are the same as for formant editing, except that dynamics are represented by a yellow line, and you must have the dynamics button enabled in the edit mode ...
Page 1074
1074 using region fx v-vocal editor phrases; this detection method will create more accurate center pitches for styles containing fast variations of pitch. This method, however, may divide a single vibrato section into multiple pitches. • lfo pen type. Select the type of the waves of vibrato added b...
Page 1075
1075 v-vocal editor using region fx keyboard shortcuts the following table lists the v-vocal keyboard shortcuts. Command shortcut arrow tool s line tool l, or hold down shift while using the pen tool pen tool d vibrato/lfo tool v erase tool e hand tool h zoom tool z undo zoom u redo zoom shift+u zoo...
Page 1076
1076 using region fx v-vocal editor see: “v-vocal region fx clips” on page 1063 “ara audio random access” on page 1046 “using region fx” on page 1043 redo ctrl+shift+z cancel drag gesture esc select all ctrl+a select none ctrl+shift+a return selection to default settings delete solo track / show/hid...
Page 1077
1077 sharing your songs on soundcloud soundcloud is an online music sharing service that allows you to upload and share your music with others online. Sonar has integrated support for uploading audio to the soundcloud service. Soundcloud offers many ways to share your sounds online, including: • hos...
Page 1078
1078 sharing your songs on soundcloud the cakewalk soundcloud interface see: “the cakewalk soundcloud interface” on page 1078 “uploading audio to soundcloud” on page 1083 “to share your music on facebook and twitter” on page 1085 “troubleshooting” on page 1087 the cakewalk soundcloud interface the i...
Page 1079
1079 the cakewalk soundcloud interface sharing your songs on soundcloud to authenticate your soundcloud account with sonar in order for sonar to upload audio files to your soundcloud account, you must first authenticate your soundcloud account with sonar. To do so, do one of the following: • if you ...
Page 1080
1080 sharing your songs on soundcloud the cakewalk soundcloud interface figure 340. Cakewalk soundcloud interface (after authentication) a. Launch soundcloud.Com in your default web browser b. Disconnect account c. Account connection status and account name d. Artwork e. Add/remove artwork f. Share ...
Page 1081
1081 the cakewalk soundcloud interface sharing your songs on soundcloud • tags. Specify searchable keywords to help other soundcloud users find your audio files. This field is optional, and you can specify multiple keywords by separating each word with a comma or space. • description. Specify an opt...
Page 1082
1082 sharing your songs on soundcloud the cakewalk soundcloud interface from soundcloud. • make track private. When you upload a track to soundcloud, you have two options for how you want to share it with other users. By default, your audio file is “public”, which means anyone can listen to your tra...
Page 1083
1083 uploading audio to soundcloud sharing your songs on soundcloud see: “sharing your songs on soundcloud” on page 1077 “uploading audio to soundcloud” on page 1083 “to share your music on facebook and twitter” on page 1085 “troubleshooting” on page 1087 uploading audio to soundcloud sonar lets you...
Page 1084
1084 sharing your songs on soundcloud uploading audio to soundcloud the share with soundcloud dialog box appears and shows a progress bar along with the name of the file that is being uploaded. To cancel the upload, click the cancel button. The upload successful dialog box appears when the file has ...
Page 1085
1085 uploading audio to soundcloud sharing your songs on soundcloud to share existing audio files with soundcloud 1. Go to utilities > share with soundcloud to open cakewalk soundcloud. 2. Click the browse button and select the audio file you want to upload. Soundcloud supports mp3, wave, flac, ogg,...
Page 1086
1086 sharing your songs on soundcloud uploading audio to soundcloud figure 341. Cakewalk soundcloud sharing options a. Message b. Share on facebook (click setup to configure) c. Share on twitter (click setup to configure) see: “sharing your songs on soundcloud” on page 1077 “the cakewalk soundcloud ...
Page 1087: Troubleshooting
1087 troubleshooting sharing your songs on soundcloud troubleshooting if you are having a problem with uploading music to soundcloud, don’t panic. This section lists some common problems and how to solve them. Confirm your soundcloud account settings make sure that your provided the correct e-mail a...
Page 1088
1088 sharing your songs on soundcloud troubleshooting.
Page 1089: Gobbler
1089 sharing and backing up your projects on gobbler gobbler is a secure cloud based asset cataloging, backup and collaboration service built for media creators. Sonar has integrated support for uploading to the gobbler service. Gobbler provides an easy and reliable way to exchange and back up your ...
Page 1090: The Gobbler Interface
1090 sharing and backing up your projects on gobbler the gobbler interface the gobbler interface the integrated gobbler module in sonar’s control bar enables you to back up and share projects on the cloud-based gobbler service directly from sonar. To show/hide the gobbler module right-click the cont...
Page 1091
1091 the gobbler interface sharing and backing up your projects on gobbler after you have signed in to the gobbler service, the gobbler module controls become activated. Figure 344. The gobbler module. A. Connect to gobbler b. Auto backup current project c. Storage indicator d. Send project or files...
Page 1092: Uploading Files to Gobbler
1092 sharing and backing up your projects on gobbler uploading files to gobbler uploading files to gobbler see: “to back up the current project to gobbler” on page 1092 “to restore a backed up project from gobbler” on page 1093 “to share the current project and related files on gobbler” on page 1093...
Page 1093
1093 uploading files to gobbler sharing and backing up your projects on gobbler to restore a backed up project from gobbler 1. Open the gobbler desktop program. 2. Under library, select files in gobbler. 3. Right-click the file you want to restore and select download on the pop-up menu. 4. In the br...
Page 1094
1094 sharing and backing up your projects on gobbler uploading files to gobbler when you send a sonar project file, gobbler will collect all of the referenced media files in the project. You can specify the following options by clicking the settings icon next to the project name, which opens the opt...
Page 1095
1095 uploading files to gobbler sharing and backing up your projects on gobbler to export and share an audio file on gobbler 1. Select the audio track(s) you want to share on gobbler. You can also drag in the time ruler to select a specific time region. 2. Go to file > export > audio to open the exp...
Page 1096
1096 sharing and backing up your projects on gobbler uploading files to gobbler 6. Select the send with gobbler check box. 7. Click export. Sonar exports the selected audio to the specified format, then launches the gobbler send files dialog box. 8. Enter the recipient’s e-mail address and add an op...
Page 1097
1097 uploading files to gobbler sharing and backing up your projects on gobbler to export and share a video file on gobbler 1. Open the video project you want to share on gobbler. 2. Go to file > export > video to open the export video dialog box. 3. In the file name field, type a name for the new v...
Page 1098
1098 sharing and backing up your projects on gobbler uploading files to gobbler 8. Enter the recipient’s e-mail address and add an optional description, then click send. To cancel the upload, click the cancel button. See also: “exporting your video” on page 168 “exporting video” on page 256 tip: if ...
Page 1099
1099 uploading files to gobbler sharing and backing up your projects on gobbler receiving files from another gobbler user 1. After someone has sent you a file on gobbler, click the notifications from gobbler button in the control bar’s gobbler module (or open the gobbler desktop program and click re...
Page 1100: Troubleshooting
1100 sharing and backing up your projects on gobbler troubleshooting troubleshooting if you are having a problem with uploading music to gobbler, don’t panic. This section lists some common problems and how to solve them. Confirm your gobbler account settings make sure that your provided the correct...
Page 1101: Automation
1101 automation sonar has a very sophisticated automation system that lets you record fader moves and parameter changes with a mouse or control surface during playback in real time, or edit automation graphically offline. Automation means to record the movement of a fader, knob, or other control so ...
Page 1102
1102 automation see: “quick automation guide” on page 1103 “automation methods” on page 1104 “automation write modes” on page 1105 “automation time base” on page 1107 “automation read and automation write buttons” on page 1108 “recording individual fader or knob movements” on page 1109 “automation l...
Page 1103: Quick Automation Guide
1103 quick automation guide automation quick automation guide the following table summarizes console and track view automation. In addition, sonar allows you to copy and paste envelopes between tracks. The only controls that you can’t automate are the arm, solo, pre/post, interleave (mono/stereo sel...
Page 1104
1104 automation quick automation guide “creating and editing automation envelopes” on page 1119 “automating track and bus mute” on page 1130 “envelope mode and offset mode” on page 1131 “converting midi controllers to envelopes” on page 1134 “snapshots” on page 1135 “automating effects” on page 1136...
Page 1105
1105 quick automation guide automation “automating effects” on page 1136 “recording automation data from an external controller” on page 1138 automation write modes there are three modes available when writing automation: overwrite, touch, and latch. The following table describes each mode. Mode ico...
Page 1106
1106 automation quick automation guide to specify a track’s automation write mode select the track. Click the track button at the top of the inspector pane, or press ctrl+shift+i. In the track inspector’s automation section, click write mode and select overwrite, touch, or latch. For details, see “a...
Page 1107
1107 quick automation guide automation automation time base you can specify what happens to existing automation envelopes when you change the project’s tempo. Automation can be locked to absolute time or musical time. You specify the automation time base in the track properties inspector’s automatio...
Page 1108
1108 automation quick automation guide automation read and automation write buttons sonar has buttons to enable/disable automation playback (the automation read buttons ) and automation writing (the automation write buttons ) on the following modules: • tracks • buses • plug-in property pages • clip...
Page 1109
1109 quick automation guide automation see “recording individual fader or knob movements” on page 1109 for more information. See also: “automation” on page 1101 “quick automation guide” on page 1103 “automation methods” on page 1104 “automation write modes” on page 1105 “automation time base” on pag...
Page 1110
1110 automation quick automation guide 3. Move the armed parameter control(s). 4. Stop playback or recording. After you record the automation data, sonar draws a graph of it (an envelope) in the clips pane, which you can edit with the mouse by adding and dragging nodes (see the rest of this chapter)...
Page 1111: Automation Lanes
1111 automation lanes automation automation lanes automation lanes are an alternative method of viewing automation envelopes on tracks and buses. Automation envelopes can be displayed in the parent track, or in indented lanes below the parent track. Figure 345. Automation lanes. A. Parent track b. A...
Page 1112
1112 automation automation lanes figure 346. You can expand and collapse automation lanes for each track and bus. A. Automation lanes expanded b. Automation lanes collapsed see: “automation lane controls” on page 1113 “using automation lanes” on page 1115 see also: “automation” on page 1101 “quick a...
Page 1113
1113 automation lanes automation “converting midi controllers to envelopes” on page 1134 “snapshots” on page 1135 “automating effects” on page 1136 “recording automation data from an external controller” on page 1138 automation lane controls most of the controls in automation lanes are identical to ...
Page 1114
1114 automation automation lanes midi tracks: 1. Existing automation (priorities are same as 2-8) 2. Volume 3. Pan 4. Automated mute 5. Expression 6. Chorus 7. Reverb 8. Arpeggiator; first parameter to last 9. Midi envelope selection dialog an automatable parameter can be visible in an automation la...
Page 1115
1115 automation lanes automation “automation lanes” on page 1111 “creating and editing automation envelopes” on page 1119 “automating track and bus mute” on page 1130 “envelope mode and offset mode” on page 1131 “converting midi controllers to envelopes” on page 1134 “snapshots” on page 1135 “automa...
Page 1116
1116 automation automation lanes 9. Midi envelope selection dialog the expand/collapse automation lanes button has three states: • collapsed, with no existing lanes. The button is not highlighted . • collapsed, with at least one existing lane. The button has a soft blue glow . • expanded. The button...
Page 1117
1117 automation lanes automation to assign a parameter to an automation lane do one of the following: • click the automation lane’s edit filter, point to automation, and select the desired track automation parameter. Created envelopes are displayed in bold text at the top of the menu, and automation...
Page 1118
1118 automation automation lanes to resize lanes move the mouse pointer over the gap below a lane until the cursor looks like this , then drag up or down to resize the lane to your liking. When you resize a lane, all other lanes in the same track/bus automatically inherit the same height. Figure 349...
Page 1119
1119 creating and editing automation envelopes automation “creating and editing automation envelopes” on page 1119 “automating track and bus mute” on page 1130 “envelope mode and offset mode” on page 1131 “converting midi controllers to envelopes” on page 1134 “snapshots” on page 1135 “automating ef...
Page 1120
1120 automation creating and editing automation envelopes see: “to insert a new automation envelope” on page 1121 “to select automation” on page 1121 “to move automation” on page 1122 “to add envelope nodes” on page 1122 “to move envelope nodes” on page 1123 “to snap nodes vertically” on page 1123 “...
Page 1121
1121 creating and editing automation envelopes automation to insert a new automation envelope in the track view, click the track’s edit filter control and select the desired parameter on the pop-up menu. The envelope appears in the clips pane as a straight, dotted line in the envelope’s individual c...
Page 1122
1122 automation creating and editing automation envelopes to move automation 1. Set the track’s edit filter control to the desired automation parameter (track automation or clip automation). 2. Do one of the following: • with the move tool , position the pointer over the envelope segment you want to...
Page 1123
1123 creating and editing automation envelopes automation to move envelope nodes 1. Set the track’s edit filter control to the desired automation parameter (track automation or clip automation). 2. Do one of the following: • with the smart tool , drag the node to the desired location. • with the mov...
Page 1124
1124 automation creating and editing automation envelopes to reset an envelope to the current value 1. Set the track’s edit filter control to the desired automation parameter (track automation or clip automation). 2. Move the now time to where the envelope’s value is to your liking. 3. Right-click t...
Page 1125
1125 creating and editing automation envelopes automation to draw automation freehand 1. Set the track’s edit filter control to the desired automation parameter (track automation or clip automation). 2. With the freehand tool , drag to insert envelope nodes and segments. To draw a straight line 1. S...
Page 1126
1126 automation creating and editing automation envelopes to draw automation patterns 1. Set the track’s edit filter control to the desired automation parameter (track automation or clip automation). 2. Select the desired pattern tool: sine pattern tool , triangle pattern tool , square pattern tool ...
Page 1127
1127 creating and editing automation envelopes automation 3. With the freehand tool , drag to insert envelope nodes and segments. To erase automation 1. Set the track’s edit filter control to the desired automation parameter (track automation or clip automation). 2. Do one of the following: • with t...
Page 1128
1128 automation creating and editing automation envelopes to copy an envelope 1. In the track view or the clips pane, select the track or clip that has the envelope you want to copy. If you want to copy all the automation data in the track, select the whole track. 2. Press ctrl+alt+c or use the edit...
Page 1129
1129 creating and editing automation envelopes automation automation editing mouse cursors the mouse pointer provides helpful information when editing automation envelopes. The mouse pointer informs you if you are moving a single node, multiple nodes, a line segment, or a time selection. The followi...
Page 1130
1130 automation creating and editing automation envelopes automating track and bus mute the mute buttons in the track view, track inspector and console view work in two ways: • you can record or draw automation for each mute button, and the automation data controls the buttons. • you can click a mut...
Page 1131
1131 creating and editing automation envelopes automation “recording individual fader or knob movements” on page 1109 “automation lanes” on page 1111 “creating and editing automation envelopes” on page 1119 “envelope mode and offset mode” on page 1131 “converting midi controllers to envelopes” on pa...
Page 1132
1132 automation creating and editing automation envelopes to enable/disable offset mode do one of the following: • click the offset mode button in the control bar’s mix module. • press o. In offset mode, all controls that can be offset appear with a plus sign. For example vol+. The following audio c...
Page 1133
1133 creating and editing automation envelopes automation to open non-sonar envelope display on a percentage scale you can globally configure the placement of 0 db for your envelopes in the clips pane. The default placement in the clips pane of 0 db is roughly 1/3 from the top of the clip. You can c...
Page 1134
1134 automation creating and editing automation envelopes converting midi controllers to envelopes midi controllers you edit in the piano roll view and midi envelopes you create in the track view clips pane are actually separate data, even if they control the same parameter. Both kinds of envelopes ...
Page 1135
1135 creating and editing automation envelopes automation snapshots a snapshot is a setting or group of settings that sonar’s controls snap to when your project reaches a certain now time. You set all the controls to the values you want, and then create a snapshot of these settings at a particular n...
Page 1136: Automating Effects
1136 automation automating effects automating effects sonar allows you to automate plug-ins, giving you real-time control over dozens of effects parameters. See also: “recording individual fader or knob movements” on page 1109 “using control groups” on page 951 automating individual effects paramete...
Page 1137
1137 automating effects automation all the envelopes that you checked appear in the track or bus you were working in. You can edit them just like any other envelopes. See also: “automation” on page 1101 “quick automation guide” on page 1103 “automation methods” on page 1104 “automation write modes” ...
Page 1138: Controller
1138 automation recording automation data from an external controller recording automation data from an external controller you can record automation data from an external controller or a midi keyboard. To record automation data from an external controller 1. In either the track view or console view...
Page 1139
1139 recording automation data from an external controller automation see also: “automation” on page 1101 “quick automation guide” on page 1103 “automation methods” on page 1104 “automation write modes” on page 1105 “automation time base” on page 1107 “automation read and automation write buttons” o...
Page 1140
1140 automation recording automation data from an external controller.
Page 1141: Window Management
1141 window management sonar offers a lot of flexibility in the way you can arrange windows on your screen. This allows you to adjust the viewing and editing space to suit your own needs. The following options are just some of the ways you can arrange windows: • dock the control bar, inspector and b...
Page 1142: Docking Windows
1142 window management docking windows “locking views” on page 1152 “tiling windows” on page 1153 “screensets” on page 1154 “x-ray” on page 1159 “view reference” on page 1921 see also: “zoom controls” on page 85 docking windows by docking windows, you can keep frequently-used windows open but out of...
Page 1143
1143 docking windows window management • inspector (default) • browser figure 352. You can dock most windows and panes at the top, bottom, left and right of sonar’s interface. A. Control bar b. Track and clip inspectors c. Multidock (piano roll view shown) d. Track view e. Browser when dragging the ...
Page 1144
1144 window management docking windows to dock/undock the control bar right-click the control bar and select one of the following commands: • dock control bar at top. Select this option to dock the control bar above the track view. • dock control bar at bottom. Select this option to dock the control...
Page 1145
1145 docking windows window management to dock/undock the browser to dock, do one of the following: • click the docking options button and select dock at right, dock at left or dock in multidock. • click any blank space at the top of the browser and drag the browser to the desired position. To undoc...
Page 1146
1146 window management docking windows multidock the multidock is a container that can host one or more views. The multidock allows you to have frequently-used windows open in a centralized location, without obscuring the track view. Instead of placing each view in its own window, you can group view...
Page 1147
1147 docking windows window management when you drag a window towards the bottom of the track view, a colored rectangle indicates that the window will be docked in the multidock when you release the mouse button. Figure 358. When you drag a window onto the multidock, a colored rectangle indicates th...
Page 1148
1148 window management docking windows to close a window in the multidock do one of the following: • click the tab’s x button. • right-click the window’s tab, and choose close from the pop-up menu. If you close the last remaining tab, the multidock closes automatically. Figure 360. To close a window...
Page 1149
1149 docking windows window management to expand/collapse the multidock click the expand/collapse button in the bottom right corner. Figure 362. Multidock docking controls. A. Dock/undock b. Docking options c. Expand/collapse to dock/undock the multidock to dock, do one of the following: • click the...
Page 1150
1150 window management floating views and using dual video monitors to maximize/restore the multidock (when undocked) double-click the multidock title bar. See also: “window management” on page 1141 “docking windows” on page 1142 “floating views and using dual video monitors” on page 1150 “locking v...
Page 1151
1151 floating views and using dual video monitors window management to float a view 1. Open the view you want to float. 2. Click the view’s icon located in the upper left corner of the view and choose enable floating. A. Piano roll view icon 3. Move the view wherever you want. See also: “window mana...
Page 1152: Locking Views
1152 window management locking views locking views by default sonar allows only one instance of each view, but you can lock the contents of most views, preserving the current view by forcing a new instance of the view to appear if necessary. Locking views is the only way you can have multiple instan...
Page 1153: Tiling Windows
1153 tiling windows window management tiling windows if you want to view more than one project or window at a time, you can tile the windows. To tile windows 1. If the window you want to tile is docked in the multidock, drag the tab out of the multidock to undock the window. 2. Disable floating for ...
Page 1154: Screensets
1154 window management screensets screensets a screenset is a snapshot of the current layout of various views and windows in a project, including which windows are open, their size, position, zoom level and whether they are docked or floating. You can create up to 10 screensets per project and freel...
Page 1155
1155 screensets window management screensets are saved per project, and you can import screensets from other projects. Screensets can be updated, renamed, duplicated and locked to prevent further changes. By default, sonar has 10 custom window layouts assigned to screensets 1-10, but you can update ...
Page 1156
1156 window management screensets • lock/unlock current screenset. Lock the current screenset to prevent any modifications. See “to prevent the current screenset from being modified” on page 1157. • rename current screenset. Rename the current screenset. See “to name or rename the current screenset”...
Page 1157
1157 screensets window management to name or rename the current screenset 1. Make sure the screenset module is visible in the control bar. 2. Click the screenset menu and select rename current screenset. The rename screenset dialog box opens. 3. Type a new name and click ok. To prevent the current s...
Page 1158
1158 window management screensets to duplicate the current screenset sonar can store up to 10 screensets per project. You can copy the current screenset to any other preset location in the same project. To do so: 1. Make sure the screenset module is visible in the control bar. 2. Do one of the follo...
Page 1159: X-Ray
1159 x-ray window management x-ray the x-ray windows feature eliminates the need to constantly minimize, move, or close windows in order to work in other windows. It works by decreasing the opacity of the current window enough so that you can see and work with the window that’s behind the current wi...
Page 1160
1160 window management x-ray to use x-ray windows 1. Use the edit > preferences command to open the preferences dialog box, click customization - display and make sure the enable x-ray check box is selected. 2. Make sure that the view windows you want to x-ray are in the floating-enabled state. To c...
Page 1161
1161 x-ray window management to exclude a plug-in from x-ray capability, follow these steps: 1. Use the utilities > cakewalk plug- in manager command to open the cakewalk plug-in manager. 2. In the plug-in categories window, select the plug-in category to exclude. 3. In the registered plug-ins windo...
Page 1162
1162 window management x-ray see also: “window management” on page 1141 “docking windows” on page 1142 “multidock” on page 1146 “floating views and using dual video monitors” on page 1150 “locking views” on page 1152 “tiling windows” on page 1153 “screensets” on page 1154 “view reference” on page 19...
Page 1163: Templates and Key Bindings
1163 templates and key bindings a template is a special file that is used as a pattern to create similar project files. You might create a template file that defines a particular musical ensemble (say, a string quartet) or a particular studio configuration (midi instruments, audio outputs, and so on...
Page 1164: Templates
1164 templates and key bindings templates templates template files make it easy to create new projects with certain predefined settings. To create a template file, create a new project file and arrange the project settings the way you want, then save the project as a template file. Template files ha...
Page 1165
1165 templates templates and key bindings to create a template 1. Create a new file using the file > new command. 2. Add tracks. 3. Set one or more parameters to be the way you want. 4. Choose file > save as to display the save as dialog box. 5. Choose template from the save as type list. 6. Enter a...
Page 1166
1166 templates and key bindings templates to create the example template file 1. Choose file > newto create a new project file. 2. Insert 16 midi tracks. 3. In the ch drop-down menu of track 10, enter 10. The drum machine responds to channel 10. For consistency, the drums can be placed on track 10. ...
Page 1167: Key Bindings
1167 key bindings templates and key bindings key bindings key bindings let you associate sonar commands with keys on both your midi keyboard and your computer keyboard. This makes it easy for you to access specific features more quickly and efficiently. In addition, sonar supports: • importing key b...
Page 1168
1168 templates and key bindings key bindings to create a key binding using the computer keyboard 1. Go to edit > preferences > keyboard shortcuts (make sure the advanced option is selected at the bottom of the preferences dialog box). 2. Check computer in the type of keys list. 3. To quickly scroll ...
Page 1169
1169 key bindings templates and key bindings 8. Repeat steps 5 through 7 for all the keys you want to bind. 9. If you want to save these key bindings for other sessions, make sure that the save changes for next session check box is checked. 10. Click ok when you are done. Sonar assigns the key(s) yo...
Page 1170
1170 templates and key bindings key bindings exporting key bindings clicking the export button in the key bindings dialog box allows you to export the current set of key bindings, so that they are available when you want to switch key bindings. To export key bindings 1. Go to edit > preferences > ke...
Page 1171: Multi-Touch
1171 multi-touch windows 8 features support for multi-touch displays. Multi-touch allows you to use one or more fingers as an input device to complement the mouse and keyboard. Touch gestures can be used for navigating and manipulating objects. Sonar provides an enhanced user experience on touch- ca...
Page 1172
1172 multi-touch using touch gestures a gesture is a quick movement of one or more fingers on a screen that the computer interprets as a command, rather than as a mouse movement. Multi-touch manipulations use multiple contact points simultaneously. For example, you can adjust multiple faders in the ...
Page 1173
1173 multi-touch spread touch surface with two fingers close together on the screen and move them apart. Drag move fingertip over surface without losing contact. Scroll move one finger up or down, or left and right, across the touchscreen. Note: scrolling supports inertia, so if you scroll quickly a...
Page 1174
1174 multi-touch matrix view touch gestures you can use the following touch gestures to control the matrix view. See: “matrix view” on page 2014 console view touch gestures you can use the following touch gestures to control the console view. See: “console view” on page 1971 function gesture trigger...
Page 1175
1175 multi-touch track view multi-touch gestures you can use the following multi-touch gestures to control the track view. See: “track view” on page 1922 windowing / skylight touch gestures you can use the following touch gestures to navigate windows. Function gesture zoom in or out vertically pinch...
Page 1176
1176 multi-touch control bar touch gestures you can use the following touch gestures to control the control bar. See: “control bar overview” on page 537 browser touch gestures you can use the following touch gestures to control the browser. See: “browser” on page 605 function gesture toggle play tap...
Page 1177
1177 multi-touch quadcurve equalizer fly-out panel touch gestures you can use the following touch gestures to control the graph in the quadcurve equalizer fly-out panel. See: “quadcurve equalizer fly-out panel (producer only)” on page 1024 using touch gestures with a trackpad windows 8 supports indi...
Page 1178
1178 multi-touch.
Page 1179: Notation and Lyrics
1179 notation and lyrics this section describes three sonar views that are used to edit the music notation and lyrics of your project. • sonar’s staff view lets you work with your composition in a standard musical staff, guitar tablature and a virtual guitar fretboard. You can add, move, and delete ...
Page 1180: The Staff View
1180 notation and lyrics the staff view the staff view the staff view is composed of a staff pane and a fretboard. When you first open the staff view, you may see only the staff and not the fretboard. Resize the staff view by dragging its edges until you can see everything easily. When you save your...
Page 1181
1181 the staff view notation and lyrics opening the staff view there are several ways to open the staff view: • in the track view, select the midi tracks you want to see, then choose views > staff view, or press alt+7. • right-click on a track in the clips pane and choose views > staff view on the p...
Page 1182
1182 notation and lyrics the staff view the staff pane right-click menu the staff pane right-click menu offers the following editing options: menu command result midi effects opens the midi effects submenu. See “midi effects (midi plug-ins)” on page 796 for more information. Layout opens the staff v...
Page 1183
1183 the staff view notation and lyrics to change the staff pane layout 1. Click the staff view edit menu and choose layout to open the staff view layout dialog box. 2. Select a track from the list (if the track you want to edit is not in the list, click the tracks menu and choose pick tracks, then ...
Page 1184
1184 notation and lyrics the staff view see: “editing notes and chords from the fretboard” on page 1212 “fretboard pop-up menu” on page 1184 “moving notes from within the fretboard” on page 1191 “midi channels and the fretboard” on page 1198 “to display notes on the fretboard using their midi channe...
Page 1185
1185 the staff view notation and lyrics to change the staff view layout 1. Click the staff view edit menu and choose layout to open the staff view layout dialog box. Figure 366. The staff view layout dialog 2. Select a track from the list (if the track you want to edit is not in the list, click the ...
Page 1186: Basic Musical Editing
1186 notation and lyrics basic musical editing basic musical editing the global tools let you edit a project by manipulating the elements of standard music notation. Using these tools, you can create and edit notes, chord symbols (guitar fretboards), pedal marks, expression marks, hairpins, and lyri...
Page 1187
1187 basic musical editing notation and lyrics see: “inserting notes on the staff” on page 1187 “inserting notes with the fretboard” on page 1188 “selecting notes” on page 1189 “moving, copying, and deleting notes on the staff” on page 1190 “moving notes from within the fretboard” on page 1191 “audi...
Page 1188
1188 notation and lyrics basic musical editing to insert a note on the staff 1. Disable the view > fill durations and view > trim durations options in the staff view menu, if desired (this is usually the best way when you’re entering notes). 2. Click the staff view view menu and choose display resol...
Page 1189
1189 basic musical editing notation and lyrics selecting notes use the select tool in the control bar to make selections. Selection methods in the staff view are similar to those in other views. Here is a summary: for more information about selecting notes, see “smart tool” on page 456 and “select t...
Page 1190
1190 notation and lyrics basic musical editing moving, copying, and deleting notes on the staff selections can be cut, copied, pasted, and deleted with edit menu commands. The techniques are similar to those used in other views. Selections can also be dragged and dropped to copy or move them. To kee...
Page 1191
1191 basic musical editing notation and lyrics moving notes from within the fretboard you can drag notes displayed in the fretboard horizontally along each string to change their pitch. They always change in the chromatic scale. You can not drag notes from one string to another. To change the pitch ...
Page 1192
1192 notation and lyrics basic musical editing auditioning sometimes it is useful to listen to your music slowly, note-by-note, rather than at full speed. For example, you may need to locate a bad note, or you may be trying to learn the correct fingering for a difficult passage. The staff view has t...
Page 1193
1193 basic musical editing notation and lyrics to edit a note’s properties 1. Select the smart tool in the control bar and double-click the note to open the note properties dialog box. Figure 368. The note properties dialog 2. Edit the note’s properties, as described in the table. 3. Click ok. Sonar...
Page 1194
1194 notation and lyrics basic musical editing deglitch dialog when recording midi guitar, even the best players occasionally play unintended notes. The deglitch feature allows you to filter out the softest, shortest, and highest notes in the file. There are three filters in the deglitch dialog: pit...
Page 1195
1195 basic musical editing notation and lyrics working with triplets the staff view places certain limitations on the use of triplets. The limitations are: • triplets must occur in full sets of three. • all three steps in a triplet must be notes (no rests) of the same basic duration. • there can be ...
Page 1196
1196 notation and lyrics basic musical editing changing the way notes are displayed unlike musical notation programs, sonar uses the midi events themselves as the permanent representation of the music; thus, the staff view is only an interpretation of a midi performance. Midi notes do not always cor...
Page 1197
1197 basic musical editing notation and lyrics using enharmonic spellings any musical note can be referred to by several different names. For example, c#3 and db3 identify the same pitch, as do g#4 and ab4. The most appropriate name depends upon the current key signature, but can also depend on musi...
Page 1198
1198 notation and lyrics basic musical editing to change a note’s enharmonic spelling 1. Select the smart tool in the control bar and double-click the note to open the note properties dialog box. 2. In the pitch textbox, type a new spelling for the note. 3. Click ok. Sonar displays the note with the...
Page 1199
1199 basic musical editing notation and lyrics to display notes on the fretboard using their midi channels 1. Set your midi guitar to transmit on 6 consecutive channels. This is often referred to as “mono” mode. Refer to your midi guitar device documentation for more information. 2. Select and arm a...
Page 1200: Chords and Marks
1200 notation and lyrics chords and marks chords and marks the staff view lets you add and edit chord symbols, dynamic markings, hairpin symbols, and pedal events. Like notes, these symbols are placed in the score with the draw freehand tool. They can be selected, cut, copied, pasted, deleted, and d...
Page 1201
1201 chords and marks notation and lyrics to add a chord symbol 1. Select the draw freehand tool in the control bar. 2. Click the chords button in the staff view. 3. Position the pointer above the staff (the pointer changes to a pencil when you are in a legal position). 4. Click to place a chord sym...
Page 1202
1202 notation and lyrics chords and marks figure 371. The chord properties dialog 4. Click ok. The staff view displays the chord with the new properties, moving it to a new time if necessary. To add a guitar chord grid 1. Right-click the chord symbol to open the chord properties dialog box. 2. Follo...
Page 1203
1203 chords and marks notation and lyrics to manage the chord library 1. Right-click the chord symbol to open the chord properties dialog box. 2. Follow the instructions in the table: 3. Click ok. Sonar saves the chord library with the changes you made. Adding expression marks expression marks tell ...
Page 1204
1204 notation and lyrics chords and marks accel. - - - expression text is italicized in the staff view. Standard dynamic markings also appear bold. To add an expression mark 1. Select the draw freehand tool in the control bar. 2. Click the expression button in the staff view. 3. Position the pointer...
Page 1205
1205 chords and marks notation and lyrics adding hairpin symbols some musical phrases vary dynamically, increasing or decreasing in loudness for dramatic effect. Sonar lets you insert traditional crescendo and diminuendo hairpin symbols that convey this information to a performer, as shown here: if ...
Page 1206
1206 notation and lyrics chords and marks adding pedal marks pedal marks traditionally indicate where the sustain pedal of a piano is to be pressed and for how long. With sonar, you can achieve the same effect by inserting a pair of symbols indicating when the sustain pedal controller is to be turne...
Page 1207
1207 chords and marks notation and lyrics to edit a pedal event 1. Right-click the pedal symbol (pedal down or pedal up) to open the pedal event parameters dialog box. Figure 373. The pedal properties dialog box. 2. Edit the pedal event parameters, as described in the table above. 3. Click ok. Sonar...
Page 1208: Tablature
1208 notation and lyrics tablature tablature the staff view can display guitar or bass midi tracks as tablature. You can generate and edit tablature or enter notes on either the fretboard or on the tablature staff to create a new track. You can export tablature to an ascii file for printing or distr...
Page 1209
1209 tablature notation and lyrics display changes to reflect the settings in these two parameters. • midi channel. This uses the event's midi channel to determine which string the note should be displayed on. When midi channel is selected, the user chooses which series of midi channels should be co...
Page 1210
1210 notation and lyrics tablature quick tab sonar quickly creates a tablature based on standard fingering patterns. After you try the quick version, you can customize the tablature to your liking. To create a quick tab 1. Open a file that contains a midi guitar track. 2. In the track view, select t...
Page 1211
1211 tablature notation and lyrics sonar regenerates a tab based on your specifications. If notes are out of the range you specified, sonar displays them as close to that range as possible. Entering notes from the tab staff you can enter notes or chords directly from the tab staff. To enter notes fr...
Page 1212
1212 notation and lyrics tablature 4. You can drag the notes to different strings by holding down the alt key while you drag. If the notes you are moving won't play on the strings you are dragging them to, you won't be able to move them. To export to an ascii tab file 1. Select the track you want to...
Page 1213: Working With Percussion
1213 working with percussion notation and lyrics 5. If you are entering a chord, continue clicking notes at the same now time. To move ahead, press shift+right arrow and click a new note duration in the control bar’s tools module, if desired. You can delete a note right after you enter it by pressin...
Page 1214
1214 notation and lyrics working with percussion setting up a percussion track before you use the percussion capabilities of the staff view, your percussion track should be set up correctly. This will allow you to hear the proper sounds when placing notes and during playback, and will allow you to s...
Page 1215
1215 working with percussion notation and lyrics to assign a percussion staff or line to a track 1. Click the staff view edit menu and choose layout to open the staff view layout dialog box. 2. Select your percussion track from the list. 3. Select percussion staff or percussion line from the clef dr...
Page 1216: Printing
1216 notation and lyrics printing ghost strokes in percussion notation, parentheses around a note mean that it is a ghost stroke, played very lightly and barely heard. Sonar supports ghost strokes by displaying parentheses around any percussion note event with velocity less than 32 (a fixed, arbitra...
Page 1217
1217 printing notation and lyrics to print a score 1. Make sure the staff view is the current window. 2. Choose file > print preview. 3. If you want, click zoom, or click in the music, to zoom the view in and out. 4. Click the configure button to select a rastral size. 5. When zoomed out, you can pr...
Page 1218
1218 notation and lyrics export to musicxml (producer only) export to musicxml (producer only) sonar lets you export notation to the musicxml format, which can be used in other notation programs such as finale and sibelius. Musicxml serves as a functional standard for saving notation data in a bette...
Page 1219: The Meter/key View
1219 the meter/key view notation and lyrics the meter/key view the meter/key view lets you enter meter and key changes at measure boundaries. Meter and key changes affect all tracks. See: “what is meter?” on page 1219 “what is key?” on page 1220 “opening the meter/key view” on page 1220 “adding and ...
Page 1220
1220 notation and lyrics the meter/key view what is key? In musical terms, a key is a system of related notes based on the tonic (the base pitch) of a major or minor scale. A key signature is a group of sharps or flats placed immediately to the right of the clef sign. The key signature tells a perfo...
Page 1221
1221 the meter/key view notation and lyrics adding and editing meter/key changes the meter/key view displays a list of all the meter/key changes in the project. You can add, delete, or edit meter/key changes by clicking the buttons at the top of the view. You can also insert meter/ key changes into ...
Page 1222
1222 notation and lyrics the meter/key view to delete a meter/key change 1. Select the meter/key change to be deleted from the list. 2. Select additional meter/key changes by using shift-click and ctrl-click. 3. Click delete . Sonar removes the meter/key change from the project. You cannot delete th...
Page 1223
1223 the meter/key view notation and lyrics to notate a bb trumpet part 1. Record or enter the notes using the pitches that the musician who will be reading the part needs to see. For example, if the non-transposing instruments are playing in the key of c, a bb trumpet player needs to see the notes ...
Page 1224: Working With Lyrics
1224 notation and lyrics working with lyrics working with lyrics sonar lets you create, edit, and display lyrics, the words and syllables associated with notes in a track. Lyrics can be the words to a song, the text of a vocal passage, a narration to be read along with the music, cues of some type, ...
Page 1225
1225 working with lyrics notation and lyrics adding and editing lyrics in the staff view the staff view displays lyrics below their associated track. If the track is split into treble/bass staves, lyrics are aligned with notes in both staves, but are displayed below the treble staff. When a lyric wo...
Page 1226
1226 notation and lyrics working with lyrics opening the lyrics view there are three ways to open the lyrics view: • in the track view, select the track whose lyrics you want to see, then choose views > lyrics • right-click a clip in the clips pane and choose views > lyrics from the menu • press alt...
Page 1227
1227 working with lyrics notation and lyrics to enter lyrics in the lyrics view 1. Click in the upper left corner of the view to position the cursor at the start of the text. 2. Follow the instructions in the table: to edit lyrics in the lyrics view editing in the lyrics view follows standard window...
Page 1228
1228 notation and lyrics working with lyrics.
Page 1229: Instrument Definitions
1229 instrument definitions instrument definitions are a powerful feature of sonar that makes it easier for you to find the banks, patches, and controllers of your midi instruments. An instrument definition is a file that contains the names of the banks, patches, note names, bank select method, and ...
Page 1230: Assigning Instruments
1230 instrument definitions assigning instruments “assigning the bank select method” on page 1240 “assigning patch names” on page 1241 “assigning note names” on page 1243 “assigning controller, rpn, and nrpn names” on page 1245 assigning instruments sonar lets you assign a midi instrument definition...
Page 1231
1231 assigning instruments instrument definitions to assign instrument definitions to midi outputs and channels 1. Go to edit > preferences > midi - instruments. Figure 375. The instruments section 2. Select one or more midi outputs and channels from the output/channel list (use shift-click and ctrl...
Page 1232
1232 instrument definitions assigning instruments to clear instrument assignments 1. Go to edit > preferences > midi - instruments. 2. Select the midi outputs and channels whose assignments you want to remove from the output/ channel list. 3. Choose from the uses instrument list. A black line connec...
Page 1233
1233 importing instrument definitions instrument definitions importing instrument definitions when you install sonar, a few common instrument definitions are already set up for you and ready to use. Sonar also includes several hundred additional instrument definitions that you can import. These inst...
Page 1234
1234 instrument definitions creating instrument definitions creating instrument definitions sonar lets you create and edit instrument definitions. To create an instrument definition, you must answer these types of questions: • what are the names of the patches in each bank? • which note names should...
Page 1235
1235 creating instrument definitions instrument definitions figure 376. The define instruments and names dialog a. The instruments tree b. The names tree the define instruments and names dialog box contains two trees: • the instruments tree in the left half of the dialog box lists all defined instru...
Page 1236
1236 instrument definitions creating instrument definitions • names for non-registered parameter numbers (nrpns) the instrument definitions organize all names (patches, notes, controllers, rpns, and nrpns) into lists. You may be able to define a new instrument using existing name lists. For example,...
Page 1237
1237 creating instrument definitions instrument definitions to export an instrument definition 1. In the define instruments and names dialog box, right-click an instrument name in the instrument tree and choose export from the menu to display the export instrument definition dialog box. 2. If you do...
Page 1238
1238 instrument definitions creating instrument definitions creating and editing patch name and other lists you can create and edit the various lists in the names tree that make up each instrument definition. Patch name, note name, and controller name lists can contain up to 128 entries, numbered 0 ...
Page 1239
1239 creating instrument definitions instrument definitions copying name lists you can easily create new lists that are similar to other lists. For example, suppose you want to create a new patch name list called newlist that is almost identical to the general midi patch list, but with one or two sm...
Page 1240
1240 instrument definitions creating instrument definitions assigning the bank select method your synthesizer uses one of four bank select methods to switch back and forth between banks of sounds. To find the method used for your instrument, check the instrument’s user’s guide or the manufacturer’s ...
Page 1241
1241 creating instrument definitions instrument definitions to change the bank select method 1. Highlight and expand the instrument in the instrument tree. 2. Expand the bank select method branch in the names tree. 3. Drag the desired bank select method from the names tree to the instrument tree. Se...
Page 1242
1242 instrument definitions creating instrument definitions to add a bank or change the patch names for a bank 1. Drag a patch name list from the names tree to the patch names for banks folder of the instrument you’re editing in the instrument tree. 2. Enter a bank number, or enter -1 to indicate th...
Page 1243
1243 creating instrument definitions instrument definitions assigning note names each patch may have a list of up to 128 names for notes. Usually, note names are labels for percussion instruments. For example, the pitch c3 may really be “kick drum,” and d3 may be “snare.” because a drum machine may ...
Page 1244
1244 instrument definitions creating instrument definitions to change the note names for a patch 1. Drag a note name list from the names tree onto the note names for patches folder of the instrument and bank you’re editing in the instruments tree. 2. Enter the patch number that should use these note...
Page 1245
1245 creating instrument definitions instrument definitions assigning controller, rpn, and nrpn names sonar lets each instrument have its own lists of controller names, rpn names, and nrpn names. There is always exactly one list of each type per instrument. To see the controller, rpn, and nrpn name ...
Page 1246
1246 instrument definitions creating instrument definitions sonar flags in instrument definitions sonar has several flags that you can use in instrument definition files for use with specific instrument definitions. Usesnotesascontrollers=n some midi devices, certain mixers for example, use midi not...
Page 1247
1247 instrument definition tutorial instrument definitions instrument definition tutorial the following tutorial takes you through the process of setting up an instrument definition for a roland keyboard so that the bank and patch names, including any self-created sounds, read the same in sonar as t...
Page 1248
1248 instrument definitions instrument definition tutorial instrument definitions currently loaded into sonar, and determines the list of instruments that appears in the assign instruments dialog box. Next topic: “start of tutorial” on page 1248 start of tutorial let’s say you have a roland xp-10 an...
Page 1249
1249 instrument definition tutorial instrument definitions let’s check some of our bank and patch lists to see if they match up with what we see on the screen of the xp-10. On the xp-10, let’s look at the vari 1 bank: if we look at tone (tone means the same as patch) #005 in the vari 1 bank on the x...
Page 1250
1250 instrument definitions instrument definition tutorial checking bank numbers you can calculate bank numbers by using the methods described in “assigning the bank select method” on page 1240, but you might find it easier to use the following method: to check the bank numbers 1. Set up a midi trac...
Page 1251: System Exclusive Data
1251 system exclusive data sonar’s system exclusive (sysx) librarian provides you with 8192 banks in which to hold midi system exclusive messages. A bank is a storage area plus some associated parameters such as a destination output and an optional description. Each bank can hold any number of messa...
Page 1252: What Is System Exclusive?
1252 system exclusive data what is system exclusive? What is system exclusive? System exclusive data is midi’s way of letting each synthesizer manufacturer transmit private data about its products. A system exclusive message has a manufacturer id; the rest of the message is completely proprietary an...
Page 1253
1253 using the system exclusive view system exclusive data “real-time recording of system exclusive messages” on page 1260 “sysx echo” on page 1261 “sending sysx banks at startup” on page 1254 “sysx .Ini file settings” on page 1262 “troubleshooting” on page 1263 using the system exclusive view the s...
Page 1254
1254 system exclusive data sending sysx banks at startup sending sysx banks at startup you can tell sonar to send certain sysx banks to your instrument(s) each time you open the project file that the banks are in. To send sysx banks at startup 1. In the sysx view, select a bank that you want to send...
Page 1255
1255 importing, creating, and dumping sysx banks system exclusive data importing, creating, and dumping sysx banks there are several ways to get a sysx bank into sonar: • you can import (load) an external .Syx file. • you can edit an empty bank to create a new bank from scratch. • you can dump a ban...
Page 1256
1256 system exclusive data importing, creating, and dumping sysx banks to dump a sysx bank into sonar 1. Go to edit > preferences > midi - playback and recording and make sure the system exclusive check box is selected. If it isn’t, sonar won’t receive system exclusive messages. 2. In the sysx view,...
Page 1257
1257 importing, creating, and dumping sysx banks system exclusive data may have answered a drm prompt incorrectly. Click cancel. If any data were received, you will see the number of bytes in the bank list. 6. Once the bytes received count stops increasing, you can click done to tell sonar to stop r...
Page 1258: Editing Sysx Banks
1258 system exclusive data editing sysx banks editing sysx banks editing a sysx bank is very similar to creating one. To edit a sysx bank 1. In the sysx view, select the bank you want to edit, and click edit > edit data (or double-click the selected bank). The edit system exclusive bytes dialog box ...
Page 1259
1259 sysx view menu system exclusive data then load the bank again. This is also a good way to copy one bank to another in the same project file. • clear. Delete the selected sysx bank. Edit menu • edit data. Although sonar’s sysx features aredesigned mainly to store system exclusive data for you, y...
Page 1260
1260 system exclusive data transmitting banks during playback transmitting banks during playback sonar has a special meta-event, sysx bank, that lets you play a system exclusive bank at a specified time in your project. You can use a sysx meta-event to send any of the 8192 available sysx banks at an...
Page 1261: Sysx Echo
1261 sysx echo system exclusive data event is on, make sure that the output field of the track is set to the output that the midi instrument you want to send sysx data to is on. See also: “sysx echo” on page 1261 “troubleshooting” on page 1263 sysx echo you can configure sonar to echo received syste...
Page 1262: Sysx .Ini File Settings
1262 system exclusive data sysx .Ini file settings sysx .Ini file settings the ttsseq.Ini initialization file contains settings that govern the sending and receiving of system exclusive information. If you are experiencing difficulties using sysx, you will probably be able to correct the problem by ...
Page 1263: Troubleshooting
1263 troubleshooting system exclusive data troubleshooting sonar is not receiving sysx messages • make sure all your devices are connected correctly. • make sure you have the right midi input selected in edit > preferences > midi - devices. • make sure that your instrument is set up to transmit syst...
Page 1264
1264 system exclusive data troubleshooting the line in ttsseq.Ini that reads sysxdelayafterf7=n enables sonar to introduce a delay between each sysx message so that the instrument has some time to respond to the message. Setting n to be 1 enables the delay. The line sysxsenddelaymsecs=n lets you con...
Page 1265: Synchronizing Your Gear
1265 synchronizing your gear your computer is often used with other equipment: sound cards, midi equipment, and digital tape decks or other digital recording tools. All these devices can have their own built-in clocks or timing mechanisms. When several pieces of equipment are used together, it’s imp...
Page 1266: Synchronization Overview
1266 synchronizing your gear synchronization overview synchronization overview sonar supports several different types of synchronization, which rely on a variety of different clock sources: when you use either the internal or audio clock, sonar can control other midi devices using midi sync. In this...
Page 1267
1267 synchronization overview synchronizing your gear the sync module contains the following controls: • smpte/mtc format. Select the time code format. The following frame rates are supported: • 23.976 frames per second (fps). Typically used with h.264/mpeg-4 avc video. • 24 frames per second (fps)....
Page 1268
1268 synchronizing your gear choosing clock sources: sonar as master you can also choose the sync mode as follows: 1. Go to edit > preferences > project - clock. 2. Under source, select the desired clock source. 3. Click ok. The clock source and the type of synchronization that is used are options t...
Page 1269
1269 choosing clock sources: sonar as master synchronizing your gear to use the internal clock source do one of the following: • go to edit > preferences > project - clock and select internal. • in the control bar’s sync module, click the sync type button and choose internal sync on the pop-up menu....
Page 1270: Midi Synchronization
1270 synchronizing your gear midi synchronization midi synchronization midi synchronization, or midi sync, is usually used to synchronize sonar with drum machines, stand-alone midi hardware sequencers, and sequencers built into midi keyboards. Sonar can slave to midi sync, and can send midi sync on ...
Page 1271
1271 midi synchronization synchronizing your gear sonar as the slave when sonar is slaved to an external midi device, the following changes occur: • when you click the play or record button, a message (waiting for midi sync) is displayed in the status bar. When you start your external device, sonar ...
Page 1272
1272 synchronizing your gear midi synchronization sonar as the master there are several options, found in edit > preferences > project - midi, which you can use when sonar is the midi sync master device: to use midi sync with sonar as the master 1. Configure your external midi devices to receive mid...
Page 1273
1273 midi synchronization synchronizing your gear using midi sync with drum machines the most flexible way to use a midi drum machine is to record the notes it generates into sonar, then use that machine as a midi playback device. This lets you edit, cut, paste, and copy your drum parts like any oth...
Page 1274
1274 synchronizing your gear smpte/midi time code synchronization smpte/midi time code synchronization smpte/midi time code sync (smpte/mtc) is another method of synchronization that lets sonar act as a master or slave to external devices. Sonar can send or receive smpte/mtc messages to or from exte...
Page 1275
1275 smpte/midi time code synchronization synchronizing your gear for more information about frame rate time formats, see the documentation for your time code hardware. Refer to the documentation for your midi interface or external midi device for additional information about smpte/mtc. 29.97 frames...
Page 1276
1276 synchronizing your gear smpte/midi time code synchronization to use sonar as the master mtc generator 1. Configure the clocks on each external device that you want to synchronize to receive smpte/ mtc. Make sure they’re connected to midi outputs from your computer or midi interface. 2. In the c...
Page 1277
1277 smpte/midi time code synchronization synchronizing your gear 6. Click the midi - devices page (edit > preferences > midi - devices). 7. Make sure that your midi interface is highlighted in the inputs list. If your interface also has a sync driver, highlight that as well, then click ok. When son...
Page 1278
1278 synchronizing your gear smpte/midi time code synchronization playing digital audio under smpte/mtc sync sonar gives you two choices for controlling audio playback when using time smpte/mtc sync: some digital sound cards (such as the frontier design wavecenter or the antex studio card) have exte...
Page 1279
1279 smpte/midi time code synchronization synchronizing your gear smpte/mtc sync and full chase lock when using smpte/mtc sync with full chase lock, the first time you play any audio the pitch may fluctuate wildly for up to 30 seconds. Also, you may occasionally note the pitch of the audio sounding ...
Page 1280
1280 synchronizing your gear smpte/midi time code synchronization troubleshooting smpte/mtc sync the most common problems with smpte/mtc sync, and ways to correct or avoid them, are shown in the following table. No mtc sync within 1 minute of midnight roll-over sonar will not sync to mtc within one ...
Page 1281: Midi Machine Control (Mmc)
1281 midi machine control (mmc) synchronizing your gear midi machine control (mmc) midi machine control (mmc) is a protocol that controls an mmc-equipped remote device via midi. Sonar lets you use mmc to start and stop playback and recording on remote midi devices such as tape decks, video recorders...
Page 1282
1282 synchronizing your gear midi machine control (mmc).
Page 1283: Audio File Management
1283 audio file management project files in sonar do not contain the digital audio itself. A sonar project file (.Cwp) references the audio contained in the project, so care must be taken when backing up your digital audio projects. This section covers file management, including backing up your proj...
Page 1284: The Project Files Dialog
1284 audio file management the project files dialog the project files dialog sonar projects, extension .Cwp, contain all your project information with the exception of your digital audio data. This data is stored in a separate folder or folders. You can opt to save the audio data for all of your pro...
Page 1285
1285 project files and bundle files audio file management project files and bundle files sonar project files contain various project settings, any midi data, and references which “point” to audio clip data. The audio data (and video data) itself is not saved in a project file. To save audio as well,...
Page 1286: Audio Folders
1286 audio file management audio folders project, or to create a new folder, enter a new folder pathname in the location field. • use the browse button to the right of the audio path field to select a destination folder for the project’s audio data, or to create a new folder, enter a new folder path...
Page 1287
1287 audio folders audio file management 3. Click ok when you are done. 4. Use the windows explorer or some other program to move all audio files from the old global audio folder to the new global audio folder. All new audio files will be stored in the new global audio folder, unless you decide to u...
Page 1288
1288 audio file management audio folders to save an existing project using per-project audio you may have older files that are not using per-project audio folders. If you want to save these files using a per-project audio folder, use the following procedure: 1. Make sure the user per-project audio f...
Page 1289
1289 audio folders audio file management to change handling of imported files use the following procedure to allow or disallow file sharing between projects: 1. Go to edit > preferences > file - audio data. 2. Check the always copy imported audio files option to create copies of all imported audio c...
Page 1290
1290 audio file management backing up projects with digital audio backing up projects with digital audio there are several ways to back up your projects in sonar. You can use per-project audio folders to keep all a project’s audio in its own folder, use the consolidate project audio command to creat...
Page 1291
1291 backing up projects with digital audio audio file management 6. Using windows explorer, copy the project folder and its contents, including the project’s audio folder, to its backup location (cd-r, cd-rw, dvd-r, dvd-rw, another hard drive, network drive, etc.). You have now created a copy of yo...
Page 1292: Deleting Unused Audio Files
1292 audio file management deleting unused audio files deleting unused audio files the utilities > clean audio folder command is used to delete digital audio files in an audio folder if they are no longer used by any of your projects. You should use this command from time to time to free up disk spa...
Page 1293: Improving Audio Performance
1293 improving audio performance digital audio presents several challenges: it is large, using enormous amounts of disk space, especially at higher sampling rates and bit-depths, and it is cpu-intensive. Added to this mix is the wide variety of audio hardware available today. This section covers som...
Page 1294: System Configuration
1294 improving audio performance system configuration system configuration this section covers optimizing your system configuration to work with sonar. See: “the wave profiler” on page 1294 “enabling and disabling audio devices” on page 1295 “sampling rates” on page 1296 “bit depths and float resolu...
Page 1295
1295 system configuration improving audio performance to manually run the wave profiler 1. Go to edit > preferences > audio - driver settings. 2. Click wave profiler. The wave profiler examines each of your sound cards in turn, makes default settings in the preferences dialog box, and displays the n...
Page 1296
1296 improving audio performance system configuration sampling rates sonar supports all common sampling rates. Only one sampling rate is allowed per project. It’s usually better not to change the sampling rate of a project, because this involves exporting your tracks one at a time, and then importin...
Page 1297
1297 system configuration improving audio performance bit depths and float resolution sonar supports all common bit depths, including 64. Sonar’s 32-bit mixing provides full floating- point resolution for extended dynamic range, and precise audio processing. For maximum dynamic range and precision, ...
Page 1298
1298 improving audio performance system configuration bit depths for playback most sound cards can play audio at 16-bit or 24-bit resolution, with a few sound cards supporting 18- bit and 20-bit resolution. When your project contains files with different bit depths sonar plays them at the bit depth ...
Page 1299
1299 system configuration improving audio performance bit depths for recording you can choose the bit depth of newly-recorded files in sonar, and you can change this value at any time. The transport module in the control bar shows the project sampling rate and the current record bit depth setting. T...
Page 1300
1300 improving audio performance system configuration bit depths for exporting audio you can choose the bit depth of exported files from sonar. Unless you are burning a cd or dvd, or are concerned about storage space, you can export files at 32 bits (or even 64) to preserve the precision of any audi...
Page 1301
1301 system configuration improving audio performance verify the settings you made in the preferences dialog box, and click the wave profiler button again. When you can successfully run the wave profiler without an audio driver error, proceed to the next step. 5. Create a new project (file > new com...
Page 1302
1302 improving audio performance improving performance with digital audio improving performance with digital audio when a project contains many tracks of digital audio or when many real-time effects are in use, your computer may have difficulty keeping up during playback. When this occurs, you'll he...
Page 1303
1303 improving performance with digital audio improving audio performance apply some audio effects offline if you are happy with your real-time effects, consider using the process > apply effect > audio effects command to apply those effects offline. Then remove those effects from real-time use and ...
Page 1304
1304 improving audio performance improving performance with digital audio digital audio files and storage digital audio requires a large amount of disk storage. The following table shows the disk space requirements in megabytes for a single minute of digital audio in mono and stereo at various sampl...
Page 1305
1305 improving performance with digital audio improving audio performance mixing latency sonar has a buffer size slider in edit > preferences > audio - driver settings to set mixing latency. Mixing latency is the amount of time sonar allocates to prepare a buffer full of audio data for playback. Low...
Page 1306
1306 improving audio performance improving performance with digital audio some drivers change the reported sample position based on how long a buffer switch took to complete and this can cause problems since sonar expects the reported position to be in sync with the number of buffers actually stream...
Page 1307
1307 improving performance with digital audio improving audio performance cpu meter/disk meter/dropout indicator sonar has several tools to help you identify and correct audio problems, including the cpu meter and disk meter in the control bar’s performance module, and the dropout indicator in the t...
Page 1308
1308 improving audio performance improving performance with digital audio the time sonar is taking to complete each cycle of disk input/output. A red icon indicates very high data activity. • disk space meter. Shows the amount of available space on the drive where your wave data directory is located...
Page 1309
1309 improving performance with digital audio improving audio performance reduce gui updates to improve playback performance sonar has a cpu conservation mode that reduces the number of gui updates with no effect on actual playback quality and rendering. This maximizes cpu resources for the audio en...
Page 1310
1310 improving audio performance improving performance with digital audio came with your sound card. You should also check the web page www.Cakewalk.Com/support/ docs/sound cardtips.Html to see if any information is available there regarding configuration of your particular sound card in cakewalk. W...
Page 1311
1311 improving performance with digital audio improving audio performance dropouts and other audio problems if your sonar application suddenly stops producing audio while in the midst of recording or playback, you've very likely experienced a “dropout.” sometimes instead of a dropout, you may experi...
Page 1312
1312 improving audio performance improving performance with digital audio the cpu is being interrupted by “background” activities having nothing to do with audio turn off these other activities, so your cpu can process audio without interruption: • turn off the microsoft office fastfind option if pr...
Page 1313
1313 improving performance with digital audio improving audio performance follow any special card-specific operating instructions listed there. • re-test audio recording/playback. If problem(s) persist, go to the next step. The “i/o buffer size” may not be well matched to your hard disk sonar may be...
Page 1314
1314 improving audio performance improving performance with digital audio • defragment your hard disk. If you have more than one hard disk in your computer, identify the disk which contains the sonar data directory (this is where your projects’ audio clips are stored.) to defragment the hard disk, e...
Page 1315
1315 improving performance with digital audio improving audio performance to disable the hardware acceleration on your graphics card: launch control panel (start > settings > control panel). Double-click the display icon. Select the settings tab. Click on the advanced properties button. Select the p...
Page 1316
1316 improving audio performance improving performance with digital audio • if you have a card based on the s3 chipset (s3, inc. Provides graphics chips for other manufacturers; consult your card manufacturer’s web site to see if that card is s3-based): open the system.Ini file in notepad (or any te...
Page 1317
1317 improving performance with digital audio improving audio performance your project may simply be too “complex” for your computer your computer may not have enough processing power to deal with all of the tracks, clips, and real- time effects used in your project. You can upgrade your computer ha...
Page 1318
1318 improving audio performance improving performance with digital audio help is available on the microsoft technical support web page at www.Microsoft.Com/support . Click on the support online link and search for the phrase troubleshooting ms-dos compatibility mode on hard disks. This problem can ...
Page 1319
1319 improving performance with digital audio improving audio performance this option allows waveform pictures to be computed in the background while audio playback is in progress. Most modern computers should be able to handle this load with no problems. Note that work is only done while new pictur...
Page 1320
1320 improving audio performance using audio devices in windows 7 using audio devices in windows 7 sonar introduces several enhancements for communicating with audio devices in windows 7, including: • support for wasapi, which is the new standard for audio in windows 7 and future windows operating s...
Page 1321
1321 using audio devices in windows 7 improving audio performance exclusive mode requires exclusive access to the audio device. Another program will not be able to use the audio device simultaneously with sonar. To enable wasapi mode in sonar 1. Go to edit > preferences > audio - playback and record...
Page 1322
1322 improving audio performance using audio devices in windows 7 wavert updates sonar supports wavert in two ways: wdm driver mode. Wavert event mode access is available in sonar when you are using wdm as a driver mode and a wavert capable audio device is detected. A [wavert] suffix is added to the...
Page 1323: External Devices
1323 external devices sonar can be controlled by a wide range of midi controllers and external midi devices. Sonar also contains two generic controller/surface plug-ins (the act midi controller plug-in, and the cakewalk generic surface plug-in), which allow you to use almost any midi controller or c...
Page 1324: Roland A-Pro Controllers
1324 external devices roland a-pro controllers roland a-pro controllers sonar has a custom controller/surface plug-in that allows a roland a-pro controller to control sonar track, bus, and plug-in parameters (both effects and synths). This includes support for act (active controller technology), whi...
Page 1325
1325 roland a-pro controllers external devices to enable the roland a-pro midi drivers 1. Follow your a-pro midi keyboard controller’s instructions for physically connecting the surface to your computer. 2. Go to edit > preferences > midi - devices. 3. Select a-pro 2 in both the inputs and outputs l...
Page 1326: Setting Up Control Surfaces
1326 external devices setting up control surfaces 1344 for more information) in sonar’s interface. Open the a-pro property page by double-clicking the wai display or by choosing a-pro from the utilities menu. Once the roland a-pro property page is open, press f1 on your computer keyboard to open the...
Page 1327
1327 setting up control surfaces external devices 5. In the input port and output port fields, select which midi input and output ports the controller/ surface uses. 6. Click ok to close the controller/surface settings dialog box. 7. In the preferences dialog box, make sure that both the act and wai...
Page 1328
1328 external devices setting up control surfaces synchronizing channel strips between sonar and control surfaces sonar allows control surfaces to display all channel strips in a project, or only the channel strips that are visible in the track view or console view. 1. Go to edit > preferences > mid...
Page 1329
1329 setting up control surfaces external devices to disconnect a controller/surface from sonar 1. Go to edit > preferences > midi - control surfaces. 2. In the controller/surface column, click the name of the controller/surface that you want to disconnect. 3. Click the delete button , which deletes...
Page 1330: Act Midi Controller Plug-In
1330 external devices act midi controller plug-in act midi controller plug-in the act midi controller plug-in can be configured to support any generic midi controller (controller/surface), such as the jl cooper fadermaster, peavey pc-1600, and kenton control freak. Generic controllers/surfaces typic...
Page 1331
1331 act midi controller plug-in external devices to load default mappings • in the presets list, select the name of your controller/surface. If your controller/surface does not have a preset, select the default preset, and see “assigning controls on your controller/surface to cells in the act midi ...
Page 1332
1332 external devices act midi controller plug-in assigning controls on your controller/surface to cells in the act midi property page each cell or field on the controllers tab of the act midi controller property page lists the sonar or plug-in parameter that is currently controlled by that cell. Ho...
Page 1333
1333 cakewalk generic surface plug-in external devices cakewalk generic surface plug-in the cakewalk generic surface plug-in supports both act and wai. See “the wai display” on page 1344, and “act” on page 1346 for more information. After you have connected your controller/surface (including loading...
Page 1334
1334 external devices cakewalk generic surface plug-in see: “assigning faders and knobs to control sonar parameters” on page 1334 “act” on page 1346 assigning faders and knobs to control sonar parameters the cakewalk generic surface property page has separate sections that control track parameters (...
Page 1335
1335 cakewalk generic surface plug-in external devices to use act with the cakewalk generic surface 1. Make sure you have completed the following preliminary steps: • successfully connected your controller/surface to sonar (if necessary, see “setting up control surfaces” on page 1326). • opened the ...
Page 1336
1336 external devices cakewalk generic surface plug-in assigning forward and rewind buttons the forward and rewind assignments are special cases in the cakewalk generic surface property page. When you click select either of these parameters, notice that literally/toggle field becomes grayed-out, and...
Page 1337
1337 cakewalk generic surface plug-in external devices controlling different tracks or groups of tracks the cakewalk generic surface plug-in can control anywhere from 1-32 tracks simultaneously, as specified by whatever number you fill in the number of track strips field in the cakewalk generic surf...
Page 1338
1338 external devices cakewalk generic surface plug-in the cakewalk generic surface property page the cakewalk generic surface property page appears when you click the open control surface plug-in button in the act module while cakewalk generic surface appears in the drop-down menu. The cakewalk gen...
Page 1339
1339 cakewalk generic surface plug-in external devices use act or strip params this section lets you decide whether your controller/surface is controlling track parameters, plug-in parameters, or both. This section has the following controls: • act enable radio button. Lets you assign a control on y...
Page 1340
1340 external devices cakewalk generic surface plug-in midi message for the current sonar parameter this section is where you can choose a specific kind of midi message to control whatever parameter is selected in the track parameters, act controls (including the act enable check box), or global par...
Page 1341
1341 cakewalk generic surface plug-in external devices • sysx low byte first. Selecting this option tells sonar that the significant data in the incoming sysx message is in the form of two bytes, with the low byte first. The sysx low byte first option has the following structure: f0 ? Lo hi ? F7. • ...
Page 1342
1342 external devices cakewalk generic surface plug-in global parameters this section let's you assign buttons and knobs to control sonar’s transport. The parameters you can control are: • play • stop • forward >> • rewind • record • write automation • jog • jog -> (next measure) • move 1 left. This...
Page 1343
1343 euphonix eucon control surface support external devices euphonix eucon control surface support sonar supports the euphonix eucon protocol, which allows sonar to be controlled by euphonix surfaces such as the mc and cm408 series. To enable eucon support in sonar 1. Follow your euphonix surface’s...
Page 1344: The Wai Display
1344 external devices the wai display the wai display the wai display (short for where am i) is a group of colored markers to show you which tracks and/ or buses are currently being controlled by which controller/surface. Each controller/surface uses different colored markers. In the following pictu...
Page 1345
1345 the wai display external devices a. Red markers b. Blue markers the following table describes how you can use wai markers. See: “act” on page 1346 to do this do this change the group of tracks or buses that a controller/surface controls drag the wai markers from one group of tracks to another g...
Page 1346: Act
1346 external devices act act active controller technology (act) allows you to control whatever plug-in effect or soft synth currently has focus. The controller/surface mappings for a particular plug-in work the same on each instance of that plug-in, whenever that instance has focus. You can change ...
Page 1347
1347 act external devices 5. If you want to control only this instance of the plug-in with your controller/surface, enable the lock check box in the act midi controller property page, or enable the act lock button in the control bar’s act module. 6. If you are not locking the controller/surface to a...
Page 1348: Opt Panels
1348 external devices opt panels to import act data 1. Go to edit > preferences > midi - control surfaces. 2. Click the import act data button to open the import dialog box. 3. Navigate to an xml file that contains act learn data, select the file, and click open. If duplicate plug-in entries are enc...
Page 1349: Working With Studioware
1349 working with studioware external devices working with studioware studioware panels are software interfaces to external midi devices such as samplers, keyboards, automatable mixers, and effects units. These interfaces allow you to manipulate the controls on any external midi device from graphica...
Page 1350
1350 external devices working with studioware to open a studioware panel 1. Choose file > open to display the open file dialog box. 2. Choose studioware from the files of type list. 3. Choose a studioware file and click open. Sonar opens and displays the studioware panel. Using studioware panels eve...
Page 1351
1351 working with studioware external devices there are a variety of ways to adjust the values of buttons, sliders, and knobs: mmc general midi.
Page 1352
1352 external devices working with studioware to change the value of a knob or slider using the keyboard, you must first select the control: • to select a control that has a numeric value display or label, click on the value or the label. • to select a control without a numeric value display, click ...
Page 1353
1353 working with studioware external devices to create a group of controls 1. Select any control by clicking on it with the mouse. 2. Hold down the ctrl key and click on one or more additional controls. Sonar creates a group from the selected controls. To remove controls from a group hold down the ...
Page 1354
1354 external devices working with studioware to set faders that are always the same distance apart, set the ranges something like this: to set faders to move over different ranges of values, set them something like this: recording control movements you can move the controls in a studioware panel wh...
Page 1355
1355 working with studioware external devices the latter approach is most useful when you want to create smooth transitions from one section to another. For example, you could slowly add modulation to a midi piano or move the faders on a digital mixing console. Once you record these changes, they wi...
Page 1356
1356 external devices working with studioware if you record a snapshot of control positions on a track that contains linked clips, the clips remain linked, and the snapshot applies to all copies of the linked clip. If you are not happy with the automation data you recorded, you can always use the ed...
Page 1357
1357 working with studioware external devices 6. When you are done, click or press the spacebar to stop playback. 7. Click the button in the studioware toolbar to turn off real-time recording. Sonar records the control changes that you entered while playback was in progress. Control settings the con...
Page 1358
1358 external devices working with studioware.
Page 1359: Using Cal
1359 using cal cakewalk application language (cal) is an event-processing language that you use to extend sonar with custom editing commands. See: “running cal programs” on page 1359 “sample cal files” on page 1360 running cal programs to interrupt a cal program while it is running, press the esc (e...
Page 1360: Sample Cal Files
1360 using cal sample cal files sample cal files the following is a description of the sample cal programs that come with sonar. You can use these programs as is or modify them to suit your own needs. See: “split note to tracks.Cal” on page 1360 “split channel to tracks.Cal” on page 1360 “random tim...
Page 1361
1361 sample cal files using cal thin controller data.Cal this thins continuous controller data. It prompts you for two numbers. • the number of the controller that you want to thin. For example, midi assigns the volume controller to number 7. • a thinning factor. For example, if you specify the numb...
Page 1362
1362 using cal sample cal files.
Page 1363: Troubleshooting
1363 troubleshooting if you’re having a problem with sonar, don’t panic. This chapter lists some common problems and how to solve them. If you don’t find an answer here, there are two other important places to look for help: • check the readme file that came with your software. It contains additiona...
Page 1364
1364 troubleshooting frequently asked questions “installation error: deletefile failed; code 5 access denied” on page 1365 “setting up an internal audio card” on page 1366 “configuring an audio interface” on page 1367 “audio dropouts or crashes during playback” on page 1368 “my mp3 encoder stopped w...
Page 1365: Denied
1365 installation error: deletefile failed; code 5 access denied troubleshooting installation error: deletefile failed; code 5 access denied if you are using windows 7 and your user account has limited privileges, you may see the following error message when installing sonar: “deletefile failed; cod...
Page 1366
1366 troubleshooting setting up an internal audio card setting up an internal audio card some internal audio cards need to have a cable connected to their audio input in order for the drivers to work properly. If this applies to your internal audio card and you don’t have access to a microphone with...
Page 1367
1367 configuring an audio interface troubleshooting configuring an audio interface before configuring your audio interface, make sure you have installed the latest drivers (can normally be obtained from the manufacturer's web site). If you are using a usb interface, ensure that it is plugged directl...
Page 1368
1368 troubleshooting audio dropouts or crashes during playback audio dropouts or crashes during playback symptom: after several seconds of playback, the audio begins to cut out, although the transport appears to keep rolling. Solutions: • go to edit > preferences > audio - driver settings and increa...
Page 1369: Project)
1369 when i play a file i don't hear anything (midi project) troubleshooting when i play a file i don't hear anything (midi project) symptom: when you attempt to play back a project (.Cwp) or a midi file (.Mid), the playback meters move and the timeline scrolls, but there is no sound from the speake...
Page 1370
1370 troubleshooting i can't record from my midi device i can't record from my midi device symptom: when you play notes on your midi instrument while recording on a midi track, nothing is recorded. Solutions: • you may have no midi input device selected. Go to edit > preferences > midi - devices and...
Page 1371: I Can'T Record Any Audio
1371 i can't record any audio troubleshooting i can't record any audio symptom: the record button is lit and the transport is moving, but nothing is being recorded. Solutions: • you may not have selected the correct recording device. Go to edit > preferences > audio - driver settings and make sure r...
Page 1372: Rates
1372 troubleshooting dropouts happen at high bit-depths or high sample rates • on the track where you want to disable input monitoring, click the track’s input echo button so that it is in the off position: more “frequently asked questions” on page 1364. Dropouts happen at high bit-depths or high sa...
Page 1373
1373 i can’t open my project / file recovery mode troubleshooting the default value of the extrapluginbufs variable is 0. 3. Change the value of extrapluginbufs to 1. 4. Click ok to close the preferences dialog box, then try to insert the effect that caused the dropout. If you still experience a dro...
Page 1374
1374 troubleshooting i can’t open my project / file recovery mode sonar's file recovery mode offers a means to help recover data from damaged project files. To use file recovery mode do one of the following: • if you are opening a file from the most recently used files list in the file menu, hold do...
Page 1375
1375 no sound from my software instrument/synth troubleshooting no sound from my software instrument/synth symptom: i have inserted a soft synth but when i play notes on my midi keyboard i don't hear anything. Solutions: • make sure that the instrument track, midi track, or audio track are not muted...
Page 1376
1376 troubleshooting sonar doesn't recognize new plug-ins vst plug-ins appear in sonar via the integrated vst scanner. If you have installed vst plug-ins to a common location, like the folders listed earlier, you may not need to take any additional steps. If the new plug still does not appear, you w...
Page 1377: 24-Bit Audio
1377 my waveforms are gone, but i still hear audio; it says busy in the corner of troubleshooting my waveforms are gone, but i still hear audio; it says busy in the corner of the clip if your audio clips are labeled “busy”, the waveform display has not finished drawing yet, or may be corrupt. To for...
Page 1378: Scrolls Out of View
1378 troubleshooting bouncing tracks takes a long time bouncing tracks takes a long time by default, sonar uses a buffer for bouncing tracks that is the same size as the (mixing latency) buffer size value that you set in edit > preferences > audio - driver settings. But with some projects, especiall...
Page 1379
1379 plug-in windows flicker or don't display properly troubleshooting plug-in windows flicker or don't display properly x-ray is not compatible with plug-ins that use directdraw to create their windows, such as many recent plug-ins by waves. If a plug-in is not compatible with x-ray, the plug-in's ...
Page 1380
1380 troubleshooting i get a burn error or no drive is detected error when burning a cd directly from i get a burn error or no drive is detected error when burning a cd directly from sonar 1. Start sonar and open the project you are attempting to burn to a cd. 2. Go to edit > select all to select th...
Page 1381: Known Issues
1381 known issues troubleshooting known issues the following topics cover known issues in sonar. “session drummer 3 performance (producer only)” on page 1381 “session drummer 2 issues (studio only)” on page 1381 “hlp files cannot be opened in windows 7” on page 1382 “tts-1 dxi does not support 88.2 ...
Page 1382
1382 troubleshooting known issues rpn events stop session drummer 2 audio output if a midi track that is routed to session drummer 2 is transmitting rpn events, session drummer 2 will no longer output audio. To fix this, open the session drummer 2 property page, click the vst preset options button n...
Page 1383
1383 known issues troubleshooting plug-in delay compensation re-sync some plug-ins such as izotope ozone 4 and various uad plug-ins, change their internal delay (pdc) dynamically when certain parameters are modified, presets are changed or internal plug-in routing is changed. When a plug-in changes ...
Page 1384
1384 troubleshooting known issues backwards compatibility sonar x3 can load projects from any previous versions of sonar, but projects that are saved in sonar x3 cannot be re-opened in sonar 1.X or sonar 2.X. In case you need to open a pre- sonar x3 project in an earlier version of sonar, it is reco...
Page 1385
1385 known issues troubleshooting re-saving a sonar x3 project file in an older version may permanently remove the project data described above. Template files saved from sonar x3 will not load in earlier versions of sonar. This is because of changes made to sonar's view persistence code in sonar x3...
Page 1386
1386 troubleshooting known issues.
Page 1387: Hardware Setup
1387 hardware setup this appendix contains additional details on configuring your equipment for use with sonar. See: “connect your midi equipment” on page 1387 “set up to record digital audio” on page 1390 connect your midi equipment if you are using a midi interface (such as an mpu-401 or sound bla...
Page 1388
1388 hardware setup connect your midi equipment if your keyboard has a midi thru jack if your keyboard has three midi jacks—in, out, and thru—then use the following diagram. If you are using a 15-pin joystick adapter cable that splits into two midi cables: • connect the 15-pin jack to your computer’...
Page 1389
1389 connect your midi equipment hardware setup if your keyboard doesn’t have a midi thru jack if your keyboard has only two midi jacks—in and out—or if you have only one keyboard, use the following diagrams instead: each midi device should be set to a unique midi channel or range of channels to avo...
Page 1390
1390 hardware setup set up to record digital audio set up to record digital audio in general, the inputs of sound cards take 1/8 inch stereo mini-jacks. Sound cards usually have two inputs—one for line level inputs and the other for microphones (at mic level). The line level input is stereo; the mic...
Page 1391
1391 set up to record digital audio hardware setup electric guitar through effects rack you can also plug an electric guitar into an effects rack, then send the output of the rack to the sound card’s input, as shown in the following diagram: this diagram assumes that the output of the rack is at lin...
Page 1392
1392 hardware setup set up to record digital audio microphone direct-in microphones can be plugged into the sound card’s mic input. Some inexpensive microphones are made especially for use with sound cards and come equipped with 1/8 inch jacks. However, better quality microphones take better quality...
Page 1393
1393 set up to record digital audio hardware setup mixer you can connect a mixer to the sound card with a setup of the following kind: note: if your mixer has buses, use them! This helps to avoid feedback. 1/4 inch instrument cable to input #3 main mixer outs to power amp stereo amplifier from aux b...
Page 1394
1394 hardware setup set up to record digital audio.
Page 1395: Midi Files
1395 midi files the standard midi file format is a file interchange format defined by the midi manufacturers association (mma). The purpose of the format is to allow for the exchange of midi data between different programs. Any program that can read and write midi files has a common language with wh...
Page 1396
1396 midi files a disadvantage of midi files is that the way the file sounds on playback varies based upon the sound reproduction hardware you are using. The same project sounds very different on two different synthesizers or two different sound cards. Another problem is that the standard midi file ...
Page 1397
1397 midi files supported midi file meta-events midi files can contain meta-events. The types of meta-events that sonar supports are listed in the following table. Features not supported by midi files while the midi file format is very flexible and extensive, it cannot store the following parameters...
Page 1398
1398 midi files special handling of gm, gs, and xg midi files general midi compatibility of a song file is indicated by the presence of a special system exclusive message at the beginning of the song. When sonar finds a gm, gs or xg reset message, it assumes that you would like to work within the gm...
Page 1399
1399 midi files if you plan to publish your songs if you plan to publish your own songs, we encourage you to follow the general midi authoring guidelines. These guidelines are quite detailed about the exact layout of many types of song data, and a complete discussion of them can be found on the worl...
Page 1400
1400 midi files.
Page 1401: Initialization Files
1401 initialization files many windows applications, as well as windows itself, use files to store information about your preferences and configuration. Often applications store values to these files when you make selections in the program using menus or dialog boxes. However, you can also change th...
Page 1402: Initialization Files
1402 initialization files initialization files initialization files this appendix documents three initialization files, which are stored in the sonar program folder (by default, c:\program files\cakewalk\sonar x3. • cakewalk.Ini • ttsseq.Ini • aud.Ini to view and edit the cakewalk.Ini file, choose e...
Page 1403: Initialization File Format
1403 initialization file format initialization files initialization file format initialization files all follow a common format. They are divided into sections whose names appear in the file in brackets, like this: [section name] within each section, variables are of the form: = for example, the dra...
Page 1404
1404 initialization files initialization file format the following section lists the different variables you can change in cakewalk.Ini. Variable type default value what it does jogpostimer= > (default=120) pauseonjog= (default=0; off) there are two variables that control the behavior of using a con...
Page 1405
1405 initialization file format initialization files wavepreviewinputbuffers= 1-4> integer 4 this variable allows control of the number of waveform preview input buffers. The input buffers allow more efficient access to the recorded meter history on disk, and greatly speeds up performance access to ...
Page 1406
1406 initialization files initialization file format panicstrength= boolean 0 (controller 123 only) the panic/reset button stops playback and turns off any stuck notes. There are two ways a midi note can be turned off: by a note-off message (n=1) or by midi controller number 123 (all notes off). By ...
Page 1407
1407 initialization file format initialization files velocityasbargraph= boolean 0 by default, note velocity tails are displayed as thin vertical lines in the piano roll view, and the color is the same as note events. If “notes/ velocity” is not the current edit type, this color will be slightly lig...
Page 1408
1408 initialization files initialization file format showclipshadow= boolean 0 by default, a drop shadow is not displayed on clips in the track view. To always display a drop shadow on clips, add this to the [wincake] section: showclipshadow=1 pauseduringsave= f boolean 0 by default, when saving a p...
Page 1409
1409 initialization file format initialization files ctrlsurfacerefreshms= integer 75 you may want to increase the value of this cakewalk.Ini variable if you are experiencing sluggish ui responsiveness when using a control surface and playing back high cpu projects. Also, if you are using a control ...
Page 1410
1410 initialization files initialization file format transparentclipnames= boolean 0 sonar can write clip names with an alpha channel such that the waveform behind the clip name can be seen. To enable this effect, set the value to 1. Smalliconheight integer 32 this variable specifies the small track...
Page 1411
1411 initialization file format initialization files enableplugincancelbutton= boolean 0 in sonar 4.0.2 and earlier, opening the property page of a vst plug-in during playback could result in a slight disruption in playback. The cause for this problem has its roots in the little cancel button that s...
Page 1412
1412 initialization files initialization file format ttsseq.Ini the ttsseq.Ini file can only be changed using windows notepad. Variables in the [options] section variable type default value what it does chasedelay= integer 20 (2 seconds) this line specifies the sync chase delay in 1/10 seconds. Duri...
Page 1413
1413 initialization file format initialization files lyrictrack= integer 3 (track 4) this line specifies which track is to contain lyrics from type 0 standard midi files. A zero means track 1, a 1 means track 2, and so on. Mmcdelaymsecs= integer 100 this setting specifies the minimum amount of time ...
Page 1414
1414 initialization files initialization file format ignoremidiintimestamps= boolean 0 (disable) this line determines whether or not sonar ignores any midi time stamping that a midi driver does. If you’re experiencing increasing delays between the time you play a midi note on a controller and the ti...
Page 1415
1415 initialization file format initialization files variables in the [midi input devices] section variables in the [midi output devices] section sysxsendpacketsize= integer 1024 this line specifies the number of bytes between sysx transmit delays. Sysx bytes are transmitted in packets, with a 1/18 ...
Page 1416
1416 initialization files initialization file format aud.Ini to edit aud.Ini, do the following: 1. Go to edit > preferences > audio - configuration file. 2. Under configuration settings, click edit config file. The aud.Ini file opens in the default windows text editor. 3. Edit aud.Ini as desired. 4....
Page 1417
1417 initialization file format initialization files computepictureswhileplaying= 1 or 0> boolean 1 this option allows waveform pictures to be computed in the background while audio playback is in progress. Most modern computers should be able to handle this load with no problems. Note that work is ...
Page 1418
1418 initialization files initialization file format gapdezipperusec= integer 500 the audio engine will now render a smooth fade in whenever audio playback is interrupted and there is a abrupt transition in gain. The purpose of doing this is to dezipper (smooth out) the gain transition due to the di...
Page 1419
1419 initialization file format initialization files defaulteqposition= boolean 0 the integrated channel eq is pre effects bin by default, but you can change the position of any channel eq by right-clicking the eq plot and choosing the desired position from the context menu. The defaulteqposition au...
Page 1420
1420 initialization files initialization file format showmultichannelinputs = boolean 1 this is a line in the wave section of the aud.Ini file that specifies whether sonar uses multichannel audio devices as multiple stereo pairs or just a single stereo pair. Showmultichanneloutputs= boolean 1 this i...
Page 1421
1421 initialization file format initialization files threadschedulingmodel= integer 1 this variable goes in the [wave] section and controls the interaction of the main audio thread and worker threads on multiprocessor systems when the use multiprocessing engine option is enabled. Depending on the sy...
Page 1422
1422 initialization files initialization file format.
Page 1423: New Features In Sonar X3
1423 new features in sonar x3 sonar x3 has many new features (some features are in sonar producer and studio only). The following is a list and description of each new feature: “sonar x3 base program enhancements” on page 1424 “vst enhancements” on page 1424 “region fx” on page 1429 “ara audio rando...
Page 1424: Vst Enhancements
1424 new features in sonar x3 sonar x3 base program enhancements sonar x3 base program enhancements there are three editions of sonar x3: • sonar x3 (base version) • sonar x3 studio (base version plus additional features) • sonar x3 producer (studio version plus additional features) all editions sup...
Page 1425
1425 vst enhancements new features in sonar x3 background scanning allows sonar to launch much faster, and you can begin working on a project without having to wait for the scan to finish. Any newly-installed vst plug-ins are also detected automatically without having to restart sonar. The backgroun...
Page 1426
1426 new features in sonar x3 vst enhancements automatically migrate vst2 plug-ins to vst3 when available if you have both vst2 and vst3 versions of a plug-in, you can instruct sonar to automatically upgrade to the vst3 version when loading a project that uses vst2 plug-ins. To do so, go to edit > p...
Page 1427
1427 vst enhancements new features in sonar x3 midi out some vst audio effects and instruments can generate midi events. Sonar fully supports these plug-ins by exposing a enable midi out option. This option is enabled by default for supported vst plug-ins, and can be configured in the vst plug-in pr...
Page 1428
1428 new features in sonar x3 vst enhancements the browser status bar shows detailed information about the selected plug-in, including plug-in type, vendor and version number. Unlimited number of plug-ins in menus previous versions of sonar would list up to 735 audio plug-ins and 255 soft synths in ...
Page 1429: Region Fx
1429 region fx new features in sonar x3 region fx sonar provides several ways to add effects to audio data. You can add plug-in effects to a track effects bins to process the entire track. You can also add plug-ins to clip effects bins to only process individual clips. For even greater precision, yo...
Page 1430
1430 new features in sonar x3 ara audio random access support ara audio random access support what is ara? Ara (audio random access) is an extension of the vst plug-in interface, which allows ara- compatible vst plug-ins to be closely integrated in host programs like sonar. Ara is not a new competin...
Page 1431
1431 ara audio random access support new features in sonar x3 to use an ara plug-in ara-compatible vst3 plug-ins are listed in the track view region fx menu. 1. Select an audio region or clip you wish to process with an ara plug-in. To select a region on the timeline, use the smart tool or select to...
Page 1432: (Producer and Studio Only)
1432 new features in sonar x3 pitch correction: celemony melodyne essential (producer and studio only) pitch correction: celemony melodyne essential (producer and studio only) melodyne essential is part of celemony’s one-track product family, and offers basic editing of pitch and timing with the sam...
Page 1433: Audio-to-Midi Conversion
1433 audio-to-midi conversion new features in sonar x3 audio-to-midi conversion you can drag an audio clip from sonar’s browser to a midi or instrument track, and the audio data will automatically be converted to a midi clip. Sonar uses the melodyne engine to analyze and convert the audio data to mi...
Page 1434
1434 new features in sonar x3 take lane and comping enhancements take lane and comping enhancements comping and take lanes have been drastically enhanced in sonar x3. It is easier and faster than ever to create a final composite take from multiple takes. • record multiple takes with the new comping ...
Page 1435
1435 take lane and comping enhancements new features in sonar x3 new default comping record mode sonar x3 introduces a new record mode called comping, which is the default mode. In this mode, existing data on the track is not heard during recording. When a recording is done, the newly recorded mater...
Page 1436
1436 new features in sonar x3 take lane and comping enhancements comp clip when showing multiple take lanes, the parent track shows a comp clip that is a visual representation of all overlapping unmuted takes in the track, but no audio or midi data actually exists in a comp clip. A track can contain...
Page 1437
1437 take lane and comping enhancements new features in sonar x3 new global comping tool the new global comping tool lets you quickly isolate takes in take lanes. Simply click a take to isolate the take, or drag to make a time selection, and sonar automatically mutes all other overlapping takes in t...
Page 1438
1438 new features in sonar x3 take lane and comping enhancements when you use the smart tool or comping tool to isolate and mute/unmute, sonar will automatically “heal” any split clips if possible in order to reduce the number of clips. You can simply focus on identifying the regions you want to hea...
Page 1439
1439 take lane and comping enhancements new features in sonar x3 figure 394. Drag to isolate another region, and sonar automatically heals previous splits, if necessary. You can also manually heal abutting healable clips. To do so, select the clips, then hold down the ctrl key and clip one of the se...
Page 1440
1440 new features in sonar x3 take lane and comping enhancements speed comping you can quickly audition each take by itself and select only the takes you want to keep. To do so: 1. Select a take you want to audition. 2. Press shift+spacebar to start audition playback. Audition will loop continuously...
Page 1441
1441 take lane and comping enhancements new features in sonar x3 4. When you identify your favorite take, press the enter key to isolate the take and mute all other overlapping takes. Sonar will automatically split and mute other takes as necessary. 5. Press the left arrow or right arrow key to move...
Page 1442
1442 new features in sonar x3 take lane and comping enhancements streamlined crossfades between takes when splitting clips as a result of comping, sonar automatically adds a short crossfade between abutting takes. You can manually adjust the duration of each crossfade by dragging the crossfade up/do...
Page 1443
1443 take lane and comping enhancements new features in sonar x3 dragging clips between tracks and lanes the following rules apply when dragging clips to other tracks: • when dragging multiple clips from separate source tracks or take lanes: • all dragged data remains in position relative to each ot...
Page 1444: Toast Notifications
1444 new features in sonar x3 toast notifications toast notifications toast notifications are messages that appear at the bottom of the screen. Sonar uses toast notifications to inform you of relevant, time-sensitive information. Clicking a toast notification provides quick access to related content...
Page 1445
1445 quadcurve equalizer fly-out panel (producer only) new features in sonar x3 quadcurve equalizer fly-out panel (producer only) the quadcurve equalizer fly-out panel provides a larger interface for interacting with the eq controls. The fly-out panel supports multi-touch and has an integrated fft s...
Page 1446
1446 new features in sonar x3 quadcurve equalizer fly-out panel (producer only) to close the fly-out panel do one of the following: • click anywhere outside the fly-out panel, such as the clips pane. • click the x button in the top right corner of the fly-out panel. To keep the fly-out panel open cl...
Page 1447: Skylight Enhancements
1447 skylight enhancements new features in sonar x3 skylight enhancements smooth vertical scrolling in track view the vertical scrolling resolution has been increased in the track view. When scrolling vertically, tracks no longer snap to track strip boundaries. Tracks can now be scrolled partially i...
Page 1448: Media Browser Enhancements
1448 new features in sonar x3 media browser enhancements media browser enhancements dynamic content location presets content location presets in the media browser now follow any folders you specify under edit > preferences > file - folder locations. The new project audio folder preset shows the audi...
Page 1449: Track Color Customization
1449 track color customization new features in sonar x3 track color customization each channel strip in the track view, console view and inspector can have a custom color tint, which allows you to color-code your tracks and clips for better project organization. Figure 398. Click a track’s track col...
Page 1450: Youtube Publisher
1450 new features in sonar x3 youtube publisher youtube publisher you can publish audio and video directly to youtube from within sonar. You must have an existing youtube account before you can use this feature. If you do not already have a youtube account, you can sign up for a free account at www....
Page 1451
1451 youtube publisher new features in sonar x3 cakewalk youtube publisher interface figure 399. Cakewalk youtube publisher cakewalk youtube publisher contains the following controls: • account (required). Enter your youtube account name or e-mail address. • password. Enter your youtube account pass...
Page 1452
1452 new features in sonar x3 youtube publisher • video preview image. The preview image shows a frame of the video. If you are uploading an audio-only project, you can drag an image to the preview display in order to load a new image. • load image (only for audio export). When uploading an audio-on...
Page 1453: (Producer Only)
1453 overloud tape emulator prochannel module (producer only) new features in sonar x3 overloud tape emulator prochannel module (producer only) figure 400. Prochannel tape emulator module the tape emulator module by overloud lets you add the analog warmth and richness of magnetic tape saturation to ...
Page 1454
1454 new features in sonar x3 tone2 bifilter2 (producer only) tone2 bifilter2 (producer only) figure 401. Bifilter2 bifilter2 is a powerful high-end quality stereo filter module, which features dual multimode filters with 47 unique and different sounding filter types, plus 8 distortion types, fm, am...
Page 1455
1455 xln audio addictive drums (producer only) new features in sonar x3 xln audio addictive drums (producer only) figure 402. Xln audio addictive drums addictive drums is one of the most powerful and popular drum soft synths in the world, and can be heard on countless hit songs and albums. Addictive...
Page 1456: (Producer Only)
1456 new features in sonar x3 aas lounge lizard session sonar edition (producer only) aas lounge lizard session sonar edition (producer only) figure 403. Aas lounge lizard session sonar edition lounge lizard session sonar edition by applied acoustics systems is an extremely versatile electric piano ...
Page 1457: (Producer Only)
1457 aas strum acoustic session sonar edition (producer only) new features in sonar x3 aas strum acoustic session sonar edition (producer only) figure 404. Aas strum acoustic session sonar edition (producer only) aas strum acoustic session sonar edition by applied acoustics systems is an extremely c...
Page 1458: Studio Only)
1458 new features in sonar x3 nomad factory blue tubes bundle (producer and studio only) • extensive chord library containing basic and extended chords available in movable root and movable lowest voicings. • advanced playing technique vocabulary, including down- and up-strokes, slides and bends, ha...
Page 1459: Studio Only)
1459 nomad factory blueverb drv-2080 (producer and studio only) new features in sonar x3 nomad factory blueverb drv-2080 (producer and studio only) figure 406. Nomad factory blueverb drv-2080 the blueverb drv-2080 from nomad factory is a vintage-style studio reverb designed to recreate the qualities...
Page 1460: (Producer and Studio Only)
1460 new features in sonar x3 nomad factory blue tubes analog trackbox (producer and studio only) nomad factory blue tubes analog trackbox (producer and studio only) figure 407. Nomad factory blue tubes analog trackbox the blue tubes analog trackbox from nomad factory is a vintage-style analog chann...
Page 1461: Gobbler Integration
1461 gobbler integration new features in sonar x3 gobbler integration gobbler is a secure cloud based asset cataloging, backup and collaboration service built for media creators. Gobbler provides an easy and reliable way to exchange and back up your sonar projects. You can send files, mixes or entir...
Page 1462: Misc. Enhancements
1462 new features in sonar x3 misc. Enhancements misc. Enhancements default to asio audio device on first launch, sonar will attempt to detect and configure an asio audio device. If no asio devices are found, mme mode will be used by default for playback and recording. See also: “asio drivers” on pa...
Page 1463
1463 misc. Enhancements new features in sonar x3.
Page 1464
1464 new features in sonar x3 misc. Enhancements the search filter allows you to only show screen elements that include a specific text string in the name. Figure 409. Type a word in the search box to filter the color list see: “new features in sonar x3” on page 1423 note: the search filter is appli...
Page 1465: Comparison
1465 comparison the following table highlights the key differences between sonar x3, sonar x3 studio and sonar x3 producer. Product comparison sonar x3 sonar x3 studio sonar x3 producer general max number of audio tracks unlimited unlimited unlimited max number of midi tracks unlimited unlimited unl...
Page 1466
1466 comparison fx chain ui customizing x x x external insert x x audiosnap 2.0 x x ara support x x x melodyne essential x x surround sound x x soundcloud export x x x musicxml export x x x automation record modes touch only x x prochannel x x prochannel quadcurve zoom x audio plug-in effects alias ...
Page 1467
1467 comparison sonitus fx: gate x x x sonitus fx: modulator x x x sonitus fx: multiband x x x sonitus fx: surround x x x sonitus fx: surround compressor x x sonitus fx: wah wah x x x sonitus fx:phase x x x channel tools x x th2 sonar x x th2 producer x tl-64 tube leveler x ts-64 transient shaper x ...
Page 1468
1468 comparison mfx echo/delay x x x mfx event filter x x x mfx quantize x x x mfx transpose x x x instruments cakewalk sound center x x x cakewalk tts-1 x x x dimension le pro dreamstation dxi (32-bit only) x x x dropzone x x x roland groove synth x x x session drummer 3 x x x square i x x x studio...
Page 1469
1469 comparison see: “getting started” on page 3 “introduction” on page 53 “about sonar” on page 54 “new features in sonar x3” on page 1423 expansion packs for dimension pro digital sound factory v2 classic keys x hollywood edge fx x dimension pro expansion pack 1 x dimension pro expansion pack 2 x ...
Page 1470
1470 comparison.
Page 1471: Included Plug-Ins
1471 included plug-ins the following is a list of audio, midi and instrument plug-ins that are included with sonar. For detailed information about a specific plug-in, see the plug-in’s online help. Amp, tape & tube simulation “nomad factory blue tubes bundle (producer and studio only)” on page 1480 ...
Page 1472
1472 included plug-ins channel strips, stereo & panning “channel tools” on page 1477 “nomad factory blue tubes bundle (producer and studio only)” on page 1480 “prochannel (producer and studio only)” on page 1483 “px-64 percussion strip (producer only)” on page 1484 “vx-64 vocal strip (producer only)...
Page 1473
1473 included plug-ins reverbs “breverb sonar (producer only)” on page 1476 “nomad factory blueverb drv-2080 (producer and studio only)” on page 1481 “perfect space (32-bit only) (producer and studio only)” on page 1482 “sonitus fx: reverb” on page 1490 “studioverb 2” on page 1492 signal analysis “p...
Page 1474
1474 included plug-ins instruments “aas lounge lizard session sonar edition (producer only)” on page 1501 “aas strum acoustic session sonar edition (producer only)” on page 1502 “cakewalk sound center” on page 1503 “cakewalk tts-1” on page 1504 “cyclone” on page 1504 “dimension le synth with garrita...
Page 1475: Audio Effects
1475 audio effects included plug-ins audio effects alias factor figure 410. Alias factor alias factor combines bit crushing and low pass filtering in a unique way, allowing you to decimate your audio to create tones as varied as vintage samplers, cell phones, or old video games. Decimator effects ar...
Page 1476
1476 included plug-ins audio effects • look-ahead peak detection prevents clipping • program dependent release minimizes pumping • dynamic waveform displays of input vs. Output • stereo peak and rms input/output meters • operation at sampling rates up to 192 khz • 64-bit double precision signal path...
Page 1477
1477 audio effects included plug-ins channel tools figure 413. Channel tools the channel tools plug-in provides easy and powerful channel processing for gain, mid-side decoding, delay and stereo panning. Channel tools is ideal for enhancing and adjusting stereo separation for stereo tracks and full ...
Page 1478
1478 included plug-ins audio effects compressor/gate figure 415. Stereo compressor/gate stereo compressor/gate combines a compressor and a gate into a single effect, so you can increase the overall dynamic level of an audio signal, without distorting the loud parts, and without excessively boosting ...
Page 1479
1479 audio effects included plug-ins original audio material. In other words, the sound is literally “pulled apart” in time, often resulting in loss of sonic clarity and crispness. With lp-64 eq linear-phase processing, the integrity of your audio is maintained for all frequencies, at all times—no u...
Page 1480
1480 included plug-ins audio effects multivoice chorus/flanger figure 420. Multivoice chorus/flanger chorus/flanger lets you add depth and thickness to the signal. The eq section in the feedback path allows you to create some truly unique sounds. For more information, see the multivoice chorus/flang...
Page 1481
1481 audio effects included plug-ins nomad factory blue tubes analog trackbox (producer and studio only) figure 422. Nomad factory blue tubes analog trackbox the blue tubes analog trackbox from nomad factory is a vintage-style analog channel strip featuring single-triode to dual-triode tube emulatio...
Page 1482
1482 included plug-ins audio effects ambiance, decay rt60 and pre-delay controls. Use it to sweeten mono or stereo tracks, or add dimension to an entire mix. For more information, see the blueverb drv-2080 online help. Para-q figure 424. Para-q para-q is a two-band true parametric eq that can be use...
Page 1483
1483 audio effects included plug-ins complete representation of how the space reacts to all frequencies. Use irs of this type to change your project’s performance location without moving an inch. Convolution is not limited to emulating pre-existing spaces, though. In fact, you can use absolutely any...
Page 1484
1484 included plug-ins audio effects px-64 percussion strip (producer only) figure 427. Px-64 percussion strip px-64 percussion strip is a multi-functional plug-in that combines a series of effects specifically optimized and streamlined for drum and percussion processing. Combining transient shaping...
Page 1485
1485 audio effects included plug-ins sonitus fx: surround compressor (producer and studio only) figure 429. Sonitus fx: surround compressor the sonitus surround compressor is an enhanced, surround-capable version of the sonitus:fx compressor plug-in. The surround compressor is comprised of four ster...
Page 1486
1486 included plug-ins audio effects sonitus fx: delay figure 430. Sonitus fx: delay fx:delay is an advanced stereo delay with tempo sync. For more information, see the sonitus fx: delay online help. Sonitus fx: eq figure 431. Sonitus fx: eq fx:equalizer is a 6-band parametric equalizer with selecta...
Page 1487
1487 audio effects included plug-ins music and sound. They let you use different filtering techniques to attenuate, cut or boost a specific frequency or a range of frequencies, allowing you the shape the overall characteristics of the audio signal. For more information, see the sonitus fx: eq online...
Page 1488
1488 included plug-ins audio effects sonitus fx: modulator figure 433. Sonitus fx: modulator fx:modulator combines six time-varying modulation effects into one integrated plug-in. For more information, see the sonitus fx: modulator online help. Sonitus fx: multiband figure 434. Sonitus fx: multiband...
Page 1489
1489 audio effects included plug-ins using a multiband compressor has many advantages over using a traditional (“single band”) compressor when it is used on audio signals containing complex harmonic material like a complete music mix. • “pumping” is virtually eliminated. “pumping” is a phenomenon th...
Page 1490
1490 included plug-ins audio effects sonitus fx: reverb figure 436. Sonitus fx: reverb reverb or reverberation is the effect of resounding echoes in a room or other enclosed acoustic environment. Reverb can be seen as a series of echoes so dense that they can't be told apart from each other. Fx:reve...
Page 1491
1491 audio effects included plug-ins sonitus fx: surround figure 437. Sonitus fx: surround fx:surround is a surround sound panner with built-in doppler and attenuation rendering for distance and velocity effects, joystick control and graphical path editing. For more information, see the sonitus fx: ...
Page 1492
1492 included plug-ins audio effects fx:wahwah is a digital adaptation of the analog designs, and is modeled after real-life wahwah stomp boxes like the morley pro series distortion wah, jim dunlop crybaby model gcb-95 and model jh- 1 (jimi hendrix). For more information, see the sonitus fx: wah wah...
Page 1493
1493 audio effects included plug-ins th2 producer amp simulator (producer only) figure 441. Th2 producer th2 producer by overloud provides realistic guitar amp models from clean to crushing distortion. This special edition includes 10 amplifier models, 10 cabinet models, 10 stomp box effects models,...
Page 1494
1494 included plug-ins audio effects this special edition includes 10 amplifier models, 10 cabinet models, 3 microphone models, and dozens of presets. Easily build or modify your own signal path. For more information, see the th2 sonar online help. Tl-64 tube leveler (producer and studio only) figur...
Page 1495
1495 audio effects included plug-ins ts-64 transient shaper (producer and studio only) figure 445. Ts-64 transient shaper the ts-64 transient shaper plug-in provides powerful control over the dynamics of audio tracks and mixes. In a musical context, the term transient refers to a sudden increase in ...
Page 1496
1496 included plug-ins audio effects vx-64 vocal strip (producer only) figure 446. Vx-64 vocal strip vx-64 vocal strip is a multi-functional plug-in that combines a series of effects specifically optimized and streamlined for vocal processing. Combining compression, expansion, equalization, deessing...
Page 1497: Midi Effects
1497 midi effects included plug-ins midi effects mfx arpeggiator figure 447. Mfx arpeggiator the arpeggiator command applies an arpeggio to its input and plays it back in real time. You can make it arpeggiate with a swing feel, or straight and staccato or legato, vary its speed and direction, and sp...
Page 1498
1498 included plug-ins midi effects mfx chord analyzer figure 449. Mfx chord analyzer the chord analyzer command analyzes chords. You select the notes to be analyzed in one of sonar’s windows, then open the chord analyzer and press the audition button. The chord appears on the midi display and the s...
Page 1499
1499 midi effects included plug-ins mfx event filter figure 451. Mfx event filter the event filter command lets you remove events from the midi data, keeping or passing through only those events that you specify. The event filter effect works almost identically to the event filter used by the edit >...
Page 1500
1500 included plug-ins midi effects mfx transpose figure 453. Mfx transpose the process > midi effects > cakewalk fx > transpose command is a flexible transposition feature. You can perform simple chromatic or diatonic transpositions, transpose from one key to another, or define your own custom tran...
Page 1501: Instruments
1501 instruments included plug-ins instruments aas lounge lizard session sonar edition (producer only) figure 454. Aas lounge lizard session sonar edition lounge lizard session sonar edition by applied acoustics systems is an extremely versatile electric piano instrument that delivers authentic rhod...
Page 1502
1502 included plug-ins instruments aas strum acoustic session sonar edition (producer only) figure 455. Aas strum acoustic session sonar edition (producer only) aas strum acoustic session sonar edition by applied acoustics systems is an extremely convincing acoustic guitar synthesizer designed to al...
Page 1503
1503 instruments included plug-ins cakewalk sound center figure 456. Cakewalk sound center cakewalk sound center is a simple and intuitive playback synth that lets you quickly find, preview and play sound programs. You can browse programs by categories and subcategories, and even search for patches ...
Page 1504
1504 included plug-ins instruments cakewalk tts-1 figure 457. Cakewalk tts-1 cakewalk tts-1 is a gm2 (general midi 2) compatible, multi-timbral, multi-output, software synthesizer featuring a newly developed software synthesis engine, with 256 sounds and 9 drum sets built in. For more information, s...
Page 1505
1505 instruments included plug-ins the cyclone dxi is a 16-part phrase sampler with beat-matching and extensive loop editing capabilities. With cyclone you can trigger different loops of different tempos and cyclone will automatically play them back at the same tempo, in sync with little or no signa...
Page 1506
1506 included plug-ins instruments dimension pro (producer only) figure 460. Dimension pro at dimension's is a powerful sample-playback engine paired with advanced synthesis capabilities. It draws on a comprehensive library of sounds covering every aspect of contemporary music. Dimension is also exp...
Page 1507
1507 instruments included plug-ins • a maximum of 16 voices polyphony. • linear frequency modulation, hard synchronization, ring modulation, distortion. For more information, see the dreamstation dxi2 online help. Dropzone figure 462. Dropzone there’s no easier way to add your own style to a track. ...
Page 1508
1508 included plug-ins instruments psyn ii figure 464. Psyn ii psyn is a very powerful virtual analog synthesizer, which recreates sounds of old analog and vintage synthesizers. Four oscillators with up to four waveforms each plus noise, a sub oscillator, several modulation capabilities, two filters...
Page 1509
1509 instruments included plug-ins rapture is perfect for performing and designing the modern synthesized sounds igniting today’s pop, dance, and electronic music. Rapture is a wavetable synthesizer with advanced sound manipulation capabilities, well suited for electronica-related music styles. A co...
Page 1510
1510 included plug-ins instruments rxp rex player figure 468. Rxp rxp dxi is a virtual instrument that plays rex files. The rex file format stipulates that audio slices play back individually, usually via midi. This allows arbitrary playback of slices and conformation of loops to the host tempo map....
Page 1511
1511 instruments included plug-ins samples can be of any bit depth (8 to 32-bit), any sample rate, and either mono or stereo. Each sample in a multisample can be a standard pcm windows wave file (.Wav), an apple audio format (.Aiff) or a compressed file in the standard, high-quality, open and royalt...
Page 1512
1512 included plug-ins instruments square i figure 471. Square i the warmness and classic sound of the vintage analog synthesizers, combined with the fidelity and precision of a vst instrument. For more information, see the square i online help. Studio instruments bass guitar figure 472. Studio inst...
Page 1513
1513 instruments included plug-ins studio instruments drum kit figure 473. Studio instruments drum kit drum kit accurately replicates the sound of its real-world counterpart and features a highly-detailed user interface as well as simple but powerful controls. It uses cakewalk’s patented and acclaim...
Page 1514
1514 included plug-ins instruments studio instruments electric piano figure 474. Studio instruments electric piano electric piano accurately recreates the classic fender rhodes electric piano sound and features a highly-detailed user interface as well as simple but powerful controls. It uses cakewal...
Page 1515
1515 instruments included plug-ins patented and acclaimed expression engine technology, an anti-aliased, real-time sound production system for multi-sample audio playback. For more information, see the studio instruments string section online help. True pianos (x86, x64) (producer only) figure 476. ...
Page 1516
1516 included plug-ins instruments xln audio addictive drums (producer only) figure 477. Xln audio addictive drums addictive drums is one of the most powerful and popular drum soft synths in the world, and can be heard on countless hit songs and albums. Addictive drums includes 3 pristine drum kits ...
Page 1517
1517 instruments included plug-ins z3ta+ (producer and studio only) figure 478. Z3ta+ z3ta+ is an award-winning analog-style synthesizer with incredible sound shaping capabilities. The exclusive bandlimited waveshaping technology makes z3ta+ one the best and most respected synths in the industry. Wh...
Page 1518
1518 included plug-ins instruments.
Page 1519: Cyclone
1519 cyclone the following figure illustrates the cyclone dxi views and controls. Figure 479. Cyclone a. Import sound bank b. Loops c. Key map view tab d. Export sound bank e. Trash button f. Play button g. Stop button h. Auto preview button i. Pad j. Pad group k. Volume knob l. Pan knob m. Sync but...
Page 1520
1520 cyclone see: “cyclone toolbar” on page 1520 “pad groups” on page 1521 “pad inspector” on page 1522 “loop view and key map view” on page 1524 “pad editor” on page 1524 “slice inspector” on page 1525 “using cyclone” on page 1525 cyclone toolbar the following graphic shows each of cyclone’s toolba...
Page 1521
1521 cyclone pad groups the following graphic shows a close-up of a cyclone pad group: a. Pad b. Volume c. Load d. Mute e. Solo f. Sync g. Pan h. Loop a pad group in cyclone has the following controls: control description pad the trigger for playing a loop. Volume knob adjusts the volume of the pad ...
Page 1522
1522 cyclone pad inspector the pad inspector has additional pad group controls: a. Click to enable tails for current track b. Click to force cyclone to follow sonar’s pitch markers c. Select an audio output d. Click to toggle on/off latch mode in the pad inspector there are the following controls: c...
Page 1523
1523 cyclone loop bin the loop bin, located right below the cyclone toolbar, is where you can place loops you want to use in cyclone. From the loop bin you can drag and drop loops onto a pad or into the pad editor. A. Current loop b. Loops c. Click to delete selected loop d. Click to load a loop tai...
Page 1524
1524 cyclone loop view and key map view the loop view displays the content of the loop you have selected in the loop bin. If the loop is an acidized loop, the loop’s transient markers separate the file’s slices. From the loop view, you can drag a slice onto an event in the pad editor. Figure 480. Lo...
Page 1525: Using Cyclone
1525 using cyclone cyclone slice inspector the slice inspector has pitch, gain and pan offset controls. You can change the pitch of the slices in a loop to change the melody of the loop. If you want to edit multiple slices at the same time, select multiple slices by shift-selecting them and adjust t...
Page 1526
1526 cyclone using cyclone to load loops into cyclone • click the folder icon that’s on the loop bin to display the open dialog box. Select a loop and click open. Cyclone loads the loop into the loop bin. Or • click a folder icon that’s on a particular pad that you want to load a loop into. When the...
Page 1527
1527 using cyclone cyclone to assign a loop to a pad • drag a loop from the loop bin to a pad. Or • click a folder icon that’s on a particular pad that you want to load a loop into. When the open dialog box appears, select a loop and click open. Cyclone loads the loop into both the pad where you cli...
Page 1528
1528 cyclone using cyclone to play a pad with recorded midi data 1. Record some midi data into a sonar midi track. 2. In the midi track’s output field, choose cyclone. Cyclone must have been already inserted into the project in order for it to appear as a choice in the output field. 3. In the midi t...
Page 1529
1529 using cyclone cyclone to import a sound bank 1. Click the import sound bank button on the cyclone toolbar. The open dialog box appears. 2. Navigate to the directory where you saved your sound bank, select it and click ok. Cyclone loads the loops and associated settings that make up the sound ba...
Page 1530
1530 cyclone using cyclone to change the length of a track • drag the track length marker to the right or left to lengthen or shorten the track, respectively. You can include empty space in your track. If you depress the loop button for that pad (track), the track loops continuously between the begi...
Page 1531
1531 using cyclone cyclone keyboard shortcuts in cyclone the following table lists the keyboard shortcuts in cyclone and explains what they do. Undo and redo you can undo any edit you make in cyclone. If you decide, after you have used undo, that you want the edit after all, you can redo the edit. T...
Page 1532
1532 cyclone using cyclone.
Page 1533: Menu Reference
1533 menu reference file > new the file > new command opens the “new project file dialog” on page 1767 box where you choose a template for a new file. See “new project file dialog” on page 1767 for more information. See also: “you can create your own template files and use them as the basis for othe...
Page 1534: File > Save
1534 menu reference file > save file > save the file > save command saves the current project. If multiple projects are open, the project with the focus is saved. For more information, see “saving your work” on page 325. File > save as the file > save as command opens the save as dialog box where yo...
Page 1535: File > Import > Audio Cd
1535 file > import > audio cd menu reference • audio files (extensions .Au and .Snd) the sampling rate for a project is set based on your default sampling rate. If the sampling rate from the wave file does not match the sampling rate in your project, then it will be converted to the current project’...
Page 1536: File > Export > Audio
1536 menu reference file > export > audio file > export > audio the file > export > audio command lets you save and export your projects as mp3 files and other types of formats. For more information about the file > export > audio command, see “preparing audio for distribution” on page 963. See also...
Page 1537: File > Print
1537 file > print menu reference see “working with track templates” on page 337. File > print the file > print command opens your system’s “print dialog” on page 1867 box. File > print preview the file > print preview command opens the sonar print window, where you can view your document before you ...
Page 1538: Edit > Undo
1538 menu reference edit > undo edit > undo the edit > undo command reverses your last action. Successive undoescancel preceding actions in reverse order. To redo the action, see “edit > redo” on page 1538. Edit > redo the edit > redo command cancels a just-previous undo command. Edit > history the ...
Page 1539: Edit > Select > By Filter
1539 edit > select > all audiosnap/stretched clips menu reference edit > select > all audiosnap/stretched clips the edit > select > all audiosnap/stretched clips command selects all audiosnap and stretched audio clips. See: “audiosnap (producer and studio only)” on page 635 “selecting clips” on page...
Page 1540: Edit > Aim Assist
1540 menu reference edit > select > thru = now edit > select > thru = now the edit > select > thru = now command lets you specify the now time as the time through which a selection extends. The from and thru times you select appear in the control bar’s select module in the from and thru fields. If y...
Page 1541: Edit > Cut
1541 edit > cut menu reference edit > cut the edit > cut command lets you remove from the project and put on the clipboard any selected objects. If you want to specify what to cut, use the edit > cut special command instead to open the “cut dialog” on page 1715. You can paste the contents of the cli...
Page 1542: Edit > Copy Special
1542 menu reference edit > copy special edit > copy special the edit > copy special command lets you put on the clipboard any selected objects. You can specify the kinds of objects to copy in the “copy dialog” on page 1712. You can paste the contents of the clipboard elsewhere. See “edit > paste” on...
Page 1543: Edit > Delete
1543 edit > delete menu reference “importing material from another sonar project” on page 321 “importing midi files” on page 324 edit > delete the edit > delete command removes selected objects from the project. It doesn't put them on the clipboard, so they can not be subsequently pasted. If you wan...
Page 1544: Groove Clip Looping
1544 menu reference groove clip looping groove clip looping the groove clip looping command enables a selected audio clip’s looping capabilities. When you enable these capabilities, you can make unlimited copies of the clip by dragging its start or end points to the left or right, respectively. When...
Page 1545: Views > Control Bar
1545 views > control bar menu reference views > control bar the views > control bar command shows/hides the control bar. See also: “control bar overview” on page 537 views > track view the views > track view command displays the track view. See also: “track view” on page 1922 views > browser select ...
Page 1546: Views > Piano Roll View
1546 menu reference views > piano roll view the console view contains all the controls you need to mix your project. For more information about the console view, see “console view” on page 1971. See also: “preparing to mix” on page 881 views > piano roll view open the piano roll view with the views ...
Page 1547: Views > Staff
1547 views > staff menu reference views > staff open the staff view by using the views > staff view command. The staff view contains the staff pane and the fretboard. The staff pane displays midi note events as musical notation, and the fretboard displays midi notes as markers on a guitar fretboard....
Page 1548: Views > Event List
1548 menu reference views > event list views > event list open the event list view with the views > event list command. The event list view shows events in a list format. You can insert, delete, or modify any kind of event, including notes, pitch-wheel data, velocity, midi controllers, patch changes...
Page 1549: Views > Markers
1549 views > markers menu reference views > markers open the markers view with the views > markers command. The markers view lets you add, move, rename, or delete “marker” on page 2054 (labels) for places in your song. The markers make it easier to move from one point to another. For more informatio...
Page 1550: Views > Surround Panner
1550 menu reference views > surround panner views > surround panner open the surround panner by using the views > surround panner command. The surround panner allows you to control the output levels for each of your outputs. For more information, see “panning in surround” on page 983. Views > icons ...
Page 1551: Icons
1551 views > icons > track view > show in strip menu reference views > icons > track view > show in strip this command hides or shows icons in the track strips of the track view. Views > icons > track inspector > show icons this command hides or shows icons in the track inspector. Views > icons > tr...
Page 1552
1552 menu reference views > icons > synth rack > show large icons views > icons > synth rack > show large icons this command hides or shows icons in the synth rack in large format. Views > screensets > screenset 1 select screenset 1. See also: “screensets” on page 1154 views > screensets > screenset...
Page 1553
1553 views > screensets > screenset 5 menu reference views > screensets > screenset 5 select screenset 5. See also: “screensets” on page 1154 views > screensets > screenset 6 select screenset 6. See also: “screensets” on page 1154 views > screensets > screenset 7 select screenset 7. See also: “scree...
Page 1554: Screenset
1554 menu reference views > screensets > screenset 10 views > screensets > screenset 10 select screenset 10. See also: “screensets” on page 1154 views > screensets > revert current screenset revert the current screenset to its last saved state before the project was saved. See “to revert the current...
Page 1555: To > Screenset 1
1555 views > screensets > duplicate current screenset to > screenset 1 menu reference views > screensets > duplicate current screenset to > screenset 1 duplicate the current screenset to screenset 1. See also: “screensets” on page 1154 views > screensets > duplicate current screenset to > screenset ...
Page 1556: To > Screenset 5
1556 menu reference views > screensets > duplicate current screenset to > screenset 5 views > screensets > duplicate current screenset to > screenset 5 duplicate the current screenset to screenset 5. See also: “screensets” on page 1154 views > screensets > duplicate current screenset to > screenset ...
Page 1557: To > Screenset 9
1557 views > screensets > duplicate current screenset to > screenset 9 menu reference views > screensets > duplicate current screenset to > screenset 9 duplicate the current screenset to screenset 9. See also: “screensets” on page 1154 views > screensets > duplicate current screenset to > screenset ...
Page 1558: Insert > Soft Synth
1558 menu reference insert > soft synth insert > soft synth the insert > soft synth command displays a submenu of all installed soft synths. Clicking the name of one of the synths either displays the insert synth options dialog box, or inserts a synth into your project if you unchecked the dialog’s ...
Page 1559: Insert > Track Template
1559 insert > track template menu reference insert > track template the insert > track template command opens the import track templates dialog box. For more information about track templates, see “working with track templates” on page 337. Insert > stereo bus the insert > stereo bus command, which ...
Page 1560
1560 menu reference process > apply effect > audio effects process > apply effect > audio effects the process > apply effect > audio effects command (which is greyed-out if you’re not currently using any audio effects) opens the apply audio effects dialog box. Applying an audio effect means that the...
Page 1561
1561 process > apply effect > extract timing menu reference process > apply effect > extract timing use the process > apply effect > extract timing command to extract the timing from selected clips. The clip’s groove is extracted and vertical pool lines are displayed to indicate the extracted transi...
Page 1562
1562 menu reference process > apply effect > fade/envelope process > apply effect > fade/envelope the process > apply effect > fade/envelope command lets you specify accurately the shape of a fade for a selection, clip, or track. You can specify one of the following curves, which the “fade/ envelope...
Page 1563: Process > Quantize
1563 process > apply effect > reverse menu reference process > apply effect > reverse the process > apply effect > reverse command reverses audio data, making it play backwards. You may want to do this to obtain unusual sounds for special effects. See also: “reversing audio data” on page 839 process...
Page 1564: Process > Transpose
1564 menu reference process > transpose process > transpose the process > transpose command transposes the pitches of note events up or down by a fixed number of half-steps. It does so by changing the midi key numbers of note events and by pitch- shifting audio clips. Simply enter the number of half...
Page 1565: Process > Nudge > Right 1
1565 process > nudge > right 1 menu reference process > nudge > right 1 the process > nudge > right 1 command moves a selected clip to the right by any of three increments that you set in the nudge 1 section in edit > preferences > customization - nudge. You can assign a hotkey shortcut for this com...
Page 1566: Process > Nudge > Up
1566 menu reference process > nudge > up process > nudge > up the process > nudge > up command moves a selected clip up a track at a time in the track view or a note up a pitch at a time in the piano roll view. For more information, see “nudge” on page 366. Process > nudge > down the process > nudge...
Page 1567: Process > Length
1567 process > length menu reference process > length the process > length command can be used to stretch or shrink a portion of a project. Process > length lets you stretch or shrink the selection by a fixed percentage and makes the adjustment by altering the individual events. A value of 200 perce...
Page 1568: Process > Retrograde
1568 menu reference process > retrograde process > retrograde the process > retrograde command reverses the order of events in a selection. If one or more clips are selected, then the events within each clip are reversed. If several clips are selected from the same track, then the order of the clips...
Page 1569: Process > Fit Improvisation
1569 process > fit improvisation menu reference process > fit improvisation sonar lets you record music from a midi controller without requiring that you use a fixed tempo. But if you record without using a metronome, you are very likely to end up with a recording that does not fit onto a fixed temp...
Page 1570: Project > Insert Marker
1570 menu reference project > insert meter/key change project > insert meter/key change use the project > insert meter/key change command to insert a meter change and/or a key change. See “adding and editing meter/key changes” on page 1221. Project > insert tempo change the project > insert tempo ch...
Page 1571
1571 project > set default groove clip pitch menu reference project > set default groove clip pitch the project > set default groove clip pitch submenu lets you specify the default pitch that groove clips should follow when the clip’s follow project pitch option is enabled. Groove clips do not follo...
Page 1572
1572 menu reference utilities > clean audio folder utilities > clean audio folder use the utilities > clean audio folder command to delete digital audio files from an audio data directory that are no longer used by any of your projects. You should use this command from time to time to free up disk s...
Page 1573: Utilities > Burn Audio Cd
1573 utilities > burn audio cd menu reference utilities > burn audio cd the utilities > burn audio cd command lets you burn your tracks to an audio cd that you can play in any standard cd player. For more information about the utilities > burn audio cd command, see “audio cd burner dialog” on page 1...
Page 1574: Time Ruler Format > H:m:s:f
1574 menu reference time ruler format > h:m:s:f time ruler format > h:m:s:f the time ruler format > h:m:s:f: command, which is also available from the clips pane pop-up menu, changes the unit of measurement in the time ruler to “h:m:s:f” on page 2052 units. Time ruler format > samples the time ruler...
Page 1575: Window > Arrange Icons
1575 window > arrange icons menu reference window > arrange icons use the window > arrange icons command to arrange the icons for minimized windows at the bottom of the main window. Help > keyboard shortcuts “basic shortcuts” on page 1576 “menu command shortcuts” on page 1577 “view shortcuts” on pag...
Page 1576
1576 menu reference help > keyboard shortcuts basic shortcuts command shortcut show track view alt+1 show/hide control bar c show/hide inspector i show/hide clip properties inspector shift+i show/hide track properties inspector ctrl+shift+i show/hide prochannel ctrl+i show/hide browser b expand/coll...
Page 1577
1577 help > keyboard shortcuts menu reference menu command shortcuts command shortcut online help f1 file > new ctrl+n file > open ctrl+o file > save ctrl+s file > print ctrl+p edit > undo ctrl+z edit > redo ctrl+shift+z edit > select > all ctrl+a edit > select > none ctrl+shift+a edit > cut ctrl+x ...
Page 1578
1578 menu reference help > keyboard shortcuts view shortcuts command shortcut control bar c inspector i browser b track view alt+1 console view alt+2 piano roll view alt+3 step sequencer alt+4 matrix view alt+5 staff view alt+6 loop construction view alt+7 event list view alt+8 lyrics view alt+shift...
Page 1579
1579 help > keyboard shortcuts menu reference track view shortcuts command shortcut show track view alt+1 insert new track insert show/hide bus pane shift+b show/hide video thumbnail pane v show/hide navigator pane alt+n show/hide aim assist line x resize all tracks vertically to fit in window f res...
Page 1580
1580 menu reference help > keyboard shortcuts zoom in on current track’s audio waveforms ctrl+alt+up arrow zoom out on current track’s audio waveforms ctrl+alt+down arrow zoom current track in vertically ctrl+shift+down arrow zoom current track out vertically ctrl+shift+up arrow zoom in on all audio...
Page 1581
1581 help > keyboard shortcuts menu reference transport shortcuts command shortcut record r step record on/off shift+r rtz w play/stop spacebar stop with now marker ctrl+spacebar toggle ‘on stop, rewind to now marker’ on/off ctrl+w audition selection shift+spacebar go to time g go to selection start...
Page 1582
1582 menu reference help > keyboard shortcuts record shortcuts tools shortcuts command shortcut record r step record on/off shift+r arm all tracks for recording ctrl+r toggle track arm for selected track alt+r record metronome on/off f3 table 255. Record keyboard shortcuts command shortcut show tool...
Page 1583
1583 help > keyboard shortcuts menu reference edit filter shortcuts snap to grid shortcuts set half note duration ctrl+shift+2 set quarter note duration ctrl+shift+4 set eight note duration ctrl+shift+8 set sixteenth note duration ctrl+shift+6 set thirty-second note duration ctrl+shift+3 command sho...
Page 1584
1584 menu reference help > keyboard shortcuts nudge shortcuts screenset shortcuts command shortcut nudge left 1 numeric keypad 1 nudge down numeric keypad 2 nudge right 1 numeric keypad 3 nudge left 2 numeric keypad 4 nudge settings numeric keypad 5 nudge right 2 numeric keypad 6 nudge left 3 numeri...
Page 1585
1585 help > keyboard shortcuts menu reference marker shortcuts loop shortcuts copy current screenset to screenset 3 ctrl+3 copy current screenset to screenset 4 ctrl+4 copy current screenset to screenset 5 ctrl+5 copy current screenset to screenset 6 ctrl+6 copy current screenset to screenset 7 ctrl...
Page 1586
1586 menu reference help > keyboard shortcuts clip shortcuts track state shortcuts automation shortcuts command shortcut mute clip k groove clip looping enable/disable ctrl+l open associated audio files dialog shift+k lock clip position and data ctrl+k open clip effects bin alt+k add selected clips ...
Page 1587
1587 help > keyboard shortcuts menu reference quantize shortcuts v-vocal shortcuts command shortcut open quantize dialog q open input quantize settings shift+q input quantize on/off ctrl+q table 266. Quantize keyboard shortcuts command shortcut open v-vocal editor shift+v create v-vocal region fx cl...
Page 1588
1588 menu reference help > keyboard shortcuts step sequencer shortcuts command shortcut open the step sequencer alt+4 insert a new row above the selected row insert delete the active row delete move focus to the previous control left arrow move focus to the next control right arrow when there are mu...
Page 1589
1589 help > keyboard shortcuts menu reference surround panner (large) shortcuts command shortcut constrains to angle alt+drag constrains to angle at 100% focus alt+shift+drag constrains to focus only ctrl+shift+drag sets panner point to the point that you click (large and medium panners only) shift+...
Page 1590
1590 menu reference help > sonar online > support play list shortcuts help > sonar online > support the help > sonar online > support command opens your web browser to the sonar support web page. Help > sonar online > user’s forum the help > sonar online > user’s forum command opens your web browser...
Page 1591: Registration
1591 help > troubleshooting > problems with registration menu reference help > troubleshooting > problems with registration the help > troubleshooting > problems with registration command opens your web browser to the product registration faq page on the cakewalk web site. Help > troubleshooting > f...
Page 1592: Help > Register Online
1592 menu reference help > register online help > register online the help > register online command opens cakewalk's online form so you can register your new product. Help > time trial activator the help > time trial activator command opens the time trial activator dialog box. If you have an evalua...
Page 1593: Set Start = Current
1593 set start = current menu reference set start = current this command, which you find by right-clicking a fader, button, or knob in the track or console views, lets you adjust the start value of a control. This command, together with the set end = current command, only functions when you use cust...
Page 1594: Hide Module
1594 menu reference hide module hide module this command allows you to hide track and bus modules in the console view. You find the command by right-clicking in the console view in three different areas: • for track modules, right-click in the grey area above a track’s phase button. • for buses, rig...
Page 1595: 42 Db Range
1595 42 db range menu reference 42 db range this command, which you find by right-clicking any audio meter in the track view or console view, changes the range that the meter measures to 42 db. For more information about meters, see “metering” on page 899. 24 db range this command, which you find by...
Page 1596: Set Loop Points
1596 menu reference set loop points set loop points this command, which you find by right-clicking in the “time ruler” on page 2059, sets the loop from time to the start time of the selection, and the loop thru time to the end time of the selection. For more information about looping, see “looping” ...
Page 1597: Select Punch Region
1597 select punch region menu reference select punch region this command, which you find by right-clicking in the “time ruler” on page 2059, sets the selection start and end times to the punch in and punch out times. For more information about punch recording, see “punch recording” on page 305. Jump...
Page 1598: Drag And Drop Options
1598 menu reference drag and drop options drag and drop options the drag and drop options command opens the “customization - editing (advanced)” on page 1858 section in the preferences dialog box. Associated audio files this command opens the associated audio files dialog box. For more information, ...
Page 1599: Maple Hi
1599 maple hi menu reference maple hi this command changes the fretboard to appear as if made of maple in high resolution. Maple lo this command changes the fretboard to appear as if made of maple in low resolution. Animate this command, which you find by right-clicking in the video view, enables or...
Page 1600: Stretch to Window
1600 menu reference stretch to window stretch to window this command, which you find by right-clicking in the video view, stretches the video to fill the video view. For more information about video, see “video playback, import, and export” on page 251. Preserve aspect ratio this command, which you ...
Page 1601: Time Display Format > None
1601 time display format > frames menu reference time display format > frames this command, which you find by right-clicking in the video view,changes the video view’s time display to frame. For more information about video, see “video playback, import, and export” on page 251. Time display format >...
Page 1602: Add Node
1602 menu reference add node add node this command, which you find by right-clicking an envelope in the track view, adds a node to the envelope that you clicked. For more information about envelopes, see “automation” on page 1101. Reset node this command returns a node to its default value. For exam...
Page 1603: Zoom Tool
1603 zoom tool menu reference zoom tool this command enables the zoom tool feature. For more information about the zoom tool feature, see “displaying clips” on page 341. For more information about displaying tracks, see “configuring the console and track views” on page 883. See: “zoom tool” on page ...
Page 1604: Output Bus Meters
1604 menu reference output bus meters output bus meters when selected with a check mark, output bus meters are displayed. When unchecked, output bus meters are not displayed. Record meter options > peak available in the playback meter options, record meter options, and mains meter options submenus, ...
Page 1605
1605 record meter options > lock peaks menu reference record meter options > lock peaks this command when checked and the hold peaks is also checked causes the peak to be locked at its highest point on the meter until the end of playback or recording. Playback meter options > peak available in the p...
Page 1606
1606 menu reference playback meter options > lock peaks playback meter options > lock peaks this command when checked and the hold peaks is also checked causes the peak to be locked at its highest point on the meter until the end of playback or recording. Output bus meter options > peak available in...
Page 1607: Percentage
1607 output bus meter options > lock peaks menu reference output bus meter options > lock peaks this command when checked and the hold peaks is also checked causes the peak to be locked at its highest point on the meter until the end of playback or recording. Playback meter options > pre fader this ...
Page 1608: Zoom Factor
1608 menu reference db db this command sets the audio scaling ruler to display the db level of the waveform being shown. Zoom factor this command sets the audio scaling ruler to display the zoom factor (a multiple of the default zoom level, i.E. A zoom factor of 10 shows the waveform at 10 times the...
Page 1609: Redo View Change
1609 redo view change menu reference redo view change negates the last undo view change command. Create track envelopes using linear shapes this command, when checked, causes newly inserted envelopes to have a node at both the beginning and end of the track. If unchecked, an envelope appears as a do...
Page 1610: Draw Tool
1610 menu reference draw tool draw tool use this to draw data or events. See: “freehand tool” on page 486 open clip effects bin this command opens the clip effects bin. See: “effects on clips” on page 921 insert new track(s) or bus(es) click this button to choose from a variety of insertion options....
Page 1611: Mute Tool
1611 mute tool menu reference mute tool this button activates the mute tool, which allows you to mute and unmute individual clips. Set options for this tool by clicking the small down arrow to the right of the button. The mute tool allows you to edit multiple clips simultaneously, including clips in...
Page 1612: Add Mbt to Pool
1612 menu reference add mbt to pool add mbt to pool this command adds the time ruler to the pool. See: “using the pool” on page 689 “audiosnap (producer and studio only)” on page 635 quantize to pool this command opens the quantize to audiosnap pool dialog box, which lets you quantize audio beats to...
Page 1613
1613 [track view] view > navigator show/hide use this command to show or hide the navigator pane in the track view. The keyboard shortcut for hiding or showing the navigator pane is alt+n. See: “using the navigator view” on page 348 [track view] view > video thumbnail show/hide this command toggles ...
Page 1614: Separators
1614 [track view] view > display > display ghosted data [track view] view > display > display ghosted data use this command to show or hide all data types, regardless of which data type is selected in a track’s edit filter control. All but the selected data type will be shaded, or “ghosted”. This al...
Page 1615: None
1615 [track view] view > display > vertical grid lines > none [track view] view > display > vertical grid lines > none enabling this option causes sonar to not display vertical grid lines in the clips pane. [track view] view > display > vertical grid lines > behind clips enabling this option causes ...
Page 1616: View > Midi Microscope
1616 view > midi microscope view > midi microscope this command activates piano roll microscope mode. When microscope mode is enabled, a transparent rounded square centered on the mouse cursor shows a zoomed in region of the piano roll data underneath it. See: “piano roll microscope mode” on page 75...
Page 1617: Fade-In Curve > Linear
1617 [track view] options > crossfade type > default fade-in curve > linear [track view] options > crossfade type > default fade-in curve > linear this command sets as a default a linear, or steady fade-in curve when dragging the beginning of a clip. For more information about crossfades, see “fades...
Page 1618
1618 [track view] options > crossfade type > default fade-out curve > fast curve [track view] options > crossfade type > default fade-out curve > fast curve this command sets as a default a fast fade-out curve when dragging the end of a clip. For more information about crossfades, see “fades and cro...
Page 1619
1619 [track view] options > crossfade type > default crossfade curves > slow [track view] options > crossfade type > default crossfade curves > slow out - fast in this command sets as default a crossfade in which the first clip fades out slowly and the second clip fades in fast. For more information...
Page 1620: Sets Now
1620 [track view] options > click behavior > left click sets now [track view] options > click behavior > left click sets now enabling this option allows you to set the now time by left-clicking a location in the clips pane. [track view] options > click behavior > right click sets now enabling this o...
Page 1621: Record Meters
1621 [track view] options > click behavior > double-click > midi clips > piano [track view] options > click behavior > double- click > midi clips > piano roll view enabling this option causes the piano roll view to open when you double-click a midi clip. [track view] options > click behavior > doubl...
Page 1622: Meters
1622 [track view] options > meter options > bus meters [track view] options > meter options > bus meters show or hide bus meters. [track view] options > meter options > horizontal meters show horizontal meters in the track view. [track view] options > meter options > vertical meters show vertical me...
Page 1623: Meters
1623 [track view] options > meter options > reset all meters [track view] options > meter options > reset all meters reset all meters and clear any clipping indicators. [track view] options > meter options > record meter options > peak this command sets the meter to peak. For more information about ...
Page 1624: Meter Options > -24 Db
1624 [track view] options > meter options > record meter options > -24 db [track view] options > meter options > record meter options > -24 db this command changes the range that record meters measure to 24 db. For more information about meters, see “metering” on page 899. [track view] options > met...
Page 1625: Meter Options > Hold Peaks
1625 [track view] options > meter options > record meter options > show [track view] options > meter options > record meter options > show labels this command toggles on/off labels on record meters. [track view] options > meter options > record meter options > hold peaks this command causes a meter ...
Page 1626: Options > Peak + Rms
1626 [track view] options > meter options > track meter options > peak + rms [track view] options > meter options > track meter options > peak + rms this command sets the meter to peak + rms. For more information about peak + rms meter display, see “metering” on page 899. [track view] options > mete...
Page 1627: Options > -42 Db
1627 [track view] options > meter options > track meter options > -42 db [track view] options > meter options > track meter options > -42 db this command changes the range that track playback meters measure to 42 db. For more information about meters, see “metering” on page 899. [track view] options...
Page 1628: Options > Hold Peaks
1628 [track view] options > meter options > track meter options > hold peaks [track view] options > meter options > track meter options > hold peaks this command causes a meter to hold the most recent peak for a short time. The peak volume level recorded by the meter is marked by a small white line ...
Page 1629: Options > Pre Fader
1629 [track view] options > meter options > bus meter options > post fader options > pre fader this command sets the meter to measure the volume level in the signal path prior to entering the fader. [track view] options > meter options > bus meter options > post fader this command sets the meter to ...
Page 1630: Options > -60 Db
1630 [track view] options > meter options > bus meter options > -60 db [track view] options > meter options > bus meter options > -60 db this command changes the range that bus meters measure to 60 db. For more information about meters, see “metering” on page 899. [track view] options > meter option...
Page 1631: Options > Lock Peaks
1631 [track view] options > meter options > bus meter options > lock peaks [track view] options > meter options > bus meter options > lock peaks this command when checked and the hold peaks is also checked causes the peak to be locked at its highest point on the meter until the end of playback or re...
Page 1632: Make Instrument Track
1632 [track view] options > stop at project end [track view] options > stop at project end when this option is checked, playback will automatically stop after the last event in the project is reached. When this option is unchecked, playback will continue beyond the end of the project and playback ca...
Page 1633: Name(S)
1633 [track view] tracks > wipe track(s) [track view] tracks > wipe track(s) the tracks > wipe track(s) command deletes track contents but leaves track properties intact. Sonar does not put wiped information on the clipboard for later copying. For more information about the wipe track(s) command, se...
Page 1634
1634 [track view] tracks > selected track input series [track view] tracks > selected track input series the selected track input series command opens the assign series of inputs dialog box. Use this command to assign a series of consecutive mono input ports to the selected audio tracks. For details...
Page 1635
1635 [track view] clips > bounce to clip(s) [track view] clips > bounce to clip(s) this command lets you combine selected audio clips into a single clip. For more information, see “splitting and combining clips” on page 379, and “bouncing to clips” on page 835. See also: “splitting and combining cli...
Page 1636
1636 [track view] clips > remove from clip group [track view] clips > remove from clip group this command removes all selected clips from any clip group they may belong to. See: “clip groups” on page 361: [track view] clips > revert original time stamp thiscommand moves all selected clips back to th...
Page 1637: Sequencer
1637 [track view] clips > convert midi clip(s) to step sequencer this command unlinks the selected step sequencer clips, allowing each clip to be edited separately from each other. See: “to unlink copied step sequencer clips” on page 1966 [track view] clips > convert midi clip(s) to step sequencer t...
Page 1638: Show/hide Velocity Tails
1638 show/hide velocity tails show/hide velocity tails show or hide the velocity tails on midi notes in all tracks that are using drum maps. Show velocity on selected notes only this option lets you show velocities for selected note events only. This makes it easier to see and edit velocities when m...
Page 1639: Hide Muted Clips
1639 hide muted clips hide muted clips by default, events in muted midi clips are shown in the piano roll view. Sonar provides an option to exclude muted clips from displaying in the piano roll view. [track view] region fx > melodyne > create region fx this command converts the selected audio region...
Page 1640: Tempo
1640 [track view] region fx > melodyne > follow host tempo [track view] region fx > melodyne > follow host tempo when this option is enabled, the melodyne region fx clip will follow future changes to sonar’s tempo map. For more information about melodyne, see “melodyne (producer and studio only)” on...
Page 1641: Selected Region Fx
1641 [track view] region fx > v-vocal > open editor [track view] region fx > v-vocal > open editor this command opens the v-vocal interface. V-vocal is a vocal processor that corrects pitch, formants, timing, and can add vibrato. For more information about v-vocal region fx clips, see “v-vocal regio...
Page 1642: Set Project Tempo From Clip
1642 set project tempo from clip set project tempo from clip this command copies the clip’s tempo map to the project’s global tempo map. This allows the project’s measure boundaries to align with the audio clip. Whenever the project’s tempo map is generated from a clip, the clip’s lock position prop...
Page 1643: Triplet
1643 [piano roll] view > show/hide drum pane [piano roll] view > show/hide drum pane use this command to show or hide the drum pane in the piano roll view. [piano roll] view > show vertical gridlines use this command to show or hide vertical grid lines in the piano roll view. [piano roll] view > gri...
Page 1644: Triplet
1644 [piano roll] view > grid resolution > sixteenth triplet [piano roll] view > grid resolution > sixteenth triplet the sixteenth triplet option creates grid lines in the drum grid pane at sixteenth note triplet intervals (three lines per eighth note). [piano roll] view > grid resolution > 32nd the...
Page 1645: Show Previous Track(S)
1645 show previous track(s) show previous track(s) this command displays the previous track or group of tracks. Show all tracks show all tracks that are open in the current view. Hide all tracks hide all tracks that are open in the current view. Invert tracks invert the visibility state of all track...
Page 1646
1646 [staff view] edit > quick tab [staff view] edit > quick tab sonar quickly creates a tablature based on standard fingering patterns. After you try the quick version, you can customize the tablature to your liking. For details, see “quick tab” on page 1210. [staff view] edit > regenerate tab the ...
Page 1647
1647 [staff view] view > display resolution > 1/16 [staff view] view > display resolution > 1/16 this option sets sixteenth notes as the smallest note duration that will display in the staff view. Any note events that are smaller than a sixteenth note will automatically display as a sixteenth note. ...
Page 1648
1648 [console view] strips > audio [console view] strips > audio show/hide audio tracks. [console view] strips > midi show/hide midi tracks. [console view] strips > instrument show/hide instrument tracks. [console view] strips > muted show/hide muted tracks. [console view] strips > archived show/hid...
Page 1649
1649 [event list view] view > event manager [event list view] view > event manager to open the “event manager dialog” on page 1724: • right-click in the event list view and choose event managerfrom the pop-up menu. Or • click the event list view view menu and choose event manager. In the event manag...
Page 1650
1650 [event list view] view > pitch wheel [event list view] view > pitch wheel this option shows or hides all pitch wheel events. For more information about the event list view, see “event list view” on page 1967. [event list view] view > rpn this option shows or hides all rpn events. For more infor...
Page 1651
1651 [event list view] view > lyrics [event list view] view > lyrics this option shows or hides all lyric events. For more information about the event list view, see “event list view” on page 1967. [event list view] view > mci this option shows or hides all mci commands. For more information about t...
Page 1652
1652 [event list view] view > chords [event list view] view > chords this option shows or hides all chord events. For more information about the event list view, see “event list view” on page 1967. [event list view] tracks > show cropped this option allows you to show or hide events that are outside...
Page 1653: [Sysx View] File > Open
1653 [sysx view] file > open [sysx view] file > open load a .Syx file into the selected sysx bank. [sysx view] file > send transmit the current bank’s system exclusive message. If nothing seems to happen, make sure you have correctly set the output. This command is disabled if the current bank is em...
Page 1654: [Sysx View] Edit > Name
1654 [sysx view] edit > edit data [sysx view] edit > edit data although sonar’s sysx features aredesigned mainly to store system exclusive data for you, you can edit the bytes of shorter messages in hex format (many of the more popular synthesizers have special patch-editing programs available that ...
Page 1655: Horz Zoom Level 1
1655 left click positions rectangle left click positions rectangle when left click positions rectangle is selected, clicking in the navigator view re-positions the track rectangle. See: “using the navigator view” on page 348 horz zoom level 1 the horz zoom level 1 command selects horizontal zoom lev...
Page 1656: Horz Zoom Level 4
1656 horz zoom level 4 horz zoom level 4 the horz zoom level 4 command selects horizontal zoom level 4 in the navigator view. See: “using the navigator view” on page 348 horz zoom level 5 the horz zoom level 5 command selects horizontal zoom level 5 in the navigator view. See: “using the navigator v...
Page 1657: Track Height Tall
1657 track height tall track height tall the track height short command makes track heights appear tall in the navigator view. See: “using the navigator view” on page 348 insert module the insert module command inserts a new module in the channel’s prochannel. See: “to insert a module” on page 1003 ...
Page 1658: Post-Fx Bin
1658 post-fx bin post-fx bin the post-fx bin toggle switches the prochannel’s signal from prior to the channel’s effects bin or after the channel’s effects bin. See: “to route prochannel pre-effects bin or post-effects bin” on page 1004 set modules as default for tracks the set modules as default fo...
Page 1659: Add Button
1659 add button add button the add button command adds a new assignable button in the fx chain’s property page. See: “to add/remove an assignable knob or button” on page 939 edit control the edit control command opens the control properties dialog box, which lets you configure the selected control. ...
Page 1660: Set Default Value
1660 set default value set default value the set default value command sets the default value for the fx chain knob or button. When you double-click the knob or button, it returns to its default value. See: “to set the default parameter value” on page 940 all parameters - set start the all parameter...
Page 1661: Learn Buttons
1661 learn buttons learn buttons the learn buttons command puts the fx chain into a learning mode and will 'listen' to controls touched on the plug-ins in the fx chain. When you select learn buttons again, the touched controls are assigned and displayed in the fx chain property page. Learn mode is a...
Page 1662: Remove Empty Take Lanes
1662 remove empty take lanes remove empty take lanes the remove empty take lanes command removes all empty take lanes in the current track. See: “to remove all empty take lanes in a track” on page 413 “comping” on page 391.
Page 1663
1663 beginner’s guide to cakewalk software if you have little or no experience using music software to play and record music, this guide is for you. This guide explains the terms and concepts you need to know to use music software. You can get much more help in every cakewalk program by using the he...
Page 1664
1664 beginner’s guide to cakewalk software to record, for example, an electric guitar into the computer, you plug one end of your guitar cable into your guitar, and plug the other end into the line input of your sound card. Then you would click the record button in your cakewalk software, start play...
Page 1665: Midi
1665 midi beginner’s guide to cakewalk software midi besides introducing midi in this section, we’ll explain the following midi topics: • “midi channels, interfaces, inputs, and outputs” on page 1666 • “midi drivers” on page 1668 • “midi files, projects, tracks, and clips” on page 1669 • “controllin...
Page 1666
1666 beginner’s guide to cakewalk software midi for more information, see: “midi channels, interfaces, inputs, and outputs” on page 1666 “midi drivers” on page 1668 “midi files, projects, tracks, and clips” on page 1669 “controlling which sounds you hear” on page 1671 “midi” on page 1665 “audio” on ...
Page 1667
1667 midi beginner’s guide to cakewalk software figure 483. Standard midi cable—use this if your midi interface has standard 5-pin input and output ports a. Connect one end to an out on your midi interface b. Connect the other end to an in on your midi instrument midi instruments have inputs and out...
Page 1668
1668 beginner’s guide to cakewalk software midi for more information, see: “midi drivers” on page 1668 “midi files, projects, tracks, and clips” on page 1669 “controlling which sounds you hear” on page 1671 “midi” on page 1665 “audio” on page 1673 “audio hardware (sound cards) and drivers” on page 1...
Page 1669
1669 midi beginner’s guide to cakewalk software midi files, projects, tracks, and clips in cakewalk programs, the file that you use to store usually a single song’s data is called a project. This is the file you use to record, play back, and edit your song. The file extension for a project is .Wrk i...
Page 1670
1670 beginner’s guide to cakewalk software midi notice that when you record any data into a track, that sonar displays a visual representation of the track’s data in the clips pane. In the above picture, tracks 1, 2, and 6 are still empty, while tracks 3, 4, and 5 contain recorded data. Also notice ...
Page 1671
1671 midi beginner’s guide to cakewalk software controlling which sounds you hear because each midi instrument can probably play many different sounds at the same time, you need a way to tell each instrument which tracks are meant for which sounds. You do this by assigning a midi channel to each tra...
Page 1672
1672 beginner’s guide to cakewalk software midi if your interface only has one output, and you chain several instruments to that output by using the midi thru ports on the instruments, you can use the individual instruments’ own control panels to choose what midi channels they will respond to. That ...
Page 1673: Audio
1673 audio beginner’s guide to cakewalk software audio the audio format works by converting any sound that’s recorded into a long series of numbers, storing and usually editing the numbers, and then converting the numbers back into sound. When you record sound using this format, the microphone you u...
Page 1674
1674 beginner’s guide to cakewalk software audio audio playback in sonar to use digital audio in sonar, you first have to make sure that your sound card and its driver are properly installed. For information about sound card and driver installation, see your sound card’s documentation, and also “aud...
Page 1675
1675 audio beginner’s guide to cakewalk software for more information, see: “tracks” on page 1676 “clips” on page 1677 “track-by-track playback” on page 1678 “connecting an instrument, home stereo, or microphone to your sound card” on page 1680 “choosing inputs” on page 1686 “audio recording” on pag...
Page 1676
1676 beginner’s guide to cakewalk software audio tracks a track is represented by a horizontal strip in the track view that has a name and number on the left side (each track is also represented by a vertical module in the console view). A track is a container you usually use to keep the sound from ...
Page 1677
1677 audio beginner’s guide to cakewalk software for more information, see: “clips” on page 1677 “track-by-track playback” on page 1678 “connecting an instrument, home stereo, or microphone to your sound card” on page 1680 “choosing inputs” on page 1686 “audio recording” on page 1680 “audio hardware...
Page 1678
1678 beginner’s guide to cakewalk software audio configure in the control bar’s snap module. Additional snap settings are available in edit > preferences > customization - snap to grid. In the following picture, the clips in track 1 have been moved around to reverse their order, so instead of the fi...
Page 1679
1679 audio beginner’s guide to cakewalk software a. Track volume fader—drag left or right to change b. Mute button c. Solo button d. Arm button e. Archived track the following table summarizes muting, soloing, and archiving. If a track is both muted and soloed, it does not play. Mute has precedence....
Page 1680
1680 beginner’s guide to cakewalk software audio audio recording if your sound card and driver are properly installed, recording audio data is mostly a matter of accomplishing two tasks: • connecting an instrument, home stereo, or microphone to an input on your sound card • choosing that same input ...
Page 1681
1681 audio beginner’s guide to cakewalk software the following table summarizes the possible sound card inputs, types of cables required, and the inputs to plug into. Type of sound card inputs cables and adapters needed inputs to plug into 1/8 inch mic and line for most electric instruments: 1/4 inc...
Page 1682
1682 beginner’s guide to cakewalk software audio electric guitar direct-in you can connect an electric guitar directly to your sound card using a 1/4 inch mono to 1/8 inch stereo adapter. The following diagram shows this setup: figure 486. Electric guitar direct in the 1/8 inch plug should be plugge...
Page 1683
1683 audio beginner’s guide to cakewalk software electric guitar through effects rack you can also plug an electric guitar into an effects rack, then send the output of the rack to the sound card’s input, as shown in the following diagram: figure 487. Electric guitar through effects rack this diagra...
Page 1684
1684 beginner’s guide to cakewalk software audio microphone direct-in microphones can be plugged into the sound card’s mic input. Some inexpensive microphones are made especially for use with sound cards and come equipped with 1/8 inch plugs. However, better quality microphones take better quality c...
Page 1685
1685 audio beginner’s guide to cakewalk software mixer you can connect a mixer to the sound card with a setup of the following kind: figure 490. Mixer let’s trace the signal flow in the above picture: 1. Your pre-recorded tracks flow out of the sound card’s outputs into mixer inputs #1 and 2. 2. Bot...
Page 1686
1686 beginner’s guide to cakewalk software audio 7. In the above setup, do not turn up the bus sends on inputs #1 or #2 (where the sound card’s line outputs connect to the mixer)—this creates a feedback loop, feeding the sound card’s outputs back into its inputs through the buses. For more informati...
Page 1687
1687 audio beginner’s guide to cakewalk software 7. Adjust your instrument’s volume, and/or the volume slider in the record control dialog box so that the level in the record meter almost reaches the red zone when you play your loudest notes. 8. Record some sound by pressing r to start recording, an...
Page 1688
1688 beginner’s guide to cakewalk software audio to record through the s/pdif input 1. Connect the instrument or cd player you want to record from to your sound card’s s/pdif input using a 75 ohm coaxial video cable or special s/pdif cable. You may need to turn off the power on your computer, sound ...
Page 1689
1689 audio hardware (sound cards) and drivers beginner’s guide to cakewalk software audio hardware (sound cards) and drivers there are many different brands of sound cards on the market today. This section aims to help you get the best out of yours. See: “consumer and professional” on page 1689 cons...
Page 1690
1690 beginner’s guide to cakewalk software audio hardware (sound cards) and drivers professional sound card characteristics: • multiple inputs and outputs. Many professional sound cards have multiple inputs and/or outputs. Some have analog and digital inputs or outputs for use with adats and digital...
Page 1691
1691 audio hardware (sound cards) and drivers beginner’s guide to cakewalk software installation and drivers when you install a sound card, you are installing both the hardware and software called a driver. The sound card driver is what allows your operating system and your sound card to communicate...
Page 1692
1692 beginner’s guide to cakewalk software audio hardware (sound cards) and drivers irq conflicts newer motherboards often use something called acpi (advanced configuration and power interface) which controls irq settings, in effect overriding the motherboard irq settings. Acpi, just like plug and p...
Page 1693
1693 audio hardware (sound cards) and drivers beginner’s guide to cakewalk software for more information, see: “audio” on page 1673 “midi” on page 1665 “audio hardware (sound cards) and drivers” on page 1689 “audio playback in sonar” on page 1674 “tracks” on page 1676 “tracks” on page 1676 “clips” o...
Page 1694
1694 beginner’s guide to cakewalk software audio hardware (sound cards) and drivers.
Page 1695: Dialog Box Reference
1695 dialog box reference about sonar dialog when you use the help > about sonar command, the cakewalk logo appears, with the version number of your cakewalk product listed below it. Apply audio effects dialog this dialog box gives you several options when applying audio effects: delete the effects ...
Page 1696: Apply Midi Effects Dialog
1696 dialog box reference apply midi effects dialog apply midi effects dialog when you select process > apply effect > midi effects, the apply midi effects dialog box appears. This dialog box lets you select options for applying midi effects to selected midi data. You can choose to delete the effect...
Page 1697
1697 audio cd burner dialog dialog box reference • bit depth must be 16. The audio cd burner dialog box has the following controls: • track list. The main area of the window is the track list. The tracks comprise the sounds that will be written (burned) to an audio cd. Each track is contained on its...
Page 1698: Audio Mixdown Options Dialog
1698 dialog box reference audio mixdown options dialog audio mixdown options dialog clicking the mixdown options button in the export video dialog box opens the audio mixdown options dialog box. This dialog box lets you control the characteristics of the audio file you export when you export a video...
Page 1699: Auto-Send Sysx Dialog
1699 automation read/write parameters dialog box reference automation read/write parameters this dialog box appears when you right-click the name of a plug-in in an effects bin and choose read enable parameter or write enable parameter from the pop-up menu. This dialog box has the following fields: ...
Page 1700: Avi Encoder Options Dialog
1700 dialog box reference avi encoder options dialog avi encoder options dialog clicking the encoding options button in the video dialog box opens the avi encoder options dialog box. This dialog box lists the avi video and audio codecs (compression-decompression programs) that are currently installe...
Page 1701
1701 avi encoder options dialog dialog box reference audio codec the following audio compression codecs have been found to be compatible (you may see different codecs installed on your system): • ccitt - a law • ccitt - u law • dsp group truespeech • pcm (this is the standard uncompressed format for...
Page 1702: Bank Name Dialog
1702 dialog box reference bank name dialog bank name dialog when you select a bank in the sysx view and click the name button, the bank name dialog box appears. This dialog box lets you specify the name of the bank you selected. A bank must contain some sysx data before you can name it. See also: “u...
Page 1703: Bounce to Track(S) Dialog
1703 bounce to track(s) dialog dialog box reference see also: “to insert a bank/patch change” on page 226 “choosing the instrument sound (bank and patch)” on page 225 bounce to track(s) dialog click the track view tracks menu and choose bounce to track(s) to open the bounce to track(s) dialog box. T...
Page 1704
1704 dialog box reference bounce to track(s) dialog • tracks. Creates a new track or tracks (the split mono option in the channel format field) for each track that you select in the source buses/tracks field. • buses. Creates a new track or tracks (the split mono option in the channel format field) ...
Page 1705
1705 bounce to track(s) dialog dialog box reference also with this option, if any buses are soloed, only the buses soloed are included in the mixdown. • track automation. If you don’t check this option, any volume and pan automation, including initial volume and pan settings, is ignored when creatin...
Page 1706: Change Audio Format Dialog
1706 dialog box reference change audio format dialog change audio format dialog use the utilities > change audio format command if you want to rewrite the audio in a project to a different bit depth. Your sound card must be capable of playing the project at the new bit depth, the change audio format...
Page 1707: Choose Track Type Dialog
1707 choose track type dialog dialog box reference choose track type dialog using the insert key in the track view inserts a new track of the same type as the current track, unless you use it in an empty project that has no tracks yet. In that case, the choose track type dialog box appears, offering...
Page 1708
1708 dialog box reference associated audio files dialog file window the file window lists all the unused audio files that sonar finds. Find button click this button to find all unused audio files and list them in the file window. Play button click this button to play the audio file that is highlight...
Page 1709: Clone Track(S) Dialog
1709 clone track(s) dialog dialog box reference clone track(s) dialog the track view tracks > clone track(s) command opens the clone dialog box. Use this command to copy a track or tracks to a new track or tracks. The clone dialog box has the following fields: selected tracks this field lists the tr...
Page 1710: Complete Registration Dialog
1710 dialog box reference complete registration dialog complete registration dialog click register to go to the cakewalk web site to register your copy of sonar. All cakewalk software must be registered within 30 days of installation. To register anytime, log onto www.Cakewalk.Com/register , or call...
Page 1711
1711 controller/surface settings dialog dialog box reference controller/surface settings dialog the controller/surface settings dialog box opens when you click the add button in edit > preferences > midi - control surfaces. The controller/surface settings dialog box also opens when you select a cont...
Page 1712: Copy Dialog
1712 dialog box reference convert midi clip(s) to step sequencer dialog convert midi clip(s) to step sequencer dialog the track view clips > convert midi clip(s) to step sequencer command opens the convert midi clip(s) to step sequencer dialog box. This command lets you convert any selected midi cli...
Page 1713: Create Fx Envelopes Dialog
1713 create fx envelopes dialog dialog box reference track/bus automation if you select this check box, sonar copies all track and bus automation from the selection. Tempo changes if you select this check box, sonar copies all tempo changes in the selected object. Meter/key changes if you select thi...
Page 1714: Crossfade Dialog
1714 dialog box reference crossfade dialog crossfade dialog the process > apply effect > crossfade command lets you specify accurately the shape of a crossfade for a selection, clip, or track. This is a destructive edit—it permanently alters the data that you apply it to. To apply a nondestructive v...
Page 1715: Cut Dialog
1715 cut dialog dialog box reference cut dialog the edit > cut special command opens the cut dialog box, which lets you remove from the project and put on the clipboard any selected objects. You can paste the contents of the clipboard elsewhere. See “paste dialog” on page 1771. The cut dialog box ha...
Page 1716: Define Groove Dialog
1716 dialog box reference define groove dialog define groove dialog when you use the process > groove quantize command, the groove quantize dialog box appears, which contains the define button. Clicking the define button opens the define groove dialog box. Which you use to save new groove patterns. ...
Page 1717: Deglitch Dialog
1717 deglitch dialog dialog box reference see also: “creating instrument definitions” on page 1234 “assigning instruments” on page 1230 “importing instrument definitions” on page 1233 deglitch dialog the process > deglitch command opens the deglitch dialog box. When recording midi guitar, even the b...
Page 1718: Delay Dialog
1718 dialog box reference delay dialog delay dialog using the file > open command to open a play list opens the play list view, which has a delay button. Clicking the delay button opens the delay dialog box, which lets you specify a different kind of delay before the start of each song. The delay di...
Page 1719: Delete Dialog
1719 delete dialog dialog box reference delete dialog the edit > delete special command opens the delete dialog box, which allows you to remove selected objects from the project. It doesn't put them on the clipboard, so they can not be subsequently pasted. You can specify the following objects to re...
Page 1720
1720 dialog box reference drag and drop options dialog drag and drop options dialog if you right-click in the clips pane and choose drag and drop options from the pop-up menu, the drag and drop dialog box appears, which you use to control how clips behave when you drag them. The drag and drop dialog...
Page 1721: Unit Number
1721 dump request macro needs your input—channel/unit number dialog box reference dump request macro needs your input—channel/ unit number when you click the receive button in the sysx view, and choose to receive sysx data from a synthesizer your system has trouble identifying, the dump request macr...
Page 1722: Event Filter Dialog
1722 dialog box reference edit system exclusive bytes dialog then change the value in the time field as desired. Change the level by using the + or - keys to the left of the level field or by clicking and dragging up or down. Edit system exclusive bytes dialog when you select a bank in the sysx view...
Page 1723
1723 event filter select some/search/replace dialog dialog box reference include click the include check box for each row of data types you want to include in your selection. Note click the note check box to search for notes of a specific type. You can specify pitch, velocity and duration data to na...
Page 1724: Event Manager Dialog
1724 dialog box reference event manager dialog • shape. Include shapes in your selection. • text. Include text boxes in the event list in your selection. • expression. Include expression marks in your selection. • sysxbank. Include system exclusive bank events. • lyric. Include lyrics in your select...
Page 1725: Export Audio Dialog
1725 export audio dialog dialog box reference see also: “event filters” on page 782 “selecting events” on page 784 “the event list view” on page 788 export audio dialog select file > export > audio to open the export audio dialog box. This command lets you export your projects as wave, mp3 files, an...
Page 1726
1726 dialog box reference export audio dialog • origination date. The date the file was created. • origination time. The time the file was created. • time reference. The smpte time stamp for the beginning of broadcast wave. • windows media advanced streaming format. The microsoft corporation's compr...
Page 1727
1727 export audio dialog dialog box reference on how many tracks or buses you select in the source buses/tracks field • split mono. All exported tracks are mixed down to a group of mono files, or separate groups of mono files, depending on how many tracks or buses you select in the source buses/trac...
Page 1728
1728 dialog box reference export audio dialog raw data in the tracks is used, and the pan is c, or centered. • clip automation. If you don’t check this option, any clip automation, including any trim settings, is ignored when creating the new file(s). • bus automation • fx automation • track fx. If ...
Page 1729: Unit Number
1729 dump request macro needs your input—channel/unit number dialog box reference dump request macro needs your input—channel/ unit number when you click the receive button in the sysx view, and choose to receive sysx data from a synthesizer your system has trouble identifying, the dump request macr...
Page 1730: Edit Node Dialog
1730 dialog box reference edit node dialog edit node dialog open the edit node dialog by right-clicking on a node and selecting properties from the menu that appears. Level the node’s value (% left or right pan, for example). Change the level by using the + or - keys to the left of the level field o...
Page 1731: Export Color Set Dialog
1731 export color set dialog dialog box reference notation check the different kinds of notation events you want to display. All/none buttons click an all/none button under the column of event types that you want to display all of or none of. Clicking the button toggles the display between each extr...
Page 1732: Export Omf Dialog
1732 dialog box reference export midi groove clip dialog export midi groove clip dialog the file > export > midi groove clip command opens the export midi groove clip dialog box. You must first select a midi groove clip before the command becomes available. The export midi groove clip dialog box has...
Page 1733
1733 expression text properties dialog dialog box reference audio packaging • embed audio within omf. Saves all audio in the omf file. • reference audio externally. Saves all audio in a subdirectory of the directory where you save the omf file. Audio format • write riff wave. Export audio as wav fil...
Page 1734: Export Track Template
1734 dialog box reference export track template export track template the file > export > track template and save as track template commands open the export track preset dialog box. You must first select a track before the command becomes available. The export track template dialog box has the follo...
Page 1735: Fade Selected Clips Dialog
1735 fade selected clips dialog dialog box reference fade selected clips dialog the track view clips > fade clips command opens the fade selected clips dialog box where you can create or edit one or more clip fades. The fade selected clips dialog box has the following options: fade select fade if yo...
Page 1736: File Info Dialog
1736 dialog box reference file info dialog file info dialog the project > info command opens the file info dialog box. In the file info dialog box, you can document the following information for your project: title your song’s title. Subtitle your song’s subtitle. Instructions specific instructions ...
Page 1737: File Options Dialog
1737 file options dialog dialog box reference file options dialog the options button in the save as dialog box opens the file options dialog box. Check the mark for microsoft media player check box if you plan to use your midi files for use with the microsoft media player. Find missing audio dialog ...
Page 1738: Fit to Time Dialog
1738 dialog box reference fit to time dialog fit to time dialog the process > fit to time command opens the fit to time dialog box, which you can use to stretch or shrink a selection so that it ends at a specific time, expressed in either measure:beat:tick (mbt) or hours:minutes:seconds:frames (smpt...
Page 1739: Folder Properties Dialog
1739 folder properties dialog dialog box reference format button click the format button to toggle between display in “mbt” on page 2054 time and “smpte” on page 2057 time formats. See also: “to stretch or shrink to a specific length” on page 764 “stretching and shrinking events” on page 762 “workin...
Page 1740: Freeze Options Dialog
1740 dialog box reference freeze options dialog freeze options dialog the freeze options dialog box has the following options: fast bounce when checked, sonar bounces to tracks as fast as your computer will allow. If unchecked, bouncing to tracks happens in real time. Uncheck this option if you are ...
Page 1741: Gain Dialog
1741 gain dialog dialog box reference gain dialog the process > apply effect > gain command opens the gain dialog box. This dialog box lets you precisely control the gain, phase, and stereo interleave of selected audio data. This dialog box has the following controls: • new left channel-from left sl...
Page 1742: Go Dialog
1742 dialog box reference go dialog go dialog press g to open the go dialog box, which allows you to jump to a new now time. Additionally, the go dialog box opens when you right-click a transient marker on a track with audiosnap enabled and choose move to or stretch to. The go dialog box has only th...
Page 1743: Groove Quantize Dialog
1743 groove quantize dialog the process > groove quantize command opens the groove quantize dialog box. Groove quantizing is a way to edit a track so that its rhythmic feeling and, optionally, controller data are similar to some other piece of music. The other piece of music forms a groove pattern t...
Page 1744
1744 groove quantize dialog • move to nearest. Choosing this option means that sonar moves out-of-window notes to the nearest groove event. • scale time. Choosing this option means that sonar moves out-of-window notes so that they are equally spaced. Audiosnap beats check this box if you want audios...
Page 1745: Group Attributes Dialog
1745 group attributes dialog group attributes dialog when you right-click a control in the track view or the console view that belongs to a quick group, and choose save from the pop-up menu, the group attributes dialog box appears. The group attributes dialog box has the following fields: group name...
Page 1746
1746 group manager dialog start value column this column is not active unless the group is a custom group. The start value column lists the beginning values of all the controls in the selected group. End value column this column is not active unless the group is a custom group. The end value column ...
Page 1747: Hairpin Properties Dialog
1747 hairpin properties dialog see also: “using control groups” on page 951 hairpin properties dialog in the staff view, right-click on a hairpin (crescendo or decrescendo) to open the hairpin properties dialog box. Use these fields to edit the hairpin that you right-clicked: • time. Type the locati...
Page 1748
1748 import audio dialog • look in field. Use this field to navigate to the folder that contains the audio file you want to import. • file name window. Just below the look in field, this window displays the contents of the folder that’s listed in the look in field. In this window, you can click the ...
Page 1749
1749 import audio cd tracks dialog import audio cd tracks dialog the file > import > audio cd command opens the import audio cd tracks dialog box. Use this command to import an audio cd track (extension .Cda) into your project. The import audio cd tracks dialog box has the following controls: • trac...
Page 1750: Import Color Set Dialog
1750 import color set dialog import color set dialog the import color set dialog box appears when you click the import colors button in edit > preferences > customization - colors. This dialog box has the following fields: look in select the directory in which sonar stores the file that you want to ...
Page 1751: Import Midi Dialog
1751 import midi dialog import midi dialog the file > import > midi command opens the import midi dialog box. Use this dialog box to import midi files or project5 patterns. The import midi dialog box has the following fields: look in use this field to navigate to the folder that contains the midi fi...
Page 1752
1752 import video file dialog and digital audio data can be saved together in a new avi file with file > export video command. For more information, see preparing audio for distribution. Use these options in the video file dialog box: for more information, see: “video playback, import, and export” o...
Page 1753: Insert Pitch Change Dialog
1753 insert pitch change dialog insert pitch change dialog right-clicking in the time ruler and choosing insert pitch change from the pop-up menu opens the insert pitch change dialog box. This command changes the pitch of a groove clip at the now time at which you insert the command. For more inform...
Page 1754
1754 insert series of tempos dialog insert series of tempos dialog this command lets you change tempo smoothly over a specified time range by inserting a series of tempo changes. Tempo range • begin–enter the tempo you want to start the tempo range at. • end– enter the tempo you want to end the temp...
Page 1755
1755 insert soft synth options dialog • all synth audio outputs: stereo. If you select this option, one new stereo synth track appears for each stereo audio output that the synth you chose has. Each of the new tracks uses a different one of the synth’s outputs as an audio input. • all synth audio ou...
Page 1756: Insert Time/measures Dialog
1756 insert time/measures dialog insert time/measures dialog select project > insert time/measures to open the insert time measures dialog box. This dialog box lets you insert the amount of time you specify at the point you indicate in the music. You can specify what events to slide over to make roo...
Page 1757: Insert Tracks Dialog
1757 insert tracks dialog insert tracks dialog using the insert > multiple tracks command opens the insert tracks dialog box, which allows you to insert multiple audio and/or midi tracks, and set some track properties. This dialog box has the following fields: audio • track count. Set the number of ...
Page 1758: Length Dialog
1758 length dialog length dialog the process > length command, which opens the length dialog box, can be used to stretch or shrink midi and/or audio clips, and/or to move their start times. Process > length lets you stretch or shrink the selection by a fixed percentage and makes the adjustment by al...
Page 1759: Load Pattern Dialog
1759 load pattern dialog see also: “stretching and shrinking events” on page 762 load pattern dialog to open the load pattern dialog box, do one of the following: • right-click in the step sequencer toolbar and select load pattern from the pop-up menu. • open the step sequencer and press ctrl+alt+l....
Page 1760
1760 map properties dialog in note the recorded pitch as it appears in the event list view. The range is from c0 to g10 or 0 to 127. Raise or lower values one half-step at a time using the +/- keys or by an octave at a time by using the open and close bracket keys ([ and ]). Out note the specific no...
Page 1761: Marker Dialog
1761 marker dialog marker dialog use the project > insert marker command to open the marker dialog box. This dialog box lets you add a “marker” on page 2054 where you specify in the music. Name: enter the name you want to give the marker. Lock to smpte time check this if you want to use smpte time c...
Page 1762: Meter/key Signature Dialog
1762 meter/key signature dialog meter/key signature dialog select project > insert meter/key change to open the meter/key signature dialog box. This dialog box lets you set the meter and key signature of a project or any part of a project. At measure: select the measure you from where you want the c...
Page 1763: Midi Envelope Dialog
1763 midi envelope dialog codec select a codec from the drop-down list. Format select a format from the drop-down list. The higher the kbps setting, the higher the quality of the file. For more information, see: “routing and mixing digital audio” on page 891 midi envelope dialog when you click a mid...
Page 1764: Midi Input Presets Dialog
1764 midi input presets dialog midi input presets dialog the midi input presets dialog box appears when you use click the drop-down arrow on a track’s midi input field and select manage presets from the drop-down menu. Use the midi input presets dialog box to create and edit midi input presets, whic...
Page 1765: Missing Plug-Ins Dialog
1765 missing plug-ins dialog missing plug-ins dialog this dialog box appears if you open a project that references plug-ins that are not installed on your machine. If you save the project after you have opened it with missing plug-ins, all references to missing plug-ins are lost. To retain the missi...
Page 1766
1766 mp3 export options dialog without trying to reduce the data. • mid/side stereo. Preserves most of the stereo effect of a file but at lower bandwidth. Not too useful at bit rates above 128 kbs. Enable high pass filter/low pass filter these filters decrease your file size by eliminating frequenci...
Page 1767: Rename Screenset Dialog
1767 rename screenset dialog rename screenset dialog click views > screensets > rename current screenset to open the rename screenset dialog box, which allows you to rename the current screenset. See also: “screensets” on page 1154 new project file dialog open the new project file dialog by selectin...
Page 1768: Normalize Dialog
1768 no midi inputs—sonar dialog no midi inputs—sonar dialog the no midi inputs - sonar dialog box appears the first time you run sonar, if no midi input devices are selected in edit > preferences > midi - devices, or when another program is using your system’s midi inputs. This dialog box lets you ...
Page 1769: Note Names Dialog
1769 note names dialog note names dialog the note names dialog box appears when you right-click the piano keyboard that’s located on the left side of the piano roll view. This dialog box lets you specify whether to use the settings assigned in the assign instruments dialog box or different settings ...
Page 1770: Open Dialog
1770 open dialog open dialog the file > open command opens the open dialog box. Use the open dialog box to open an existing project. Look in select the directory in which sonar stores the file that you want to open. File name type or select the filename you want to open. Files of type select the typ...
Page 1771: Paste Dialog
1771 paste dialog paste dialog the edit > paste special command opens the paste dialog box, which lets you put the contents of the clipboard into any appropriate place in your project. To put data on the clipboard, see “cut dialog” on page 1715, “copy dialog” on page 1712. The paste dialog box has t...
Page 1772
1772 paste dialog what to do with existing material the fields in this section deal with the situation that occurs when you try to paste some data to a place in a track that already has some data. • blend old and new. Choosing this option tells sonar to mix the new data with the old, with the follow...
Page 1773: Patch Browser Dialog
1773 patch browser dialog patch browser dialog the patch browser dialog box opens when you click the patch browser button in the track inspector. The patch browser button is also available from the insert > bank/patch change dialog box. The patch browser dialog box has the following fields: show pat...
Page 1774: Pedal Properties Dialog
1774 pedal properties dialog pedal properties dialog in the staff view, when you right-click on a pedal mark, the pedal properties dialog box appears. Use these fields to edit the sustain pedal mark that you clicked: time use this field to change the location of your pedal mark. Channel use this fie...
Page 1775
1775 percussion notation key dialog percussion notation key dialog the staff view layout dialog box contains the percussion settings button, which opens the percussion notation key dialog box. The percussion settings button is not available unless the track that is highlighted in the staff view dial...
Page 1776: Pick Track(S) Dialog
1776 pick track(s) dialog default note button click this button to apply and save any changes you make to the default note, including display pitch, notehead type, and articulation symbol. See also: “setting up a percussion staff or line” on page 1214 pick track(s) dialog choosing the pick tracks co...
Page 1777: Preferences Dialog
1777 preferences dialog preferences dialog the edit > preferences command opens the preferences dialog box. You can specify various options and preferences in the preferences dialog box. Some options are global while others are per project. Settings and options are organized into the following secti...
Page 1778
1778 preferences dialog • “customization - colors” on page 1838 • “customization - nudge” on page 1854 • “customization - snap to grid” on page 1856 • “customization - editing (advanced)” on page 1858 • “customization - keyboard shortcuts (advanced)” on page 1862 • “customization - audio meter (adva...
Page 1779
1779 preferences dialog see: “preferences dialog” on page 1777 “audio - devices” on page 1780 “audio - driver settings” on page 1782 “audio - playback and recording” on page 1786 “audio - audio profiles (advanced)” on page 1789 “audio - configuration file (advanced)” on page 1791 “audio - sync and c...
Page 1780
1780 preferences dialog audio - devices figure 494. The (audio) devices section the devices section displays a two-column list of available audio drivers. You can click the corresponding check box to enable/disable a driver. Select the drivers you want to make available for recording and playback. Y...
Page 1781
1781 preferences dialog • show mono outputs. Select this option if you want to assign audio track and bus outputs to individual (mono) hardware outputs in addition to stereo pairs. This is very useful, for example, if you record in sonar but want to use an external mixing console to mix. When enable...
Page 1782
1782 preferences dialog audio - driver settings figure 495. The driver settings section the driver settings section lets you specify the audio timing master devices, default sampling rate and other audio settings. The driver settings section contains the following settings: • playback timing master....
Page 1783
1783 preferences dialog specify which audio device should control the recording timing. Audio driver bit depth. Determines the number of bits per sample used for communicating with the audio hardware for playback. Your audio hardware must be capable of supporting the setting you supply here. In sona...
Page 1784
1784 preferences dialog • dim solo gain. Dim solo is a mode in which non-soloed audio tracks/buses are still audible but at a reduced level. The default gain reduction is -6db, but can also be configured for -12db and - 18db. For more information about dim solo, see “dim solo mode” on page 205. Defa...
Page 1785
1785 preferences dialog wave profiler (mme and wdm drivers only) wave profiler attempts to detect the make and model of your sound card, which determine the card’s dma (direct memory access) settings. Once wave profiler identifies the card, it displays the results and asks whether you want to use th...
Page 1786
1786 preferences dialog audio - playback and recording figure 496. The (audio) playback and recording section the playback and recording section lets you specify various settings that affect playback and recording. The playback and recording section contains the following settings: • driver mode. Se...
Page 1787
1787 preferences dialog adding low-level random noise or “dither” to the audio signal. Different mathematical calculations are used to generate dither, each method has advantages and disadvantages depending on the particular operation. Sonar features the pow-r dithering process, short for psycho-aco...
Page 1788
1788 preferences dialog • any effect with a “tail” (reverb, delay, etc.) will finish playing when playback is stopped. • effects will respond to automation envelopes, even on empty audio tracks. • many plug-ins do not update their ui properly until they receive audio input. • always open all devices...
Page 1789
1789 preferences dialog audio - audio profiles (advanced) figure 497. The audio profiles section the audio profiles section shows the sound card buffer settings that the wave profiler has come up with. • show profile for. This list shows the name of the sound card driver that the displayed settings ...
Page 1790
1790 preferences dialog • stream >16 bit data as. Sound cards that handle audio formats greater than 16 bits have a preferred format for the data, the variations of which you can see by clicking the drop-down arrow in this field. Consult your sound card’s documentation to choose the optimum setting....
Page 1791
1791 preferences dialog audio - configuration file (advanced) figure 498. The configuration file section configuration settings sonar’s audio configuration settings are stored in a file named aud.Ini. Sonar provides a convenient way to edit, reload and reset the audio configuration settings. The con...
Page 1792
1792 preferences dialog settings to apply any external changes to aud.Ini. • reload config settings. Click to reload the current audio configuration settings from aud.Ini. • reset config to defaults. Click to reset the audio configuration settings to sonar’s default settings. The existing aud.Ini fi...
Page 1793
1793 preferences dialog audio - sync and caching (advanced) figure 499. The sync and caching section the sync and caching section lets you specify audio synchronization and hard disk cache settings. The sync and caching section contains the following settings: synchronization sonar gives you two cho...
Page 1794
1794 preferences dialog • timing offset (msec). With this option, used for making very fine adjustments to the audio/ midi synchronization of your project, you can offset the audio in your project by a number of milliseconds. A positive value delays audio by that amount. A negative value delays midi...
Page 1795
1795 preferences dialog problems persist, reset to 128 and try a different remedy. Also, if you are playing a large file, and using maximum latency, a too-small i/o buffer size may cause dropouts or crashes. Try increasing the buffer size by blocks of 128. Record latency adjustment (samples) if you ...
Page 1796
1796 preferences dialog midi - devices figure 500. The (midi) devices section the devices section lets you choose the midi inputs and outputs you want to use. The selection in the output menu for a track determines which piece of hardware will be used to produce the sound stored in your project. The...
Page 1797
1797 preferences dialog inputs select devices from the list (you may have only one). Sonar accepts input from these devices for recording midi data. Outputs select devices from the list. If your computer or midi interface has several midi outputs, you choose the ones you want to use and put them in ...
Page 1798
1798 preferences dialog midi - instruments figure 501. The instruments section the instruments section lets you choose one or more output/channel configurations and assign an instrument to it or them. Sonar lets you assign a midi instrument definition to each available midi output and channel. The a...
Page 1799
1799 preferences dialog through 16, but you would most likely want to assign the roland gs drumsets instrument definition to channel 10. If you have several midi outputs, with a different instrument attached to each one, you would normally assign a different instrument to each midi output. For conve...
Page 1800
1800 preferences dialog “midi - control surfaces” on page 1800 “midi - playback and recording” on page 1803 “midi - drum map manager (advanced)” on page 1805 midi - control surfaces figure 502. The control surfaces section the control surfaces section allows you to enable as many control surfaces as...
Page 1801
1801 preferences dialog import act data you can use act with any automatable plug-in. You can create your own mappings by using the act learn button, but because act learn mappings are stored in xml files, you can also import xml data that contains predefined parameter mappings for certain plug-ins....
Page 1802
1802 preferences dialog refresh frequency (milliseconds) if you are experiencing sluggish ui responsiveness when using a control surface and playing back high cpu projects, you may want to reduce the control surface refresh frequency (increase the number of milliseconds). The valid range is 50-5000 ...
Page 1803
1803 preferences dialog midi - playback and recording figure 503. The (midi) playback and recording section the playback and recording (midi) section lets you specify midi echo settings, midi playback buffer size, and which midi events should be recorded. The playback and recording section contains ...
Page 1804
1804 preferences dialog • key aftertouch. Select this check box if you want to record key aftertouch events. • controller events. Select this check box if you want to record controller events. • patch changes. Select this check box if you want to record patch change events. • channel aftertouch. Sel...
Page 1805
1805 preferences dialog see also: “preferences dialog” on page 1777 “midi - devices” on page 1796 “midi - instruments” on page 1798 “midi - control surfaces” on page 1800 “midi - drum map manager (advanced)” on page 1805 midi - drum map manager (advanced) figure 504. The drum map manager section the...
Page 1806
1806 preferences dialog the drum map manager section contains the following settings: drum maps used in current project this field displays all the currently available drum maps. Click the new button to create a new drum map and delete to delete a drum map. Select a drum map to display the drum mapp...
Page 1807
1807 preferences dialog file - folder locations figure 505. The folder locations section the folder locations section lets you specify default folders for different kinds of sonar files. The default locations for all of these file types usually work well. However, if you find that this folder gets c...
Page 1808
1808 preferences dialog you can change the folder for a file type by typing a new path name in the particular file type’s edit box, or by clicking the browse button and navigating to the folder that you want to store that file type in. You can set different locations for the following file types: pr...
Page 1809
1809 preferences dialog play list (.Set) the default directory for play list files is c:\cakewalk content\sonar x3 studio>\playlist files. Groove quantize (.Grv) when you create and save a .Grv file. The default directory for groove quantize files is the \sample content folder located in: c:\program...
Page 1810
1810 preferences dialog “file - initialization file (advanced)” on page 1816 “file - advanced (advanced)” on page 1818 file - audio data figure 506. The audio data section the audio data section lets you specify settings for recording, rendering and importing audio data. The audio data section conta...
Page 1811
1811 preferences dialog • picture folder. This folder contains the waveform images for all audio files in all your projects. • always copy imported audio files. When checked this option forces sonar to always copy all imported audio files to your audio data directory. If you want to keep all your au...
Page 1812
1812 preferences dialog file - vst settings figure 507. The vst settings section the vst settings section lets you manage vst effect and instrument plug-ins. The vst settings section contains the following settings: vst scan paths this window lists the folders that are scanned for vst plug-ins. “sca...
Page 1813
1813 preferences dialog • folder defaults. Click this button to open a dialog box of folder options. These settings will set options for all the vst plug-ins in all the folders listed in the vst scan folders list. For more information, see “to set options for all plug-ins in a folder” on page 945. V...
Page 1814
1814 preferences dialog bitbridge server configuration cakewalk’s bitbridge technology allows you to use 32-bit vst effects and instruments when using the x64 version of sonar. 32-bit vst effects and instruments are loaded into “servers”, and each server can address up to 4gb of ram. Bitbridge suppo...
Page 1815
1815 preferences dialog custom server assignments are saved with the project file. See also: “preferences dialog” on page 1777 “file - folder locations” on page 1807 “file - audio data” on page 1810 “file - initialization file (advanced)” on page 1816 “file - advanced (advanced)” on page 1818 note: ...
Page 1816
1816 preferences dialog file - initialization file (advanced) figure 508. The initialization file section the initialization file section lets you view and edit the cakewalk.Ini file, which allows you to store information about your preferences and configuration. Note: there are two other initializa...
Page 1817
1817 preferences dialog the initialization file section contains the following fields: variable list this list shows variables that are already assigned to values. Next to the variables, after the equal sign, are the values that each variable is currently assigned to. Option type the variable into t...
Page 1818
1818 preferences dialog “file - folder locations” on page 1807 “file - audio data” on page 1810 “file - vst settings” on page 1812 “file - advanced (advanced)” on page 1818 file - advanced (advanced) figure 509. The advanced (file) section the advanced section lets you specify auto-save, file versio...
Page 1819
1819 preferences dialog successive versions of a project with the date the project was saved in the file name. The most recent version has no date in the name. • number of versions to keep. If you enable the versioning option, you can use this field to choose how many versions to keep. When the maxi...
Page 1820
1820 preferences dialog project - record figure 510. The record section the record section lets you specify how sonar records clips into tracks that already contain other clips. If you use loop recording, you can also specify whether to record takes in sequential tracks or stacked in a single track....
Page 1821
1821 preferences dialog recording mode choose one of the following options: • comping. Choose this option to create take lanes and overwrite any pre-existing sound in the part of the track you are recording into. • sound on sound. Choose this option to add sound to any pre-existing sound in the trac...
Page 1822
1822 preferences dialog loop recording choose one of the following loop recording options: • store takes in a single track. Choosing this option causes sonar to merge every new take with the previous takes, unless you choose comping or overwrite mode, which mutes each take except the newest one. • s...
Page 1823
1823 preferences dialog project - midi figure 511. The midi section the midi section lets you specify midi sync and midi machine control (mmc) settings. The midi section contains the following settings: midi machine control (mmc) this section allows you to control mmc devices from sonar, and has the...
Page 1824
1824 preferences dialog other options • zero controllers when play stops. If you choose this option, sonar sets the controller values of the pitch wheel, the sustain pedal, and the modulation wheel on all 16 midi channels to zero. It also sends a “zero all continuous controllers” midi message which ...
Page 1825
1825 preferences dialog see also: “midi synchronization” on page 1270. “synchronizing your gear” on page 1265 see also: “preferences dialog” on page 1777 “project - record” on page 1820 “project - metronome” on page 1826 “project - audiosnap” on page 1828 “project - clock (advanced)” on page 1830 “p...
Page 1826
1826 preferences dialog project - metronome figure 512. The metronome section the metronome section lets you specify metronome settings for playback and recording. The metronome section contains the following settings: general • record count in. Specifies the number of count-in measures or beats. • ...
Page 1827
1827 preferences dialog • playback. Choosing this option cause the metronome to sound during playback. • recording. Choosing this option cause the metronome to sound during recording. • beat subdivision. Select the desired subdivision value in the beat subdivision list. The selected value is the sub...
Page 1828
1828 preferences dialog project - audiosnap figure 513. The audiosnap section the audiosnap section lets you specify various audiosnap settings. The audiosnap section contains the following settings: quantize • pool transient window (ms). When you double-click a marker, not only does the marker beco...
Page 1829
1829 preferences dialog midi extraction • convert to midi note. This field lets you choose what midi note all the transients in the clip will be converted to. • note velocities: • vary with pulse level. This option causes the velocities of the notes in the midi clip to vary with the level of the tra...
Page 1830
1830 preferences dialog project - clock (advanced) figure 514. The clock section the clock section lets you specify synchronization settings and the number of subdivisions of the beat (parts per quarter note). The clock section has the following sections: source this section lets you choose what dev...
Page 1831
1831 preferences dialog smpte time code or midi time code. • audio. Choose this option to use the clock on the computer’s sound card. Ticks per quarter-note this section lets you choose the number of subdivisions of the beat (parts per quarter note), from fifteen choices. Timecode format this sectio...
Page 1832
1832 preferences dialog project - surround (advanced) figure 515. The surround section the surround section lets you specify the surround format, speaker assignments, bass management and downmixing settings. The surround section contains the following settings: presets you can save your current sett...
Page 1833
1833 preferences dialog surround format drop-down select a surround format from the drop-down: • 2.1 • lcr • lrc+lfe • lrs • lrs+lfe • matrix uhj • quad • 4.1 (smpte/itu) • quad+lfe • panambio 4.1 • lcrs • surround (smpte/itu) • surround media • lcrs+lfe • 5.1 (standard 3/2) • 5.1 (film/alternative)...
Page 1834
1834 preferences dialog • 8.0 (music/alternative) • 8.1 (film/alternative) • 8.1 (music/alternative) • 8.1 (smpte/itu) 5.1 (smpte/itu) should be the default template. Monitor with bass management when enabled, a combo box lets you specify one of the following cutoff frequencies: • 80 (dolby consumer...
Page 1835
1835 preferences dialog • -inf. Necessary for cases where the surround levels are so high that they compete with the front channels too much in mixdown situations. • lfe level. Choose -inf or -12 db. For more information, see “surround mixing (producer and studio only)” on page 975. See also: “prefe...
Page 1836
1836 preferences dialog customization - display figure 516. The display section the display section lets you configure x-ray and other display settings. The display section contains the following settings: • show tooltips. Checking this option causes sonar to show tooltips. Tooltips are small text n...
Page 1837
1837 preferences dialog • display envelopes on a percentage scale. This option, when checked, causes new envelopes to be placed in the clip based on a range where 0 db is in the middle of the clip. If the current volume is other than 0 db, a new envelope is created at that location. For example a ne...
Page 1838
1838 preferences dialog customization - colors figure 517. The colors section the colors section lets you customize colors of various screen elements. The colors section contains the following settings: presets you can create lots of different color schemes and save each one as a preset. After you c...
Page 1839
1839 preferences dialog color category this list shows different areas where color can be adjusted. Choosing one of these categories helps filter out screen elements you may not want to deal with at the moment. The categories also provide a convenient way to adjust brightness, hue, and saturation of...
Page 1840
1840 preferences dialog reset spectrum button pressing the reset button resets the brightness, hue, and saturation sliders to default values. Select all button pressing the select all button selects all screen elements in the current color category. Defaults button clicking this button restores the ...
Page 1841
1841 preferences dialog • custom. Choosing this option opens the wallpaper bitmap dialog box, which allows you to choose a graphics file (bitmap) to use as the background. The following table identifies each of the screen elements in sonar. Screen element explanation window background window text te...
Page 1842
1842 preferences dialog musical snap pool markers the color of the markers in the track view time ruler that show snap to grid locations (when add mbt to pool is enabled) clip fades color for the fade line and fade shading clip zero amplitude lines color for the line that marks a silent volume level...
Page 1843
1843 preferences dialog clip background the background color of clips. Clip background (selected) the background color of selected clips. Default waveform waveform color of audio clips. Default notes note color of midi clips. Audio tracks 1, 11, 21...Foreground foreground color of all audio tracks t...
Page 1844
1844 preferences dialog audio tracks 8, 18, 28...Foreground foreground color of all audio tracks that end in the number “8” (8, 18, 28, etc.) audio tracks 8, 18, 28...Background background color of all audio tracks that end in the number “8” (8, 18, 28, etc.) audio tracks 9, 19, 29...Foreground fore...
Page 1845
1845 preferences dialog midi tracks 6, 16, 26...Background background color of all midi tracks that end in the number “6” (6, 16, 26, etc.) midi tracks 7, 17, 27...Foreground foreground color of all midi tracks that end in the number “7” (7, 17, 27, etc.) midi tracks 7, 17, 27...Background backgroun...
Page 1846
1846 preferences dialog peak marker text the color of the text on the peak marker vertical measure lines the color of vertical measure lines in the clips pane vertical beat lines the color of vertical beat lines in the clips pane view background (odd) the clips pane background color for odd-numbered...
Page 1847
1847 preferences dialog track view track folder name text color of the text for track folders in the folder name field track view strip background background color outside the control fields in a track track view control background background color inside the control fields in a track track view con...
Page 1848
1848 preferences dialog track view midi reverb control / envelope sets the color of this parameter’s automation envelope track view mute envelope sets the color of this parameter’s automation envelope surround angle envelope color of automation envelope for surround angle surround focus envelope col...
Page 1849
1849 preferences dialog track view bus send pan 5, 13 control / envelope sets the color of this parameter’s automation envelope track view bus send pan 6, 14 control / envelope sets the color of this parameter’s automation envelope track view bus send pan 7, 15 control / envelope sets the color of t...
Page 1850
1850 preferences dialog bus send lfe 5, 13 envelope sets the color of this parameter’s automation envelope bus send lfe 6, 14 envelope sets the color of this parameter’s automation envelope bus send lfe 7, 15 envelope sets the color of this parameter’s automation envelope bus send lfe 8, 16 envelope...
Page 1851
1851 preferences dialog event list sysx events color of system exclusive events in the event list view event list special events color of other, special events in the event list view note that is on color of currently playing notes events color of selected events in the piano roll view navigator bac...
Page 1852
1852 preferences dialog console segmented vu tick marks color of tick marks in segmented meters in the console view enable/disable toggles sets the color of the enable/disable check box on effects and other objects that have an on/off switch track inspector fx bin color of background in track inspec...
Page 1853
1853 preferences dialog for more information, see: “screen colors and wallpaper” on page 92 see also: “preferences dialog” on page 1777 “customization - display” on page 1836 “customization - nudge” on page 1854 “customization - snap to grid” on page 1856 “customization - editing (advanced)” on page...
Page 1854
1854 preferences dialog customization - nudge figure 518. The nudge section.
Page 1855
1855 preferences dialog the nudge section lets you specify three different nudge resolutions. The nudge section contains the following settings: • musical time. Select a note length setting. • absolute time. Select one of the following absolute time options and a number in the first field: • follow ...
Page 1856
1856 preferences dialog customization - snap to grid figure 519. The snap to grid section.
Page 1857
1857 preferences dialog the snap to grid section lets you specify global snap settings. • snap intensity. Specify the magnetic strength when snapping, which determines how quickly moved events are pulled towards the snap grid. • magnetic test. Drag the event to test the current snap intensity settin...
Page 1858
1858 preferences dialog customization - editing (advanced) figure 520. The editing section the editing section lets you specify drag & drop behavior, auto-crossfade settings, midi editing options and microscope settings. The editing section contains the following settings:.
Page 1859
1859 preferences dialog drag and drop choose from the following drag and drop options: • copy entire clips as linked clips. When you copy an entire clip, choosing this option causes the new clip and the clip that you copied it from to be “linked clips” on page 2053. What to do with existing material...
Page 1860
1860 preferences dialog curve when dragging the end of a clip. • default crossfade curves > linear out - linear in. This command sets as default a crossfade in which the first clip fades out at a steady rate and the second clip fades in at a steady rate. • default crossfade curves > fast out - fast ...
Page 1861
1861 preferences dialog • microscope. Use this check box to enable/disable microscope mode in the piano roll view and inline piano roll (enabled by default). • diagonal size. Use this numeric entry box to specify the diameter size in pixels of the microscope. The valid range is 20-250 and the defaul...
Page 1862
1862 preferences dialog customization - keyboard shortcuts (advanced) figure 521. The keyboard shortcuts section key bindings let you associate sonar commands with keys on your midi or computer keyboard. This makes it easy for you to access specific features more quickly and efficiently. The keyboar...
Page 1863
1863 preferences dialog must be checked for midi keys to function. Midi ‘shift’ options you can designate a midi key or controller (usually a pedal) to act as a key binding shift key. That way you can require that the key binding shift key be depressed before any command is triggered, so you only lo...
Page 1864
1864 preferences dialog zap all click this button to remove all key bindings. Import click this button to import a different set of key bindings that you’ve created or that are identical to some other sequencer application’s. Export click this button to export your currently-loaded set of key bindin...
Page 1865
1865 preferences dialog customization - audio meter (advanced) figure 522. The audio meter section sonar’s meters are extremely adjustable. The audio meter section lets you specify the appearance and behavior of audio meters. These settings control meter ballistics globally for all types of meters i...
Page 1866
1866 preferences dialog the audio meter section contains the following settings: refresh rate (msec) this field determines how often the meters are updated. Valid values range from 25 msec (forty times per second) to 250 msec (four times per second). Peak hold • decay rate (msec/db). When hold peaks...
Page 1867: Print Dialog
1867 print dialog print dialog the print dialog box specifies the parameters of your print job, including the printer destination, the number of copies and properties. The following is a description of the print dialog: printer this is the active printer and printer connection. Choose the setup opti...
Page 1868: Print Setup Dialog
1868 print setup dialog next page the next page button displays the next page of the print preview. Prev page the prev page button displays the previous page of the print preview. Two page/one page the two page button displays two pages at a time in the print preview. When you display two pages, the...
Page 1869: Project Files Dialog
1869 project files dialog collate prints copies in page number order, instead of separated multiple copies of each page. Properties button opens a dialog box that lets you specify whatever your printer allows. Project files dialog open the project files dialog by selecting project audio files from t...
Page 1870: Quantize Dialog
1870 quantize dialog • global. The file is stored in the global audio data directory. The global audio data directory can be changed in edit > preferences > file - audio data. • local. The file is stored in the local wave data directory, a per-project data directory which is a subdirectory in the di...
Page 1871
1871 quantize dialog • audio clip start times. Select this option if you want the beginnings of audio clips to move. • only notes, lyrics, and audio. If you select this option, sonar will not modify other events, like controllers. Options: • strength. This value determines how closely sonar moves th...
Page 1872: Fast Zoom Options
1872 fast zoom options fast zoom options the fast zoom feature allows you to use your mouse wheel to control zoom functions. Zoom factor set the intensity of the zoom. Horizontal and vertical zoom intensity can be adjusted independent of one another using the spinners or by manual entry. Zoom in sel...
Page 1873: Regenerate Tablature Dialog
1873 receive system exclusive dialog receive system exclusive dialog in the sysx view, clicking the receive bank button opens the receive system exclusive dialog box. Use this dialog box to tell a synthesizer to start sending system exclusive data—clicking the ok button in this dialog box opens the ...
Page 1874
1874 regenerate tablature dialog • midi channel. This style uses the event’s midi channel to determine which string the note should be displayed on. When midi channel is selected, the user chooses which series of midi channels sonar receives on. This is useful for midi guitarists who record parts in...
Page 1875: Remote Control Dialog
1875 remote control dialog remote control dialog when you right-click a control in the console or track views and choose remote control from the pop-up menu, the remote control dialog box appears. This dialog box lets you use a midi device as a remote control for knobs, buttons, and sliders in sonar...
Page 1876: Remove Dc Offset Dialog
1876 remove dc offset dialog • high byte first. Checking this option tells sonar that the significant data in the incoming sysx message is in the form of two bytes, with the high byte first. • low byte first. Checking this option tells sonar that the significant data in the incoming sysx message is ...
Page 1877: Remove Silence Dialog
1877 remove silence dialog remove silence dialog when you use the process > apply effect > remove silence command, or click the gate settings button in the freeze options dialog box, the remove silence dialog box appears. This command creates absolute silence during silent passages, eliminating extr...
Page 1878: Revert Dialog
1878 retain cakewalk preferences dialog audition button (only appears with process audio command) click this button to hear the results of your effect on the first three seconds of the selected audio. For more information, see: “removing silence” on page 840 retain cakewalk preferences dialog if you...
Page 1879: Safe Mode Dialog
1879 safe mode dialog safe mode dialog opening a file in safe mode opens the safe mode dialog box, which asks you, one plug-in at a time, which of the file’s plug-ins to open each. If you think one of the plug-ins is preventing the file from opening, choose not to load that plug-in. You can also try...
Page 1880
1880 save as dialog separate track. • riff midi format 0. Save in this format if you need a riff midi file of format 0. • riff midi format 1. Save in this format if you need a riff midi file of format 1. Riff wave files. If you are saving in the loop construction view, you can save the wave file as ...
Page 1881: Save Pattern Dialog
1881 save pattern dialog save pattern dialog to open the save pattern dialog box, do one of the following: • right-click in the step sequencer toolbar and select save pattern from the pop-up menu. • open the step sequencer and press ctrl+alt+s. The save pattern dialog box lets you save a step sequen...
Page 1882: Scale Manager Dialog
1882 scale manager dialog scale manager dialog in the track inspector, click the scale control in the snap to scale section and choose scale manager to open the scale manager dialog box, which lets you create and edit scales to use with the snap to scale feature. This dialog box has the following fi...
Page 1883
1883 search for missing audio dialog you can also edit note velocities in the notes pane of the piano roll view, which lets you draw shapes other than straight line changes. For more information, see “adding and editing controllers in the piano roll” on page 743. The scale velocity dialog box has th...
Page 1884: Select By Time Dialog
1884 select by time dialog select by time dialog the edit > select > by time command opens the select by time dialog box. Choose the starting and ending times for the time selection you want to make by entering numbers into the following fields: • from. Enter the number of the measure, beat, and tic...
Page 1885: Set Timecode At Now Time
1885 set timecode at now time set timecode at now time the project > set timecode at now command opens the set timecode at now time dialog box, which allows you to move the smpte time 00:00:00:00 to the current now time. If you enter a value in the dialog box, the smpte value that you enter is set t...
Page 1886: Sonar Quick Start Dialog
1886 sonar quick start dialog sonar quick start dialog the sonar quick start dialog box appears when you launch sonar (unless you disable this option, see “show this at startup check box” on page 1886). It allows you to open any of a long list of templates, and open recent projects and introductory ...
Page 1887: Sort Tracks Dialog
1887 sort tracks dialog sort tracks dialog the track view tracks > sort tracks command opens the sort tracks dialog box. This command lets you arrange tracks in order according to any of several criteria. You can sort in ascending or descending order. There are several ways you can change the order ...
Page 1888: Split Clips Dialog
1888 split clips dialog split clips dialog when you right-click one or more selected clips and choose split from the pop-up menu, the split clips dialog box appears. Use this command to split one or more clips into smaller clips. The split clips dialog box has the following fields: split at time cho...
Page 1889: Staff View Layout Dialog
1889 staff view layout dialog staff view layout dialog the staff view layout dialog box appears when you click the staff view edit menu and choose layout, or choose layout from either the staff pane or fretboard right-click menus. Use these fields in the staff view layout dialog box to control staff...
Page 1890: Step Record Dialog
1890 staff view print configure dialog staff view print configure dialog when you use the file > print preview command, the print preview window appears. In the print preview window is the configure button. Click the configure button to open the staff view print configure dialog box, which has the r...
Page 1891
1891 step record dialog note properties (advanced mode only) if you don’t check the use input check box for a particular note property, you can specify any or all of a note’s pitch, velocity, and channel characteristics. Navigation • auto advance. If this option is checked, the insertion point moves...
Page 1892: Step Size Dialog
1892 step size dialog step size dialog the step record dialog box contains two other buttons. Clicking the one on the step size side of the dialog box opens the step size dialog box. In the step size field, enter the size of the note you want to enter in “ticks” on page 2059. See also: “step recordi...
Page 1893: Sysx Bank Name
1893 sysx bank name sysx bank name this dialog box lets you specify the name of the bank you want. Tablature settings dialog in the staff view layout dialog box you can choose a preset style of tablature by choosing from the preset pop-up menu, or you can define your own style by clicking the define...
Page 1894: Tempo Dialog
1894 tempo dialog • string tuning. Choose the instrument from the drop-down list and number of strings from the number of strings field. The open string pitches for the instrument you choose automatically appear in the string number fields at the bottom of the dialog box. Customize any of the open s...
Page 1895: Track Inputs Dialog
1895 track inputs dialog see also: “using the tempo commands” on page 419 “changing tempos” on page 418 track inputs dialog the select track inputs command opens the track inputs dialog box. This command lets you specify inputs for all of your project’s tracks for recording and midi echoing purposes...
Page 1896: Track Manager Dialog
1896 track manager dialog track manager dialog do one of the following to open the track manager dialog: • click the track view tracks menu and choose track manager. • click the console view strips menu and choose track manager. • press h. Use this dialog box to hide or display the various track mod...
Page 1897: Transpose Dialog
1897 transpose dialog transpose dialog the process > transpose command opens the transpose dialog box, which allows you to transpose the pitches of midi and audio clips up or down by a fixed number of half-steps. It does so by changing the midi key numbers of note events and by pitch-shifting audio ...
Page 1898: Undo History Dialog
1898 undo history dialog undo history dialog the edit > history command opens the undo history dialog box, which displays a history of your editing actions (the command is grayed-out if you made no edits). You can set how many editing actions you want the undo history dialog box to store by changing...
Page 1899: Unlink Clips Dialog
1899 unlink clips dialog unlink clips dialog when you right-click a selected group of two or more linked clips and choose unlink from the pop- up menu, the unlink clips dialog box appears. This command lets you specify when unlinking selected linked clips whether to form a new, different linked grou...
Page 1900: Unpack Omf Dialog
1900 unpack omf dialog unpack omf dialog the unpack omf dialog box appears when you open an omf file. Select from the following unpack options: sample rate this field displays the sample rate that the imported audio uses if you’re using embedded media; if you’re using externally linked media, this f...
Page 1901: Unreadable Files Dialog
1901 unreadable files dialog unreadable files dialog this dialog box may appear when using the clean audio folder command. This dialog box lists any files on your system which have a cakewalk file extension (.Cwp, .Cwt, .Wrk, and .Tpl), but cannot be read by sonar. These files may be corrupt or they...
Page 1902: Video Properties Dialog
1902 video properties dialog video properties dialog right-clicking a video in the video view and choosing video properties from the pop-up menu opens the video properties dialog box. This dialog box has three tabs—the video settings tab, the info tab, and the render quality tab. Video settings tab ...
Page 1903: Track Control Manager
1903 track control manager track control manager the track control manager dialog box appears when you click the track control list above the track strips and choose track control manager on the drop-down menu. Use the following fields to control which track or bus controls appear when you select a ...
Page 1904
1904 windows media format encode options dialog windows media format encode options dialog you can create settings and a description for your windows media advanced streaming format file in the microsoft audio encode options dialog box. Title: enter the title of the file. Author: enter the name of t...
Page 1905: Wmv Encoder Options Dialog
1905 wmv encoder options dialog wmv encoder options dialog clicking the encoding options button in the video export dialog box after you’ve selected windows media video in the save as type field opens the wmv encoder options dialog box. This dialog box has the following fields: • profile. This field...
Page 1906
1906 insert send assistant dialog insert send assistant dialog when you right-click an audio track or bus and choose insert send > insert send assistant from the pop-up menu, the insert send assistant dialog box appears. This dialog box lets you create effect buses and insert sends to new or existin...
Page 1907: Missing Midi Ports Dialog
1907 missing midi ports dialog see: “to insert a send to an existing bus” on page 897 “to insert a send to a new stereo bus” on page 898 “to insert a send to a new surround bus” on page 898 “to insert a send to a new effect bus” on page 898 “to insert a send on multiple tracks simultaneously” on pag...
Page 1908: Rename Cell Dialog
1908 rename cell dialog rename cell dialog when you right-click a cell in the matrix view and choose rename cell from the pop-up menu, the rename cell dialog box appears. This dialog box lets you rename the cell. See: “matrix view” on page 2014 adjust velocity multiplier dialog when you right-click ...
Page 1909: Choose File Type Dialog
1909 quantize to audiosnap pool dialog quantize to audiosnap pool dialog when you click the quantize to pool command on the transient tool pop-up menu, the quantize to audiosnap pool dialog box appears. This dialog box lets you configure various settings that affect how audio beats are quantized to ...
Page 1910: Usage Logging Dialog
1910 usage logging dialog usage logging dialog the usage logging dialog box appears when you select help > usage logger. This dialog box lets you log useful information that may assist cakewalk technical support in troubleshooting potential problems with your system when using sonar. The usage loggi...
Page 1911
1911 loop properties dialog—audio stretching • original tempo [audio clips only]. The tempo at which the clip was recorded. • follow project pitch. The follow project pitch option transposes the loop, if necessary, to the key of the project. A loop recorded in the key of a, used in a project in the ...
Page 1912
1912 loop properties dialog—audio stretching this check box and related fields to stretch the clip by either a percentage amount, or to a new duration, or to a new thru time. If you set one field, and tab out of the field, the other 2 fields update automatically. • stretch amount (%). Choose by what...
Page 1913: Control Properties Dialog
1913 loop properties dialog—audio files loop properties dialog—audio files the audio files tab of the clip properties dialog box lists: • the audio file(s) that make up the selected clip • the pathname(s) the files are stored under • the bit depth of the clip recompute picture(s) click recompute pic...
Page 1914: Settings Dialog
1914 settings dialog settings dialog the settings dialog box appears when you right-click an fx chain property page and select customize ui on the pop-up menu. This dialog box lets you change the colors and graphics that are displayed in each fx chain. The settings dialog box contains the following ...
Page 1915
1915 extra encoding options dialog extra encoding options dialog the extra encoding options dialog appears after clicking the export button in the export audio dialog box. The options typically determine the bit depth, endian-ness (the byte ordering in memory used to represent the data), and an enco...
Page 1916
1916 extra encoding options dialog • 12 bit dwvw • 16 bit dwvw • 24 bit dwvw au (sun/next) (extension “au”) • signed 8 bit pcm • signed 16 bit pcm • signed 24 bit pcm • signed 32 bit pcm • 32 bit float • 64 bit float • u-law • a-law • 32kbs g721 adpcm • 24kbs g723 adpcm caf (apple audio file) (exten...
Page 1917
1917 extra encoding options dialog • 32 bit float • 64 bit float • u-law • a-law sd2 (sound designer ii) (extension “sd2”) • signed 8 bit pcm • signed 16 bit pcm • signed 24 bit pcm w64 (sony wave-64) (extension “w64”) • signed 16 bit pcm • signed 24 bit pcm • signed 32 bit pcm • unsigned 8 bit pcm ...
Page 1918: Input Quantize Dialog
1918 input quantize dialog input quantize dialog the input quantize dialog box appears after selecting quantize settings in the input quantize section in the inspector. The input quantize dialog box contains the following settings: • resolution. Set the note resolution in either standard note durati...
Page 1919: Snap Scale Settings Dialog
1919 snap scale settings dialog snap scale settings dialog the snap scale settings dialog box appears after selecting snap settings in the snap to scale section in the inspector. The snap scale settings dialog box contains the following settings: • adjust to next, higher note. If you choose this opt...
Page 1920
1920 snap scale settings dialog.
Page 1921: View Reference
1921 view reference “track view” on page 1922 “console view” on page 1971 “loop construction view” on page 2009 “browser” on page 2013 “matrix view” on page 2014 “piano roll view” on page 1932 “step sequencer view” on page 1937 “event list view” on page 1967 “staff view” on page 1968 “big time view”...
Page 1922: Track View
1922 view reference track view track view the track viewis always visible. It is the main window that you use to create, display, and work with a project. When you open a project file, the track view is displayed for the project. Closing the track view closes the project. The track view is divided i...
Page 1923
1923 track view view reference track view menu figure 524. Track view menus view menu the view menu contains the following commands: • navigator show/hide. Show or hide the navigator pane. • video thumbnail track show/hide. Show or hide the video thumbnails track. The video thumbnails track can be d...
Page 1924
1924 view reference track view • fit midi content. Fit all displayed midi content into the visible area of the inline piano roll view. • midi microscope. Activate piano roll microscope mode. When microscope mode is enabled, a transparent rounded square centered on the mouse cursor shows a zoomed in ...
Page 1925
1925 track view view reference • select track envelopes with selected clips. Selecting a clip will also select any overlapping track envelopes. • on stop, rewind to now marker. The now time jumps back to the now time marker whenever playback stops. • set now time with full restart. When you change t...
Page 1926
1926 view reference track view clips menu the clips menu contains the following commands: • apply trimming. Permanently delete any data from a selected clip that is hidden by a slip editing edit. • bounce to clip(s). Combine selected audio clips into a single clip. • convert to stereo. Convert any s...
Page 1927
1927 track view view reference • show controller handles. Show or hide edit handles on controller events. • show clip outlines. Show or hide clip outlines in the inline piano roll view. • hide muted clips. Show or hide events that live in muted clips when working in the inline piano roll view. Regio...
Page 1928
1928 view reference track view track pane the track pane lets you see and change the settings for each track. Selected tracks always appear in a different color. The controls for an individual track are grouped together to form that track’s track strip. To change the current track, move the highligh...
Page 1929
1929 track view view reference clips pane the clips pane shows the clips in your project on a timeline that helps you visualize how your project is organized. Clips contain markings that indicate their contents. The clips pane lets you select, move, and copy clips from place to place to change the a...
Page 1930
1930 view reference track view the navigator pane the navigator pane, located just above the track pane, displays the whole length of your project so you can always see an overview of your song, and where the now time is. The navigator pane displays all of your project’s tracks. To show or hide the ...
Page 1931: Sonar Empty View
1931 sonar empty view view reference accessibilitymode it is a dword. Value can be 0, 1, 2, 3 or 4: 0 - no accessibility (default) 1 - enable microsoft ui automation; put the access string in the track view's caption 2 - enable microsoft ui automation; put the access string in the cwaccess window 3 ...
Page 1932: Piano Roll View
1932 view reference piano roll view piano roll view you can open the piano roll view by any of these methods: • select the track you want to edit and use the views > piano roll view command or press alt+3. • double-click a midi clip in the clips pane (you can change this option with the track view o...
Page 1933
1933 piano roll view view reference piano roll view menu view menu the view menu contains the following commands: • show/hide track pane. Show or hide the track pane. • show/hide controller pane. Show or hide the controller pane. • show/hide drum pane. Show or hide the drum pane. • fit midi content....
Page 1934
1934 view reference piano roll view tracks menu the tracks menu contains the following commands: • pick tracks. Open the pick tracks dialog box, which lets you choose the tracks to display. • show next track. Display the next track or group of tracks. • show previous track. Display the previous trac...
Page 1935
1935 piano roll view view reference drum grid pane in this pane you can add, edit, and delete drum notes in a track or tracks. You can edit controllers in this pane if you hide the controller pane. Only midi tracks that are assigned to a drum map appear in the drum grid pane. See: “drum maps and the...
Page 1936
1936 view reference piano roll view controller pane this pane displays controller events, which you can edit. To show or hide the controller pane, click the piano roll view view menu and choose show/hide controller pane, or press alt+c. See: “adding and editing controllers in the piano roll” on page...
Page 1937: Step Sequencer View
1937 step sequencer view view reference step sequencer view the step sequencer makes it easy to compose patterns using a grid, where each cell (step) represents a note. You create patterns by clicking the cells in the grid to turn notes on or off, or by using step recording. Many step sequencers use...
Page 1938
1938 view reference step sequencer view figure 526. Step sequencer interface a. Menu b. Rows c. Toolbar d. Controllers pane (controls on the left side) e. Notes pane see: “step sequencer view menu” on page 1939 “toolbar” on page 1940 “rows” on page 1942 “notes pane” on page 1945 “controllers pane” o...
Page 1939
1939 step sequencer view view reference step sequencer view menu row menu the row menu contains the following commands: • insert row. Click to insert a new row. For details, see “to insert a row” on page 1950. • delete row. Click to delete a row. For details, see “to delete a row” on page 1950. • re...
Page 1940
1940 view reference step sequencer view so ensures that notes retain their original position within each beat. When disabled, additional steps will instead be appended at the end of each beat. • trigger note on click. Enable this option is you want to automatically audition a note when clicking on a...
Page 1941
1941 step sequencer view view reference • fit to quarters. Fit to quarters will force the pattern duration to fit the specified number of quarter notes. • entry mode toggle. This button toggles between monophonic mode and polyphonic mode, which affects the behavior when entering new notes. In monoph...
Page 1942
1942 view reference step sequencer view rows figure 528. Per-row controls a. Drag to reorder rows b. Select row (and show controllers pane) c. Note name (click to audition pitch) d. Note number e. Mute f. Solo g. Incoming midi activity indicator h. Shared midi channel indicator i. Output j. Step edi...
Page 1943
1943 step sequencer view view reference • output. Use this control to assign all selected rows to any available software instrument or drum map. You can also access the map properties dialog box from the drop-down menu. By default, each row is assigned to the track’s output. If you assign different ...
Page 1944
1944 view reference step sequencer view compress or expand all note velocities in a row” on page 1956. • rename row. This command lets you rename a row. • fill every > 2-6. This command lets you automatically insert notes every, 2, 3, 4, 5, or 6 steps. For details, see “to automatically enable notes...
Page 1945
1945 step sequencer view view reference notes pane the notes pane consists of the following controls: rows. Each row represents a specific pitch. Similar to the drum editor in the piano roll view (in some ways, you can think of a row as a different way of looking at the drum map manager in “midi - d...
Page 1946
1946 view reference step sequencer view controllers pane the controllers pane in the step sequencer is similar to the controllers pane in the piano roll view and allows you to include controller, pitch wheel, channel aftertouch, rpn and nrpn events in your sequences. You can also edit velocity value...
Page 1947
1947 step sequencer view view reference keyboard shortcuts you can use the keyboard to navigate around the step sequencer interface and adjust settings. A focus rectangle indicates the step/control that is selected. Action key open the step sequencer view alt+4 insert a new row above the selected ro...
Page 1948
1948 view reference step sequencer view see: “step sequencer interface” on page 1937 “working with rows” on page 1950 “working with steps” on page 1952 “working with controller events” on page 1959 “working with patterns” on page 1961 “working with step sequencer clips” on page 1965 “keyboard shortc...
Page 1949
1949 step sequencer view view reference using the step sequencer to open the step sequencer 1. Do one of the following: • to edit an existing pattern. Select the step sequencer clip that you want to edit in the step sequencer. • to create a new pattern. Click the midi track in which you want to crea...
Page 1950
1950 view reference step sequencer view working with rows “to insert a row” on page 1950 “to delete a row” on page 1950 “to reorder a row” on page 1950 “to select rows” on page 1951 “to edit controller events on a single row” on page 1959 “to edit controller events on multiple rows simultaneously” o...
Page 1951
1951 step sequencer view view reference a. Click the row’s handle and drag up/down to reorder a row to select rows do one of the following: • to select a single row, click the row’s select button . • to select all rows, press ctrl+a (make sure the step sequencer view has focus). • to select a range ...
Page 1952
1952 view reference step sequencer view working with steps “to enable a note” on page 1953 “to audition a note when clicking on a step” on page 1953 “to automatically enable notes every “n” steps” on page 1953 “to disable a note” on page 1954 “to cut/copy/paste all notes in a row” on page 1954 “to s...
Page 1953
1953 step sequencer view view reference to enable a note do one of the following: • to enable a single note. Click on the note that you want to enable. • to enable multiple notes of the same pitch. Click on the first note that you want to enable and drag across all other notes you want to enable. By...
Page 1954
1954 view reference step sequencer view to disable a note do one of the following: • to disable a single note. Right-click on the note that you want to disable. • to disable multiple notes of the same pitch. Right-click on the first note that you want to disable and drag across all other notes that ...
Page 1955
1955 step sequencer view view reference to shift all notes in a column up or down by one row you can easily move all notes in a column up or down by one row: 1. Click any existing note in the column you want to move up or down. (so the note has focus). 2. Press alt+down arrow or alt+up arrow. All no...
Page 1956
1956 view reference step sequencer view you can also edit the velocities of multiple notes in one operation: 1. Hold down the shift key and click a step to enter velocity editing mode. Two horizontal lines are displayed to indicate the range that you can move the mouse to adjust velocities. 2. Drag ...
Page 1957
1957 step sequencer view view reference a. Flammed step b. Normal steps to add slide (portamento) to notes to create a smooth slide between two pitches, you must insert controller events in the controllers pane. For details, see “to create a smooth slide (portamento) between pitches” on page 1961. T...
Page 1958
1958 view reference step sequencer view turned on. • if the pitch that is pressed is not mapped to a row in the step sequencer, then the step is skipped. • undo (ctrl+z) will undo the most recent step entry and move the current position back by one step. 3. To disable step recording, right-click the...
Page 1959
1959 step sequencer view view reference working with controller events you use the controllers pane to include modulation events, such as controller, pitch wheel, channel aftertouch, rpn and nrpn events, in your patterns. Modulation events are independent for each row. “to edit controller events on ...
Page 1960
1960 view reference step sequencer view a. Click a row’s select button to show the controllers pane below the row b. Select the controller type you want to edit in the controllers pane c. Draw events in the controllers pane to edit controller events on multiple rows simultaneously 1. Select all the ...
Page 1961
1961 step sequencer view view reference to create a smooth slide (portamento) between pitches 1. Click a row’s select button . The controllers pane appears below the row. 2. Click the step editor parameter control and select slide/portamento from the drop-down menu. 3. Draw events in the controller ...
Page 1962
1962 view reference step sequencer view to convert a midi clip to a step sequencer pattern you can convert any existing midi clip into a step sequencer pattern. For details, see “to convert a midi clip(s) to a step sequencer clip(s)” on page 1965. To edit an existing pattern do one of the following:...
Page 1963
1963 step sequencer view view reference to preview a pattern you can preview step sequencer patterns (.Ssp) in the media browser. For details, see “to preview midi content” on page 617. To step record a pattern see “to step record notes from a midi device” on page 1957. See: “controllers pane” on pa...
Page 1964
1964 view reference step sequencer view a change made in the drum map manager dialog box will affect the step sequencer and vice versa. To edit the drum map properties of a note 1. Click a row’s select button to show all controls for the selected row. 2. Click the output control and select open drum...
Page 1965
1965 step sequencer view view reference working with step sequencer clips when you create a sequence in the step sequencer, sonar creates a new step sequencer clip. A step sequencer clip shows the first iteration of the sequence/pattern and all step sequencer clips can be identified by a small step ...
Page 1966
1966 view reference step sequencer view to unlink copied step sequencer clips when you copy step sequencer clips, all copies are linked to each other. This means that any further edits to any of the clips will be automatically reflected in all other linked sibling clips. If you want to edit one inst...
Page 1967: Event List View
1967 event list view view reference event list view open the event list view by: • selecting one or more tracks and choosing views > event list. • right-clicking a track in the clips pane and choosing views > event list. • pressing alt+8. The event list view hides or displays all the events in a pro...
Page 1968: Staff View
1968 view reference staff view staff view open the staff view by any of these methods: • use the views > staff view command. • select staff from the clips pane right-click pop-up menu. • press alt+6. The staff view displays midi note events as musical notation. For some musicians, this may be the mo...
Page 1969
1969 staff view view reference edit menu the edit menu contains the following commands: • layout. Open the staff view layout dialog box. • quick tab. Create tablature based on standard fingering patterns. After you try the quick version, you can customize the tablature to your liking. • regenerate t...
Page 1970: Lyrics View
1970 view reference lyrics view for more information, see: “the staff view” on page 1180 “basic musical editing” on page 1186 “chords and marks” on page 1200 “staff pane layout” on page 1181 “inserting notes on the staff” on page 1187 “to audition with the scrub tool” on page 1192 “moving, copying, ...
Page 1971: Console View
1971 console view view reference console view the console view contains all the controls you need to mix your project. Tracks, buses and mains appear as vertical channel strips, similar to a hardware mixing console. By default, the console view is docked in the multidock, below the track view. This ...
Page 1972
1972 view reference console view see: “the console view interface” on page 1972 “channel strips” on page 1974 “modules” on page 1987 “console view menu” on page 1993 “customizing the console view” on page 1996 “using the console view” on page 1999 “customizing track/bus colors” on page 234 the conso...
Page 1973
1973 console view view reference figure 531. The console view a. Console view menu b. Prochannel (producer only) c. Pane splitter bars d. Track channel strips e. Bus channel strips f. Main channel strips see: “channel strips” on page 1974 “modules” on page 1987 “console view menu” on page 1993 “audi...
Page 1974
1974 view reference console view channel strips the console view can show the following channel strip types: • audio track. Use to control tracks that contain digital audio data, which is routed to your hardware audio interface. For details, see “audio track controls” on page 1981. • midi track. Use...
Page 1975
1975 console view view reference figure 532. The controls displayed in a channel strip vary according to the channel strip type. To show/hide a channel strip type click the strips menu in the console view and choose the desired channel strip type. Figure 533. Console view strips menu. Audio track mi...
Page 1976
1976 view reference console view channel strip controls the controls displayed in a channel strip vary according to the channel strip type. Channel strip controls are grouped into various modules that can be shown or hidden. The following modules and controls are available. Module control descriptio...
Page 1977
1977 console view view reference sends / bank / patch send enable activates a send module, which sends a copy of the track signal to a bus. X x x send level controls volume of audio data sent by the send module. X x x send pan adjusts the send pan setting. Note: the send pan control is not visible i...
Page 1978
1978 view reference console view msr phase invert a switch that inverts the phase of the track. Note: the phase invert control is not visible in narrow channel strips. X mono/stereo a switch that determines whether a track’s signal enters an effect or chain of effects as mono or stereo, regardless o...
Page 1979
1979 console view view reference volume volume the current volume level for the track, ranging from -inf (silent) to +6 db (maximum volume). The recording and playback levels are displayed in the playback and record meters. X x x x x link main out faders can be linked using the link button . This al...
Page 1980
1980 view reference console view --- track color apply a color tint to the channel strip. For details, see “customizing track/bus colors” on page 234. X x x x --- wai the colored wai bar shows which tracks and/or buses are currently being controlled by a controller/surface. Each controller/ surface ...
Page 1981
1981 console view view reference audio track controls figure 534. Audio track controls in the console view. A. Input gain b. Prochannel (producer only) c. Effects bin d. Sends e. Mute, solo, arm, input echo, phase invert, stereo interleave, read automation, write automation f. Pan g. Volume h. Meter...
Page 1982
1982 view reference console view midi track controls figure 535. Midi track controls in the console view. A. Velocity trim b. Effects bin c. Channel/bank/patch d. Mute, solo, arm, input echo, read automation, write automation e. Pan f. Volume g. Meter h. Track icon i. Input and output j. Track name ...
Page 1983
1983 console view view reference instrument track controls figure 536. Instrument track controls in the console view. A. Input gain b. Prochannel (producer only) c. Effects bin d. Sends e. Mute, solo, arm, input echo, read automation, write automation f. Pan g. Volume h. Meter i. Track icon j. Input...
Page 1984
1984 view reference console view bus controls figure 537. Bus controls in the console view. A. Input gain and pan b. Prochannel (producer only) c. Effects bin d. Sends e. Mute, solo, read automation, write automation f. Pan g. Volume h. Meter i. Bus icon j. Output k. Bus name and letter l. Bus color...
Page 1985
1985 console view view reference main controls figure 538. Main controls in the console view. A. Mute b. Link channels c. Volume d. Meter e. Icon f. Mains name g. Wai display status indicators the console view shows if a control is grouped with one or more other controls, armed for automation, and i...
Page 1986
1986 view reference console view a red rectangle outlines any controls that are armed for automation writing. You can write enable the entire channel strip, or individual controls. Figure 540. Armed for automation indicator. For details, see “to arm a channel strip for automation writing” on page 20...
Page 1987
1987 console view view reference “main controls” on page 1985 “console view menu” on page 1993 “the console view interface” on page 1972 “customizing the console view” on page 1996 “using the console view” on page 1999 “console view” on page 1971 modules channel strip controls are grouped into vario...
Page 1988
1988 view reference console view input gain module the input gain module lets you adjust the pre-volume input gain and pan (buses only). Figure 543. Input gain module. A. Input gain/trim b. Input pan for information about using input gain, see “adjusting volume trim” on page 230. Prochannel module (...
Page 1989
1989 console view view reference fx bin module the fx bin module let’s you insert real-time plug-in effects in tracks and buses. Figure 546. Fx bin module. A. Scroll up b. Scroll down c. Insert plug-in d. Enable/disable plug-in e. Plug-in name f. Effect output interleave indicator (mono, stereo or s...
Page 1990
1990 view reference console view msr module the msr module lets you set various track states, including mute, solo and arm for recording. Figure 548. Msr module. A. Mono/stereo b. Phase invert c. Read automation d. Write automation e. Mute f. Solo g. Arm for recording h. Input echo i. Link left and ...
Page 1991
1991 console view view reference figure 550. Volume module (also showing msr and pan control modules). A. Volume fader b. Peak value c. Link faders (mains only) for easy identification, track fader thumbs are black, bus fader thumbs are blue, and mains fader thumbs are red. For information about set...
Page 1992
1992 view reference console view in / out module the in / out module lets you assign an input and output to the channel strip. The input device is used for recording and the output device is used for playback. Figure 552. In / out module. A. Input b. Output for information about assigning inputs and...
Page 1993
1993 console view view reference console view menu the menu across the top of the console view lets you configure the appearance and behavior of the console view. Figure 553. Console view menu. Modules menu the modules menu contains the following commands: • input gain. Show/hide input gain and trim...
Page 1994
1994 view reference console view • track manager. Open the track manager dialog box. • widen all strips. Show wide channel strips. • narrow all strips. Show narrow channel strips. Track menu the track menu contains the following commands: • insert audio track. Insert a new audio track. • insert midi...
Page 1995
1995 console view view reference • meters. Use the submenu to specify various options for track, bus and mains meters. The submenu contains the following options: • track record meters. Show/hide track record meters. • track playback meters. Show/hide track playback meters. • bus meters. Show/hide b...
Page 1996
1996 view reference console view customizing the console view there are various ways you can customize the console view to suit your needs and to save screen space, including: • show/hide specific channel strip types, such as audio tracks, midi tracks, instrument tracks, buses and mains (see “to sho...
Page 1997
1997 console view view reference to set the width of channel strips channel strips can be either wide or narrow. By showing narrow channel strips, you can show more tracks, buses and mains simultaneously in the console view. To set all channel strips to wide mode, click the strips menu and choose wi...
Page 1998
1998 view reference console view figure 555. You can show all or individual channel strips in narrow mode in order to see more channel strips simultaneously. Normal display narrow display.
Page 1999
1999 console view view reference to resize the track, bus and mains panes drag the vertical splitter bars to the left or right. The splitter bars snap to channel strip boundaries. Figure 556. Drag the vertical splitter bars to resize the track, bus and mains panes. A. Pane splitter bars see: “using ...
Page 2000
2000 view reference console view “to insert a plug-in effect” on page 2002 “to show which channel strips are controlled by a control surface” on page 2002 “to specify meter options” on page 2003 “to dock the console view in the multidock” on page 2003 “to synchronize the track view and console view”...
Page 2001
2001 console view view reference navigating within the console view to select the next or previous channel strip, press the left arrow or right arrow key. To jump to the first or last channel strip in the current pane (track, bus or mains pane), press the page up and page down keys. To scroll to the...
Page 2002
2002 view reference console view to arm a channel strip for automation writing click the channel strip’s write automation button. To disable automation writing for the channel strip, click the write automation button again. To arm a single control for automation writing right-click the control and c...
Page 2003
2003 console view view reference figure 558. Console view modules menu. To show/hide individual channel strips 1. Click the strips menu in the console view and choose track manager to open the track manager dialog box. 2. Select the channel strips you want to see, then click ok. To show/hide a chann...
Page 2004
2004 view reference console view to undock the console view do one of the following: • click the docking options button and choose undock. • right-click the console view tab and choose undock. To synchronize the track view and console view by default, the track view and console view show the same se...
Page 2005: Video View
2005 video view view reference video view open the video view by using the views > video command or by pressing alt+shift+2. In addition to the video view, there is also a video thumbnails pane in the track view (see “using the video thumbnails pane” on page 260). The file > import > video command l...
Page 2006: Tempo View
2006 view reference tempo view for step by step instructions: “video playback, import, and export” on page 251 “to load a video file into a project” on page 252 “to delete the video from the project” on page 253 “to enable or disable video playback” on page 253 “to set the time display format” on pa...
Page 2007
2007 tempo view view reference if you make a mistake using any of these tools, you can use undo to correct the error. When you use the draw tool, the speed with which you drag the mouse determines the density of tempo events. To insert a larger number of relatively small tempo changes, move the mous...
Page 2008: Meter/key View
2008 view reference meter/key view meter/key view open the meter/key view by using the views > meter/key command, or by pressing alt+shift+6. The meter/key view lets you enter meter and key changes on measure boundaries. Meter and key changes affect all tracks. The meter/key view lets you set and ch...
Page 2009: Loop Construction View
2009 loop construction view view reference loop construction view figure 560. The loop construction view a. Menu b. Preview loop c. Audio scale (drag to zoom vertically) d. Loop on/ off e. Resolution f. Threshold g. Beats h. Bpm (original tempo) i. Show/hide pitch envelope j. Root note k. Coarse pit...
Page 2010
2010 view reference loop construction view • loop properties. Opens the loop properties dialog box. Slice menu the slice menu contains the following commands: • reset markers. Restores all automatically generated markers to the original position and enables all those that were disabled. Manually cre...
Page 2011
2011 loop construction view view reference the automatic markers appear at the note resolutions according to the resolution setting. At the eighth note setting, there are eight markers per measure. This control works well for slicing audio that has more subtle changes in volume with few dramatic tra...
Page 2012
2012 view reference loop construction view slicing markers there are two types of slicing markers in the loop construction view: automatic and manual. Automatic markers appear in red and are automatically generated by sonar when you loop enable a clip. The one exception to this is if you import an a...
Page 2013: Browser
2013 browser view reference there are three right-click display options in the audio scale ruler: • percentage. Shows audio scaling by percentage. For example, if the highest percentage in the audio scale ruler reads 2.0%, then only the parts of the waveform which are within 2% of the zero crossing ...
Page 2014: Matrix View
2014 view reference matrix view matrix view the matrix view lets you trigger individual or multiple audio and midi patterns, either with a computer keyboard, mouse or via midi remote control. The matrix view consists of a grid, with unlimited rows and columns. You can drag audio, midi groove clips, ...
Page 2015
2015 matrix view view reference matrix view user interface figure 564. The matrix view a. Rows b. Toolbar c. Cells d. Columns the matrix view consists of four sections: • toolbar. The toolbar contains controls that let you specify how patterns are triggered. For details, see “toolbar” on page 2016. ...
Page 2016
2016 view reference matrix view toolbar figure 565. Matrix view toolbar a. Stop all cells b. Capture matrix performance (arm matrix for recording) c. Follow transport d. Global trigger resolution e. Global loop mode f. Global latch mode g. Retrigger mode h. Cell start i. Cell midi trigger j. Options...
Page 2017
2017 matrix view view reference • global loop mode / . This toggle lets you specify if a triggered cell should repeat indefinitely, or stop when it reaches the end. When loop is enabled , a triggered cell loops indefinitely. When global loop mode is disabled , a triggered cell plays once then stops....
Page 2018
2018 view reference matrix view • options . Click the options button to open the matrix options dialog box. The following options are available: • empty cells stop active cells when triggered. This option determines how playing cells are affected when triggering an empty cell in the same row. If emp...
Page 2019
2019 matrix view view reference rows figure 566. Matrix view row a. Row number b. Data type icon (audio or midi) c. Direct mode (midi rows only) d. Mute/unmute row e. Solo/unsolo row f. Assigned track g. Click the arrow to re-assign the row to a different track a row is a horizontal collection of ce...
Page 2020
2020 view reference matrix view all rows that are assigned to the project’s active track are highlighted. The active tracks is synchronized with the track view and console view, and you can set the active track by clicking a row in the matrix view. In the following image, track 2 is the active track...
Page 2021
2021 matrix view view reference a column is a vertical collection of cells, with one cell per row. Above each column is a column trigger, which lets you simultaneously trigger all cells in a column. Just like cells, the column trigger can be triggered with a mouse or via midi remote control. If you ...
Page 2022
2022 view reference matrix view cells figure 569. Matrix view cells a. Filled cells (contain patterns) b. Column trigger (click to play all cells in a column) c. Empty cell d. Playing cell with progress indicator the matrix view is a grid of unlimited cells arranged into rows and columns. A cell is ...
Page 2023
2023 matrix view view reference • midi learn indicator. The midi learn indicator shows if the cell has been assigned to midi remote control. • trigger area. Click the trigger area to trigger the cell according to the global trigger resolution and cell start settings. • loop mode. Each cell has a loo...
Page 2024
2024 view reference matrix view you can right-click a cell to access the following commands: • import file. Use this command to import a file into a cell. • rename cell. Use this command if you want to rename the cell. • clear cell. Use this command to remove any pattern and midi assignment from the...
Page 2025
2025 matrix view view reference “to trigger a cell” on page 2029 “to trigger all cells in a column simultaneously” on page 2031 “to trigger a cell or column via midi remote control” on page 2032 “to configure a cell as “one-shot”” on page 2028 “to stop playing one or more cells” on page 2033 “to ren...
Page 2026
2026 view reference matrix view “to stop playing a column” on page 2033 “to insert a new empty column” on page 2034 “to duplicate an existing column” on page 2034 “to rename a column header” on page 2034 “to stop playing all cells” on page 2034 “to use independent latch mode per cell” on page 2034 “...
Page 2027
2027 matrix view view reference when dragging a clip from the clips pane, the cell will automatically inherit the clip name and color. If the clip has no name, the cell will be named “audio” or “midi”. To assign multiple patterns to subsequent rows 1. Select multiple patterns in the media browser vi...
Page 2028
2028 view reference matrix view to specify how soon a pattern should start playing after being triggered when you trigger a cell or column, playback starts after the amount of time that is selected in the cell trigger time menu in the matrix view toolbar. • click the trigger resolution menu and sele...
Page 2029
2029 matrix view view reference to synchronize the matrix with sonar’s transport • make sure the follow transport button is enabled. Patterns will now only play when sonar’s transport is rolling. To trigger a cell • do one of the following: • click the desired cell. • use the arrow keys on your comp...
Page 2030
2030 view reference matrix view see also: “to use a per-cell trigger resolution” on page 2030 “to trigger a cell or column via midi remote control” on page 2032 to use a per-cell trigger resolution by default, a cell follows the global trigger resolution, as specified in the matrix view toolbar. You...
Page 2031
2031 matrix view view reference figure 572. Cell trigger resolution a. Follow global trigger resolution (no resolution is displayed) b. Per-cell trigger resolution (assigned resolution is displayed) see also: “to trigger a cell” on page 2029 to trigger all cells in a column simultaneously • click th...
Page 2032
2032 view reference matrix view to trigger a cell or column via midi remote control you can trigger a cell or column via midi remote control, but you must first specify the midi message that should trigger the cell or column. 1. Right-click the cell or column trigger that you would like to trigger v...
Page 2033
2033 matrix view view reference to clear midi event assignments • do one of the following: • to clear midi assignments for a single cell. Right-click the desired cell and select clear midi learn on the pop-up menu. • to clear midi assignments for a single column trigger. Right-click the desired cell...
Page 2034
2034 view reference matrix view to insert a new empty column • right-click a column header and select insert column on the context menu. A new empty column is inserted to the left of the clicked column. To duplicate an existing column • right-click a column header and select duplicate column on the ...
Page 2035
2035 matrix view view reference to mute/unmute a row • click the row’s mute button . A. Click the row’s mute button to mute/unmute a row to solo/unsolo a row • click the row’s solo button . A. Click the row’s solo button to solo/unsolo a row to route a midi row directly to a soft synth or hardware o...
Page 2036
2036 view reference matrix view to reassign a row to a different track • click the arrow next to the track name and select a track from the drop-down menu. Rows that contain audio patterns can be assigned to any available audio track, and rows that contain midi patterns can be assigned to midi track...
Page 2037
2037 matrix view view reference 5. Press play in sonar to start playback. As cells are triggered in the matrix view, the clips pane displays corresponding preview clips. If sonar’s transport is looping, captured matrix performance data will overwrite itself. 6. When you want to stop recording, press...
Page 2038: Navigator View
2038 view reference navigator view matrix view shortcuts see: “matrix view” on page 2014 navigator view open the navigator view by using the views > navigator command, or by pressing alt+shift+8. The navigator view displays a large part of your project so you can see an overview of your song. The na...
Page 2039: Play List View
2039 play list view view reference play list view open the play list view by using the file > new command to open the new project dialog box, and choosing play list set from the list of files (it’s near the top of the list). This view lets you set up a series of songs to play sequentially. The play ...
Page 2040: Surround Panner
2040 view reference surround panner surround panner the large surround panner has the following controls: • angle and focus marker. A small sphere that you can drag in any direction to both control and display the following two parameters: • angle. This is the perceived angle of the sound source as ...
Page 2041
2041 surround panner view reference figure 573. Large surround panner a. Angle and focus marker b. Width markers c. Right speaker icon for more information about surround mixing, see “surround mixing (producer and studio only)” on page 975. A b c.
Page 2042
2042 view reference surround panner.
Page 2043: Glossary
2043 glossary “aftertouch” on page 2048 “aiff” on page 2048 “archive” on page 2048 “arm” on page 2048 “audio clip” on page 2048 “audio track” on page 2048 “audition” on page 2048 “automation” on page 2048 “bank” on page 2048 “bit depth” on page 2048 “broadcast wave” on page 2049 “bundle file” on pag...
Page 2044
2044 glossary “decrescendo” on page 2050 “digital audio” on page 2050 “dma” on page 2050 “drm (dump request macro)” on page 2050 “duration” on page 2050 “echo” on page 2050 “effects (audio effects)” on page 2051 “envelopes” on page 2051 “event” on page 2051 “expression” on page 2051 “expression mark...
Page 2045
2045 glossary “live mode” on page 2053 “locked (smpte) time” on page 2053 “looping” on page 2053 “loops” on page 2053 “lyrics” on page 2053 “marker” on page 2054 “mbt” on page 2054 “mci command (media control interface command)” on page 2054 “meter” on page 2054 “metronome” on page 2054 “midi” on pa...
Page 2046
2046 glossary “quantize resolution” on page 2056 “quantize strength” on page 2056 “record” on page 2056 “riff wave” on page 2056 “rms” on page 2057 “rpn” on page 2057 “ruler” on page 2057 “sampling rate” on page 2057 “screenset” on page 2057 “scrub” on page 2057 “sensitivity (window)” on page 2057 “...
Page 2047
2047 glossary “track” on page 2059 “transients” on page 2059 “vector” on page 2059 “velocity” on page 2060 “volume” on page 2060 “wasapi” on page 2060 “wdm” on page 2060 “widget” on page 2060 “wipe” on page 2060 “xrpn” on page 2060
Page 2048
2048 glossary aftertouch midi property controlling how much pressure is applied after sending a note on message. See “channel aftertouch (chanaft)” on page 2049 and “key aftertouch (keyaft)” on page 2053. Aiff short for audio interchange file format, the audio file format on the macintosh platform. ...
Page 2049
2049 glossary broadcast wave a wave file with the following embedded information: description, originator, origination date, origination time, and smpte time reference. Bundle file a single file that incorporates all project information and audio data. Bundle files are useful for creating backups of...
Page 2050
2050 glossary controls sliders, faders, knobs, and buttons on the console or your on-line equivalent of “controllers” on page 2049. See “mixing” on page 879. Crescendo a passage of music during which the volume gradually increases. Crossfade one clip fading in while another fades out. You can create...
Page 2051
2051 glossary effects (audio effects) systematic changes you can make to parts or all of the music, like reverb, chorus, and delay. See “audio effects (audio plug-ins)” on page 846 and “using real-time effects” on page 913. Envelopes reflects the changes in value for a specified parameter (volume, f...
Page 2052
2052 glossary full-duplex the ability to stream data in two directions simultaneously. Sound cards that support full-duplex allow for simultaneous recording and playback of audio. See “recording audio” on page 293. Groove clip audio clip that contains pitch and tempo information that allows sonar to...
Page 2053
2053 glossary instrument definitions a file that contains information necessary to communicate settings about banks, patches, controllers, and other features of an instrument. See “creating instrument definitions” on page 1234. Key aftertouch (keyaft) midi property regulating the pressure applied to...
Page 2054
2054 glossary marker flag marking a specific time in the music. Mbt short for measure, beat and tick number which is the time format used for beats. 9:04:0060 is the 60th tick of the fourth beat of the ninth measure. Mci command (media control interface command) special event in the event list view ...
Page 2055
2055 glossary mute silences a track to not be heard during playback or recording. Normal template a default project template which includes a predetermined amount of tracks and/or buses. Now time the current time in a project or where you are in the music. This is represented by a vertical line whic...
Page 2056
2056 glossary pitch bend controller that changes the pitch of a midi note. Pitch marker a marker in the time ruler which transposes the root note pitch of all groove clips and acidized loops in a project. Pitch wheel controller that changes the pitch of a midi note. Port computer connector for sendi...
Page 2057
2057 glossary rms short for root mean square. A method of measuring an average of the amplitudes that occur in a complete cycle of a frequency. Rms is a little over seventy per cent of peak level. Rpn registered parameter numbers. See “controllers, rpns, nrpns, and automation data” on page 786. Rule...
Page 2058
2058 glossary solo silences all tracks except for those that are soloed during playback and recording. Multiple tracks can be soloed at once. Split point in the staff view, the point at which you split a track into treble and bass staves. Notes at or above the split point go into the treble staff, t...
Page 2059
2059 glossary tempo the speed at which the project or selection of music is played at. Measured in rhythmic beats per minute. See “metronome” on page 2054. Thru time time up to which the music is to be played back or recorded. Set it in the control bar’s select module. Ticks subdivisions of quarter ...
Page 2060
2060 glossary velocity a measurement taken when recording midi note events of how fast a key is struck. A midi notes velocity will dictate how loud the note will sound during playback. Volume loudness of a sound or piece of music. Wasapi wasapi (short for windows audio session application programmin...
Page 2061: Index
Index 2061 symbols .Clr 94 .Cwb files 325 .Cwp files 72 .Cwt files 1164 .Cwx file extension 338 .Mid files 325 .Syx files 1251 .Tpl files 1164 numerics 24-bit problems 1377 24-bit tips 1309 64-bit files 1297 64-bit plug-in display 916 96 khz audio and plug-ins 1310 a a/d 1673 absolute-time-based cli...
Page 2062
2062 index arpeggiator 286 controls 287 enable/disable 289 how to use 289 using patterns and presets 289 ascii tab exporting to 1212 saving as 1212 asio drivers enabling 1305 audible bounce 961 audio 1673 auditioning with scrub tool 836 basic editing 829 connecting instruments to sound card 1680 dig...
Page 2063
Index 2063 audio processing playing backward 839 removing silence 840 – 841 see also volume audio scaling 831 loop construction view 702 , 2012 audio snap see audiosnap audio track inserting 1557 audio tracks parameters 209 audiosnap adding automation 688 adding markers at pool lines 683 algorithms ...
Page 2064
2064 index bitbridge 1814 bounce fast bounce mix option 960 real-time 960 audible 961 bounce to clip(s) 835 bounce to track(s) combining tracks using 836 bounce to track(s) dialog 1703 bounce to tracks how to 958 bouncing tracks 958 takes too long 1378 broadcast wave files description of 966 how to ...
Page 2065
Index 2065 chords 791 , 1200 – 1203 editing from the fretboard 1212 properties of 1200 clean audio folder 1292 , 1572 clear all 1124 clip groups 361 clip inspector 571 clip lock 359 clip muting 388 clip properties inspector 594 clip soloing 388 , 390 clips 72 arranging 341 – 356 , 370 arranging audi...
Page 2066
2066 index console emulator 1027 console view adjusting knobs in 882 automating controls in 1109 choosing inputs in 280 linking controls in 951 – 954 overview 80 consolidate project audio 1571 content location presets 618 control bar 537 act module 554 dock/undock 540 event inspector module 564 gobb...
Page 2067
Index 2067 crossfades applying offline 843 automatic 432 non-destructive 430 current track 241 current track midi echo turning off 242 curves types in fades and crossfades 430 cut dialog 1715 cycle 823 cycles per second 823 cyclone editing loops in 1529 key map view 1524 keyboard shortcuts in 1531 l...
Page 2068
2068 index docking views 88 double precision engine 1297 doubled notes 244 downmixing 982 , 1834 drag and drop 377 drivers midi 1668 using asio 1305 dropout indicator 1307 dropouts fixing 1311 drum editing 807 drum grid pane 819 changing grid line display in 819 displaying tracks in 814 displaying v...
Page 2069
Index 2069 edit-split 1544 edit-undo 277 , 337 , 1538 effect chains 932 effect chains see effects chain presets effects adding 227 adding in the track view 417 adding to clips in real time 921 audio 846 automating 1136 cpu usage of 950 increasing number of 1302 midi 796 mono/stereo/surround indicato...
Page 2070
2070 index stretching and shrinking 762 transposing selected 758 xrpn 783 exclusive solo mode 206 export audio dialog 1725 export broadcast waves by default 1811 export omf dialog 1732 exporting audio 962 , 963 , 964 encoding options 969 mp3s 967 projects as omf files 972 windows media format files ...
Page 2071
Index 2071 files . Wav 963 audio 318 – 319 , 321 bundle 245 bundle, creating 1285 cal 1360 – 1361 digital audio 1294 gm 1398 groove 772 gs 1398 importing midi 324 instrument definitions 1233 – 1248 managing audio 1283 midi 245 , 1395 project 245 riff midi 1395 – 1396 sequencing, for playback 245 son...
Page 2072
2072 index increment/decrement 1341 learn 1340 literally/toggle 1341 on/off 1341 saving and backing up presets 1331 , 1342 trigger value 1340 generic controller/surface property page 1333 generic controller/surfaces dialog explained 1338 generic controllers/surfaces working with 1333 ghost strokes 1...
Page 2073
Index 2073 history 425 home stereo connecting to 1392 , 1684 horizontal meters 901 hot-keys 1575 hz 823 i icons for soft synths 860 track icons 338 importing audio files 318 , 319 , 321 from a cakewalk project 321 – 324 music 318 – 328 preview bus 319 importing different sampling rates 1296 importin...
Page 2074
2074 index non-concert key 231 , 1222 – 1223 patch names for 1241 – 1242 recording from midi 283 interface picture and description 1065 interleave indicator effects bins 916 interpolate 232 , 785 interpolate, see find/change isolating 390 j joystick support 989 jump 1125 k key 1220 adjusting 231 aft...
Page 2075
Index 2075 looping delays 233 enabling loops for 705 setting up 194 using punch-in while 307 loops 697 acidized 706 converting to groove clips 708 creating repetitions of 705 enabling looping of 705 working with 705 lyric event 790 lyrics 1224 – 1227 hyphenating 1227 in lyrics view 1226 – 1227 in st...
Page 2076
2076 index meters changing color and segmentation option 901 configuring display of 901 improving performance 904 midi activity indicators 906 midi velocity meters 906 playback and record 883 segmented 904 metronome 272 audio 272 changing settings 273 setting for new project 272 setting the 272 – 27...
Page 2077
Index 2077 applying echo/delay to 799 applying the arpeggiator to 802 quantizing 798 midi data lanes 744 assign event type to 746 copy events between lanes 746 create a new lane 745 delete a lane 745 move events between lanes 747 working with 745 midi definition 1666 midi drivers changing 72 midi ec...
Page 2078
2078 index most recently used menu presets 917 mouse wheel 80 , 155 , 881 , 948 , 1971 , 1973 , 1985 , 1986 , 1988 , 1989 , 1990 , 1991 , 1992 , 1999 zooming with 346 move tool 469 mp3 files, creating and exporting 967 mpeg video, importing 251 mru menu presets 917 mtc sending and receiving 1274 mul...
Page 2079
Index 2079 selecting 733 , 1189 selecting all of certain pitches 733 , 734 selecting in piano roll view 732 size of 770 splitting 1360 stuck 193 , 233 transposing 231 using enharmonic spellings 1197 – 1198 now time 92 , 182 , 187 changing 183 keyboard shortcuts 187 large print 186 rewind on stop 185...
Page 2080
2080 index numbers 783 patch browser dialog 1773 patch/controller searchback before play starts 233 patches downloading 1363 pattern tools 492 pattern-based step recording 315 patterns importing from project5 719 pause key 1309 pdc override 300 peak limiter 1014 peak markers 906 clearing from a trac...
Page 2081
Index 2081 play list 245 play list view 2039 playback 1294 – 1295 allow playback with no data 191 audio drop-out during 1302 controlling 190 , 886 , 889 , 1278 incorrect 1294 – 1295 problems 1295 problems with midi file 1398 settings, midi 209 – 233 speed 1274 starting 190 stopping 190 track-by-trac...
Page 2082
2082 index process-audio-fade/envelope 1562 creating a destructive fade using 844 process-audio-normalize 1561 process-audio-remove silence 1560 process-audio-reverse 1563 process-deglitch 1568 filtering midi data with 1194 process-find/change 785 process-fit improvisation 418 , 775 process-fit impr...
Page 2083
Index 2083 clip properties 594 overview 592 track properties 600 punch recording 197 , 305 looping 307 using 305 q quadcurve equalizer 1019 quantize effect 797 offset option 770 synchronizing rhythm and solo tracks with 774 using 770 window setting 769 quantize 766 , 767 , 1195 quantizing input quan...
Page 2084
2084 index redo 425 region fx 1043 relink surround effect 995 reload config settings 1792 remote control 956 remove silence attack time 840 remove silence 840 digital noise gate parameters 840 remove silence dialog 1877 reset all meters 902 reset config to defaults 1792 resolution, quantizing parame...
Page 2085
Index 2085 using 1154 screensets 1154 scroll lock key 1309 scrub tool 503 , 836 auditioning with 829 select all siblings 377 , 378 select by filter 781 select by filter 781 , 784 select by time 368 select none 369 select tool 464 selected track input series 222 selected track inputs 222 selected tra...
Page 2086
2086 index soft synth property pages opening from minimized tracks 859 soft synth property pages (interfaces) how to open 859 soft synths 861 converting soft synth tracks to audio 864 drawing automation in the clips pane 868 icons 860 midi output support 869 multi-port 864 muting and soloing 863 rem...
Page 2087
Index 2087 step sequencer adding modulation events 1959 beat counter 1945 beats per measure 1940 clear all steps 1955 clips 1963 controllers pane 1946 convert midi clip to step sequencer clip 1965 duration 1943 edit drum map properties 1964 entry mode 1941 fit to quarters 1941 flam 1943 interface 19...
Page 2088
2088 index recording 1354 – 1357 setting 1357 see also studioware panels studioware panels devices supported by 1350 drawing speed 1357 midi data in 1355 see also studioware controls; widgets surround effects 992 surround front/rear balance slider 985 surround main 979 surround mixes exporting 998 i...
Page 2089
Index 2089 t tab saving as ascii text 1212 tab to transients 376 tabbed views 88 tablature defining a style 1208 exporting as an ascii text file 1212 generating 1210 quick tab 1210 regenerating 1210 saving as an ascii text file 1212 settings 1208 take lanes 381 controls 382 using 384 take management...
Page 2090
2090 index timebase 276 , 1219 setting 277 timing aligning 774 errors 767 midi offset 1794 resolution 276 timing tool 478 tips--24-bit 1309 tools 441 comping 480 edit 473 erase 495 freehand 486 how to perform common tasks 513 hud 448 keyboard shortcuts 448 line 490 mouse cursors 508 move 469 mute 49...
Page 2091
Index 2091 track view 75 , 329 adding effects in 227 , 417 keyboard shortcuts in 76 track view time display 185 tracks adding lyrics to 1225 aligning 774 archiving 203 , 1303 arming 281 , 889 arranging 330 – 331 assigning input channels and ports 316 assigning to outputs 221 audio track definition 1...
Page 2092
2092 index troubleshooting 1363 midi sync 1273 playback problems 1674 problems playing midi files 1398 smpte/mtc sync 1280 sysx 1263 , 1264 sysx data 1263 , 1264 tube saturation 999 , 1026 tutorial instrument definition 1247 tutorial 1 creating, playing, and saving projects 99 tutorial 2 using the m...
Page 2093
Index 2093 video thumbnails 260 video view 2005 views 75 allowing multiple instances of the same 88 console view 1971 docking in bus pane 88 event list 788 floating 88 , 1151 fretboard 1180 locking 1152 loop construction 698 lyrics 84 , 1179 , 1226 markers 84 matrix view 2014 meter/key 84 , 1179 , 1...
Page 2094
2094 index window management 1141 windows dock 1146 float 1150 system sounds, turning off 190 tile 1153 x-ray 1159 windows mixer 1682 using while recording 1686 wipe 1633 world wide web authoring 55 publishing audio on 963 x xg 1398 x-ray windows 89 , 1159 y yamaha opt panels 1348 youtube publisher ...