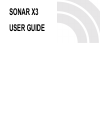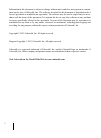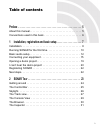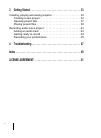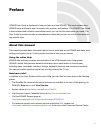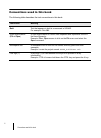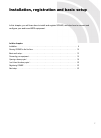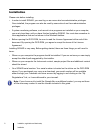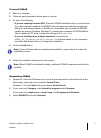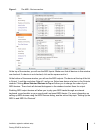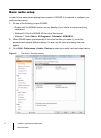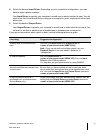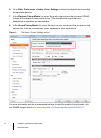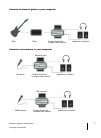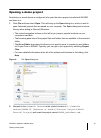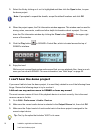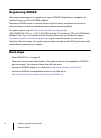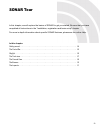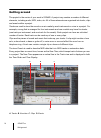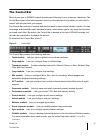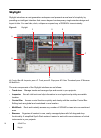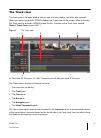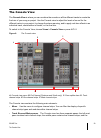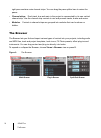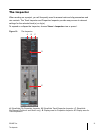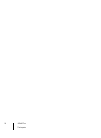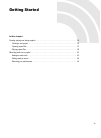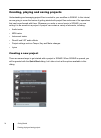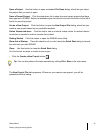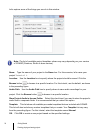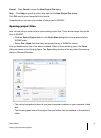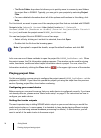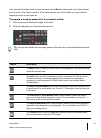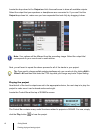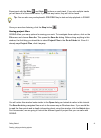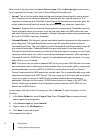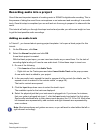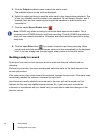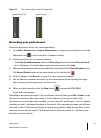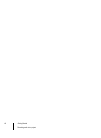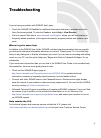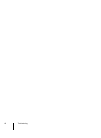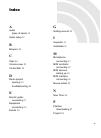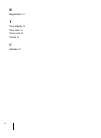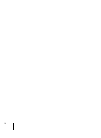- DL manuals
- CAKEWALK
- Other
- sonar x3
- User Manual
CAKEWALK sonar x3 User Manual
Summary of sonar x3
Page 1
Sonar x3 user guide.
Page 2
2 information in this document is subject to change without notice and does not represent a commit- ment on the part of cakewalk, inc. The software described in this document is furnished under a license agreement or nondisclosure agreement. The software may be used or copied only in accor- dance wi...
Page 3: Table of Contents
Table of contents 3 preface . . . . . . . . . . . . . . . . . . . . . . . . . . . . . . . . . . . . . . . . . . . . . . . . . . . 5 about this manual. . . . . . . . . . . . . . . . . . . . . . . . . . . . . . . . . . . . 5 conventions used in this book . . . . . . . . . . . . . . . . . . . . . . . ....
Page 4
4 3 getting started . . . . . . . . . . . . . . . . . . . . . . . . . . . . . . . . . . . . . . . . 33 creating, playing and saving projects. . . . . . . . . . . . . . . . . . . . 34 creating a new project . . . . . . . . . . . . . . . . . . . . . . . . . . . . 34 opening project files . . . . . . ....
Page 5: Preface
5 preface sonar user guide is designed to help you learn and use sonar. This book explains how sonar works and how to use it to create, edit, produce, and perform. The sonar user guide is task-oriented and contains cross-references so you can find the information you need. The user guide book also i...
Page 6
6 conventions used in this book conventions used in this book the following table describes the text conventions in this book: convention meaning bold text that appears in bold is a command in sonar. For example: click ok . Right angle bracket ( file > open ) a right angle bracket is a menu item sep...
Page 7
7 installation, registration and basic setup in this chapter, you will learn how to install and register sonar, and also how to connect and configure your audio and midi equipment. In this chapter: installation . . . . . . . . . . . . . . . . . . . . . . . . . . . . . . . . . . . . . . . . . . . . ....
Page 8: Installation
8 installation, registration and basic setup installation installation please note before installing: • in order to install sonar, you must log on as a user who has administrative privileges. Once installed, the program can also be used by users who do not have administrative privileges. • if system...
Page 9
Installation installation, registration and basic setup 9 to install sonar 1. Start your computer. 2. Close any open programs that are open or running. 3. Do one of the following: • if you are installing from the dvd: place the sonar installation disc in your disc drive. If you have autorun enabled,...
Page 10
10 installation, registration and basic setup running sonar for the first time running sonar for the first time there are two ways to start sonar: • double-click the sonar x3 icon on your desktop. • windows 8: click the sonar x3 tile on the start screen. Windows 7: click the start button, and choose...
Page 11
Running sonar for the first time installation, registration and basic setup 11 figure 1. The midi - devices section. At the top of the window, you will see the midi inputs. Make sure that all devices in this window are checked. If a device is not checked, click on the square next to it. At the botto...
Page 12: Basic Audio Setup
12 installation, registration and basic setup basic audio setup basic audio setup in order to hear sound when playing back a project in sonar, it is essential to configure your audio device properly. 1. Do one of the following to open sonar: • double-click the sonar shortcut on your desktop (if you ...
Page 13
Basic audio setup installation, registration and basic setup 13 4. Select the desired input driver . Depending on your computer's configuration, you may have multiple options available. Your input driver is typically your computer's sound card or audio interface’s input. You will want to set this to...
Page 14
14 installation, registration and basic setup basic audio setup 6. Go to edit > preferences > audio - driver settings to select the playback and recording timing master devices. 7. In the playback timing master list, select the audio output device that you want sonar to treat as the default or main ...
Page 15: Connecting Your Equipment
Connecting your equipment installation, registration and basic setup 15 connecting your equipment there are several types of audio interfaces (sound cards). Cardbus (pci), usb/usb2 and firewire are the most common. Laptops can use an audio pcmcia card (pc card). Many audio interfaces also have midi ...
Page 16
16 installation, registration and basic setup connecting your equipment the following table describes the various types of analog and digital connections you may encounter. Read your hardware documentation carefully to determine what kind of connections you have on your audio interface. The followin...
Page 17
Connecting your equipment installation, registration and basic setup 17 connect an electric guitar to your computer connect a microphone to your computer guitar computer sound card (or external audio interface) headphones or speakers di box microphone computer sound card (or external audio interface...
Page 18
18 installation, registration and basic setup connecting your equipment connect a midi interface or controller to your computer midi (musical instrument digital interface) is the way computers communicate with keyboards and other electronic instruments. The term “midi” refers to both the type of cab...
Page 19: Opening A Demo Project
Opening a demo project installation, registration and basic setup 19 opening a demo project now that your sound device is configured, let's open the demo project included with sonar and listen to it. 1. Click file and then select open . This will bring up the open dialog box, which is used to open c...
Page 20
20 installation, registration and basic setup i can’t hear the demo project 3. Select the file by clicking on it so it is highlighted and then click the open button, to open the demo project. 4. When the project opens, the file information window appears. This window can be used for storing notes, c...
Page 21
I can’t hear the demo project installation, registration and basic setup 21 i can see meters moving in sonar, but i don't hear anything • the most likely cause of this is the volume for sound device is simply too low. You can check the volume of most devices right in windows by double-clicking on th...
Page 22: Registering Sonar
22 installation, registration and basic setup registering sonar registering sonar we strongly encourage you to register your copy of sonar. Registration is mandatory for technical support and for all sonar updates. Registering sonar online or over the phone is quick and easy, and allows you access t...
Page 23: Sonar Tour
23 sonar tour in this chapter, we will explore the basics of sonar to get you started. Be sure that you have completed all instructions in the “installation, registration and basic setup” chapter. For more in-depth information about specific sonar features, please see the online help. In this chapte...
Page 24: Getting Around
24 sonar tour getting around getting around the project is the center of your work in sonar. A project may contain a number of different elements, including audio, midi, video, etc. All of these elements are organized into tracks , clips and events within a project. Tracks are used to store the soun...
Page 25: The Control Bar
The control bar sonar tour 25 the control bar much of your time in sonar is spent recording and listening to your project as it develops. The control bar contains the most important tools and other pieces of information you will need to record, edit and play back your project. The control bar consis...
Page 26: Skylight
26 sonar tour skylight skylight skylight introduces a next generation workspace and presents a new level of simplicity by providing an intelligent interface that moves beyond contemporary, single-window design and layout clutter. You can hide, dock, collapse or expand any of sonar’s views instantly....
Page 27: The Track View
The track view sonar tour 27 the track view the track view is the main window that you use to create, display, and work with a project. When you open a project file, sonar displays the track view for the project. When you close the track view for a project, sonar closes the file. To switch to the tr...
Page 28
28 sonar tour the track view the clips pane shows the clips in your project on a horizontal timeline called the time ruler that helps you visualize how your project is organized. Clips contain markings that indicate their contents. The clips pane lets you select, move, cut and copy clips from place ...
Page 29: The Console View
The console view sonar tour 29 the console view the console view is where you can combine the sounds on all the different tracks to create the final mix of your song or project. Use the console view to adjust the levels of sound for the different tracks in your project, to change the stereo panning,...
Page 30: The Browser
30 sonar tour the browser right pane contains main channel strips. You can drag the pane splitter bars to resize the panes. • channel strips. Each track, bus and main in the project is represented by its own vertical channel strip. Use the channel strip controls to mix and process tracks, buses and ...
Page 31: The Inspector
The inspector sonar tour 31 the inspector when working on a project, you will frequently need to access track and clip parameters and mix controls. The track inspector and properties inspector provide easy access to relevant settings for the selected track(s) or clip(s). To expand or collapse the in...
Page 32
32 sonar tour the inspector.
Page 33: Getting Started
33 getting started in this chapter: creating, playing and saving projects . . . . . . . . . . . . . . . . . . . . . . . . . . . . . . . . . . . . . . . . . . . . . . 34 creating a new project . . . . . . . . . . . . . . . . . . . . . . . . . . . . . . . . . . . . . . . . . . . . . . . . . . . . . . ...
Page 34: Creating A New Project
34 getting started creating, playing and saving projects creating, playing and saving projects understanding and managing project files is central to your workflow in sonar. In this tutorial, we are going to cover the basics of getting started with project files and some of the operations that can b...
Page 35
Creating, playing and saving projects getting started 35 open a project. Use this button to open a standard file open dialog, which lets you select the project that you want to open. Open a recent project. Click the drop-down list to show the most recent projects that have been opened in sonar. Sele...
Page 36
36 getting started creating, playing and saving projects let’s explore some of the things you can do in this window. Name. Type the name of your project in the name box. For this exercise, let’s name your project tutorial 1 . Location. Use the location box to specify where the project should be save...
Page 37: Opening Project Files
Creating, playing and saving projects getting started 37 cancel. Click cancel to close the new project file dialog. Help. Click help to open the online help topic for the new project file dialog. Click ok now to move forward with this tutorial. Congratulations, you have just created a new project in...
Page 38: Playing Project Files
38 getting started creating, playing and saving projects • the go to folder drop-down list allows you to quickly move to commonly used folders for project files in sonar. Typically, you can get to your projects by selecting project files . • for more detailed information about all of the options and...
Page 39
Creating, playing and saving projects getting started 39 let’s start with the bass track. Locate the track named bass in the project. Let’s take a closer look at a few of the track’s controls. If the track controls are not all visible, you may need to expand the track to see them all. To expand a tr...
Page 40
40 getting started creating, playing and saving projects locate the drop-down list for output and click the small arrow to show all available outputs. Select the output that your speakers or headphones are connected to. If you can’t find the output drop-down list, make sure you have expanded the tra...
Page 41
Creating, playing and saving projects getting started 41 experiment with the mute and solo buttons on each track. If you solo multiple tracks you will hear all of the soloed tracks. If you mute any tracks, they will not be heard. Once you are done listening, click the stop button . Saving project fi...
Page 42
42 getting started creating, playing and saving projects take a look at the drop-down list labeled save as type . Click the save as type arrow to see a list of supported file formats. Let’s look at these different file formats now: • normal. This is the first option listed and the most common format...
Page 43: Adding An Audio Track
Recording audio into a project getting started 43 recording audio into a project one of the most important aspects of creating music in sonar is digital audio recording. This is the process of taking the sound from a microphone or an instrument and recording it to an audio track. Once this step is c...
Page 44: Getting Ready To Record
44 getting started recording audio into a project 5. Click the output drop-down menu to select the track’s output. The available outputs for the track are displayed. 6. Select the output port that you want the audio track to play through during playback. This is how you ultimately route the audio to...
Page 45: Recording Your Performance
Recording audio into a project getting started 45 figure 11. The record meter shows the input level. Recording your performance now that everything is set up, let's record something! 1. Go to edit > preferences > project - metronome to configure the metronome (or click the metronome icon in the cont...
Page 46
46 getting started recording audio into a project.
Page 47: Troubleshooting
47 troubleshooting if you’re having a problem with sonar, don’t panic. • check the sonar x3 readme for additional information that wasn’t available when this user guide was printed. To view the readme, select help > view readme . • visit our support web site at www.Cakewalk.Com/support , where you w...
Page 48
48 troubleshooting.
Page 49: Index
49 a audio types of inputs 15 audio setup 12 b browser 30 c clips 24 console view 29 control bar 25 d demo project opening 19 troubleshooting 20 e electric guitar connecting 17 equipment connecting 15 events 24 g getting around 24 i inspector 31 installation 8 m microphone connecting 17 midi control...
Page 50
50 r registration 22 t time display 24 time ruler 24 track view 26 tracks 24 u updates 47.
Page 51
51 cakewalk, inc. License agreement you should carefully read all of the following terms and conditions before using this product. Installing and using the product indicates your acceptance of these terms and conditions. If you do not agree with them, you should promptly return the product unused an...
Page 52
52 (i.E., stand alone) in any way, including for use in sampling or sample playback units, or in any sound library product, or in any radio or television broadcast, soundtrack, film or other commercial product in any media, whether the works remain in their original form or are reformatted, mixed, f...
Page 53
53 10. Miscellaneous. 10.1. Governing law. The terms of this license shall be construed in accordance with the substantive laws of the united states and/ or commonwealth of massachusetts, u.S.A. 10.2. No waiver. The failure of either party to enforce any rights granted hereunder or to take any actio...
Page 54
54.