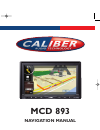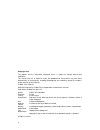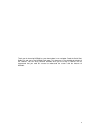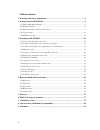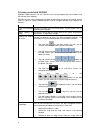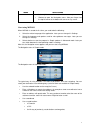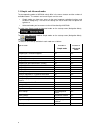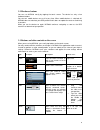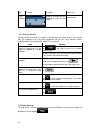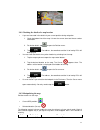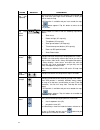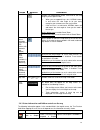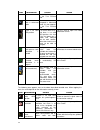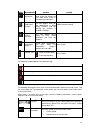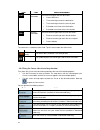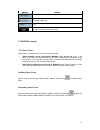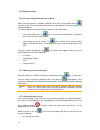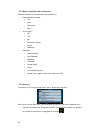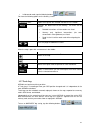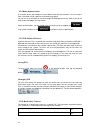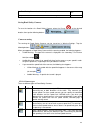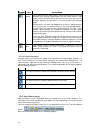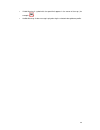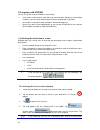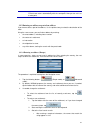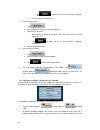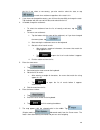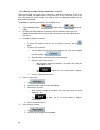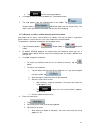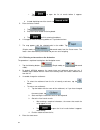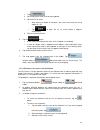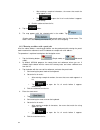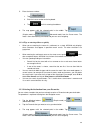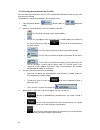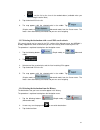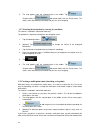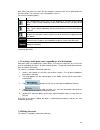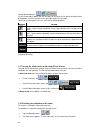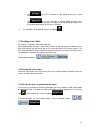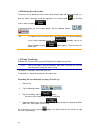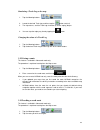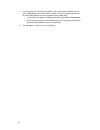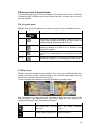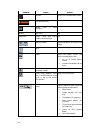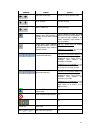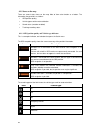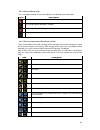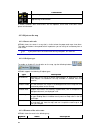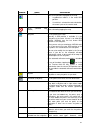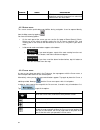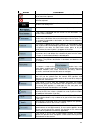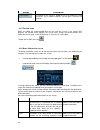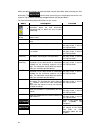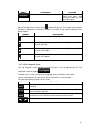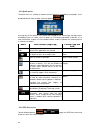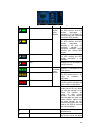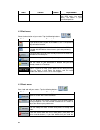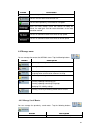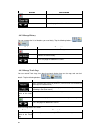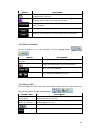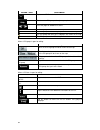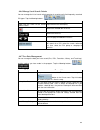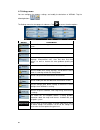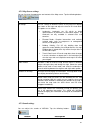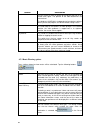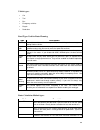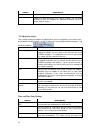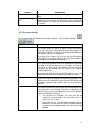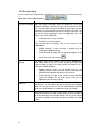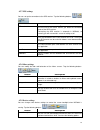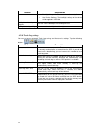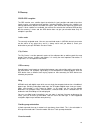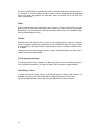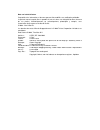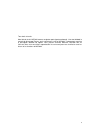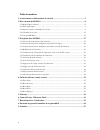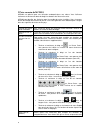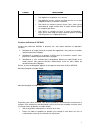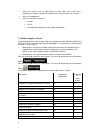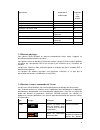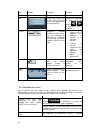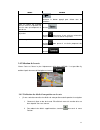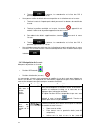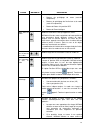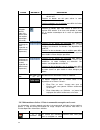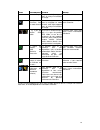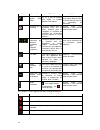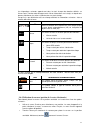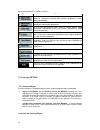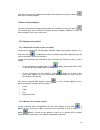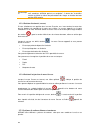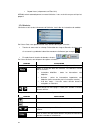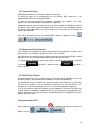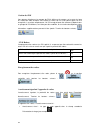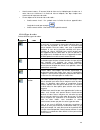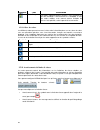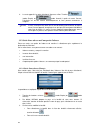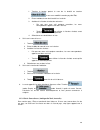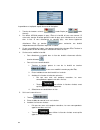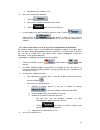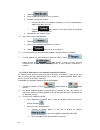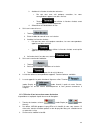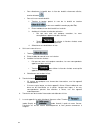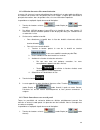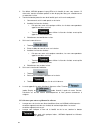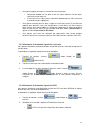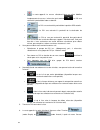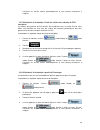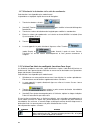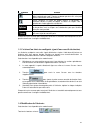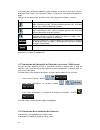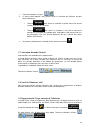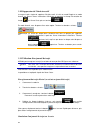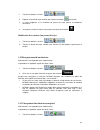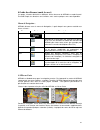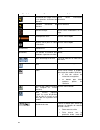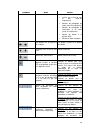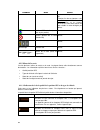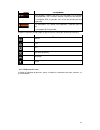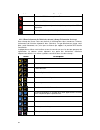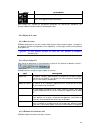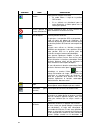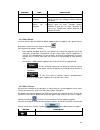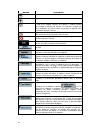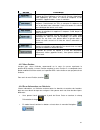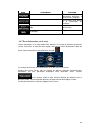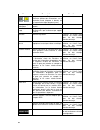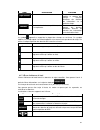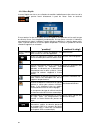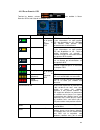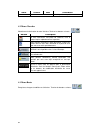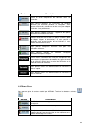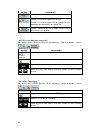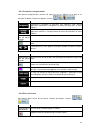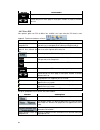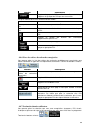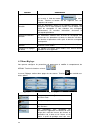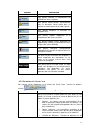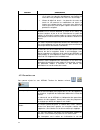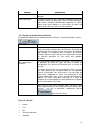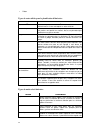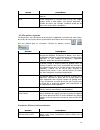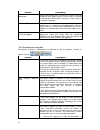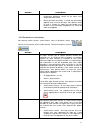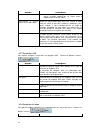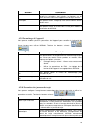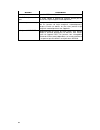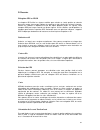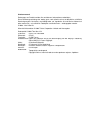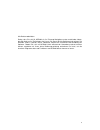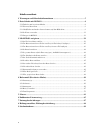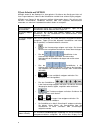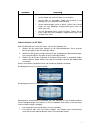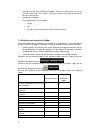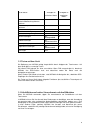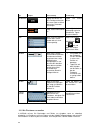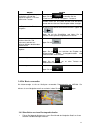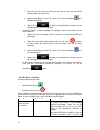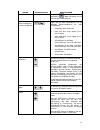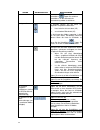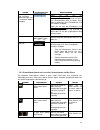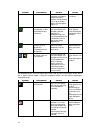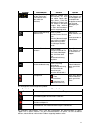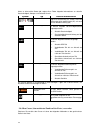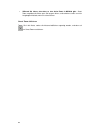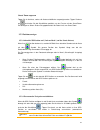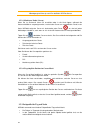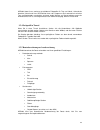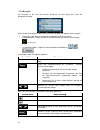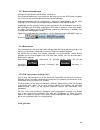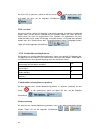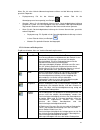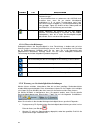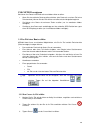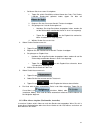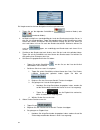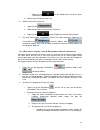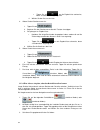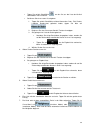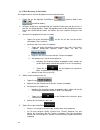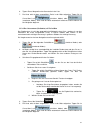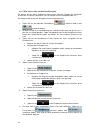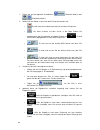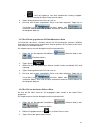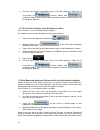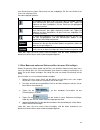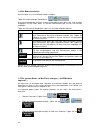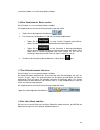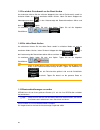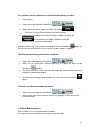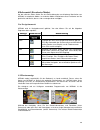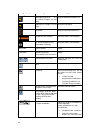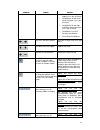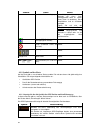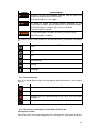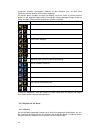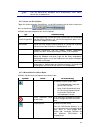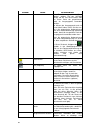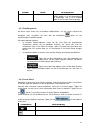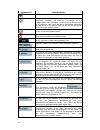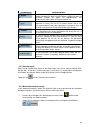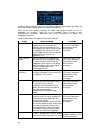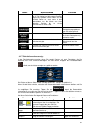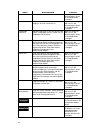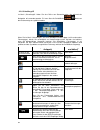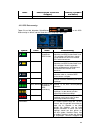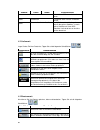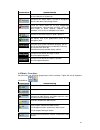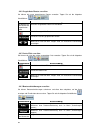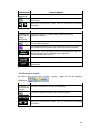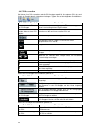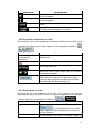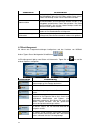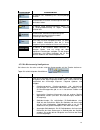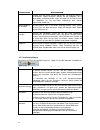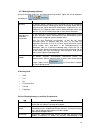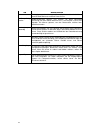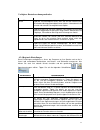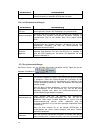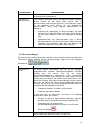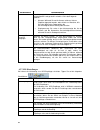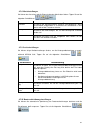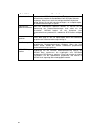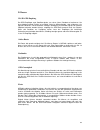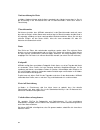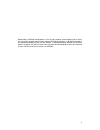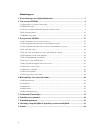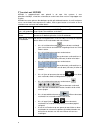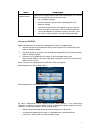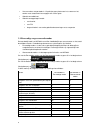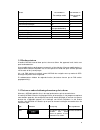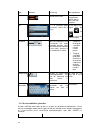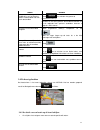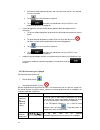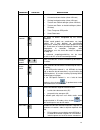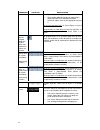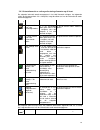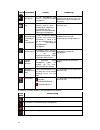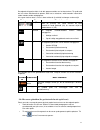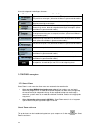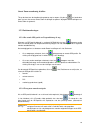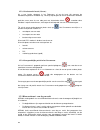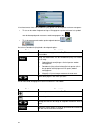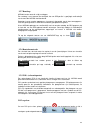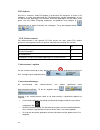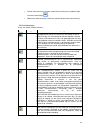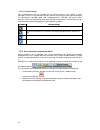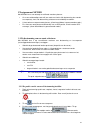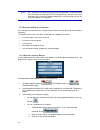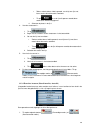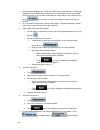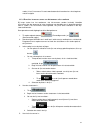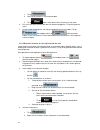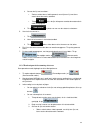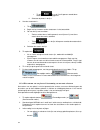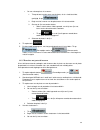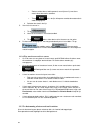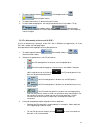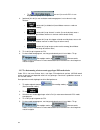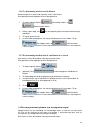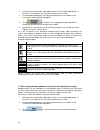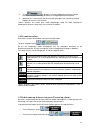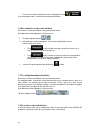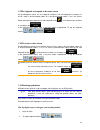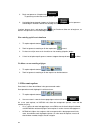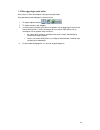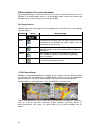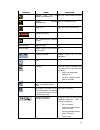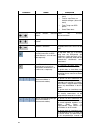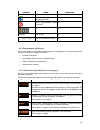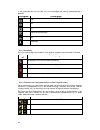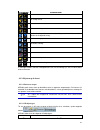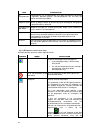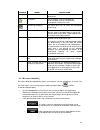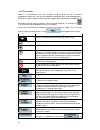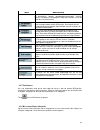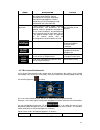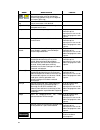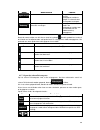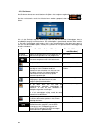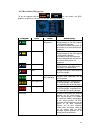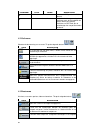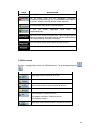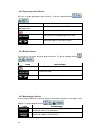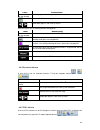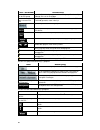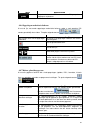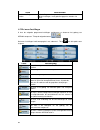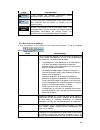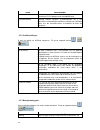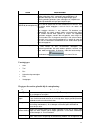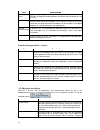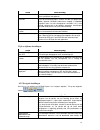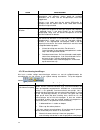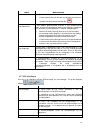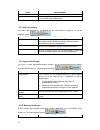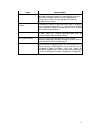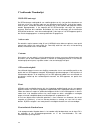- DL manuals
- Caliber
- Media Player
- MCD893
- Navigation Manual
Caliber MCD893 Navigation Manual
Summary of MCD893
Page 1
Mcd 893 navigation manual english - français - deutsch - nederlands caliber europe bv fax: +31 (0)416 69 90 01 www.Caliber.Nl mcd893covernavimanual 08-05-2009 11:11 pagina 1.
Page 2: User Manual
User manual mcd893 navigation software for mobile devices uk docversion.
Page 3
2 copyright note the product and the information contained herein is subject to change without prior notification. This manual may not, in whole or in part, be reproduced or transmitted in any form either electronically or mechanically, including photocopying and recording, without the express writt...
Page 4
3 thank you for choosing mcd893 as your door-to-door in-car navigator. Read the quick start guide first and start using mcd893 right away. This document is the detailed description of the software. You can easily discover mcd893 while you are using it; however, we still recommend that you read this ...
Page 5
4 table of contents 1 warnings and safety information .................................................................................. 5 2 getting started with mcd893 ......................................................................................... 6 2.1 simple and advanced modes ............
Page 6
5 1 warnings and safety information mcd893 is a navigation system that helps you find your way to your destination with a connected gps receiver. Mcd893 does not transmit your gps position; others cannot track you. It is important that you look at the display only when it is safe to do so. If you ar...
Page 7
6 2 getting started with mcd893 mcd893 is optimised for in-car use. You can use it easily by tapping the screen buttons and the map with your fingertips. Mcd893 can plan routes throughout the whole installed map set; you do not need to change maps or switch to a poorly detailed general map to naviga...
Page 8
7 tasks instructions bottom right corner to the bottom left corner on any screen. • shortcut to open the navigation menu: slide your finger from the top left corner to the bottom left corner on any screen. Start using mcd893 when mcd893 is started the first time, you need to do the following: 1. Sel...
Page 9
8 2.1 simple and advanced modes the two operating modes of mcd893 mainly differ in the menu structure and the number of available features. The controls and screen layouts are the same. • simple mode: you have easy access to the most important navigation functions and the basic settings only. The re...
Page 10
9 2.2 hardware buttons you can use mcd893 mostly by tapping the touch screen. The device has only a few hardware buttons. You can turn mobile devices on or off at any time. When mobile devices is switched off, mcd893 does not calculate your gps position and it does not update the route or the drivin...
Page 11
10 type example description how to use it virtual keyboard alphabetic and alphanumeric keyboards to enter text and numbers. Each key is a touch screen button. 2.3.1 using keyboards you only need to enter letters or numbers in mcd893 when you cannot avoid it. You can type with your fingertips on the ...
Page 12
11 2.4.1 checking the details of a map location • if you are interested in the details of your current position during navigation: 1. Check the bottom line of the map. It shows the current street and house number information. 2. For further details, tap to open the position menu. 3. Tap . The addres...
Page 13
12 action button(s) description moving the map with drag&drop no buttons you can move the map into any direction: tap and hold the map, and move your finger to the direction in which you want to move the map. If gps position is available and you have moved the map, the button appears. Tap this butto...
Page 14
13 action button(s) description smart zoom mcd893 can automatically rotate, scale and tilt the map and give you the optimal view: • when you are approaching a turn, mcd893 zooms in and raises the view angle to let you easily recognise your manoeuvre at the next junction. • if the next turn is at a d...
Page 15
14 icon information details action mode mode, this icon appears in the turn preview field. There is no active route in advanced mode if there is no route to be navigated in advanced mode, this icon appears in the turn preview field. Tap this area to open find. , there is no valid gps position. If an...
Page 16
15 icon information details action after the next manoeuvre) available, this field shows the route event that follows the next route event shown in the above described area. Approaching a road safety camera this icon appears when you are approaching a road safety camera, and the warning for cameras ...
Page 17
16 icon type more information time information there are time values that can be shown: • current gps time • time remaining to reach the destination • time remaining to reach the next via point • estimated arrival time at the destination • estimated arrival time at the next via point distance inform...
Page 18
17 button action saves the cursor as a favourite location saves the cursor as a road safety camera location (available in advanced mode only) marks the map with a pin at the cursor (available in advanced mode only) opens a screen with the name, address and coordinate information of the cursor, and t...
Page 19
18 2.5.2 position markers 2.5.2.1 current gps position and lock-on-road when your gps position is available, mcd893 marks your current position with the icon on the map. The exact location of the position marker depends on the vehicle type used for route calculation. The vehicle type can be selected...
Page 20
19 • a via point in a route • the destination of a route you can also search for pois around the cursor. Or you can save the location of the cursor as: • a favourite • a road safety camera • a poi • a map marker pin 2.5.2.4 original position in the cursor menu when the cursor menu is open, a special...
Page 21
20 2.5.5 route calculation and recalculation mcd893 calculates the route based on your preferences: • route calculation method: • fast • short • economical • easy • vehicle types : • car • taxi • bus • emergency vehicles • bicycle • pedestrian • road types • unpaved roads • permit needed • motorways...
Page 22
21 • in advanced mode, tap the following buttons: , , . You have the following options on the itinerary screen: button description any of the list items opens the map with the selected manoeuvre in the middle. Changes the detail level of the itinerary. The levels are as follows: • detailed instructi...
Page 23
22 2.5.8 route demonstration a simulation drives you through the route, following the driving instructions. You can choose from a simulation at high speed or at normal driving speed. You can use it, for example, to see which bridge mcd893 planned for the route; if you do not want to take that bridge...
Page 24
23 can road safety camera locations be uploaded in a text file? Yes can you save the cursor as the location of a road safety camera? Yes saving road safety cameras to save the location of a road safety camera, place the cursor ( ) at the desired location, then tap the following buttons: , , . Camera...
Page 25
24 symbol type description section control these speed cameras work in pairs, and do not measure your current speed but your average speed between the two speed cameras. Both identify your car and record the exact time you pass them. They use the difference between the two points in time to calculat...
Page 26
25 • visible warning: a symbol with the speed limit appears in the corner of the map (for example: ). • audible warning: a voice message is played using the selected voice guidance profile..
Page 27
26 3 navigating with mcd893 you can set up your route in mcd893 in several ways: • if you need a simple route (a route with only one destination, without any intermediate via points), you can select the destination and start navigating to it right away • you can plan a multi-point route (available i...
Page 28
27 appears, save it as a poi, or put it on the list of your favourites first. The cursor menu returns automatically with the same point. Now you can use it as a route point. 3.1.2 entering an address or part of an address if you know at least a part of the address, it is the quickest way to select t...
Page 29
28 • tap to open the list of results before it appears automatically. 4. Pick the settlement from the list. 4. Enter the street name: 1. Tap . 2. Start entering the street name on the keyboard. 3. Get to the list of results: • after entering a couple of characters, the names that match the string ap...
Page 30
29 the list. If you select a new country, you also need to select the state, or tap to search for a settlement regardless of the state it is in. 3. If you have not changed the country, you still have the possibility to change the state. Tap the button with the name of the state, and select from the ...
Page 31
30 3.1.2.3 entering an address if house numbering is restarted there are long roads where the house numbering is restarted at some point. This way the same house number can appear twice or even more times on the same road. If this is the case, after giving the house number, you need to select the ap...
Page 32
31 3. Tap to finish entering the address. 6. A list appears with the matching addresses. Tap the desired one. 7. The map appears with the selected point in the middle. Tap (simple mode) or (advanced mode) from the cursor menu. The route is then automatically calculated, and you can start navigating....
Page 33
32 • tap to open the list of results before it appears automatically. 4. Instead of picking one of the streets, tap . 5. Enter the house number: 1. Tap . 2. Enter the house number on the keyboard. 3. Tap to finish entering the address. 6. A list appears with the matching addresses. Tap the desired o...
Page 34
33 1. Tap . 2. Start entering the street name on the keyboard. 3. Get to the list of results: • after entering a couple of characters, the names that match the string appear in a list. • tap to open the list of results before it appears automatically. 4. Pick the street from the list. 5. Tap the but...
Page 35
34 • after entering a couple of characters, the names that match the string appear in a list. • tap to open the list of results before it appears automatically. 4. Pick the settlement from the list. 4. Tap the button. 5. The map appears with the selected point in the middle. Tap (simple mode) or (ad...
Page 36
35 5. Enter the house number: 1. Tap . 2. Enter the house number on the keyboard. 3. Tap to finish entering the address. 6. The map appears with the selected point in the middle. Tap (simple mode) or (advanced mode) from the cursor menu. The route is then automatically calculated, and you can start ...
Page 37
36 3.1.4 selecting the destination from the pois you can select your destination from the pois included with mcd893 or from the ones you have previously created. The procedure is explained starting from the navigation menu. 1. Tap the following buttons: (simple mode), or , (advanced mode). 2. Select...
Page 38
37 • : sort the list by the size of the needed detour (available when you search along the active route) 5. Tap the desired poi in the list. 6. The map appears with the selected point in the middle. Tap (simple mode) or (advanced mode) from the cursor menu. The route is then automatically calculated...
Page 39
38 4. The map appears with the selected point in the middle. Tap (simple mode) or (advanced mode) from the cursor menu. The route is then automatically calculated, and you can start navigating. 3.1.7 selecting the destination by entering its coordinate this feature is available in advanced mode only...
Page 40
39 point. When you enter the screen, the new via point is placed as the last via point before the final destination. The new point is the selected point in the list. You have the following options: button action the selected point moves up in the list (becomes a via point to be reached earlier). Tap...
Page 41
40 tap the following buttons: , , . The list of route points appear with the start point at the top of the list and the final destination at the bottom. If several via points exist, you might need to turn the page. Tap one of the route points in the list. You have the following options: button actio...
Page 42
41 • tap to run the simulation at high speed to give you a quick overview of the route. • tap to run the simulation at normal speed and with voice guidance instructions announced. This option is for demonstration purposes, or for checking difficult parts of the route in advance. 3. The simulation ca...
Page 43
42 3.10 deleting the active route the easiest way to delete the active route in both simple mode and advanced mode is to open the route information screen by tapping the turn preview field ( ) on the map screen, and then tapping . In advanced mode, you have another option. Tap the following buttons:...
Page 44
43 simulating a track log on the map 1. Tap the following buttons: , , . 2. Locate the desired track log, and then tap the button next to it. 3. The map returns, and the track log simulation (a life-like replay) begins. 4. You can stop the replay any time by tapping the button. Changing the colour o...
Page 45
44 3. In the very likely case when the start position of the saved route is different from the current gps position, you need to confirm whether you want to stop navigating from the current gps position to use the start point of the loaded route. • if you choose this option, the automatic off-route ...
Page 46
45 4 reference book (advanced mode) on the following pages you will find the description of the different menu screens of mcd893 in advanced mode. In simple mode, these functions work the same way, but only a few of them are available. The navigation menu: mcd893 starts with the navigation menu. Fro...
Page 47
46 symbol name action trip data opens the trip information screen gps position quality opens the quick menu vehicle used in route calculation opens the quick menu top row next street n/a bottom row current street and house numbers on left and right n/a , map view modes switches between 2d and 3d map...
Page 48
47 symbol name action , rotate left, rotate right rotates the 3d map left or right , tilt up, tilt down tilts the 3d map , zoom in, zoom out scales the map return to gps position (appears when gps position is available and you have moved the map) tap this button to move the map back to the current g...
Page 49
48 4.1.1 icons on the map there are several status icons on the map. Most of them also function as a button. The information they provide is as follows: • gps position quality • vehicle type used for route calculation • sound status (muted or enabled) • track log recording status 4.1.1.1 gps positio...
Page 50
49 4.1.1.2 status indicator strip this is a complex indicator. In one strip it indicates the following status information: icon description the sound output of mcd893 is muted. The sound output of mcd893 is enabled. Mcd893 records a track log when gps position is available. Track log recording is di...
Page 51
50 icon description , approaching the next via point. , approaching the destination. In certain situations when route events are not important, these fields show other useful pieces of information. 4.1.2 objects on the map 4.1.2.1 streets and roads mcd893 shows the streets in a way that is similar t...
Page 52
51 symbol name description current gps position your current position displayed on the map. • in pedestrian mode it is the exact gps position. • if a vehicle is selected for route calculation, the arrow is put on the nearest road. Cursor (selected map location) the location selected in the find menu...
Page 53
52 symbol name description mcd893 cannot avoid such roads, the route will include them and it will show them in a colour that is different from the route colour. 4.1.3 detour menu this screen contains quick detour possibilities during navigation. It can be opened directly from the map screen by tapp...
Page 54
53 button description displayed at the cursor if it is at the same location with which the cursor menu was opened. Displayed at the cursor if it has been relocated since the cursor menu was opened. Opens a new screen with the address and coordinate of the cursor, and the list of nearby pois. Opens t...
Page 55
54 button description the location of the cursor is added to the list of frequently visited destinations, the so called favourites. You can give a name for the favourite. 4.1.5 position menu when you follow the recommended route on the map (the cursor is the current gps position), the position menu ...
Page 56
55 name description function route. The calculation cannot take into account traffic jams and other possible delays. Distance left shows the distance you need to travel on the route before reaching your final destination. Tap this field to change the content of all data fields to via point informati...
Page 57
56 when you open the screen, all route data fields contain information about reaching your final destination. Tap and the fields concerning your route display data for the next via point. Tap the button repeatedly to toggle between the two possibilities. You have the following data and functions on ...
Page 58
57 name description function if you tap the previous button, this one replaces it. Tap this button and the route data fields show information about the final destination again. Most of the fields on this screen have a symbol next to them. This symbol shows whether the field it is attached to is show...
Page 59
58 4.1.8 quick menu the quick menu is a selection of controls that are frequently needed during navigation. It can be opened directly from the map screen by tapping . If you tap any of the switches in the quick menu except for the vehicle type, the map screen immediately returns. A switch is on if i...
Page 60
59 icon colour name description green gps position quality indicator mcd893 has a connection to the gps receiver and gps position information is available in 3d: mcd893 can calculate both your horizontal and vertical gps position. Yellow mcd893 has a connection to the gps receiver and gps position i...
Page 61
60 icon colour name description satellites. The more satellites your gps tracks (the green ones), the better is your calculated position. 4.2 find menu select the destination of your route. Tap the following buttons: , . Button description if you know at least a part of the address, this is the quic...
Page 62
61 button description same route, you will have to rebuild it from scratch. You can save the active route for later use. You can load a previously saved route for navigation. Opens the route settings screen with controls to modify the vehicle, the road types used for route calculation, or the route ...
Page 63
62 button description deletes the selected route. Clears the list of saved routes. , turns the page for additional list items. 4.4.2 manage history you can manage the list of locations you used lately. Tap the following buttons: , , . Button description deletes the selected item in the history. Dele...
Page 64
63 button description tap this button to hide the track log on the map. No colour will be assigned to the track log. Tap one of the coloured buttons to assign a colour to the track log. The track log will be shown on the map with this colour. The map returns with the track log. The map is scaled to ...
Page 65
64 button / icon description tap to see all pois in the list. Creates a new poi group at the given group level. , turns the page for additional list items. This poi group is not shown on the map. This poi group and all its subgroups are shown on the map. This poi group and some of its subgroups are ...
Page 66
65 4.4.6 manage saved search criteria you can manage the list of search criteria previously saved to easily find frequently searched poi types. Tap the following buttons: , , . Button description button with the name of the saved search criteria tap to rename the saved query. Deletes the selected it...
Page 67
66 4.5 settings menu you can configure the program settings, and modify the behaviour of mcd893. Tap the following buttons: , . The settings menu has two pages of submenus. Tap to access the other options. - button description you can fine-tune the appearance and content of the map screen. You can a...
Page 68
67 4.5.1 map screen settings you can fine-tune the appearance and content of the map screen. Tap the following buttons: , , . Button description 3d settings use 3d settings to determine which of the present 3d objects are shown on the map, and adjust the level of 3d visual detail. The options are as...
Page 69
68 button description master volume use the switch to mute all sounds of the device and then to re- enable them again. The position of the fader determines the volume level. The loudness of mcd893 is independent of your device settings. When you exit the program, the device default settings return. ...
Page 70
69 vehicle types: • car • taxi • bus • emergency vehicles • bicycle • pedestrian road types used for route planning: type description motorways you might need to avoid motorways when you are driving a slow car or you are towing another vehicle. Unpaved roads mcd893 excludes unpaved roads by default:...
Page 71
70 option description were calculating the fast route, but it takes other roads to save petrol. Easy results in a route with fewer turns. With this option, you can make mcd893 to take, for example, the motorway instead of series of smaller roads or streets. 4.5.4 regional settings these settings all...
Page 72
71 button description correction and apply a time zone offset to obtain the desired time. Compare gps and device times the current time of the gps receiver and the device clock are displayed. Please note that the gps clock is only available with gps reception. This allows you to check whether any co...
Page 73
72 4.5.6 warning settings you can enable some handy warnings, and disable the touch screen in a moving vehicle with safety mode. Tap the following buttons: , , . Button description warn when speeding maps may contain information about the speed limits of the road segments. Mcd893 is able to warn you...
Page 74
73 4.5.7 gps settings you can set up the connection to the gps receiver. Tap the following buttons: , , . Button description gps receiver ... The first line of the screen informs you about the connection status of the gps receiver. Connecting the gps receiver is automatic in mcd893, so normally you ...
Page 75
74 button description • backlight always on: the screen is continuously lit. • use device settings: the backlight settings of the device will be applied in mcd893. Backlight intensity at daytime you can set the backlight level for daytime use. Backlight intensity at night you can set the backlight l...
Page 76
75 5 glossary 2d/3d gps reception the gps receiver uses satellite signals to calculate its (your) position and need at least four signals to give a three-dimensional position, including elevation. Because the satellites are moving and because objects can block the signals, your gps device might not ...
Page 77
76 you can instruct mcd893 to automatically switch to overview mode if the next route event is in a distance. In overview mode the map is shown in 2d but scaled down to a predefined zoom level. When you approach the next route event, the previous 2d or 3d map view returns automatically. Route a seri...
Page 78
77 6 end user licence agreement 1. The contracting parties 1.1. Contracting parties to present agreement are, on the one hand: nav n go kft (23 bérc utca, h-1016 budapest, hungary; hungarian reg.No.: 03-09-111944) as licensor and the legal user (as defined in section 2) of the object of present agre...
Page 79
78 usage and representation rights from the database owner in order to utilise and give into further utilisation the map database as set forth in present agreement. 5.4. In conclusion and execution of present agreement the database owner is represented by licensor in relations to the user. 5.5. By c...
Page 80
79 7. Limitations of use 7.1. The user is not entitled 7.1.1. To multiply the software product (to make a copy thereof); 7.1.2. To lease, rent, lend, distribute, transfer it to a third person with or without a consideration; 7.1.3. To translate the software product (including translation (compilatio...
Page 81
80 8. Non-warranty, limitation of responsibility 8.1. Licensor hereby informs the user that although the greatest care was taken in producing the software product, yet with respect to the essence of the software product and the technical limitations, the licensor does not warrant for the software pr...
Page 82
81 9. Sanctions 9.1. The licensor hereby informs the user that according to regulations of the ca, should the licensor find its rights to be breached, the licensor may 9.1.1. Claim the acknowledgement of such breach by court; 9.1.2. Claim ceasing the breach and ordering the person under breach from ...
Page 83: Manuel De L'Utilisateur
Manuel de l'utilisateur mcd893 logiciel de navigation pour pna français docversion.
Page 84
Note sur le droit d'auteur ce produit et les informations ci-dessous peuvent être modifiés sans notification préalable. Le présent manuel ne peut être ni reproduit ni transmis, dans son intégralité ou dans chacune de ses parties, électroniquement ou mécaniquement, photocopie y compris, sans l'autori...
Page 85
3 tous droits réservés. Merci d'avoir choisi mcd893 comme navigateur porte à porte embarqué. Lisez tout d'abord le manuel de démarrage express, puis commencez à utiliser mcd893. Ce document constitue la description détaillée du logiciel. Vous pouvez aisément découvrir mcd893 tout en l'utilisant. Nou...
Page 86
4 table des matières 1 avertissements et informations de sécurité ................................................................... 5 2 prise en main de mcd893 ............................................................................................... 6 2.1 modes simple et avancé ................
Page 87
5 1 avertissements et informations de sécurité mcd893 est un système de navigation qui vous permet, grâce à son récepteur gps connecté, de parvenir à votre destination. Mcd893 ne transmet pas votre position gps ; personne ne peut vous suivre. Veillez à ne regarder l'écran que si cela est absolument ...
Page 88
6 2 prise en main de mcd893 mcd893 est optimisé pour une utilisation embarquée dans une voiture. Vous l'utiliserez facilement en touchant du bout des doigts les boutons de l'écran et la carte. Mcd893 peut planifier des itinéraires pour l'ensemble des cartes installées. Vous n'avez pas besoin de chan...
Page 89
7 tâches instructions les cas suivants : • pour déplacer une poignée sur un curseur. • pour déplacer la carte : exercez une forte pression sur la carte et déplacez-la dans la direction souhaitée. • pour utiliser un raccourci et ouvrir l'écran carte : faites glisser votre doigt de l'angle inférieur d...
Page 90
8 • entrez une adresse avec un code postal. De cette façon, vous n'aurez pas à sélectionner le nom de la localité et cela accélérera la recherche des noms de rues. • utilisez une coordonnée. • utilisez une position enregistrée : • un favori • un poi • l'historique des destinations et des étapes préc...
Page 91
9 type d'action disponible en mode simple disponible en mode avancé marqueur enregistrer l'itinéraire actif non oui enregistrer des journaux de trajet non oui paramètres de l'écran carte non oui paramètres de menu arrière-plan uniquement oui paramètres son volume principal uniquement oui options de ...
Page 92
10 type exemple description utilisation touchez ces boutons. Liste lorsque vous devez faire un choix parmi plusieurs options, elles apparaissent sous forme de liste. Déplacez-vous de page en page avec les boutons et et touchez la valeur souhaitée. Curseur lorsqu'une fonction possède plusieurs valeur...
Page 93
11 tâche détails . Maintenez le bouton appuyé pour effacer tous les caractères. Entrer un espace, par exemple entre un nom et un prénom, ou entre les mots qui composent un nom de rue touchez . Saisir des minuscules ou des majuscules touchez pour passer à une saisie en minuscules, initiales en majusc...
Page 94
12 3. Touchez . L'adresse, les coordonnées et la liste des poi à proximité apparaîtront sur l'écran. • vous pouvez vérifier les détails d'une autre position en la sélectionnant sur la carte : 1. Touchez la carte à n'importe quel endroit pour ouvrir les boutons de contrôle de la carte. 2. Touchez la ...
Page 95
13 action bouton(s) description uniquement) • boutons de préréglage du zoom (carte 2d uniquement) • boutons de préréglage de l'inclinaison et du zoom (carte 3d uniquement) • bouton de retour à la position gps • bouton de zoom intelligent zoom avant et arrière modifie le cadre de la carte qui apparaî...
Page 96
14 action bouton(s) description réduit l'angle de vue pour vous indiquer la route, devant vous. Touchez ce bouton une fois pour activer le zoom intelligent. Touchez ce bouton sans le relâcher retour à la navigation normale (retour à la position gps avec rotation automatique de la carte) pour définir...
Page 97
15 icône informations détails action en mode simple simple, cette icône apparaît dans le champ présentation du virage. Ouvrir chercher l'adresse. Il n'y a pas d'itinéraire actif en mode avancé s'il n'existe pas d'itinéraire pour la navigation en mode avancé, cette icône apparaît dans le champ présen...
Page 98
16 icône informations détails action il n'y a pas de position gps valide. S'il n'y a pas de position gps valide, ce symbole apparaît à cet endroit. Touchez cette zone pour ouvrir l'écran données gps et vérifier l'état du signal ou les paramètres de connexion. Restriction de la circulation lorsqu'une...
Page 99
17 les informations suivantes apparaissent dans les trois champs de données affichés sur l'écran carte. Touchez cette zone pour ouvrir l'écran informations sur le trajet, sur lequel vous pouvez sélectionner les valeurs à afficher dans ces trois champs. Lorsqu'il n'y a pas d'itinéraire actif, ces cha...
Page 100
18 vous pouvez effectuer les actions suivantes : bouton action dans le cas d'un itinéraire actif, utilise le curseur comme point de départ en remplaçant la position gps actuelle. (disponible en mode avancé uniquement) dans le cas d'un itinéraire actif, utilise le curseur comme destination en remplaç...
Page 101
19 touchez la carte pour faire apparaître les boutons de contrôle de la carte, puis touchez pour activer le zoom intelligent. Affiner le zoom intelligent touchez la carte pour faire apparaître les boutons de contrôle de la carte, puis touchez sans relâcher pour ouvrir la fenêtre paramètres du zoom i...
Page 102
20 remarque en présence d'un itinéraire actif, même si vous déplacez la carte pendant que vous conduisez, mcd893 poursuit sa navigation : il donne des instructions vocales et affiche les icônes de présentation des virages en fonction de votre position gps actuelle. 2.5.2.3 position sélectionnée (cur...
Page 103
21 • les couleurs diurnes sont semblables à celles des cartes routières en papier. • les systèmes de couleurs de nuit utilisent des teintes foncées pour les gros objets de façon à diminuer au maximum la luminosité de l'écran. Mcd893 propose plusieurs systèmes de couleurs diurnes et nocturnes. Le pas...
Page 104
22 • carpool lanes (uniquement aux États-unis) mcd893 calcule automatiquement un nouvel itinéraire si vous ne choisissez pas celui qui est proposé. 2.5.6 itinéraire l'itinéraire est la liste des événements de l'itinéraire, c'est-à-dire les instructions de conduite. Sur l'écran carte, vous pouvez aff...
Page 105
23 2.5.7 journaux de trajet mcd893 peut collecter les informations relatives à votre trajet. Le journal de trajet est un enregistrement de vos positions gps successives. Il est indépendant de l'itinéraire calculé par mcd893. Les journaux de trajet peuvent être enregistrés, renommés, relus, affichés ...
Page 106
24 gestion des poi vous pouvez sélectionner les groupes de poi à afficher et à masquer sur la carte ainsi que les niveaux de zoom auxquels sont visibles les icônes de poi. Vous pouvez gérer vos poi enregistrés, à ce même emplacement. Un poi enregistré peut être renommé, déplacé dans un groupe de poi...
Page 107
25 • avertissement sonore : si aucune limite de vitesse n'est indiquée pour le radar, ou si votre vitesse est inférieure à la limite de vitesse indiquée, des bips simples vous avertissent de la présence du radar. • si vous dépassez la limite de vitesse du radar : • avertissement visuel : un symbole ...
Page 108
26 symbole type description flash rouge ces radars (appareils-photos) vérifient si vous respectez les feux de circulation. L'avertissement est semblable à celui des radars mobiles, mais comme aucune limitation de vitesse n'est spécifiée, seule la proximité est annoncée. 2.5.10.2 sens des radars les ...
Page 109
27 3 navigation dans mcd893 vous pouvez configurer votre itinéraire dans mcd893 de plusieurs façons : • si vous avez besoin d'un itinéraire simple (un itinéraire avec une seule destination et sans étape intermédiaire), vous pouvez sélectionner la destination et commencer à naviguer immédiatement. • ...
Page 110
28 4. La carte apparaît. Le point sélectionné figure au milieu. Touchez (mode simple) ou (mode avancé) à partir du menu curseur. L'itinéraire est ensuite calculé automatiquement et vous pouvez commencer à naviguer. Astuce si vous savez que vous allez utiliser une destination ultérieurement, lorsque ...
Page 111
29 1. Touchez le bouton portant le nom de la localité ou touchez si vous avez modifié le nom du pays/de l'État. 2. Entrez le début du nom de la localité sur le clavier. 3. Accédez à la liste des résultats de recherche : • dès que vous avez saisi quelques caractères, les noms correspondants apparaiss...
Page 112
30 la procédure est expliquée à partir du menu de navigation. 1. Touchez les boutons suivants : (mode simple) ou , (mode avancé). 2. Par défaut, mcd893 propose le pays, l'État et la localité où vous vous trouvez. Si nécessaire, touchez le bouton portant le nom du pays, puis sélectionnez-en un autre ...
Page 113
31 4. Sélectionnez une rue dans la liste. 6. Saisissez le numéro de l'habitation : 1. Touchez . 2. Saisissez le numéro de l'habitation sur le clavier. 3. Touchez pour finir de saisir l'adresse. 7. La carte apparaît. Le point sélectionné figure au milieu. Touchez (mode simple) ou (mode avancé) à part...
Page 114
32 1. Touchez . 2. Entrez le début du nom de la rue sur le clavier. 3. Accédez à la liste des résultats : • dès que vous avez saisi quelques caractères, les noms correspondants apparaissent dans une liste. • touchez pour afficher la liste des résultats avant qu'elle apparaisse automatiquement. 4. Sé...
Page 115
33 3. Accédez à la liste des résultats de recherche : • dès que vous avez saisi quelques caractères, les noms correspondants apparaissent dans une liste. • touchez pour afficher la liste des résultats avant qu'elle apparaisse automatiquement. 4. Sélectionnez une localité dans la liste. 4. Saisissez ...
Page 116
34 • pour sélectionner la localité dans la liste des localités récemment utilisées, touchez le bouton . • pour saisir une nouvelle localité : 1. Touchez le bouton portant le nom de la localité ou touchez si vous avez modifié le nom du pays/de l'État. 2. Entrez le début du nom de la localité sur le c...
Page 117
35 3.1.2.6 sélection du centre ville comme destination le centre ville n'est pas le centre géométrique d'une localité mais un point arbitraire défini par les créateurs de la carte. Dans les petites villes et les villages, il s'agit le plus souvent de la principale intersection ; dans les grandes vil...
Page 118
36 2. Par défaut, mcd893 propose le pays/l'État et la localité où vous vous trouvez. Si nécessaire, touchez le bouton portant le nom du pays/de l'état, puis sélectionnez-en un autre dans la liste. 3. Touchez le bouton portant le nom de la localité, puis saisissez le code postal : 1. Commencez à sais...
Page 119
37 • vous pouvez gagner du temps en recherchant une intersection : • recherchez d'abord une rue dont le nom est moins ordinaire. Peu de lettres suffisent à trouver cette rue. • si l'une des rues est plus courte, recherchez d'abord cette rue. Vous trouverez la seconde rue plus rapidement. • vous pouv...
Page 120
38 • : la carte apparaît. Le curseur sélectionné figure au milieu. Modifiez l'emplacement du curseur si nécessaire, puis touchez . Le poi sera recherché à proximité de l'adresse donnée. • : le poi sera recherché à proximité de la position gps actuelle. • : le poi sera recherché à proximité de la des...
Page 121
39 l'itinéraire est ensuite calculé automatiquement et vous pouvez commencer à naviguer. 3.1.5 sélection de la destination à l'aide des critères de recherche de poi enregistrés les critères de recherche de poi peuvent être enregistrés dans la section poi du menu gérer, mais mcd893 est livré avec des...
Page 122
40 3.1.7 sélection de la destination via la saisie de coordonnées cette fonction n'est disponible qu'en mode avancé. La procédure est expliquée à partir du menu de navigation. 1. Touchez les boutons suivants : , . 2. [facultatif] touchez pour modifier le format d'affichage des coordonnées. 3. Touche...
Page 123
41 bouton action le point sélectionné se déplace vers le bas dans la liste (il devient une étape à atteindre plus tard). Touchez ce bouton plusieurs fois, et le point devient la destination finale de l'itinéraire. Inverse l'itinéraire. Le point de départ devient la destination, la destination devien...
Page 124
42 la liste des points d'itinéraire apparaît, le point de départ se trouvant en haut de la liste et la destination finale en bas. S'il y a plusieurs étapes, il se peut que vous deviez faire défiler les pages. Touchez l'un des points d'itinéraire dans la liste. Vous disposez des options suivantes : b...
Page 125
43 1. Touchez les boutons suivants : , . 2. Le menu route apparaît. Vous pouvez lancer la simulation de l'itinéraire de deux façons différentes : • touchez pour lancer la simulation à grande vitesse afin d'avoir un aperçu général de l'itinéraire. • touchez pour lancer la simulation à une vitesse nor...
Page 126
44 3.10 suppression de l'itinéraire actif le moyen le plus simple de supprimer l'itinéraire actif, à la fois en mode simple et en mode avancé, est d'ouvrir l'écran informations d’itinéraire en touchant le champ présentation du virage ( ) sur l'écran carte, puis en touchant . En mode avancé, vous dis...
Page 127
45 1. Touchez les boutons suivants : , , . 2. Repérez le journal de trajet souhaité, puis touchez le bouton situé à côté. 3. La carte réapparaît, et la simulation du journal de trajet (lecture ressemblante) commence. 4. Vous pouvez arrêter la lecture à tout moment en touchant le bouton . Modificatio...
Page 128
46 2. Touchez l'itinéraire que vous souhaitez parcourir. 3. Dans le cas très probable où le point de départ de l'itinéraire enregistré est différent de la position gps actuelle, vous devez confirmer si vous souhaitez arrêter la navigation à partir de la position gps actuelle afin d'utiliser le point...
Page 129
47 4 guide de référence (mode avancé) les pages suivantes décrivent les différents écrans de menu de mcd893 en mode avancé. En mode simple, ces fonctions sont similaires, mais seules quelques-unes sont disponibles. Menu de navigation : mcd893 démarre avec le menu de navigation, à partir duquel vous ...
Page 130
48 symbole nom action présentation du virage, c'est-à- dire le prochain événement de l'itinéraire ouvre l'écran informations d’itinéraire deuxième événement de l'itinéraire ouvre l'itinéraire données du trajet ouvre l'écran informations sur le trajet qualité position gps ouvre le menu rapide véhicul...
Page 131
49 symbole nom action uniquement) • incliner vers le haut et vers le bas (carte 3d uniquement) • boutons de préréglage du zoom (carte 2d uniquement) • boutons de préréglage de l'inclinaison et du zoom (carte 3d uniquement) • bouton de retour à la position gps • bouton de zoom intelligent , faire piv...
Page 132
50 symbole nom action boutons sont disponibles en mode 3d. Touchez l'un de ces boutons sans le relâcher pour définir la valeur correspondante sur les niveaux d'inclinaison et de zoom actuels ou pour rétablir la valeur d'origine par défaut. Position gps actuelle (sur la route la plus proche) désact. ...
Page 133
51 icône description seuls quelques satellites sont reçus. Les informations sur la position sont disponibles, mais la hauteur (altitude) ne peut pas être calculée. La navigation gps est possible, mais l'erreur de position peut être importante. Les informations sur l'altitude sont disponibles, la pos...
Page 134
52 icône description le son de mcd893 est coupé. Le son de mcd893 est activé. Mcd893 enregistre un journal de trajet lorsque la position gps est disponible. L'enregistrement du journal de trajet est désactivé. 4.1.1.3 deux événements de l'itinéraire suivants (champs présentation du virage) deux cham...
Page 135
53 icône description , vous vous approchez de l'étape suivante. , vous vous approchez de la destination. Dans certains cas, lorsque les événements d'itinéraire ne s'avèrent pas importants, ces champs indiquent d'autres éléments d'information utiles. 4.1.2 objets de la carte 4.1.2.1 rues et routes mc...
Page 136
54 symbole nom description position gps actuelle votre position actuelle sur la carte. • en mode piéton, il s'agit de la position gps exacte. • si un véhicule est sélectionné pour le calcul d'itinéraire, la flèche pointe vers la route la plus proche. Curseur (position de la carte sélectionnée) posit...
Page 137
55 symbole nom description l'absence d'autres étapes). Trajets inactifs de l'itinéraire futures sections de l'itinéraire. Elles deviennent actives lorsque vous atteignez l'étape indiquant leur début. Rues et routes exclues de la navigation vous pouvez choisir d'emprunter ou d'éviter certains types d...
Page 138
56 bouton description effectue un zoom arrière sur la carte. Effectue un zoom avant sur la carte. Lorsque le menu curseur est ouvert, vous pouvez toujours déplacer la carte ou en modifier l'échelle, et la toucher à l'endroit souhaité pour changer la position du curseur. En revanche, lorsque vous uti...
Page 139
57 bouton description le curseur est enregistré en tant que poi d'utilisateur. Sélectionnez le groupe de poi et attribuez un nom au poi. Ensuite, sélectionnez l'icône appropriée, puis entrez un numéro de téléphone et des informations supplémentaires, si vous le souhaitez. Les positions sur la carte ...
Page 140
58 dans la section supérieure de l'écran, vous pouvez voir des informations concernant l'itinéraire actuel. Les champs de cet écran sont constamment mis à jour tant qu'il est ouvert. Lorsque vous ouvrez l'écran, tous les champs contiennent des informations qui vous permettent d'atteindre votre desti...
Page 141
59 nom description fonction ouvre l'écran options de planification d'itinéraire à partir du menu réglages. Ouvre l'écran carte destiné à la planification de l'itinéraire. Apparaît uniquement s'il existe au moins une étape. Supprime l'étape suivante de l'itinéraire. Apparaît uniquement si l'itinérair...
Page 142
60 nom description fonction ou indique si les champs de données d'itinéraire affichent des informations sur la destination finale (drapeau à damier) ou sur la prochaine étape (drapeau jaune). Champ en regard du drapeau affiche le nom ou le numéro de la rue/route actuelle. Présentation du virage indi...
Page 143
61 nom description fonction touchez ce bouton pour modifier le contenu des champs données d'itinéraire afin d'afficher des informations sur la prochaine étape. Si vous touchez le bouton précédent, celui- ci le remplacera. Touchez ce bouton et les champs de données d'itinéraire affichent de nouveau d...
Page 144
62 4.1.8 menu rapide le menu rapide consiste en une sélection de contrôles habituellement nécessaires lors de la navigation. Vous pouvez l'ouvrir directement à partir de l'écran carte en touchant . Si vous touchez l'un des interrupteurs du menu rapide, à l'exception de celui associé au type de véhic...
Page 145
63 4.1.9 Écran données gps touchez les boutons suivants : , pour accéder à l'écran données gps et voir l'état de la réception gps. Icône couleur nom description vert indicateur de la qualité de la position gps mcd893 est connecté au récepteur gps et des informations sur votre position gps sont dispo...
Page 146
64 icône couleur nom description de votre position est précis. 4.2 menu chercher sélectionnez la destination de votre itinéraire. Touchez les boutons suivants : , . Bouton description si vous connaissez une partie de l'adresse, c'est le moyen le plus rapide de trouver la position. Vous pouvez sélect...
Page 147
65 bouton description ouvre un écran comprenant des données utiles sur l'itinéraire. Vous pouvez parcourir les instructions de conduite données par mcd893 pendant la navigation. Vous pouvez exclure des manœuvres ou des rues pour adapter l'itinéraire à vos préférences. Vous pouvez modifier l'itinérai...
Page 148
66 bouton description modification du nom ou suppression des favoris création, mise à jour et suppression des poi création, mise à jour et suppression des groupes de poi modification des paramètres de visibilité poi création, modification du nom et suppression des critères de recherches enregistrées...
Page 149
67 4.4.3 gestion des enregistrements vous pouvez enregistrer des journaux de trajet, les lire, les afficher sur la carte et en consulter les détails. Touchez les boutons suivants : , , . Bouton description commence à enregistrer le trajet que vous effectuez. (vous pouvez également commencer à enregi...
Page 150
68 bouton description supprime la liste des favoris. , permet de passer d'une page à l'autre pour accéder à d'autres éléments de liste. 4.4.5 gérer poi vous pouvez gérer vos poi et définir leur visibilité, ainsi que celle des poi fournis avec l'appareil. Touchez les boutons suivants : , , . Bouton/i...
Page 151
69 bouton description supprime le groupe de poi modifié. Vous n'êtes autorisé qu'à supprimer les groupes de poi que vous avez créés. Lorsqu'un élément de poi est ouvert afin d'être modifié : bouton description bouton portant le nom du poi touchez ce bouton pour renommer le poi. Bouton affichant l'ic...
Page 152
70 bouton description supprimer les marqueurs vous pouvez utiliser des marqueurs pour indiquer les positions sur la carte, à l'aide du bouton du menu curseur. Touchez ce bouton afin de supprimer tous vos marqueurs de la carte. Sauvegarder les données utilisateur tous les paramètres actuels et les do...
Page 153
71 bouton description préférez. Vous pouvez contrôler le comportement de mcd893 lors de la navigation. Vous pouvez activer certains avertissements utiles et désactiver l'écran tactile dans un véhicule en mouvement avec le mode sécurité. Vous pouvez configurer la connexion au récepteur gps . Vous pou...
Page 154
72 bouton description représentant la taille réelle des bâtiments et leur position sur la carte. Les données de bâtiments sont limitées au centre des villes principales des États-unis et d'europe. • niveau de détail du terrain : les données de cartes de terrain en 3d montrent les modifications de te...
Page 155
73 bouton description touches. Les sons des touches sont émis au niveau du volume principal. Volume dynamique lorsque vous allez très vite, le bruit de la voiture peut couvrir les instructions vocales et autres sons. Avec le volume dynamique, vous pouvez configurer mcd893 pour augmenter le volume qu...
Page 156
74 • piéton types de route utilisés pour la planification d'itinéraire : type description autoroutes vous devrez peut-être éviter les autoroutes si vous conduisez un véhicule lent ou si vous remorquez un autre véhicule. Routes non pavées mcd893 exclut les routes non pavées par défaut : les routes no...
Page 157
75 option description choisit d'autres routes également pour économiser du carburant. Facile permet d'emprunter un itinéraire avec le moins de virages possible. Grâce à cette option, vous pouvez demander à mcd893 de choisir, par exemple, l'autoroute plutôt que de petites rues ou des routes secondair...
Page 158
76 bouton description utiliser fuseau horaire automatique utilisez cette fonction pour synchroniser le fuseau horaire de l'horloge de votre appareil avec le fuseau horaire en fonction de votre position gps actuelle. Cela peut s'avérer utile pour les voyages à l'étranger. Paramétrer fus. Horaire défi...
Page 159
77 bouton description mode vue d'ensemble est appliqué à la carte si l'événement d'itinéraire suivant est au moins aussi éloigné que cette valeur. • niveau de zoom par défaut : le mode vue d'ensemble apparaît avec ce niveau de zoom. Vous pouvez mettre la carte à l'échelle en mode vue d'ensemble mais...
Page 160
78 bouton description • avertissement visuel : le type de radar et la limite de vitesse surveillée apparaissent sur l'écran carte à l'approche de l'un de ces radars. Avertissement si vitesse excessive en mode piéton activez cet avertissement pour être avisé lorsque le mode piéton est activé et que v...
Page 161
79 bouton description animation vous pouvez activer ou désactiver les animations des menus. Lorsque les animations sont activées, les boutons sur les écrans du menu et du clavier apparaissent de façon animée. Arrière-plan vous pouvez choisir l'image qui sera utilisée comme arrière- plan du menu. Thè...
Page 162
80 bouton description la position gps sera disponible. Taille bdd des journaux de trajet ce chiffre indique la quantité de mémoire utilisée par les journaux de trajet enregistrés automatiquement. Taille max. Journaux de trajet vous pouvez définir la taille maximale de base de données pour les journa...
Page 163
81 5 glossaire réception gps en 2d/3d le récepteur gps utilise les signaux satellites pour calculer sa (votre) position et a besoin d'au moins quatre signaux pour indiquer une position en trois dimensions incluant la hauteur. Comme les satellites se déplacent et que des objets bloquent parfois les s...
Page 164
82 mode vue d'ensemble vous pouvez configurer mcd893 pour qu'il bascule automatiquement en mode vue d'ensemble si le prochain événement de l'itinéraire se trouve à une certaine distance. En mode vue d'ensemble la carte est affichée en 2d, mais le niveau de zoom est réglé sur une valeur prédéfinie qu...
Page 165
83 6 contrat licence utilisateur final 1 les parties contractantes 1.1 les parties contractantes du présent contrat sont, d'une part : nav n go kft (23 bérc utca, h-1016 budapest, hongrie ; no enreg. Hongrois: 01-09-891838 kell 03-09-111944) en sa qualité de concédant et l'utilisateur légitime de l'...
Page 166
84 5.4 lors de la conclusion et de l'exécution de ce contrat, le titulaire de la base de données est représenté par le concédant envers l'utilisateur. 5.5 tous les droits afférents au logiciel restent détenus par le concédant, sauf ceux qui reviennent à l'utilisateur en vertu des dispositions explic...
Page 167
85 7 restrictions liées à l'utilisation 7.1 l'utilisateur n'est pas autorisé à 7.1.1 dupliquer le logiciel (en faire une copie) ; 7.1.2 louer, prêter à titre de commodat, distribuer ou transmettre le logiciel à une tierce personne avec ou sans contrepartie ; 7.1.3 traduire le logiciel (y compris la ...
Page 168
86 8 exclusion de garantie, limitation de responsabilité 8.1 le concédant informe l'utilisateur que malgré toutes les précautions prises lors de la réalisation du logiciel, compte tenu de la nature de celui-ci et des limites techniques, le concédant ne garantit pas la perfection du logiciel. Aussi l...
Page 169
87 9 sanctions 9.1 le concédant informe l'utilisateur que, conformément aux dispositions des da, le concédant peut, en cas d'atteinte à ses droits d'auteur, 9.1.1 exiger la constatation judiciaire de l'infraction ; 9.1.2 exiger l'abandon de l'infraction et l'interdiction des infractions ultérieures ...
Page 170: Bedienungsanleitung
Bedienungsanleitung mcd893 navigationssoftware für pna deutsch docversion.
Page 171
Urhebervermerk Änderungen am produkt und den hier enthaltenen informationen vorbehalten. Diese bedienungsanleitung darf weder ganz noch teilweise ohne ausdrückliche schriftliche genehmigung des herstellers vervielfältigt oder auf irgendeine art und weise elektronisch oder mechanisch – einschließlich...
Page 172
3 alle rechte vorbehalten. Danke, dass sie sich für mcd893 als ihr fahrzeug-navigationssystem entschieden haben, das sie direkt an ihr ziel bringen wird. Lesen sie zuerst die kurzanleitung und nehmen sie mcd893 sofort in betrieb. Dieses dokument enthält eine ausführliche beschreibung der software. O...
Page 173
4 inhaltsverzeichnis 1 warnungen und sicherheitsinformationen ................................................................... 5 2 erste schritte mit mcd893 ............................................................................................. 6 2.1 einfacher und erweiterter modus ...........
Page 174
5 1 warnungen und sicherheitsinformationen mcd893 ist ein navigationssystem, das ihnen mit einem angeschlossenen gps-empfänger dabei hilft, den weg zu ihrem ziel zu finden. Mcd893 übermittelt ihre gps-position nicht an dritte; sie können daher auch nicht aufgefunden bzw. Verfolgt werden. Bitte schau...
Page 175
6 2 erste schritte mit mcd893 mcd893 wurde für den gebrauch im auto optimiert. Sie können das gerät ganz leicht mit ihren fingern bedienen, indem sie die schaltflächen und die karte auf dem display antippen. Mcd893 kann routen für die gesamte installierte kartenregion planen; sie müssen nicht zwisch...
Page 176
7 aktionen anleitung folgenden fällen halten und ziehen: • um den regler auf einem schieber zu verschieben. • um die karte zu verschieben: tippen sie die karte an und bewegen sie sie in die gewünschte richtung. • um die kartenanzeige schnell zu öffnen: fahren sie mit ihrem finger auf einer beliebige...
Page 177
8 • eine adresse über eine postleitzahl eingeben. Auf diese art und weise müssen sie nicht den namen des ortes wählen, und auch die suche nach den straßennamen könnte schneller gehen. • koordinaten verwenden. • einen gespeicherten ort verwenden: • favorit • poi • ein ziel aus der liste der letzten z...
Page 178
9 art der aktion verfügbar im einfachen modus verfügbar im erweiterten modus einen kartenpunkt als standort einer verkehrsüberwachungskamera speichern nein ja einen kartenpunkt mit einem pin markieren nein ja die aktive route speichern nein ja routenaufzeichnungen speichern nein ja die kartenanzeige...
Page 179
10 typ beispiel beschreibung verwendung schaltfläche tippen sie darauf, um eine funktion aufzurufen, eine neue seite zu öffnen oder einen parameter festzulegen. Tippen sie einmal darauf. Symbol zeigt statusinformationen an. Manche symbole sind gleichzeitig auch eine schaltfläche. Tippen sie einmal d...
Page 180
11 aktion details auf ein anderes tastaturlayout umschalten, z. B. Von der englischen qwerty- zu einer griechischen tastatur. Tippen sie auf und treffen sie ihre auswahl aus der liste der verfügbaren tastaturen. Mcd893 merkt sich ihre letzte auswahl und wird diese tastatur bei der nächsten dateneing...
Page 181
12 1. Sehen sie sich die zeile ganz unten auf der karte an. Sie zeigt die aktuelle straße und die hausnummer an. 2. Weitere informationen erhalten sie, wenn sie mit der schaltfläche das positionsmenü öffnen. 3. Tippen sie auf . Die adresse, die koordinaten und die liste der nahe gelegenen pois wird ...
Page 182
13 aktion schaltfläche(n) beschreibung schaltfläche . Tippen sie darauf, um zur gps-position zurückzukehren. Die kartenschaltflächen anzeigen/ausblenden tippen sie auf diese schaltflächen, um die folgenden kartenschaltflächen ein- oder auszublenden: • vergrößern bzw. Verkleinern • nach links bzw. Re...
Page 183
14 aktion schaltfläche(n) beschreibung schaltfläche . Tippen sie auf diese schaltfläche, um die automatische kartendrehung wieder zu aktivieren. Anzeigemodi in mcd893 können sie die karte aus folgenden perspektiven betrachten: • klassische ansicht von oben (2d) • verschiedene blickwinkel (3d) es wir...
Page 184
15 aktion schaltfläche(n) beschreibung schaltflächen für die kipp- und zoom- voreinstellungen (nur im erweiterten modus verfügbar) tippen sie auf eine der voreinstellungsschaltflächen, um den neigungswinkel und den maßstab auf einen fixen, voreingestellten wert zu setzen. Smart zoom ist deaktiviert....
Page 185
16 symbol information details aktion der himmel über ihnen angezeigt, mit farbigen punkten für jeden satelliten. Einige punkte müssen grün werden, sodass eine navigation möglich ist. Routeninformatione n zu öffnen. Wenn sich das symbol nicht bewegt, ist eine routenberechnung erforderlich. Die gps-po...
Page 186
17 symbol information details aktion , Übernächstes ereignis auf der route (das fahrmanöver nach dem nächsten manöver) wenn es sowohl eine gps-position als auch eine aktive route gibt, zeigt dieses feld das übernächste ereignis auf ihrer route an, das dem ereignis folgt, welches im oben beschriebene...
Page 187
18 wenn es keine aktive route gibt, zeigen diese felder folgende informationen an: aktuelle geschwindigkeit, kompass und aktuelle uhrzeit. Symbol typ weitere informationen kompass zeigt ihre fahrtrichtung an; sowohl, wenn die karte automatisch gedreht wird (3d), als auch bei fixer nordausrichtung (2...
Page 188
19 • verwenden sie das suchmenü, um einen ort auszuwählen. Es wird wieder die karte aufgerufen, auf der der ausgewählte punkt (der cursor) in der mitte angezeigt wird, und das cursor-menü mit den verfügbaren optionen wird geöffnet. • tippen sie das display an und tippen sie erneut darauf, um den cur...
Page 189
20 • während sie fahren, ohne dass es eine aktive route in mcd893 gibt: smart zoom vergrößert die karte, wenn sie langsam fahren, und verkleinert sie bis zum hier festgelegten maßstab, wenn sie schnell fahren. Smart zoom aktivieren tippen sie in die karte, sodass die kartenschaltflächen angezeigt we...
Page 190
21 smart zoom anpassen tippen sie in die karte, sodass die kartenschaltflächen angezeigt werden. Tippen sie dann auf und halten sie die schaltfläche gedrückt, um das fenster mit den smart-zoom- einstellungen zu öffnen. Ändern sie gegebenenfalls die zoom-limits von smart zoom. 2.5.2 positionsanzeiger...
Page 191
22 sprachanweisungen aus und zeigt die symbole für die abzweigungsvorschau je nach ihrer aktuellen gps-position an. 2.5.2.3 markierter punkt (cursor) wenn sie im suchmenü einen ort auswählen oder in die karte tippen, während die kartenschaltflächen angezeigt werden, erscheint der cursor am ausgewähl...
Page 192
23 mcd893 bietet ihnen mehrere verschiedene farbprofile für tag und nacht. Anhand der aktuellen uhrzeit und ihrer gps-position kann das programm auch automatisch zwischen tag- und nachtmodus umschalten, und zwar einige minuten vor sonnenaufgang, wenn der himmel bereits hell ist, und einige minuten n...
Page 193
24 2.5.6 reiseplan der reiseplan ist die liste der nächsten ereignisse auf ihrer route; das heißt, die navigationsanleitung. Wenn sie die karte geöffnet haben, können sie den reiseplan auf folgende arten anzeigen: • tippen sie in den bereich zwischen der abzweigungsvorschau und den fahrtdatenfeldern...
Page 194
25 2.5.7 routenaufzeichnungen mcd893 kann die strecke, die sie fahren, aufzeichnen. Diese routenaufzeichnung ist eine aufnahme, die zeigt, wie sich ihre gps-position verändert hat, und ist von der von mcd893 berechneten route unabhängig. Routenaufzeichnungen können aufgenommen, umbenannt, wiedergege...
Page 195
26 um einen poi zu speichern, platzieren sie den cursor ( ) an der gewünschten stelle und tippen sie dann auf die folgenden schaltflächen: , , . Pois verwalten sie können wählen, welche poi-gruppen in der karte angezeigt und welche ausgeblendet werden sollen, und ab welchem maßstab die poi-symbole s...
Page 196
27 wenn sie sich einer verkehrsüberwachungskamera nähern und die warnung aktiviert ist, geschieht folgendes: • displaywarnung: die art der kamera wird im zweiten feld für die abzweigungsvorschau angezeigt (zum beispiel ). • warnton: wenn für die betreffende kamera keine geschwindigkeitsbeschränkung ...
Page 197
28 symbol typ beschreibung so hören sie den gleichen warnton wie bei den anderen radarwarnungen. In ausnahmefällen kann es vorkommen, dass mcd893 nicht feststellen kann, wann sie am zweiten kontrollpunkt vorbeifahren (z. B. An einem tunnelausgang, wenn noch keine gps-position verfügbar ist), und die...
Page 198
29 3 mit mcd893 navigieren sie können ihre route in mcd893 auf verschiedene arten erstellen: • wenn sie eine einfache route erstellen möchten (eine route mit nur einem ziel, ohne zwischenziele), können sie das ziel wählen und sofort mit der navigation beginnen • sie können eine route mit mehreren zi...
Page 199
30 4. Die karte wird mit dem ausgewählten punkt in der mitte aufgerufen. Tippen sie im cursor-menü auf (einfacher modus) oder (erweiterter modus). Dann wird die route automatisch berechnet und sie können mit der navigation beginnen. Tipp! Wenn sie wissen, dass sie ein ziel später wieder verwenden mö...
Page 200
31 • so können sie einen neuen ort eingeben: 1. Tippen sie auf die schaltfläche mit dem namen des ortes. Falls sie das land/den bundesstaat geändert haben, tippen sie bitte auf . 2. Beginnen sie, den ortsnamen über die tastatur einzutippen. 3. Sie gelangen zur liste der suchergebnisse: • nachdem sie...
Page 201
32 die vorgehensweise wird vom navigationsmenü ausgehend erklärt. 1. Tippen sie auf die folgenden schaltflächen: (einfacher modus) oder , (erweiterter modus). 2. Mcd893 schlägt ihnen standardmäßig das land, den bundesstaat und den ort vor, in dem sie sich gerade befinden. Tippen sie gegebenenfalls a...
Page 202
33 • tippen sie auf , um die ergebnisliste aufzurufen, bevor sie automatisch angezeigt wird. 4. Wählen sie die straße aus der liste. 6. Geben sie die hausnummer ein: 1. Tippen sie auf . 2. Geben sie die hausnummer auf der tastatur ein. 3. Tippen sie auf , um die eingabe der adresse abzuschließen. 7....
Page 203
34 • tippen sie auf , um die ergebnisliste aufzurufen, bevor sie automatisch angezeigt wird. 4. Wählen sie den ort aus der liste. 4. Geben sie den straßennamen ein: 1. Tippen sie auf . 2. Beginnen sie, den straßennamen über die tastatur einzutippen. 3. Sie gelangen zur ergebnisliste: • nachdem sie e...
Page 204
35 • tippen sie auf die schaltfläche , um den ort aus der liste der kürzlich verwendeten ziele zu wählen. • so können sie einen neuen ort eingeben: 1. Tippen sie auf die schaltfläche mit dem namen des ortes. Falls sie das land/den bundesstaat geändert haben, tippen sie bitte auf . 2. Beginnen sie, d...
Page 205
36 3.1.2.5 eine kreuzung als ziel wählen die vorgehensweise wird vom navigationsmenü ausgehend erklärt. 1. Tippen sie auf die folgenden schaltflächen: (einfacher modus) oder , (erweiterter modus). 2. Mcd893 schlägt ihnen standardmäßig das land/den bundesstaat und den ort vor, in dem sie sich gerade ...
Page 206
37 6. Tippen sie auf die gewünschte querstraße in der liste. 7. Die karte wird mit dem ausgewählten punkt in der mitte aufgerufen. Tippen sie im cursor-menü auf (einfacher modus) oder (erweiterter modus). Dann wird die route automatisch berechnet und sie können mit der navigation beginnen. 3.1.2.6 d...
Page 207
38 3.1.2.7 eine adresse über eine postleitzahl eingeben sie können alle der oben angeführten adresssuchen über die eingabe der postleitzahl anstelle des ortsnamens durchführen. Hier ein beispiel mit einer kompletten adresse: die vorgehensweise wird vom navigationsmenü ausgehend erklärt. 1. Tippen si...
Page 208
39 3.1.2.8 tipps für die schnelle eingabe von adressen • wenn sie den namen eines ortes oder einer straße eingeben, zeigt mcd893 nur diejenigen buchstaben an, die in den möglichen suchergebnissen enthalten sind. Alle anderen buchstaben sind inaktiv. • tippen sie bei der eingabe eines orts- oder stra...
Page 209
40 1. Tippen sie auf die folgenden schaltflächen: (einfacher modus) oder , (erweiterter modus). 2. Wählen sie das gebiet, in dem nach dem poi gesucht werden soll: • : es wird rund um eine bestimmte adresse nach dem poi gesucht. • : die karte erscheint mit dem cursor in der mitte. Ändern sie gegebene...
Page 210
41 • : reiht die ergebnisse nach dem erforderlichen umweg (verfügbar, wenn sie entlang der aktiven route gesucht haben) 5. Tippen sie den gewünschten poi in der liste an. 6. Die karte wird mit dem ausgewählten punkt in der mitte aufgerufen. Tippen sie im cursor-menü auf (einfacher modus) oder (erwei...
Page 211
42 4. Die karte wird mit dem ausgewählten punkt in der mitte aufgerufen. Tippen sie im cursor-menü auf (einfacher modus) oder (erweiterter modus). Dann wird die route automatisch berechnet und sie können mit der navigation beginnen. 3.1.7 das ziel durch eingabe seiner koordinaten wählen diese funkti...
Page 212
43 neue zwischenziel als letztes zwischenziel vor dem endgültigen ziel. Der neue punkt ist der in der liste markierte punkt. Sie haben folgende optionen: schaltfläche aktion der markierte punkt wird in der liste nach oben verschoben (wird zu einem zwischenziel, das früher angesteuert werden soll). T...
Page 213
44 3.4 die route bearbeiten diese funktion ist nur im erweiterten modus verfügbar. Tippen sie auf die folgenden schaltflächen: , , . Die liste der wegpunkte erscheint mit dem ausgangspunkt ganz oben in der liste und dem endgültigen ziel am ende. Wenn es mehrere zwischenziele gibt, müssen sie eventue...
Page 214
45 im einfachen modus ist nur die letzte option verfügbar. 3.6 eine simulation der route ansehen diese funktion ist nur im erweiterten modus verfügbar. Die vorgehensweise wird von der kartenanzeige ausgehend erklärt. 1. Tippen sie auf die folgenden schaltflächen: , . 2. Das routenmenü wird geöffnet....
Page 215
46 3.9 das nächste zwischenziel aus der route löschen am einfachsten können sie den nächsten wegpunkt (das nächste zwischenziel) sowohl im einfachen modus als auch im erweiterten modus löschen, indem sie durch antippen der abzweigungsvorschau ( ) in der kartenanzeige die routeninformationen öffnen u...
Page 216
47 die gefahrene strecke aufzeichnen (eine routenaufzeichnung erstellen) 1. Fahren sie los. 2. Tippen sie auf die folgenden schaltflächen: , , . 3. Starten sie die aufnahme: tippen sie auf die schaltfläche . Sie kehren zur karte zurück und können die fahrt fortsetzen. 4. Wiederholen sie die oben bes...
Page 217
48 1. Tippen sie auf die folgenden schaltflächen: , , . 2. Geben sie einen namen für die neue gespeicherte route ein und tippen sie dann auf . Wenn sie eine route speichern, speichert mcd893 nicht nur die wegpunkte, sondern den gesamten reiseplan. • wenn sie ihre karte seit dem speichern der route a...
Page 218
49 4 referenzteil (erweiterter modus) auf den nächsten seiten finden sie eine beschreibung der verschiedenen menüseiten von mcd893 im erweiterten modus. Im einfachen modus funktionieren diese funktionen auf die gleiche art und weise, aber es sind nur wenige davon verfügbar. Das navigationsmenü: mcd8...
Page 219
50 symbol name aktion abzweigungsvorschau, also das nächste ereignis auf ihrer route zeigt die routeninformationen an Übernächstes ereignis auf der route Öffnet den reiseplan fahrtdaten zeigt die fahrtinformationen an qualität der gps-position Öffnet das menü „schnellzugriff“ für die routenberechnun...
Page 220
51 symbol name aktion • nach oben bzw. Unten kippen (nur in der 3d-karte) • schaltflächen für die zoom- voreinstellungen (nur in der 2d-karte) • schaltflächen für die kipp- und zoom-voreinstellungen (nur in der 3d-karte) • schaltfläche „zur gps- position zurückkehren“ • smart-zoom-schaltfläche , nac...
Page 221
52 symbol name aktion erweiterten modus verfügbar) den neigungswinkel und den maßstab auf einen fixen, voreingestellten wert zu setzen. Smart zoom ist deaktiviert. Diese schaltflächen sind im 3d-modus verfügbar. Tippen sie auf eine der schaltflächen und halten sie sie gedrückt, um ihren wert auf den...
Page 222
53 symbol beschreibung mcd893 ist mit dem gps-empfänger verbunden, aber das signal ist zu schwach zur bestimmung ihrer gps-position. Eine gps-navigation ist nicht möglich. Es werden nur signale von wenigen satelliten empfangen. Es sind positionsdaten verfügbar, aber die seehöhe kann nicht berechnet ...
Page 223
54 ereignisses (wenden, kreisverkehr, abfahren von der autobahn usw.) als auch seine entfernung von der aktuellen gps-position angezeigt. Die meisten dieser symbole sind leicht verständlich und ihnen schon als verkehrszeichen bekannt. In der folgende tabelle finden sie einige der häufig angezeigten ...
Page 224
55 tipp! Falls sie während der navigation keine straßennamen sehen wollen, können sie sie deaktivieren. 4.1.2.2 arten von 3d-objekten tippen sie auf die folgenden schaltflächen, um die 3d-darstellung auf der karte zu aktivieren bzw. Zu deaktivieren: , , , . Mcd893 unterstützt folgende arten von 3d-o...
Page 225
56 symbol name beschreibung wenn sie mit einer gespeicherten route arbeiten, werden sie von mcd893 gefragt, ob sie ihre gps-position oder den ersten punkt der gespeicherten route als ausgangspunkt verwenden möchten. Sie können den ausgangspunkt auch im cursor-menü ändern. Wenn sie dies tun, muss die...
Page 226
57 symbol name beschreibung möglich ist, dass mcd893 solche straßen meidet, werden sie in die routenplanung mit einbezogen und in einer anderen farbe als der rest der route angezeigt. 4.1.3 umleitungsmenü auf dieser seite finden sie verschiedene möglichkeiten, um ihre route während der navigation ra...
Page 227
58 schaltfläche beschreibung vergrößert die karte. Wenn das cursor-menü offen ist, können sie die karte trotzdem verschieben, vergrößern und verkleinern. Sie können auf eine beliebige stelle in der karte tippen, um den cursor an diesem neuen ort zu platzieren, aber wenn sie diese schaltfläche verwen...
Page 228
59 schaltfläche beschreibung der cursor wird als benutzer-poi gespeichert. Wählen sie die poi- gruppe und geben sie dem poi einen namen. Wählen sie dann ein passendes symbol und geben sie gegebenenfalls eine telefonnummer oder andere zusatzinformationen ein. Orte auf der karte können mit einem pin m...
Page 229
60 im oberen bildschirmbereich sehen sie informationen über die aktuelle route. Die felder auf dieser seite werden ständig aktualisiert, solange sie geöffnet ist. Wenn sie die seite aufrufen, enthalten alle felder informationen darüber, wie sie ihr endgültiges ziel erreichen. Tippen sie auf ein beli...
Page 230
61 name beschreibung funktion ihre geplante route warnmeldungen gibt. Da es sich hierbei um warnungen handelt, zeigen die symbole immer daten für die gesamte route an, auch wenn in den datenfeldern nur die werte von ihrer aktuellen position bis zu einem zwischenziel zu sehen sind. Öffnet die routenp...
Page 231
62 name beschreibung funktion feld, um es in der kartenanzeige in einem der fahrtdatenfelder anzuzeigen. Tachometer zeigt die aktuelle geschwindigkeit sowohl graphisch als auch numerisch an. Tippen sie auf dieses feld, um es in der kartenanzeige in einem der fahrtdatenfelder anzuzeigen. Verbleibende...
Page 232
63 name beschreibung funktion wenn sie die vorige schaltfläche antippen, wird sie durch diese ersetzt. Tippen sie auf diese schaltfläche, um in den routendatenfeldern wieder die informationen zum endgültigen ziel anzuzeigen. Neben den meisten feldern auf dieser seite ist ein -symbol zu finden. Diese...
Page 233
64 4.1.8 schnellzugriff im menü „schnellzugriff“ finden sie eine reihe von steuerelementen, die während der navigation oft verwendet werden. Es kann über die schaltfläche direkt von der kartenanzeige aus geöffnet werden. Wenn sie im menü „schnellzugriff“ auf einen beliebigen schalter tippen (mit aus...
Page 234
65 name hauptfunktion (einfaches antippen) funktion (antippen und halten) automatisch). 4.1.9 gps-datenanzeige tippen sie auf die folgenden schaltflächen: , , um die gps- datenanzeige zu öffnen und den status des gps-empfangs abzufragen. Symbol farbe name beschreibung grün anzeige für die qualität d...
Page 235
66 symbol farbe name beschreibung grünen dem gps zur ortsbestimmung dienen. Entfällt koordinaten ihre aktuelle gps-position im wgs84- format. Entfällt statusbalken für die satelliten dunkle balken stehen für die gelben und helle für die grünen satelliten. Je mehr (grüne) satelliten mit ihrem gps ver...
Page 236
67 schaltfläche beschreibung fahrmanöver oder straßen ausschließen, um die route an ihre bedürfnisse anzupassen. Sie können die route ändern: sie können wegpunkte löschen oder deren reihenfolge ändern. Löscht die aktive route mit all ihren wegpunkten (ausgangspunkt, zwischenziele und ziel). Wenn sie...
Page 237
68 4.4.1 gespeicherte routen verwalten sie können die zuvor gespeicherten routen verwalten. Tippen sie auf die folgenden schaltflächen: , , . Schaltfläche beschreibung schaltfläche mit dem namen der gespeicherten route Öffnet die ausgewählte route zum bearbeiten. Löscht die ausgewählte route. Löscht...
Page 238
69 schaltfläche beschreibung routen- aufzeichnung startet die simulierte wiedergabe der ausgewählten routenaufzeichnung auf der karte. , wechselt zur nächsten bzw. Vorigen seite, um zusätzliche listeneinträge anzuzeigen. Wenn die details einer routenaufzeichnung angezeigt werden: schaltfläche beschr...
Page 239
70 4.4.5 pois verwalten sie können ihre pois verwalten und die poi-anzeige sowohl für ihre eigenen pois als auch für die im produkt bereits integrierten festlegen. Tippen sie auf die folgenden schaltflächen: , , . Schaltfläche/symbol beschreibung schaltfläche mit dem namen der poi-gruppe Öffnet die ...
Page 240
71 schaltfläche beschreibung tippen sie auf diese schaltfläche, um eine telefonnummer für den poi einzugeben. Tippen sie auf diese schaltfläche, um zusatzinformationen für den poi einzugeben. Tippen sie auf diese schaltfläche, um den gewählten poi zu löschen. Tippen sie auf diese schaltfläche, um de...
Page 241
72 schaltfläche beschreibung der eingelegten speicherkarte gespeichert. Es gibt immer nur eine backupdatei. Wenn sie ihre daten später erneut sichern, wird das alte backup mit den neuen daten überschrieben. Benutzerdaten wiederherstellen alle benutzerdaten und einstellungen werden mit den in der bac...
Page 242
73 schaltfläche beschreibung sie können die verbindung zum gps-empfänger einrichten. Sie können das aussehen und die eigenschaften der menüseiten ändern. Sie können einige geräteeinstellungen ändern, um die hintergrundbeleuchtung zu regeln, während mcd893 läuft. Sie können die automatische speicheru...
Page 243
74 schaltfläche beschreibung farbprofile mcd893 kann die karte und die menüs bei tag und bei nacht in verschiedenen farben darstellen. Wählen sie die farbprofile, die in jedem modus verwendet werden sollen, und legen sie fest, ob zwischen den farbprofilen für tag und nacht automatisch oder manuell u...
Page 244
75 4.5.3 routenplanungsoptionen diese einstellungen legen fest, wie routen berechnet werden. Tippen sie auf die folgenden schaltflächen: , , . Schaltfläche beschreibung fahrzeug sie können wählen, welche art von fahrzeug sie auf der navigierten route benutzen werden. Abhängig von dieser einstellung ...
Page 245
76 typ beschreibung routenplanung mit einbezogen. Wenn sie mautstraßen deaktivieren, plant mcd893 die beste mautfreie route für sie. Gebührenpflichtige straßen gebührenpflichtige straßen sind straßen, für deren dauerhafte benutzung man eine gebühr bezahlen muss, zum beispiel in form einer vignette. ...
Page 246
77 verfügbare routenberechnungsmethoden: option beschreibung schnell ergibt die schnellstmögliche route, wenn sie auf allen straßen (fast) die erlaubte höchstgeschwindigkeit fahren können. Normalerweise für schnelle und normale fahrzeuge die beste option. Kurz ergibt eine route, die von allen möglic...
Page 247
78 schaltfläche beschreibung immer genauen gps-zeit abgleicht. Darüber hinaus kann mcd893 die zeitzone anhand ihrer aktuellen gps-position einstellen. Zeit- und zeitzoneneinstellungen: schaltfläche beschreibung autokorrektur auf gps-zeit verwenden sie diese funktion, um die uhr ihres gerätes mit der...
Page 248
79 schaltfläche beschreibung der inaktivität zurück zu ihrer aktuellen gps-position und reaktiviert die automatische kartendrehung. Automatischer Übersichtsmodus diese funktion schaltet die karte in den Übersichtsmodus, wenn das nächste ereignis auf der route weiter entfernt liegt. Im Übersichtsmodu...
Page 249
80 schaltfläche beschreibung verantwortung, sicherzustellen, dass die verwendung dieser funktion im betreffenden land gesetzlich erlaubt ist. Sie haben folgende optionen: • warnton: während sie auf die kamera zufahren, können pieptöne abgespielt werden, oder einfach nur warntöne, falls sie in der nä...
Page 250
81 4.5.8 menüeinstellungen sie können das aussehen und die eigenschaften der menüseiten ändern. Tippen sie auf die folgenden schaltflächen: , , . Schaltfläche beschreibung animation sie können die menüanimationen aktivieren und deaktivieren. Wenn die animation eingeschaltet ist, erscheinen die schal...
Page 251
82 schaltfläche beschreibung update-intervall legt fest, wie oft gps-positionsangaben gespeichert werden. Normalerweise werden die standortdaten vom gps jede sekunde empfangen. Wenn ihnen auch eine weniger detaillierte aufnahme genügt, können sie hier die intervalle verlängern, um so speicherplatz f...
Page 252
83 5 glossar 2d-/3d-gps-empfang der gps-empfänger nutzt satellitensignale, um seinen (ihren) standort zu bestimmen. Um eine dreidimensionale position zu ermitteln (inklusive höhenangabe), sind mindestens vier signale erforderlich. Da die satelliten ständig in bewegung sind und die signale von andere...
Page 253
84 nordausrichtung der karte im modus „nordausrichtung“ wird die karte so gedreht, dass norden immer oben ist. Das ist die ausrichtung in der 2d-kartenansicht und im Übersichtsmodus. Siehe auch: karte in fahrtrichtung. Übersichtsmodus sie können einstellen, dass mcd893 automatisch in den Übersichtsm...
Page 254
85 6 endbenutzer-lizenzvertrag 1 die vertragsparteien 1.1 die vertragsparteien dieses vertrages sind einerseits: nav n go kft (23 bérc utca, h-1016 budapest, ungarn; ungarische reg.-nr.: 01-09-891838) als der lizenzgeber und anderseits der legale nutzer (gemäß punkt 2; nachfolgend der nutzer) des un...
Page 255
86 anhang dieses vertrages oder unter dem menüpunkt „info.../karte“ des computerprogramms ersichtlich ist (nachfolgend der/die datenbankeigentümer). Der lizenzgeber erklärt hiermit, dass ihm vom datenbankeigentümer die für die derzeitige und weitere verwendung nach diesem vertrag erforderlichen nutz...
Page 256
87 7 nutzungsbeschränkungen 7.1 der nutzer ist nicht berechtigt, 7.1.1 das softwareprodukt zu vervielfältigen (eine kopie davon zu machen); 7.1.2 es entgeltlich oder unentgeltlich zu verleihen, zu vermieten, zu vertreiben oder an dritte weiterzugeben; 7.1.3 das softwareprodukt zu übersetzen (einschl...
Page 257
88 8 haftungsausschluss, haftungsbeschränkung 8.1 der lizenzgeber teilt dem nutzer hiermit mit, dass der lizenzgeber angesichts des wesens des softwareproduktes und der grenzen der technik keine gewähr für die absolute fehlerfreiheit des softwareproduktes übernimmt, obwohl bei der herstellung besagt...
Page 258
89 9 strafmaßnahmen 9.1 der lizenzgeber teilt dem nutzer hiermit mit, dass der lizenzgeber gemäß der bestimmungen des ungarischen urheberrechts im falle einer verletzung dieser rechte dazu berechtigt ist, 9.1.1 das anerkenntnis einer solchen rechtsverletzung gerichtlich einzuklagen; 9.1.2 das unterl...
Page 259: Handleiding
Handleiding mcd893 navigatiesoftware voor pna nederlands march 2008, docversion.
Page 260
Copyrightmededeling het product en de informatie in deze handleiding kunnen zonder voorafgaande kennisgeving worden gewijzigd. Noch deze handleiding, noch een deel ervan, mag in ongeacht welke vorm, elektronisch of mechanisch (met inbegrip van fotokopieën of geluidsopnames) worden gereproduceerd of ...
Page 261
3 bedankt dat u mcd893 hebt gekozen als uw van-deur-tot-deur autonavigatiesysteem. Neem eerst de snelle-startgids door en begin meteen mcd893 te gebruiken. In dit document vindt u een gedetailleerde beschrijving van de software. U wordt gemakkelijk bekend met mcd893 tijdens het gebruik. Wij willen u...
Page 262
4 inhoudsopgave 1 waarschuwingen en veiligheidsinformatie .................................................................... 5 2 van start met mcd893 .................................................................................................... 6 2.1 eenvoudige en geavanceerde modus ...........
Page 263
5 1 waarschuwingen en veiligheidsinformatie mcd893 is een navigatiesysteem dat u helpt de weg te vinden naar uw gekozen bestemming met behulp van een aangesloten gps-ontvanger. Mcd893 geeft uw gps-positie niet door aan derden; anderen kunnen u niet opsporen. Kijk alleen naar het scherm wanneer dit a...
Page 264
6 2 van start met mcd893 mcd893 is geoptimaliseerd voor gebruik in de auto. Het systeem is zeer gebruikersvriendelijk, u hoeft de schermtoetsen en de kaart alleen met uw vingertoppen aan te raken. Mcd893 kan routes plannen die doorlopen op alle geïnstalleerde kaarten; als u wilt navigeren tussen ver...
Page 265
7 taken aanwijzigen bewegingen (slepen&loslaten) voor de basisnavigatiefuncties hoeft u geen bewegingen uit te voeren. Slepen en loslaten doet u alleen wanneer u bijv.: • een schuifbalk verplaatst. • de kaart verplaatst: 'pak' de kaart en beweeg deze in de gewenste richting. • snel naar het kaartsch...
Page 266
8 • voer een adres met postcode in. U hoeft dan geen plaatsnaam in te voeren en het zoeken naar straatnamen kan mogelijk zelfs sneller gaan. • gebruik een coördinaat • gebruik een opgeslagen locatie: • een favoriet • een poi • de geschiedenis van eerder gebruikte bestemmingen en tussenpunten 2.1 een...
Page 267
9 functie beschikbaar in eenvoudige modus beschikbaar in geavanceerde modus de actieve route opslaan nee ja routelogs opslaan nee ja kaartscherminstellingen nee ja menu-instellingen alleen achtergrondafbeelding ja geluidinstellingen alleen mastervolume ja routeplanningopties ja ja regionale instelli...
Page 268
10 type voorbeeld beschrijving hoe te gebruiken pictogram geeft de status weer. Sommige pictogramman werken ook als toets. Eenmaal aantikken. Lijst als u uit meerdere opties kunt kiezen, vindt u die in de lijst. Ga van pagina naar pagina met de toetsen en en tik op de gewenste optie. Schuifbalk indi...
Page 269
11 taken details de layout van het toetsenblok wijzigen, bijv. Van het engelse qwerty-toetsenblok naar een grieks toetsenblok tik op en selecteer het gewenste toetsenblok uit de lijst. Mcd893 zal uw laatst gekozen toetsenblok onthouden en dit de volgende keer opnieuw aanbieden wanneer u gegevens wil...
Page 270
12 1. Kijk naar de regel onderaan de kaart. Hier ziet u de straat waarin u zich bevindt en het huisnummer. 2. Tik op om het positiemenu te openen. 3. Tik op . Het adres, de coördinaten; de lijst met poi's in uw omgeving wordt dan weergegeven. • u kunt de gegevens van elke andere locatie bekijken doo...
Page 271
13 handeling toets(en) beschrijving erbergen • uit- en inzoomen • linksom/rechtsom draaien (alleen 3d-kaart) • omlaag/ omhoog kantelen (alleen 3d-kaart) • toetsen voor zoominstellingen (alleen 2d-kaart) • toetsen voor zoom- en kantelinstellingen (alleen 3d-kaart) • toets terug naar gps-positie • sma...
Page 272
14 handeling toets(en) beschrijving bij de volgende afslag of kruising. • wanneer de volgende afslag wat verder weg is, zoomt mcd893 uit en wordt de zichthoek verkleind, zodat u meer zicht krijgt op de weg voor u. Tik eenmaal op deze toets om smart zoom in of uit te schakelen. Tik op de toets en hou...
Page 273
15 2.4.3 statusinformatie en verborgen besturingselementen op de kaart de volgende informatie wordt weergegeven in het veld komende afslagen, het afgeronde veld in de linkerbovenhoek. Als u hierop tikt, hangt de uitkomst af van de informatie die reeds wordt weergegeven. Pictog ram informatie details...
Page 274
16 pictog ram informatie details handeling geen geldige gps-positie. Als de gps-positie niet bekend is, wordt dit symbool weergegeven. Tik in dit veld om het scherm gps- gegevens weer te geven, waar u de signaalstatus of de instellingen kunt controleren. Verkeersbeper king wanneer de gps-positie bek...
Page 275
17 de volgende informatie vindt u in de drie gegevensvelden van het kaartscherm. Tik op dit veld om het scherm ritinformatie te openen; daar kunt u selecteren, welke waarden in deze drie velden moeten worden weergegeven. Als er geen actieve route is, ziet u in deze velden de rijsnelheid, het kompas ...
Page 276
18 u kunt de volgende handelingen uitvoeren: toets handeling bij de actieve route kunt u de cursor als vertrekpunt nemen, door actuele gps-positie te vervangen. (alleen beschikbaar in geavanceerde modus) bij de actieve route kunt u de cursor als bestemming nemen, door de vorige bestemming te vervang...
Page 277
19 smart zoom nauwkeurig afstellen tik op de kaart om de kaartbesturingstoetsen op te roepen, tik dan op en houd deze toets vast, om het venster smart zoom-instellingen te openen. Wijzig de zoominstellingen van smart zoom als gewenst. 2.5.2 positiemarkeringen 2.5.2.1 de actuele gps-positie en vergre...
Page 278
20 2.5.2.3 geselecteerde locatie (cursor): als u een locatie selecteert in het zoekmenu, of op de kaart tikt wanneer de kaartbesturingstoetsen zichtbaar zijn, verschijnt op dat punt de cursor op de kaart. Mcd893 geeft de cursor weer als een rode punt met uitstralende cirkels ( ), waardoor deze zicht...
Page 279
21 2.5.4 kleurenschema in tunnels als u een tunnel inrijdt, veranderen de kleuren op de kaart. Alle gebouwen verdwijnen, grotere objecten (zoals wateroppervlakken of bossen) en onbebouwde terreinen tussen de wegen worden zwart. Straten en wegen behouden echter hun normale kleuren van het actieve dag...
Page 280
22 in het kaartvenster kunt u de routebeschrijving op een van de volgende manieren weergeven: • tik tussen de velden volgende afslag en reisgegevens op het veld waar het symbool voor de daaropvolgende manoeuvre wordt weergegeven (bijv. ). • tik in de geavanceerde modus op de volgende toetsen: , , . ...
Page 281
23 2.5.7 routelogs mcd893 kan de route die u rijdt vastleggen. Een routelog is een opname die weergeeft hoe uw gps-positie is gewijzigd, onafhankelijk van de route die mcd893 heeft berekend. Routelogs kunnen worden opgenomen, hernoemd, afgespeeld, op de kaart weergegeven, naar een geheugenkaart in g...
Page 282
24 poi's beheren hier kunt u selecteren, welke poi-groepen u op de kaart wilt weergeven en welke u wilt verbergen, en vanaf welk zoomniveau de poi-pictogrammen worden weergegeven. U kunt hier ook uw eigen opgeslagen poi's beheren. U kunt een opgeslagen poi een andere naam geven, naar een andere poi-...
Page 283
25 • visuele waarschuwing in de hoek van de kaart verschijnt een symbool met de maximumsnelheid (bijv. ), • akoestische waarschuwing: u hoort een speciale akoestische waarschuwing. 2.5.10.1 cameratypes er zijn vier soorten verkeerscamera’s. Symbool type beschrijving permanent sommige snelheidscamera...
Page 284
26 2.5.10.2 camerarichting een snelheidscamera kan de snelheid van het verkeer meten in één richting, in twee richtingen, of zelfs in verschillende richtingen wanneer ze bij een kruispunt op een draaivoet zijn gemonteerd. Hetzelfde geldt voor roodlichtcamera's. Mcd893 waarschuwt alleen wanneer u rij...
Page 285
27 3 navigeren met mcd893 met mcd893 kunt u uw route op verschillende manieren plannen: • als u een enkelvoudige route wilt (een route met slechts één bestemming, dus zonder tussenpunten), kunt u de bestemming selecteren en onmiddellijk vertrekken. • u kunt ook een meerpuntsroute plannen. (alleen be...
Page 286
28 tip! Als u weet dat u een bestemming later weer wilt gebruiken, sla die dan zodra het cursormenu verschijnt op als poi of voeg deze eerst toe aan uw lijst met favorieten. Het cursormenu heropent automatisch met het laatste venster. Nu kunt u dit gebruiken als routepunt. 3.1.2 een adres of deel er...
Page 287
29 • zodra u enkele tekens hebt ingevoerd, verschijnt een lijst met items waarin deze tekenreeks voorkomt. • tik op als u de lijst wilt openen voordat deze automatisch wordt weergegeven. 4. Selecteer de plaats in de lijst. 4. Voer de straatnaam in: 1. Tik op . 2. Begin met het invoeren van de straat...
Page 288
30 2. Standaard geeft mcd893 aan in welk land / welke staat en welke plaats u zich bevindt. Desgewenst kunt u op de toets met de naam van het land tikken en een andere optie uit de lijst kiezen. Als u een ander land selecteert, moet u ook de staat selecteren. Of u tikt op om een plaats te selecteren...
Page 289
31 modus) in het cursormenu. De route wordt automatisch berekend en u kunt beginnen met de navigatie. 3.1.2.3 een adres invoeren wanneer een huisnummer vaker voorkomt bij lange straten kan het voorkomen, dat huisnummers worden herhaald. Hetzelfde huisnummer kan dan tweemaal of vaker voorkomen aan de...
Page 290
32 1. Tik op . 2. Voer het huisnummer in via het toetsenblok. 3. Tik op zodra u klaar bent met het invoeren van het adres. 6. Een lijst met overeenstemmende adressen wordt weergegeven. Tik op het gewenste adres. 7. De kaart wordt weergegeven, met het geselecteerde punt in het midden. Tik op (eenvoud...
Page 291
33 3. Ga naar de lijst met resultaten: • zodra u enkele tekens hebt ingevoerd, verschijnt een lijst met items waarin deze tekenreeks voorkomt. • tik op als u de lijst wilt openen voordat deze automatisch wordt weergegeven. 4. Tik op in plaats van een van de straten te selecteren.. 5. Voer het huisnu...
Page 292
34 • tik op als u de lijst wilt openen voordat deze automatisch wordt weergegeven. 4. Selecteer de plaats in de lijst. 4. Voer de straatnaam in: 1. Tik op . 2. Begin met het invoeren van de straatnaam via het toetsenblok. 3. Ga naar de lijst met resultaten: • zodra u enkele tekens hebt ingevoerd, ve...
Page 293
35 • om een nieuwe plaats in te voeren: 1. Tik op de toets met de naam van de plaats, of als u land/staat hebt gewijzigd, tik op : 2. Begin met het invoeren van de plaatsnaam via het toetsenblok. 3. Ga naar de lijst met zoekresultaten: • zodra u enkele tekens hebt ingevoerd, verschijnt een lijst met...
Page 294
36 • zodra u enkele tekens hebt ingevoerd, verschijnt een lijst met items waarin deze tekenreeks voorkomt. • tik op als u de lijst wilt openen voordat deze automatisch wordt weergegeven. 4. Selecteer de straat in de lijst. 5. Voer het huisnummer in: 1. Tik op . 2. Voer het huisnummer in via het toet...
Page 295
37 1. Tik op de volgende toetsen: (eenvoudige modus) of , (geavanceerde modus). 2. Tik op de favoriet die u als bestemming wilt instellen. 3. De kaart wordt weergegeven, met het geselecteerde punt in het midden. Tik op (eenvoudige modus) of (geavanceerde modus) in het cursormenu. De route wordt auto...
Page 296
38 • tik op om een lijst van alle poi's in een bepaalde poi-groep weer te geven. 4. [optioneel] als de lijst met resultaten wordt weergegeven, kunt u deze als volgt sorteren: • : sorteert de lijst alfabetisch (beschikbaar wanneer u rond een enkele locatie zoekt) • : sorteert de lijst op afstand, in ...
Page 297
39 3.1.6 uw bestemming selecteren uit de historie bestemmingen die u eerder hebt ingesteld, vindt u in de historie. Deze procedure wordt uitgelegd vanaf het navigatiemenu. 1. Tik op de volgende toetsen: (eenvoudige modus), of , (geavanceerde modus). 2. Blader, indien nodig, met naar de volgende pagi...
Page 298
40 1. Selecteer een nieuwe locatie, op dezelfde manier als in de vorige hoofdstukken is beschreven. Dit wordt dan een extra bestemming binnen uw route. 2. De kaart wordt weergegeven, met het geselecteerde punt in het midden en het cursormenu wordt automatisch geopend. 3. Tik op om dit punt als tusse...
Page 299
41 4. Tik op om dit punt als nieuwe eindbestemming toe te voegen, waarbij de vorige bestemming de laatste tussenliggende bestemming wordt. 5. [optioneel] als u meer punten aan de route wilt toevoegen, kunt u de bovenstaande stappen zo vaak als u wilt herhalen. Telkens wanneer een nieuw punt wordt to...
Page 300
42 • via het scherm route-informatie met een snelkoppeling: tik op , . In de eenvoudige modus is alleen de laatste optie beschikbaar. 3.6 een simulatie van de route bekijken deze functie is alleen beschikbaar in de geavanceerde modus deze procedure wordt uitgelegd in het kaartscherm. 1. Tik op de vo...
Page 301
43 3.9 het volgende tussenpunt in de route wissen de gemakkelijkste manier om het volgende routepunt (het eerstvolgende tussenpunt) te wissen, zowel in de eenvoudige modus als in de geavanceerde modus, is als u het scherm route-informatie opent door op het veld volgende afslag ( ) in het kaartscherm...
Page 302
44 3. Begin met opnemen. Tik op de toets . U gaat terug naar de kaart en kunt verder rijden. 4. Herhaal de bovenstaande stappen en tik daarna op om het opnemen te beëindigen. Mcd893 voorziet het routelog van een tijdstempel. (in plaats daarvan kunt u ook op de toets in het snelmenu tikken om te begi...
Page 303
45 3.13 een opgeslagen route laden deze functie is alleen beschikbaar in de geavanceerde modus deze procedure wordt uitgelegd in het kaartscherm. 1. Tik op de volgende toetsen: , , . 2. Tik op de route die u wilt afleggen. 3. In het zeer waarschijnlijke geval dat het vertrekpunt van de opgeslagen ro...
Page 304
46 4 referentielijst (geavanceerde modus) op de volgende pagina's vindt u een beschrijving van de verschillende menuschermen van mcd893 in de geavanceerde modus. In de eenvoudige modus, werken de schermen op dezelfde manier, maar de meeste zijn dan niet beschikbaar. Het navigatiemenu mcd893 begint m...
Page 305
47 symbool naam handeling volgende afslag, d.W.Z. De volgende routegebeurtenis opent het scherm route-informatie tweede volgende routegebeurtenis opent de routebeschrijving ritgegevens opent het scherm ritinformatie kwaliteit gps-positie opent het snelmenu voor routeberekening gebruikt voertuig open...
Page 306
48 symbool naam handeling zoominstellingen (alleen 2d- kaart) • toetsen voor zoom- en kantelinstellingen (alleen 3d- kaart) • toets terug naar gps- positie • smart zoom-toets , linksom draaien, rechtsom draaien draait de 3d-kaart linksom/rechtsom. , omhoog kantelen, omlaag kantelen kantelt de 3d-kaa...
Page 307
49 symbool naam handeling resetten. Actuele gps-positie (of dichtstbijzijnde weg) n/b cursor (geselecteerde locatie op de kaart) n/b rijstrookinformatie n/b oranje lijn actieve route n/b kaartschaal (alleen 2d-kaart) n/b 4.1.1 pictogrammen op de kaart op de kaart worden verschillende statuspictogram...
Page 308
50 in het resterende deel van het veld ziet u het voertuigtype dat voor de routeberekening is gebruikt. Pictogram voertuigtype auto taxi bus hulpverleningsvoertuigen fiets voetganger 4.1.1.2 statusbalk dit is een meervoudige statusindicatie. Deze geeft de volgende statusinformatie in één balk: picto...
Page 309
51 pictogram beschrijving , rechts aanhouden. , sla scherp linksaf , links aanhouden. , rijd op de kruising rechtdoor. , rijd de rotonde op. Het nummer van de afslag staat in de cirkel, maar alleen voor de eerstvolgende afslag. , rijd de snelweg op. , verlaat de snelweg. , rijd de veerboot op. , rij...
Page 310
52 type beschrijving 3d- oriëntatiepunten oriëntatiepunten zijn 3d-afbeeldingen of als blok weergegeven opvallende of algemeen bekende objecten. 3d-oriëntatiepunten zijn niet voor alle plaatsen of landen beschikbaar. Hoogteverschille n heuvels en bergen worden bij de 3d-kaart op de achtergrond weerg...
Page 311
53 symbool naam beschrijving automatische off-routeberekening weer geactiveerd. Tussenpunt een tussenpunt is een tussenliggende bestemming op uw route. U kunt zoveel tussenpunten instellen als u wilt. Bestemming (eindpunt) het laatste punt van de route, de uiteindelijke bestemming. Kleur van de rout...
Page 312
54 4.1.4 cursormenu zodra u in het zoekmenu een item selecteert, wordt de kaart met het cursormenu weergegeven. Daarin ziet u een lijst met mogelijke handelingen voor het geselecteerde punt. Wanneer u in plaats daarvan op de kaart tikt, worden besturingstoetsen weergegeven. Tik dan nogmaals om de cu...
Page 313
55 toets beschrijving opent een nieuw scherm, waarin de route wordt berekend met alle ter beschikking staande routeberekeningsmethodes (snelste, kortste, zuinigste en eenvoudigste). Bekijk de resultaten en kies de route die u het meest bevalt. De cursor wordt het vertrekpunt van de route. Dit beteke...
Page 314
56 • rechtstreeks vanuit het kaartscherm, door op het veld volgende afslag ( ) te tikken. • in de geavanceerde modus vanuit het navigatiemenu, door op de toetsen: , te tikken. Bovenin het scherm vindt u informatie over uw actuele route. Als u het scherm geopend houdt, worden de velden voortdurend ge...
Page 315
57 naam beschrijving functie auto, taxi of bus hebt geselecteerd, en het type van de route (snelste, kortste, eenvoudigste of zuinigste) wordt deze informatie hier weergegeven; indien u hulpverlening, fiets of voetganger hebt geselecteerd, ziet u die informatie. De tussenpunten. Waarschuwingspict og...
Page 316
58 naam beschrijving functie of geeft aan, of de routegegevensvelden informatie bevatten over de uiteindelijke bestemming (geblokte vlag) of het volgende tussenpunt (gele vlag) . Veld naast de vlag geeft de naam of het nummer weer van de weg of straat waar u zich bevindt. Volgende afslag geeft afsta...
Page 317
59 naam beschrijving functie tik op dit veld om de inhoud van alle routegegevensvelden te wijzigen in informatie over het volgende tussenpunt. Als u op de vorige toets tikt, wordt die door deze toets vervangen. Als u op deze toets tikt, wordt in de routegegevensvelden weer de informatie over uw eind...
Page 318
60 4.1.8 snelmenu het snelmenu bevat een aantal toetsen die tijdens het navigeren regelmatig worden gebruikt. Het kan rechtstreeks vanuit het kaartscherm worden geopend, door op te tikken. Als u in het snelmenu op een willekeurige toets tikt, behalve de toets voertuigtype, komt u onmiddellijk terug ...
Page 319
61 4.1.9 het scherm gps-gegevens tik op de volgende toetsen: , om het scherm met gps- gegevens te openen en de status van de gps-ontvangst te bekijken. Pictogram kleur naam beschrijving groen kwaliteitsindicator gps-positie mcd893 heeft verbinding met de gps-ontvanger en voor 3d-navigatie is gps-pos...
Page 320
62 pictogram kleur naam beschrijving n/b coördinaten uw actuele gps-positie in wgs84- formaat. N/b statusbalk voor de satellieten de donkere balken geven de gele satellieten weer; de lichte balken de groene. Hoe meer (groene) satellieten uw gps vindt, des te nauwkeuriger kan uw positie worden bereke...
Page 321
63 toets beschrijving ervan wijzigen. Wist de actieve route met alle routepunten (vertrekpunt, tussenpunten en bestemming). Als u later dezelfde route nogmaals wilt nemen, moet die helemaal opnieuw worden berekend. U kunt de actieve route opslaan voor later gebruik. U kunt een eerder opgeslagen rout...
Page 322
64 4.4.1 opgeslagen routes beheren hier kunt u eerder opgeslagen routes beheren. Tik op de volgende toetsen: , , . Toets beschrijving toets met de naam van de opgeslagen route opent de geselecteerde route om deze te bewerken. Wist de geselecteerde route. Maakt de hele lijst met opgeslagen routes lee...
Page 323
65 toets beschrijving toets met de naam van het routelog geeft de gegevens van het geselecteerde routelog weer. Start een simulatie van het geselecteerde routelog op de kaart. , bladert door pagina's voor meer lijst-items. Wanneer details van het routelog worden weergegeven: toets beschrijving toets...
Page 324
66 toets / pictogram beschrijving toets met de naam van de poi-groep opent de lijst met subgroepen van deze poi-groep. De nieuwe lijst gedraagt zich net als de huidige. Toets met naam en adres van een poi- item opent het geselecteerde poi om dit te bewerken. Alleen de poi's die u zelf hebt gemaakt, ...
Page 325
67 toets beschrijving tik op deze toets om het poi naar een andere poi-groep of subgroep te verplaatsen. 4.4.6 opgeslagen zoekcriteria beheren u kunt de lijst met eerder opgeslagen zoekcriteria beheren, zodat u vaak gezochte poi- soorten gemakkelijk kunt vinden. Tik op de volgende toetsen: , , . Toe...
Page 326
68 toets beschrijving fabrieksinstellingen resetten alle instellingen worden gereset naar de standaard fabrieksinstellingen, maar gebruikergegevens worden niet gewist. 4.5 het menu instellingen u kunt de volgende programma-instellingen configureren en daarmee het gedrag van mcd893 aanpassen. Tik op ...
Page 327
69 toets beschrijving u kunt instellen dat routelogs automatisch worden opgeslagen en de instellingen ervan aanpassen. Dit scherm heeft geen navigatiefunctie. In dit scherm vindt u alleen informatie over de kaarten en licenties van uw navigatiesysteem. Hier kunt u overschakelen naar de eenvoudige mo...
Page 328
70 toets beschrijving de kaart volgt. Wanneer u de kaart verplaatst, komen de straatnamen en poi-pictogrammen onmiddellijk terug. Rijstrookinformatie sommige kaarten bevatten rijstrookinformatie die u het voorsorteren vergemakkelijkt. Met deze instelling laat u mcd893 weten, of u die informatie bove...
Page 329
71 toets beschrijving basis van deze instelling zullen bepaalde wegtypes van de route worden uitgesloten (bijv. Snelwegen voor voetgangers), bij bepaalde voertuigen zal met sommige beperkingen geen rekening worden gehouden (voor voertuigen van hulpdiensten gelden bijvoorbeeld weinig of geen beperkin...
Page 330
72 type beschrijving stemming vereist bepaalde wegen te gebruiken of u in een bepaald gebied op te houden. Mcd893 sluit dergelijke wegen/gebieden standaard uit bij het berekenen van een route. Veerboten mcd893 neemt standaard veerboten in een te plannen route op. Een kaart heeft echter niet altijd i...
Page 331
73 toets beschrijving item in de lijst om de stem te horen. Tik op ok wanneer u de nieuwe spreektaal hebt gekozen. Eenheden u kunt de afstandseenheden instellen die door het programma worden gebruikt. Mcd893 ondersteunt mogelijk in bepaalde gesproken talen niet alle weergegeven eenheden. Als u een e...
Page 332
74 toets beschrijving deze functie niet is ingeschakeld, moet u de functie route herberekenen zelf activeren, anders wordt de navigatie onderbroken tot u weer naar de oorspronkelijke route bent teruggekeerd. Wanneer u een ander punt dan de actuele gps-positie als vertrekpunt voor de actieve route in...
Page 333
75 toets beschrijving geselecteerde stem. • visuele waarschuwing in de hoek van de kaart verschijnt een symbool met de maximumsnelheid (bijv. ). Waarschuwing snelheidscamera u kunt worden gewaarschuwd wanneer u een verkeerscamera nadert. U moet zelf controleren of deze functie wettelijk is toegestaa...
Page 334
76 toets beschrijving programma. Automatisch opsporen als u op deze toets tikt, zal mcd893 de gps-ontvanger zoeken en een verbinding tot stand brengen. 4.5.8 menu-instellingen hier kunt u de weergave en het gedrag van de menuschermen aanpassen tik op de volgende toetsen: , , . Toets beschrijving ani...
Page 335
77 toets beschrijving upnate-interval upnate-interval geeft aan, hoe vaak de routepunten worden opgeslagen. Gewoonlijk wordt elke seconde positie-informatie van de gps ontvangen. Mocht u niet zo’n gedetailleerde routelog wensen, dan kunt u deze tijdspanne wijzigen om geheugenruimte te sparen. Automa...
Page 336
78 5 verklarende woordenlijst 2d/3d gps-ontvangst de gps-ontvanger maakt gebruik van satellietsignalen om zijn (uw) positie te berekenen en heeft ten minste vier signalen nodig om een driedimensionele positie, inclusief de hoogte, weer te geven. Omdat de satellieten in beweging zijn en de signalen d...
Page 337
79 overzichtmodus u kunt mcd893 opdracht geven, de kaart automatisch in de overzichtmodus weer te geven zodra u de volgende routegebeurtenis nadert. In de overzichtmodus wordt de kaart in 2d weergegeven, maar verkleind op een vooraf ingesteld zoomniveau. Zodra u de volgende routegebeurtenis nadert, ...
Page 338
80 6 gebruikersovereenkomst 1 de partijen in deze overeenkomst 1.1 onderhavige overeenkomst wordt gesloten tussen enerzijds nav n go kft. (23 bérc utca, h-1016 budapest, hongarije; registratienummer handelskamer: 01-09-891838) als licentiegever en anderzijds de volgens punt 2 rechtmatige gebruiker (...
Page 339
81 5.3 de rechthebbende(n) op de auteursrechten van het kaartgegevensbestand, dat onderdeel vormt van het softwareproduct, is/zijn de in bijlage van deze overeenkomst of onder het menupunt „info/kaart” van het computerprogramma genoemde derden als natuurlijke of rechtspersonen (hierna eigenaar van h...
Page 340
82 7 gebruiksbeperkingen 7.1 de gebruiker is niet gerechtigd tot 7.1.1 vermenigvuldigen van het softwareproduct (kopiëren ervan); 7.1.2 verhuren, in bruikleen geven, of distribueren van het softwareproduct, of dit tegen vergoeding of gratis aan derden te verstrekken; 7.1.3 vertalen van het softwarep...
Page 341
83 8 uitsluiting aansprakelijkheid, beperking verantwoordelijkheid 8.1 licentiegever brengt hiermede gebruiker op de hoogte van het feit dat, ofschoon bij de productie van het softwareproduct de grootste zorgvuldigheid in acht wordt genomen, gezien de aard van het softwareproduct en de technische be...
Page 342
84 9 sancties 9.1 licentiegever stelt gebruiker op de hoogte van het feit dat, op grond van de auteursrechtwetgeving, bij schending van de rechten van licentiegever, deze 9.1.1 de schending van zijn rechten door de rechtbank kan laten vaststellen; 9.1.2 het achterwege laten van de schending van zijn...