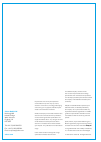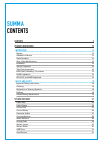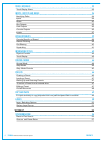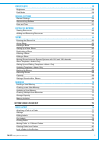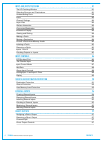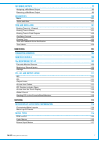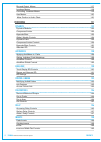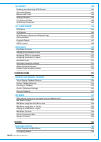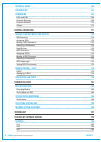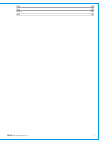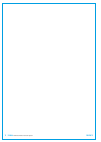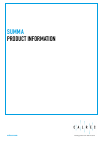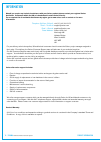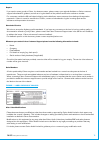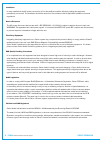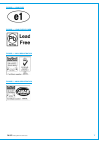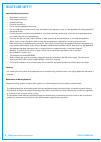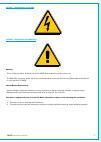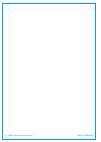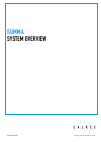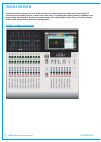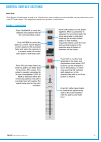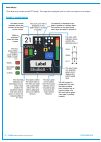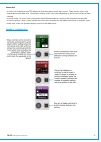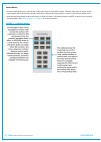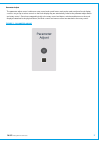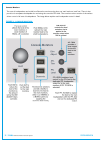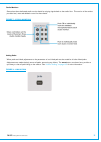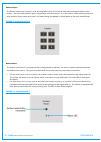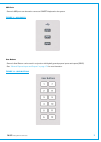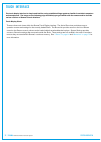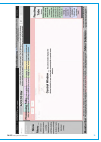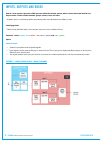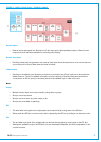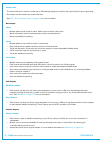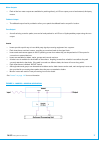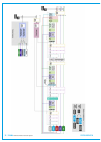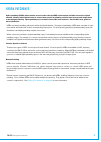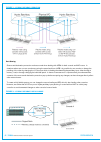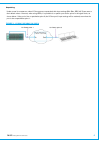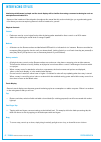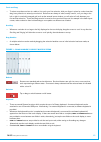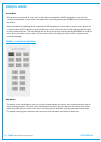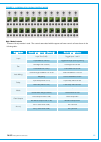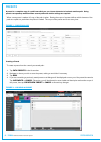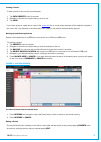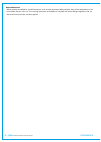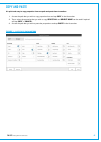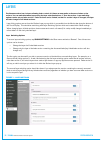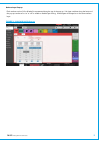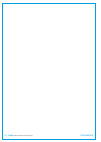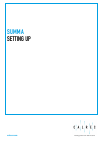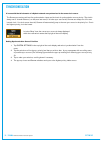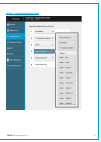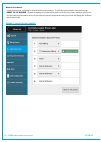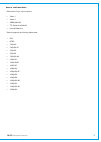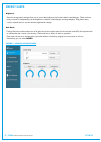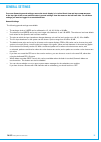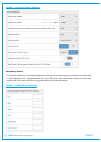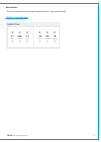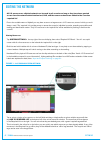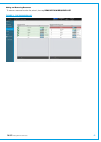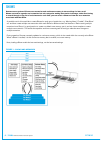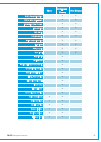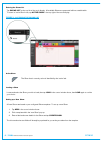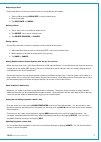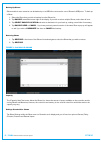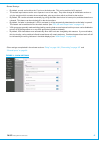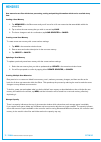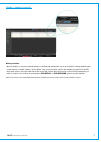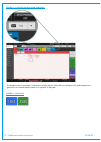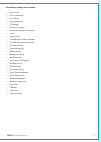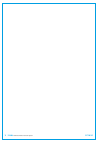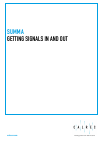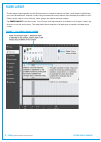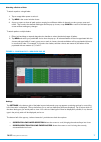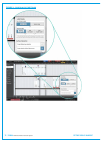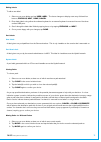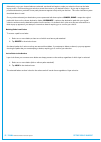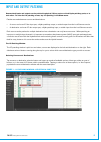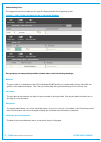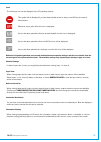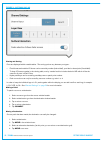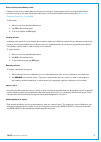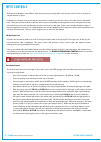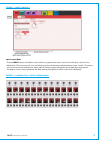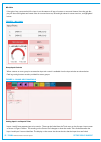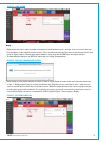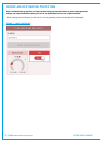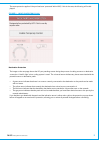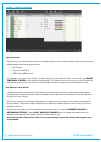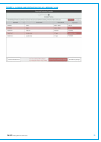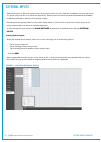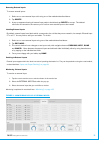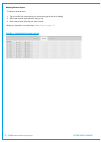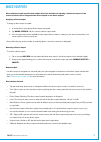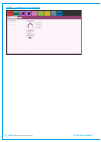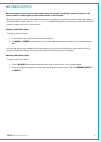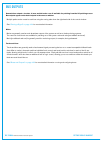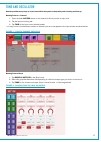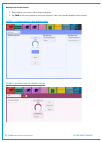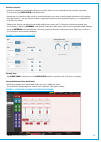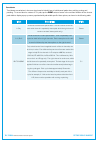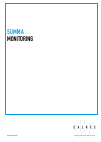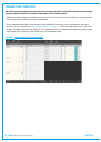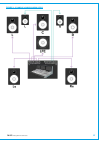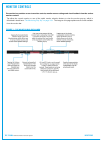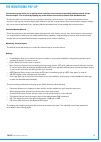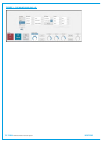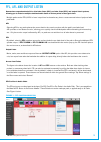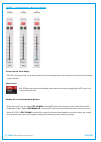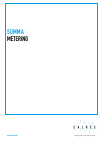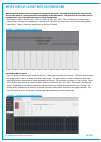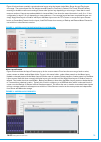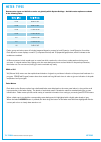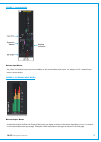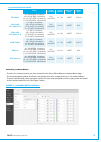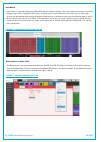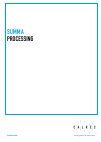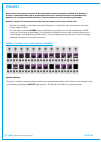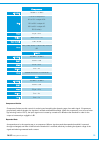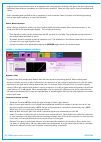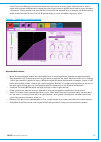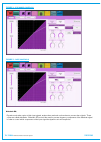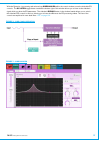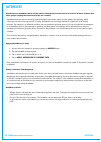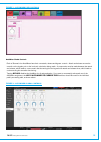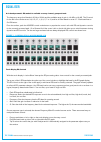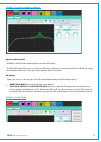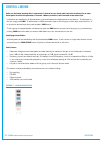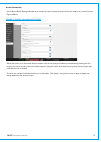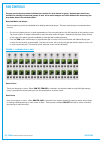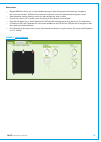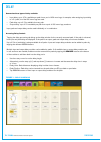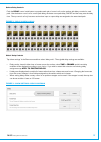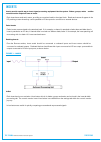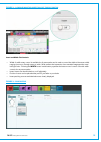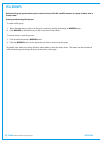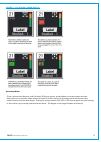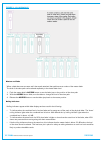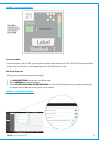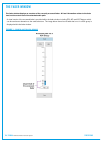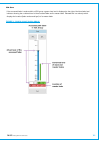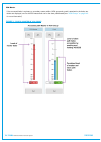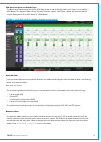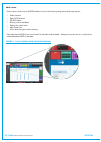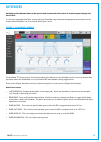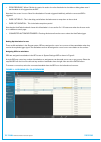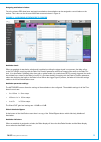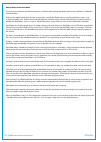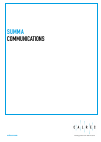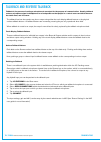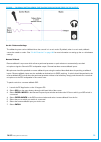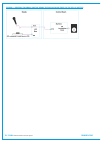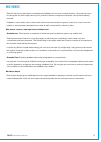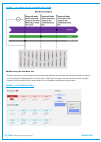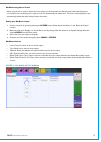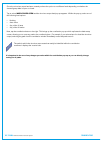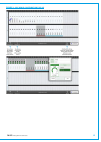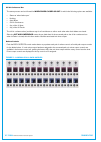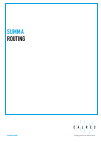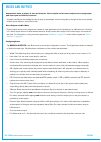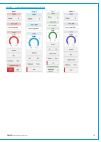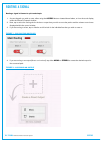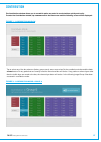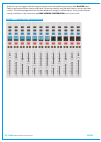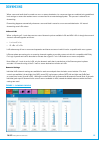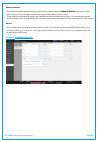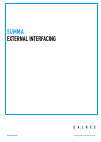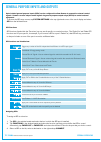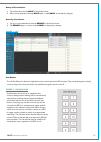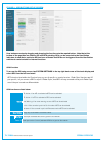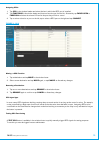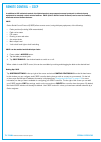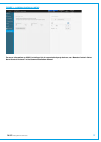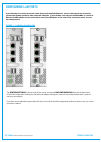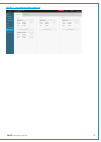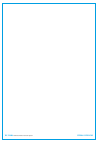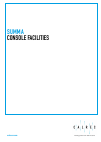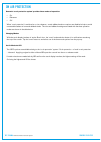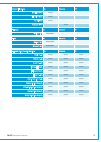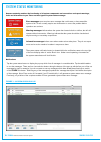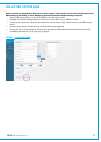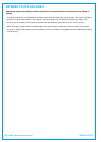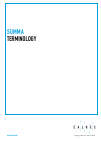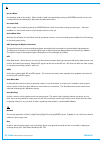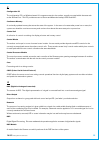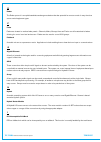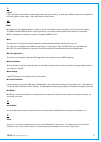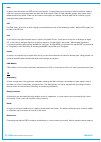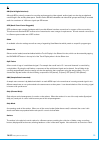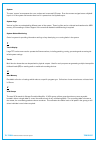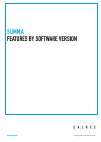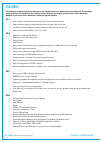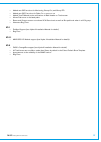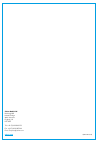- DL manuals
- Calrec
- Recording Equipment
- SUMMA
- User Manual
Calrec SUMMA User Manual
Summary of SUMMA
Page 1
Calrec.Com putting sound in the picture networked audio production system summa user manual v3.2.
Page 2
Calrec audio ltd nutclough mill hebden bridge west yorkshire england uk hx7 8ez tel: +44 (0)1422 842159 fax: +44 (0)1422 845244 email: enquiries@calrec.Com calrec.Com no part of this manual may be reproduced or transmitted in any form or by any means, electronic or mechanical, including photocopying...
Page 3
Contents 3 product information 13 information 14 repairs 15 standard of service 15 serial numbers 15 after sales modifications 15 installation 16 service personnel 16 third party equipment 16 esd (static) handling procedures 16 rohs legislation 16 iso 9001 and rab registered 16 health and safety 18 ...
Page 4
Touch interface 32 touch display views 32 inputs, outputs and buses 34 identifying paths 34 inputs 34 buses 35 bus outputs 36 path outputs 36 console outputs 36 inserts 37 hydra patchbays 39 console specific or shared 39 remote patching 39 port sharing 40 unpatching 41 interfacing styles 42 physical...
Page 5
Energy saver 58 brightness 58 dark mode 58 general settings 59 general settings 59 surround leg suffixes 60 date and time 61 editing the network 62 viewing resources 62 adding and removing resources 63 shows 64 entering the shows list 66 active show 66 loading a show 66 setting up a new show 66 dupl...
Page 6
Input and output patching 81 the i/o patching window 81 selecting sources and destinations 81 understanding ports 82 icons 83 channel settings 83 layer view 83 surface interaction 83 connected destination 83 information display 83 viewing and sorting 84 making a patch 84 moving a destination 84 prot...
Page 7
Mix minus outputs 99 assigning a mix minus output 99 removing a mix minus output 99 bus outputs 100 mains 100 tracks and auxs 100 tone and oscillator 101 routing tone to a channel 101 routing tone to buses 101 routing tone to path outputs 102 oscillator controls 103 clearing tone 103 tone and talkba...
Page 8
Bus and output meters 117 loudness meters 118 controlling loudness meters 119 user meters 120 meter position in audio chain 120 processing 121 dynamics 122 dynamics modules 122 compressor/limiter 123 expander/gate 123 global module controls 124 dynamics links 124 compressor/limiter controls 124 expa...
Page 9
Vca groups 140 creating and dissolving vca groups 140 secondary master 141 masters and paths 142 nulling indicators 142 5.1 surround paths 143 vca group protection 143 the fader window 144 vca slave 145 vca master 146 vca slaves on buses and outputs page 147 surround paths 147 downmix faders 147 csc...
Page 10
Routing a signal 166 contribution 167 downmixing 169 loro and ltrt 169 downmix settings 169 downmix defaults 170 offsets 170 external interfacing 171 general purpose inputs and outputs 172 gpi functions 172 assigning gpis 172 moving a gpi destination 173 removing a destination 173 user buttons 173 g...
Page 11
V3.0 196 v3.1 197 v3.1.1 197 v3.2 197 calrec putting sound in the picture 11.
Page 12
12 summa networked audio production system contents.
Page 13
Product information calrec.Com putting sound in the picture summa.
Page 14
Information should you require any technical assistance with your calrec product please contact your regional calrec distributor. Customers within the uk or ireland should contact calrec directly. For a complete list of worldwide distributors by region, go to www.Calrec.Com or contact us for more in...
Page 15
Repairs if you need to return goods to calrec, for whatever reason, please contact your regional distributor or calrec customer support beforehand for guidance, as well as to log the details of the problem and receive a reference number. For customers outside the uk and ireland, shipping via the dis...
Page 16
Installation in many installations the ac power connectors will not be readily accessible, effectively making the equipment permanently connected. The installation should be carried out in accordance with all applicable installation rules and regulations. Service personnel the ac power disconnect de...
Page 17
Figure 2 - lead free figure 3 - lead free sticker figure 4 - ukas registration figure 5 - anab registration calrec putting sound in the picture 17.
Page 18
Health and safety important safety instructions: • read these instructions. • keep these instructions. • heed all warnings. • follow all instructions. • do not use this apparatus near water. • do not install near any heat sources such as radiators, heat registers, stoves, or other apparatus (includi...
Page 19
Figure 1 - dangerous voltages figure 2 - important information earthing this is a class i product. An earth connection must be provided in each ac power cord. The earth bolt connection at the rear of the console should be connected to earth using earth cable at least 6mm2 in cross section (10 awg). ...
Page 20
20 summa networked audio production system product information.
Page 21
System overview calrec.Com putting sound in the picture summa.
Page 22
Surface overview the summa surface is shown here in its smallest format, 12+8, which includes one 8 fader section with a large tft touchscreen (touch display), and one 12 fader section with a large tft display (meter display). Summa is available in two larger formats: 24+8 and 36+8. Each have the sa...
Page 23
Control surface sections fader strip each summa 12 fader panel is made up of 12 fader strips, each combining a motorised fader, several push buttons and a small tft fader display. The image below explains the operation of each button. Figure 1 - fader strip calrec putting sound in the picture 23.
Page 24
Fader display each fader strip includes a small tft display. The image below highlights each icon which can appear on the display. Figure 2 - fader display 24 summa networked audio production system system overview.
Page 25
Control cell a control cell combines a small tft display, an illuminating button and a rotary control. There are two control cells situated above each fader strip. The function of these control cells varies depending on which control mode you have selected. In access mode , all control cells on the ...
Page 26
Control modes control modes allow you to set how the control cells function across the surface. The two main styles of layout are the ‘strip’ modes, which are function-specific and follow a channel strip style layout (i.E control cells are associated to the fader directly below them), and access mod...
Page 27
Parameter adjust the parameter adjust control combines a rotary control and a push button, and can be used to adjust all touch display controls—as you tap to select controls on the touch display they are automatically linked to the parameter adjust button and rotary control. Controls are mapped logi...
Page 28
Console monitors two sets of loudspeakers can be fed from summa’s console monitor bus, one ‘main’ and one ‘small’ set. There is also provision for a separate loudspeaker for monitoring the console’s pfl feed. The console monitors section of the surface allows control of all sets of loudspeakers. The...
Page 29
S tudio monitors summa has three dedicated studio monitor feeds for relaying signals back to the studio floor. This section of the surface provides level, mute and talkback control for these feeds. Figure 7 - studio monitors linking paths when paths are linked, adjustments to the parameters of one l...
Page 30
Surface layers the summa surface has six layers in total, allowing fader-control of 6 times as many paths as there are faders on the surface. You can switch between layers using the layer selection buttons 1–6 on the surface. When selecting a layer, all fader positions, button states and control cel...
Page 31
Usb ports summa’s usb ports can be used to connect a qwerty keyboard to the system. Figure 11 - usb ports user buttons summa’s user buttons can be used in conjunction with hydra2 general purpose inputs and outputs (gpio). See “general purpose inputs and outputs” on page 170 for more information. Fig...
Page 32
Touch interface the touch display interface is simple and intuitive, using established finger gestures familiar from tablet computers and smartphones. The image on the following page should help you get familiar with the names used to describe various sections of summa’s touch interface. Touch displ...
Page 33
Calrec putting sound in the picture 33.
Page 34
Inputs, outputs and buses path is a term used to represent a dsp process within the summa system, which carries audio and enables it to be processed. Paths include channels, groups, mains, tracks and auxs. All paths can be controlled by faders and channel paths must be attached to faders to exist. I...
Page 35
Figure 2 - input signal flow – stereo channel external inputs • external inputs take signals into summa from i/o box input ports, hydra patchbay outputs or summa’s own output ports, and make them available for monitoring and metering. External tone input • patching a third party tone generator to th...
Page 36
Output listen the output listen bus is used in a similar way to afl although signals are routed to the output listen bus post output delay. Bus outputs can be routed to the output listen bus. See “pfl, afl and output listen” on page 111 for more information. Bus outputs mains • multiple paths can be...
Page 37
Meter outputs • each of the four meter outputs are available for patching directly to i/o box output ports to feed external, third party meters. Talkback output • the talkback output feed is provided to allow you to patch the talkback feed to a specific location. Tone output • as well as being route...
Page 38
38 summa networked audio production system system overview.
Page 39
Hydra patchbays hydra patchbays (hpbs) allow console users to make selected dsp audio outputs available across the hydra2 network, allowing other hydra2 users to access them, as well as allowing console input sources and output feeds to be changed remotely. Hydra patchbays are created from the h2o u...
Page 40
Figure 1 - hydra patchbay operation port sharing source and destination protection works as normal when dealing with hpbs for both console and h2o users. In situations when two or more consoles are using the same feed from a hpb it is possible for one console to change the patching of the other by c...
Page 41
Unpatching under normal circumstances, when i/o box ports are unpatched, their input settings (mic gain, src, 48 v) are reset to their default values. However, when using hpbs, it is possible to un-patch a port at two points in the signal chain, as shown below. If the port is first un-patched at poi...
Page 42
Interfacing styles interfacing with summa is simple and the touch display will be familiar from using consumer technologies such as smartphones and tablet pcs. Aspects of the interface will be referred to throughout this manual but this section should give you a good starting point from where you ca...
Page 43
Touch and drag • to select more than one item in a table or list, touch your first selection, hold your finger in place for a short time then drag in any direction to extend your selection. Selections are always in order, usually numeric, so if you drag to the left or right in a vertically arranged ...
Page 44
Control modes access mode with access mode selected, all control cells on the surface are populated with eq and dynamics controls for the currently accessed path. Access mode is activated on the console by pressing the access control modes button on the surface. Summa 24+8 and 36+8 display the full ...
Page 45
Figure 2 - control cells in pan control mode strip mode controls there are 14 strip modes in total. The controls associated with the upper and lower control cells are shown in the following table: rotaries (default) control cell buttons strip mode control cell rotaries (default) control cell buttons...
Page 46
Presets a preset is a complete copy of a path from which you can choose elements to load onto another path. Using presets can speed up workflow when several paths with similar settings are required. When a new preset is made a full copy of the path is taken. Setting the scope of a preset defines whi...
Page 47
Loading a preset to load a preset to the currently accessed path: 1. Tap path presets in the access bar. 2. Navigate to and select the preset that you wish to use. 3. Tap load . If you load a preset to a path which is part of the control link , the in-scope preset elements will be loaded for all pat...
Page 48
Pooled resources when presets are loaded for ‘pooled’ resources, such as input and output delay modules, they will be assigned up to the point where the pool runs out. If not enough resources are available to complete the load, a dialogue appears to tell you that some resources have not been applied...
Page 49
Copy and paste it’s quick and easy to copy properties from one path and paste them to another: 1. Access the path that you wish to copy properties from and tap copy in the access bar. 2. Tap to select the properties that you wish to copy select all and select none can be used if required and tap cop...
Page 50
Layers the summa surface has six layers allowing fader-control of 6 times as many paths as there are faders on the surface. You can switch between layers using the layer selection buttons 1– 6 on the surface. Layer switching options can be set per fader section. Fader sections can be ‘linked’, so th...
Page 51
Surface layer pop-up each surface section (12 or 8 fader) is represented along the top of the pop-up. Link layer switches along the bottom of the pop-up can be set to ‘on’ or ‘off’ to enable or disable layer linking. Linked layers will always be on the same surface layer. Figure 2 - surface layer po...
Page 52
52 summa networked audio production system system overview.
Page 53
Setting up calrec.Com putting sound in the picture summa.
Page 54
Synchronisation it is essential that all elements of a hydra2 network are synchronised to the same clock source. The summa processing rack has five synchronisation inputs and six levels of synchronisation source priority. The sixth is always set to ‘internal reference’, so that, as a last resort, if...
Page 55
Figure 1 - synchronisation options calrec putting sound in the picture 55.
Page 56
Reset to first source it may sometimes be necessary to reset summa’s synchronisation. To start the synchronisation reset process tap reset to 1st source . Summa will attempt to synchronise to each source in priority order, starting at priority one. Once a viable synchronisation source is found the p...
Page 57
Sources and frame-rates summa has 5 sync source options: • video 1 • video 2 • aes3 (48 khz) • ttl wordclock (48 hz) • internal reference summa supports the following frame-rates: • pal • ntsc • 720p/30 • 720p/29.97 • 720p/25 • 720p/24 • 720p/23.98 • 1080i/30 • 1080i/29.97 • 1080i/25 • 1080p/30 • 10...
Page 58
Energy saver brightness summa’s energy saver settings allow you to control the brightness of all surface buttons and displays. There are three rotary controls to independently set the brightness of buttons, small displays, and large displays. Drag these rotary controls up and down to see the relevan...
Page 59
General settings to access summa’s general settings, ensure the touch display is in ‘active show’ view and tap system settings in the top right of the screen and then select ‘general settings’ from the menu on the left hand side. To edit these settings you must be logged in as an administrator. Gene...
Page 60
Figure 1 - system settings—general surround leg suffixes you can enter suffixes to be automatically displayed at the end of the individual legs of surround path port labels with- in the i/o patching screen. Suggested suffixes are l, r, c, lfe, ls, rs. These suffixes help to keep the surround legs to...
Page 61
Date and time the current date and time are displayed towards the bottom of the general settings. Figure 3 - date and time calrec putting sound in the picture 61.
Page 62
Editing the network all i/o resources on a hydra2 network can be used by all consoles as long as they have been granted access from the network administration tool, h2o, and the resources have been added to the consoles ‘required list’. Due to the scalable nature of hydra2 you may have access to a l...
Page 63
Adding and removing resources to remove a resource from the list, select it, then tap remove from required list . Figure 2 - the ‘required list’ calrec putting sound in the picture 63.
Page 64
Shows summa uses a system of shows, user memories and continuous memory to store settings for later recall. Shows are used to organise user memories into sub-categories making them easier to manage, rather than having to search through a long list of varied memories each time, you can select a show ...
Page 65
Show continuous memory user memory output bus configuration x x path to fader assignments x x i/o patching (from summa) x x input settings x x path routing x x path processing x x active downmix settings x x layer locks x x vca grouping x x user labels x x required list x gpi and gpo x monitor, talk...
Page 66
Entering the shows list tap shows list to the top left of the touch display. All available shows are presented within a sortable table. To return to ‘active show’ view, tap active show in the top right of the touch display. Figure 2 - accessing the shows list active show loading a show locate and se...
Page 67
Duplicating a show duplicating shows can save time when several very similar shows are needed: 1. Select a show and tap duplicate in control window footer. 2. Enter a new label. 3. Tap duplicate or cancel . Deleting a show 1. Tap to select one or more shows within the list. 2. Tap delete in the cont...
Page 68
Backing up shows shows and their user memories can be backed up to a usb drive connected to one of summa’s usb ports. To back up a show: 1. Select the show that you wish to backup from the shows list. 2. Tap backup toward the bottom right of the display. If you wish to select multiple shows, select ...
Page 69
General settings: • by default, a notch can be felt at the ‘0’ point on the fader scale. This can be switched off if required. • the surface layer buttons can be set to operate in one of two ways. They either change all linked fader sections or only the sections which contains the accessed fader, pl...
Page 70
Memories user memories are files which store processing, routing and patching information which can be recalled at any time. Loading a user memory 1. Tap memories in the show menu and you will see a list of all user memories that are available within the current show. 2. Tap to select the user memor...
Page 71
Figure 1 - memory capacity memory isolation memory isolation is a system whereby paths or individual path parameters can be protected from being updated when a user memory is loaded. When in ‘active show’ view, memory isolation options are available per-path from the iso drop-down menu in the right ...
Page 72
Figure 2 - location of isolation controls the isolation status of each path is indicated on its fader display—a blue iso icon indicates a fully isolated path and a green iso icon indicates partial isolation is in operation for that path. Figure 3 - iso icons 72 summa networked audio production syste...
Page 73
The following settings can be isolated: • input 1 ports • input 1 parameters • input 2 ports • input 2 parameters • eq settings • dynamics 1 settings • dynamics 2 settings and automixer • insert • fader position • the vca master status of the fader • the vca slave status of the fader • downmix setti...
Page 74
74 summa networked audio production system setting up.
Page 75
Getting signals in and out calrec.Com putting sound in the picture summa.
Page 76
Fader layout the first stage of passing audio into the summa system is to attach a channel to a fader. Audio feeds to hydra2 input ports must be attached to channels in order to be processed and routed; channels must be attached to faders to exist. Faders can be used to control channels, mains, grou...
Page 77
Attaching a path to a fader to attach a path to a single fader: 1. Tap an empty fader space to select it. 2. Tap new in the control window footer. 3. A pop-up opens to show all path options, ranging from different widths of channel to mains, groups, auxs and tracks. Tap to select the desired width/t...
Page 78
Figure 3 - fader layout settings 78 summa networked audio production system getting signals in and out.
Page 79
Editing labels to edit a user label: 1. Select one or more faders and tap user label . The footer changes to display a text entry field and four buttons, previous , next , done , cancel . 2. Enter fader labels using either the software keyboard or an external keyboard connected via one of the three ...
Page 80
Alternatively, once your chosen faders are selected, touch and hold again to make your selection float over the fader layout screen. From here drag your selection across the screen to your desired location. As you tap or drag across possible destinations, previews of new path placements appear to he...
Page 81
Input and output patching summa desk inputs and outputs can be patched to physical i/o box ports or virtual hydra patchbay ports, or to each other. To enter the i/o patching screen, tap ‘i/o patching’ in the show menu. Patches are made between sources and destinations. • a source can be an i/o box i...
Page 82
Understanding ports the images below show how different port types are displayed within the i/o patching screen. Figure 2 - port types as viewed in the io patching window port groupings are always displayed within sortable tables under the following headings: numbers the port number is a combination...
Page 83
Icons the following icons can be displayed in the i/o patching window: this symbol will be displayed if you have been denied access to the port via h2o by the network administrator. Whenever a port goes offline this icon is displayed. If a port has been patched to/from by another hydra2 user this ic...
Page 84
Figure 3 - settings pop-up viewing and sorting ports are displayed within sortable tables. The sorting options vary between port types: • fixed format and modular i/o boxes can be sorted by number (native label), port label or description (if available). To keep i/o boxes together in the viewing tab...
Page 85
Protect a patch from memory loads patches can be ‘fixed’, isolating them from memory load changes. Fixed patches are also protected under the port protection system in the same way as ports which are in use by multiple hydra2 network users (see “source and destination protection” on page 89 ). To fi...
Page 86
Input controls with the touch display in ‘active show’ view, tap the input processing tab to view all input controls for the currently ac- cessed channel or group. Depending on the type of input port that is connected to a channel, you will see some or all of the controls described here. The input c...
Page 87
Figure 1 - input controls input control mode push the input control mode button on the surface to populate each pair of control cells with input controls for the fader below. The top control cell is for controlling input trim and the button switches between input 1 and 2. The bottom control cell con...
Page 88
Mic/gain if the gain of any connected mic/line input is not the same on all legs of a stereo or surround channel, then the gain dis- play will show the highest and lowest value for surround sources, left and right values for stereo sources , as highlighted below: figure 3 - mic/gain group input cont...
Page 89
Figure 5 -link trims replay replay allows the user to select a number of channels to switch between input 1 and input from one control which can be a user button or be controlled from the screen. This is also achieved from the tools menu on the access>input screen shown in figure 5 above. The user t...
Page 90
Source and destination protection source and destination protection is a simple system using pop-ups and buttons to protect input parameter settings and output destinations when ports are in use by multiple users across a hydra2 network. When viewing inputs on summa, you will notice if it is being s...
Page 91
The same protection applies if the port has been ‘protected’ within h2o, if this is the case, the following will be dis- played: figure 2 - input protected by h2o destination protection the image on the next page shows the i/o port patching screen during the process of making a source to destination...
Page 92
Figure 3 - protection arrows source protection audio sources can be shared by all consoles on the hydra2 network. Source protection adds an layer of protection when making changes to the following input controls: • mic/line gain. • phantom power (48 v). • src (if using aes sources). As indicated in ...
Page 93
Figure 4 - source and destination pop-up—memory load calrec putting sound in the picture 93.
Page 94
External inputs summa has a pool of 152 mono external input resources from which you can create any combination of mono, stereo and 5.1 inputs, using one, two or six resources respectively. External inputs can be monitored and metered and are available as patching destinations within the i/o patchin...
Page 95
Removing external inputs to remove external inputs: 1. Select one or more external input cells using one of the methods described above. 2. Tap delete . 3. A pop-up appears showing all external input paths to be deleted, tap delete to accept. The deleted resources are returned to the resource pool t...
Page 96
Metering external inputs to meter an external input: 1. Tap one of the four meter selectors to the bottom right of the touch display. 2. Select the external input tab within the pop-up. 3. Select the external input that you wish to meter. Metering is explained in more detail here: “meter types” on p...
Page 97
Direct outputs direct outputs are path specific desk outputs, which are available for patching. Summa has a pool of 188 resources, which can be assigned to be direct outputs or mix minus outputs. Assigning a direct output to assign a direct output to a path: 1. In ‘active show’ view, tap the direct ...
Page 98
Figure 1 - the direct output window 98 summa networked audio production system getting signals in and out.
Page 99
Mix minus outputs mix minus outputs are path- specific desk outputs, which are available for patching. Summa has a pool of 188 resources which can be assigned to be mix minus outputs or direct outputs. Mix minus outputs are used to create foldback feeds using a comprehensive contribution system for ...
Page 100
Bus outputs summa’s bus outputs—4 mains, 16 auxs and 32 tracks—are all available for patching from the i/o patching screen. Bus outputs appear under desk outputs in the sources window. Multiple paths can be routed to each bus using the routing tabs down the right hand side of the control window. See...
Page 101
Tone and oscillator summa provides many ways to inject tone within the system to help with path-checking and line-up. Routing tone to a channel 1. Press the fader access button for the channel to which you wish to inject tone. 2. Tap the input processing tab. 3. Tap tone in the input control window ...
Page 102
Routing tone to path outputs 1. Select either the mix minus or direct output routing tab. 2. Tap tone in the control window for mix minus outputs or in the control window header for direct outputs. Figure 3 - routing tone to a mix minus output figure 4 - routing tone to a direct output 102 summa net...
Page 103
Oscillator controls internal tone signals are generated by summa’s oscillator which can be controlled from the oscillator setup area. To access this, tap oscillator in the show menu. Summa has one internal oscillator which is controlled using the two rotary controls towards the bottom of the window:...
Page 104
Tone idents tone idents are variations in the tone signal used to identify legs of multichannel paths when verifying routing and patching. To set an ident for a stereo or 5.1 path, tap the ident selector button in the oscillator window for the chosen path width to display a pop-up menu populated wit...
Page 105
Monitoring calrec.Com putting sound in the picture summa.
Page 106
Connecting monitors no audio is passed through the summa surface for processing, therefore, loudspeakers must be connected to the system via hydra2 i/o ports and patched from summa’s various monitor outputs. All summa’s monitor outputs are available as sources within the i/o patching screen from whe...
Page 107
Figure 2 - example loudspeakers setup calrec putting sound in the picture 107.
Page 108
Monitor controls the monitor bar provides access to monitor controls, monitor source settings and visual feedback from the surface monitor controls. Tap either the console monitor or one of the studio monitor selection buttons to view the monitor pop-up, which is described in detail here: “the monit...
Page 109
The monitoring pop-up the monitor pop-up allows you to quickly select a monitor source as well as providing detailed controls for the selected output. It is accessed by tapping any of the monitor source select buttons from the monitor bar. The first two tabs in the monitor pop-up are used for select...
Page 110
Figure 1 - the monitoring pop-up 110 summa networked audio production system monitoring.
Page 111
Pfl, afl and output listen summa has comprehensive built-in, after fader listen (afl), pre fader listen (pfl), and ‘output listen’ systems, allowing you to listen to multiple combined audio feeds at various points in the signal chain. Multiple paths can be pfl’d, afl’d or have ‘output listen’ activa...
Page 112
Figure 1 - fader strip afl and pfl controls access from the touch display afl, pfl and ‘output listen’ can all be accessed from the routing and fader control windows as well as from the ‘buses & outputs’ window global cancel afl, pfl and output listen can be globally cleared across the surface by ta...
Page 113
Metering calrec.Com putting sound in the picture summa.
Page 114
Meter display layout with customisation summa upstand meters are now arranged and displayed in two halves. The lower half displays the meters for the access fader paths in a fixed layout each corresponding to the fader below. The upper half of each meter panel is arranged into 2 rows of 24 meter slo...
Page 115
Figure 3. Below shows a partially customised meter layout using the largest single main, group aux and track meter slot usage. The options apart from full height can add dynamics, downmix, loudness, pre tone & tb and predelay metering to the basic meter source and type, these other options vary depe...
Page 116
Meter types summa meter types and ballistics can be set globally within system settings. Available meter options are shown in the following table: m fader, group and main meters all include integrated dynamics meters for both dynamics 1 and dynamics 2 modules. Each dynamics meter displays a small ‘c...
Page 117
Figure 1 - fader meter external input meters any of the 152 external input meters are available on the customisable meter layout. An example of a 5.1 external input meter is shown below: figure 2 - external input meter bus and output meters as described earlier the bus and outputs/ monitoring can di...
Page 118
Figure 3 - bus and output meters loudness meters loudness meters provide a way to monitor and regulate average loudness levels over the duration of a program. Loudness meters are displayed as part of each main meter on the meter panel(s). Figure 4 - loudness meters there are six loudness metering mo...
Page 119
Controlling loudness meters controls for loudness metering can be accessed from the active show>meters>loudness meters page the loudness metering mode and scale is set globally and can be configured for up to 16 loudness meters. There are individual play, pause and refresh controls for each meter an...
Page 120
120 summa networked audio production system metering user meters user meters 1-4 provide metering for paths which the user wishes to display. The 4 user meters are placed on the meter bridge as part of the configurable meter layout. Any bus output can be chosen as a user meter source. User meter sou...
Page 121
Calrec.Com putting sound in the picture summa processing.
Page 122
Dynamics every channel, main, group, aux and track has two dynamics processing modules available to it: dynamics 1 includes a compressor/limiter and an expander/gate which act in parallel and can be used simultaneously, dynamics 2 is a compressor/limiter. Dynamics 1 and 2 modules act in series on th...
Page 123
Compressor/limiter compressor/limiters provide controls for reducing and smoothing the dynamic range of an audio signal. Compressors proportionally reduce the gain of a signal as it exceeds a definable threshold. When the compressor is set to be a limiter (by selecting a ratio of 50:1), the input si...
Page 124
A gate is effectively an extreme version of an expander, with a very high ratio, resulting in the gain of the input signal being significantly reduced almost immediately as it falls below the threshold. Gates are often used to minimise unwanted audio content. Calrec expander/gates have 6db of built-...
Page 125
• knee: controls the db range over which the threshold is active on the incoming signal. With knee set to ‘hard’, a signal which exceeds the threshold will instantly have the full gain reduction applied, which leads to a very noticeable compression. Setting a softer knee ‘smooths’ the point at which...
Page 126
Figure 4 - expander controls figure 5 - gate controls sidechain eq dynamics units take copies of their input signals, analyse them, and work out how best to process the originals. These copies are called sidechains. Sidechain eq controls are used to process frequency components of the sidechain sign...
Page 127
With the dynamics 1 processing tab selected, tap sidechain eq within the control window to see the sidechain eq controls. The sc listen toggle button towards the bottom right of this window allows you to listen to the sidechain signal whilst you alter the eq parameters. The sidechain bypass button i...
Page 128
Automixers summa has four automixers which can be used to automatically mix the levels of a selection of mono channels and mono groups, keeping the overall level of the mix constant. Automixers have the effect of boosting paths with higher signal levels relative to other paths in the grouping, whils...
Page 129
Figure 1 - automixer path controls automixer global controls each of summa’s four automixers have their own attack, release and bypass controls. Attack and release are used to smooth out the signals prior to the level ratio calculation being made. A compromise must be made between fast attack and re...
Page 130
Equaliser a six band parametric eq module is available on every channel, group and main. The frequency range for all bands is 20 hz to 20 khz and the available range in gain is -18 db to +18 db. The q control for the bell curve can be set at: 0.3, 0.5, 0.7, 1, 2, 3, 5, 7 or 10, and for all other ban...
Page 131
Figure 2 - eq touch display controls bypass and alternate eq bypass in the eq window header bypasses the whole eq module. The a/b alt eq button allows you to compare two eq setups, simply tap to switch between eq a and eq b and change the parameters within each. Then tap to switch between the two to...
Page 132
Control linking paths can be linked, meaning that if a parameter is altered for one linked path it will also be altered for all other linked paths for which the parameter is relevant. Memory isolation is also included in the control link. Link buttons are available for all summa faders, positioned b...
Page 133
Access follows link active show>show settings>general now contains an option for path access to follow the creation of a control link see figure 2 below. Figure 2- access follows link option when this option is on, then when the user creates a link across a range of faders by simultaneously pressing...
Page 134
Pan controls the pan processing tab provides individual pan controls for each channel or group. Separate pan controls are available for panning to mains and groups, to auxs and to tracks and you can switch between the three using the drop-down menu in the window header. Surround mains and groups sur...
Page 135
Pan controls • bypass m&g pan: allows you to quickly disable panning to mains and groups without having to navigate to the correct pan window. Individual in/out statuses of each pan control are preserved when bypass is used. • switch between viewing panning controls for mains and groups, auxs or tra...
Page 136
Delay summa has three types of delay available: • input delay: up to 2.73 s available per path from a pool of 256 mono legs, for example, when assigning input delay to a 5.1 path, six of the 256 mono legs are used. • path delay: up to 2.73 s available for every path. • output delay: up to 2.73 s ava...
Page 137
Surface delay controls push the delay control mode button to populate each pair of control cells on the surface with delay controls for each path. Use the bottom control cell to control path delay, the button turns path delay on/off and the rotary sets the delay time. The top control cell only becom...
Page 138
Inserts inserts provide a quick way to insert signal processing equipment into the system. Faders, groups, mains and the console monitor output all have an insert. Each insert has a send and a return, providing a convenient break in the signal chain. Sends and returns all appear in the i/o patching ...
Page 139
Figure 2 - console monitor insert on/off toggle switch insert and width tab controls • width: a width rotary control is available for all stereo paths and is used to control the width of the stereo width ranging from mono, through stereo to wide. Wide creates the impression of an extended image past...
Page 140
Vca groups summa’s vca group system allows you to control the level, cut, afl and pfl statuses of a group of faders from a ‘master’ fader. Creating and dissolving vca groups to create a vca group: 1. Select the fader that you wish to be the group’s master by pushing and holding its access button. 2....
Page 141
Figure 1 - vca status—fader display secondary master there is a three tiered hierarchy within summa’s vca group system: primary master, secondary master and slave. Altering the level of a primary master affects the levels of its direct slaves, its secondary master and the secondary master’s slaves, ...
Page 142
Figure 2 - vca hierarchy masters and paths when a fader becomes a master and it has a path attached, that path becomes a slave of the master fader. The level of the slave path can be altered separately to the master fader level: 1. Push the master fader’s access button to see the fader jump to the p...
Page 143
Figure 3 - nulling indicators 5.1 surround paths if a surround path is part of a vca group, the primary and secondary masters’ level, pfl, afl and cut settings will affect all legs of the surround path. A surround path leg cannot be a vca master or slave. Vca group protection vca groups can be prote...
Page 144
The fader window the fader window displays an overview of the currently accessed fader. All level information relates to the fader level, not the actual level of the attached audio path. A virtual version of the accessed fader is provided within the fader window including pfl, afl and cut buttons wh...
Page 145
Vca slave if the accessed fader is a slave within a vca group a green slave level is displayed to the right of the blue fader level indicator showing the combined level of the accessed fader and its master fader. Beneath this is a red strip which displays the location (fader number and layer) of its...
Page 146
Vca master if the accessed fader is a primary or secondary master within a vca group and a path is attached to the fader, two faders are displayed, one for the vca master and one for the slave path beneath (see “vca groups” on page 142 for more information) figure 3 - fader—master in vca group 146 s...
Page 147
Vca slaves on buses and outputs page the buses and outputs page now shows vca slave levels as well as the bus path level, if a bus is controlled by a vca master. This applies to main, group, aux and track bus outputs. See figure 4 below which shows aux bus outputs display when set as vca slaves to a...
Page 148
148 summa networked audio production system processing cscp control calrec serial control protocol (cscp) enables control of the following using various third party devices: • fader positions • path cut/on status • pfl/afl status • routing to auxs and mains • setting aux output levels • main output ...
Page 149
Calrec putting sound in the picture 149 autofaders autofaders allow summa faders to be opened and closed under the control of another system through the use of gpis. To control an assignable autofader, select the access>autofader page. And press the appropriate access button for the channel whose au...
Page 150
150 summa networked audio production system processing • force release - when on this time period is used to force the autofader into the fade out delay phase even if the autofader is still triggered via the gpi. Note that if the control is set to ‘never’ the autofader will remain triggered indefini...
Page 151
Calrec putting sound in the picture 151 assigning autofaders to faders once the relevant gpis have been assigned to autofaders, the autofaders can be assigned to control faders on the surface. This is done on the access>autofader screen as shown in figure 3. Figure 3 - assigning autofaders to faders...
Page 152
152 summa networked audio production system processing default fader interaction mode this section describes the operational interaction conditions when settings and fader positions are modified in combination with autofaders. Faders in this default mode allow the user to temporarily override autofa...
Page 153
Communications calrec.Com putting sound in the picture summa.
Page 154
Talkback and reverse talkback talkback is the process of routing a microphone to an output for the purpose of communication. Usually, talkback routes a microphone signal to headphones or a loudspeaker so that people in a control room can talk to those on the studio floor, and vice versa. The talkbac...
Page 155
Figure 1 - talkback button sends the talkback microphone feed to the output on-air / rehearse settings the talkback system can be inhibited when the console is in on-air mode. By default, when in on-air mode, talkback cannot be routed to a main. See “on air protection” on page 180 for more informati...
Page 156
Figure 2 - reverse talkback switch sends the microphone feed to the pfl ls output 156 summa networked audio production system communications.
Page 157
Mix minus summa’s mix minus system allows a comprehensive foldback mix to be sent to multiple listeners. Using the auto minus bus along with mix minus outputs allows you to provide to listeners a complete mix with their own input automatically removed. Foldback is a term used to refer to audio mixes...
Page 158
Figure 1 - mix minus output contribution system mix minus using the auto minus bus the auto minus bus is a summing bus, which automatically subtracts the associated channel/group feed from the bus prior to feeding the channel/group’s mix minus output. Paths can be routed to the auto minus bus, eithe...
Page 159
Mix minus using auxs or tracks when using an aux or track to feed a mix minus output you should make sure that the associated channel/group is not routed to the contributing aux or track as it will not automatically be subtracted. The source channel/group is only automatically subtracted when using ...
Page 160
Once the mix minus output has been created you have the option to set different feeds depending on whether the channel/group fader is open or closed. Tap to select when fader open and the mix minus output feed pop-up appears. Within the pop-up, select one of the following feed options: • nothing • a...
Page 161
Figure 4 - mix minus contribution pop-up calrec putting sound in the picture 161.
Page 162
Off air conference bus the same process can be followed for when fader closed or cut for which the following options are available: • same as ‘when fader open’ • nothing • auto minus • off air conference • any of the 16 auxs • any of the 32 tracks the ‘off air conference bus’ provides a way for all ...
Page 163
Routing calrec.Com putting sound in the picture summa.
Page 164
Buses and outputs summa has 4 mains, 8 groups, 16 auxs and 32 tracks. Direct outputs and mix minus outputs can be assigned per path from a pool of 188 mono resources. All outputs and buses are available for the currently accessed path via the routing tabs to the right of the control window with the ...
Page 165
Figure 1 - configuring buses and outputs calrec putting sound in the picture 165.
Page 166
Routing a signal routing a signal in summa is quick and simple: 1. Access the path you wish to route, either using the access buttons situated above faders, or from the touch display within the ‘buses & outputs’ window. 2. Next, tap to select the routing tab for the bus or output that you wish to ro...
Page 167
Contribution the contribution window allows you to see which paths are routed to a selected bus quickly and easily. To enter the contribution window, tap contribution in the show menu and the following screen will be displayed: figure 1 - contribution window tap to select any of the bus selectors (m...
Page 168
At this point you can toggle on/off the routing of any path to the selected bus by pressing its fader access button. Paths on layers other than the currently visible layer can also be routed by using the layer buttons to access their fader controls. The following image shows how the fader displays w...
Page 169
Downmixing when a surround audio feed is routed to a mono or stereo destination, its component legs are combined using predefined level settings to ensure the resultant mono or stereo feed is accurate and appropriate. This process is referred to as downmixing. Downmixing happens automatically whenev...
Page 170
Downmix defaults every show has default downmix settings which can be located by tapping show settings at the bottom of the show menu on the touch display and then selecting ‘downmix defaults’ from the menu. These defaults can be edited by tapping the individual text fields and entering new values. ...
Page 171
External interfacing calrec.Com putting sound in the picture summa.
Page 172
General purpose inputs and outputs opto-isolated general purpose inputs (gpis) can be configured to allow summa to respond to external control signals. Summa can also output control signals via general purpose output relays (gpos) to control external equipment. To access the gpi setup screen, tap sy...
Page 173
Moving a gpi destination 1. Tap a destination and tap move in the window footer. 2. Select a new destination and tap move again, or tap cancel to discard any changes. Removing a destination 1. Tap one or more destinations and tap remove in the window footer. 2. Tap remove again to confirm or tap can...
Page 174
Figure 3 - user buttons set up screen user buttons are setup by dragging and dropping the function onto the required button. Note that at the bottom of the page there are links to gpi and gpo patching, gpis can be connected to the user button indicators to show that a particular gpi has been activat...
Page 175
Assigning gpos 1. Tap gpo in the window header and select the box in which the gpo port is installed. 2. Tap functions in the window header and choose a function type from the list. Alternatively, tap fader open or fader on and select the relevant i/o box for the port that you wish to control. 3. Ta...
Page 176
Remote control – cscp in addition to gpi activated controls, the hydra2 product range supports several protocols to allow 3rd party equipment to remotely control various features. Cscp (calrec serial control protocol) can be used to remotely automate various summa features. Cscp calrec serial contro...
Page 177
Figure 1 - control protocols setup for more information on cscp, including a list of supported 3rd party devices, see “remote control–calrec serial control protocol” in the summa installation manual. Calrec putting sound in the picture 177.
Page 178
Configuring lan ports if your summa core control processors have three ports labelled ethernet 1, 2 and 3, these ports can be used to connect the summa system to other corporate networks. If your summa core has ports labelled mac 3, 4 and 5 an ethernet to usb adapter can be connected to one of the u...
Page 179
Figure 2 - lan configuration window calrec putting sound in the picture 179.
Page 180
180 summa networked audio production system external interfacing.
Page 181
Console facilities calrec.Com putting sound in the picture summa.
Page 182
On air protection summa’s ‘on air protection system’ provides three modes of operation: • on • rehearse • off when ‘on air protection’ is switched on or into rehearse , certain talkback and tone options are disabled to help to avoid unwanted broadcast of tone and talkback feeds. The tone and talkbac...
Page 183
General functions on rehearse off red light gpo active fire alarm mute active on air gpo active rehearse gpo active talkback on rehearse off mains (1-4) deactivated tone on rehearse off mains (1-4) deactivated groups (1-4) deactivated talkback dims console monitors on rehearse off mains (1-4) active...
Page 184
System status monitoring summa constantly monitors the functioning of all system components and connections and reports warnings, faults and information to you. There are three types of system status message: error messages report a serious error message that could cause, or has caused the system to...
Page 185
Collecting system logs various log files are maintained by different parts of the system. These log files can be collected and transferred to usb memory for forwarding to calrec support in the event that detailed troubleshooting is required: • insert a usb memory device into one of the usb ports on ...
Page 186
Network system resiliency summa now supports the ability to continue to function if it loses connection to the master core in a hydra 2 network. A network must have a core dedicated as a master, which holds the state of the entire network. This state is replicated around all the other slave systems ...
Page 187
Terminology calrec.Com putting sound in the picture summa.
Page 188
A access mode an operating mode of the surface. When a fader or path is accessed (by pressing its access button) all control cells correspond to the accessed path, rather than the faders below them. Accessed path when a path is accessed (by pressing its access button) certain functionality routing p...
Page 189
C configuration pc the configuration pc is a windows based 1u computer external to the surface, normally mounted within the same rack as the summa core. This pc provides access to shows and memories backup, gpio and h2o. Continuous memory a continually updated memory that stores the state of the sys...
Page 190
E ember the ember protocol is a sophisticated data exchange mechanism that has potential for remote control of many functions across varied equipment types. F fader faders are located on surface fader panels. Channels, mains, groups, auxs and tracks can all be attached to faders allowing for control...
Page 191
L layers layers allow the surface faders to change the paths they are controlling. In each layer a different path can be attached to and controlled by a given fader. There are 6 layers on the summa. M madi multichannel audio digital interface: a coaxial or optical transmission medium providing a 56 ...
Page 192
Path a generic term that refers to a dsp process in the system. A signal present at an input port must be routed to a path in order for it to be processed and then sent back out of the system. Paths include channels, groups, auxs, tracks, mains, talkback and monitor paths. Paths can be routed to oth...
Page 193
S sdi (serial digital interface) although sdi is primarily a means for encoding and transporting video signals, audio signals can also be encoded and sent through in the ancillary data space. Certain calrec sdi de-embedders can decode all groups and dolby e encoded audio for a maximum of 128 mono si...
Page 194
System the term ‘system’ encompasses the core, surface and connected i/o boxes. From the moment a signal enters a hydra2 input it is in the system and remains there until it is passed out of a hydra2 output. System logs various log files are maintained by different parts of the system. These log fil...
Page 195
Features by software version calrec.Com putting sound in the picture summa.
Page 196
Features the following summarises key new features by the software version in which they were introduced. If you require features that are not available in the software version that you are running, please contact calrec customer support or your local calrec distributor to discuss upgrade options. V...
Page 197
• added new gpi functions for monitoring, group cut, and group pfl • added new gpo functions for fader on = open not cut • added tone/talkback active notifications in main header on touchscreen • allows path move on isolated paths • buses and outputs screen now shows vca slave levels as well as bus ...
Page 198
(926-195 iss.5) calrec audio ltd nutclough mill hebden bridge west yorkshire england uk hx7 8ez tel +44 (0)1422 842159 fax +44 (0)1422 845244 email enquiries@calrec.Com calrec.Com.