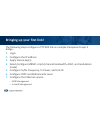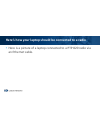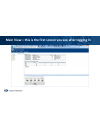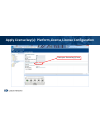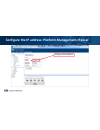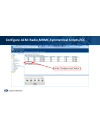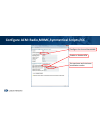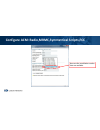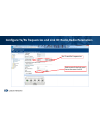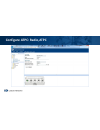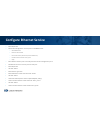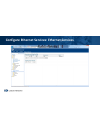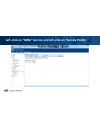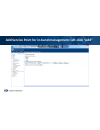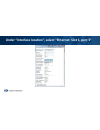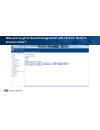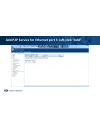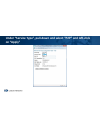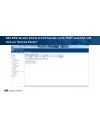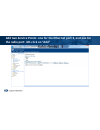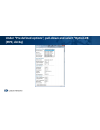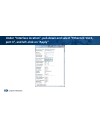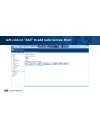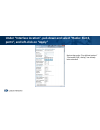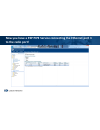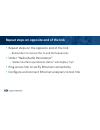Cambium Networks PTP 820 Manual
Summary of PTP 820
Page 1
Ptp 820: bringing up your first link! 13 february 2015.
Page 2
What’s needed to bring up a microwave link? 2 1. To access the link: a) ip addresses: 10.120.109.100, 10.120.109.101 b) logins and passwords: admin and admin 2. Rf a) tx and rx frequencies: 19400 mhz, 17840 mhz b) channel bandwidth: 30 mhz c) modulation mode(s): adaptive, from qpsk (4 qam) to 2048 q...
Page 3
Bringing up your first link! 3 the following steps configure a ptp 820 link as a simple transparent layer 2 bridge: 1. Login 2. Configure the ip address 3. Apply license key(s) 4. Select/configure mrmc scripts (channel bandwidth, acm, and modulation mode) 5. Configure tx/rx frequency, tx power, and ...
Page 4
Here’s how your laptop should be connected to a radio • here is a picture of a laptop connected to a ptp 820 radio via an ethernet cable..
Page 5
Enter ip address into web browser (default is 192.168.1.1).
Page 6
Main view—this is the first screen you see after logging in.
Page 7
Apply license key(s): platform,license,license configuration paste your license key(s) here.
Page 8
Configure the ip address: platform,management,ip,local configure the ip address.
Page 9
Configure acm: radio,mrmc,symmetrical scripts,fcc hit the “configure script” button.
Page 10
Configure acm: radio,mrmc,symmetrical scripts,fcc configure the channel bandwidth enable or disable acm set maximum and minimum modulation modes.
Page 11
Configure acm: radio,mrmc,symmetrical scripts,fcc here are the modulation modes that are available.
Page 12
Configure tx/rx frequencies and link id: radio,radio parameters set tx and rx frequencies both ends of the link must have the same link id.
Page 13: Configure Atpc: Radio,atpc
Configure atpc: radio,atpc.
Page 14: Configure Ethernet Service
Configure ethernet service • ethernet,services • add in‐band management—connect port 3 to the mng service – select mng service – hit service points button – hit the “add” button (add service point to mng service) – interface location: ethernet: slot 1, port 3 – apply • move ethernet cable to port 3 ...
Page 15
Configure ethernet services: ethernet,services.
Page 16
Left‐click on “mng” service and left‐click on “service points”.
Page 17
Add service point for in‐band management: left‐click “add”.
Page 18
Under “interface location”, select “ethernet: slot 1, port 3”.
Page 19: Services Table”)
Now you’ve got in‐band management! (left‐click on “back to services table”).
Page 20
Add p2p service for ethernet port 3: left‐click “add”.
Page 21: On “Apply”
Under “service type”, pull‐down and select “p2p” and left‐click on “apply”.
Page 22
Add pipe service points to p2p service: with “p2p” selected, left‐ click on “service points”.
Page 23
Add two service points: one for the ethernet port 3, and one for the radio port: left‐click on “add”.
Page 24: (Pipe, Dot1Q)
Under “pre defined options”, pull‐down and select “option #8 (pipe, dot1q).
Page 25
Under “interface location”, pull‐down and select “ethernet: slot1, port 3”, and left‐click on “apply”.
Page 26
Left‐click on “add” to add radio service point.
Page 27
Under “interface location”, pull‐down and select “radio: slot 2, port1”, and left‐click on “apply” notice that under “pre defined options” “option #8 (pipe, dot1q)” has already been selected!.
Page 28: To The Radio Port!
Now you have a p2p pipe service connecting the ethernet port 3 to the radio port!.
Page 29
Repeat steps on opposite end of the link • repeat steps on the opposite end of the link – remember to reverse the tx and rx frequencies • under “radio,radio parameters” – “radio interface operational status” will display “up” • ping across link to verify ethernet connectivity • configure and connect...