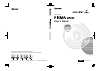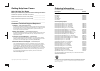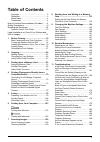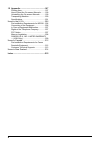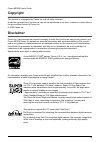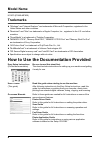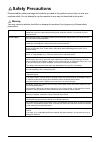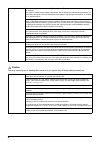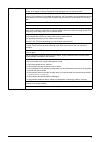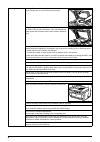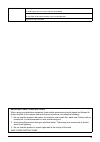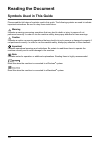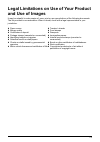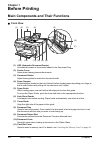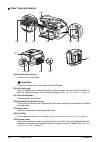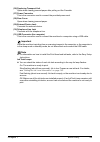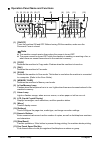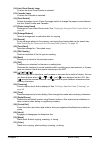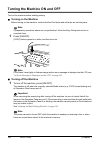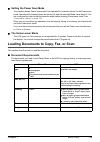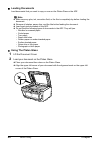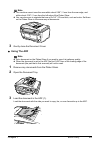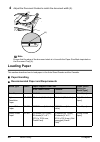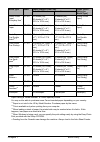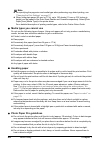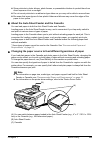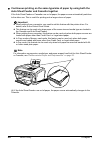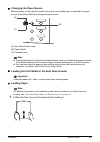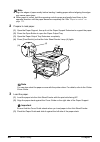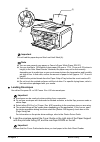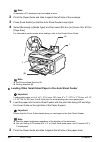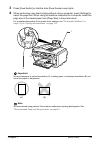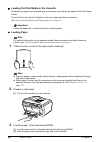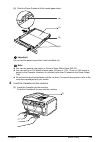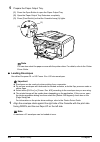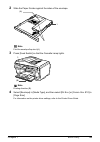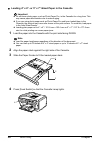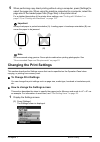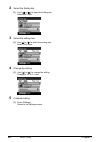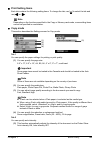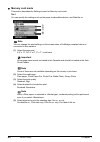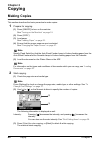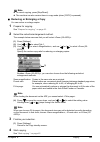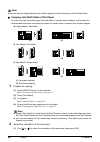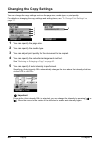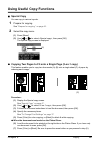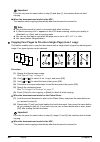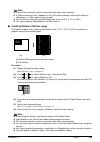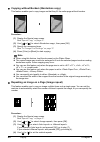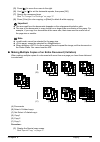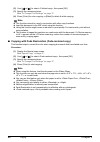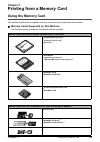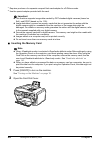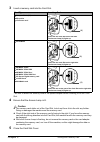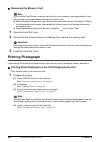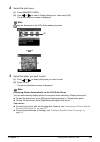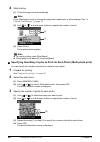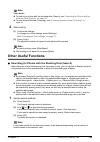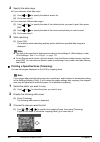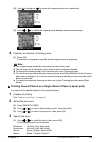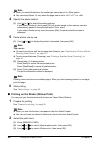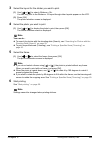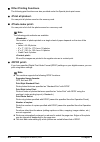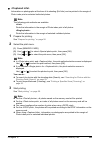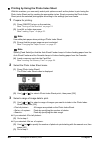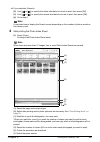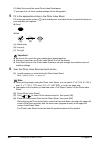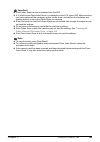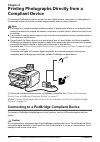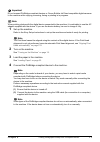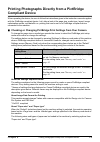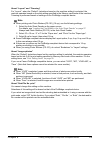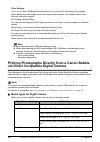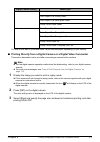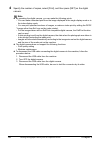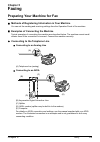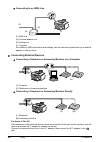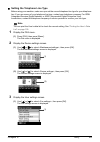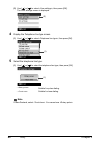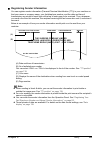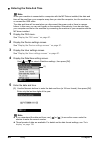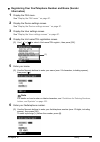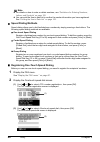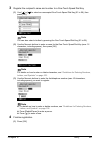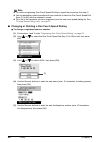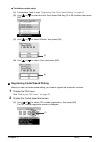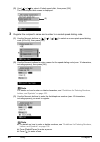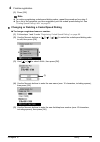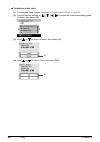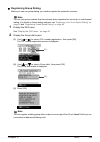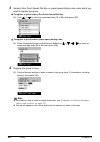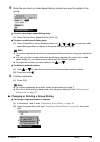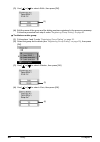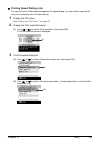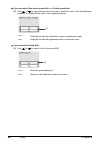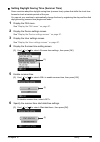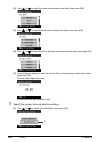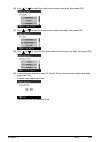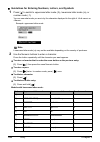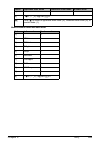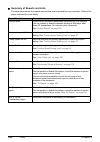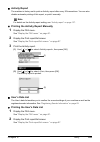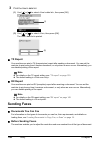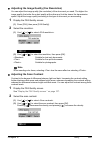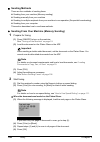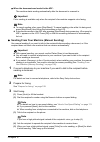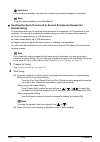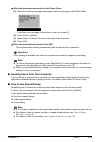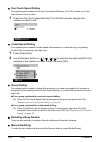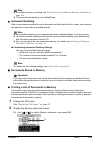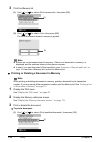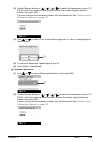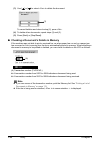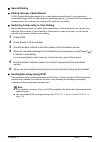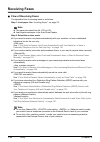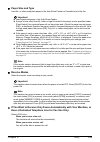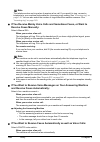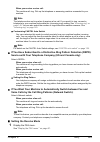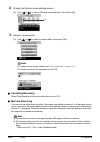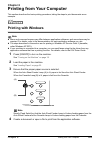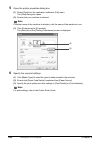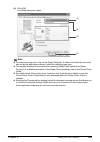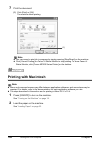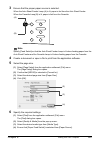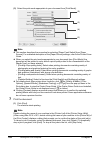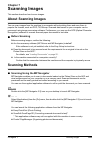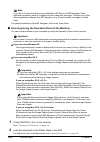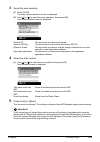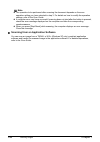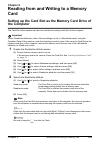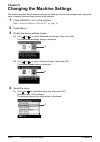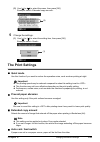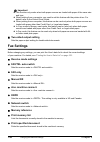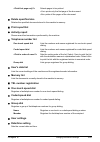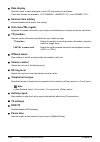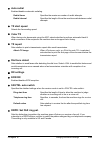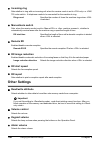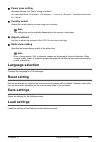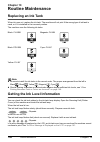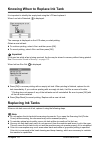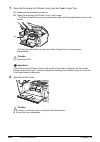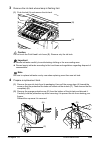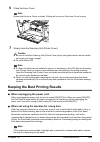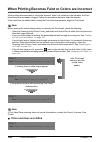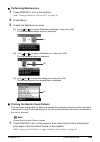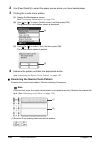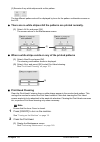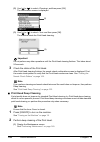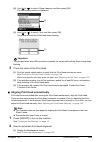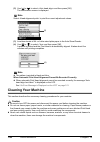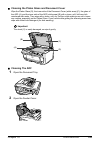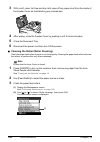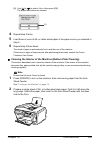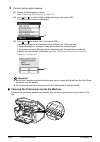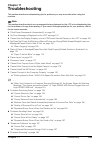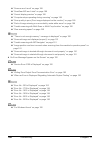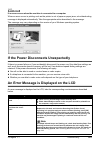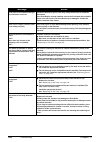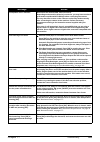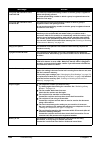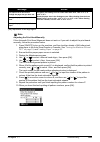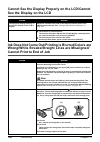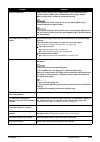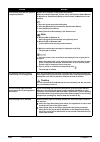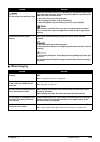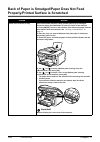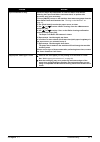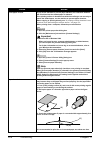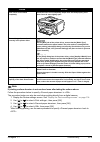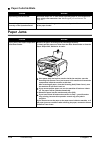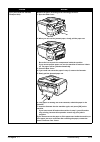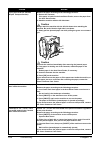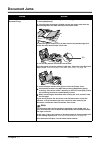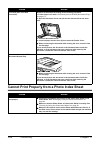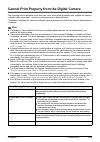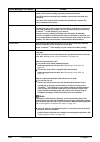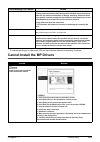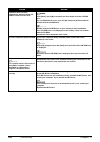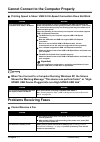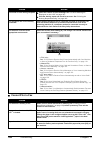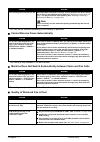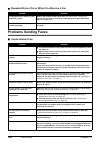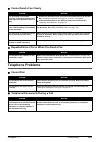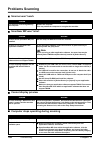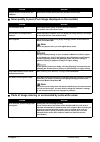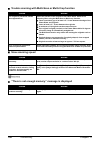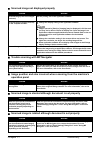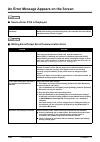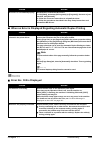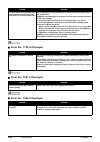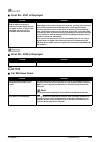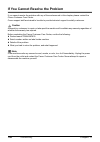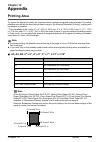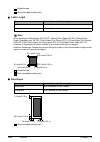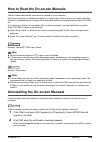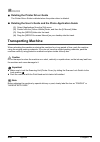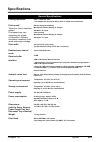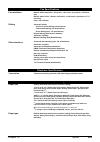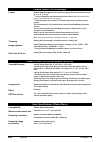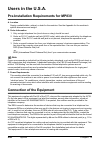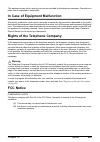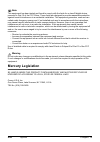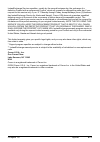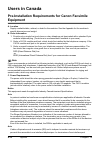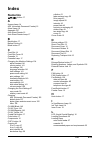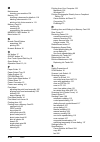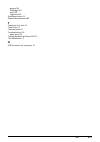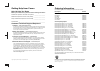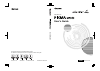- DL manuals
- Canon
- All in One Printer
- 0583B002 - Pixma MP830 Office All-In-One Inkjet Printer
- User Manual
Canon 0583B002 - Pixma MP830 Office All-In-One Inkjet Printer User Manual
Summary of 0583B002 - Pixma MP830 Office All-In-One Inkjet Printer
Page 1
Qt5-0241-v04 xxxxxxxx ©canon inc.2006 printed in thailand user ’s guide user’s guide qt5-0241-v04 eng the following ink tanks are compatible with this machine. For details on ink tank replacement, refer to “replacing ink tanks” in this guide. Office all-in-one.
Page 2
Getting help from canon help us help you better before you contact canon, please record the following information. Serial number (located on the inside of the product): ____________________ model number (located on the front of the product): _____________________ setup cd-rom number (located on the ...
Page 3
Table of contents 1 copyright ........................................................3 disclaimer .......................................................3 model name ...................................................4 trademarks.....................................................4 how to use the ...
Page 4
2 12 appendix...............................................197 printing area ...............................................197 how to read the on-screen manuals.........199 uninstalling the on-screen manuals...........199 transporting machine .................................200 specifications.......
Page 5
3 canon mp830 user ’ s guide copyright this manual is copyrighted by canon inc. With all rights reserved. Under the copyright laws, this manual may not be reproduced in any form, in whole or in part, without the prior written consent of canon inc. © 2006 canon inc. Disclaimer canon inc. Has reviewed...
Page 6
4 model name k10270 (pixma mp830) trademarks z "windows" and "internet explorer" are trademarks of microsoft corporation, registered in the united states and other countries. Z "macintosh" and "mac" are trademarks of apple computer, inc., registered in the u.S. And other countries. Z "smartmedia" is...
Page 7
5 safety precautions please read the safety warnings and cautions provided in this guide to ensure that you use your machine safely. Do not attempt to use the machine in any way not described in this guide. Warning you may cause an electric shock/fire or damage the machine if you ignore any of these...
Page 8
6 handling do not attempt to disassemble or modify the machine. There are no user serviceable parts inside the machine. The machine contains high-voltage components. Never attempt any maintenance procedure not described in this guide. Incorrect maintenance procedures may damage the machine, or cause...
Page 9
7 power supply never remove the plug by pulling on the cord. Pulling on the power cord may damage the cord and cause a fire or electrical shock. When turning off the power, be sure to press [on/off] or unplug the machine. However, if the machine is unplugged during printing, the print head is not pr...
Page 10
8 handling close the document cover gently to avoid catching your hand. Failing to do so may result in personal injury. Do not press down hard on the document cover when using the platen glass to scan thick books. This may damage the platen glass and document cover and/or result in personal injury. ...
Page 11
9 print head/ink tanks for safety reasons, store print heads and ink tanks out of the reach of small children. If a child ingests any ink, consult a doctor immediately. Do not shake print heads or ink tanks. Ink may leak out and stain clothing or the surrounding area. Never touch the print head. Imp...
Page 12
10 reading the document symbols used in this guide please read the list below of symbols used in this guide. The following symbols are used to indicate important instructions. Be sure to obey these instructions. Warning indicates a warning concerning operations that may lead to death or injury to pe...
Page 13
11 legal limitations on use of your product and use of images it may be unlawful to make copies of, scan, print or use reproductions of the following documents. The list provided is non-exhaustive. When in doubt, check with a legal representative in your jurisdiction. Z paper money z money orders z ...
Page 14
Chapter 1 12 chapter 1 before printing before printing main components and their functions front view (1) adf (automatic document feeder) automatically scans in documents loaded in the document tray. (2) feeder cover open when clearing jammed documents. (3) document guides adjust these guides to m...
Page 15
Chapter 1 13 before printing (12) direct print port used when printing directly from a digital camera or a digital video camcorder or a mobile phone equipped with a camera compatible with pictbridge or canon bubble jet direct. (13) paper output tray open this tray before copying or printing by press...
Page 16
14 chapter 1 before printing rear view and interior (19) print head lock lever used to fix the print head. (20) ink tank lamp lights or flashes red to indicate the status of the ink tank. You can check the status of each ink tank according to the way its lamp flashes. See “ink tank lamps” on page ...
Page 17
Chapter 1 15 before printing (26) duplexing transport unit open when clearing jammed paper after pulling out the cassette. (27) power connector this is the connector used to connect the provided power cord. (28) rear cover open when clearing jammed paper. (29) external device jack connects the exter...
Page 18
16 chapter 1 before printing operation panel name and functions (1) [on/off] turns the machine on and off. Before turning on the machine, make sure the document cover is closed. (2) [copy] switches the machine to copy mode. Flashes when the machine is turned on. (3) [fax] switches the machine to f...
Page 19
Chapter 1 17 before printing (14) auto sheet feeder lamp lit when the auto sheet feeder is selected. (15) cassette lamp lit when the cassette is selected. (16) [feed switch] selects the paper source. Press this toggle switch to change the paper source between the auto sheet feeder and cassette. (17)...
Page 20
18 chapter 1 before printing turning the machine on and off turn on the machine before starting printing. turning on the machine before turning on the machine, confirm that the print head and ink tanks are set into place. 1 press [on/off]. [copy] flashes green for a while, and then turns on. tur...
Page 21
Chapter 1 19 before printing setting the power save mode the machine enters power save mode if not operated for a certain interval. In the power save mode, the internal fluorescent lamp are turned off, and the selected mode lamp stays lit. You can configure the interval that the machine waits befo...
Page 22
20 chapter 1 before printing loading documents load documents that you want to copy or scan on the platen glass or the adf. Z using the platen glass 1 lift the document cover. 2 load your document on the platen glass. Z place your document face down on the platen glass. Z align the upper left corn...
Page 23
Chapter 1 21 before printing 3 gently close the document cover. Z using the adf 1 remove any documents from the platen glass. 2 open the document tray. 3 load the document in the adf (1). Load the document with the side you want to copy, fax, or scan face side up in the adf. Note z the machine canno...
Page 24
22 chapter 1 before printing 4 adjust the document guides to match the document width (2). Loading paper this section describes how to load paper in the auto sheet feeder and the cassette. paper handling z recommended paper and requirements note ensure that the edge of the document stack is in lin...
Page 25
Chapter 1 23 before printing paper having a "model number" is canon specialty media. You may not be able to purchase some canon branded paper depending on your country. *1 paper is not sold in the us by model number. Purchase paper by the name. *2 this is available only when printing from your compu...
Page 26
24 chapter 1 before printing z media types you cannot use do not use the following types of paper. Using such paper will not only produce unsatisfactory results, but can also cause the machine to jam or malfunction. Z folded, curled or wrinkled paper z damp paper z excessively thin paper (less than ...
Page 27
Chapter 1 25 before printing z store printouts in photo albums, photo frames, or presentation binders to protect them from direct exposure to air or sunlight. Z do not mount printouts in an adhesive-type album as you may not be able to remove them. Z be aware that some types of clear plastic folders...
Page 28
26 chapter 1 before printing z continuous printing on the same type/size of paper by using both the auto sheet feeder and cassette together if the auto sheet feeder or cassette runs out of paper, the paper source automatically switches to the other one. This is useful for printing onto a large volum...
Page 29
Chapter 1 27 before printing changing the paper source before printing, confirm that the location where you have loaded paper is selected as a paper source. Press [feed switch] to change the paper source. (a) auto sheet feeder lamp (b) [feed switch] (c) cassette lamp loading the print media in t...
Page 30
28 chapter 1 before printing 2 prepare to load paper. (1) open the paper support, then pull out the paper support extension to support the paper. (2) press the open button to open the paper output tray. (3) open the paper output tray extension completely. (4) press [feed switch] so that the auto she...
Page 31
Chapter 1 29 before printing z loading envelopes use either european dl or us comm. Env. #10 size envelopes. 1 load the envelope against the cover guide on the right side of the paper support with the print side facing up, and the rear flaps down on the left. Important do not load the paper beyond t...
Page 32
30 chapter 1 before printing 2 pinch the paper guide and slide it against the left side of the envelope. 3 press [feed switch] so that the auto sheet feeder lamp lights. 4 select [envelope] in [media type], and then select [dl env.] or [comm. Env. #10] in [page size]. For information on the printer ...
Page 33
Chapter 1 31 before printing 3 press [feed switch] so that the auto sheet feeder lamp lights. 4 when performing copy direct printing without using a computer, press [settings] to select the page size. When using the machine connected to a computer, select the page size of the loaded paper from [page...
Page 34
32 chapter 1 before printing loading the print media in the cassette depending on page size and media type, some paper must always be loaded in the auto sheet feeder. If you intend to use only the cassette, check any usage restrictions in advance. See “recommended paper and requirements” on page 2...
Page 35
Chapter 1 33 before printing (3) slide the paper guides to fit the loaded paper stack. 4 insert the cassette into the machine. (1) insert the cassette into the machine. Push the cassette all the way into the machine. Important do not load the paper beyond this load limit mark (a). Note z you can use...
Page 36
34 chapter 1 before printing 5 prepare the paper output tray. (1) press the open button to open the paper output tray. (2) open the paper output tray extension completely. (3) press [feed switch] so that the cassette lamp (a) lights. Z loading envelopes use either european dl or us comm. Env. #10 si...
Page 37
Chapter 1 35 before printing 2 slide the paper guides against the sides of the envelope. 3 press [feed switch] so that the cassette lamp lights. 4 select [envelope] in [media type], and then select [dl env.] or [comm. Env. #10] in [page size]. For information on the printer driver settings, refer to...
Page 38
36 chapter 1 before printing z loading 4" x 6"- or 5" x 7"-sized paper in the cassette 1 load the paper into the cassette with the print side facing down. 2 align the paper stack against the right side of the cassette. 3 slide the paper guides to fit the loaded paper stack. 4 press [feed switch] so ...
Page 39
Chapter 1 37 before printing 5 when performing copy direct printing without using a computer, press [settings] to select the page size. When using the machine connected to a computer, select the page size of the loaded paper from [page size] in the printer driver. For a detailed description of the p...
Page 40
38 chapter 1 before printing 2 select the setting tab. (1) use [ ] or [ ] to select the setting tab. Select tab 1 here. 3 select the setting item. (1) use [ ] or [ ] to select the setting item. Select here. 4 change the setting. (1) use [ ] or [ ] to change the setting. Change to here. 5 complete se...
Page 41
Chapter 1 39 before printing print setting items each tab contains the following setting items. To change the tab, use [ ] to select the tab and use [ ] or [ ]. Z copy mode this section describes the settings screen for copy mode. Tab 1 you can specify the paper settings for printing or print qual...
Page 42
40 chapter 1 before printing z memory card mode this section describes the settings screen for memory card mode. Tab 1 you can specify the settings such as the paper, bordered/borderless, and date/file no. (1) select the page size. 8.5" x 11", a4, 4" x 6", 5" x 7", credit card (2) select the media t...
Page 43
Chapter 1 41 before printing tab 2 allows you to optimize photos with the functions below. (1) red eye correction on, red eye correction off when is selected, portraits with a red eye caused by flash photography are corrected in print. (2) activate/deactivate vivid photo function. This function make...
Page 44
Chapter 2 42 chapter 2 copying copying making copies this section describes the basic procedure to make copies. 1 prepare for copying. (1) press [on/off] to turn on the machine. See “turning on the machine” on page 18 . (2) press [copy]. (3) load paper. See “loading paper” on page 22 . (4) ensure th...
Page 45
Chapter 2 43 copying reducing or enlarging a copy you can reduce or enlarge copies. 1 prepare for copying. See “prepare for copying.” on page 42 . 2 select the reduction/enlargement method. The example below assumes that you will select . (1) press [settings]. (2) use [ ] or [ ] to select tab 1. (...
Page 46
44 chapter 2 copying copying onto both sides of the paper you can copy two document pages onto the sides of a single sheet of paper, or the sides of a double-sided document onto either the sides of a single sheet of paper or two sheets of paper. Z single-sided to two-sided z two-sided to two-sided...
Page 47
Chapter 2 45 copying 3 select the binding margin. (1) use [ ] or [ ] to select the binding margin, then press [ok]. 4 load the document. (1) follow the on-screen instructions to load the document, then press [ok]. 5 specify the necessary items. See “to change print settings” on page 37 . 6 start cop...
Page 48
46 chapter 2 copying changing the copy settings you can change the copy settings such as the page size, media type, or print quality. For details on changing the copy settings and setting items, see “to change print settings” on page 37 . 1 you can specify the page size. 2 you can specify the media ...
Page 49
Chapter 2 47 copying using useful copy functions special copy you can copy in various layouts. 1 prepare for copying. See “prepare for copying.” on page 42 . 2 select the copy menu. (1) press [menu]. (2) use [ ] or [ ] to select , then press [ok]. The special copy screen is displayed. Z copying tw...
Page 50
48 chapter 2 copying z when the document was loaded in the adf: the machine starts copying automatically after the document is scanned in. Z copying four pages to fit onto a single page (4-on-1 copy) this feature enables you to copy four documents onto a single sheet of paper by reducing each image....
Page 51
Chapter 2 49 copying z creating stickers (sticker copy) this feature enables you to easily make stickers from 4" x 6" / 101.6 x 152.4 mm photos or graphics using canon sticker paper. (a) platen glass (place document face down) (b) 16 stickers procedure: (1) display the special copy screen. See “spec...
Page 52
50 chapter 2 copying z copying without borders (borderless copy) this feature enables you to copy images so that they fill the entire page without borders. Procedure: (1) display the special copy screen. See “special copy” on page 47 . (2) use [ ] or [ ] to select , then press [ok]. (3) specify the ...
Page 53
Chapter 2 51 copying (5) press [ ] to move the cursor to the right. (6) use [ ] or [ ] to set the horizontal repeats, then press [ok]. (7) specify the necessary items. See “to change print settings” on page 37 . (8) press [color] for color copying, or [black] for black & white copying. Z making mult...
Page 54
52 chapter 2 copying (2) use [ ] or [ ] to select , then press [ok]. (3) specify the necessary items. See “to change print settings” on page 37 . (4) press [color] for color copying, or [black] for black & white copying. Z copying with fade restoration (fade-restored copy) this function helps to cor...
Page 55
Chapter 3 chapter 3 53 printing from a memory card printing from a memory card using the memory card this section describes the compatible memory cards and how to insert and remove them. memory cards supported by this machine the following memory cards are compatible with this machine. Memory card...
Page 56
54 chapter 3 printing from a memory card *1 requires purchase of a separate compact flash card adapter for xd-picture cards. *2 use the special adapter provided with the card. inserting the memory card 1 press [on/off] to turn on the machine. See “turning on the machine” on page 18 . 2 open the ca...
Page 57
Chapter 3 55 printing from a memory card 3 insert a memory card into the card slot. * be sure to attach the memory card to the special adapter before inserting it into the card slot. 4 ensure that the access lamp is lit. 5 close the card slot cover. Card type inserting card z compact flash (cf) card...
Page 58
56 chapter 3 printing from a memory card removing the memory card 1 open the card slot cover. 2 ensure that the access lamp is not flashing, then remove the memory card. 3 close the card slot cover. Printing photograph let’s select a photo from the photos stored on the memory card of the digital c...
Page 59
Chapter 3 57 printing from a memory card 2 select the print menu. (1) press [memory card]. (2) use [ ] or [ ] to select , then press [ok]. The photo selection screen is displayed. 3 select the photo you want to print. (1) use [ ] or [ ] to display the photo you want to print. (2) press [color]. The ...
Page 60
58 chapter 3 printing from a memory card 4 start printing. (1) check the page size and media type. (2) use [ ] or [ ], or the numeric buttons to specify the number of prints. (3) press [color]. The machine starts printing. specifying how many copies to print for each photo (multi-photo print) you ...
Page 61
Chapter 3 59 printing from a memory card 4 start printing. (1) confirm the settings. To change any of the settings, press [settings]. See “changing the print settings” on page 37 . (2) press [color]. The specified number of copies of each photo will be printed. Other useful functions searching for...
Page 62
60 chapter 3 printing from a memory card 2 specify the date range. Z if you selected : (1) use [ ] or [ ] to specify the date to search for. (2) go to main step 3. Z if you selected : (1) use [ ] or [ ] to specify the date of the oldest photos you want to print, then press [ok]. (2) use [ ] or [ ] t...
Page 63
Chapter 3 61 printing from a memory card (2) use [ ] to enlarge or [ ] to reduce the cropping frame size, respectively. (3) use [ ] or [ ] to switch the cropping frame between portrait and landscape. 4 finalize your selection of trimming area. (1) press [ok]. The area to be cropped is specified, and...
Page 64
62 chapter 3 printing from a memory card 4 specify the paste method. (1) use [ ] or [ ] to select the pasting method. If you select then press [ok], all photos saved on the memory card are automatically pasted in the specified layout. Go to step 6. If you select then press [ok], the photo selection ...
Page 65
Chapter 3 63 printing from a memory card 3 select the layout for the sticker you want to print. (1) use [ ] or [ ] to select . You can only print in the stickers x 16 layout though other layouts appear on the lcd. (2) press [ok]. The photo selection screen is displayed. 4 select the photo you want t...
Page 66
64 chapter 3 printing from a memory card other printing functions the following print functions are also provided under the special photo print menu. Z you can print all photos saved on the memory card. Z you can print a list of all the photos saved on a memory card. Z if you have specified digita...
Page 67
Chapter 3 65 printing from a memory card z information on photographs at the time of its shooting (exif info) can be printed in the margin of photo index print or selected individual photos. 1 prepare for printing. See “prepare for printing.” on page 56 . 2 select the print menu. (1) press [memory c...
Page 68
66 chapter 3 printing from a memory card printing by using the photo index sheet with this machine, you can easily select print options as well as the photos to print using the photo index sheet and by marking its appropriate circles. Simply scanning the photo index sheet prints the selected photo...
Page 69
Chapter 3 67 printing from a memory card z if you selected : (2) use [ ] or [ ] to specify the oldest shot date to include in print, then press [ok]. (3) use [ ] or [ ] to specify the newest shot date to include in print, then press [ok]. (4) go to step 4. 4 start printing the photo index sheet. (1)...
Page 70
68 chapter 3 printing from a memory card (g) mark this to print the same photo index sheet again. *if you mark this, all other marked settings will be disregarded. 5 fill in the appropriate circles in the photo index sheet. Fill in the appropriate circles ( ) with a dark pencil or a black ink pen to...
Page 71
Chapter 3 69 printing from a memory card important z photo index sheet cannot be scanned from the adf. Z if is displayed on the lcd, press [ok]. Make sure that you have marked all the necessary circles on the sheet, and confirm its orientation and position when it is set on the platen glass for scan...
Page 72
Chapter 4 70 chapter 4 printing photographs directly from a compliant device printing photographs directly from a compliant device connecting a pictbridge compliant device such as a digital camera, camcorder or mobile phone to the machine allows you to print recorded images directly without using a ...
Page 73
Chapter 4 71 printing photographs directly from a compliant device 1 set up the machine. Refer to the easy setup instructions to set up the machine and make it ready for printing. 2 turn on the machine. See “turning on the machine” on page 18 . 3 load the paper in the machine. See “loading paper” on...
Page 74
72 chapter 4 printing photographs directly from a compliant device (3) turn on and set up the device for direct printing. Either of the following icons will display on the lcd display of the device when the machine is correctly connected. A pictbridge compliant device. A canon bubble jet direct comp...
Page 75
Chapter 4 73 printing photographs directly from a compliant device printing photographs directly from a pictbridge compliant device when operating the device, be sure to follow the instructions given in the instruction manual supplied with the pictbridge compliant device. Let’s take a look at the pa...
Page 76
74 chapter 4 printing photographs directly from a compliant device you may not be able to purchase some canon branded paper depending on your country. *1 this paper is exclusively used to print photo stickers. When printing on sticker paper, select 10 x 15 cm / 4" x 6" in “paper size”. *2 this size ...
Page 77
Chapter 4 75 printing photographs directly from a compliant device about “layout” and “trimming” for “layout”, when the “default” (selections based on the machine setting) is selected, the machine operates based on the print setting specified in the memory card mode of the machine. Trimming is perfo...
Page 78
76 chapter 4 printing photographs directly from a compliant device other settings if you use a canon pictbridge-compliant device, you can use the following print settings. (note that these print settings cannot be used for some models.) for details, refer to your device’s instruction manual. Z shoot...
Page 79
Chapter 4 77 printing photographs directly from a compliant device you may not be able to purchase some canon branded paper depending on your country. printing directly from a digital camera or a digital video camcorder this section describes how to print after connecting a camera to the machine. ...
Page 80
78 chapter 4 printing photographs directly from a compliant device 4 specify the number of copies, select [print], and then press [set] on the digital camera. Note z by operating the digital camera, you can make the following prints: – you can make a standard print from the image displayed in the si...
Page 81
Chapter 5 chapter 5 79 faxing faxing preparing your machine for fax methods of registering information in your machine you can set the sending and receiving settings from the operation panel of the machine. examples of connecting the machine typical examples of connecting the machine are describ...
Page 82
80 chapter 5 faxing z connecting to an isdn line (f) isdn line (g) terminal adapter, etc. (h) analog port (i) computer for details on isdn connection and settings, see the manuals supplied with your terminal adapter or dial-up router. Z connecting external devices z connecting a telephone or answeri...
Page 83
Chapter 5 81 faxing setting the telephone line type before using your machine, make sure you set the correct telephone line type for your telephone line. If you are unsure of your telephone line type, contact your telephone company. For isdn (integrated services digital network) or adsl (asymmetri...
Page 84
82 chapter 5 faxing (2) use [ ] or [ ] to select , then press [ok]. The user settings screen is displayed. 4 display the telephone line type screen. (1) use [ ] or [ ] to select , then press [ok]. 5 select the telephone line type. (1) use [ ] or [ ] to select the telephone line type, then press [ok]...
Page 85
Chapter 5 83 faxing registering sender information you can register sender information (transmit terminal identification (tti)) in your machine so that your name or company name, your fax/telephone number, and the date and time of transmission are printed in small type at the top of each page to b...
Page 86
84 chapter 5 faxing z entering the date and time 1 display the fax menu. See “display the fax menu.” on page 81 . 2 display the device settings screen. See “display the device settings screen.” on page 81 . 3 display the user settings screen. See “display the user settings screen.” on page 81 . 4 di...
Page 87
Chapter 5 85 faxing z registering your fax/telephone number and name (sender information) 1 display the fax menu. See “display the fax menu.” on page 81 . 2 display the device settings screen. See “display the device settings screen.” on page 81 . 3 display the user settings screen. See “display the...
Page 88
86 chapter 5 faxing speed dialing methods speed dialing allows you to dial fax/telephone numbers by simply pressing a few buttons. The following speed dialing methods are available: z one-touch speed dialing register a fax/telephone number for one-touch speed dialing. To dial the number, press the...
Page 89
Chapter 5 87 faxing 3 register the recipient’s name and number to a one-touch speed dial key. (1) use [ ] or [ ] to select an unoccupied one-touch speed dial key (01 to 08), then press [ok]. (2) use the numeric buttons to enter a name for the one-touch speed dial key (max. 16 characters, including s...
Page 90
88 chapter 5 faxing z changing or deleting a one-touch speed dialing z to change a registered name or number: (1) follow steps 1 and 2 under “registering one-touch speed dialing” on page 86 . (2) use [ ] or [ ] to select the one-touch speed dial key (01 to 08) to edit, then press [ok]. (3) use [ ] o...
Page 91
Chapter 5 89 faxing z to delete an entire entry: (1) follow steps 1 and 2 under “registering one-touch speed dialing” on page 86 . (2) use [ ] or [ ] to select the one-touch speed dial key (01 to 08) to delete, then press [ok]. (3) use [ ] or [ ] to select , then press [ok]. (4) use [ ] or [ ] to se...
Page 92
90 chapter 5 faxing (2) use [ ] or [ ] to select , then press [ok]. The coded speed dial screen is displayed. 3 register the recipient’s name and number to a coded speed dialing code. (1) use the numeric buttons or [ ], [ ], [ ], [ ] to select an unoccupied speed dialing code (00 to 99), then press ...
Page 93
Chapter 5 91 faxing 4 finalize registration. (1) press [ok]. Z changing or deleting a coded speed dialing z to change a registered name or number: (1) follow steps 1 and 2 under “registering coded speed dialing” on page 89 . (2) use the numeric buttons or [ ], [ ], [ ], [ ] to select the coded speed...
Page 94
92 chapter 5 faxing z to delete an entire entry: (1) follow steps 1 and 2 under “registering coded speed dialing” on page 89 . (2) use the numeric buttons or [ ], [ ], [ ], [ ] to select the coded speed dialing code to delete, then press [ok]. (3) use [ ] or [ ] to select , then press [ok]. (4) use ...
Page 95
Chapter 5 93 faxing registering group dialing before you can use group dialing, you need to register the recipients’ numbers. 1 display the fax menu. See “display the fax menu.” on page 81 . 2 display the group dial screen. (1) use [ ] or [ ] to select , then press [ok]. The tel number registratio...
Page 96
94 chapter 5 faxing 3 select a one-touch speed dial key or coded speed dialing code under which you want to register the group. Z to register a group under a one-touch speed dial key: (1) use [ ] or [ ] to select an unoccupied key (01 to 08), then press [ok]. Z to register a group under a coded spee...
Page 97
Chapter 5 95 faxing 5 enter the one-touch or coded speed dialing numbers you want to register in the group. Z to enter a one-touch speed dialing entry: (1) press the one-touch speed dial key (01 to 08). Z to enter a coded speed dialing entry: (1) press [coded dial], use the numeric buttons or [ ], [...
Page 98
96 chapter 5 faxing (3) use [ ] or [ ] to select , then press [ok]. (4) edit the name of the group and the dialing numbers registered in the group as necessary. Follow the procedure from step 4 under “registering group dialing” on page 93 . Z to delete an entire group: (1) follow steps 1 and 2 under...
Page 99
Chapter 5 97 faxing printing speed dialing lists you can print a list of the recipients registered for speed dialing. You may want to keep the list near your machine to refer to it when dialing. 1 display the fax menu. See “display the fax menu.” on page 81 . 2 display the print report/list screen...
Page 100
98 chapter 5 faxing z if you selected or (3) use [ ] or [ ] to select whether to print the list in numerical order of the fax/telephone numbers, or in alphabetical order of the registered names. Z if you selected (3) use [ ] or [ ] to select , then press [ok]. – : prints the list with the destinatio...
Page 101
Chapter 5 99 faxing setting daylight saving time (summer time) some countries adopt the daylight saving time (summer time) system that shifts the clock time forward or back at certain periods of the year. You can set your machine to automatically change the time by registering the day and time tha...
Page 102
100 chapter 5 faxing (2) use [ ] or [ ] to select the month when summer time starts, then press [ok]. (3) use [ ] or [ ] to select the week when summer time starts, then press [ok]. (4) use [ ] or [ ] to select the day of the week when summer time starts, then press [ok]. (5) use the numeric buttons...
Page 103
Chapter 5 101 faxing (2) use [ ] or [ ] to select the month when summer time ends, then press [ok]. (3) use [ ] or [ ] to select the week when summer time ends, then press [ok]. (4) use [ ] or [ ] to select the day of the week when summer time ends, then press [ok]. (5) use the numeric buttons to en...
Page 104
102 chapter 5 faxing guidelines for entering numbers, letters, and symbols 1 press [ ] to switch to uppercase letter mode (:a), lowercase letter mode (:a), or number mode (:1). You can see what mode you are in by the character displayed to the right of or . Example: uppercase letter mode 2 use the...
Page 106
104 chapter 5 faxing summary of reports and lists the table below shows the reports and lists that can be printed from your machine. Refer to the pages indicated for more details. Report or list description activity report shows recent facsimile transactions performed by your machine. You can enab...
Page 107
Chapter 5 105 faxing activity report the machine is factory-set to print an activity report after every 20 transactions. You can also disable automatic printing of this report, or print it manually. Z printing the activity report manually 1 display the fax menu. See “display the fax menu.” on page...
Page 108
106 chapter 5 faxing 3 print the user’s data list. (1) use [ ] or [ ] to select , then press [ok]. (2) use [ ] or [ ] to select , then press [ok]. The user's data list is printed. tx report your machine can print a tx (transmission) report after sending a document. You can set the machine to print...
Page 109
Chapter 5 107 faxing z adjusting the image quality (fax resolution) you can adjust the image quality (fax resolution) of the document you send. The higher the image quality, the better the output quality at the other end, but the slower the transmission speed. Adjust the image quality according to t...
Page 110
108 chapter 5 faxing sending methods there are four methods of sending faxes: z sending from your machine (memory sending) z sending manually from your machine z sending to multiple recipients from your machine in one operation (sequential broadcasting) z sending from your computer this section de...
Page 111
Chapter 5 109 faxing z when the document was loaded in the adf: the machine starts sending automatically after the document is scanned in. Z sending from your machine (manual sending) use manual sending if you want to talk to the recipient before sending a document, or if the recipient does not have...
Page 112
110 chapter 5 faxing z sending the same document to several recipients (sequential broadcasting) your machine allows you to send the same document to a maximum of 109 recipients in one operation. You can dial the recipients’ numbers using any of the following dialing methods: z one-touch speed diali...
Page 113
Chapter 5 111 faxing z when the document was loaded on the platen glass: (3) when the following message is displayed, load the next page on the platen glass. If you have only one page of document to scan, go to step (6). (4) press [color] or [black]. (5) repeat steps (3) and (4) to scan in all pages...
Page 114
112 chapter 5 faxing z one-touch speed dialing pre-registering fax numbers in the one-touch speed dial keys (01 to 08) enables you to dial them at the touch of a button. 1 press the one-touch speed dial key (01 to 08) that has been assigned the number you want to dial. Z coded speed dialing pre-regi...
Page 115
Chapter 5 113 faxing z automatic redialing when using memory sending to send a document and the recipient’s line is busy, your machine will redial the number after a specified interval. Z customizing automatic redialing settings you can customize the following settings: • whether or not your machine...
Page 116
114 chapter 5 faxing 3 print the memory list. (1) use [ ] or [ ] to select , then press [ok]. (2) use [ ] or [ ] to select , then press [ok]. The list of documents stored in memory is printed. Z printing or deleting a document in memory 1 display the fax menu. See “display the fax menu.” on page 81 ...
Page 117
Chapter 5 115 faxing (2) use the numeric buttons or [ ], [ ], [ ], [ ] to select the transaction number (tx/ rx no.) of the document you want to print, or enter the number using the numeric buttons, then press [ok]. If you are unsure of the transaction number, print the memory list. See “printing a ...
Page 118
116 chapter 5 faxing (3) use [ ] or [ ] to select to delete the document. To cancel deletion and return to step (2), press . (4) to delete other documents, repeat steps (2) and (3). (5) press [back] or [stop/reset]. Z checking a document’s details in memory if the machine was not able to print a rec...
Page 119
Chapter 5 117 faxing special dialing z dialing through a switchboard a pbx (private branch exchange) is an on-site telephone switchboard. If your machine is connected through a pbx or other telephone switching systems, you have to dial the outside line access number first, and then the number of t...
Page 120
118 chapter 5 faxing receiving faxes flow of receiving faxes the operation flow of receiving faxes is as follows: step 1: load paper. See “loading paper” on page 22 . Step 2: select the receive mode. Z if you want to receive only faxes automatically with your machine, or have a dedicated telephone...
Page 121
Chapter 5 119 faxing paper size and type load a4- or letter-sized plain paper in the auto sheet feeder or cassette to print the fax. receive modes select the receive mode according to your needs. Z if you want to receive only faxes automatically with your machine, or have a dedicated telephone l...
Page 122
120 chapter 5 faxing z if you receive mainly voice calls and sometimes faxes, or want to receive faxes manually: select . When you receive a fax call: the telephone will ring. Pick up the handset and if you hear a high-pitched signal, press [color] or [black] on the machine to receive the fax. When ...
Page 123
Chapter 5 121 faxing when you receive a voice call: the machine will ring. Pick up the telephone or answering machine connected to your machine. Z customizing fax/tel auto switch you can customize this mode to control precisely how your machine handles incoming calls. You can adjust the time the mac...
Page 124
122 chapter 5 faxing 2 display the receive mode settings screen. (1) use [ ] or [ ] to select , then press [ok]. 3 select a receive mode. (1) use [ ] or [ ] to select a receive mode, then press [ok]. The receive mode will be displayed on the lcd. canceling receiving press [stop/reset] and follow a...
Page 125
Chapter 6 chapter 6 123 printing from your computer printing from your computer this section describes the basic printing procedure, taking the steps to print documents as an example. Printing with windows 1 press [on/off] to turn on the machine. See “turning on the machine” on page 18 . 2 load the ...
Page 126
124 chapter 6 printing from your computer 5 open the printer properties dialog box. (1) select [print] from the application software’s [file] menu. The [print] dialog box opens. (2) ensure that your machine is selected. (3) click [preferences] or [properties]. The [main] tab of the [printing prefere...
Page 127
Chapter 6 125 printing from your computer (4) click [ok]. The [print] dialog box opens. Note z to confirm the page size, click on the [page setup] tab. If it does not match the document size set by the application software, select the matching page size. Z this section describes the procedure for se...
Page 128
126 chapter 6 printing from your computer 7 print the document. (1) click [print] or [ok]. The machine starts printing. Printing with macintosh 1 press [on/off] to turn on the machine. See “turning on the machine” on page 18 . 2 load the paper on the machine. See “loading paper” on page 22 . Note z ...
Page 129
Chapter 6 127 printing from your computer 3 ensure that the proper paper source is selected. When the auto sheet feeder lamp (a) is lit, paper is fed from the auto sheet feeder. When the cassette lamp (b) is lit, paper is fed from the cassette. 4 create a document or open a file to print from the ap...
Page 130
128 chapter 6 printing from your computer (5) select the print mode appropriate to your document from [print mode]. 7 print the document. (1) click [print]. The machine starts printing. Note z this section describes the procedure for selecting [paper feed switch] from [paper source]. For a detailed ...
Page 131
Chapter 7 chapter 7 129 scanning images scanning images this section describes how to scan images. About scanning images you can scan images from the machine to a computer without printing them and save them in popular file formats, such as jpeg, tiff, bitmap. Scanned data saved on your computer can...
Page 132
130 chapter 7 scanning images for detailed operations of the mp navigator, refer to the scan guide. scanning using the operation panel of the machine you can scan documents to your computer by using the operation panel on the machine. Z if you are using windows xp the program selection screen is d...
Page 133
Chapter 7 131 scanning images 3 select the scan operation. (1) press [scan]. The scan process selection screen is displayed. (2) use [ ] or [ ] to select the scan operation, then press [ok]. Scan method select screen is displayed. 4 select the scan method. (1) use [ ] or [ ] to select the scan metho...
Page 134
132 chapter 7 scanning images scanning from an application software you can scan an image from a twain- or wia- (windows xp only) compliant application software and handle the scanned image in the application software. For detailed operations, refer to the scan guide. Note z the operation to be pe...
Page 135
Chapter 8 chapter 8 133 reading from and writing to a memory card reading from and writing to a memory card setting up the card slot as the memory card drive of the computer the card slot of the machine can also be used as the memory card drive of the computer. 1 display the read/write attribute scr...
Page 136
Chapter 9 134 chapter 9 changing the machine settings changing the machine settings this section describes the procedure to change the settings in the device settings screen, taking the steps to specify extended copy amount as an example. 1 press [on/off] to turn on the machine. See “turning the mac...
Page 137
Chapter 9 135 changing the machine settings (2) use [ ] or [ ] to select the menu, then press [ok]. Example: select . 5 change the settings. (1) use [ ] or [ ] to select the setting item, then press [ok]. Example: select . The print settings quiet mode use this function if you want to reduce the o...
Page 138
136 chapter 9 changing the machine settings two-sided output setting sets the paper output setting for double-sided documents. Fax settings before changing any settings, you can print the user's data list to check the current settings of your machine. For details, see “printing the user’s data lis...
Page 139
Chapter 9 137 changing the machine settings z delete specified doc. Deletes the specified document stored in the machine’s memory. print report/list z activity report shows recent fax transactions performed by the machine. Z telephone number list z user's data list lists the current settings of th...
Page 140
138 chapter 9 changing the machine settings z date display sets the format of dates displayed on the lcd and printed on sent faxes. Three date formats are available; , , and . Z summer time setting enables/disables the summer time setting. Z unit name/tel registr. Registers the sender information (y...
Page 141
Chapter 9 139 changing the machine settings z auto redial enables/disables automatic redialing. Z tx start speed selects the fax sending speed. Z color tx when faxing color documents using the adf, selects whether to perform automatic black & white conversion if the recipient’s fax machine does not ...
Page 142
140 chapter 9 changing the machine settings z incoming ring sets whether to ring with an incoming call when the receive mode is set to or tel auto switch>. A telephone needs to be connected for the machine to ring. Z manual/auto switch sets, when the receive mode is set to or , whether to automatica...
Page 143
Chapter 9 141 changing the machine settings power save setting specifies the time until power saving is enabled. You can select from , , or . The initial value is set to . country select selects the country where you are using your machine. adjust contrast use this to adjust the contrast of th...
Page 144
Chapter 10 142 chapter 10 routine maintenance routine maintenance replacing an ink tank when ink runs out, replace the ink tank. The machine will not print if the wrong type of ink tank is used, or if it is installed in the incorrect position. The machine uses the following ink tanks. Getting the in...
Page 145
Chapter 10 143 routine maintenance knowing when to replace ink tank it is important to identify the empty tank using the lcd and replace it. When low ink is detected: is displayed. The message is displayed on the lcd when you start printing. Obtain a new ink tank. Z to continue printing, select and ...
Page 146
144 chapter 10 routine maintenance 1 open the scanning unit (printer cover) and the paper output tray. (1) make sure the machine is turned on. (2) raise the scanning unit (printer cover) until it stops. * the paper output tray will open automatically after the print head holder moves to the center. ...
Page 147
Chapter 10 145 routine maintenance 3 remove the ink tank whose lamp is flashing fast. (1) push the tab (a) and remove the ink tank. 4 prepare a replacement tank. (1) remove the new ink tank from its packaging, then pull the orange tape (a) toward the arrow so that the protective film does not remain...
Page 148
146 chapter 10 routine maintenance 5 install the ink tank. (1) install the ink tank into the print head. (2) press on the mark on the ink tank until the ink tank snaps firmly into place. (3) ensure that the ink tank clicks into place and then its lamp lights red (b). Important z be sure to remove th...
Page 149
Chapter 10 147 routine maintenance 6 close the inner cover. 7 slowly close the scanning unit (printer cover). Keeping the best printing results z when unplugging the power cord when unplugging the power cord, be sure to press [on/off] first. When you press [on/off], the print head is protected by th...
Page 150
148 chapter 10 routine maintenance when printing becomes faint or colors are incorrect when printing becomes faint or colors are incorrect, even if ink remains in the ink tanks, the print head nozzles are probably clogged. Follow the procedures below to clean the nozzles. If the ruled lines are shif...
Page 151
Chapter 10 149 routine maintenance performing maintenance 1 press [on/off] to turn on the machine. See “turning the machine on and off” on page 18 . 2 press [menu]. 3 display the maintenance screen. (1) use [ ] or [ ] to select , then press [ok]. The maintenance/settings screen is displayed. (2) u...
Page 152
150 chapter 10 routine maintenance 2 use [feed switch] to select the paper source where you have loaded paper. 3 printing the nozzle check pattern. (1) display the maintenance screen. See “performing maintenance” on page 149 . (2) use [ ] or [ ] to select and then press [ok]. The pattern print confi...
Page 153
Chapter 10 151 routine maintenance (2) examine if any white stripes exist on this pattern. The two different pattern sets will be displayed by turns for the pattern confirmation screen on the lcd. Z there are no white stripes./all the patterns are printed normally. (1) select and press [ok]. The scr...
Page 154
152 chapter 10 routine maintenance (2) use [ ] or [ ] to select and then press [ok]. The confirmation screen is displayed. (3) use [ ] or [ ] to select and then press [ok]. The machine starts the print head cleaning. 3 check the status of the print head. After print head cleaning finishes, the nozzl...
Page 155
Chapter 10 153 routine maintenance (2) use [ ] or [ ] to select and then press [ok]. The confirmation screen is displayed. (3) use [ ] or [ ] to select and then press [ok]. The machine starts the print head deep cleaning. 3 check the status of the print head. (1) print the nozzle check pattern to ve...
Page 156
154 chapter 10 routine maintenance (2) use [ ] or [ ] to select and then press [ok]. The confirmation screen is displayed. (3) load two sheets of a4- or letter-sized plain paper in the auto sheet feeder. (4) use [ ] or [ ] to select and then press [ok]. A pattern is printed and the print head is aut...
Page 157
Chapter 10 155 routine maintenance cleaning the platen glass and document cover wipe the platen glass (d), the inner side of the document cover (white area) (c), the glass of the adf (a), and the inner side of the adf (white area) (b) with a clean, soft, lint-free cloth moistened with water. Then ...
Page 158
156 chapter 10 routine maintenance 3 with a soft, clean, lint-free and dry cloth, wipe off any paper dust from the inside of the feeder cover as illustrated by gray colored part. 4 after wiping, close the feeder cover by pushing it until it clicks into place. 5 close the document tray. 6 reconnect t...
Page 159
Chapter 10 157 routine maintenance (3) use [ ] or [ ] to select , then press [ok]. The paper feed rollers are cleaned. 4 repeat step 3 twice. 5 load three or more of a4- or letter-sized paper in the paper source you selected in step 2. 6 repeat step 3 three times. The sheet of paper is automatically...
Page 160
158 chapter 10 routine maintenance 3 perform bottom plate cleaning. (1) display the maintenance screen. See “performing maintenance” on page 149 . (2) use [ ] or [ ] to select , then press [ok]. The confirmation screen is displayed. (3) use [ ] or [ ] to select , then press [ok]. The sheet of paper ...
Page 161
Chapter 11 chapter 11 159 troubleshooting troubleshooting this section describes troubleshooting tips for problems you may encounter when using the machine. Z “if the power disconnects unexpectedly” on page 161 z “an error message is displayed on the lcd” on page 161 z “cannot see the display proper...
Page 162
160 chapter 11 troubleshooting z “scanner won’t work” on page 188 z “scangear mp won’t start” on page 188 z “cannot display preview” on page 188 z “computer stops operating during scanning” on page 188 z “scan quality is poor (poor image displayed on the monitor)” on page 189 z “parts of image missi...
Page 163
Chapter 11 161 troubleshooting if an error occurs when the machine is connected to a computer when an error occurs in printing such as the printer is out of paper or paper jams, a troubleshooting message is displayed automatically. Take the appropriate action described in the message. The message ma...
Page 164
162 chapter 11 troubleshooting print head is not installed./the type of print head is incorrect. Follow the directions given in the easy setup instructions to install the print head. If the print head is already installed, remove the print head and reinstall it. If this error still remains, the prin...
Page 165
Chapter 11 163 troubleshooting incompatible device detected. Disconnect the camera cable, and reconnect it. Depending on the model or brand of your device, you may have to select a print mode compliant with pictbridge before connecting the camera. You may also have to turn on the camera or select pl...
Page 166
164 chapter 11 troubleshooting this group dial cannot be used. Coded dial *## you dialed a coded speed dialing number in which a group is registered either with [hook] pressed. A coded speed dialing number in which a group is registered cannot be dialed in such ways. This group dial cannot be used. ...
Page 167
Chapter 11 165 troubleshooting *[##] represents a two-digit figure. The paper size is not correct. Change the page size you have set. The paper size setting is set to a size other than , , or . Reset the paper size in the settings screen. When feeding from the auto sheet feeder, set it to , , or . W...
Page 168
166 chapter 11 troubleshooting cannot see the display properly on the lcd/cannot see the display on the lcd ink does not come out/printing is blurred/colors are wrong/white streaks/straight lines are misaligned/ cannot print to end of job cause action cannot see the display properly on the lcd/the d...
Page 169
Chapter 11 167 troubleshooting incorrect media type when printing directly from a digital camera, on the operation panel, confirm that the selected matches the paper loaded. When printing from a computer, check the following. On the [main] tab of the printer driver, ensure that the [media type] sele...
Page 170
168 chapter 11 troubleshooting unnecessary print jobs are queued./ computer problems restart your computer. It may solve the problem. Delete an undesired print job, if there is any. Use canon ij status monitor in windows or printer setup utility (or print center) in macintosh for the deletion. 1. Op...
Page 171
Chapter 11 169 troubleshooting when copying the size of the print data is too large. Check the size of the print data. For windows xp and windows 2000, if the size of the data is too large, part of it may be lost. When the spool format is emf, follow the procedure below. 1. Open the printer proper...
Page 172
170 chapter 11 troubleshooting back of paper is smudged/paper does not feed properly/printed surface is scratched cause action inside of the machine is dirty. If the inside of the machine is dirty, printed paper may be smudged. Follow the steps described below to clean the inside of the machine. 1. ...
Page 173
Chapter 11 171 troubleshooting paper feed roller is dirty. Follow the steps described below to clean the paper feed rollers. Cleaning the paper feed rollers consumes them, so perform this procedure only when necessary. 1. Press [on/off] to turn on the machine, then remove any paper from the auto she...
Page 174
172 chapter 11 troubleshooting thick paper is used. If you set the machine to prevent paper abrasion, the clearance between the print head and the loaded paper is widened. If the printing surface is abraded even with the media type set correctly to match the loaded paper, set the machine to prevent ...
Page 175
Chapter 11 173 troubleshooting inner cover is not closed completely. Close the inner cover completely. Paper does not feed properly if the inner cover is even slightly open. The media type is not selected correctly in the printer driver. On the [main] tab of the printer driver, ensure that the [medi...
Page 176
174 chapter 11 troubleshooting paper curls/ink blots paper jams cause action paper being used is too thin. Use photo paper pro or other canon specialty paper to print images that have a high color saturation. See “media types you cannot use” on page 24 . The media type is not selected correctly on...
Page 177
Chapter 11 175 troubleshooting paper jams inside the machine (transport unit). Remove the paper according to the following procedure. 1. Open the rear cover. 2. When you can see the jammed paper, slowly pull the paper out. Be careful not to touch the components inside the machine. If you cannot pull...
Page 178
176 chapter 11 troubleshooting paper jams inside the machine (duplex transport section). Remove the paper according to the following procedure. 1. Remove the cassette. If the paper is loaded in the auto sheet feeder, remove the paper from the auto sheet feeder. 2. Stand the machine with the left sid...
Page 179
Chapter 11 177 troubleshooting document jams cause action document jams in the adf (document tray). Remove the document according to the following procedure. 1. Press [stop/reset]. 2. If a multi-page document is loaded, remove any pages other than the jammed page from the adf, then open the feeder c...
Page 180
178 chapter 11 troubleshooting cannot print properly from a photo index sheet document jams in the adf (inner side). Remove the document according to the following procedure. 1. Follow steps 1 to 3 under “document jams in the adf (document tray).” on page 177 . 2. Open the document cover and pull ou...
Page 181
Chapter 11 179 troubleshooting cannot print properly from the digital camera the following are the possible errors that may occur when printing directly from a digital still camera or digital video camcorder*, and the countermeasures to eliminate them. * hereafter, the digital still camera and digit...
Page 182
180 chapter 11 troubleshooting no print head the print head is defective or not installed. Install a print head according to the easy setup instructions. If the print head has already been installed, remove the print head and reinstall it. If the error still remains, the print head may be defective....
Page 183
Chapter 11 181 troubleshooting *1 to resume printing, you can press [ok] on the machine instead of selecting continue. Cannot install the mp drivers ink error/no ink the ink tank that was once empty is installed. Replace the ink tank. Printing under the situation may damage the print head. Canon sha...
Page 184
182 chapter 11 troubleshooting installation does not start automatically when the setup cd- rom is inserted into the drive. Click [start], select [my computer] and then double-click the cd-rom icon. For non-windows xp users, open the [my computer] window and then double-click the cd-rom icon. Double...
Page 185
Chapter 11 183 troubleshooting cannot connect to the computer properly printing speed is slow / usb 2.0 hi-speed connection does not work when you connect to a computer running windows xp, the screen shows the warning message “this device can perform faster” or “high- speed usb device plugged in...
Page 186
184 chapter 11 troubleshooting cannot print a fax there was an error during reception. Z check the lcd for an error message. See “an error message is displayed on the lcd” on page 161 . Z print the activity report and check for an error. See “printing the activity report manually” on page 105 . Th...
Page 187
Chapter 11 185 troubleshooting *1 lgl may not be available depending on the country of purchase. cannot receive faxes automatically *1 this setting is only available in us and canada. machine does not switch automatically between voice and fax calls *1 this setting is only available in us and ca...
Page 188
186 chapter 11 troubleshooting repeated errors occur when you receive a fax problems sending faxes cannot send a fax cause action the telephone line condition or the connection is poor. Reduce the reception start speed. See “rx start speed” on page 140 . If there is a poor line or connection, re...
Page 189
Chapter 11 187 troubleshooting cannot send a fax clearly repeated errors occur when you send a fax telephone problems cannot dial telephone disconnects during a call cause action the document is not loaded correctly, or the platen glass or the inner side of the document cover is dirty. Z rem...
Page 190
188 chapter 11 troubleshooting problems scanning scanner won’t work scangear mp won’t start cannot display preview computer stops operating during scanning cause action the machine is not recognized by the computer. Restart the computer. This may enable the computer to recognize the machine....
Page 191
Chapter 11 189 troubleshooting scan quality is poor (poor image displayed on the monitor) parts of image missing or surrounded by extra white areas multiple devices connected to the usb port. Disconnect all other devices but the machine from the port. Cause action the resolution is low. If the i...
Page 192
190 chapter 11 troubleshooting trouble scanning with multi-scan or multi-crop function slow scanning speed “there is not enough memory.” message is displayed cause action the original is positioned outside the supported area. Check the position of the original on the platen glass. Observe the ...
Page 193
Chapter 11 191 troubleshooting scanned image not displayed properly trouble scanning with mp navigator image position and size incorrect when scanning from the machine's operation panel scanned image is slanted although document is set properly scanned image is rotated although document is...
Page 194
192 chapter 11 troubleshooting an error message appears on the screen service error 5100 is displayed writing error/output error/communication error cause action movement of the print head holder is blocked. Clear the paper jam or foreign object that is preventing the print head holder from movi...
Page 195
Chapter 11 193 troubleshooting when an error is displayed regarding automatic duplex printing error no.: 300 is displayed mp drivers is not installed properly. Uninstall then reinstall the mp drivers. 1. Click [start], and select [all programs] (or [programs]), the name of your machine, and [uni...
Page 196
194 chapter 11 troubleshooting error no.: 1700 is displayed error no.: 1851 is displayed error no.: 1856 is displayed the name of the machine being used is not selected in the [printer] pull- down menu of the [print] dialog box. Select [mp830] from the [printer] pop-up menu in the [print] dial...
Page 197
Chapter 11 195 troubleshooting error no.: 2001 is displayed error no.: 2500 is displayed for windows users cause action a specified period of time has elapsed without receiving a response from the digital camera./ the digital camera or digital video camcorder connected is not compatible with t...
Page 198
196 chapter 11 troubleshooting if you cannot resolve the problem if you cannot resolve the problem with any of the workarounds in this chapter, please contact the canon customer care center. Canon support staff are trained to be able to provide technical support to satisfy customers. Before contacti...
Page 199
Chapter 12 chapter 12 197 appendix appendix printing area to ensure the best print quality, the machine allows a margin along each edge of media. The actual printable area will be the area without these margins. By selecting borderless printing*, printing with no margins is possible. * this is avail...
Page 200
198 chapter 12 appendix letter, legal envelopes printable area recommended printing area size printable area (width x height) letter 203.2 x 271.4 mm / 8.0 x 10.7 inches legal 203.2 x 347.6 mm / 8.0 x 13.7 inches note when printing on photo paper pro pr-101, glossy photo paper gp-401, glossy pho...
Page 201
Chapter 12 199 appendix how to read the on-screen manuals the on-screen manuals are manuals to be viewed on your computer. Read these manuals for detailed information on usage of the machine that is not mentioned in this document, troubleshooting, or usage of the application softwares supplied with ...
Page 202
200 chapter 12 appendix z deleting the printer driver guide the printer driver guide is deleted when the printer driver is deleted. Z deleting the user’s guide and the photo application guide (1) select [applications] from the [go] menu. (2) double-click the [canon utilities] folder, and then the [i...
Page 203
Chapter 12 201 appendix specifications general specifications printing resolution 9600 * x 2400 dpi. Max. * ink droplets can be placed with a pitch of 1/9600 inch at minimum. Print speed * *based on canon standard pattern. Print speed may vary depending on system configuration, software, document co...
Page 204
202 chapter 12 appendix adf capacity * max. 35 pages of a4- or letter-sized sheets (20 lb. Or 75 g/m 2 paper), up to 5 mm in height * max. 30 pages of legal-sized sheets (20 lb. Or 75 g/m 2 paper), up to 4 mm in height * 1 sheet for sizes other than these copy specifications copy speed *based on can...
Page 205
Chapter 12 203 appendix fax resolution black & white : 203 pels/in. X 98 lines/in. (8 pels/mm x 3.85 lines/ mm) black & white , : 203 pels/in. X 196 lines/in. (8 pels/mm x 7.70 lines/mm) color: 200 x 200 dpi dialing automatic dialing one-touch speed dialing (8 destinations) coded speed dialing (100 ...
Page 206
204 chapter 12 appendix layout default (selections based on the machine setting), borderless, bordered, n-up (2, 4, 9, 16 *1 ), 35-up *2 *1 layout compatible with canon-brand sticker above. See “recommended paper and requirements” on page 22 . *2 selected photos are printed in 35 mm film style layou...
Page 207
Chapter 12 205 appendix *1 for updated compatibility, visit our website. *2 operation can only be guaranteed on a pc with built-in usb or usb 2.0 hi-speed port and pre-installed windows xp, 2000, me or 98. *3 including compatible processors. *4 scansoft omnipage se (ocr software) does not support wi...
Page 208
206 chapter 12 appendix users in the u.S.A. Pre-installation requirements for mp830 a. Location supply a suitable table, cabinet, or desk for the machine. See the appendix for the machine’s specific dimensions and weight. B. Order information 1. Only a single telephone line (touch-tone or rotary) sh...
Page 209
Chapter 12 207 appendix this equipment may not be used on coin service provided by the telephone company. Connection to party lines is subjected to state tariffs. In case of equipment malfunction should any malfunction occur which cannot be corrected by the procedures described in this guide, discon...
Page 210
208 chapter 12 appendix mercury legislation lamp(s) inside this product contain mercury and must be recycled or disposed of according to local, state or federal laws canon u.S.A. Inc. One canon plaza, lake success, ny 11042, u.S.A. Tel no. (516) 328-5600 note this equipment has been tested and found...
Page 211
Chapter 12 209 appendix canon u.S.A., inc. Limited warranty --- (usa only) the limited warranty set forth below is given by canon u.S.A., inc. ("canon usa") with respect to the new or refurbished canon-brand product ("product") packaged with this limited warranty, when purchased and used in the unit...
Page 212
210 chapter 12 appendix other express warranty or guaranty, except as mentioned above, given by any person or entity with respect to the product shall bind canon usa, or its asf. (some states do not allow limitations on how long an implied warranty lasts, so the above limitation may not apply to you...
Page 213
Chapter 12 211 appendix instantexchange service expedites, usually by the second business day, the exchange of a defective product with a replacement product, which will normally be shipped the same day if your request for this service is by 3 p.M. E.T. Monday through friday, except holidays (three ...
Page 214
212 chapter 12 appendix users in canada pre-installation requirements for canon facsimile equipment a. Location supply a suitable table, cabinet, or desk for the machine. See the appendix for the machine’s specific dimensions and weight. B. Order information 1. Provide only a single line touch-tone ...
Page 215
Chapter 12 213 appendix consister en une combinaison quelconque de dispositifs, à la seule condition que la somme d'indices d'équivalence de la sonnerie de tous les dispositifs n'excède pas 5. Repairs to certified equipment should be made by an authorized canadian maintenance facility designated by ...
Page 216
214 chapter 12 appendix users in new zealand the grant of a telepermit for any item of terminal equipment indicates only that telecom has accepted that the item complies with the minimum conditions for connection to its network. It indicates no endorsement of the product by telecom, nor does it prov...
Page 217
215 index index numerics button 17 a access lamp 14 adf (automatic document feeder) 12 alarm lamp 16 appendix 197 auto sheet feeder 12 auto sheet feeder lamp 17 b back button 17 before printing 12 black button 17 c card slot 14 card slot cover 12 cassette 13 cassette lamp 17 changing the machine set...
Page 218
216 index m maintenance cleaning your machine 154 memory 113 checking a document’s details in 116 deleting a document in 114 printing a list of documents in 113 memory card 16 inserting 54 removing 56 supported by this machine 53 memory card button 16 menu button 16 n nozzle check pattern examining ...
Page 219
217 index general 201 pictbridge 203 scan 204 telephone 203 stop/reset button 16 system requirements 205 t telephone line jack 15 tone button 17 trimming button 17 troubleshooting 159 paper jams 174 turning the machine on and off 18 two-sided button 17 u usb connector (for computer) 15.
Page 220
Copyright © 1990 the regents of the university of california. All rights reserved. Redistribution and use in source and binary forms are permitted provided that the above copyright notice and this paragraph are duplicated in all such forms and that any documentation, advertising materials, and other...
Page 221
Getting help from canon help us help you better before you contact canon, please record the following information. Serial number (located on the inside of the product): ____________________ model number (located on the front of the product): _____________________ setup cd-rom number (located on the ...
Page 222: User’S Guide
Qt5-0241-v04 xxxxxxxx ©canon inc.2006 printed in thailand user ’s guide user’s guide qt5-0241-v04 eng the following ink tanks are compatible with this machine. For details on ink tank replacement, refer to “replacing ink tanks” in this guide. Office all-in-one.