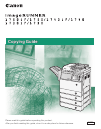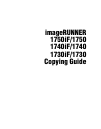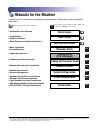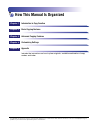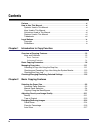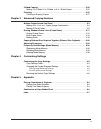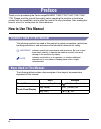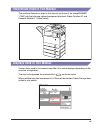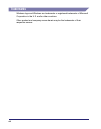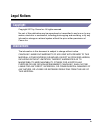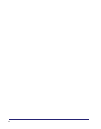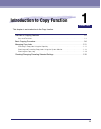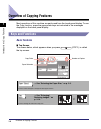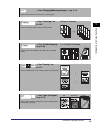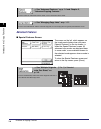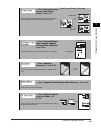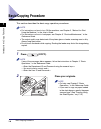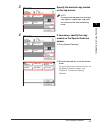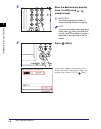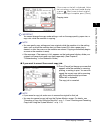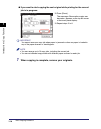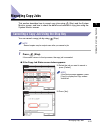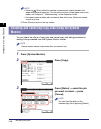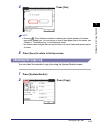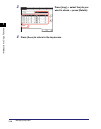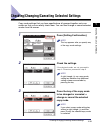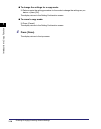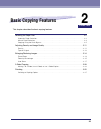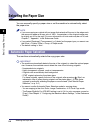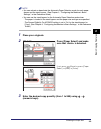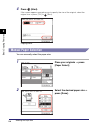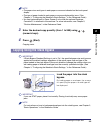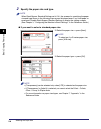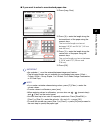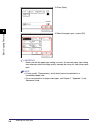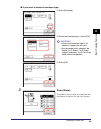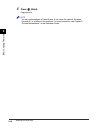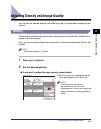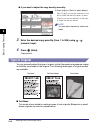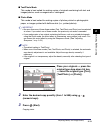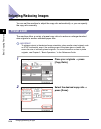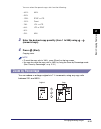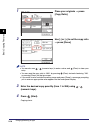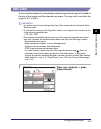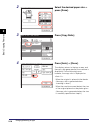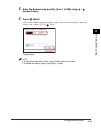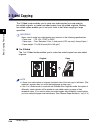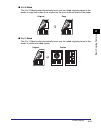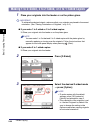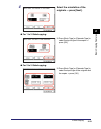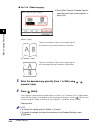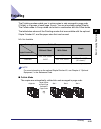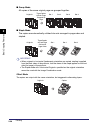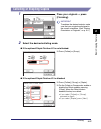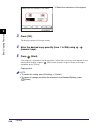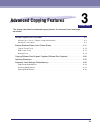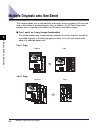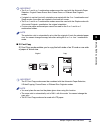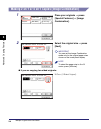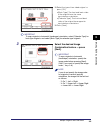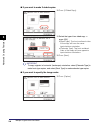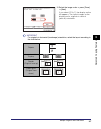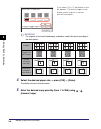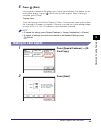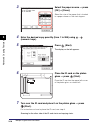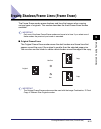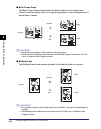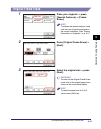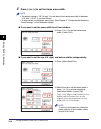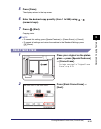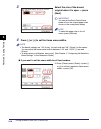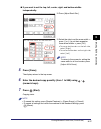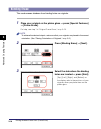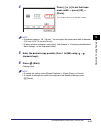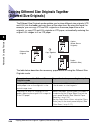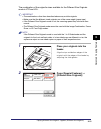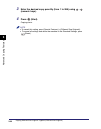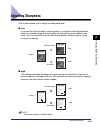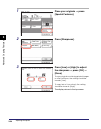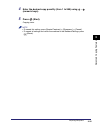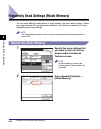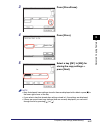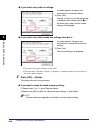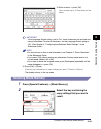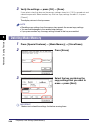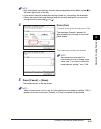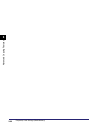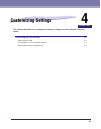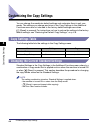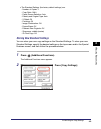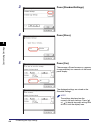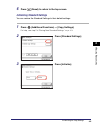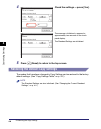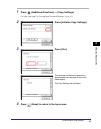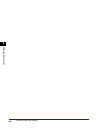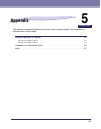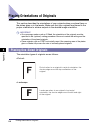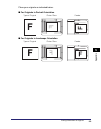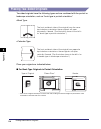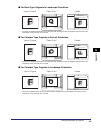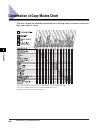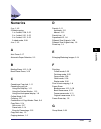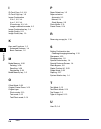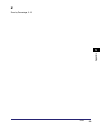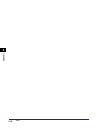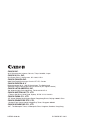- DL manuals
- Canon
- Printer
- 1730
- Copying Manual
Canon 1730 Copying Manual
Summary of 1730
Page 1
Eng please read this guide before operating this product. After you finish reading this guide, store it in a safe place for future reference. Copying guide copying guide.
Page 2: Imagerunner
Imagerunner 1750if/1750 1740if/1740 1730if/1730 copying guide.
Page 3: Manuals For The Machine
Manuals for the machine the manuals for this machine are organized as shown below. Please refer to them for detailed information. Guides with this symbol are printed manuals. Cd-rom guides with this symbol are pdf manuals included on the accompanying cd-rom. (see footnote.) • installation of the mac...
Page 4: How This Manual Is Organized
How this manual is organized introduction to copy function basic copying features advanced copying features customizing settings appendix includes the instructions on how to place originals, available combination of copy modes, and index. Chapter 1 chapter 2 chapter 3 chapter 4 chapter 5 considerabl...
Page 5: Contents
Iv contents preface . . . . . . . . . . . . . . . . . . . . . . . . . . . . . . . . . . . . . . . . . . . . . . . . . . . . . . . . . Vi how to use this manual . . . . . . . . . . . . . . . . . . . . . . . . . . . . . . . . . . . . . . . . . . . Vi symbols used in this manual . . . . . . . . . . . ....
Page 6
V 2-sided copying . . . . . . . . . . . . . . . . . . . . . . . . . . . . . . . . . . . . . . . . . . . . . . . . 2-20 making 1 to 2-sided, 2 to 2-sided, or 2 to 1-sided copies . . . . . . . . . . . . . . 2-22 finishing. . . . . . . . . . . . . . . . . . . . . . . . . . . . . . . . . . . . . . . . ....
Page 7: Preface
Vi preface thank you for purchasing the canon imagerunner 1750if/1750/1740if/1740/1730if/ 1730. Please read this manual thoroughly before operating the machine to familiarize yourself with its capabilities, and to make the most of its many functions. After reading this manual, store it in a safe pla...
Page 8: Displays Used In This Manual
Vii illustrations used in this manual the machine illustrations used in this manual are those of the imagerunner 1750if with the following optional equipment attached: staple finisher-h1 and cassette module-y1 (triple-tiered). Displays used in this manual screen shots used in this manual may differ ...
Page 9: Trademarks
Viii trademarks windows logo and windows are trademarks or registered trademarks of microsoft corporation in the u.S. And/or other countries. Other product and company names herein may be the trademarks of their respective owners..
Page 10: Legal Notices
Ix legal notices copyright copyright 2011 by canon inc. All rights reserved. No part of this publication may be reproduced or transmitted in any form or by any means, electronic or mechanical, including photocopying and recording, or by any information storage or retrieval system without the prior w...
Page 11
X.
Page 12
1-1 chapter 1 introduction to copy function this chapter is an introduction to the copy function. Overview of copying features . . . . . . . . . . . . . . . . . . . . . . . . . . . . . . . . . . . . . . . . . . . . . 1-2 keys and functions . . . . . . . . . . . . . . . . . . . . . . . . . . . . . . ...
Page 13: Overview of Copying Features
Overview of copying features 1-2 in tr od u c tio n to co p y fun c ti on 1 overview of copying features most operations of this machine are performed from the touch panel display. To use the copy function, press the appropriate keys as instructed in the messages displayed on the touch panel display...
Page 14
Overview of copying features 1-3 in tr od u c tio n to co p y fun c ti on 1 ➞ see "enlarging/reducing images," on p. 2-14. Press to make copies in the same size as your original. ➞ see "finishing," on p. 2-25. [collate] is selected press to select the collate, group, or staple mode. ➞ see "2-sided c...
Page 15: Advanced Features
Overview of copying features 1-4 in tr od u c tio n to co p y fun c ti on 1 advanced features ■ special features screen ➞ see "advanced features," on p. 1-4 and chapter 3, "advanced copying features." press to select an advanced features mode, such as the frame erase mode. ➞ see "managing copy jobs,...
Page 16
Overview of copying features 1-5 in tr od u c tio n to co p y fun c ti on 1 ➞ see "erasing shadows/ frame lines (frame erase)," on p. 3-11. [book frame erase] is selected press to eliminate dark border areas and lines that appear around original images or shadows from binding holes. ➞ see "copying d...
Page 17: Basic Copying Procedure
Basic copying procedure 1-6 in tr od u c tio n to co p y fun c ti on 1 basic copying procedure this section describes the basic copy operation procedures. Note • for instructions on how to turn on the machine, see chapter 2, "before you start using the machine," in the user's guide. • for instructio...
Page 18
Basic copying procedure 1-7 in tr od u c tio n to co p y fun c ti on 1 3 specify the desired copy modes on the top screen. Note you can select the paper size and type, copy density, original type, copy ratio, two-sided, and the desired finishing mode. 4 if necessary, specify the copy modes on the sp...
Page 19
Basic copying procedure 1-8 in tr od u c tio n to co p y fun c ti on 1 5 enter the desired copy quantity (from 1 to 999) using - (numeric keys). Important you cannot change the number of copies while the machine is copying. Note if you make a mistake when entering a value, press (clear) and enter th...
Page 20
Basic copying procedure 1-9 in tr od u c tio n to co p y fun c ti on 1 important you cannot change the copy mode settings, such as the copy quantity, paper size, or copy ratio, while the machine is copying. Note • you can specify copy settings and scan originals while the machine is in the waiting s...
Page 21
Basic copying procedure 1-10 in tr od u c tio n to co p y fun c ti on 1 ● if you want to start copying the next original while printing for the current job is in progress: important you cannot reserve a copy job when paper is jammed or when no paper is loaded in any of the paper drawers or stack byp...
Page 22: Managing Copy Jobs
Managing copy jobs 1-11 in tr od u c tio n to co p y fun c ti on 1 managing copy jobs this section describes how to cancel copy jobs using (stop) and the system monitor screen, and how to check the details and records of copy jobs using the system monitor screen. Canceling a copy job using the stop ...
Page 23: Monitor
Managing copy jobs 1-12 in tr od u c tio n to co p y fun c ti on 1 note • pressing (stop) while the machine is scanning an original placed in the feeder may cause a paper jam. For instructions on how to clear paper jams in the feeder, see chapter 6, "troubleshooting," in the reference guide. • you c...
Page 24: Checking The Copy Log
Managing copy jobs 1-13 in tr od u c tio n to co p y fun c ti on 1 note • pressing (stop) while the machine is scanning an original placed in the feeder may cause a paper jam. For instructions on how to clear paper jams in the feeder, see chapter 6, "troubleshooting," in the reference guide. • you c...
Page 25
Managing copy jobs 1-14 in tr od u c tio n to co p y fun c ti on 1 4 press [done] to return to the top screen. 3 press [log] ➞ select the job you want to check ➞ press [details]..
Page 26
Checking/changing/canceling selected settings 1-15 in tr od u c tio n to co p y fun c ti on 1 checking/changing/canceling selected settings copy mode settings that you have specified are all grouped together onto one screen so that you can easily check them. You can also change or cancel selected mo...
Page 27
Checking/changing/canceling selected settings 1-16 in tr od u c tio n to co p y fun c ti on 1 ● to change the settings for a copy mode: ❑ perform again the setting procedure for the mode to change the settings as you desire ➞ press [ok]. The display returns to the setting confirmation screen. ● to c...
Page 28: Basic Copying Features
2-1 chapter 2 basic copying features this chapter describes the basic copying features. Selecting the paper size. . . . . . . . . . . . . . . . . . . . . . . . . . . . . . . . . . . . . . . . . . . . . . . . . . 2-2 automatic paper selection . . . . . . . . . . . . . . . . . . . . . . . . . . . . . ...
Page 29: Selecting The Paper Size
Selecting the paper size 2-2 ba sic co p y ing f e at ur es 2 selecting the paper size you can manually specify a paper size or set the machine to automatically select the paper size. Note • if you are copying an original with an image that extends all the way to the edges onto the same size paper a...
Page 30
Selecting the paper size 2-3 ba sic co p y ing f e at ur es 2 note • you can activate or deactivate the automatic paper selection mode for each paper drawer and the stack bypass. (see chapter 3, "configuring the machine's basic settings," in the reference guide.) • you can use the stack bypass for t...
Page 31: Manual Paper Selection
Selecting the paper size 2-4 ba sic co p y ing f e at ur es 2 4 press (start). If the screen appears prompting you to specify the size of the original, select the original size ➞ press [ok] ➞ (start). Copying starts. Manual paper selection you can manually select the paper size. 1 place your origina...
Page 32
Selecting the paper size 2-5 ba sic co p y ing f e at ur es 2 note • the paper sizes and types in each paper source are indicated on the touch panel display. • the type of paper loaded in each paper source are displayed by icons. (see chapter 3, "configuring the machine's basic settings," in the ref...
Page 33
Selecting the paper size 2-6 ba sic co p y ing f e at ur es 2 2 specify the paper size and type. Note when stack bypass standard settings set to 'on', the screens for specifying the paper size and type shown in the following steps are not displayed even if you load paper or envelopes. Disable stack ...
Page 34
Selecting the paper size 2-7 ba sic co p y ing f e at ur es 2 ● if you want to select a nonstandard paper size: important • an underbar (_) must be entered between integer and fraction. • the following modes are not available for nonstandard size paper: offset + collate, offset + group, staple, 1 to...
Page 35
Selecting the paper size 2-8 ba sic co p y ing f e at ur es 2 important make sure that the paper type setting is correct. An incorrect paper type setting may adversely affect the image quality, damage the fixing unit, and cause paper jams. Note • [3-hole punch], [transparency], and [labels] cannot b...
Page 36
Selecting the paper size 2-9 ba sic co p y ing f e at ur es 2 ● if you want to select an envelope type: ❑ press [envelope]. ❑ select the envelope type ➞ press [ok]. Important • if the correct envelope type is not selected, a paper jam will occur. • if an envelope size is selected, the staple, 1 to 2...
Page 37
Selecting the paper size 2-10 ba sic co p y ing f e at ur es 2 4 press (start). Copying starts. Note you can load envelopes in paper drawer 2 only when the optional envelope cassette-d1 is attached to the machine. For more information, see chapter 5, "routine maintenance," in the reference guide..
Page 38: Density
Adjusting density and image quality 2-11 ba sic co p y ing f e at ur es 2 adjusting density and image quality you can set the desired density and select the type of original before scanning the original. Density the machine automatically adjusts the copy density to the level best suited to the quali...
Page 39: Type of Original
Adjusting density and image quality 2-12 ba sic co p y ing f e at ur es 2 ● if you want to adjust the copy density manually: 3 enter the desired copy quantity (from 1 to 999) using - (numeric keys). 4 press (start). Copying starts. Type of original you can manually select the type of original so tha...
Page 40
Adjusting density and image quality 2-13 ba sic co p y ing f e at ur es 2 ■ text/photo mode this mode is best suited for making copies of originals containing both text and images/photos, such as magazines or catalogues. ■ photo mode this mode is best suited for making copies of photos printed on ph...
Page 41: Enlarging/reducing Images
Enlarging/reducing images 2-14 ba sic co p y ing f e at ur es 2 enlarging/reducing images you can set the machine to adjust the copy ratio automatically, or you can specify the copy ratio manually. Preset zoom the machine offers a variety of preset copy ratios to reduce or enlarge standard size orig...
Page 42: Zoom By Percentage
Enlarging/reducing images 2-15 ba sic co p y ing f e at ur es 2 you can select the preset copy ratio from the following: 3 enter the desired copy quantity (from 1 to 999) using - (numeric keys). 4 press (start). Copying starts. Note • to reset the copy ratio to 100%, press [direct] on the top screen...
Page 43
Enlarging/reducing images 2-16 ba sic co p y ing f e at ur es 2 note • you can also use - (numeric keys) to enter a value, and (clear) to clear your entry. • you can reset the copy ratio to 100% by pressing (clear) instead of entering '100', or pressing [direct] on the top screen. • if you enter a v...
Page 44: Auto Zoom
Enlarging/reducing images 2-17 ba sic co p y ing f e at ur es 2 auto zoom you can set the machine to automatically select the appropriate copy ratio based on the size of the original and the selected copy paper. The copy ratio is set within the range of 25% to 400%. Important • you cannot use the au...
Page 45
Enlarging/reducing images 2-18 ba sic co p y ing f e at ur es 2 2 select the desired paper size ➞ press [done]. 3 press [copy ratio]. 4 press [auto] ➞ [done]. The display returns to the top screen, and the copy ratio generated by the machine is displayed. On the following cases, however, the copy ra...
Page 46
Enlarging/reducing images 2-19 ba sic co p y ing f e at ur es 2 5 enter the desired copy quantity (from 1 to 999) using - (numeric keys). 6 press (start). If the screen appears prompting you to specify the size of the original, select the original size ➞ press [ok] ➞ (start). Copying starts. Note • ...
Page 47: 2-Sided Copying
2-sided copying 2-20 ba sic co p y ing f e at ur es 2 2-sided copying the 2-sided mode enables you to make two-sided copies from one-sided or two-sided originals, or make one-sided copies from two-sided originals. Making two-sided copies enables you to cut print costs in half when copying in large q...
Page 48
2-sided copying 2-21 ba sic co p y ing f e at ur es 2 ■ 2 to 2-sided the 2 to 2-sided mode automatically turns over two-sided originals placed in the feeder to copy both sides of the original on the front and back sides of the paper. ■ 2 to 1-sided the 2 to 1-sided mode automatically turns over two-...
Page 49
2-sided copying 2-22 ba sic co p y ing f e at ur es 2 making 1 to 2-sided, 2 to 2-sided, or 2 to 1-sided copies 1 place your originals into the feeder or on the platen glass. Important to achieve the desired outputs, make sure that your originals are placed in the correct orientation. (see "placing ...
Page 50
2-sided copying 2-23 ba sic co p y ing f e at ur es 2 ● for 1 to 2-sided copying: ● for 2 to 2-sided copying: 4 select the orientation of the originals ➞ press [next]. ❑ press [book type] or [calendar type] to select the layout type of the copies ➞ press [ok]. ❑ press [book type] or [calendar type] ...
Page 51
2-sided copying 2-24 ba sic co p y ing f e at ur es 2 ● for 2 to 1-sided copying: • [book type]: • [calendar type]: 5 enter the desired copy quantity (from 1 to 999) using - (numeric keys). 6 press (start). If the original is placed on the platen glass to make 1 to 2-sided or 2 to 2-sided copies, fo...
Page 52: Finishing
Finishing 2-25 ba sic co p y ing f e at ur es 2 finishing the finishing modes enable you to make copies in sets arranged in page order (collate) or in groups of each page (group). You can also staple copies (staple). The collate mode or group mode can be set in combination with the offset mode. The ...
Page 53
Finishing 2-26 ba sic co p y ing f e at ur es 2 ■ group mode all copies of the same original page are grouped together. ■ staple mode the copies are automatically collated into sets arranged in page order and stapled. Important • when originals in horizontal (landscape) orientation are copied, stapl...
Page 54: Collating Or Stapling Copies
Finishing 2-27 ba sic co p y ing f e at ur es 2 collating or stapling copies 2 select the desired collating mode. ● if the optional staple finisher-h1 is not attached: ● if the optional staple finisher-h1 is attached: 1 place your originals ➞ press [finishing]. Important to achieve the desired outpu...
Page 55
Finishing 2-28 ba sic co p y ing f e at ur es 2 3 press [ok]. The display returns to the top screen. 4 enter the desired copy quantity (from 1 to 999) using - (numeric keys). 5 press (start). If the original is placed on the platen glass, follow the instructions that appear on the touch panel displa...
Page 56: Advanced Copying Features
3-1 chapter 3 advanced copying features this chapter describes the advanced copying features for document layout and image adjustment. Multiple originals onto one sheet . . . . . . . . . . . . . . . . . . . . . . . . . . . . . . . . . . . . . . . . . . 3-2 making 2 on 1 or 4 on 1 copies (image combi...
Page 57
Multiple originals onto one sheet 3-2 ad v anced co p y ing f e at ur es 3 multiple originals onto one sheet this mode enables you to automatically reduce two or four originals to fit onto one side or both sides of a selected paper size. In addition, the id card copy mode enables you to copy the bot...
Page 58
Multiple originals onto one sheet 3-3 ad v anced co p y ing f e at ur es 3 important • the 2 on 1 and 4 on 1 combination modes cannot be used with the automatic paper selection, original frame erase, book frame erase, or different size originals modes. • if originals in vertical (portrait) orientati...
Page 59
Multiple originals onto one sheet 3-4 ad v anced co p y ing f e at ur es 3 making 2 on 1 or 4 on 1 copies (image combination) ● if you are copying two-sided originals: 1 place your originals ➞ press [special features] ➞ [image combination]. 2 select the original size ➞ press [next]. Important you ca...
Page 60
Multiple originals onto one sheet 3-5 ad v anced co p y ing f e at ur es 3 important to copy originals in horizontal (landscape) orientation, select [calendar type] for book type originals, and select [book type] for calendar type originals. ❑ select the type of two-sided original ➞ press [ok]. • [b...
Page 61
Multiple originals onto one sheet 3-6 ad v anced co p y ing f e at ur es 3 ● if you want to make 2-sided copies: important to copy originals in horizontal (landscape) orientation, select [calendar type] to make book type copies, and select [book type] to make calendar type copies. ● if you want to s...
Page 62
Multiple originals onto one sheet 3-7 ad v anced co p y ing f e at ur es 3 important for originals in horizontal (landscape) orientation, select the layout according to the chart below. ❑ select the image order ➞ press [done] ➞ [next]. If you select [2 on 1], the display on the left appears. The lay...
Page 63
Multiple originals onto one sheet 3-8 ad v anced co p y ing f e at ur es 3 important for originals in horizontal (landscape) orientation, select the layout according to the chart below. 4 select the desired paper size ➞ press [ok] ➞ [done]. The display returns to the top screen. 5 enter the desired ...
Page 64: Making Id Card Copies
Multiple originals onto one sheet 3-9 ad v anced co p y ing f e at ur es 3 6 press (start). If the original is placed on the platen glass, follow the instructions that appear on the touch panel display ➞ press (start) once for each original. When scanning is complete, press [done]. Copying starts. I...
Page 65
Multiple originals onto one sheet 3-10 ad v anced co p y ing f e at ur es 3 4 enter the desired copy quantity (from 1 to 999) using - (numeric keys). 7 turn over the id card and place it on the platen glass ➞ press (start). For instructions on how to place the id card, see step 6. Scanning for the o...
Page 66
Erasing shadows/frame lines (frame erase) 3-11 ad v anced co p y ing f e at ur es 3 erasing shadows/frame lines (frame erase) the frame erase modes erase shadows and lines that appear when copying various types of originals. This section describes the three frame erase modes available. Important onl...
Page 67
Erasing shadows/frame lines (frame erase) 3-12 ad v anced co p y ing f e at ur es 3 ■ book frame erase the book frame erase mode erases the dark borders such as center and contour lines that appear when you copy facing pages in a bound original onto a single sheet of paper. Important • place the bou...
Page 68: Original Frame Erase
Erasing shadows/frame lines (frame erase) 3-13 ad v anced co p y ing f e at ur es 3 original frame erase 1 place your originals ➞ press [special features] ➞ [frame erase]. Note to achieve the desired outputs, make sure that your originals are placed in the correct orientation. (see "placing orientat...
Page 69
Erasing shadows/frame lines (frame erase) 3-14 ad v anced co p y ing f e at ur es 3 4 press [-] or [+] to set the frame erase width. Note • the default setting is '1/8" (4 mm)'. You can adjust the frame erase width to between 1/16" and 1 15/16" (1 mm and 50 mm). • to enter values in millimeters, pre...
Page 70: Book Frame Erase
Erasing shadows/frame lines (frame erase) 3-15 ad v anced co p y ing f e at ur es 3 5 press [done]. The display returns to the top screen. 6 enter the desired copy quantity (from 1 to 999) using - (numeric keys). 7 press (start). Copying starts. Note • to cancel this setting, press [special features...
Page 71
Erasing shadows/frame lines (frame erase) 3-16 ad v anced co p y ing f e at ur es 3 4 press [-] or [+] to set the frame erase widths. Note • the default settings are '1/8" (4 mm)' for each side and '3/8" (10 mm)' for the center. You can adjust the frame erase width to between 1/16" and 1 15/16" (1 m...
Page 72
Erasing shadows/frame lines (frame erase) 3-17 ad v anced co p y ing f e at ur es 3 ● if you want to set the top, left, center, right, and bottom widths independently: 5 press [done]. The display returns to the top screen. 6 enter the desired copy quantity (from 1 to 999) using - (numeric keys). 7 p...
Page 73: Binding Erase
Erasing shadows/frame lines (frame erase) 3-18 ad v anced co p y ing f e at ur es 3 binding erase this mode erases shadows from binding holes on originals. 1 place your original on the platen glass ➞ press [special features] ➞ [frame erase]. For help, see step 1 in "original frame erase," on p. 3-13...
Page 74
Erasing shadows/frame lines (frame erase) 3-19 ad v anced co p y ing f e at ur es 3 note • the default setting is '3/4" (18 mm)'. You can adjust the frame erase width to between 3/16" and 13/16" (3 mm and 20 mm). • to enter values in millimeters, press [mm]. (see chapter 3, "configuring the machine'...
Page 75: (Different Size Originals)
Copying different size originals together (different size originals) 3-20 ad v anced co p y ing f e at ur es 3 copying different size originals together (different size originals) the different size originals mode enables you to place different size originals (ltr and lgl) into the feeder and copy t...
Page 76
Copying different size originals together (different size originals) 3-21 ad v anced co p y ing f e at ur es 3 the combination of the original's sizes available for the different size originals mode is ltr and lgl. Important • the combinations other than described above may wrinkle originals. • make...
Page 77
Copying different size originals together (different size originals) 3-22 ad v anced co p y ing f e at ur es 3 3 enter the desired copy quantity (from 1 to 999) using - (numeric keys). 4 press (start). Copying starts. Note • to cancel this setting, press [special features] ➞ [different size original...
Page 78: Adjusting Sharpness
Adjusting sharpness 3-23 ad v anced co p y ing f e at ur es 3 adjusting sharpness this mode enables you to adjust the sharpness level. ■ low if you use the photo mode to make copies of an original containing halftones, such as a printed image, the moiré effect (a shimmering, wavy pattern) may occur....
Page 79
Adjusting sharpness 3-24 ad v anced co p y ing f e at ur es 3 1 place your originals ➞ press [special features]. 2 press [sharpness]. 3 press [low] or [high] to adjust the sharpness ➞ press [ok] ➞ [done]. To copy originals containing printed images or other halftones, the setting should be towards [...
Page 80
Adjusting sharpness 3-25 ad v anced co p y ing f e at ur es 3 4 enter the desired copy quantity (from 1 to 999) using - (numeric keys). 5 press (start). Copying starts. Note • to cancel this setting, press [special features] ➞ [sharpness] ➞ [cancel]. • to cancel all settings and return the machine t...
Page 81: Registering Mode Memory
Frequently used settings (mode memory) 3-26 ad v anced co p y ing f e at ur es 3 frequently used settings (mode memory) you can store setting combinations of copy modes in the four memory keys. These keys can be named for increased convenience. This function is useful for storing frequently used cop...
Page 82
Frequently used settings (mode memory) 3-27 ad v anced co p y ing f e at ur es 3 note • keys that already have settings stored in them are displayed with a black square (■) in the lower right corner of the key. • if you select a key that already has settings stored in it, the settings are displayed....
Page 83
Frequently used settings (mode memory) 3-28 ad v anced co p y ing f e at ur es 3 ● if you select a key with no settings: ● if you select a key that already has settings stored in it: • to cancel storing the settings, press [no]. • the message appears for approximately two seconds on the touch panel ...
Page 84: Recalling Mode Memory
Frequently used settings (mode memory) 3-29 ad v anced co p y ing f e at ur es 3 important if the language switch setting is set to 'on', some characters are restricted and cannot be entered. To enter all characters, set the language switch setting to 'off'. (see chapter 3, "configuring the machine'...
Page 85: Deleting Mode Memory
Frequently used settings (mode memory) 3-30 ad v anced co p y ing f e at ur es 3 3 verify the settings ➞ press [ok] ➞ [done]. If you select a key that does not have copy settings stored in it, [ok] is grayed out and cannot be pressed. Select another key that has copy settings stored in it, or press ...
Page 86
Frequently used settings (mode memory) 3-31 ad v anced co p y ing f e at ur es 3 note • keys that already have settings stored in them are displayed with a black square (■) in the lower right corner of the key. • if you select a key that already has settings stored in it, the settings are displayed....
Page 87
Frequently used settings (mode memory) 3-32 ad v anced co p y ing f e at ur es 3.
Page 88: Customizing Settings
4-1 chapter 4 customizing settings this chapter describes how to change the machine's settings from the additional functions screen. Customizing the copy settings. . . . . . . . . . . . . . . . . . . . . . . . . . . . . . . . . . . . . . . . . . . . . 4-2 copy settings table . . . . . . . . . . . . ...
Page 89: Copy Settings Table
Customizing the copy settings 4-2 cu sto m izing set ti ng s 4 customizing the copy settings you can change the machine's default settings and customize them to suit your needs. The settings you change and store in the copy settings in the additional functions menu are not returned to the factory de...
Page 90
Customizing the copy settings 4-3 cu sto m izing set ti ng s 4 • the standard settings (the factory default settings) are: - number of copies: 1 - copy ratio: 100% - paper source selection: auto - density and original type: auto - 2-sided: off - finishing: off - image combination: off - frame erase:...
Page 91
Customizing the copy settings 4-4 cu sto m izing set ti ng s 4 3 press [standard settings]. 4 press [store]. 5 press [yes]. The message appears for approximately two seconds on the touch panel display. The displayed settings are stored as the standard settings. Note the settings displayed are the cu...
Page 92
Customizing the copy settings 4-5 cu sto m izing set ti ng s 4 6 press (reset) to return to the top screen. Initializing standard settings you can restore the standard settings to their default settings. 1 press (additional functions) ➞ [copy settings]. For help, see step 2 in "storing new standard ...
Page 93
Customizing the copy settings 4-6 cu sto m izing set ti ng s 4 5 press (reset) to return to the top screen. Restoring the default copy settings the modes that have been changed in copy settings can be restored to the factory default settings. (see "copy settings table," on p. 4-2.) note the standard...
Page 94
Customizing the copy settings 4-7 cu sto m izing set ti ng s 4 1 press (additional functions) ➞ [copy settings]. For help, see step 2 in "storing new standard settings," on p. 4-3. 4 press (reset) to return to the top screen. 2 press [initialize copy settings]. 3 press [yes]. The message appears for...
Page 95
Customizing the copy settings 4-8 cu sto m izing set ti ng s 4.
Page 96: Appendix
5-1 chapter 5 appendix this chapter provides the detailed instructions on how to place originals, the combination of functions chart, and the index. Placing orientations of originals . . . . . . . . . . . . . . . . . . . . . . . . . . . . . . . . . . . . . . . . . . . 5-2 placing one-sided originals...
Page 97: Placing One-Sided Originals
Placing orientations of originals 5-2 app end ix 5 placing orientations of originals this section describes the orientations of your originals when you place them on the platen glass or in the feeder. Make sure that your originals are placed in the proper orientation to achieve outputs in the desire...
Page 98
Placing orientations of originals 5-3 app end ix 5 place your originals as indicated below: ■ for originals in portrait orientation ■ for originals in landscape orientation type of original platen glass feeder type of original platen glass feeder.
Page 99: Placing Two-Sided Originals
Placing orientations of originals 5-4 app end ix 5 placing two-sided originals two-sided originals have the following types and are combined with the portrait or landscape orientation, such as "book type in portrait orientation." •book type: •calendar type: place your originals as indicated below: ■...
Page 100
Placing orientations of originals 5-5 app end ix 5 ■ for book type originals in landscape orientation * turn over the original horizontally to scan the back side, making sure that the original is placed in the same orientation as the front side was scanned. ■ for calendar type originals in portrait ...
Page 101
Combination of copy modes chart 5-6 app end ix 5 combination of copy modes chart the chart shows the available combinations of settings when you want to set more than one mode at a time. *1 you cannot combine these modes when a nonstandard paper size or envelope is selected. *2 you cannot combine th...
Page 102: Index
Index 5-7 ap pe nd ix 5 index numerics 2 on 1, 3-2 2-sided copying 1 to 2-sided, 2-20, 2-22 2 to 1-sided, 2-21, 2-22 2 to 2-sided, 2-21, 2-22 2-sided mode, 2-20 4 on 1, 3-2 a auto zoom, 2-17 automatic paper selection, 2-2 b binding erase, 3-12, 3-18 book frame erase, 3-15 c canceling a copy job, 1-1...
Page 103
Index 5-8 ap pe nd ix 5 i id card copy, 3-3, 3-9 id card copy key, 1-5 image combination 2 on 1, 3-2, 3-4 4 on 1, 3-2, 3-4 id card copy, 3-3, 3-9 image combination mode, 3-2 image combination key, 1-4 image quality, 2-11 image quality key, 1-3 k keys and functions, 1-2 advanced features, 1-4 basic f...
Page 104
Index 5-9 ap pe nd ix 5 z zoom by percentage, 2-15.
Page 105
Index 5-10 ap pe nd ix 5.
Page 106
Usrm1-8100-00 © canon inc. 2011 canon inc. 30-2, shimomaruko 3-chome, ohta-ku, tokyo 146-8501, japan canon u.S.A., inc. One canon plaza, lake success, ny 11042, u.S.A. Canon canada inc. 6390 dixie road mississauga, ontario l5t 1p7, canada canon europa n.V. Bovenkerkerweg 59-61 1185 xb amstelveen, th...