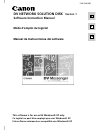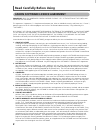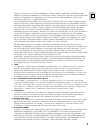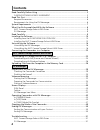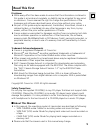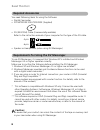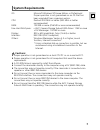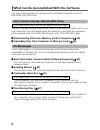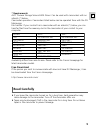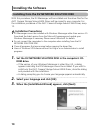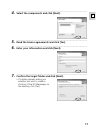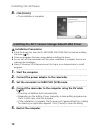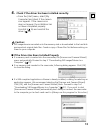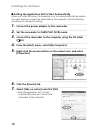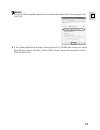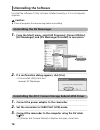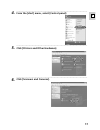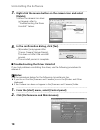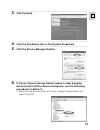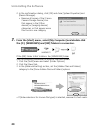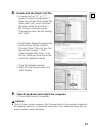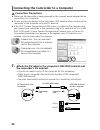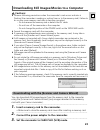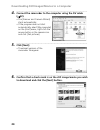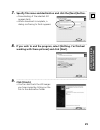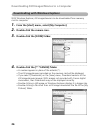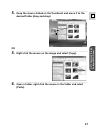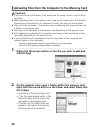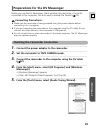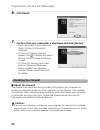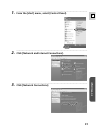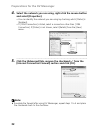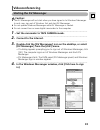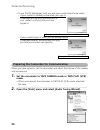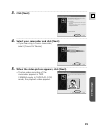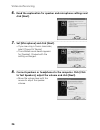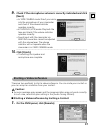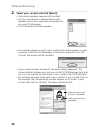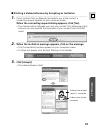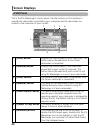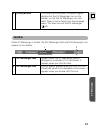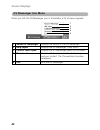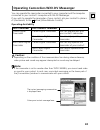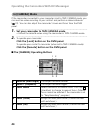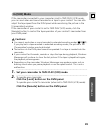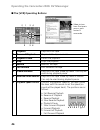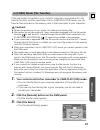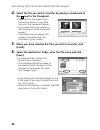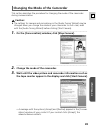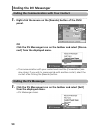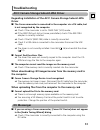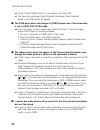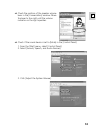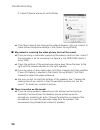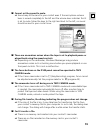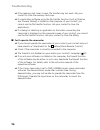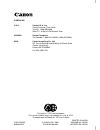- DL manuals
- Canon
- Camcorder
- 2MC - Elura 2MC MiniDV Digital Camcorder
- Instruction Manual
Canon 2MC - Elura 2MC MiniDV Digital Camcorder Instruction Manual
DV NETWORK SOLUTION DISK
Version 1
Software Instruction Manual
PUB. DIM-555
This software is for use with Windows® XP only.
Ce logiciel ne peut être employé que sous Windows® XP.
Este software solamente es compatible con Windows® XP.
E
F
Es
Mode d’emploi du logiciel
Manual de Instrucciones del software
Summary of 2MC - Elura 2MC MiniDV Digital Camcorder
Page 1
Dv network solution disk version 1 software instruction manual pub. Dim-555 this software is for use with windows® xp only. Ce logiciel ne peut être employé que sous windows® xp. Este software solamente es compatible con windows® xp. E f es mode d’emploi du logiciel manual de instrucciones del softw...
Page 2: Read Carefully Before Using
Read carefully before using canon software licence agreement important: read this agreement carefully before clicking “yes” at the bottom of the screen and installing the software. This agreement (“agreement”) is a legal contract between you, either an individual or entity, and canon inc. (“canon”) ...
Page 3
3 e except as specifically set forth hereinabove, canon, canon’s subsidiaries, distributors and dealers disclaim all warranties, or conditions, express, implied or statutory, including but not limited to, warranties or conditions as to design, quality, merchantability, fitness for a particular purpo...
Page 4: Contents
4 contents read carefully before using .......................................................................................... 2 canon software licence agreement ................................................................... 2 read this first ....................................................
Page 5: Read This First
5 e read this first disclaimer ¡ while every effort has been made to ensure that the information contained in this guide is accurate and complete, no liability can be accepted for any errors or omissions. Canon reserves the right to change the specifications of the hardware and software described he...
Page 6: Caution:
6 you need following items for using the software: • digital camcorder • dv network solution disk (supplied) • dv (ieee1394) cable (commercially available) refer to the instruction manual of your computer for the type of the dv cable. • speaker or headphones (when using dv messenger) requirements fo...
Page 7: System Requirements
7 e system requirements os: microsoft windows xp home edition or professional proper operation is not guaranteed on an os that has been upgraded from a previous version. Cpu: pentium 500 mhz or better (800 mhz or better recommended) ram: 128 mb or more (256 mb or more recommended) free hard disk spa...
Page 8: ■ Sending Movies ( 33)
8 what can be accomplished with the software this topic introduces the main features of the software contained on the dv network solution disk. Canon camcorders only (refer to the table on the next page) the av/c camera storage subunit-wia driver is a software that allows you to use your camcorder a...
Page 9: Free Download
9 e * requirements: av/c camera storage subunit-wia driver: can be used with camcorders with an asterisk (*) below. Camcorder operation: camcorders listed below can be operated from with the dv messenger. File transfer: if your contact has a camcorder with an asterisk (*) below, you can transfer fil...
Page 10: Installation Precautions:
10 with this procedure, the dv messenger will be installed and the driver files for the av/c camera storage subunit-wia driver will be copied to your computer. For the installation procedure of the av/c camera storage subunit-wia driver, see p. 12. Installation precautions: ¡ dv messenger cannot be ...
Page 11
11 e 4. ••••••••••••••••••••••••••••••••••••••••••••••••••••••••••••••••••••••••••••••••••••••••••••• select the components and click [next]. 5. ••••••••••••••••••••••••••••••••••••••••••••••••••••••••••••••••••••••••••••••••••••••••••••• read the license agreements and click [yes]. 6. •••••••••••••...
Page 12: Installing The Software
12 installing the software 8. ••••••••••••••••••••••••••••••••••••••••••••••••••••••••••••••••••••••••••••••••••••••••••••• click [finish]. • the installation is complete. Installation precautions: ¡ install the driver files from the dv network solution disk first before installing the driver ( 10)....
Page 13: Caution:
13 e 6. ••••••••••••••••••••••••••••••••••••••••••••••••••••••••••••••••••••••••••••••••••••••••••••• check if the driver has been installed correctly. • from the [start] menu, select [my computer] and check if the camera icon appears. If the camera icon does not appear, the installation has not bee...
Page 14: Installing The Software
14 installing the software ■ setting the application not to start automatically when you install the driver, the computer is set to automatically start an applica- tion each time you connect the camcorder to the computer. Use the following procedures to change the setting. 1. •••••••••••••••••••••••...
Page 15: Notes:
15 e notes: ¡ to start a wia-compliant application automatically, select [start this program] and click [ok]. ¡ if the started application displays a message such as [twain data source not found. Reinstall the scanner software.], select [wia-canon camera storage] and use the wia-twain driver..
Page 16: Uninstalling The Software
16 uninstalling the software uninstall the software if it has not been installed correctly or if it is not required anymore. Caution: ¡ close all programs that are running before uninstalling. 1. ••••••••••••••••••••••••••••••••••••••••••••••••••••••••••••••••••••••••••••••••••••••••••••• from the [...
Page 17
17 e 4. ••••••••••••••••••••••••••••••••••••••••••••••••••••••••••••••••••••••••••••••••••••••••••••• from the [start] menu, select [control panel]. 5. ••••••••••••••••••••••••••••••••••••••••••••••••••••••••••••••••••••••••••••••••••••••••••••• click [printers and other hardware]. 6. ••••••••••••••...
Page 18: Uninstalling The Software
18 uninstalling the software 7. ••••••••••••••••••••••••••••••••••••••••••••••••••••••••••••••••••••••••••••••••••••••••••••• right-click the mouse button on the camera icon and select [delete]. • when the camera icon does not appear, refer to “troubleshooting the driver uninstall” below. 8. •••••••...
Page 19: Click [System].
19 e 3. ••••••••••••••••••••••••••••••••••••••••••••••••••••••••••••••••••••••••••••••••••••••••••••• click [system]. 4. ••••••••••••••••••••••••••••••••••••••••••••••••••••••••••••••••••••••••••••••••••••••••••••• click the [hardware] tab on the [system properties]. 5. •••••••••••••••••••••••••••••...
Page 20: Uninstalling The Software
20 uninstalling the software 2. In the confirmation dialog, click [ok] and close [system properties] and [device manager]. • remove all copies of the [canon camera storage device] icon that appear in the [other devices] or [imaging devices] categories, or that appear more than once in one category. ...
Page 21: Caution:
21 e 8. ••••••••••••••••••••••••••••••••••••••••••••••••••••••••••••••••••••••••••••••••••••••••••••• double-click the [oem*.Inf] file. • a number such as “0” or “1” appears in place of the asterisk (*) above. You will also find another file called [oem*.Pnf], which will have the same number as the ...
Page 22: Connection Precautions:
22 connecting the camcorder to a computer connection precautions: ¡ make sure the camcorder is being powered by the compact power adapter before connecting it to a computer. ¡ do not connect any devices to the camcorder‘s usb terminal when connecting the camcorder to the computer using the dv termin...
Page 23: Cautions:
A v/c camera storage subunit-wia driver 23 e downloading still images/movies to a computer cautions: ¡ observe following precautions when the camcorder’s card access indicator is flashing (the camcorder is reading or writing from or to the memory card). Failure to do so may cause memory card data to...
Page 24: 22).
24 downloading still images/movies to a computer 4. ••••••••••••••••••••••••••••••••••••••••••••••••••••••••••••••••••••••••••••••••••••••••••••• connect the camcorder to the computer using the dv cable ( 22). • the [scanner and camera wizard] starts automatically. • if the program does not start au...
Page 25: Click [Finish].
A v/c camera storage subunit-wia driver 25 e 7. ••••••••••••••••••••••••••••••••••••••••••••••••••••••••••••••••••••••••••••••••••••••••••••• specify file name and destination and click the [next] button. • downloading of the selected still images starts. • when download is complete, a dialog confir...
Page 26
26 downloading still images/movies to a computer with windows explorer, still images/movies can be downloaded from memory card to computer. 1. ••••••••••••••••••••••••••••••••••••••••••••••••••••••••••••••••••••••••••••••••••••••••••••• from the [start] menu, select [my computer]. 2. •••••••••••••••...
Page 27: [Paste].
A v/c camera storage subunit-wia driver 27 e 5. ••••••••••••••••••••••••••••••••••••••••••••••••••••••••••••••••••••••••••••••••••••••••••••• keep the mouse clicked on the thumbnail and move it to the desired folder (drag and drop). Or 5. •••••••••••••••••••••••••••••••••••••••••••••••••••••••••••••...
Page 28: Cautions:
28 uploading files from the computer to the memory card cautions: ¡ if you are using an sd memory card, make sure the protect switch is set to allow recording. ¡ when uploading files to the memory card, keep the file name within 8 characters. Depending on the extension (4 characters or more), files ...
Page 29: Connecting Precautions:
Dv messenger 29 e preparations for the dv messenger before you use the dv messenger, check whether the camcorder is correctly connected to the computer. You also need to disable the firewall ( 30). Connecting precautions: ¡ make sure the camcorder is being powered using the power adapter before conn...
Page 30: Click [Next].
30 preparations for the dv messenger 6. ••••••••••••••••••••••••••••••••••••••••••••••••••••••••••••••••••••••••••••••••••••••••••••• click [next]. 7. ••••••••••••••••••••••••••••••••••••••••••••••••••••••••••••••••••••••••••••••••••••••••••••• confirm that your camcorder is displayed and click [can...
Page 31: Click [Network Connections].
Dv messenger 31 e 1. ••••••••••••••••••••••••••••••••••••••••••••••••••••••••••••••••••••••••••••••••••••••••••••• from the [start] menu, select [control panel]. 2. ••••••••••••••••••••••••••••••••••••••••••••••••••••••••••••••••••••••••••••••••••••••••••••• click [network and internet connections]....
Page 32: And Select [Properties].
32 4. ••••••••••••••••••••••••••••••••••••••••••••••••••••••••••••••••••••••••••••••••••••••••••••• select the network you are using, right-click the mouse button and select [properties]. • you can identify the network you are using by checking which [status] is [enabled]. • if [1394 connection] is ...
Page 33: Videoconferencing
Dv messenger 33 e videoconferencing starting the dv messenger caution: ¡ the dv messenger will not start when you have signed in to windows messenger. In such case, sign out of windows first and start dv messenger. ¡ do not update windows messenger while dv messenger is started. ¡ do not connect two...
Page 34: Videoconferencing
34 videoconferencing • to use the dv messenger, both you and your contact need to be online. – if your contact is already online when you sign in: a message will be send automatically to your contact notifying that you have signed in. – if your contact signs in when you are already online: a message...
Page 35: Click [Next].
Dv messenger 35 e 3. ••••••••••••••••••••••••••••••••••••••••••••••••••••••••••••••••••••••••••••••••••••••••••••• click [next]. 4. ••••••••••••••••••••••••••••••••••••••••••••••••••••••••••••••••••••••••••••••••••••••••••••• select your camcorder and click [next]. • if you are using a canon camcord...
Page 36: Videoconferencing
36 videoconferencing 6. ••••••••••••••••••••••••••••••••••••••••••••••••••••••••••••••••••••••••••••••••••••••••••••• read the explanation for speaker and microphone settings and click [next]. 7. ••••••••••••••••••••••••••••••••••••••••••••••••••••••••••••••••••••••••••••••••••••••••••••• set [micro...
Page 37: [Next].
Dv messenger 37 e 9. ••••••••••••••••••••••••••••••••••••••••••••••••••••••••••••••••••••••••••••••••••••••••••••• check if the microphone volume is correctly indicated and click [next]. • in tape camera mode: direct your voice into the microphone of your camcorder and check if the volume indicator ...
Page 38: Videoconferencing
38 videoconferencing 2. ••••••••••••••••••••••••••••••••••••••••••••••••••••••••••••••••••••••••••••••••••••••••••••• select your contact and click [select]. • only online registered members will be listed. • you can only perform a videoconference with members who have a camcorder connected and are ...
Page 39: Click [Accept].
Dv messenger 39 e ■ starting a videoconference by accepting an invitation 1. ••••••••••••••••••••••••••••••••••••••••••••••••••••••••••••••••••••••••••••••••••••••••••••• if your contact clicks on [remote] and selects you as the contact, a connecting request appears on your computer screen. When the...
Page 40: Screen Displays
40 screen displays dvm panel this is the dv messenger‘s control panel. Use the buttons on this window to operate the camcorder connected to your computer and the camcorder con- nected to the computer of your contact. 1 7 2 8 4 6 5 3 1 [local] button displays the control panel of your camcorder. This...
Page 41: Taskbar
Dv messenger 41 e 8 [close] button this closes the dvm panel. To display it again, double-click the dv messenger icon on the taskbar, or click the dv messenger icon and select [open control panel] from the displayed menu. This does not end the dv messenger ( 50). Taskbar when dv messenger is started...
Page 42: Dv Messenger Icon Menu
42 dv messenger icon menu when you click the dv messenger icon in the taskbar, a list of menus appears. 1 2 3 4 5 1 about dv messenger displays the version of the dv messenger. 2 help topics displays the dv messenger's help topics. 3 control panel open displays the dv messenger panel on the screen. ...
Page 43: Caution:
Dv messenger 43 e operating camcorders with dv messenger you can operate the camcorder connected to your computer and the computer connected to your contact's computer with the dv messenger. If you wish to operate the camcorder of your contact, ask your contact to place a ✓ (checkmark) to the before...
Page 44: In [Camera] Mode
44 if the camcorder connected to your computer is set to tape camera mode, you can send live video recording to your contact and perform a videoconference ( 33). You can also adjust the camcorder's zoom and focus from the dvm panel. 1. ••••••••••••••••••••••••••••••••••••••••••••••••••••••••••••••••...
Page 45: Cautions:
Dv messenger 45 e if the camcorder connected to your computer is set to tape play (vcr) mode, you can send video and sound recorded on a tape to your contact. You can also adjust the tape speed from the dvm panel while monitoring the picture in the [conversation] window. If the camcorder of your con...
Page 46
46 operating the camcorders with dv messenger video picture from the tape in your or your contact‘s camcorder 1 playback plays back the tape. 2 reversed playback plays back the tape in reverse. 3 playback pause pauses the playback. 4 stop stops the playback. 5 rewind rewinds the tape. 6 fast forward...
Page 47: Cautions:
Dv messenger 47 e in [card] mode (file transfer) if the camcorder connected to your contact‘s computer is equipped with a file transfer function, and the camcorder is set to card play (vcr) mode, you can transfer files recorded on the memory card in that camcorder to your computer. Cautions: ¡ obtai...
Page 48: The
48 4. ••••••••••••••••••••••••••••••••••••••••••••••••••••••••••••••••••••••••••••••••••••••••••••• select the file you wish to transfer by placing a checkmark to the next to the thumbnail. • depending on the speed of your internet connection, it may take time until the thumbnails appear. • if you m...
Page 49: Caution:
Dv messenger 49 e changing the mode of the camcorder this section describes the procedure for changing the mode of the camcorder during communication. Caution: ¡ the settings for camera and microphone in the [audio tuning wizard] may be changed when you change the mode of your camcorder. In such cas...
Page 50: Ending The Dv Messenger
50 ending the dv messenger 1. ••••••••••••••••••••••••••••••••••••••••••••••••••••••••••••••••••••••••••••••••••••••••••••• right-click the mouse on the [remote] button of the dvm panel. Or click the dv messenger icon on the taskbar and select [discon- nect] from the displayed menu. • the communicat...
Page 51: Troubleshooting
51 e troubleshooting regarding installation of the av/c camera storage subunit-wia driver ? The canon camcorder is connected to the computer via a dv cable, but is not recognized by the computer. ➜ check if the camcorder is set to card play (vcr) mode. ➜ if the ieee1394 port did not come preinstalle...
Page 52: Troubleshooting
52 troubleshooting ➜ check if the power switch is in a position other than off. ➜ you have not performed the [windows messenger audio update]. Please consult microsoft for details. ? The dvm panel does not change to [card] mode even if the camcorder is set to card play (vcr) mode. ➜ if you are using...
Page 53
53 e ➜ check the position of the speaker volume lever in the [conversation] window. Move the lever to the right until the volume indicator on the right operates. ➜ check if the sound device is set to [mute] in the [control panel]. 1. From the [start] menu, select [control panel]. 2. Select [sounds, ...
Page 54: Troubleshooting
54 4. Check if [device volume] is set to [mute]. ➜ click [stop camera] and interrupt the videoconference. Ask your contact to check his/her microphone settings in the [audio tuning wizard]. ? My contact is receiving the video picture, but not the sound. ➜ if you are using a camcorder supporting the ...
Page 55
55 e ? Cannot set the sound to mute. ➜ sound may still be send to your contact even if the microphone volume lever is moved completely to the left and the volume lever indicates that it is set to mute. Move the lever to the right and back to the left; no sound should be send to your contact now. ? T...
Page 56: Troubleshooting
56 ➜ if the memory card cover is open, file transfer may not work. Ask your contact to close the memory card cover. ➜ if a application software using the file transfer function (such as [scanner and camera wizard]) is started on the computer of your contact, you cannot use the file transfer function...
Page 57
Printed in japan pub. Dim-555 © canon inc. 2003 imprime au japon 0403a/ab7.5 dy8-9120-390-000 impreso en japÓn canon inc. Printed on 100% reused paper. Document réalisé avec du papier recyclé à 100%. El papel aqui utilizado es 100% reciclado. U.S.A. Canon u.S.A., inc. Canon customer care center tel ...