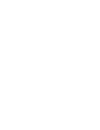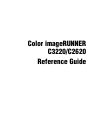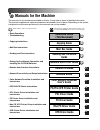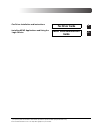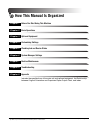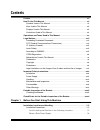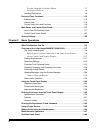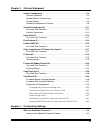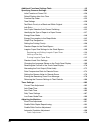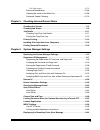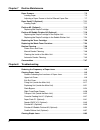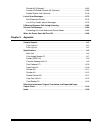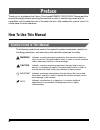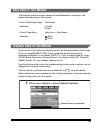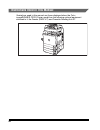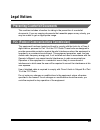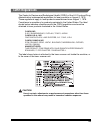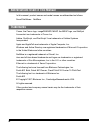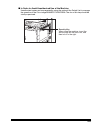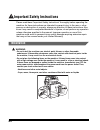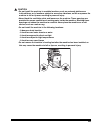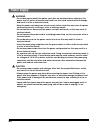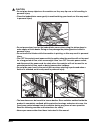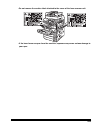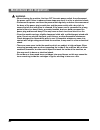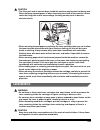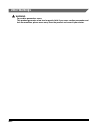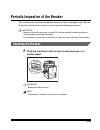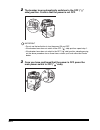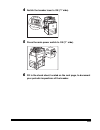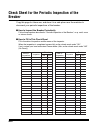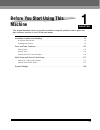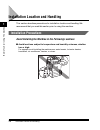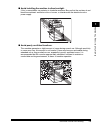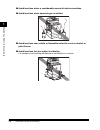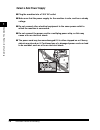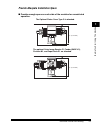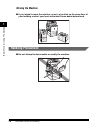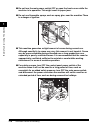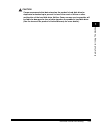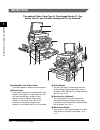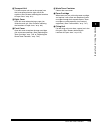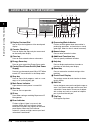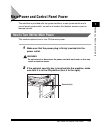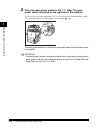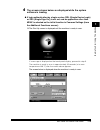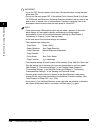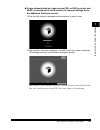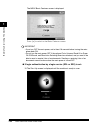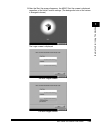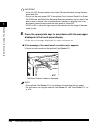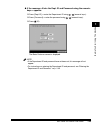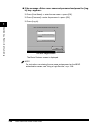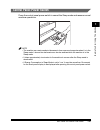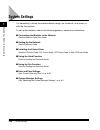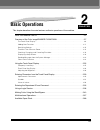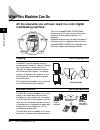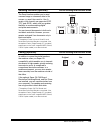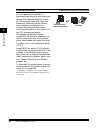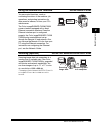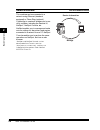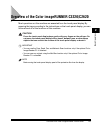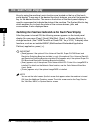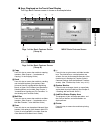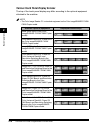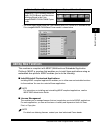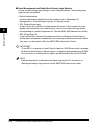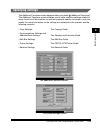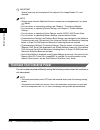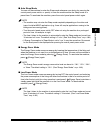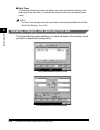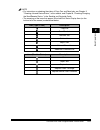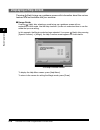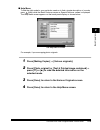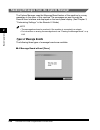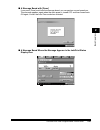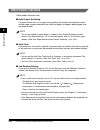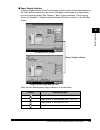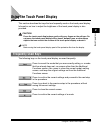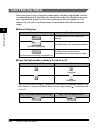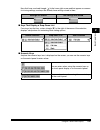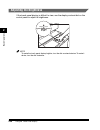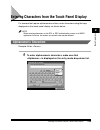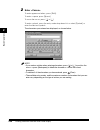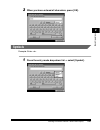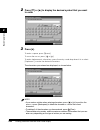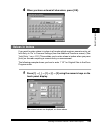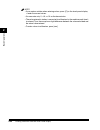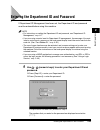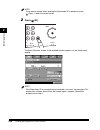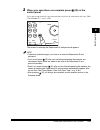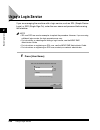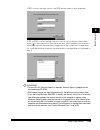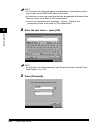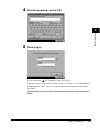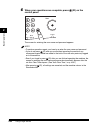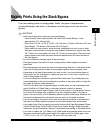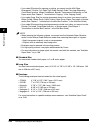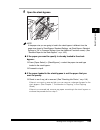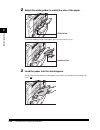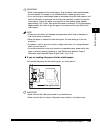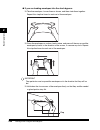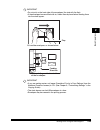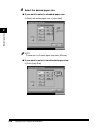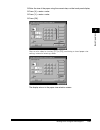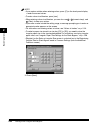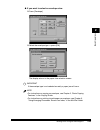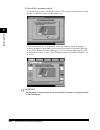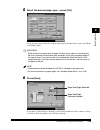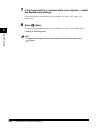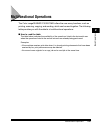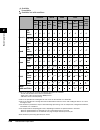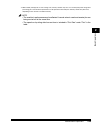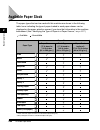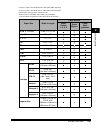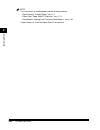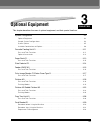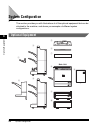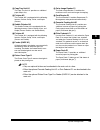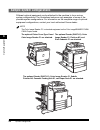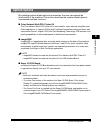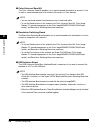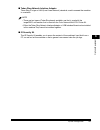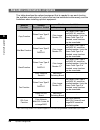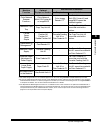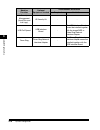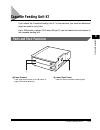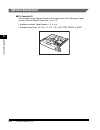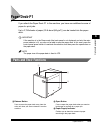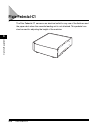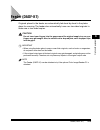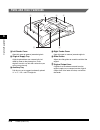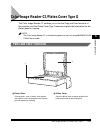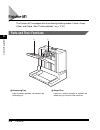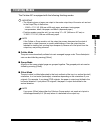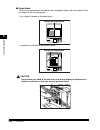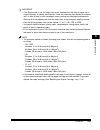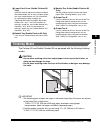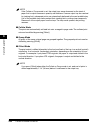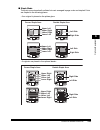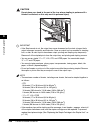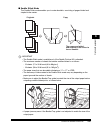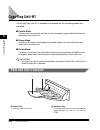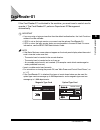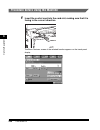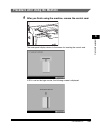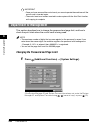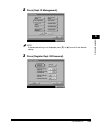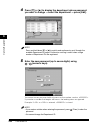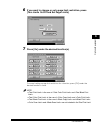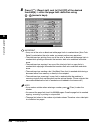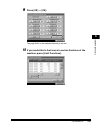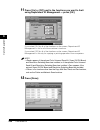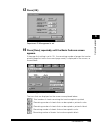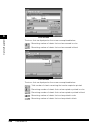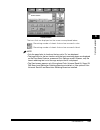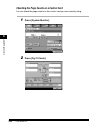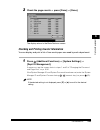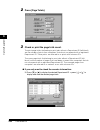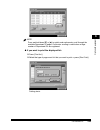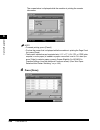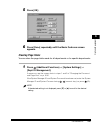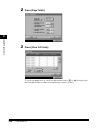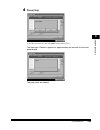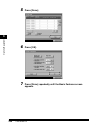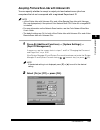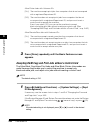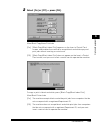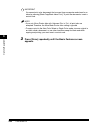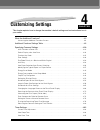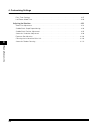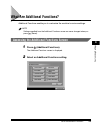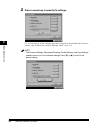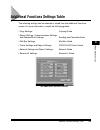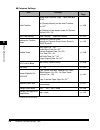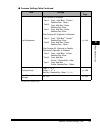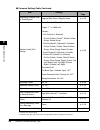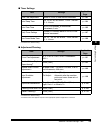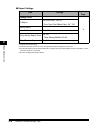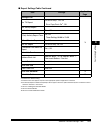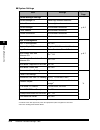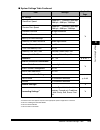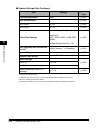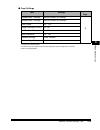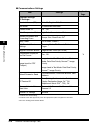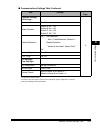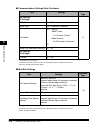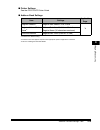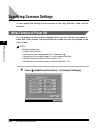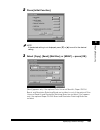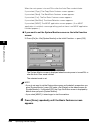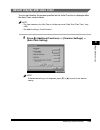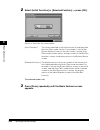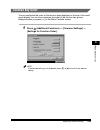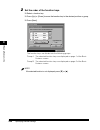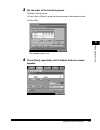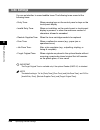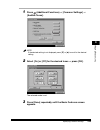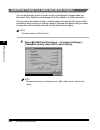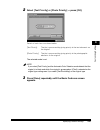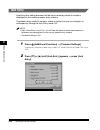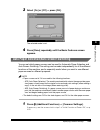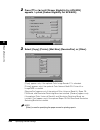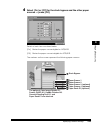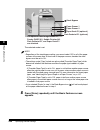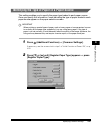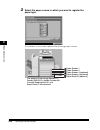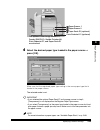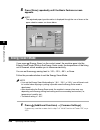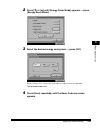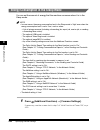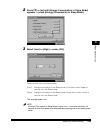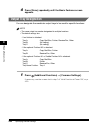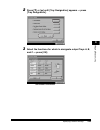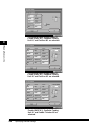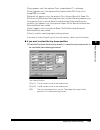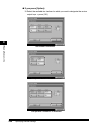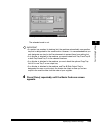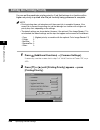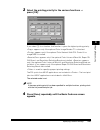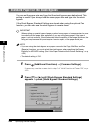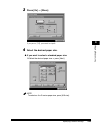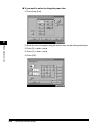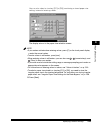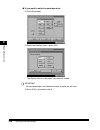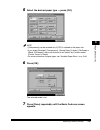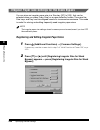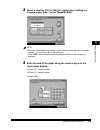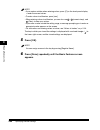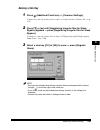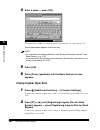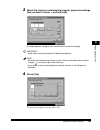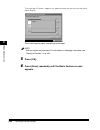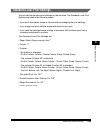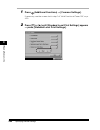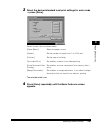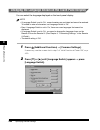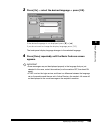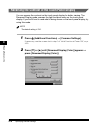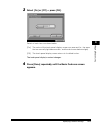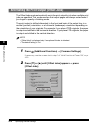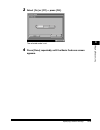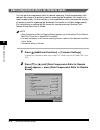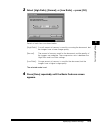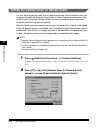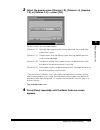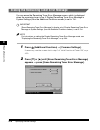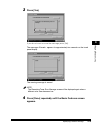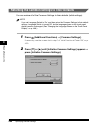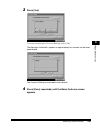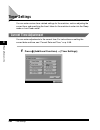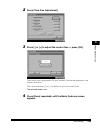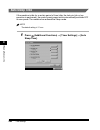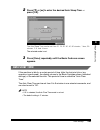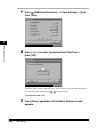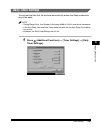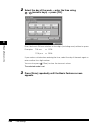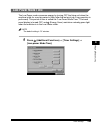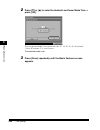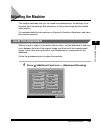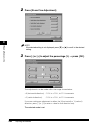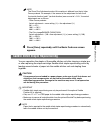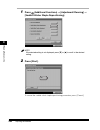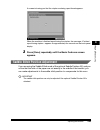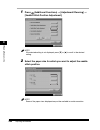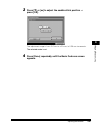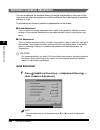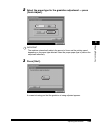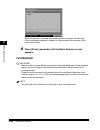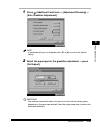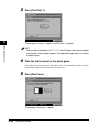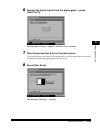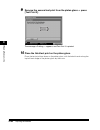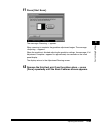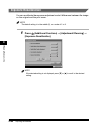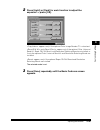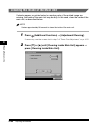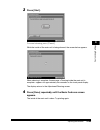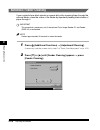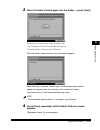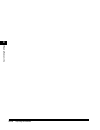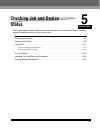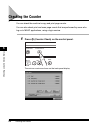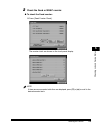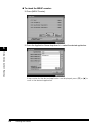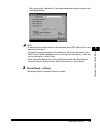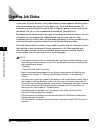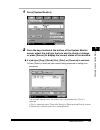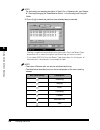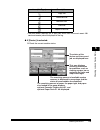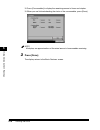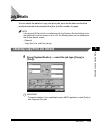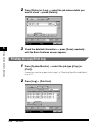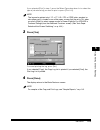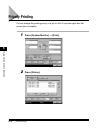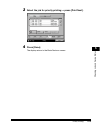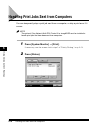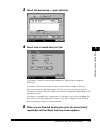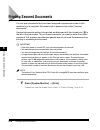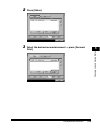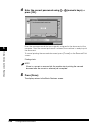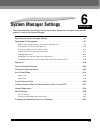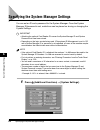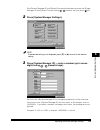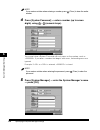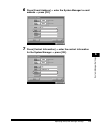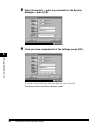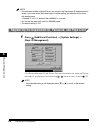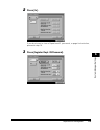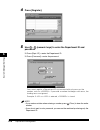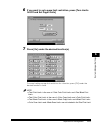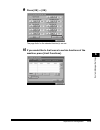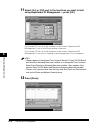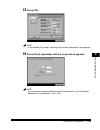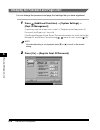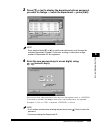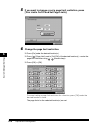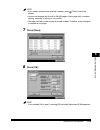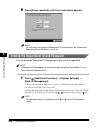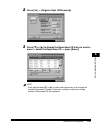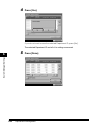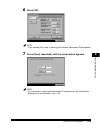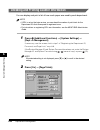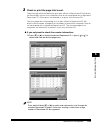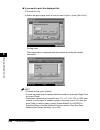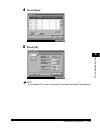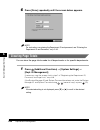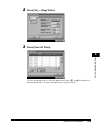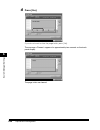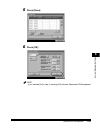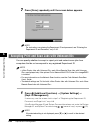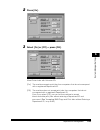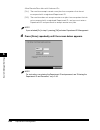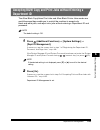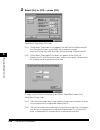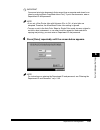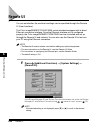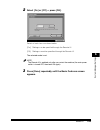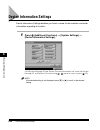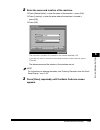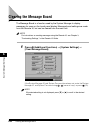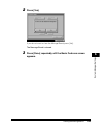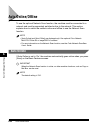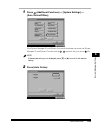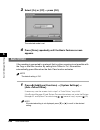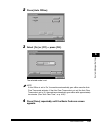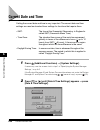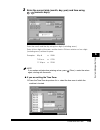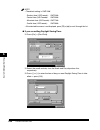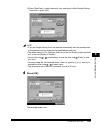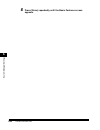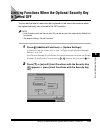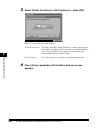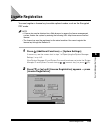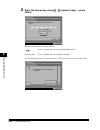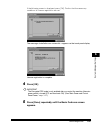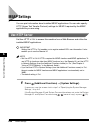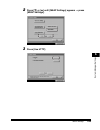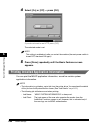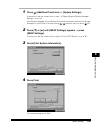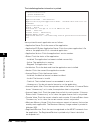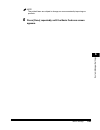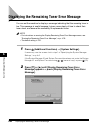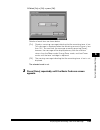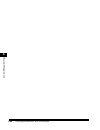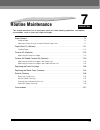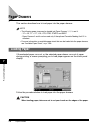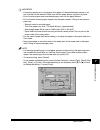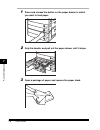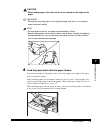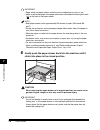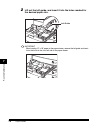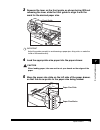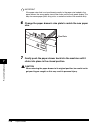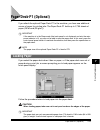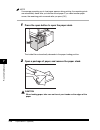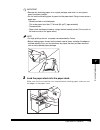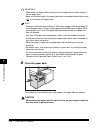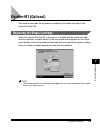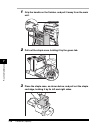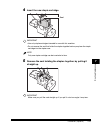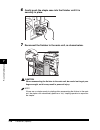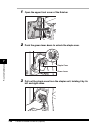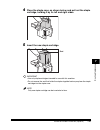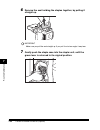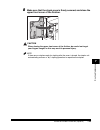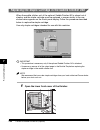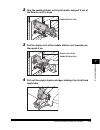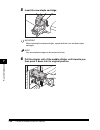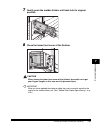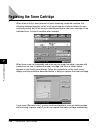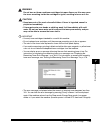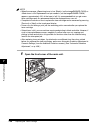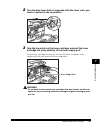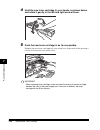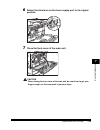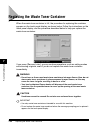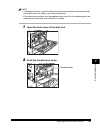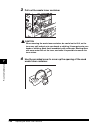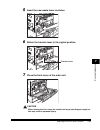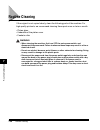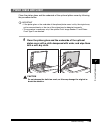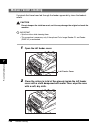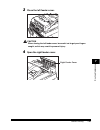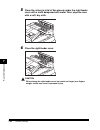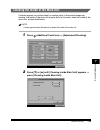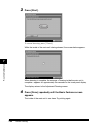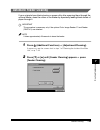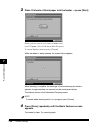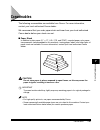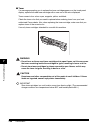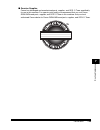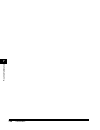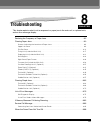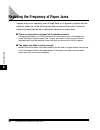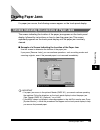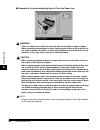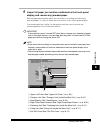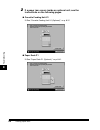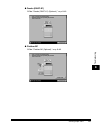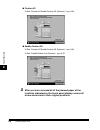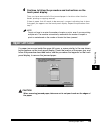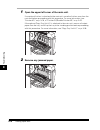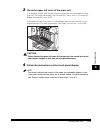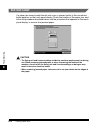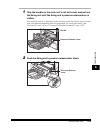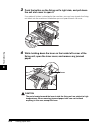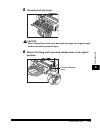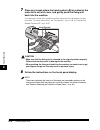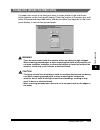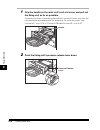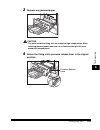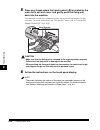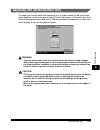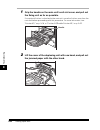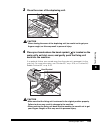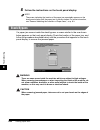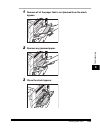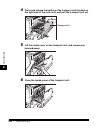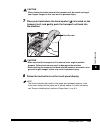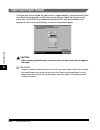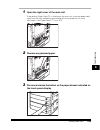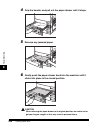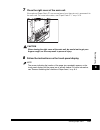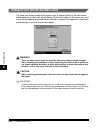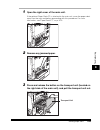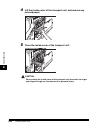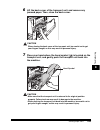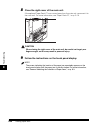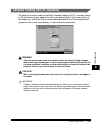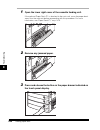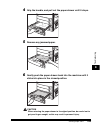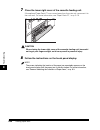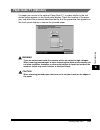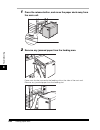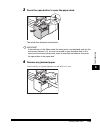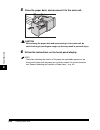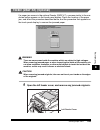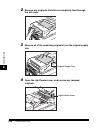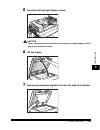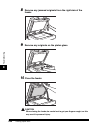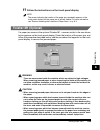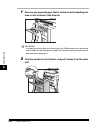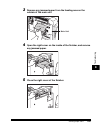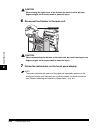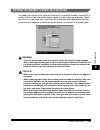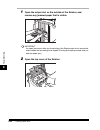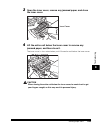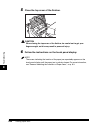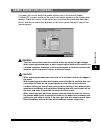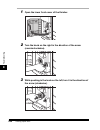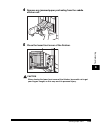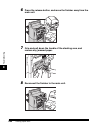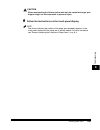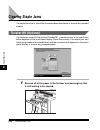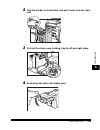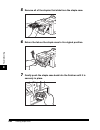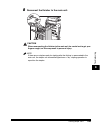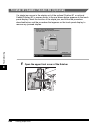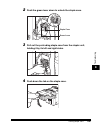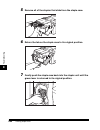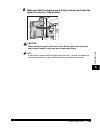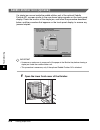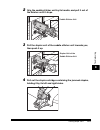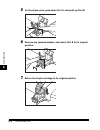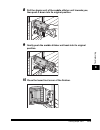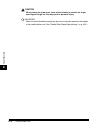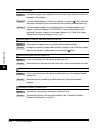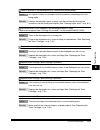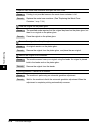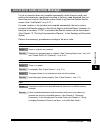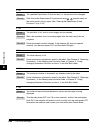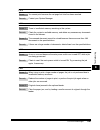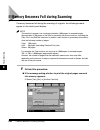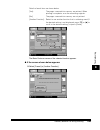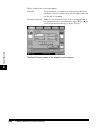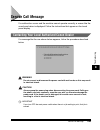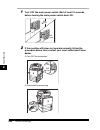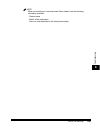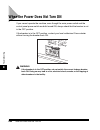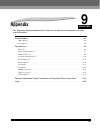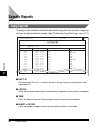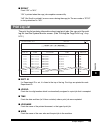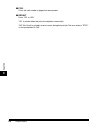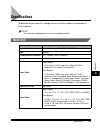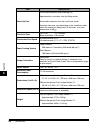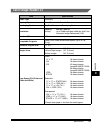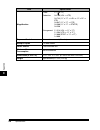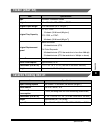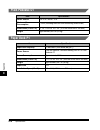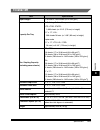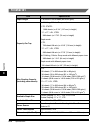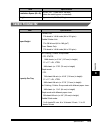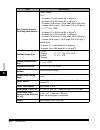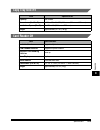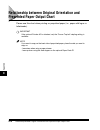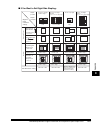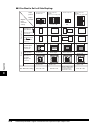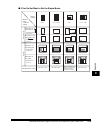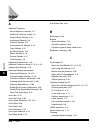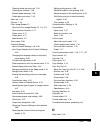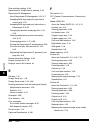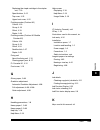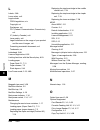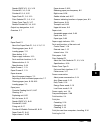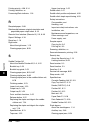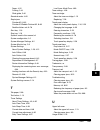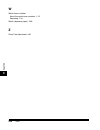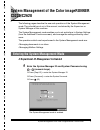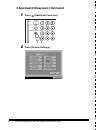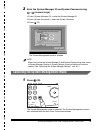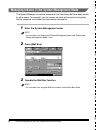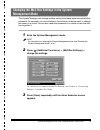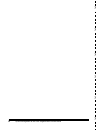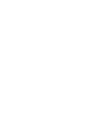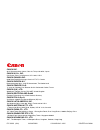- DL manuals
- Canon
- Printer
- C2620
- Reference Manual
Canon C2620 Reference Manual
Summary of C2620
Page 1
Read this guide first. Please read this guide before operating this equipment. After you finish reading this guide, store it in a safe place for future reference. Eng reference guide reference guide.
Page 3: Color Imagerunner
Color imagerunner c3220/c2620 reference guide 0 ot¯.
Page 4: Manuals For The Machine
The manuals for this machine are divided as follows. Please refer to them for detailed information. The manuals supplied with optional equipment are included in the list below. Depending on the system configuration and product purchased, some manuals may not be needed. Manuals for the machine guides...
Page 5: Fax Driver Guide
• fax driver installation and instructions fax driver guide cd-rom • installing meap applications and using the login service meap sms administrator guide cd-rom • to view the manual in pdf format, adobe reader/acrobat reader/acrobat is required. If adobe reader/acrobat reader/acrobat is not install...
Page 6: How This Manual Is Organized
Chapter 1 before you start using this machine chapter 2 basic operations chapter 3 optional equipment chapter 4 customizing settings chapter 5 checking job and device status chapter 6 system manager settings chapter 7 routine maintenance chapter 8 troubleshooting chapter 9 appendix includes the spec...
Page 7: Contents
V contents preface . . . . . . . . . . . . . . . . . . . . . . . . . . . . . . . . . . . . . . . . . . . . . . . . . . . . . . . . . Xii how to use this manual . . . . . . . . . . . . . . . . . . . . . . . . . . . . . . . . . . . . . . . . . . . Xii symbols used in this manual . . . . . . . . . . . ...
Page 8
Vi provide adequate installation space . . . . . . . . . . . . . . . . . . . . . . . . . . . . .1-7 moving the machine . . . . . . . . . . . . . . . . . . . . . . . . . . . . . . . . . . . . . . . . . .1-8 handling precautions . . . . . . . . . . . . . . . . . . . . . . . . . . . . . . . . . . . . ....
Page 9
Vii chapter 3 optional equipment system configuration . . . . . . . . . . . . . . . . . . . . . . . . . . . . . . . . . . . . . . . . . . . . . 3-2 optional equipment . . . . . . . . . . . . . . . . . . . . . . . . . . . . . . . . . . . . . . . . . . . . . 3-2 sample system configurations . . . . . ...
Page 10
Viii additional functions settings table . . . . . . . . . . . . . . . . . . . . . . . . . . . . . . . . 4-5 specifying common settings . . . . . . . . . . . . . . . . . . . . . . . . . . . . . . . . . . . . . 4-20 initial function at power on. . . . . . . . . . . . . . . . . . . . . . . . . . . . ....
Page 11
Ix full adjustment . . . . . . . . . . . . . . . . . . . . . . . . . . . . . . . . . . . . . . . . . . . 4-100 exposure recalibration . . . . . . . . . . . . . . . . . . . . . . . . . . . . . . . . . . . . . . . . 4-106 cleaning the inside of the main unit . . . . . . . . . . . . . . . . . . . . . ....
Page 12
X chapter 7 routine maintenance paper drawers . . . . . . . . . . . . . . . . . . . . . . . . . . . . . . . . . . . . . . . . . . . . . . . . . . 7-2 loading paper . . . . . . . . . . . . . . . . . . . . . . . . . . . . . . . . . . . . . . . . . . . . . . . . 7-2 adjusting a paper drawer to hold a d...
Page 13
Xi finisher-m1 (optional) . . . . . . . . . . . . . . . . . . . . . . . . . . . . . . . . . . . . . . . . . . 8-62 finisher-n1/saddle finisher-n2 (optional) . . . . . . . . . . . . . . . . . . . . . . . . . . 8-66 saddle stitcher unit (optional) . . . . . . . . . . . . . . . . . . . . . . . . . . . ...
Page 14: Symbols Used In This Manual
Xii thank you for purchasing the canon color imagerunner c3220/c2620. Please read this manual thoroughly before operating the machine in order to familiarize yourself with its capabilities, and to make the most of its many functions. After reading this manual, store it in a safe place for future ref...
Page 15: Keys Used In This Manual
Xiii keys used in this manual the following symbols and key names are a few examples of how keys to be pressed are expressed in this manual: displays used in this manual screen shots of the touch panel display used in this manual are those taken when the color imagerunner c3220 copier model has the ...
Page 16
Xiv illustrations used in this manual illustrations used in this manual are those displayed when the color imagerunner c3220 copier model has the following optional equipment attached to it: the feeder (dadf-k1) and cassette feeding unit-x1..
Page 17
Xv this machine makes effective use of memory in order to perform print operations efficiently. For example, as soon as the machine has scanned the original that you want to copy, it can immediately scan the next person's original. You can also print from this machine, using a function other than th...
Page 18
Xvi printing data scanned from an original, followed by finishing options, such as stapling. Copying.
Page 19: Legal Notices
Xvii preventing counterfeit documents this machine includes a function for aiding in the prevention of counterfeit documents. If you are copying documents that resemble paper money closely, you may be unable to get an appropriate image. Fcc (federal communications commission) this equipment has been...
Page 20: Ic (Industry Canada)
Xviii ic (industry canada) operation is subject to the following two conditions: (1) this device may not cause interference, and (2) this device must accept any interference received, including interference that may cause undesired operation of the device. To reduce potential ratio interference to o...
Page 21: Cdrh Regulations
Xix cdrh regulations the center for devices and radiological health (cdrh) of the u.S. Food and drug administration implemented regulations for laser products on august 2, 1976. These regulations apply to laser products manufactured since august 1, 1976. Compliance is mandatory for products marketed...
Page 22: Trademarks
Xx abbreviations used in this manual in this manual, product names and model names are abbreviated as follows: trademarks canon, the canon logo, imagerunner, meap, the meap logo, and netspot accountant are trademarks of canon inc. Adobe, postscript, and postscript 3 are trademarks of adobe systems i...
Page 23: Copyright
Xxi copyright copyright 2005 by canon inc. All rights reserved. No part of this publication may be reproduced or transmitted in any form or by any means, electronic or mechanical, including photocopying and recording, or by any information storage or retrieval system without the prior written permis...
Page 24: Use of Images
Xxii legal limitations on the usage of your product and the use of images using your product to scan, print or otherwise reproduce certain documents, and the use of such images as scanned, printed or otherwise reproduced by your product, may be prohibited by law and may result in criminal and/or civ...
Page 25
Xxiii ■ in order to avoid unauthorized use of the machine unauthorized copies can be prevented by using the optional key switch unit to manage the operation of the color imagerunner c3220/c2620. The use of this key should be strictly supervised. Security key when using the machine, insert the securi...
Page 26: Installation
Xxiv please read these "important safety instructions" thoroughly before operating the machine. As these instructions are intended to prevent injury to the user or other persons or destruction of property, always pay attention to these instructions. Also, since it may result in unexpected accidents ...
Page 27
Xxv caution • do not install the machine in unstable locations, such as unsteady platforms or inclined floors, or in locations subject to excessive vibrations, as this may cause the machine to fall or tip over, resulting in personal injury. • never block the ventilation slots and louvers on the mach...
Page 28: Power Supply
Xxvi power supply warning • do not damage or modify the power cord. Also, do not place heavy objects on the power cord, or pull on or excessively bend it, as this could cause electrical damage and result in a fire or electrical shock. • keep the power cord away from a heat source; failure to do this...
Page 29: Handling
Xxvii handling warning • do not attempt to disassemble or modify the machine. There are high-temperature and high-voltage components inside the machine which may result in a fire or electrical shock. • if the machine makes strange noises, or gives off smoke, heat, or strange smells, immediately turn...
Page 30
Xxviii caution • do not place heavy objects on the machine, as they may tip over or fall resulting in personal injury. • close the feeder/platen cover gently to avoid catching your hands, as this may result in personal injury. • do not press down hard on the feeder/platen cover when using the platen...
Page 31
Xxix • do not remove the caution label attached to the cover of the laser scanner unit. • if the laser beam escapes from the machine, exposure may cause serious damage to your eyes..
Page 32: Maintenance and Inspections
Xxx maintenance and inspections warning • when cleaning the machine, first turn off the main power switch, then disconnect the power cord. Failure to observe these steps may result in a fire or electrical shock. • disconnect the power cord from the power outlet regularly, and clean the area around t...
Page 33: Consumables
Xxxi caution • the fixing unit and its surroundings inside the machine may become hot during use. When removing jammed paper or when inspecting the inside of the machine, do not touch the fixing unit and its surroundings, as doing so may result in burns or electrical shock. • when removing jammed pa...
Page 34: Other Warnings
Xxxii other warnings warning for cardiac pacemaker users: this product generates a low level magnetic field. If you use a cardiac pacemaker and feel abnormalities, please move away from the product and consult your doctor..
Page 35: Checking The Breaker
Xxxiii this machine has a breaker that detects excess current or leakage current. Be sure to test the breaker once or twice a month using the following procedure. Important • make sure that the main power is turned on, and the machine is neither printing nor scanning before inspecting the breaker. •...
Page 36
Xxxiv 2 the breaker lever automatically switches to the off (" " side) position. Confirm that the power is cut off. Important • do not use the test button to turn the power on and off. • if the breaker lever does not switch to the off (" " side) position, repeat step 1. • if the breaker lever does n...
Page 37
Xxxv 4 switch the breaker lever to on ("i" side). 5 press the main power switch to on ("i" side). 6 fill in the check sheet, located on the next page, to document your periodic inspections of the breaker. On i side) ( off ( side) on i side) ( ( off side).
Page 38: Breaker
Xxxvi copy this page for future use, and store it in a safe place near the machine to document your periodic inspections of the breaker. ■ how to inspect the breaker periodically follow the procedure described in "periodic inspection of the breaker," on p. Xxxiii, once or twice a month. ■ how to fil...
Page 39: Before You Start Using This
1-1 chapter 1 before you start using this machine this chapter describes what you should know before using this machine, such as parts and their functions, and how to turn on the main power. Installation location and handling . . . . . . . . . . . . . . . . . . . . . . . . . . . . . . . . . . . . . ...
Page 40: Installation Precautions
Installation location and handling 1-2 1 bef ore y ou star t using this machine installation location and handling this section describes precautions for installation location and handling. We recommend that you read this section prior to using this machine. Installation precautions avoid installing...
Page 41
Installation location and handling 1-3 1 bef ore y ou star t using this machine ■ avoid installing the machine in direct sunlight. If this is unavoidable, use curtains to shade the machine. Be sure that the curtains do not block the machine's ventilation slots or louvers, or interfere with the elect...
Page 42
Installation location and handling 1-4 1 bef ore y ou star t using this machine ■ avoid locations where a considerable amount of dust accumulates. ■ avoid locations where ammonia gas is emitted. ■ avoid locations near volatile or flammable materials, such as alcohol or paint thinner. ■ avoid locatio...
Page 43
Installation location and handling 1-5 1 bef ore y ou star t using this machine ■ avoid exposing the machine to rapid changes in temperature. If the room in which the machine is installed is cold but rapidly heated, water droplets (condensation) may form inside the machine. This may result in a noti...
Page 44: Select A Safe Power Supply
Installation location and handling 1-6 1 bef ore y ou star t using this machine select a safe power supply ■ plug the machine into a 120 v ac outlet. ■ make sure that the power supply for the machine is safe, and has a steady voltage. ■ do not connect other electrical equipment to the same power out...
Page 45
Installation location and handling 1-7 1 bef ore y ou star t using this machine provide adequate installation space ■ provide enough space on each side of the machine for unrestricted operation. The optional platen cover type g is attached. The optional color image reader-c1, feeder (dadf-k1), finis...
Page 46: Moving The Machine
Installation location and handling 1-8 1 bef ore y ou star t using this machine moving the machine ■ if you intend to move the machine, even to a location on the same floor of your building, contact your local authorized canon dealer beforehand. Handling precautions ■ do not attempt to disassemble o...
Page 47
Installation location and handling 1-9 1 bef ore y ou star t using this machine ■ some parts inside the machine are subject to high-voltages and temperatures. Take adequate precautions when inspecting the inside of the machine. Do not carry out any inspections not described in this manual. ■ be care...
Page 48
Installation location and handling 1-10 1 bef ore y ou star t using this machine ■ do not turn the main power switch off or open the front covers while the machine is in operation. This might result in paper jams. ■ do not use flammable sprays, such as spray glue, near the machine. There is a danger...
Page 49
Installation location and handling 1-11 1 bef ore y ou star t using this machine caution canon recommends that data stored on the product's hard disk drive be duplicated or backed up to prevent its loss in the event of failure or other malfunction of the hard disk drive. Neither canon nor any servic...
Page 50: Parts and Their Functions
Parts and their functions 1-12 1 bef ore y ou star t using this machine parts and their functions this section provides you with the names and functions of all the parts on the outside and inside of the main unit, control panel, and the touch panel display. An illustration of the machine with some o...
Page 51
Parts and their functions 1-13 1 bef ore y ou star t using this machine c c c c paper drawer 1 holds up to 550 sheets of paper (20 lb bond (80 g/m 2 )). D d d d paper drawer 2 holds up to 550 sheets of paper (20 lb bond (80 g/m 2 )). E e e e side output tray prints and copies are output to this tray...
Page 52: Internal View
Parts and their functions 1-14 1 bef ore y ou star t using this machine internal view a a a a underside of the platen cover this holds originals in place on the platen glass. B b b b platen glass place originals here when scanning books, thick originals, thin originals, transparencies, etc. You can ...
Page 53
Parts and their functions 1-15 1 bef ore y ou star t using this machine f f f f transport unit pull the transport unit out to clear paper jams that have occurred on the right side of the machine. (see "screens indicating the locations of paper jams," on p. 8-3.) g g g g right cover open this cover w...
Page 54
Parts and their functions 1-16 1 bef ore y ou star t using this machine control panel parts and functions a a a a display contrast dial use to adjust the brightness of the touch panel display. B b b b counter check key press to display the copy and print count totals on the touch panel display. C c ...
Page 55
Main power and control panel power 1-17 1 bef ore y ou star t using this machine main power and control panel power the machine is provided with two power switches, a main power switch and a control panel power switch, as well as a breaker that detects excess current or leakage current. How to turn ...
Page 56
Main power and control panel power 1-18 1 bef ore y ou star t using this machine 3 press the main power switch to on (" i " side). The main power switch is located on the right side of the machine. If you want to turn the main power off, first turn the control panel power switch off, and then press ...
Page 57
Main power and control panel power 1-19 1 bef ore y ou star t using this machine 4 the screens shown below are displayed while the system software is loading. ● if login authentication by a login service (sdl (simple device login) or sso (single sign-on)) is not set, and an application other than me...
Page 58
Main power and control panel power 1-20 1 bef ore y ou star t using this machine important • if you turn off the main power, wait at least 10 seconds before turning the main power back on. • do not turn the main power off if the optional color universal send kit or super g3 fax board, and resolution...
Page 59
Main power and control panel power 1-21 1 bef ore y ou star t using this machine ● if login authentication by a login service (sdl or sso) is not set, and meap is selected as the initial function in common settings (from the additional functions screen): ❑ the start up screen is displayed until the ...
Page 60
Main power and control panel power 1-22 1 bef ore y ou star t using this machine the meap basic features screen is displayed. Press [ ➞] to switch to the basic features screen. Important • if you turn off the main power, wait at least 10 seconds before turning the main power back on. • do not turn t...
Page 61
Main power and control panel power 1-23 1 bef ore y ou star t using this machine ❑ after the start up screen disappears, the meap start up screen is displayed regardless of the initial function settings. (the background color of the screen is changed to brown.) the login screen is displayed. The sdl...
Page 62
Main power and control panel power 1-24 1 bef ore y ou star t using this machine important • if you turn off the main power, wait at least 10 seconds before turning the main power back on. • do not turn the main power off if the optional color universal send kit or super g3 fax board, and resolution...
Page 63
Main power and control panel power 1-25 1 bef ore y ou star t using this machine ● if the message keys.> appears: ❑ press [dept. Id] ➞ enter the department id using - (numeric keys). ❑ press [password] ➞ enter the password using - (numeric keys). ❑ press (id). The basic features screen is displayed....
Page 64
Main power and control panel power 1-26 1 bef ore y ou star t using this machine ● if the message in] key.> appears: ❑ press [user name] ➞ enter the user name ➞ press [ok]. ❑ press [password] ➞ enter the password ➞ press [ok]. ❑ press [log in]. The basic features screen is displayed. Note for instru...
Page 65: Control Panel Power Switch
Main power and control panel power 1-27 1 bef ore y ou star t using this machine control panel power switch press the control panel power switch to cancel the sleep mode and resume normal machine operations. Note • the machine can receive and print documents from a personal computer when it is in th...
Page 66: System Settings
System settings 1-28 1 bef ore y ou star t using this machine system settings it is necessary to set up the machine before using it on a network, as a printer, or with the fax function. To set up the machine, refer to the following guides or sections for instructions: ■ connecting the machine to the...
Page 67: Basic Operations
2-1 chapter 2 basic operations this chapter describes the main features and basic operations of the machine. What this machine can do . . . . . . . . . . . . . . . . . . . . . . . . . . . . . . . . . . . . . . . . . . . . . . . 2-2 overview of the color imagerunner c3220/c2620 . . . . . . . . . . . ...
Page 68: What This Machine Can Do
What this machine can do 2-2 2 basic oper ations what this machine can do all the elements you will ever need in a color digital multitasking machine. Copying see the copying guide in addition to normal copying functions, convenient new functions, such as "sample set" which helps to avoid copy error...
Page 69
What this machine can do 2-3 2 basic oper ations sending function (optional)* see the sending and facsimile guide the send function enables you to send scanned image or document data to file servers, or send it by e-mail or i-fax. A variety of file formats are supported (pdf, tiff, and jpeg), which ...
Page 70
What this machine can do 2-4 2 basic oper ations printing (optional)* see the ps/pcl/ufr printer guide you can upgrade this machine to a high-speed network printer by installing the optional color network multi-pdl printer kit. This kit incorporates ufr (ultra fast rendering) technology, which utili...
Page 71
What this machine can do 2-5 2 basic oper ations using the remote user interface see the remote ui guide you can control functions, such as confirming the status of the machine, job operations, and printing instructions for data saved in inboxes, all from your pc's web browser. The color imagerunner...
Page 72
What this machine can do 2-6 2 basic oper ations network interface see the network guide this machine can be connected to a network using ethernet (standard equipped) or token ring (optional). Connecting to a network enables you to use utility software, including the remote ui, netspot*, netspot con...
Page 73
Overview of the color imagerunner c3220/c2620 2-7 2 basic oper ations overview of the color imagerunner c3220/c2620 most operations on this machine are executed from the touch panel display. By pressing the keys according to the instructions on the touch panel display, you can utilize almost all of ...
Page 74: The Touch Panel Display
Overview of the color imagerunner c3220/c2620 2-8 2 basic oper ations the touch panel display keys for using the machine's main functions are located on the top of the touch panel display. To use any of the desired function's features, you must first press the key for the desired function. The area ...
Page 75
Overview of the color imagerunner c3220/c2620 2-9 2 basic oper ations ■ keys displayed on the touch panel display the copy basic features screen is shown as an example below. A a a a copy press this key to access the machine's copying functions. (see chapter 1, "introduction to copying," in the copy...
Page 76
Overview of the color imagerunner c3220/c2620 2-10 2 basic oper ations various touch panel display screens the top of the touch panel display may differ according to the optional equipment attached to the machine. Note • the color image reader-c1 is standard equipment on the color imagerunner c3220/...
Page 77: Adding New Functions
Overview of the color imagerunner c3220/c2620 2-11 2 basic oper ations • the touch panel display when the color network multi-pdl printer kit is installed in the color imagerunner c3220 base printer model is shown below. Adding new functions this machine is compliant with meap (multifunctional embed...
Page 78
Overview of the color imagerunner c3220/c2620 2-12 2 basic oper ations ■ user management and restriction using a login service a login service manages data relating to users using the machine. The following three login services are available: • default authentication use the authentication method se...
Page 79: Specifying Settings
Overview of the color imagerunner c3220/c2620 2-13 2 basic oper ations specifying settings the additional functions screen appears when you press (additional functions). The additional functions screen enables you to make common settings related to many functions of the machine, as well as customize...
Page 80
Overview of the color imagerunner c3220/c2620 2-14 2 basic oper ations important several items may not be displayed if the optional color image reader-c1 is not attached. Note • settings made from the additional functions screen are not changed even if you press (reset). • for instructions on custom...
Page 81
Overview of the color imagerunner c3220/c2620 2-15 2 basic oper ations ■ auto sleep mode you can set the machine to enter the sleep mode whenever you desire, by pressing the control panel power switch, or specify to have the machine enter the sleep mode at a preset time. To reactivate the machine, p...
Page 82
Overview of the color imagerunner c3220/c2620 2-16 2 basic oper ations ■ daily timer the machine automatically enters the sleep mode at the specified time and day of the week set with the daily timer. To reactivate the machine, press the control panel power switch. Note the daily timer settings can ...
Page 83
Overview of the color imagerunner c3220/c2620 2-17 2 basic oper ations note • for instructions on checking the status of copy, fax, and send jobs, see chapter 5, "checking job and device status," in this manual, and chapter 8, "checking/changing the send/receive status," in the sending and facsimile...
Page 84: Displaying A Help Screen
Overview of the color imagerunner c3220/c2620 2-18 2 basic oper ations displaying a help screen pressing (help) brings up a guidance screen with information about the various features that are available with your machine. ■ usage guide pressing (help) after selecting a mode brings up a guidance scre...
Page 85
Overview of the color imagerunner c3220/c2620 2-19 2 basic oper ations ■ help menu to find the right mode for your particular needs or to find a simple description of a mode, press (help) while the basic features screen or special features screen is displayed. The help menu screen appears on the tou...
Page 86: Types of Message Boards
Overview of the color imagerunner c3220/c2620 2-20 2 basic oper ations reading messages from the system manager the system manager uses the message board feature of the machine to convey messages to the users of this machine. The messages are sent through the remote user interface and displayed on t...
Page 87
Overview of the color imagerunner c3220/c2620 2-21 2 basic oper ations ■ a message board with [done] if you press [done] and close the message board, you can perform normal operations. The message appears again when the main power is turned off, and then turned back on again, or after the auto clear...
Page 88: Other Useful Functions
Overview of the color imagerunner c3220/c2620 2-22 2 basic oper ations other useful functions other useful functions are: ■ auto drawer switching if a paper drawer runs out of paper during printing, the machine automatically locates another paper drawer loaded with the same size paper, and begins fe...
Page 89
Overview of the color imagerunner c3220/c2620 2-23 2 basic oper ations ■ paper supply indicator the paper supply indicator shows the remaining amount of paper in each paper drawer on the paper select screen and on the screen that appears when paper in a paper drawer has run out during printing. (see...
Page 90
Overview of the color imagerunner c3220/c2620 2-24 2 basic oper ations ■ auto orientation using information, such as the size of the original and zoom ratio, the machine automatically rotates the image to the most suitable orientation for the selected paper size. If the image does not fit onto the p...
Page 91: Frequently Used Keys
Using the touch panel display 2-25 2 basic oper ations using the touch panel display this section describes the keys that are frequently used on the touch panel display. Information on how to adjust the brightness of the touch panel display is also provided. Caution press the touch panel display key...
Page 92: Touch Panel Key Display
Using the touch panel display 2-26 2 basic oper ations touch panel key display when you press a key on the touch panel display, that key is highlighted, and the corresponding mode is set. When you set certain modes, the characters on some keys may become grayed out. You cannot press keys that are gr...
Page 93
Using the touch panel display 2-27 2 basic oper ations keys that have a colored triangle ( ) in the lower right corner and that appear on screens for storing settings, are keys that already have settings stored in them. ■ keys that display a drop-down list pressing a key that has a down triangle ( ▼...
Page 94: Adjusting The Brightness
Using the touch panel display 2-28 2 basic oper ations adjusting the brightness if the touch panel display is difficult to view, use the display contrast dial on the control panel to adjust its brightness. Note to make the touch panel display brighter, turn the dial counterclockwise. To make it dark...
Page 95: Alphanumeric Characters
Entering characters from the touch panel display 2-29 2 basic oper ations entering characters from the touch panel display for screens that require alphanumeric entries, enter characters using the keys displayed on the touch panel display, as shown below. Note when entering characters on the sdl or ...
Page 96
Entering characters from the touch panel display 2-30 2 basic oper ations 2 enter . To enter uppercase letters, press [shift]. To enter a space, press [space]. To move the cursor, press [ ] or [ ]. To enter symbols, press the entry mode drop-down list ➞ select [symbol] ➞ enter the desired symbols. T...
Page 97: Symbols
Entering characters from the touch panel display 2-31 2 basic oper ations 3 when you have entered all characters, press [ok]. Symbols example: enter . 1 press the entry mode drop-down list ➞ select [symbol]..
Page 98
Entering characters from the touch panel display 2-32 2 basic oper ations 2 press [ ▼] or [▲] to display the desired symbol that you want to enter. 3 press [é]. To enter a space, press [space]. To move the cursor, press [ ] or [ ]. To enter alphanumeric characters, press the entry mode drop-down lis...
Page 99: Values In Inches
Entering characters from the touch panel display 2-33 2 basic oper ations 4 when you have entered all characters, press [ok]. Values in inches if you want to enter values in inches in all modes which require a numeric entry, set inch entry to 'on' in common settings (from the additional functions sc...
Page 100
Entering characters from the touch panel display 2-34 2 basic oper ations note • if you make a mistake when entering values, press [c] on the touch panel display ➞ enter the correct values. • you can enter only 2, 4, 8, or 16 as the denominator. • the value entered in inches is converted to millimet...
Page 101
Entering the department id and password 2-35 2 basic oper ations entering the department id and password if department id management has been set, the department id and password must be entered before using this machine. Note • for instructions on setting the department id and password, see "departm...
Page 102
Entering the department id and password 2-36 2 basic oper ations note if you make a mistake when entering the department id or password, press (clear) ➞ enter the correct values. 2 press (id). The basic features screen of the selected function appears on the touch panel display. Note if the departme...
Page 103
Entering the department id and password 2-37 2 basic oper ations 3 when your operations are complete, press (id) on the control panel. If you are using a control card, remove the control card, and take it with you. (see "card reader-d1," on p. 3-29.) the screen for entering the department id and pas...
Page 104: Using A Login Service
Using a login service 2-38 2 basic oper ations using a login service if you are managing the machine with a login service, such as sdl (simple device login) or sso (single sign-on), enter the user name and password before using this machine. Note • sdl and sso are used as examples to explain the pro...
Page 105
Using a login service 2-39 2 basic oper ations if sso is set as the login service, the dns domain name is also displayed. If sdl or sso is set as the login service, you can set to display a drop-down arrow ( ) to the right of the user name text box, which enables you to select a name of a user who h...
Page 106
Using a login service 2-40 2 basic oper ations note • for instructions on setting user names to be displayed in a drop-down list on the login screen, see the meap sms administrator guide. • you must enter a user's login name that has been preregistered in windows active directory to enter a user nam...
Page 107
Using a login service 2-41 2 basic oper ations 4 enter the password ➞ press [ok]. 5 press [log in]. You can also press (id) instead of [log in] to log on. If the user name or password that you entered is incorrect, a message appears prompting you to verify your user name and password. Repeat the pro...
Page 108
Using a login service 2-42 2 basic oper ations 6 when your operations are complete, press (id) on the control panel. The screen for entering the user name and password appears. Note • to perform operations again, you have to re-enter the user name and password. • if you do not press (id) after you a...
Page 109
Making prints using the stack bypass 2-43 2 basic oper ations making prints using the stack bypass if you are making prints on tracing paper, labels, tab paper, transparencies, nonstandard paper size stock, or envelopes, load the paper stock into the stack bypass. Important • note the following poin...
Page 110
Making prints using the stack bypass 2-44 2 basic oper ations • if you select [envelope] for copying or printing, you cannot use the multi-page enlargement, finisher, 1 2-sided, 2 2-sided, book 2-sided, two-page separation, cover/sheet insertion, image combination, booklet, transparency interleaving...
Page 111
Making prints using the stack bypass 2-45 2 basic oper ations 1 open the stack bypass. Note if the paper size you are going to load in the stack bypass is different from the paper size stored in stack bypass standard settings, set stack bypass standard settings to 'off' in common settings (from the ...
Page 112
Making prints using the stack bypass 2-46 2 basic oper ations 2 adjust the slide guides to match the size of the paper. If you are feeding large size paper, pull out the auxiliary tray. 3 load the paper into the stack bypass. Make sure that the height of the paper stack does not exceed the loading l...
Page 113
Making prints using the stack bypass 2-47 2 basic oper ations important • when loading paper into the stack bypass, align the paper stack neatly between the slide guides. If the paper is not loaded correctly, a paper jam may occur. • if you are printing on heavyweight paper or envelopes using the st...
Page 114
Making prints using the stack bypass 2-48 2 basic oper ations ● if you are loading envelopes into the stack bypass: ❑ take five envelopes, loosen them as shown, and then stack them together. Repeat this step five times for each set of five envelopes. ❑ place the envelopes on a clean, level surface, ...
Page 115
Making prints using the stack bypass 2-49 2 basic oper ations important • do not print on the back side of the envelopes (the side with the flap). • if the envelopes become filled with air, flatten them by hand before loading them into the stack bypass. ❑ load the envelopes, as shown below. Importan...
Page 116
Making prints using the stack bypass 2-50 2 basic oper ations 4 select the desired paper size. ● if you want to select a standard paper size: ❑ select the desired paper size ➞ press [next]. Note to select an a or b series paper size, press [a/b-size]. ● if you want to select a nonstandard paper size...
Page 117
Making prints using the stack bypass 2-51 2 basic oper ations ❑ enter the size of the paper using the numeric keys on the touch panel display. ❑ press [x] ➞ enter a value. ❑ press [y] ➞ enter a value. ❑ press [ok]. You can also select a size key ([s1] to [s5]) containing a stored paper size setting,...
Page 118
Making prints using the stack bypass 2-52 2 basic oper ations note • if you make a mistake when entering values, press [c] on the touch panel display ➞ enter the correct values. • to enter values in millimeters, press [mm]. • when entering values in millimeters, you can also use - (numeric keys), an...
Page 119
Making prints using the stack bypass 2-53 2 basic oper ations ● if you want to select an envelope size: ❑ press [envelope]. ❑ select the envelope type ➞ press [ok]. The display returns to the paper size selection screen. Important if the envelope type is not selected correctly, a paper jam will occu...
Page 120
Making prints using the stack bypass 2-54 2 basic oper ations ❑ press [ok] ➞ proceed to step 6. If the following screen is displayed, press [ok] ➞ adjust the width of the slide guides ➞ specify the desired envelope size. If the following screen is displayed, adjust the width of the slide guides to m...
Page 121
Making prints using the stack bypass 2-55 2 basic oper ations 5 select the desired paper type ➞ press [ok]. If you are printing on the back side of a previously printed sheet, press [2nd side of 2-sided page]. Important when printing on special types of paper, such as heavy paper or transparencies, ...
Page 122
Making prints using the stack bypass 2-56 2 basic oper ations 7 if the copy function is selected, place your originals ➞ select the desired copy settings. If you are printing documents that are stored in an inbox, this step is not necessary. 8 press (start). If you are printing documents that are st...
Page 123: Multifunctional Operations
Multifunctional operations 2-57 2 basic oper ations multifunctional operations the color imagerunner c3220/c2620 offers the user many functions, such as printing, scanning, copying, and sending, which can be used together. The following table provides you with the details of multifunctional operatio...
Page 124
Multifunctional operations 2-58 2 basic oper ations : available : unavailable : available, but with conditions *1 this is the operation of receiving the following data types via a network: - e-mail and i-fax data sent as text or attached files - data sent to a file server by ftp or smb protocol - pd...
Page 125
Multifunctional operations 2-59 2 basic oper ations *7 while a pdf (compct) file or i-fax is being sent, memory conflicts may arise if a received print job or image data processing job is executed. The performance of all operations affected by this memory conflict may decrease, depending on the amou...
Page 126: Available Paper Stock
Available paper stock 2-60 2 basic oper ations available paper stock the paper types that can be used with this machine are shown in the following table. Icons indicating the type of paper loaded in each paper drawer can be displayed on the paper selection screen if you store that information in the...
Page 127
Available paper stock 2-61 2 basic oper ations *3 heavy 1 paper is from 28 lb bond to 110 lb index (106 to 209 g/m 2 ). *4 heavy 2 paper is from 80 lb cover to 140 lb index (210 to 253 g/m 2 ). *5 some types of tracing paper cannot be used. *6 glossy paper is from 60 to 110 lb index (157 to 209 g/m ...
Page 128
Available paper stock 2-62 2 basic oper ations note • for instructions on loading paper, see the following sections: - paper drawers: "loading paper," on p. 7-2 - paper deck: "paper deck-p1 (optional)," on p. 7-11 - stack bypass: "making prints using the stack bypass," on p. 2-43 • paper drawers 3, ...
Page 129: Optional Equipment
3-1 chapter 3 optional equipment this chapter describes the uses of optional equipment, and their special functions. System configuration . . . . . . . . . . . . . . . . . . . . . . . . . . . . . . . . . . . . . . . . . . . . . . . . . . . . 3-2 optional equipment . . . . . . . . . . . . . . . . . ....
Page 130: System Configuration
System configuration 3-2 3 optional equipment system configuration this section provides you with illustrations of all the optional equipment that can be attached to the machine, and shows you examples of different system configurations. Optional equipment 1 2 3 4 6 7 8 9 0 a 5 main unit.
Page 131
System configuration 3-3 3 optional equipment a a a a copy tray unit-h1 the copy tray unit-h1 provides an additional paper output tray. B b b b finisher-m1 the finisher-m1 is equipped with the following features: collate, group, offset, and staple (corner). C c c c saddle finisher-n2 the saddle fini...
Page 132: Sample System Configurations
System configuration 3-4 3 optional equipment sample system configurations different optional equipment can be attached to the machine to form various system configurations. The illustrations below are only examples of some of the possible system configurations. For information on the complete range...
Page 133: System Options
System configuration 3-5 3 optional equipment system options by installing system related optional accessories, the user can expand the functionality of the machine. This section describes the system related optional accessories and their functions. ■ color network multi-pdl printer kit the color ne...
Page 134
System configuration 3-6 3 optional equipment ■ color universal send kit the color universal send kit enables you to send scanned documents by e-mail or i-fax, as well as send scanned data to be stored in file servers or user inboxes. Note • you can send and receive i-fax documents only in black-and...
Page 135
System configuration 3-7 3 optional equipment ■ token ring network interface adapter token ring is a type of lan (local area network) standard, used to connect the machine to a network. Note • there are two types of token ring boards available: one that is used with the imagepass, and another that i...
Page 136
System configuration 3-8 3 optional equipment available combinations of options this table describes the optional equipment that is needed to use each function, the available combinations of options that can be installed simultaneously, and the limitations when installing optional equipment. *1 the ...
Page 137
System configuration 3-9 3 optional equipment *1 the color image reader-c1 is standard equipment on the color imagerunner c3220/c2620 copier model. *2 to use the color network scanner function, color network scangear software must be installed on your computer. Color network scangear is a software p...
Page 138
System configuration 3-10 3 optional equipment machine function optional equipment needed simultaneous installation required limitations security management (hard disk and job logs) ir security kit - - usb full speed usb interface board - the usb interface board cannot be installed together with the...
Page 139: Cassette Feeding Unit-X1
Cassette feeding unit-x1 3-11 3 optional equipment cassette feeding unit-x1 if you attach the cassette feeding unit-x1 to the machine, you have two additional paper sources for print jobs. Up to 550 sheets of paper (20 lb bond (80 g/m 2 )) can be loaded into each drawer of the cassette feeding unit....
Page 140: Optional Accessories
Cassette feeding unit-x1 3-12 3 optional equipment optional accessories ■ fl cassette-x1 this cassette can be adjusted to hold various paper sizes. (see "adjusting a paper drawer to hold a different paper size," on p. 7-7.) • available locations: paper drawers 1, 2, 3, or 4 • available paper sizes: ...
Page 141: Paper Deck-P1
Paper deck-p1 3-13 3 optional equipment paper deck-p1 if you attach the paper deck-p1 to the machine, you have one additional source of paper for print jobs. Up to 2,700 sheets of paper (20 lb bond (80 g/m 2 )) can be loaded into the paper deck. Important if the machine is in the sleep mode (the tou...
Page 142: Plain Pedestal-C1
Plain pedestal-c1 3-14 3 optional equipment plain pedestal-c1 the pain pedestal-c1 serves as an electrical outlet for any one of the finishers and the paper deck when the cassette feeding unit is not attached. This pedestal can also be used for adjusting the height of the machine..
Page 143: Feeder (Dadf-K1)
Feeder (dadf-k1) 3-15 3 optional equipment feeder (dadf-k1) originals placed in the feeder are automatically fed sheet by sheet to the platen glass for scanning. The feeder also automatically turns over two-sided originals to make one or two-sided copies. Caution do not insert your fingers into the ...
Page 144: Parts and Their Functions
Feeder (dadf-k1) 3-16 3 optional equipment parts and their functions a a a a left feeder cover open this cover to remove jammed originals. B b b b original supply tray originals placed here are automatically fed sheet by sheet to the platen glass. Place originals into this tray with the surface that...
Page 145: Parts and Their Functions
Color image reader-c1/platen cover type g 3-17 3 optional equipment color image reader-c1/platen cover type g the color image reader-c1 enables you to use the copy and scan functions of the machine, and the platen cover type g secures originals that are placed on the platen glass for copying. Note t...
Page 146: Finisher-M1
Finisher-m1 3-18 3 optional equipment finisher-m1 the finisher-m1 is equipped with the following finishing modes: collate, group, offset, and staple. (see "finishing modes," on p. 3-19.) parts and their functions a a a a processing tray paper is collated, grouped, and stapled in the processing tray....
Page 147: Finishing Modes
Finisher-m1 3-19 3 optional equipment finishing modes the finisher-m1 is equipped with the following finishing modes. Important • the following types of paper are output to the center output tray of the main unit and not to the output tray of the finisher: - 12 5/8" x 17 11/16" (320 mm x 450 mm) pap...
Page 148
Finisher-m1 3-20 3 optional equipment ■ staple mode the prints are automatically collated into sets arranged in page order and stapled. Prints are stapled in the following places: • if an original is placed on the platen glass: • if originals are placed into the optional feeder: caution do not place...
Page 149
Finisher-m1 3-21 3 optional equipment important • if the staple mode is set, the output tray moves downward as the stack of paper that is output increases in quantity and thickness. Once the output tray has reached its stacking limit, or after 30 sets of prints have been output, printing and staplin...
Page 150: Parts and Their Functions
Finisher-n1/saddle finisher-n2 3-22 3 optional equipment finisher-n1/saddle finisher-n2 the finisher-n1 and saddle finisher-n2 are equipped with the following finishing modes: collate, group, offset, and staple. The saddle finisher-n2 is also equipped with the saddle stitch mode. Note either the fin...
Page 151: Finishing Modes
Finisher-n1/saddle finisher-n2 3-23 3 optional equipment d d d d lower front cover (saddle finisher-n2 only) open this cover to replace the staple cartridge in the saddle stitcher unit, or clear a staple or paper jam in the saddle stitcher unit. (for instructions on replacing the staple cartridge, s...
Page 152
Finisher-n1/saddle finisher-n2 3-24 3 optional equipment note if the collate or group mode is set, the output trays move downward as the stack of paper that is output increases in quantity and thickness. Once an output tray has reached its stacking limit, subsequent prints are automatically delivere...
Page 153
Finisher-n1/saddle finisher-n2 3-25 3 optional equipment ■ staple mode the prints are automatically collated into sets arranged in page order and stapled. Prints are stapled in the following places: • if an original is placed on the platen glass: • if originals are placed in the optional feeder: upp...
Page 154
Finisher-n1/saddle finisher-n2 3-26 3 optional equipment caution do not place your hand in the part of the tray where stapling is performed if a finisher is attached, as this may result in personal injury. Important • if the staple mode is set, the output trays move downward as the stack of paper th...
Page 155
Finisher-n1/saddle finisher-n2 3-27 3 optional equipment ■ saddle stitch mode the saddle stitch mode enables you to make booklets, consisting of pages folded and stapled in the center. Important • the saddle stitch mode is available only if the saddle finisher-n2 is attached. • the maximum number of...
Page 156: Copy Tray Unit-H1
Copy tray unit-h1 3-28 3 optional equipment copy tray unit-h1 if the copy tray unit-h1 is attached to the machine, the following modes are available: ■ collate mode the prints are automatically collated into sets arranged in page order before they are delivered to the output tray. ■ group mode all p...
Page 157: Card Reader-D1
Card reader-d1 3-29 3 optional equipment card reader-d1 if the card reader-d1 is attached to the machine, you must insert a control card to operate it. The card reader-d1 performs department id management automatically. Important • if you are using a login service other than the default authenticati...
Page 158
Card reader-d1 3-30 3 optional equipment procedure before using the machine 1 insert the control card into the card slot, making sure that it is facing in the correct direction. The basic features screen of the selected function appears on the touch panel display..
Page 159
Card reader-d1 3-31 3 optional equipment procedure after using the machine 1 after you finish using the machine, remove the control card. The touch panel display returns to the screen for inserting the control card. If sdl is set as the login service, the following screen is displayed..
Page 160: Department Id Management
Card reader-d1 3-32 3 optional equipment important • once you have removed the control card, you cannot operate the machine until the control card is inserted again. • the control card must remain inserted to make copies with the auto start function, until copying is complete. Department id manageme...
Page 161
Card reader-d1 3-33 3 optional equipment 2 press [dept. Id management]. Note if the desired setting is not displayed, press [ ▼] or [▲] to scroll to the desired setting. 3 press [register dept. Id/password]..
Page 162
Card reader-d1 3-34 3 optional equipment 4 press [ ▼] or [▲] to display the department whose password you want to change ➞ select the department ➞ press [edit]. Note press and hold down [ ▼] or [▲] to quickly and continuously scroll through the available department id pages. Continuous scrolling is ...
Page 163
Card reader-d1 3-35 3 optional equipment 6 if you want to change or set a page limit restriction, press [turn limits on/off and set page limits]. 7 press [on] under the desired function(s). To cancel setting a page limit restriction for a function, press [off] under the desired function's name. Note...
Page 164
Card reader-d1 3-36 3 optional equipment 8 press [ ] (page limit) next to [on]/[off] of the desired function(s) ➞ enter the page limit restriction using - (numeric keys). Important • if any one of the color or black-and-white page limits is reached when [auto-color select] is selected as the color m...
Page 165
Card reader-d1 3-37 3 optional equipment 9 press [ok] ➞ [ok]. The page limits for the selected function(s) are set. 10 if you would like to limit users to certain functions of the machine, press [limit functions]..
Page 166
Card reader-d1 3-38 3 optional equipment 11 press [on] or [off] next to the functions you want to limit using department id management ➞ press [ok]. If you select [on] for all of the functions on the screen, department id management is set for all of the machine's functions. If you select [off] for ...
Page 167
Card reader-d1 3-39 3 optional equipment 13 press [ok]. Department id management is set. 14 press [done] repeatedly until the basic features screen appears. If the page limit setting is set to 'on', the remaining number of pages that can be printed (page limit minus the current page count) is displa...
Page 168
Card reader-d1 3-40 3 optional equipment the icons that are displayed on the screen are explained below: : remaining number of sheets that can be scanned in color : remaining number of sheets that can be scanned in black the icons that are displayed on the screen are explained below: : total number ...
Page 169
Card reader-d1 3-41 3 optional equipment the icons that are displayed on the screen are explained below: : remaining number of sheets that can be scanned in color : remaining number of sheets that can be scanned in black note • only the page limits for functions that are set to 'on' are displayed. •...
Page 170
Card reader-d1 3-42 3 optional equipment checking the page counts on a control card you can check the page counts on the control card you are currently using. 1 press [system monitor]. 2 press [pg ct check]..
Page 171
Card reader-d1 3-43 3 optional equipment 3 check the page counts ➞ press [done] ➞ [done]. The display returns to the basic features screen. Checking and printing counter information you can display and print a list of how much paper was used by each department. 1 press (additional functions) ➞ [syst...
Page 172
Card reader-d1 3-44 3 optional equipment 2 press [page totals]. 3 check or print the page total count. The print page totals that belong to print jobs without a department id (left blank) are the number of prints from computers that do not correspond with a registered department id. These prints are...
Page 173
Card reader-d1 3-45 3 optional equipment note press and hold down [ ▼] or [▲] to quickly and continuously scroll through the available department id pages. Continuous scrolling is useful when a large number of department ids are registered. ● if you want to print the displayed list: ❑ press [print l...
Page 174
Card reader-d1 3-46 3 optional equipment the screen below is displayed while the machine is printing the counter information. Note • to cancel printing, press [cancel]. • to close the screen that is displayed while the machine is printing the page count list, press [done]. • the counter information ...
Page 175: Clearing Page Totals
Card reader-d1 3-47 3 optional equipment 5 press [ok]. 6 press [done] repeatedly until the basic features screen appears. Clearing page totals you can clear the page totals made for all departments or for specific departments. 1 press (additional functions) ➞ [system settings] ➞ [dept. Id management...
Page 176
Card reader-d1 3-48 3 optional equipment 2 press [page totals]. 3 press [clear all totals]. To clear one page total at a time by department, press [ ▼] or [▲] to display the desired department ➞ select the department ➞ press [clear]..
Page 177
Card reader-d1 3-49 3 optional equipment 4 press [yes]. If you do not want to clear the page totals, press [no]. The message appears for approximately two seconds on the touch panel display. The page totals are cleared..
Page 178
Card reader-d1 3-50 3 optional equipment 5 press [done]. 6 press [ok]. 7 press [done] repeatedly until the basic features screen appears..
Page 179
Card reader-d1 3-51 3 optional equipment accepting print and scan jobs with unknown ids you can specify whether to accept or reject print and network scan jobs from computers that do not correspond with a registered department id. Note • and ids> are displayed only if the optional color network mult...
Page 180
Card reader-d1 3-52 3 optional equipment allow printer jobs with unknown ids allow remote scan jobs with unknown ids 3 press [done] repeatedly until the basic features screen appears. Accepting b&w copy and print jobs without a control card the allow black copy/inbox print jobs and allow black print...
Page 181
Card reader-d1 3-53 3 optional equipment 2 select [on] or [off] ➞ press [ok]. Allow black copy/inbox print jobs to copy or print in black-and-white, press [black copy/black inbox print]. Allow black printer jobs [on]: [black copy/black inbox print] appears on the insert a control card screen, and en...
Page 182
Card reader-d1 3-54 3 optional equipment important you cannot print color documents that are sent from a computer and stored in an inbox by pressing [black copy/black inbox print]. To print the documents, insert a control card. Note • if you set to 'on', all print jobs are accepted. Therefore, the a...
Page 183: Customizing Settings
4-1 chapter 4 customizing settings this chapter explains how to change the machine's default settings and customize them to suit your needs. What are additional functions? . . . . . . . . . . . . . . . . . . . . . . . . . . . . . . . . . . . . . . . . . . . . 4-3 accessing the additional functions s...
Page 184
4-2 4. Customizing settings 4 customizing settings daily timer settings . . . . . . . . . . . . . . . . . . . . . . . . . . . . . . . . . . . . . . . . . . . . . . . . . . . . . . . . . 4-87 low-power mode time . . . . . . . . . . . . . . . . . . . . . . . . . . . . . . . . . . . . . . . . . . . . ....
Page 185
What are additional functions? 4-3 4 customizing settings what are additional functions? Additional functions enable you to customize the machine's various settings. Note settings specified from the additional functions screen are never changed when you press (reset). Accessing the additional functi...
Page 186
What are additional functions? 4-4 4 customizing settings 3 press a mode key to specify its settings. For an overview of all the settings you can change from the additional functions screen, see "additional functions settings table," on p. 4-5. Note the common settings, adjustment/cleaning, system s...
Page 187
Additional functions settings table 4-5 4 customizing settings additional functions settings table the following settings can be selected or stored from the additional functions screen. For more information, consult the following guides. • copy settings: copying guide • report settings, communicatio...
Page 188
Additional functions settings table 4-6 4 customizing settings ■ common settings *1 indicates the default setting. Item settings applicable page initial function select initial function: copy *1 , send, mail box, meap set [system monitor] as the initial function: on, off *1 set [device] as the defau...
Page 189
Additional functions settings table 4-7 4 customizing settings ■ common settings table continued *1 indicates the default setting. Item settings applicable page tray designation if no finisher is attached p. 4-44 tray a: tray b: tray c: copy *1 , mail box *1 , printer *1 , receive/fax *1 , other *1 ...
Page 190
Additional functions settings table 4-8 4 customizing settings ■ common settings table continued *1 indicates the default setting. *2 indicates items that appear only when the appropriate optional equipment is attached. Item settings applicable page registering irregular size for stack bypass regist...
Page 191
Additional functions settings table 4-9 4 customizing settings ■ timer settings *1 indicates the default setting. ■ adjustment/cleaning *1 indicates the default setting. *2 indicates items that appear only when the appropriate optional equipment is attached. Item settings applicable page time fine a...
Page 192
Additional functions settings table 4-10 4 customizing settings ■ report settings *1 indicates the default setting. *2 indicates items that appear only when the appropriate optional equipment is attached. *3 the activity report and fax activity report do not appear when the optional ir security kit ...
Page 193
Additional functions settings table 4-11 4 customizing settings ■ report settings table continued *1 indicates the default setting. *2 indicates items that appear only when the appropriate optional equipment is attached. *3 the activity report and fax activity report do not appear when the optional ...
Page 194
Additional functions settings table 4-12 4 customizing settings ■ system settings *1 indicates the default setting. *2 indicates items that appear only when the appropriate optional equipment is attached. *4 see the sending and facsimile guide. Item settings applicable page system manager settings p...
Page 195
Additional functions settings table 4-13 4 customizing settings ■ system settings table continued *1 indicates the default setting. *2 indicates items that appear only when the appropriate optional equipment is attached. *4 see the sending and facsimile guide. *5 see the network guide. *7 see the re...
Page 196
Additional functions settings table 4-14 4 customizing settings ■ system settings table continued *1 indicates the default setting. *2 indicates items that appear only when the appropriate optional equipment is attached. *4 see the sending and facsimile guide. *8 indicates items that can be set only...
Page 197
Additional functions settings table 4-15 4 customizing settings ■ copy settings *1 indicates the default setting. *2 indicates items that appear only when the appropriate optional equipment is attached. *9 see the copying guide. Item settings applicable page standard key 1 settings various modes: no...
Page 198
Additional functions settings table 4-16 4 customizing settings ■ communications settings *1 indicates the default setting. *2 indicates items that appear only when the appropriate optional equipment is attached. *4 see the sending and facsimile guide. Item settings applicable page common settings: ...
Page 199
Additional functions settings table 4-17 4 customizing settings ■ communications settings table continued *1 indicates the default setting. *2 indicates items that appear only when the appropriate optional equipment is attached. *4 see the sending and facsimile guide. Item settings applicable page c...
Page 200
Additional functions settings table 4-18 4 customizing settings ■ communications settings table continued *1 indicates the default setting. *2 indicates items that appear only when the appropriate optional equipment is attached. *4 see the sending and facsimile guide. ■ mail box settings *1 indicate...
Page 201
Additional functions settings table 4-19 4 customizing settings ■ printer settings see the ps/pcl/ufr printer guide. ■ address book settings *1 indicates the default setting. *2 indicates items that appear only when the appropriate optional equipment is attached. *4 see the sending and facsimile gui...
Page 202: Specifying Common Settings
Specifying common settings 4-20 4 customizing settings specifying common settings you can specify the settings that are common to the copy, mail box, send, and fax functions. Initial function at power on you can specify the screen that is displayed when you turn on the main power, or when auto clear...
Page 203
Specifying common settings 4-21 4 customizing settings 2 press [initial function]. Note if the desired setting is not displayed, press [ ▼] or [▲] to scroll to the desired setting. 3 select [copy], [send], [mail box], or [meap] ➞ press [ok]. [send] appears only if the optional color universal send k...
Page 204
Specifying common settings 4-22 4 customizing settings when the main power is turned on or after the auto clear mode initiates: if you select [copy]: the copy basic features screen appears. If you select [send]: the send basic features screen appears. If you select [fax]: the fax basic features scre...
Page 205
Specifying common settings 4-23 4 customizing settings default display after auto clear you can set whether the screen specified as the initial function is displayed after the auto clear mode initiates. Note • the time necessary for auto clear to initiate can be set. (see "auto clear time," on p. 4-...
Page 206
Specifying common settings 4-24 4 customizing settings 2 select [initial function] or [selected function] ➞ press [ok]. Details of each item are shown below. The selected mode is set. 3 press [done] repeatedly until the basic features screen appears. [initial function]: the screen specified as the i...
Page 207: Function Key Order
Specifying common settings 4-25 4 customizing settings function key order you can customize the order of the function keys displayed on the top of the touch panel display. You can also customize the order of the function key groups displayed when you press [ ➞] on the basic features screen. 1 press ...
Page 208
Specifying common settings 4-26 4 customizing settings 2 set the order of the function keys. ❑ select a function key. ❑ press [up] or [down] to move the function key to the desired position or group. ❑ press [next]. The function keys are divided into the following groups: note if the desired functio...
Page 209
Specifying common settings 4-27 4 customizing settings 3 set the order of the function groups. ❑ select a function group. ❑ press [up] or [down] to move the function group to the desired position. ❑ press [ok]. The selected mode is set. 4 press [done] repeatedly until the basic features screen appea...
Page 210: Tone Settings
Specifying common settings 4-28 4 customizing settings tone settings you can set whether to sound audible tones. The following tones sound at the following times: important the forgot original tone is available only if the optional feeder (dadf-k1) is attached. Note the default setting is 'on' for [...
Page 211
Specifying common settings 4-29 4 customizing settings 1 press (additional functions) ➞ [common settings] ➞ [audible tones]. Note if the desired setting is not displayed, press [ ▼] or [▲] to scroll to the desired setting. 2 select [on] or [off] for the desired tones ➞ press [ok]. The selected mode ...
Page 212
Specifying common settings 4-30 4 customizing settings text/photo priority in a black-and-white original you can set whether priority is given to text or photographic images when the automatic color selection mode detects that the original is in black-and-white. Give priority to text when printing o...
Page 213
Specifying common settings 4-31 4 customizing settings 2 select [text priority] or [photo priority] ➞ press [ok]. Details of each item are shown below. The selected mode is set. Note if you select [text priority] and the automatic color selection mode detects that the original is in black-and-white,...
Page 214: Inch Entry
Specifying common settings 4-32 4 customizing settings inch entry specifying this setting ensures that the key for entering values in inches is displayed on the various numeric entry screens. The default entry mode for numeric values is inches, but you can change it to millimeters by turning the inc...
Page 215
Specifying common settings 4-33 4 customizing settings 3 select [on] or [off] ➞ press [ok]. The selected mode is set. 4 press [done] repeatedly until the basic features screen appears. Auto paper selection/auto drawer switching you can set which paper sources can be used for automatic paper selectio...
Page 216
Specifying common settings 4-34 4 customizing settings 2 press [ ▼] or [▲] until [drawer eligibility for aps/ads] appears ➞ press [drawer eligibility for aps/ads]. 3 select [copy], [printer], [mail box], [receive/fax], or [other]. [copy] appears only if the optional color image reader-c1 is attached...
Page 217
Specifying common settings 4-35 4 customizing settings 4 select [on] or [off] for the stack bypass and the other paper sources ➞ press [ok]. Details of each item are shown below. The numbers on the screen represent the following paper sources: [on]: makes the paper source eligible for aps/ads. [off]...
Page 218
Specifying common settings 4-36 4 customizing settings the selected mode is set. Note • regardless of the stack bypass setting, you cannot select 'off' for all of the paper sources at the same time. At least one of the paper sources, besides the stack bypass must be set to 'on'. • the settings under...
Page 219
Specifying common settings 4-37 4 customizing settings identifying the type of paper in a paper source this setting enables you to specify the paper type loaded in each paper source. Once you specify this information, icons indicating the type of paper loaded in each paper source appear on the paper...
Page 220
Specifying common settings 4-38 4 customizing settings 3 select the paper source in which you want to register the paper type. The numbers on the screen represent the following paper sources: the optional color image reader-c1, feeder (dadf-k1), saddle finisher-n2, cassette feeding unit-x1, and pape...
Page 221
Specifying common settings 4-39 4 customizing settings 4 select the desired paper type loaded in the paper source ➞ press [ok]. Make sure that the registered paper type setting is the same paper type that is loaded in the paper source. The selected mode is set. Important • if you selected the option...
Page 222: Energy Saver Mode
Specifying common settings 4-40 4 customizing settings 5 press [done] repeatedly until the basic features screen appears. Note the registered paper type information is displayed through the use of icons on the paper selection screen, as shown below. Energy saver mode if you press (energy saver) on t...
Page 223
Specifying common settings 4-41 4 customizing settings 2 press [ ▼] or [▲] until [energy saver mode] appears ➞ press [energy saver mode]. 3 select the desired energy saving level ➞ press [ok]. Select [none] (0%) if you want to be able to copy or print immediately. The selected mode is set. 4 press [...
Page 224
Specifying common settings 4-42 4 customizing settings energy consumption in the sleep mode you can set the amount of energy that the machine consumes when it is in the sleep mode. Note • in some cases, the energy consumption level in the sleep mode is 'high' even when the energy consumption level i...
Page 225
Specifying common settings 4-43 4 customizing settings 2 press [ ▼] or [▲] until [energy consumption in sleep mode] appears ➞ press [energy consumption in sleep mode]. 3 select [low] or [high] ➞ press [ok]. Details of each item are shown below. The selected mode is set. Note if energy consumption in...
Page 226: Output Tray Designation
Specifying common settings 4-44 4 customizing settings 4 press [done] repeatedly until the basic features screen appears. Output tray designation you can designate the machine's output trays to be used for specific functions. Note • the same output tray can be designated for multiple functions. • th...
Page 227
Specifying common settings 4-45 4 customizing settings 2 press [ ▼] or [▲] until [tray designation] appears ➞ press [tray designation]. 3 select the functions for which to designate output trays a, b, and c ➞ press [ok]. No finisher is attached..
Page 228
Specifying common settings 4-46 4 customizing settings the optional color image reader-c1, feeder (dadf-k1), cassette feeding unit-x1, and finisher-m1 are attached. The optional color image reader-c1, feeder (dadf-k1), cassette feeding unit-x1, and finisher-n1 are attached. The optional color image ...
Page 229
Specifying common settings 4-47 4 customizing settings [copy] appears only if the optional color image reader-c1 is attached. [printer] appears only if the optional color network multi-pdl printer kit or imagepass is installed. [receive/fax] appears only if the optional color universal send kit, sup...
Page 230
Specifying common settings 4-48 4 customizing settings ● if you press [option]: ❑ select the available fax functions for which you want to designate the various output trays ➞ press [ok]. No finisher is attached. The optional finisher-m1 is attached. The optional finisher-n1 is attached..
Page 231
Specifying common settings 4-49 4 customizing settings the selected mode is set. Important • if a certain tray reaches its stacking limit, the machine automatically uses another tray that is designated for the same function. However, it is recommended that you only designate one tray for fax/i-fax d...
Page 232
Specifying common settings 4-50 4 customizing settings setting the printing priority you can set the machine's printing priority. A job that belongs to a function with a higher set priority is printed after the job currently being processed is complete. Note • priority printing does not take place u...
Page 233
Specifying common settings 4-51 4 customizing settings 3 select the printing priority for the various functions ➞ press [ok]. If you select [1] for a function, that function is given the highest printing priority. Appears only if the optional color image reader-c1 is attached. Appears only if the op...
Page 234
Specifying common settings 4-52 4 customizing settings standard paper for the stack bypass you can set the paper size and type that the stack bypass uses beforehand. This setting is useful if you always load the same paper size and type into the stack bypass. If the stack bypass standard settings ar...
Page 235
Specifying common settings 4-53 4 customizing settings 3 press [on] ➞ [store]. If you press [off], proceed to step 6. 4 select the desired paper size. ● if you want to select a standard paper size: ❑ select the desired paper size ➞ press [next]. Note to select an a or b series paper size, press [a/b...
Page 236
Specifying common settings 4-54 4 customizing settings ● if you want to select an irregular paper size: ❑ press [irreg. Size]. ❑ enter the size of the paper using the numeric keys on the touch panel display. ❑ press [x] ➞ enter a value. ❑ press [y] ➞ enter a value. ❑ press [ok]..
Page 237
Specifying common settings 4-55 4 customizing settings you can also select a size key ([s1] to [s5]) containing a stored paper size setting, instead of entering values. The display returns to the paper size selection screen. Note • if you make a mistake when entering values, press [c] on the touch p...
Page 238
Specifying common settings 4-56 4 customizing settings ● if you want to select an envelope size: ❑ press [envelope]. ❑ select the envelope type ➞ press [ok]. The display returns to the paper size selection screen. Important if the envelope type is not selected correctly, a paper jam will occur. ❑ pr...
Page 239
Specifying common settings 4-57 4 customizing settings 5 select the desired paper type ➞ press [ok]. Note • [transparency] can be selected only if [ltr] is selected as the paper size. • if you select [envelope], [transparency], [tracing paper], [labels], [tab paper] or [washi (jpn paper)], make sure...
Page 240
Specifying common settings 4-58 4 customizing settings irregular paper size settings for the stack bypass you can store an irregular paper size in a size key ([s1] to [s5]), that can be selected when you press [irreg. Size] on a paper selection screen. There are five size keys, and they can be assig...
Page 241
Specifying common settings 4-59 4 customizing settings 3 select a size key ([s1] to [s5]) for registering or editing an irregular paper size ➞ press [register/edit]. Note • size keys that already have settings stored in them are displayed with a colored triangle ( ) in the lower right corner of the ...
Page 242
Specifying common settings 4-60 4 customizing settings note • if you make a mistake when entering values, press [c] on the touch panel display ➞ enter the correct values. • to enter values in millimeters, press [mm]. • when entering values in millimeters, you can also use - (numeric keys), and (clea...
Page 243: Naming A Size Key
Specifying common settings 4-61 4 customizing settings naming a size key 1 press (additional functions) ➞ [common settings]. If necessary, see the screen shot in step 1 of "initial function at power on," on p. 4-20. 2 press [ ▼] or [▲] until [registering irregular size for stack bypass] appears ➞ pr...
Page 244
Specifying common settings 4-62 4 customizing settings 4 enter a name ➞ press [ok]. The maximum number of characters that you can enter for a key name is 10. The assigned name appears on the size key. Note • for instructions on entering characters, see "entering characters from the touch panel displ...
Page 245
Specifying common settings 4-63 4 customizing settings 3 select the size key containing the irregular paper size settings that you want to erase ➞ press [erase]. A screen appears, asking for your confirmation to erase the settings. Important make sure to check the settings first before erasing them....
Page 246
Specifying common settings 4-64 4 customizing settings the message appears for approximately two seconds on the touch panel display. The stored irregular paper size settings are erased. Note size key names are not erased. For instructions on changing a key name, see "naming a size key," on p. 4-61. ...
Page 247
Specifying common settings 4-65 4 customizing settings standard local print settings you can set the standard print settings for the machine. The standard local print settings are used in the following cases: *1 indicates the default setting. • if you print documents stored in inboxes without changi...
Page 248
Specifying common settings 4-66 4 customizing settings 1 press (additional functions) ➞ [common settings]. If necessary, see the screen shot in step 1 of "initial function at power on," on p. 4-20. 2 press [ ▼] or [▲] until [standard local print settings] appears ➞ press [standard local print settin...
Page 249
Specifying common settings 4-67 4 customizing settings 3 select the desired standard local print settings for each mode ➞ press [done]. Details of each item are shown below. The selected mode is set. 4 press [done] repeatedly until the basic features screen appears. [paper select]: select the paper ...
Page 250
Specifying common settings 4-68 4 customizing settings changing the language shown on the touch panel display you can select the language displayed on the touch panel display. Note • if language switch is set to 'on', some characters are restricted and cannot be entered. To be able to enter all char...
Page 251
Specifying common settings 4-69 4 customizing settings 3 press [on] ➞ select the desired language ➞ press [ok]. If the desired language is not displayed, press [ ▼] or [▲]. If you do not want to change the display language, press [off]. The touch panel display language changes to the selected langua...
Page 252
Specifying common settings 4-70 4 customizing settings reversing the contrast of the touch panel display you can reverse the contrast on the touch panel display for better viewing. The reversed display mode reverses the light and dark areas on the touch panel display. If you find it hard to read wha...
Page 253
Specifying common settings 4-71 4 customizing settings 3 select [on] or [off] ➞ press [ok]. Details of each item are shown below. The touch panel display's contrast changes. 4 press [done] repeatedly until the basic features screen appears. [on]: the colors of the touch panel display screen are reve...
Page 254
Specifying common settings 4-72 4 customizing settings alternating the print output (offset jobs) the offset jobs mode automatically sorts the print output by job when multiple print jobs are specified. This mode ensures that output pages are always sorted even if you forget to specify a finishing m...
Page 255
Specifying common settings 4-73 4 customizing settings 3 select [on] or [off] ➞ press [ok]. The selected mode is set. 4 press [done] repeatedly until the basic features screen appears..
Page 256
Specifying common settings 4-74 4 customizing settings data compression ratio for remote scans you can set the compression ratio for remote scanning. A high compression ratio reduces the amount of memory used for scanning the document, but results in a lower image quality. On the contrary, a low com...
Page 257
Specifying common settings 4-75 4 customizing settings 3 select [high ratio], [normal], or [low ratio] ➞ press [ok]. Details of each item are shown below. The selected mode is set. 4 press [done] repeatedly until the basic features screen appears. [high ratio]: a small amount of memory is used for s...
Page 258
Specifying common settings 4-76 4 customizing settings setting the gamma value for remote scans you can set the gamma value that is used for scanning color documents into your computer through the network scan function. Select a gamma value that is most suited to your computer settings so that you c...
Page 259
Specifying common settings 4-77 4 customizing settings 3 select the gamma value ([gamma 1.0], [gamma 1.4], [gamma 1.8], or [gamma 2.2]) ➞ press [ok]. Details of each item are shown below. * the word "solid" indicates that if you adjust the exposure to a darker setting when making copies of an image,...
Page 260
Specifying common settings 4-78 4 customizing settings erasing the remaining toner error message you can erase the remaining toner error message screen, which is displayed when the remaining toner is low, if display remaining toner error message in system settings (from the additional functions scre...
Page 261
Specifying common settings 4-79 4 customizing settings 3 press [yes]. If you do not want to erase the message, press [no]. The message appears for approximately two seconds on the touch panel display. The warning message is erased. Note the remaining toner error message screen will be displayed agai...
Page 262
Specifying common settings 4-80 4 customizing settings returning the common settings to their defaults you can restore all of the common settings to their defaults (initial settings). Note if you set language switch to 'on', and then return the common settings to their default settings, language swi...
Page 263
Specifying common settings 4-81 4 customizing settings 3 press [yes]. To cancel initializing the common settings, press [no]. The message appears for approximately two seconds on the touch panel display. The common settings are returned to their defaults. 4 press [done] repeatedly until the basic fe...
Page 264: Timer Settings
Timer settings 4-82 4 customizing settings timer settings you can make various timer related settings for the machine, such as adjusting the current time, and specifying the time it takes for the machine to enter into the sleep mode or low-power mode. Current time adjustment you can make adjustments...
Page 265
Timer settings 4-83 4 customizing settings 2 press [time fine adjustment]. 3 press [-] or [+] to adjust the current time ➞ press [ok]. The current time is displayed in 24-hour notation, and can be adjusted in one minute increments. Press and hold down [-] or [+] to quickly scroll to the correct time...
Page 266: Auto Sleep Time
Timer settings 4-84 4 customizing settings auto sleep time if the machine is idle for a certain period of time (after the last print job or key operation is performed), the control panel power switch automatically switches off to save power. The machine has entered the sleep mode. Note the default s...
Page 267: Auto Clear Time
Timer settings 4-85 4 customizing settings 2 press [ ▼] or [▲] to enter the desired auto sleep time ➞ press [ok]. The auto sleep time can be set from 10, 15, 20, 30, 40, 50 minutes, 1 hour, 90 minutes, 2, 3, and 4 hours. The selected mode is set. 3 press [done] repeatedly until the basic features sc...
Page 268
Timer settings 4-86 4 customizing settings 1 press (additional functions) ➞ [timer settings] ➞ [auto clear time]. 2 press [-] or [+] to enter the desired auto clear time ➞ press [ok]. The auto clear time can be set from 0 to 9 minutes (in one minute increments). You can also enter values using - (nu...
Page 269: Daily Timer Settings
Timer settings 4-87 4 customizing settings daily timer settings you can set the time that the machine automatically enters the sleep mode each day of the week. Note • setting range: daily, from sunday to saturday, 00:00 to 23:59 in one minute increments. • if the auto sleep time and daily timer mode...
Page 270
Timer settings 4-88 4 customizing settings 2 select the day of the week ➞ enter the time using - (numeric keys) ➞ press [ok]. Enter the time in 24-hour notation as four digits (including zeros) without a space. If you make a mistake when entering the time, select the day of the week again ➞ enter an...
Page 271: Low-Power Mode Time
Timer settings 4-89 4 customizing settings low-power mode time the low-power mode conserves energy by turning off the fixing unit when the machine is idle for a certain period of time (after the last print job or key operation is performed). This period of time is called the "low-power mode time." t...
Page 272
Timer settings 4-90 4 customizing settings 2 press [ ▼] or [▲] to enter the desired low-power mode time ➞ press [ok]. The low-power mode time can be set from 10, 15, 20, 30, 40, 50 minutes, 1 hour, 90 minutes, 2, 3, and 4 hours. The selected mode is set. 3 press [done] repeatedly until the basic fea...
Page 273: Adjusting The Machine
Adjusting the machine 4-91 4 customizing settings adjusting the machine this section describes how you can make fine adjustments to the settings of the machine, such as making a fine adjustment to the printed image and the saddle stitch position. It is recommended that you perform an automatic grada...
Page 274
Adjusting the machine 4-92 4 customizing settings 2 press [zoom fine adjustment]. Note if the desired setting is not displayed, press [ ▼] or [▲] to scroll to the desired setting. 3 press [-] or [+] to adjust the percentage (%) ➞ press [ok]. The adjustment can be made within the range shown below: i...
Page 275
Adjusting the machine 4-93 4 customizing settings note the zoom fine adjustment mode of this machine is different from that of other canon products. For example, if the amount of fine adjustment for both the x (horizontal direction) and y (vertical direction) axes are set at '+1.0%', the actual adju...
Page 276
Adjusting the machine 4-94 4 customizing settings 1 press (additional functions) ➞ [adjustment/cleaning] ➞ [saddle stitcher staple repositioning]. Note if the desired setting is not displayed, press [ ▼] or [▲] to scroll to the desired setting. 2 press [start]. To cancel the saddle stitch staple rep...
Page 277
Adjusting the machine 4-95 4 customizing settings a screen informing you that the staples are being repositioned appears. When the machine is finished repositioning the staples, the message repositioning staples.> appears for approximately two seconds on the touch panel display. 3 press [done] repea...
Page 278
Adjusting the machine 4-96 4 customizing settings 1 press (additional functions) ➞ [adjustment/cleaning] ➞ [saddle stitch position adjustment]. Note if the desired setting is not displayed, press [ ▼] or [▲] to scroll to the desired setting. 2 select the paper size for which you want to adjust the s...
Page 279
Adjusting the machine 4-97 4 customizing settings 3 press [ ▼] or [▲] to adjust the saddle stitch position ➞ press [ok]. The adjustment range is from -2.0 mm to +2.0 mm, in 0.25 mm increments. The selected mode is set. 4 press [done] repeatedly until the basic features screen appears..
Page 280: Quick Adjustment
Adjusting the machine 4-98 4 customizing settings automatic gradation adjustment you can recalibrate the machine when you notice irregularities in the color of the copy, such as when the copies turn out to be different from the original in gradation, density, or color. The following two types of gra...
Page 281
Adjusting the machine 4-99 4 customizing settings 2 select the paper type for the gradation adjustment ➞ press [quick adjust]. Important the machine automatically adjusts the amount of toner and the printing speed, depending on the paper type selected. Select the proper paper type to perform the adj...
Page 282: Full Adjustment
Adjusting the machine 4-100 4 customizing settings when the machine is finished adjusting the gradation settings, the message appears for approximately two seconds on the touch panel display. 4 press [done] repeatedly until the basic features screen appears. Full adjustment important • make sure tha...
Page 283
Adjusting the machine 4-101 4 customizing settings 1 press (additional functions) ➞ [adjustment/cleaning] ➞ [auto gradation adjustment]. Note if the desired setting is not displayed, press [ ▼] or [▲] to scroll to the desired setting. 2 select the paper type for the gradation adjustment ➞ press [ful...
Page 284
Adjusting the machine 4-102 4 customizing settings 3 press [test print 1]. The message appears, and test print 1 is printed. Note the message for plain paper or heavy paper.> appears if the appropriate paper type is not loaded in a paper source. 4 place the first test print on the platen glass. Plac...
Page 285
Adjusting the machine 4-103 4 customizing settings 6 remove the first test print from the platen glass ➞ press [test print 2]. The message appears, and test print 2 is printed. 7 place the second test print on the platen glass. Place the test print face down on the platen glass, with the black bands...
Page 286
Adjusting the machine 4-104 4 customizing settings 9 remove the second test print from the platen glass ➞ press [test print 3]. The message appears, and test print 3 is printed. 10 place the third test print on the platen glass. Place the test print face down on the platen glass, with the black band...
Page 287
Adjusting the machine 4-105 4 customizing settings 11 press [start scan]. The message appears. When scanning is complete, the gradation adjustment begins. The message appears. When the machine is finished adjusting the gradation settings, the message adjustment complete.> appears for approximately t...
Page 288: Exposure Recalibration
Adjusting the machine 4-106 4 customizing settings exposure recalibration you can recalibrate the exposure adjustment scale if differences between the image on the original and the print occur. Note the default setting is in the middle (5), on a scale of 1 to 9. 1 press (additional functions) ➞ [adj...
Page 289
Adjusting the machine 4-107 4 customizing settings 2 press [light] or [dark] for each function to adjust the exposure ➞ press [ok]. Appears only if the optional color image reader-c1 is attached. And appear only if the optional color universal send kit, super g3 fax board, and resolution switching b...
Page 290
Adjusting the machine 4-108 4 customizing settings cleaning the inside of the main unit if streaks appear on printed output or random parts of the printed image are missing, the inside of the main unit may be dirty. In this case, clean the inside of the main unit, as described below. Note it takes a...
Page 291
Adjusting the machine 4-109 4 customizing settings 3 press [start]. To cancel cleaning, press [cancel]. While the inside of the main unit is being cleaned, the screen below appears. When cleaning is complete, the message complete.> appears for approximately two seconds on the touch panel display. Th...
Page 292: Automatic Feeder Cleaning
Adjusting the machine 4-110 4 customizing settings automatic feeder cleaning if your originals have black streaks or appear dirty after scanning them through the optional feeder, clean the rollers of the feeder by repeatedly feeding blank sheets of paper through it. Important this procedure is neces...
Page 293
Adjusting the machine 4-111 4 customizing settings 3 place 10 sheets of blank paper into the feeder ➞ press [start]. Make sure that you fan the sheets of paper well. Use ltr paper (16 to 20 lb bond (60 to 80 g/m 2 )). To cancel feeder cleaning, press [cancel]. While the feeder is being cleaned, the ...
Page 294
Adjusting the machine 4-112 4 customizing settings.
Page 295: Checking Job and Device
5-1 chapter 5 checking job and device status this chapter explains how to check the counter, and how to use the system monitor screen to change or check the status of print and copy jobs. Checking the counter . . . . . . . . . . . . . . . . . . . . . . . . . . . . . . . . . . . . . . . . . . . . . ....
Page 296: Checking The Counter
Checking the counter 5-2 5 chec king job and de vice status checking the counter you can check the machine's copy and print page counts. You can also check print and scan page counts that are performed by users who log on to meap applications, using a login service. 1 press (counter check) on the co...
Page 297
Checking the counter 5-3 5 chec king job and de vice status 2 check the send or meap counter. ● to check the send counter: ❑ press [send counter check]. The counter totals are shown on the touch panel display. Note if there are more counter totals than are displayed, press [ ▼] or [▲] to scroll to t...
Page 298
Checking the counter 5-4 5 chec king job and de vice status ● to check the meap counter: ❑ press [meap counter]. ❑ press the application name drop-down list ➞ select the desired application. If the counter for the desired application is not displayed, press [ ▼] or [▲] to scroll to the desired appli...
Page 299
Checking the counter 5-5 5 chec king job and de vice status the counter totals, application id, and license expiration date are shown on the touch panel display. Note • if there are more counter totals than are displayed, press [ ▼] or [▲] to scroll to the desired counter totals. • to check the vers...
Page 300: Checking Job Status
Checking job status 5-6 5 chec king job and de vice status checking job status if you press [system monitor], the system monitor screen appears, enabling you to check and change the status of copy, send, fax, print, and receive jobs. For example, you can change the order of jobs in the print queue, ...
Page 301
Checking job status 5-7 5 chec king job and de vice status 1 press [system monitor]. 2 from the keys located at the bottom of the system monitor screen, select the job type that you want to check or change, or press [device] to display the current status of the machine. ● if a job type ([copy], [sen...
Page 302
Checking job status 5-8 5 chec king job and de vice status note for instructions on checking the status of send, fax, or receive jobs, see chapter 8, "checking/changing the send/receive status," in the sending and facsimile guide. ❑ press [log] to check the jobs that have already been processed. The...
Page 303
Checking job status 5-9 5 chec king job and de vice status • the most recent 100 copy, fax, or print jobs, and a total of the most recent 100 send and receive jobs are displayed in the log. ● if [device] is selected: ❑ check the current machine status. Icon (job type) description copy job send/fax j...
Page 304
Checking job status 5-10 5 chec king job and de vice status ❑ press [consumables] to display the remaining amount of toner and staples. ❑ when you are finished checking the status of the consumables, press [done]. Note all displays are approximations of the actual amount of consumables remaining. 3 ...
Page 305: Job Details
Job details 5-11 5 chec king job and de vice status job details you can check the details of copy and print jobs, such as the date and time the machine received and processed the jobs, and the number of pages. Note if the optional ir security kit is installed and job log display in system settings (...
Page 306: Printing The Copy/print Log
Job details 5-12 5 chec king job and de vice status 2 press [status] or [log] ➞ select the job whose details you want to check ➞ press [details]. 3 check the detailed information ➞ press [done] repeatedly until the basic features screen appears. Printing the copy/print log 1 press [system monitor] ➞...
Page 307
Job details 5-13 5 chec king job and de vice status if you selected [print] in step 1, press the select type drop-down list ➞ select the type of job whose log you want to print ➞ press [print list]. Note the log can be printed only if 11" x 17", lgl, ltr, or ltrr (plain, recycled, or color paper onl...
Page 308: Priority Printing
Priority printing 5-14 5 chec king job and de vice status priority printing you can change the printing priority of a job, so that it is printed right after the current job is complete. 1 press [system monitor] ➞ [print]. 2 press [status]..
Page 309
Priority printing 5-15 5 chec king job and de vice status 3 select the job for priority printing ➞ press [print next]. 4 press [done]. The display returns to the basic features screen..
Page 310
Handling print jobs sent from computers 5-16 5 chec king job and de vice status handling print jobs sent from computers you can temporarily stop a print job sent from a computer, or skip a print error if it occurs. Note the optional color network multi-pdl printer kit or imagepass must be installed ...
Page 311
Handling print jobs sent from computers 5-17 5 chec king job and de vice status 3 select the desired job ➞ press [details]. 4 select how to handle this print job. If you press [pause], printing stops temporarily, and the key changes to [resume]. If you press [resume], printing resumes, and the key c...
Page 312: Printing Secured Documents
Printing secured documents 5-18 5 chec king job and de vice status printing secured documents you can print documents that have been assigned a password and sent to this machine from a computer. Documents with a password are called "secured documents." secured documents waiting to be printed are dis...
Page 313
Printing secured documents 5-19 5 chec king job and de vice status 2 press [status]. 3 select the desired secured document ➞ press [secured print]..
Page 314
Printing secured documents 5-20 5 chec king job and de vice status 4 enter the correct password using - (numeric keys) ➞ press [ok]. Enter the same password that you originally assigned to the document at the computer. Once the correct password is entered, the machine is ready to print the document....
Page 315: System Manager Settings
6-1 chapter 6 system manager settings this chapter describes the settings that can be made by the person in charge of the machine's operation, such as the system manager. Specifying the system manager settings . . . . . . . . . . . . . . . . . . . . . . . . . . . . . . . . . . . . . 6-2 department i...
Page 316
Specifying the system manager settings 6-2 6 system manager settings specifying the system manager settings you can set an id and a password for the system manager. Once the system manager id/password is set, restrictions can be placed on storing or changing the system settings. Important • attachin...
Page 317
Specifying the system manager settings 6-3 6 system manager settings if the system manager id and system password have been set, enter the system manager id and system password using - (numeric keys) ➞ press (id). 2 press [system manager settings]. Note if the desired setting is not displayed, press...
Page 318
Specifying the system manager settings 6-4 6 system manager settings note if you make a mistake when entering a number, press (clear) to clear the entire number. 4 press [system password] ➞ enter a number (up to seven digits) using - (numeric keys). You cannot store a system password with only zeros...
Page 319
Specifying the system manager settings 6-5 6 system manager settings 6 press [e-mail address] ➞ enter the system manager's e-mail address ➞ press [ok]. 7 press [contact information] ➞ enter the contact information for the system manager ➞ press [ok]..
Page 320
Specifying the system manager settings 6-6 6 system manager settings 8 press [comment] ➞ enter any comment for the system manager ➞ press [ok]. 9 once you have completed all of the settings, press [ok]. To cancel storing the system manager settings, press [cancel]. The display returns to the basic f...
Page 321: Department Id Management
Department id management 6-7 6 system manager settings department id management by registering a department id and password for each department, you can manage the machine by limiting its use to only those who enter the correct department id and password. This is called department id management. Dep...
Page 322
Department id management 6-8 6 system manager settings note • the maximum number of digits that you can store for the department id and password is seven. If you enter fewer than seven digits for either setting, the machine stores them with leading zeros. - example: if is entered, then is stored. • ...
Page 323
Department id management 6-9 6 system manager settings 2 press [on]. If you do not want to store a department id, password, or page limit restriction, proceed to step 13. 3 press [register dept. Id/password]..
Page 324
Department id management 6-10 6 system manager settings 4 press [register]. 5 use - (numeric keys) to enter the department id and password. ❑ press [dept. Id] ➞ enter the department id. ❑ press [password] ➞ enter the password. You cannot register a department id or password with only zeros as the nu...
Page 325
Department id management 6-11 6 system manager settings 6 if you want to set a page limit restriction, press [turn limits on/off and set page limits]. 7 press [on] under the desired function(s). To cancel setting a page limit restriction for a function, press [off] under the desired function's name....
Page 326
Department id management 6-12 6 system manager settings 8 press [ ] (page limit) next to [on]/[off] of the desired function(s) ➞ enter the page limit restriction using - (numeric keys). Important • if any one of the color or black-and-white page limits is reached when [auto-color select] is selected...
Page 327
Department id management 6-13 6 system manager settings 9 press [ok] ➞ [ok]. The page limits for the selected function(s) are set. 10 if you would like to limit users to certain functions of the machine, press [limit functions]..
Page 328
Department id management 6-14 6 system manager settings 11 select [on] or [off] next to the functions you want to limit using department id management ➞ press [ok]. If you select [on] for all of the functions on the screen, department id management is set for all of the machine's functions. If you s...
Page 329
Department id management 6-15 6 system manager settings 13 press [ok]. Note if you selected [on] in step 2, pressing [ok] activates department id management. 14 press [done] repeatedly until the screen below appears. Note for instructions on entering the department id and password, see "entering the...
Page 330
Department id management 6-16 6 system manager settings changing the password and page limit you can change the password and page limit settings that you have registered. 1 press (additional functions) ➞ [system settings] ➞ [dept. Id management]. If necessary, see the screen shot in step 1 of "regis...
Page 331
Department id management 6-17 6 system manager settings 3 press [ ▼] or [▲] to display the department whose password you want to change ➞ select the department ➞ press [edit]. Note press and hold down [ ▼] or [▲] to quickly and continuously scroll through the available department id pages. Continuou...
Page 332
Department id management 6-18 6 system manager settings 5 if you want to change or set a page limit restriction, press [turn limits on/off and set page limits]. 6 change the page limit restriction. ❑ press [on] under the desired function(s). ❑ press [ ] (page limit) next to [on]/[off] of the desired...
Page 333
Department id management 6-19 6 system manager settings note • if you make a mistake when entering a number, press (clear) to clear the number. • you can set the page limit from 0 to 999,999 pages. Once a page limit is reached, copying, scanning, or printing is not possible. • the page limit refers ...
Page 334
Department id management 6-20 6 system manager settings 9 press [done] repeatedly until the screen below appears. Note for instructions on entering the department id and password, see "entering the department id and password," on p. 2-35. Erasing the department id and password you can erase the depa...
Page 335
Department id management 6-21 6 system manager settings 2 press [on] ➞ [register dept. Id/password]. 3 press [ ▼] or [▲] to display the department id that you want to erase ➞ select the department id ➞ press [erase]. Note press and hold down [ ▼] or [▲] to quickly and continuously scroll through the...
Page 336
Department id management 6-22 6 system manager settings 4 press [yes]. If you do not want to erase the selected department id, press [no]. The selected department id and all of its settings are erased. 5 press [done]..
Page 337
Department id management 6-23 6 system manager settings 6 press [ok]. Note if you selected [on] in step 2, pressing [ok] activates department id management. 7 press [done] repeatedly until the screen below appears. Note for instructions on entering the department id and password, see "entering the d...
Page 338
Department id management 6-24 6 system manager settings checking and printing counter information you can display and print a list of how much paper was used by each department. Note • if sdl is set as the login service, you can check the number of print totals for the department ids that correspond...
Page 339
Department id management 6-25 6 system manager settings 3 check or print the page total count. The print page totals that belong to print jobs without a department id (left blank) are the number of prints from computers that do not correspond with a registered department id. These prints are referre...
Page 340
Department id management 6-26 6 system manager settings ● if you want to print the displayed list: ❑ press [print list]. ❑ select the type of page count list that you want to print ➞ press [start print]. Printing starts. The screen below is displayed while the machine is printing the counter informa...
Page 341
Department id management 6-27 6 system manager settings 4 press [done]. 5 press [ok]. Note if you selected [on] in step 2, pressing [ok] activates department id management..
Page 342: Clearing Page Totals
Department id management 6-28 6 system manager settings 6 press [done] repeatedly until the screen below appears. Note for instructions on entering the department id and password, see "entering the department id and password," on p. 2-35. Clearing page totals you can clear the page totals made for a...
Page 343
Department id management 6-29 6 system manager settings 2 press [on] ➞ [page totals]. 3 press [clear all totals]. To clear one page total at a time by department, press [ ▼] or [▲] to display the desired department ➞ select the department ➞ press [clear]..
Page 344
Department id management 6-30 6 system manager settings 4 press [yes]. If you do not want to clear the page totals, press [no]. The message appears for approximately two seconds on the touch panel display. The page totals are cleared..
Page 345
Department id management 6-31 6 system manager settings 5 press [done]. 6 press [ok]. Note if you selected [on] in step 2, pressing [ok] activates department id management..
Page 346
Department id management 6-32 6 system manager settings 7 press [done] repeatedly until the screen below appears. Note for instructions on entering the department id and password, see "entering the department id and password," on p. 2-35. Accepting print and scan jobs with unknown ids you can specif...
Page 347
Department id management 6-33 6 system manager settings 2 press [on]. 3 select [on] or [off] ➞ press [ok]. Allow printer jobs with unknown ids [on]: the machine accepts print jobs from computers that do not correspond with a registered department id. [off]: the machine does not accept print jobs fro...
Page 348
Department id management 6-34 6 system manager settings allow remote scan jobs with unknown ids note if you selected [on] in step 2, pressing [ok] activates department id management. 4 press [done] repeatedly until the screen below appears. Note for instructions on entering the department id and pas...
Page 349: Department Id
Department id management 6-35 6 system manager settings accepting b&w copy and print jobs without entering a department id the allow black copy/inbox print jobs and allow black printer jobs modes are useful because they enable you to restrict the machine to accept only black-and-white jobs, and reje...
Page 350
Department id management 6-36 6 system manager settings 3 select [on] or [off] ➞ press [ok]. Allow black copy/inbox print jobs to copy or print in black-and-white, press [black copy/black inbox print]. Allow black printer jobs [on]: [allow black copy/inbox print] appears on the enter the department ...
Page 351
Department id management 6-37 6 system manager settings important you cannot print color documents that are sent from a computer and stored in an inbox by pressing [black copy/black inbox print]. To print the documents, enter a department id and password. Note • if you set to 'on', all print jobs ar...
Page 352: Remote Ui
Remote ui 6-38 6 system manager settings remote ui you can set whether the machine's settings can be specified through the remote ui (user interface). The color imagerunner c3220/c2620 comes standard equipped with a direct ethernet connection interface. Once the ethernet interface port is configured...
Page 353
Remote ui 6-39 6 system manager settings 2 select [on] or [off] ➞ press [ok]. Details of each item are shown below. The selected mode is set. Note the remote ui is enabled only after you restart the machine (the main power switch is turned off, then back on again). 3 press [done] repeatedly until th...
Page 354: Device Information Settings
Device information settings 6-40 6 system manager settings device information settings device information settings enables you to set a name for the machine, and enter information regarding its location. 1 press (additional functions) ➞ [system settings] ➞ [device information settings]. If the syste...
Page 355
Device information settings 6-41 6 system manager settings 2 enter the name and location of the machine. ❑ press [device name] ➞ enter the name of the machine ➞ press [ok]. ❑ press [location] ➞ enter the place where the machine is located ➞ press [ok]. ❑ press [ok]. The maximum number of characters ...
Page 356: Clearing The Message Board
Clearing the message board 6-42 6 system manager settings clearing the message board the message board is a function used by the system manager to display messages for users on the touch panel display. Message board settings are made from the remote ui, but can be cleared from the main unit. Note fo...
Page 357
Clearing the message board 6-43 6 system manager settings 2 press [yes]. If you do not want to clear the message board, press [no]. The message board is cleared. 3 press [done] repeatedly until the basic features screen appears..
Page 358: Auto Online/offline
Auto online/offline 6-44 6 system manager settings auto online/offline to use the optional network scan function, the machine must be connected to a network and must be separately switched online to the network. This section explains how to switch the network online and offline to use the network sc...
Page 359
Auto online/offline 6-45 6 system manager settings 1 press (additional functions) ➞ [system settings] ➞ [auto online/offline]. If the system manager id and system password have been set, enter the system manager id and system password using - (numeric keys) ➞ press (id). Note if the desired setting ...
Page 360: Auto Offline
Auto online/offline 6-46 6 system manager settings 3 select [on] or [off] ➞ press [ok]. The selected mode is set. 4 press [done] repeatedly until the basic features screen appears. Auto offline if the machine is connected to a network that is online, scanning is not possible with the copy or mail bo...
Page 361
Auto online/offline 6-47 6 system manager settings 2 press [auto offline]. 3 select [on] or [off] ➞ press [ok]. The selected mode is set. Note if auto offline is set to 'on', the machine automatically goes offline once the auto clear time mode activates. If the auto clear time mode is not set (the a...
Page 362: Current Date and Time
Current date and time 6-48 6 system manager settings current date and time setting the current date and time is very important. The current date and time settings are used as standard timer settings for functions that require them. 1 press (additional functions) ➞ [system settings]. If necessary, se...
Page 363
Current date and time 6-49 6 system manager settings 3 enter the current date (month, day, year) and time using - (numeric keys). Enter the month and the day using four digits (including zeros). Enter all four digits of the year, and the time in 24-hour notation as four digits (including zeros) with...
Page 364
Current date and time 6-50 6 system manager settings note • the default setting is 'gmt-5:00'. • if the desired time zone is not displayed, press [ ▼] or [▲] to scroll through the list. ● if you are setting daylight saving time: ❑ press [on] ➞ [start date]. ❑ select the month and day from the month ...
Page 365
Current date and time 6-51 6 system manager settings ❑ press [end date] ➞ select the month, day, and time at which daylight saving time ends ➞ press [ok]. Note • if you set daylight saving time, the machine automatically sets the standard time of the machine one hour forward at the specified date an...
Page 366
Current date and time 6-52 6 system manager settings 5 press [done] repeatedly until the basic features screen appears..
Page 367: Is Turned Off
Limiting functions when the optional security key is turned off 6-53 6 system manager settings limiting functions when the optional security key is turned off you can set the level of restriction that is placed on the use of the machine when the optional security key is turned to the off position. N...
Page 368
Limiting functions when the optional security key is turned off 6-54 6 system manager settings 3 select [partial functions] or [all functions] ➞ press [ok]. Details of each item are shown below. 4 press [done] repeatedly until the basic features screen appears. [partial functions]: the copy, mail bo...
Page 369: License Registration
License registration 6-55 6 system manager settings license registration you must register a license key to enable optional modes, such as the encrypted pdf mode. Note • a license key can be obtained via a web browser to access the license management system. Access the system by entering the followi...
Page 370
License registration 6-56 6 system manager settings 3 enter the license key using - (numeric keys) ➞ press [start]. Details of each item are shown below. If the following screen is displayed, press [ok] ➞ enter the correct license key. [ ][ ]: press to move the cursor to the desired position. [backs...
Page 371
License registration 6-57 6 system manager settings if the following screen is displayed, press [ok]. Confirm that the necessary conditions for license registration are met. The message appears on the touch panel display. License registration is complete. 4 press [ok]. Important the encrypted pdf mo...
Page 372: Meap Settings
Meap settings 6-58 6 system manager settings meap settings you can print information about installed meap applications. You can also specify http (hyper text transfer protocol) settings for meap if required by the meap applications you are using. Use http server set use http to 'on' to access this m...
Page 373
Meap settings 6-59 6 system manager settings 2 press [ ▼] or [▲] until [meap settings] appears ➞ press [meap settings]. 3 press [use http]..
Page 374
Meap settings 6-60 6 system manager settings 4 select [on] or [off] ➞ press [ok]. If you do not want to use http, press [off]. The selected mode is set. Note this setting is enabled only after you restart the machine (the main power switch is turned off, then back on again). 5 press [done] repeatedl...
Page 375
Meap settings 6-61 6 system manager settings 1 press (additional functions) ➞ [system settings]. If necessary, see the screen shot in step 1 of "specifying the system manager settings," on p. 6-2. If the system manager id and system password have been set, enter the system manager id and system pass...
Page 376
Meap settings 6-62 6 system manager settings the installed application information is printed. Items printed for each application are as follows: • application name: prints the name of the application. • application id/system application name: prints the system application's file name or the applica...
Page 377
Meap settings 6-63 6 system manager settings note the printed items are subject to change, as we are constantly improving our products. 5 press [done] repeatedly until the basic features screen appears..
Page 378
Displaying the remaining toner error message 6-64 6 system manager settings displaying the remaining toner error message you can set the machine to display a message indicating that the remainig toner is low. This message is useful because it gives a user plenty of time to check their toner stock, a...
Page 379
Displaying the remaining toner error message 6-65 6 system manager settings ❑ select [on] or [off] ➞ press [ok]. Detailes of each item are shown below. The selected mode is set. 3 press [done] repeatedly until the basic features screen appears. [on]: dispalys a warning message indicating that the re...
Page 380
Displaying the remaining toner error message 6-66 6 system manager settings.
Page 381: Routine Maintenance
7-1 chapter 7 routine maintenance this chapter describes how to load paper, perform routine cleaning operations, and replace consumables, such as toner and staple cartridges. Paper drawers . . . . . . . . . . . . . . . . . . . . . . . . . . . . . . . . . . . . . . . . . . . . . . . . . . . . . . . ....
Page 382: Paper Drawers
Paper drawers 7-2 7 routine maintenance paper drawers this section describes how to load paper into the paper drawers. Note • the following paper sizes can be loaded into paper drawers 1, 2, 3, and 4. - 12" x 18", 11" x 17", lgl, ltr, ltrr, stmtr, and exec - paper drawers 3 and 4 can be used only if...
Page 383
Paper drawers 7-3 7 routine maintenance important • a screen prompting you to load paper also appears if the selected paper drawer is not fully inserted into the machine. Make sure that the paper drawer is properly in place. • do not load envelopes and nonstandard paper sizes into the paper drawers....
Page 384
Paper drawers 7-4 7 routine maintenance 1 press and release the button on the paper drawer in which you want to load paper. 2 grip the handle, and pull out the paper drawer until it stops. 3 open a package of paper, and remove the paper stack..
Page 385
Paper drawers 7-5 7 routine maintenance caution when loading paper, take care not to cut your hands on the edges of the paper. Important rewrap any remaining paper in its original package, and store it in a dry place, away from direct sunlight. Note • for high-quality printouts, use paper recommende...
Page 386
Paper drawers 7-6 7 routine maintenance important • paper which has been rolled or curled must be straightened out prior to use. • make sure that the height of the paper stack does not exceed the loading limit mark ( ) at the back of the paper drawer. Note • each paper drawer holds approximately 550...
Page 387
Paper drawers 7-7 7 routine maintenance note if paper runs out during copying or printing, load a new paper stack, and follow the instructions on the touch panel display. The machine automatically restarts, and produces the remaining copies or prints. Adjusting a paper drawer to hold a different pap...
Page 388
Paper drawers 7-8 7 routine maintenance 2 lift out the left guide, and insert it into the holes marked for the desired paper size. Important when loading 12" x 18" paper in the paper drawer, remove the left guide and insert it into the holes in the front left side of the paper drawer. Left guide.
Page 389
Paper drawers 7-9 7 routine maintenance 3 squeeze the lever on the front guide, as shown below. Without releasing the lever, slide the front guide to align it with the mark for the desired paper size. Important adjust the guides correctly to avoid causing a paper jam, dirty prints, or make the insid...
Page 390
Paper drawers 7-10 7 routine maintenance important if the paper size slide is not positioned correctly to the paper size loaded in the paper drawer, the wrong paper size will be shown on the touch panel display. This may also cause paper jams, dirty prints, or make the inside of the machine dirty. 6...
Page 391: Paper Deck-P1 (Optional)
Paper deck-p1 (optional) 7-11 7 routine maintenance paper deck-p1 (optional) if you attach the optional paper deck-p1 to the machine, you have one additional source of paper for printing jobs. The paper deck-p1 holds up to 2,700 sheets of paper (20 lb bond (80 g/m 2 )). Important if the machine is i...
Page 392
Paper deck-p1 (optional) 7-12 7 routine maintenance note if a message prompting you to load paper appears during printing, the remaining prints are automatically made after you load the correct paper. If you select another paper source, the remaining prints are made after you press [ok]. 1 press the...
Page 393
Paper deck-p1 (optional) 7-13 7 routine maintenance important • rewrap any remaining paper in its original package, and store it in a dry place, away from direct sunlight. • do not load the following types of paper into the paper deck. Doing so may cause a paper jam. - severely curled or wrinkled pa...
Page 394
Paper deck-p1 (optional) 7-14 7 routine maintenance important • paper which has been rolled or curled must be straightened out before loading it into the paper deck. • make sure that the height of the paper stack does not exceed the loading limit mark ( ) on the inside of the paper deck. Note • the ...
Page 395: Finisher-M1 (Optional)
Finisher-m1 (optional) 7-15 7 routine maintenance finisher-m1 (optional) this section describes the procedure for replacing the staple cartridge in the optional finisher-m1. Replacing the staple cartridge when the optional finisher-m1 is almost out of staples and the staple cartridge must be replace...
Page 396
Finisher-m1 (optional) 7-16 7 routine maintenance 1 grip the handle on the finisher, and pull it away from the main unit. 2 pull out the staple case, holding it by the green tab. 3 place the staple case, as shown below, and pull out the staple cartridge, holding it by its left and right sides..
Page 397
Finisher-m1 (optional) 7-17 7 routine maintenance 4 insert the new staple cartridge. Important • use only staple cartridges intended for use with this machine. • do not remove the seal that holds the staples together before you place the staple cartridge into the staple case. Note only one staple ca...
Page 398
Finisher-m1 (optional) 7-18 7 routine maintenance 6 gently push the staple case into the finisher until it is securely in place. 7 reconnect the finisher to the main unit, as shown below. Caution when reconnecting the finisher to the main unit, be careful not to get your fingers caught, as this may ...
Page 399
Finisher-n1/saddle finisher-n2 (optional) 7-19 7 routine maintenance finisher-n1/saddle finisher-n2 (optional) this section describes the procedure for replacing the staple cartridge and the staple case in the optional finisher-n1 or optional saddle finisher-n2. Replacing the staple cartridge in the...
Page 400
Finisher-n1/saddle finisher-n2 (optional) 7-20 7 routine maintenance 1 open the upper front cover of the finisher. 2 push the green lever down to unlock the staple case. 3 pull out the staple case from the stapler unit, holding it by its left and right sides. Staple case green lever.
Page 401
Finisher-n1/saddle finisher-n2 (optional) 7-21 7 routine maintenance 4 place the staple case, as shown below, and pull out the staple cartridge, holding it by its left and right sides. 5 insert the new staple cartridge. Important • use only staple cartridges intended for use with this machine. • do ...
Page 402
Finisher-n1/saddle finisher-n2 (optional) 7-22 7 routine maintenance 6 remove the seal holding the staples together, by pulling it straight up. Important make sure you pull the seal straight up. If you pull it out at an angle, it may tear. 7 gently push the staple case into the stapler unit, until t...
Page 403
Finisher-n1/saddle finisher-n2 (optional) 7-23 7 routine maintenance 8 make sure that the staple case is firmly secured, and close the upper front cover of the finisher. Caution when closing the upper front cover of the finisher, be careful not to get your fingers caught, as this may result in perso...
Page 404
Finisher-n1/saddle finisher-n2 (optional) 7-24 7 routine maintenance replacing the staple cartridge in the saddle stitcher unit when the saddle stitcher unit of the optional saddle finisher-n2 is almost out of staples, and the staple cartridge must be replaced, a screen similar to the one shown belo...
Page 405
Finisher-n1/saddle finisher-n2 (optional) 7-25 7 routine maintenance 2 grip the saddle stitcher unit by its handle, and pull it out of the finisher until it stops. 3 pull the stapler unit of the saddle stitcher unit towards you, then push it up. 4 pull out the empty staple cartridge, holding it by i...
Page 406
Finisher-n1/saddle finisher-n2 (optional) 7-26 7 routine maintenance 5 insert the new staple cartridge. Important when replacing the staple cartridges, replace both the front and back staple cartridges. Note only one staple cartridge can be inserted at a time. 6 pull the stapler unit of the saddle s...
Page 407
Finisher-n1/saddle finisher-n2 (optional) 7-27 7 routine maintenance 7 gently push the saddle stitcher unit back into its original position. 8 close the lower front cover of the finisher. Caution when closing the lower front cover of the finisher, be careful not to get your fingers caught, as this m...
Page 408
Replacing the toner cartridge 7-28 7 routine maintenance replacing the toner cartridge when there is only a small amount of toner remaining inside the machine, the following message appears on the touch panel display, as shown below. You can continue printing, but at this time you should purchase a ...
Page 409
Replacing the toner cartridge 7-29 7 routine maintenance warning do not burn or throw used toner cartridges into open flames, as this may cause the toner remaining inside the cartridges to ignite, resulting in burns or a fire. Caution • keep toner out of the reach of small children. If toner is inge...
Page 410
Replacing the toner cartridge 7-30 7 routine maintenance note • when the message (on the imagerunner c3220) or (on the imagerunner c2620) appears, approximately 10% of the toner is left. It is recommended that you get a new toner cartridge ready for replacement before the displayed toner runs out. •...
Page 411
Replacing the toner cartridge 7-31 7 routine maintenance 2 turn the blue lever that corresponds with the toner color you want to replace to the up position. 3 grip the top notch on the toner cartridge, and pull the toner cartridge out (only halfway) of the toner supply port. Pull the toner cartridge...
Page 412
Replacing the toner cartridge 7-32 7 routine maintenance 4 hold the new toner cartridge in your hands, as shown below, and rotate it gently to the left and right several times. 5 push the new toner cartridge in as far as possible. Support the new toner cartridge with your hand from underneath while ...
Page 413
Replacing the toner cartridge 7-33 7 routine maintenance 6 return the blue lever on the toner supply port to its original position. 7 close the front cover of the main unit. Caution when closing the front cover of the main unit, be careful not to get your fingers caught, as this may result in person...
Page 414
Replacing the waste toner container 7-34 7 routine maintenance replacing the waste toner container when the waste toner container is full, the procedure for replacing the container appears on the touch panel display, as shown below. Follow the instructions on the touch panel display, and the procedu...
Page 415
Replacing the waste toner container 7-35 7 routine maintenance note • complete instructions on how to replace the waste toner container can be accessed by pressing [previous] or [next] on the touch panel display. • if the waste toner container must be replaced during a print job, the remaining print...
Page 416
Replacing the waste toner container 7-36 7 routine maintenance 3 pull out the waste toner container. Caution when removing the waste toner container, be careful not to tilt it, as the toner may spill and get onto your hands or clothing. If toner gets onto your hands or clothing, wash them immediatel...
Page 417
Replacing the waste toner container 7-37 7 routine maintenance 5 insert the new waste toner container. 6 return the transfer lever to its original position. 7 close the front cover of the main unit. Caution when closing the front cover, be careful not to get your fingers caught, as this may result i...
Page 418: Routine Cleaning
Routine cleaning 7-38 7 routine maintenance routine cleaning if the original is not copied clearly, clean the following parts of the machine. For high-quality printouts, we recommend cleaning these parts once or twice a month. • platen glass • underside of the platen cover • feeder's roller warning ...
Page 419: Platen Glass and Cover
Routine cleaning 7-39 7 routine maintenance platen glass and cover clean the platen glass and the underside of the optional platen cover by following the procedure below. Important • if the platen glass or the underside of the optional platen cover is dirty, the original may not be scanned clearly, ...
Page 420: Manual Feeder Cleaning
Routine cleaning 7-40 7 routine maintenance manual feeder cleaning if originals that have been fed through the feeder appear dirty, clean the feeder's rollers. Caution do not dampen the cloth too much, as this may damage the original or break the machine. Important • spin the rollers while cleaning ...
Page 421
Routine cleaning 7-41 7 routine maintenance 3 close the left feeder cover. Caution when closing the left feeder cover, be careful not to get your fingers caught, as this may result in personal injury. 4 open the right feeder cover. Right feeder cover.
Page 422
Routine cleaning 7-42 7 routine maintenance 5 clean the rollers (a total of five places) under the right feeder cover with a cloth dampened with water. Then, wipe the area with a soft, dry cloth. 6 close the right feeder cover. Caution when closing the right feeder cover, be careful not to get your ...
Page 423
Routine cleaning 7-43 7 routine maintenance cleaning the inside of the main unit if streaks appear on printed output or random parts of the printed image are missing, the inside of the main unit may be dirty. In this case, clean the inside of the main unit, as described below. Note it takes approxim...
Page 424
Routine cleaning 7-44 7 routine maintenance 3 press [start]. To cancel cleaning, press [cancel]. While the inside of the main unit is being cleaned, the screen below appears. When cleaning is complete, the message complete.> appears for approximately two seconds on the touch panel display. The displ...
Page 425: Automatic Feeder Cleaning
Routine cleaning 7-45 7 routine maintenance automatic feeder cleaning if your originals have black streaks or appear dirty after scanning them through the optional feeder, clean the rollers of the feeder by repeatedly feeding blank sheets of paper through it. Important this procedure is necessary on...
Page 426
Routine cleaning 7-46 7 routine maintenance 3 place 10 sheets of blank paper into the feeder ➞ press [start]. Make sure that you fan the sheets of paper well. Use ltr paper (16 to 20 lb bond (60 to 80 g/m 2 )). To cancel feeder cleaning, press [cancel]. While the feeder is being cleaned, the screen ...
Page 427: Consumables
Consumables 7-47 7 routine maintenance consumables the following consumables are available from canon. For more information, contact your local authorized canon dealer. We recommend that you order paper stock and toner from your local authorized canon dealer before your stock runs out. ■ paper stock...
Page 428
Consumables 7-48 7 routine maintenance ■ toner if a message prompting you to replace the toner cartridge appears on the touch panel display, replace the used toner cartridge with a new one of the color displayed. Toner comes in four colors: cyan, magenta, yellow, and black. Check the toner color tha...
Page 429
Consumables 7-49 7 routine maintenance ■ genuine supplies canon has developed and manufactured parts, supplies, and gpr-11 toner specifically for use in this machine. For superior print quality, we recommend that you use canon genuine brand parts, supplies, and gpr-11 toner in this machine. Ask your...
Page 430
Consumables 7-50 7 routine maintenance.
Page 431: Troubleshooting
8-1 chapter 8 troubleshooting this chapter explains what to do in response to a paper jam in the main unit, or optional units, and an error message display. Reducing the frequency of paper jams. . . . . . . . . . . . . . . . . . . . . . . . . . . . . . . . . . . . . . 8-2 clearing paper jams . . . ....
Page 432
Reducing the frequency of paper jams 8-2 8 t roub leshooting reducing the frequency of paper jams if paper jams occur frequently, even though there is no apparent problem with the machine, either one of the following two reasons may be the cause. Follow the instructions described below to reduce the...
Page 433: Clearing Paper Jams
Clearing paper jams 8-3 8 t roub leshooting clearing paper jams if a paper jam occurs, the following screens appear on the touch panel display. Screens indicating the locations of paper jams the screen indicating the location of the paper jam appears on the touch panel display, followed by instructi...
Page 434
Clearing paper jams 8-4 8 t roub leshooting ■ example of a screen indicating how to clear the paper jam warning there are some areas inside the machine which are subject to high-voltages. When removing jammed paper or when inspecting the inside of the machine, do not allow necklaces, bracelets, or o...
Page 435
Clearing paper jams 8-5 8 t roub leshooting 1 inspect all paper jam locations indicated on the touch panel display, and remove any jammed paper. See the appropriate pages below for instructions on finding and removing jammed paper. Or, you can follow the instructions on the touch panel display. If j...
Page 436
Clearing paper jams 8-6 8 t roub leshooting 2 if a paper jam occurs inside an optional unit, see the instructions on the following pages. ● cassette feeding unit-x1 ❑ see "cassette feeding unit-x1 (optional)," on p. 8-37. ● paper deck-p1 ❑ see "paper deck-p1 (optional)," on p. 8-41..
Page 437
Clearing paper jams 8-7 8 t roub leshooting ● feeder (dadf-k1) ❑ see "feeder (dadf-k1) (optional)," on p. 8-45. ● finisher-m1 ❑ see "finisher-m1 (optional)," on p. 8-49..
Page 438
Clearing paper jams 8-8 8 t roub leshooting ● finisher-n1 ❑ see "finisher-n1/saddle finisher-n2 (optional)," on p. 8-53. ● saddle finisher-n2 ❑ see "finisher-n1/saddle finisher-n2 (optional)," on p. 8-53. ❑ see "saddle stitcher unit (optional)," on p. 8-57. 3 after you have removed all of the jammed...
Page 439: Upper Left Cover
Clearing paper jams 8-9 8 t roub leshooting 4 continue to follow the procedure and instructions on the touch panel display. Once you have removed all of the jammed paper in locations other than the feeder, printing or copying resumes. If there is paper that still needs to be removed, a screen indica...
Page 440
Clearing paper jams 8-10 8 t roub leshooting 1 open the upper left cover of the main unit. If an optional finisher is attached to the main unit, move the finisher away from the main unit before proceeding with this procedure. For more information, see "finisher-m1," on p. 3-18, or "finisher-n1/saddl...
Page 441
Clearing paper jams 8-11 8 t roub leshooting 3 close the upper left cover of the main unit. If an optional finisher was moved away from the main unit, reconnect it to the main unit. For more information, see "finisher-m1," on p. 3-18, or "finisher-n1/ saddle finisher-n2," on p. 3-22. If the optional...
Page 442: Exit Slot Cover
Clearing paper jams 8-12 8 t roub leshooting exit slot cover if a paper jam occurs inside the exit slot cover, a screen similar to the one shown below appears on the touch panel display. Check the location of the paper jam, and follow the procedure described below, and the procedure that appears on ...
Page 443
Clearing paper jams 8-13 8 t roub leshooting 1 grip the handle on the main unit's exit slot cover, and pull out the fixing unit until the fixing unit's pressure release lever is visible. If an optional finisher is attached to the main unit, move the finisher away from the main unit before proceeding...
Page 444
Clearing paper jams 8-14 8 t roub leshooting 3 push the button on the fixing unit's right side, and pull down the exit slot cover to open it. If an optional finisher is attached to the machine, you may have to push the fixing unit back into the machine a little before you can open the exit slot cove...
Page 445
Clearing paper jams 8-15 8 t roub leshooting 5 close the exit slot cover. Caution when closing the exit slot cover, be careful not to get your fingers caught, as this may result in personal injury. 6 return the fixing unit's pressure release lever to its original position. Pressure release lever.
Page 446
Clearing paper jams 8-16 8 t roub leshooting 7 place your hands where the hand symbol ( ) is located on the main unit's exit slot cover, and gently push the fixing unit back into the machine. If an optional finisher was moved away from the main unit, reconnect it to the main unit. For more informati...
Page 447
Clearing paper jams 8-17 8 t roub leshooting fixing unit (inside the main unit) if a paper jam occurs in the fixing unit area, a screen similar to the one shown below appears on the touch panel display. Check the location of the paper jam, and follow the procedure described below, and the procedure ...
Page 448
Clearing paper jams 8-18 8 t roub leshooting 1 grip the handle on the main unit's exit slot cover, and pull out the fixing unit as far as possible. If an optional finisher is attached to the main unit, move the finisher away from the main unit before proceeding with this procedure. For more informat...
Page 449
Clearing paper jams 8-19 8 t roub leshooting 3 remove any jammed paper. Caution the parts inside the fixing unit are subject to high-temperatures. When removing jammed paper, take care not to touch anything in this area, except the jammed paper. 4 return the fixing unit's pressure release lever to i...
Page 450
Clearing paper jams 8-20 8 t roub leshooting 5 place your hands where the hand symbol ( ) is located on the main unit's exit slot cover, and gently push the fixing unit back into the machine. If an optional finisher was moved away from the main unit, reconnect it to the main unit. For more informati...
Page 451
Clearing paper jams 8-21 8 t roub leshooting duplexing unit (inside the main unit) if a paper jam occurs inside the duplexing unit, a screen similar to the one shown below appears on the touch panel display. Check the location of the paper jam, and follow the procedure described below, and the proce...
Page 452
Clearing paper jams 8-22 8 t roub leshooting 1 grip the handle on the main unit's exit slot cover, and pull out the fixing unit as far as possible. If an optional finisher is attached to the main unit, move the finisher away from the main unit before proceeding with this procedure. For more informat...
Page 453
Clearing paper jams 8-23 8 t roub leshooting 3 close the cover of the duplexing unit. Caution when closing the cover of the duplexing unit, be careful not to get your fingers caught, as this may result in personal injury. 4 place your hands where the hand symbol ( ) is located on the main unit's exi...
Page 454: Stack Bypass
Clearing paper jams 8-24 8 t roub leshooting 5 follow the instructions on the touch panel display. Note the screen indicating the location of the paper jam repeatedly appears on the touch panel display until the paper jam is entirely cleared. For more information, see "screens indicating the locatio...
Page 455
Clearing paper jams 8-25 8 t roub leshooting 1 remove all of the paper that is not jammed from the stack bypass. 2 remove any jammed paper. 3 close the stack bypass..
Page 456
Clearing paper jams 8-26 8 t roub leshooting 4 press and release the button on the transport unit (located on the right side of the main unit), and pull the transport unit out. 5 lift the inside cover on the transport unit, and remove any jammed paper. 6 close the inside cover of the transport unit....
Page 457
Clearing paper jams 8-27 8 t roub leshooting caution when closing the inside cover of the transport unit, be careful not to get your fingers caught, as this may result in personal injury. 7 place your hand where the hand symbol ( ) is located on the transport unit, and gently push the transport unit...
Page 458: Right Cover/paper Drawer
Clearing paper jams 8-28 8 t roub leshooting right cover/paper drawer if a paper jam occurs inside the right cover or paper drawers, a screen similar to the one shown below appears on the touch panel display. Check the location of the paper jam, and follow the procedure described below, and the proc...
Page 459
Clearing paper jams 8-29 8 t roub leshooting 1 open the right cover of the main unit. If the optional paper deck-p1 is attached to the main unit, move the paper deck away from the main unit before proceeding with this procedure. For more information, see "paper deck-p1," on p. 3-13. 2 remove any jam...
Page 460
Clearing paper jams 8-30 8 t roub leshooting 4 grip the handle, and pull out the paper drawer until it stops. 5 remove any jammed paper. 6 gently push the paper drawer back into the machine until it clicks into place in the closed position. Caution when returning the paper drawer to its original pos...
Page 461
Clearing paper jams 8-31 8 t roub leshooting 7 close the right cover of the main unit. If the optional paper deck-p1 was moved away from the main unit, reconnect it to the main unit. For more information, see "paper deck-p1," on p. 3-13. Caution when closing the right cover of the main unit, be care...
Page 462
Clearing paper jams 8-32 8 t roub leshooting transport unit (inside the main unit) if a paper jam occurs inside the transport unit, a screen similar to the one shown below appears on the touch panel display. Check the location of the paper jam, and follow the procedure described below, and the proce...
Page 463
Clearing paper jams 8-33 8 t roub leshooting 1 open the right cover of the main unit. If the optional paper deck-p1 is attached to the main unit, move the paper deck away from the main unit before proceeding with this procedure. For more information, see "paper deck-p1," on p. 3-13. 2 remove any jam...
Page 464
Clearing paper jams 8-34 8 t roub leshooting 4 lift the inside cover of the transport unit, and remove any jammed paper. 5 close the inside cover of the transport unit. Caution when closing the inside cover of the transport unit, be careful not to get your fingers caught, as this may result in perso...
Page 465
Clearing paper jams 8-35 8 t roub leshooting 6 lift the back cover of the transport unit, and remove any jammed paper. Then, close the back cover. Caution when closing the back cover of the transport unit, be careful not to get your fingers caught, as this may result in personal injury. 7 place your...
Page 466
Clearing paper jams 8-36 8 t roub leshooting 8 close the right cover of the main unit. If the optional paper deck-p1 was moved away from the main unit, reconnect it to the main unit. For more information, see "paper deck-p1," on p. 3-13. Caution when closing the right cover of the main unit, be care...
Page 467
Clearing paper jams 8-37 8 t roub leshooting cassette feeding unit-x1 (optional) if a paper jam occurs inside the optional cassette feeding unit-x1, a screen similar to the one shown below appears on the touch panel display. Check the location of the paper jam, and follow the procedure described bel...
Page 468
Clearing paper jams 8-38 8 t roub leshooting 1 open the lower right cover of the cassette feeding unit. If the optional paper deck-p1 is attached to the main unit, move the paper deck away from the main unit before proceeding with this procedure. For more information, see "paper deck-p1," on p. 3-13...
Page 469
Clearing paper jams 8-39 8 t roub leshooting 4 grip the handle, and pull out the paper drawer until it stops. 5 remove any jammed paper. 6 gently push the paper drawer back into the machine until it clicks into place in the closed position. Caution when returning the paper drawer to its original pos...
Page 470
Clearing paper jams 8-40 8 t roub leshooting 7 close the lower right cover of the cassette feeding unit. If the optional paper deck-p1 was moved away from the main unit, reconnect it to the main unit. For more information, see "paper deck-p1," on p. 3-13. Caution when closing the lower right cover o...
Page 471: Paper Deck-P1 (Optional)
Clearing paper jams 8-41 8 t roub leshooting paper deck-p1 (optional) if a paper jam occurs in the optional paper deck-p1, a screen similar to the one shown below appears on the touch panel display. Check the location of the paper jam, and follow the procedure described below, and the procedure that...
Page 472
Clearing paper jams 8-42 8 t roub leshooting 1 press the release button, and move the paper deck away from the main unit. 2 remove any jammed paper from the feeding area. Paper can also be jammed in the feeding slot on the side of the main unit. Remove any jammed paper from the feeding slot..
Page 473
Clearing paper jams 8-43 8 t roub leshooting 3 press the open button to open the paper deck. The inside lifter descends automatically. Important if the machine is in the sleep mode (the touch panel is not displayed, and only the main power indicator is lit), you may not be able to open the paper dec...
Page 474
Clearing paper jams 8-44 8 t roub leshooting 5 close the paper deck, and reconnect it to the main unit. Caution when closing the paper deck and reconnecting it to the main unit, be careful not to get your fingers caught, as this may result in personal injury. 6 follow the instructions on the touch p...
Page 475: Feeder (Dadf-K1) (Optional)
Clearing paper jams 8-45 8 t roub leshooting feeder (dadf-k1) (optional) if a paper jam occurs in the optional feeder (dadf-k1), a screen similar to the one shown below appears on the touch panel display. Check the location of the paper jam, and follow the procedure described below, and the procedur...
Page 476
Clearing paper jams 8-46 8 t roub leshooting 2 remove any originals that did not completely feed through the left cover. 3 remove all of the remaining originals from the original supply tray. 4 open the right feeder cover, and remove any jammed originals. Original supply tray right feeder cover.
Page 477
Clearing paper jams 8-47 8 t roub leshooting 5 close the left and right feeder covers. Caution when closing the covers, be careful not to get your fingers caught, as this may result in personal injury. 6 lift the feeder. 7 remove any jammed originals from the left side of the feeder..
Page 478
Clearing paper jams 8-48 8 t roub leshooting 8 remove any jammed originals from the right side of the feeder. 9 remove any originals on the platen glass. 10 close the feeder. Caution when closing the feeder, be careful not to get your fingers caught, as this may result in personal injury..
Page 479: Finisher-M1 (Optional)
Clearing paper jams 8-49 8 t roub leshooting 11 follow the instructions on the touch panel display. Note the screen indicating the location of the paper jam repeatedly appears on the touch panel display until the paper jam is entirely cleared. For more information, see "screens indicating the locati...
Page 480
Clearing paper jams 8-50 8 t roub leshooting 1 remove any jammed paper that is visible from the feeding slot area on the outside of the finisher. Important if a paper jam occurs when you are printing in the staple mode, do not remove the output sheets that are waiting to be stapled. (printing and st...
Page 481
Clearing paper jams 8-51 8 t roub leshooting 3 remove any jammed paper from the feeding area on the outside of the main unit. 4 open the right cover on the inside of the finisher, and remove any jammed paper. 5 close the right cover of the finisher. Main unit.
Page 482
Clearing paper jams 8-52 8 t roub leshooting caution when closing the right cover of the finisher, be careful not to get your fingers caught, as this may result in personal injury. 6 reconnect the finisher to the main unit. Caution when reconnecting the finisher to the main unit, be careful not to g...
Page 483
Clearing paper jams 8-53 8 t roub leshooting finisher-n1/saddle finisher-n2 (optional) if a paper jam occurs in the optional finisher-n1 or optional saddle finisher-n2, a screen similar to the one shown below appears on the touch panel display. Check the location of the paper jam, and follow the pro...
Page 484
Clearing paper jams 8-54 8 t roub leshooting 1 open the output slot on the outside of the finisher, and remove any jammed paper that is visible. Important if a paper jam occurs when you are printing in the staple mode, do not remove the output sheets that are waiting to be stapled. (printing and sta...
Page 485
Clearing paper jams 8-55 8 t roub leshooting 3 open the inner cover, remove any jammed paper, and close the inner cover. 4 lift the entire unit below the inner cover to remove any jammed paper, and then close it. The inner cover is also raised when you lift the entire unit below the inner cover. Cau...
Page 486
Clearing paper jams 8-56 8 t roub leshooting 5 close the top cover of the finisher. Caution when closing the top cover of the finisher, be careful not to get your fingers caught, as this may result in personal injury. 6 follow the instructions on the touch panel display. Note the screen indicating t...
Page 487
Clearing paper jams 8-57 8 t roub leshooting saddle stitcher unit (optional) if a paper jam occurs inside the saddle stitcher unit of the optional saddle finisher-n2, a screen similar to the one shown below appears on the touch panel display. Check the location of the paper jam, and follow the proce...
Page 488
Clearing paper jams 8-58 8 t roub leshooting 1 open the lower front cover of the finisher. 2 turn the knob on the right in the direction of the arrow (counterclockwise). 3 while pushing in the knob on the left, turn it in the direction of the arrow (clockwise)..
Page 489
Clearing paper jams 8-59 8 t roub leshooting 4 remove any jammed paper protruding from the saddle stitcher unit. 5 close the lower front cover of the finisher. Caution when closing the lower front cover of the finisher, be careful not to get your fingers caught, as this may result in personal injury...
Page 490
Clearing paper jams 8-60 8 t roub leshooting 6 press the release button, and move the finisher away from the main unit. 7 grip and pull down the handle of the stacking area, and remove any jammed paper. 8 reconnect the finisher to the main unit..
Page 491
Clearing paper jams 8-61 8 t roub leshooting caution when reconnecting the finisher to the main unit, be careful not to get your fingers caught, as this may result in personal injury. 9 follow the instructions on the touch panel display. Note the screen indicating the location of the paper jam repea...
Page 492: Clearing Staple Jams
Clearing staple jams 8-62 8 t roub leshooting clearing staple jams if a staple jam occurs, follow the procedure described below to remove the jammed staples. Finisher-m1 (optional) if a staple jam occurs in the optional finisher-m1, a screen similar to the one shown below appears on the touch panel ...
Page 493
Clearing staple jams 8-63 8 t roub leshooting 2 grip the handle on the finisher, and pull it away from the main unit. 3 pull out the staple case, holding it by its left and right sides. 4 push down the tab on the staple case..
Page 494
Clearing staple jams 8-64 8 t roub leshooting 5 remove all of the staples that slide from the staple case. 6 return the tab on the staple case to its original position. 7 gently push the staple case back into the finisher until it is securely in place..
Page 495
Clearing staple jams 8-65 8 t roub leshooting 8 reconnect the finisher to the main unit. Caution when reconnecting the finisher to the main unit, be careful not to get your fingers caught, as this may result in personal injury. Note if there are no staples ready for stapling after the finisher is re...
Page 496
Clearing staple jams 8-66 8 t roub leshooting finisher-n1/saddle finisher-n2 (optional) if a staple jam occurs in the stapler unit of the optional finisher-n1 or optional saddle finisher-n2, a screen similar to the one shown below appears on the touch panel display. Check the location of the staple ...
Page 497
Clearing staple jams 8-67 8 t roub leshooting 2 push the green lever down to unlock the staple case. 3 pull out the protruding staple case from the stapler unit, holding it by its left and right sides. 4 push down the tab on the staple case. Staple case green lever.
Page 498
Clearing staple jams 8-68 8 t roub leshooting 5 remove all of the staples that slide from the staple case. 6 return the tab on the staple case to its original position. 7 gently push the staple case back into the stapler unit until the green lever is returned to its original position..
Page 499
Clearing staple jams 8-69 8 t roub leshooting 8 make sure that the staple case is firmly secured, and close the upper front cover of the finisher. Caution when closing the upper front cover of the finisher, be careful not to get your fingers caught, as this may result in personal injury. Note if the...
Page 500
Clearing staple jams 8-70 8 t roub leshooting saddle stitcher unit (optional) if a staple jam occurs inside the saddle stitcher unit of the optional saddle finisher-n2, a screen similar to the one shown below appears on the touch panel display. Check the location of the staple jam, and follow the pr...
Page 501
Clearing staple jams 8-71 8 t roub leshooting 2 grip the saddle stitcher unit by its handle, and pull it out of the finisher until it stops. 3 pull the stapler unit of the saddle stitcher unit towards you, then push it up. 4 pull out the staple cartridge containing the jammed staples, holding it by ...
Page 502
Clearing staple jams 8-72 8 t roub leshooting 5 on the staple case, push down part a, and push up part b. 6 remove any jammed staples, and return part b to its original position. 7 return the staple cartridge to its original position. A b b.
Page 503
Clearing staple jams 8-73 8 t roub leshooting 8 pull the stapler unit of the saddle stitcher unit towards you, then push it down into its original position. 9 gently push the saddle stitcher unit back into its original position. 10 close the lower front cover of the finisher..
Page 504
Clearing staple jams 8-74 8 t roub leshooting caution when closing the lower front cover of the finisher, be careful not to get your fingers caught, as this may result in personal injury. Important when you have cleared the staple jam, be sure to manually reposition the staples in the saddle stitche...
Page 505: List of Error Messages
List of error messages 8-75 8 t roub leshooting list of error messages this section explains the various messages that appear on the touch panel display, along with possible causes and remedies. For explanations of messages that are not listed here, see the sending and facsimile guide and network gu...
Page 506
List of error messages 8-76 8 t roub leshooting load ltr size paper. Cause the optimum paper size selected by the automatic paper selection mode is not available in the machine. Remedy 1 load the indicated paper size into the machine. If you press (start) while this message is displayed, prints are ...
Page 507
List of error messages 8-77 8 t roub leshooting paper is jammed in the indicated location. Remove the jammed paper. Cause an original or paper has jammed inside the machine, preventing prints from being made. Remedy remove the jammed original or paper from the machine by following the instructions o...
Page 508
List of error messages 8-78 8 t roub leshooting prepare a new waste toner container and open the front cover. Cause printing is not possible because the waste toner container is full. Remedy replace the waste toner container. (see "replacing the waste toner container," on p. 7-34.) place the origina...
Page 509
List of error messages 8-79 8 t roub leshooting list of error codes without messages if a job or operation does not complete successfully, check the error code, and perform the necessary operations according to the error code displayed. You can check the error code on the details screen under [log] ...
Page 510
List of error messages 8-80 8 t roub leshooting # 701 cause the specified department id does not exist, or the password has changed. Remedy enter the correct department id or password using - (numeric keys) on the control panel, and try again. (see "entering the department id and password," on p. 2-...
Page 511
List of error messages 8-81 8 t roub leshooting # 816 cause you cannot print because the set page limit total has been reached. Remedy contact your system manager. # 851 cause 1 there is insufficient memory remaining in the system. Remedy check the system's available memory, and delete any unnecessa...
Page 512
If memory becomes full during scanning 8-82 8 t roub leshooting if memory becomes full during scanning if memory becomes full during the scanning of originals, the following screens appear on the touch panel display. Note the machine's memory can store approximately 4,000 pages of scanned images. Ap...
Page 513
If memory becomes full during scanning 8-83 8 t roub leshooting details of each item are shown below. The basic features screen of the selected function appears. ● if the screen shown below appears: ❑ select [cancel] or [another function]. [yes]: the pages scanned into memory are printed. When print...
Page 514
If memory becomes full during scanning 8-84 8 t roub leshooting details of each item are shown below. The basic features screen of the selected function appears. [cancel]: the current job is canceled, and the display returns to the basic features screen. Scan the job again when the current job is co...
Page 515: Service Call Message
Service call message 8-85 8 t roub leshooting service call message if a malfunction occurs and the machine cannot operate normally, a screen like the one shown below is displayed. Follow the instructions that appear on the touch panel display. Contacting your local authorized canon dealer if a messa...
Page 516
Service call message 8-86 8 t roub leshooting 1 turn off the main power switch. Wait at least 10 seconds before turning the main power switch back on. 2 if the machine still does not operate normally, follow the procedure below, then contact your local authorized canon dealer. ❑ turn off the main po...
Page 517
Service call message 8-87 8 t roub leshooting note when you contact your local authorized canon dealer, have the following information available: - product name - details of the malfunction - the error code displayed on the touch panel display.
Page 518
When the power does not turn on 8-88 8 t roub leshooting when the power does not turn on if you cannot operate the machine, even though the main power switch and the control panel power switch are both turned on, always check that the breaker is not in the off position. If the breaker is in the off ...
Page 519: Appendix
9-1 chapter 9 appendix this chapter provides the specifications of the main unit and optional equipment, and other useful information. Sample reports . . . . . . . . . . . . . . . . . . . . . . . . . . . . . . . . . . . . . . . . . . . . . . . . . . . . . . . . 9-2 copy log list . . . . . . . . . . ...
Page 520: Sample Reports
Sample reports 9-2 9 appendix sample reports copy log list the copy log list contains information about past copy jobs. You can print a copy log list from the system monitor screen. (see "printing the copy/print log," on p. 5-12.) ■ dept. Id if a department id is set, it is listed at the top of the ...
Page 521: Print Log List
Sample reports 9-3 9 appendix ■ result prints "ok" or "ng." "ok" is printed when the copy job completes successfully. "ng" (no good) is printed if an error occurs during the copy job. The error code or "stop" is also printed next to "ng." print log list the print log list contains information about ...
Page 522
Sample reports 9-4 9 appendix ■ pgs. Prints the total number of pages that were printed. ■ result prints "ok" or "ng." "ok" is printed when the print job completes successfully. "ng" (no good) is printed if an error occurs during the print job. The error code or "stop" is also printed next to "ng.".
Page 523: Specifications
Specifications 9-5 9 appendix specifications specifications are subject to change without notice for product improvement or future release. Note this machine is equipped with an anti-counterfeiting function. Main unit item specification name canon color imagerunner c3220/c2620 type desktop photocond...
Page 524
Specifications 9-6 9 appendix warm-up time six minutes maximum after powering on approximately six minutes from the sleep mode 30 seconds maximum from the low-power mode activation time may vary depending on the conditions under which the machine is being used. (in all cases, at a room temperature o...
Page 525: Color Image Reader-C1
Specifications 9-7 9 appendix color image reader-c1 item specification platen type stationary copying system laser electrostatic transfer system developing system dry dual component developing system resolution reading: writing: 600 dpi x 600 dpi up to 2400 equivalent x 600 dpi with color automatic ...
Page 526
Specifications 9-8 9 appendix magnification direct 1:1 ( 0.7%) reduction 1:0.789 (lgl ➞ ltr) 1:0.733 (11" x 17" ➞ lgl or 11" x 15" ➞ ltr) 1:0.647 (11" x 17" ➞ ltr) 1:0.500 (11" x 17" ➞ stmtr) 1:0.250 enlargement 1:1.214 (lgl ➞ 11" x 17") 1:1.294 (ltr ➞ 11" x 17") 1:2.000 (stmt ➞ 11" x 17") 1:4.000 e...
Page 527: Feeder (Dadf-K1)
Specifications 9-9 9 appendix feeder (dadf-k1) cassette feeding unit-x1 item specification type automatic document feeder originals 11" x 17", lgl, ltr, ltrr, or stmt original paper weight 14 to 28 lb bond (52 to 105 g/m 2 ) original tray capacity 11" x 17", lgl: 15 sheets (20 lb bond (80 g/m 2 )) l...
Page 528: Plain Pedestal-C1
Specifications 9-10 9 appendix plain pedestal-c1 paper deck-p1 item specification power source 120 v ac, 60 hz, 15 a maximum power consumption 1.5 kw (including main unit and connecting accessories) dimensions (h x w x d) 12 1/4" x 24 3/8" x 27 3/4" (312 mm x 620 mm x 705 mm) weight approximately 52...
Page 529: Finisher-M1
Specifications 9-11 9 appendix finisher-m1 item specification paper weight 17 lb bond to 140 lb index (64 to 253 g/m 2 ) capacity per tray no collating, collate, group mode ltr, ltrr, stmtr: 1,000 sheets (or 6 3/4" (170 mm) in height) 11" x 17", lgl: 500 sheets/30 sets (or 3 3/8" (85 mm) in height) ...
Page 530: Finisher-N1
Specifications 9-12 9 appendix finisher-n1 item specification paper weight 17 lb bond to 140 lb index (64 to 253 g/m 2 ) capacity per tray no collating, collate, group mode ltr, stmtr: 1,000 sheets (or 5 3/4" (147 mm) in height) 11" x 17", lgl, ltrr: 500 sheets (or 2 7/8" (74 mm) in height) staple m...
Page 531: Saddle Finisher-N2
Specifications 9-13 9 appendix saddle finisher-n2 installation space (w x d) 62 3/8" x 31" (1,584 mm x 786 mm) (when the stack bypass is extended) weight approximately 81.5 lb (37 kg) item specification paper weight finisher unit: 17 lb bond to 140 lb index (64 to 253 g/m 2 ) saddle stitcher unit: 1...
Page 532
Specifications 9-14 9 appendix max. Stapling capacity (including cover sheets) corner, double ltr: 50 sheets (17 to 20 lb bond (64 to 80 g/m 2 )) 30 sheets (20 to 28 lb bond (81 to 105 g/m 2 )) 10 sheets (28 lb bond to 110 lb index (106 to 209 g/m 2 )) 5 sheets (80 lb cover to 140 lb index (210 to 2...
Page 533: Copy Tray Unit-H1
Specifications 9-15 9 appendix copy tray unit-h1 card reader-d1 item specification capacity 100 sheets dimensions (h x w x d) 5 1/4" x 10" x 14 5/8" (134 mm x 254 mm x 371 mm) installation space (w x d) 34 3/8" x 31" (874 mm x 786 mm) weight approximately 2.2 lb (1.0 kg) item specifications availabl...
Page 534
Relationship between original orientation and preprinted paper output chart 9-16 9 appendix relationship between original orientation and preprinted paper output chart please use this chart when printing on preprinted paper (i.E., paper with logos or letterheads). Important if the optional finisher-...
Page 535
Relationship between original orientation and preprinted paper output chart 9-17 9 appendix ■ if you want to set right side stapling: corner: top right double: right corner: top right double: right corner: top right double (for 11" x 17" only): top corner: top right corner: top right double (for 11"...
Page 536
Relationship between original orientation and preprinted paper output chart 9-18 9 appendix ■ if you want to set left side stapling: corner: top left double: left corner: top left double: left corner: top left double (for 11" x 17" only): top corner: top left corner: top left double (for 11" x 17" o...
Page 537
Relationship between original orientation and preprinted paper output chart 9-19 9 appendix ■ if you do not want to set the staple mode: confidential ltr either on or off either on or off 11" x 17", lgl confidential ltr confidential either on or off 11" x 17", lgl confidential either on or off (set ...
Page 538: Index
Index 9-20 9 appendix index a additional functions about additional functions, 4-3 additional functions screen, 4-3 address book settings, 4-19 adjustment/cleaning, 4-9 common settings, 4-6 communications settings, 4-16 copy settings, 4-15 mail box settings, 4-18 report settings, 4-10 system setting...
Page 539
Index 9-21 9 appendix cleaning inside the main unit, 7-43 cleaning the machine, 7-38 manual feeder cleaning, 7-40 platen glass and cover, 7-39 clear key, 1-16 clip tray, 1-16 color image reader-c1 about the color image reader-c1, 3-3, 3-17 parts and their functions, 3-17 platen cover, 3-17 platen gl...
Page 540
Index 9-22 9 appendix date and time settings, 6-48 department id and password, entering, 2-35 department id management about department id management, 3-32, 6-7 accepting b&w copy and print jobs without control card, 3-52 accepting b&w copy and print jobs without a department id, 6-35 changing the p...
Page 541
Index 9-23 9 appendix replacing the staple cartridge in the stapler unit, 7-19 specifications, 9-12 top cover, 3-22 upper front cover, 3-22 finishing modes (finisher-m1) collate, 3-19 group, 3-19 offset, 3-19 staple, 3-20 finishing modes (finisher-n1/saddle finisher-n2) collate, 3-24 group, 3-24 off...
Page 542
Index 9-24 9 appendix l labels, 2-60 laser safety, xviii legal notices cdrh regulations, xix copyright, xxi disclaimers, xxi fcc (federal communications commission), xvii ic (industry canada), xviii laser safety, xviii legal limitations on the usage of your product and the use of images, xxii preven...
Page 543
Index 9-25 9 appendix feeder (dadf-k1), 3-3, 3-15 finisher-m1, 3-3, 3-18 finisher-n1, 3-3, 3-22 paper deck-p1, 3-3, 3-13 plain pedestal-c1, 3-3, 3-14 platen cover type g, 3-17 saddle finisher-n2, 3-3, 3-22 output tray designation, 4-44 overview, 2-7 p paper deck-p1 about the paper deck-p1, 3-3, 3-13...
Page 544
Index 9-26 9 appendix printing priority, 4-50, 5-14 printing, definition, xv processing/data indicator, 1-16 r recycled paper, 2-60 relationship between original orientation and preprinted paper output chart, 9-16 remote user interface (remote ui), 2-5, 6-38 report settings, 4-10 reset key, 1-16 rig...
Page 545
Index 9-27 9 appendix paper, 4-52 printing, 2-43 slide guide, 2-46 standard mode, 4-65 staple jams finisher-m1, 8-62 finisher-n1/saddle finisher-n2, 8-66 saddle stitcher unit, 8-70 start key, 1-16 stop key, 1-16 symbols used in this manual, xii system configuration, 3-2 system manager settings, 6-2 ...
Page 546
Index 9-28 9 appendix w waste toner container about the waste toner container, 1-15 replacing, 7-34 washi (japanese paper), 2-60 z zoom fine adjustment, 4-91.
Page 547: C3220/c2620
System management of the color imagerunner c3220/c2620 i ✂ ✂ ✂ ✂ ✂ ✂ system management of the color imagerunner c3220/c2620 the following pages describe the use and operations of the system management mode. They should be cut out of this manual, and stored by the supervisor or system manager of this...
Page 548
System management of the color imagerunner c3220/c2620 ii ✂ ✂ ✂ ✂ ✂ ✂ if department id management is not enabled 1 press (additional functions). 2 press [system settings]. Reset help additional functions abc def ghi jkl mno tuv wxyz pqrs ref_us_app.Fm page ii monday, april 11, 2005 8:33 pm.
Page 549
System management of the color imagerunner c3220/c2620 iii ✂ ✂ ✂ ✂ ✂ ✂ 3 enter the system manager id and system password using - (numeric keys). ❑ press [system manager id] ➞ enter the system manager id. ❑ press [system password] ➞ enter the system password. ❑ press (id). The system management mode ...
Page 550
System management of the color imagerunner c3220/c2620 iv ✂ ✂ ✂ ✂ ✂ ✂ managing inboxes in the system management mode the system manager can access documents in a user inbox that have been stored by other users. For example, you can access an inbox whose user has forgotten his/her password, and erase...
Page 551: Management Mode
System management of the color imagerunner c3220/c2620 v ✂ ✂ ✂ ✂ ✂ ✂ changing the mail box settings in the system management mode the system manager can change mailbox settings that have been restricted with a password. For example, you can initialize an inbox that is not being used, or change the n...
Page 552
System management of the color imagerunner c3220/c2620 vi ✂ ✂ ✂ ✂ ✂ ✂ ref_us_app.Fm page vi monday, april 11, 2005 8:33 pm.
Page 554
Fa7-xxxx (000) 0x2005xxxx © canon inc. 2005 printed in china canon inc. 30-2, shimomaruko 3-chome, ohta-ku, tokyo 146-8501, japan canon u.S.A., inc. One canon plaza, lake success, ny 11042, u.S.A. Canon canada inc. 6390 dixie road mississauga, ontario l5t 1p7, canada canon europa n.V. Bovenkerkerweg...