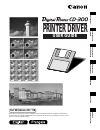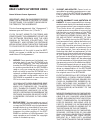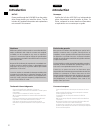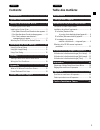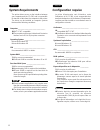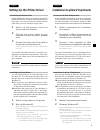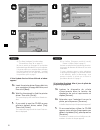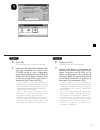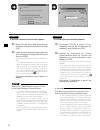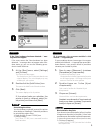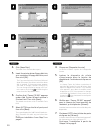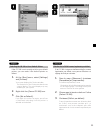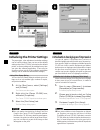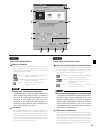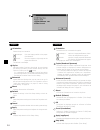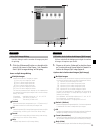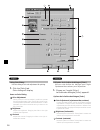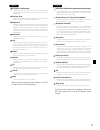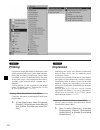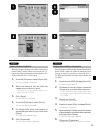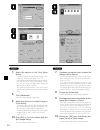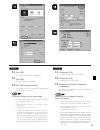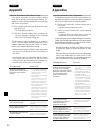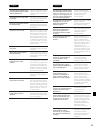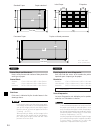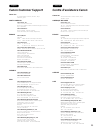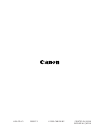- DL manuals
- Canon
- Printer
- CD-300
- Printer Manual
Canon CD-300 Printer Manual
Intr
oduction
System
Requir
ements
Setting Up the
Printer Driver
Initializing the
Print Settings
Printing
Appendix
Canon Customer
Support
PRINTER DRIVER
Read the accompanying Canon Software License Agreement before using the Printer Driver.
Avant d’utiliser ce pilote d’imprimante, lisez l’Entente sur les licences logiciels de Canon qui se
trouve sur un document séparé.
For Windows
95 / 98
USER GUIDE
Summary of CD-300
Page 1
Intr oduction system requir ements setting up the printer driver initializing the print settings printing appendix canon customer support printer driver read the accompanying canon software license agreement before using the printer driver. Avant d’utiliser ce pilote d’imprimante, lisez l’entente su...
Page 2: Read Carefully Before Using
English read carefully before using canon software license agreement important - read this agreement before using the software in this box. By using the software, you agree to be bound by the terms of this agreement. This is a license agreement (the “agreement”) between you and canon inc.(“canon”). ...
Page 3
Infringes any intellectual property of such third party. 5. Term: this agreement is effective upon your using the software and remains in effect until expiration of all copyright in- terests in the software unless earlier ter- minated. You may terminate this agree- ment by destroying the software, i...
Page 4: À Lire Attentivement Avant
Français À lire attentivement avant utilisation entente sur les licences de logiciels de canon important — veuillez lire la prÉsente entente avant d’utiliser le logiciel se trouvant dans cette boÎte. En utilisant le logiciel, vous acceptez d’Être liÉ par les dispositions de la prÉsente entente. Ce d...
Page 5
La qualitÉ marchande ou de l’aptitude À une fin particuliÈre du logiciel. Ni canon, ni ses filiales, dÉpositaires et distributeurs ne peuvent Être tenus responsables de tout dommage, quel qu’il soit et quelle qu’en soit la cause, y compris mais sans s’y limiter, les pertes et dommages directs, indir...
Page 6: Introduction
English français 2 introduction notice please read through the readme file on the printer- driver floppy before you install the driver. The file includes any updated information and explanations not covered in this manual. Disclaimer while every effort has been made to ensure that the infor- mation ...
Page 7: Contents
English français 3 contents introduction ........................................... 2 system requirements ............................ 4 setting up the printer driver ................ 5 connecting the printer cable ........................................ 5 installing the printer driver ..............
Page 8: System Requirements
English français 4 system requirements the printer driver serves as the interface between your computer and the cd-300, and is responsible for transfer of data from the computer to the printer. The driver can be installed on computer systems that meet the following conditions. Computer _____________...
Page 9
English français 5 setting up the printer driver connecting the printer cable before installing the driver, you need to connect the parallel port on your computer to the parallel port on the printer. You can purchase the required printer cable from your local computer supply store. 1. Switch off the...
Page 10
6 (b) the new hardware found window (proceed from step 3b on page 8.) • be sure to switch on the power to your printer before starting up windows 95 on your computer. • if for some reason your computer does not display the "new hardware has been detected..." message following start-up, you can insta...
Page 11
7 6. Click [ok]. The screen displays the copying files window. 7. Insert your windows 95 installation disk into your computer (into either your cd-rom drive or your floppy-disk drive). At the dialog, set copy files from field to the drive letter corresponding to the drive into which you have in- ser...
Page 12
8 if the new hardware found window appears 3b. Select [driver from disk provided by hardware manufacturer], and then click [ok]. 4b. Insert the printer-driver floppy disk into your computer's floppy-disk drive, and then click [ok]. This screen displays the add printer wizard win- dow. • the copy man...
Page 13
9 if the "new hardware has been detected…" mes- sage does not appear if for some reason the "new hardware has been detected..." message does not appear when win- dows starts up, you can use the following proce- dure to install the driver. 1. At the [start] menu, select [settings] and [printers]. The...
Page 14
10 4. Click [have disk]. The install from disk window opens. 5. Insert the printer-driver floppy disk into your computer's floppy-disk drive, and then click [ok]. • the copy manufacturer's files from field must show the name of the drive in which the driver disk is inserted. If the wrong name appear...
Page 15
11 selecting the cd-300 as your default printer if the cd-300 is not currently set to be your default printer, you can make it the default printer as follows. 1. At the [start] menu, select [settings] and [printers]. Your screen displays the printers window. • the illustration of the printers window...
Page 16
12 initializing the printer settings the paper type, color adjustment, and other settings can be set for printing. Here you can set the default settings when the cd-300 is selected as the default printer, so these settings will be enabled every time you open the software application. (there may be o...
Page 17
13 items on print setup dialog paper/ink cassettes use this field to select the cassettes you are using for your print. The default setting is standard. You can change the selection by clicking on the appropriate icon. The selected icon is indicated by highlight. Standard: selects standard paper and...
Page 18
14 orientation selects the print orientation. Landscape: print the image parallel to the paper- feed direction. Portrait: print the image at a right angle to the paper-feed direction. The default is landscape. Copies sets the number of copies to be printed. You can change the setting by entering a n...
Page 19
15 using split image dialog use this dialog to set the number of images per print for printing. 1. Click the [advanced] button or double-click one of the icons in the paper / ink cassette field. Split images dialog will display. Items on split image dialog multiple images selects the number of image...
Page 20
16 using color dialog use this dialog to set color adjustment for printing. 1. Click the [color] tab. Color dialog will display. Items on color dialog color adjustment placing a check in this box makes it possible to operate the various adjustment sliders. Each slider controls a par- ticular adjustm...
Page 21
17 automatic adjustment check this box if you want the printer to automatically adjust brightness and contrast in accordance with actual image data. Preview area shows the results of current adjustments. (but does not show the results of sharpness adjustments.) sharpness adjusts the sharpness by inc...
Page 22: Printing
18 printing let’s print an image with adobe photodeluxe home edition, provided with some canon digital cameras. Make sure that adobe photodeluxe home edition is installed. Insert the photodeluxe disk in the drive. At the initial screen, click [install] and follow the in- structions in the setup wind...
Page 23
19 setting the print conditions when the image is displayed in adobe photodeluxe home edition, set the options for the print job. Fol- low the procedure below with the photodeluxe cd- rom inserted in the cd-rom drive. 1. From the [file] menu, select [open file]. The open window is displayed. 2. Sele...
Page 24
20 7. Select the options in the print setup dialog. • for details about selecting these options, see “items on print setup dialog”.(→ p.13) • if the software application provides an option that allows you to select the number of cop- ies, use the software application setting to specify the number of...
Page 25
21 11. Click [ok]. The page setup window is displayed. 12. Click [ok]. The print window is displayed. 13. Click [ok] to start printing. The lamp on the front of the printer flashes while the print job is executing. Printing an image over the entire page 1. In photodeluxe below the open photos area, ...
Page 26: Appendix
22 appendix what to do when a printer error occurs if the printer encounters an error condition, printing stops and the printer's error lamp begins flashing. Fol- low the procedure below to display the error message and correct the problem. (1) if the software application, pull down the file menu an...
Page 27
23 the specified ink cassette cannot be found. Replace the ink cassette with the specified one. The printer has run out of paper. Load paper. Paper jam in the printer. Remove the jammed paper. A paper jam has occurred. The printer is hot. Wait until it cools down. Wrong type of paper. Replace with t...
Page 28
24 6.65 (169) 3.93 (100) 4.09 (104) 5.67 (144) 5.55 (141) 6.65 (169) 3.93 (100) 1.22 (31.2) 1.10 (28) 0.76 (19.4) 0.87 (22.2) 10.87 (276) 3.93 (100) 9.92 (252) 9.76 (248) 4.09 (104) pixels imprimés et zone d’impression voici une liste des zones et du nombre de points imprimés pour chaque type de pap...
Page 29: Canon Customer Support
25 english français canon inc. 30-2 shimomaruko 3-chome, ohta-ku, tokyo 146-8501, japan north america canon u.S.A., inc. Canon customer care center phone (us): 1-800-423-2366 (automated support: 24 hours/ day, 7 days/week) canon canada inc. Phone (canada): 1-800-ok-canon (1-800-652-2666) (24 hours/d...
Page 30
H-im-021-v1 printed in japan imprimÉ au japon © 1999 canon inc. 0999cp1.