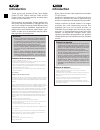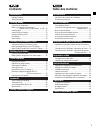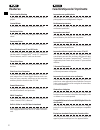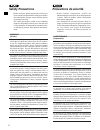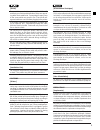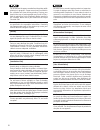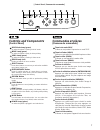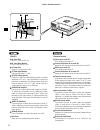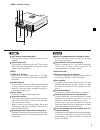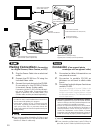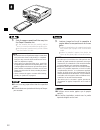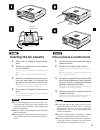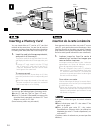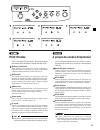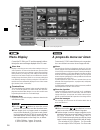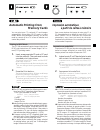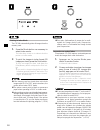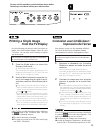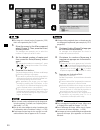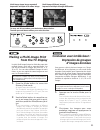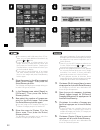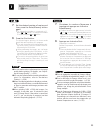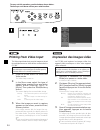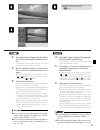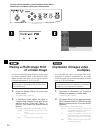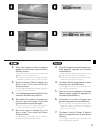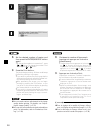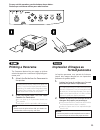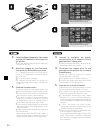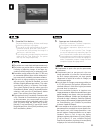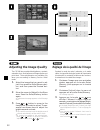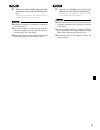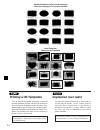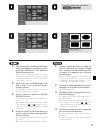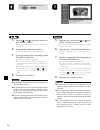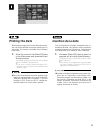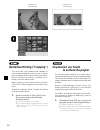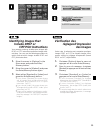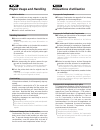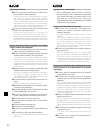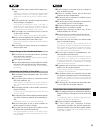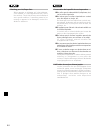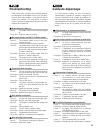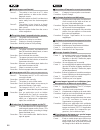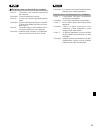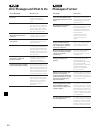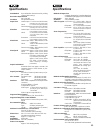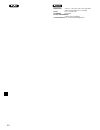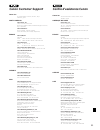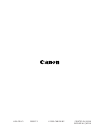- DL manuals
- Canon
- Printer
- CD-300
- User Manual
Canon CD-300 User Manual
Summary of CD-300
Page 1
User guide intr oduction getting ready printing fr om memory car ds printing fr om v ideo other featur es appendix canon customer support.
Page 2: Introduction
Introduction merci d’avoir acheté cette imprimante numérique cd-300 canon. Veuillez lire attentivement ce guide ainsi que le guide de l’utilisateur du pilote d’imprimante afin d’utiliser cet appareil de la meilleure façon possible. Veuillez respecter les droits d’auteur. Les images produites par cet...
Page 3: Contents
1 contents introduction package contents ............................................................. 3 safety precautions ............................................................ 4 getting ready controls and components ............................................... 7 making connections (conne...
Page 4: Features
2 features photo-quality printing high-quality prints look like true silver-halide photo- graphs. Coated prints. Print surface is covered by a protective coating. Borderless prints lets you print eye-catching images that fill the entire sheet. Panorama prints merges multiple images into a seamless p...
Page 5: Package Contents
3 package contents confirm that your printer package includes all of the items shown below. Cd-300 digital printer paper cassette for standard / label paper cassette for panorama guide arm for panorama printer driver software (floppy disk) power cable video cable • user guide (this booklet) • printe...
Page 6: Safety Precautions
4 safety precautions • before using the printer, please ensure that you have read and understood the safety precautions described below. Always ensure that the printer is operated correctly. • the safety precautions noted on the following pages are intended to instruct you in the safe and correct op...
Page 7
5 [power] be sure that your electric outlet supplies 120v ac, and that your outlet and distribution setup are operat- ing within their rated limits. Connecting too many lines to the same outlet may result in fire. Check that volt- age and outlet are correct before plugging in the printer. If the pow...
Page 8
6 do not remove the paper cassette from the printer while printing is in progress. Paper moves back and forth in the cassette four times during printing. Placing your hand in the way of moving paper may result in injury. Wait for printing to finish completely before removing the cassette. Never reac...
Page 9: Controls and Components
7 controls and components [control panel] dpof mode lamp (green) on when the printer is running in dpof mode. Index lamp (green) on when the printer is ready for index printing. Video lamp (green) on when the printer is running in video mode. Error lamp (red) flashes to indicate an error condition. ...
Page 10
8 [front] pc card slot insert pc card into this slot. Pc card eject button press to eject the pc card. Cf card slot insert cf card into this slot. Cf card eject button press to eject the cf card. Access lamp (green) flashes or stays on solid while the printer is reading data from a cf or pc card, an...
Page 11
9 porte du compartiment de la cassette d’encre ouvrez cette porte lors de l’insertion ou du retrait de la cartouche d’encre. Compartiment de la cassette à papier insérez le papier par ici. Les feuilles imprimées sortent par la fente située au-dessus du compartiment de la cassette à papier. [panneau ...
Page 12: Connexion
10 power cable (included) câble d’alimentation sectaur (fourni) connexion (d’un appareil photo numérique ou d’un appareil vidéo) 1. Connectez le câble d’alimentation sur une prise de courant. 2. Connectez le modèle cd-300 au téléviseur en utilisant le câble vidéo fourni. 3. Connectez le périphérique...
Page 13: Loading Paper
11 loading paper the cd-300 accepts any of the following (sold sepa- rately) color-ink/paper sets. • color ink/paper set hs-36ip (standard paper) • color ink/label set hs-16il (label paper) • color ink/panorama set hp-18ip (panorama paper) the cd-300 comes with two paper cassettes: one for standard ...
Page 14
12 3. Push the paper cassette all the way into the paper cassette slot. • fit the cassette into the slot carefully and be sure it is correctly oriented before pushing it in. • insert the paper cassette evenly so that it slides over the base of the slot. Note • do not bend or tear off perforated edge...
Page 15: Inserting The Ink Cassette
13 inserting the ink cassette 1. Open the ink cassette compartment door. 2. Take up any slack from the ink sheet in the ink cassette. Turn the gear in the direction indicated by the arrow. • do not touch or pull on the ink sheet itself. 3. Hold the ink cassette so that the arrow is on top, and inser...
Page 16: Inserting A Memory Card
14 pc card carte pc press appuyer cf card carte cf inserting a memory card you can insert either a cf card or a pc card, but not both at the same time. You are free to insert or remove a card at any time other than when the printer is reading card data (when the access lamp is on). 1. Insert the car...
Page 17: Print Modes
15 print modes the cd-300 offers five print modes. The mode lamps on the control panel indicate the currently selected mode. Memory card mode when working in this mode, you use the tv display to select the memory card images you want to print and to control the printout. All three mode lamps are off...
Page 18: Menu Display
16 menu display connect the cd-300 to your tv and then operate it while re- ferring to the menu and images displayed on the tv screen. Menu area displays a menu that you use to make various settings and carry out various operations. To select an item from the menu, press the select buttons as necess...
Page 19: Automatic Printing From
17 automatic printing from memory cards you can print your cf card and pc card images automatically using either dpof mode or index mode. When using automatic printing, you do not need to connect up to a tv screen to monitor and control the printout. Printing in dpof mode the cd-300 automatically pr...
Page 20
18 printing in index mode the cd-300 automatically prints all images from the memory card. 1. Press the mode button as necessary to select index mode. The index lamp comes on to indicate that the printer is in index mode. 2. To print the images in index format (25 images per sheet), press the print ...
Page 21: Printing A Single Image
19 printing a single image from the tv display use the following procedure to select and print an image from the thumbnail display shown on your tv screen. You can also set the number of copies you wish to print. This procedure is available only when you are printing to standard paper (color-ink/pap...
Page 22
20 • the image is in a format (such as progressive jpeg) that is not supported by the cd-300. 3. Move the cursor to the menu area and select [copies 1]. Then press the enter/ memory button. The message area prompts you to select the number of copies you wish to make. 4. Set the desired number of cop...
Page 23: Making A Multi-Image Print
21 making a multi-image print from the tv display use this multi-image feature to divide the paper into multiple frames, each with a separate image. You can set the number of images per print to 2, 4, 9, 16, or 25. You can select different images for each frame, or you can reprint the same image ove...
Page 24
22 • if the memory card holds more than 16 im- ages, you can view additional thumbnails by pressing or button. • if you wish to view a full-size version of an image, select the image with the cursor and then press the preview button. Pressing the preview button a second time will return you to the t...
Page 25
23 7. Set the desired number of copies, and then press the enter/memory button again. • to change the number in increments of 1, press or button. To change the number 10 at a time, press or button. 8. Press the print button. The printer begins printing. All three mode lamps flash while printing is i...
Page 26: Printing From Video Input
24 printing from video input this video input feature lets you print images received from a digital camera or video device connected to the cd-300. This feature is available when you are printing to standard paper, label paper or panorama paper (color ink/paper set, color ink/label set or color ink/...
Page 27
25 4. Move the cursor to [copies 1] in the menu area. Then press the enter/memory but- ton. The message area prompts you to select the number of copies you wish to make. 5. Set the desired number of copies, and then press the enter/memory button again. • to change the number in increments of 1, pres...
Page 28: Making A Multi-Image Print
26 making a multi-image print of a video image you can use the multi-image feature in video mode to produce multiple frames of the identical video image onto the same print. You can set the number of images per print to 2, 4, 9, 16, or 25. This feature is available only when you are printing to stan...
Page 29
27 3. When the image you want to capture appears on the screen, press the enter/ memory button. The printer stores the image into memory and displays it in the thumbnail area. • if you are not happy with the captured image and want to retake it, return to step 2 above. 4. Move the cursor to [multi-i...
Page 30
28 8. Set the desired number of copies, and then press the enter/memory button again. • to change the number in increments of 1, press or button. To change the number 10 at a time, press or button. 9. Press the print button. The printer begins printing. All three mode lamps flash while printing is i...
Page 31: Printing A Panorama
29 printing a panorama the panorama feature lets you merge up to three selected images into a continuous high-quality pan- orama print. 1. Attach the guide arm for panorama to the printer. The panorama sheet will extend out about 4.4 inches (11 cm) from the paper removal port dur- ing printing. You ...
Page 32
30 3. Install the paper cassette for panorama and the ink cassette for panorama into the printer. • insert the cassette evenly so that it slides over the base of the slot. 4. Select the images for the panorama, then press the enter/memory button. A "1" appears next to the left of your first se- lect...
Page 33
31 6. Press the print button. The printer begins printing. All three mode lamps flash while printing is in progress. • if you wish to stop printing before all images have been printed, press the clear button. The printer will finish printing the image it is working on, and then stop. • if you are pr...
Page 34: Adjusting The Image Quality
32 adjusting the image quality the cd-300 lets you adjust the brightness, contrast, saturation, hue, and sharpness of images before you print them. These adjustments are available only when you are working in memory card or video mode. 1. Select the image that you want to ad- just, then press the en...
Page 35
33 4. When you have finished making the ad- justments, press the enter/memory but- ton. The image is updated in the thumbnail area in accordance with your adjustments. • automatic adjustment is available for brightness and contrast only. • if you wish to return an image back to its default adjustmen...
Page 36: Printing With Templates
34 printing with templates the cd-300 includes within its memory a variety of preset illustrations that you can select as ornaments for your printouts. Templates come in two sizes: stan- dard templates are for printing on standard paper, while label templates are for printing on labels. Tem- plates ...
Page 37
35 1. With the printer in memory card mode, select the image that you want to com- pose with illustrations. Then press the enter/memory button. • if you want to add an illustration to an image obtained in video mode, load the image by carrying out steps 1 to 3 under "printing from video input." (→ p...
Page 38
36 5. Use the and buttons to enter the year and the month. • if you do not want to print them, skip directly to step 6. 6. Press the enter/memory button. The screen displays the composed image. 7. If you are happy with the image, press enter/memory button. The thumbnail display reappears. • if you w...
Page 39: Printing The Date
37 printing the date when printing images that include date information, you can choose whether to print the date directly on your prints. This feature is available only in memory card mode. 1. Move the cursor to the [date off] item in the menu area, and press the enter/ memory button. The setting c...
Page 40: Impression Sur Toute
38 borderless printing ("cropping") you can use the "crop" setting to select whether or not to include white borders on your prints. Cropped prints completely fill the sheet, and tend to be more effective visually. This feature is available only in memory card and video modes. When cropping is set o...
Page 41: Identifying Images That
39 identifying images that include dpof or ciff print instructions your memory card may include some images with dpof or ciff instructions and other images with- out them. You can use the following procedure to quickly find out which images include dpof and ciff print instructions. 1. Move the curso...
Page 42: Printing From A Computer
40 printing from a computer you can connect the cd-300 to your computer and use it as a typical pc printer. To enable this type of use you must also install the printer driver (included in the cd-300 package) onto your computer. Connecting to a ibm ® pc/at compatible computer • the connection must b...
Page 43: Proper Usage and Handling
41 proper usage and handling installation advice • do not install near strong magnets or near de- vices that produce strong electromagnetic fields. Magnetic fields can distort image quality. Keep the printer a reasonable distance from electromagnetic devices such as tvs and game machines, and from d...
Page 44
42 cleaning the printer • never use benzene, paint thinner, or other vola- tile solvents to clean the printer. Volatile solvents may cause deformation or peel- ing. To clean the printer, wipe it with a soft dry cloth. If stronger cleaning is required, wipe first with a cloth moistened with a weak ne...
Page 45
43 • do not load too many sheets into the paper cas- sette. Maximum capacity is 18 sheets for standard and label paper, 9 sheets for panorama paper. Over- loading the cassette may result in printer break- down. • do not open the ink cassette compartment door while printing is in progress. Printing w...
Page 46
44 conservation de la qualité de vos impressions • ne collez pas de ruban adhésif (cellophane, etc.) sur la surface imprimée. • ne laissez pas la surface imprimée en contact avec des objets en vinyle, etc. Ne laissez pas la surface imprimée en contact avec, par exemple, les bureaux avec une surface ...
Page 47: Troubleshooting
45 troubleshooting if the printer does not seem to be working properly, run through the chart below to see if you can iden- tify and correct the problem. If you are not able to correct the problem, call your dealer or contact canon customer support (see listing at back of this manual) for assistance...
Page 48
46 printed images are distorted. Cause 1 : the printer is too close to a tv, video game machine, or other active electro- magnetic source. Correction : move the printer so that it is at least one meter away from the electromagnetic source. Cause 2 : the printer is too close to a stereo speaker, larg...
Page 49
47 the printer does not work with my computer. Cause 1 : the printer is not correctly connected to the computer. Correction : connect the printer correctly. Cause 2 : you are not using the appropriate printer cable. Correction : use the cable required by your computer. (cables are available from you...
Page 50: Messages D’Erreur
48 error messages and what to do error message what to do unable to read images from the pc/cf card merging was unsuccessful. Something is wrong with the printer. Processes cannot be continued. Remove the paper from the rear of the printer. Paper jam has occurred. Replace the wrong paper with the ri...
Page 51: Specifications
49 specifications print method dye-sublimation thermal transfer printing system (with coating) resolution reproduction 300 x 300 dpi gradation 256 gradations/color paper sizes standard paper: 6.7 x 3.9 inches (169 x 100 mm) (including cut area at each end) label: 6.7 x 3.9 inches (169 x 100 mm) pano...
Page 52
50 dimensions 9,8 x 3,7 x 10,3 po (249 x 94 x 262 mm) (sans les projections et la cassette) poids env. 2,7 kg (5,9 lb) installation horizontal source d’alimentation secteur 120v (50/60hz) consommation env. 70 w pendant l’impression.
Page 53: Canon Customer Support
51 canon customer support centre d’assistance canon canon inc. 30-2 shimomaruko 3-chome, ohta-ku, tokyo 146-8501, japan north america canon u.S.A., inc. Canon customer care center phone (us): 1-800-423-2366 (automated support: 24 hours/ day, 7 days/week) canon canada inc. Phone (canada): 1-800-ok-ca...
Page 54
H-im-020-v1 printed in japan imprimÉ au japon © 1999 canon inc. 0999cp1.