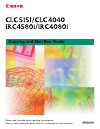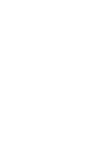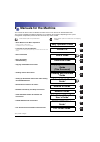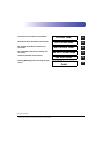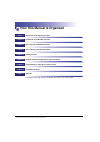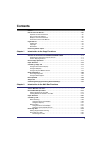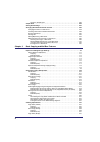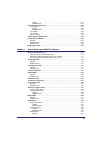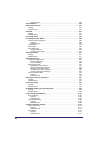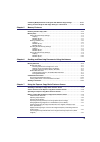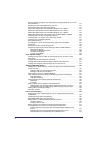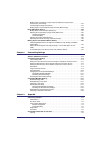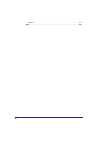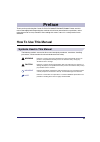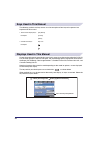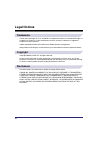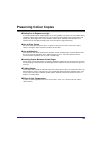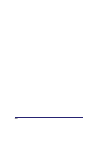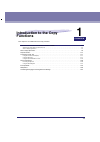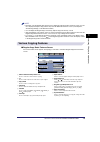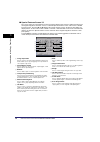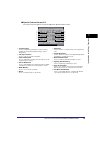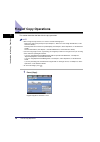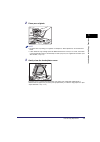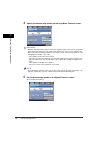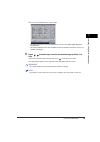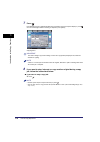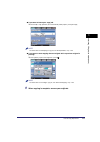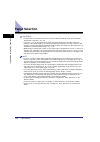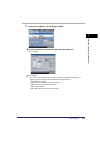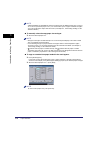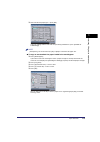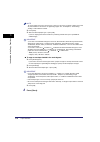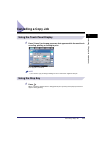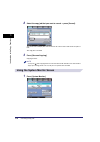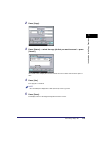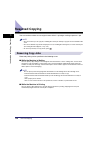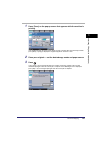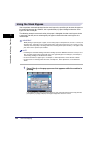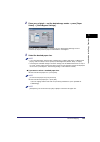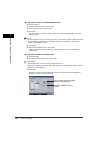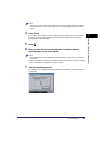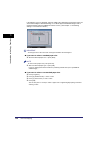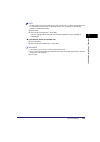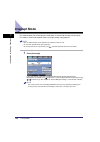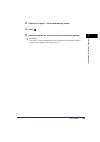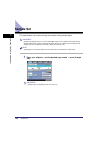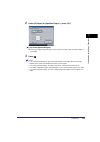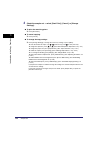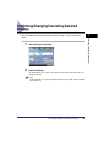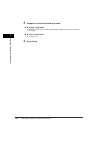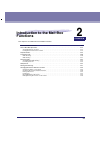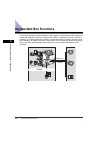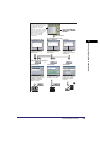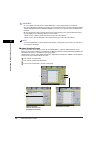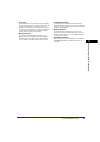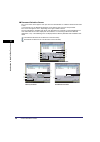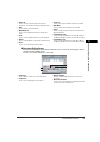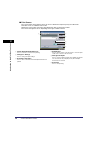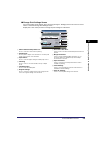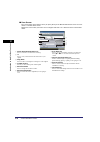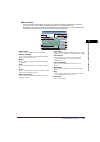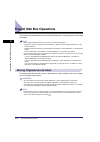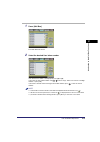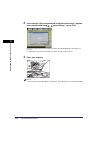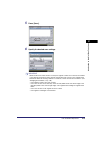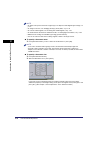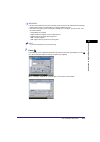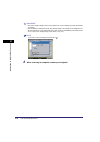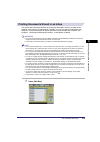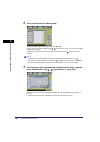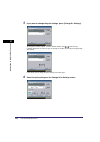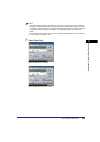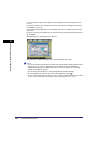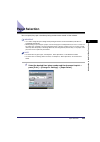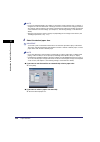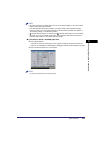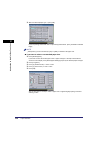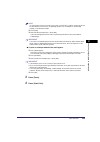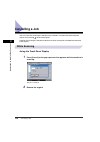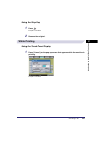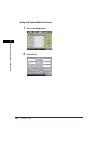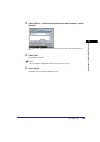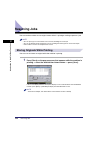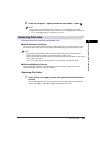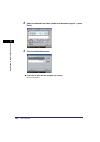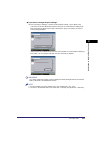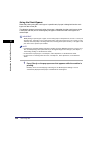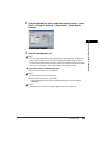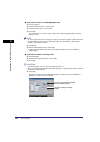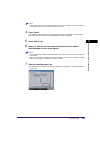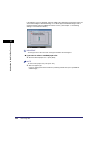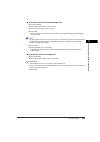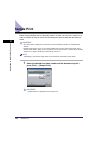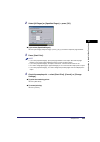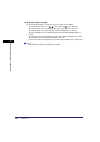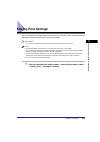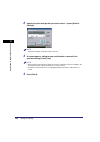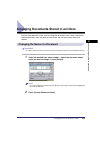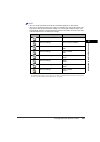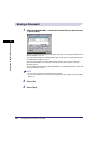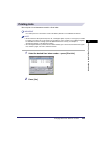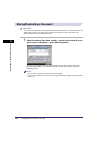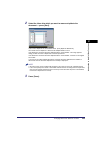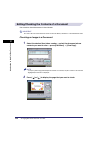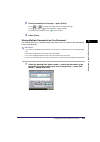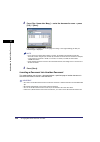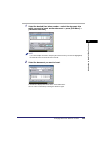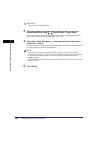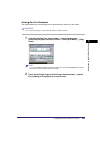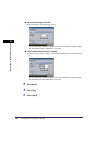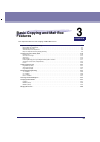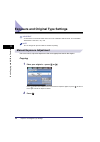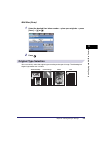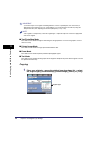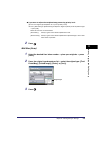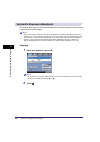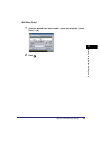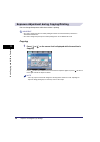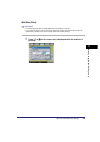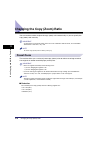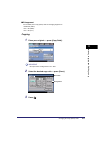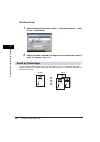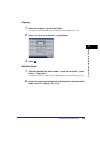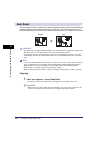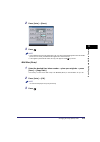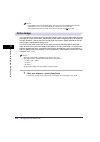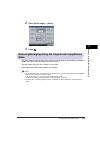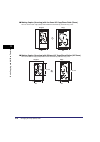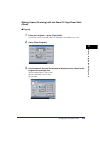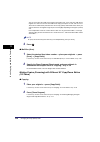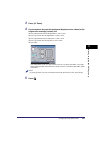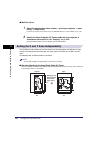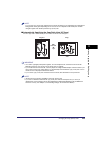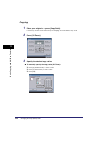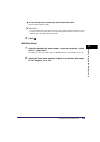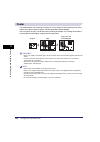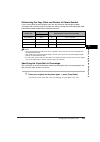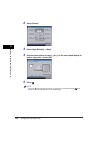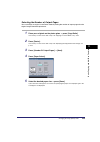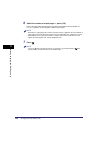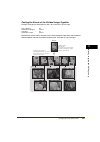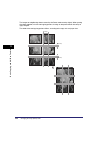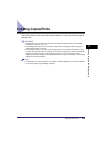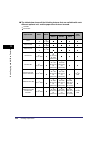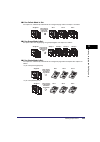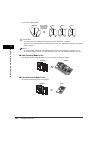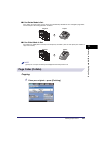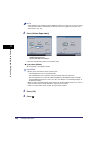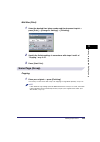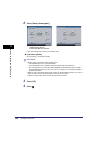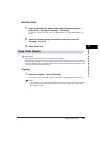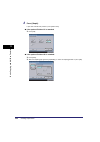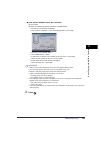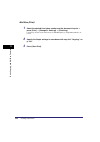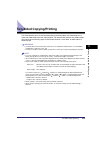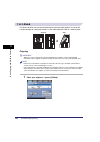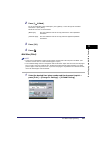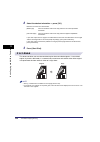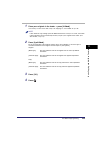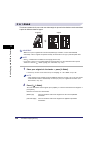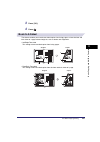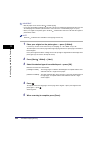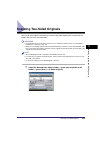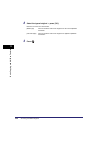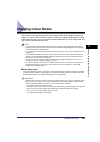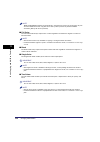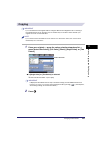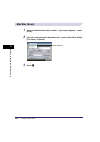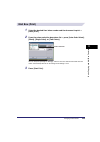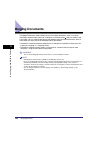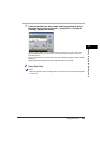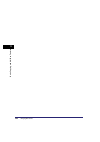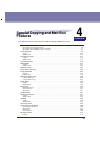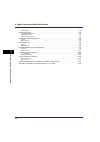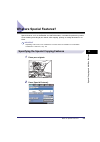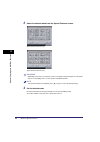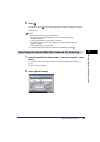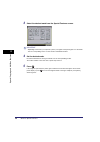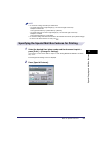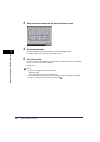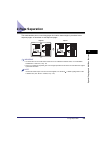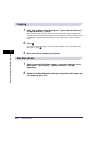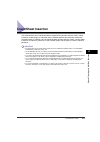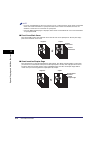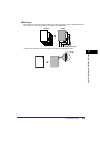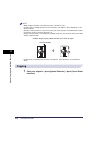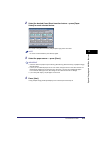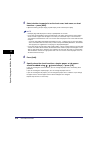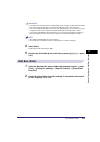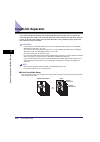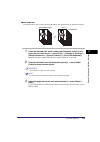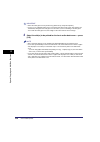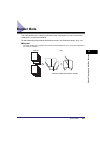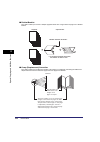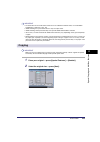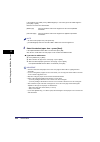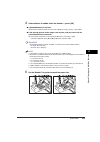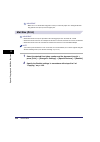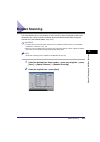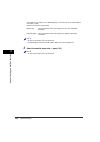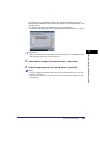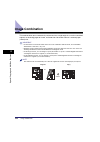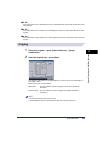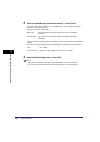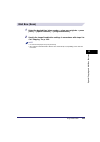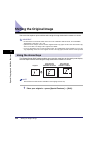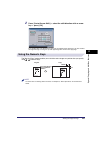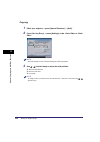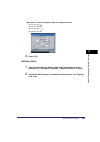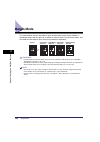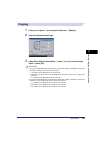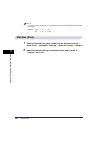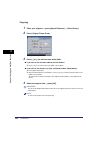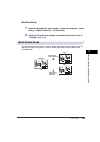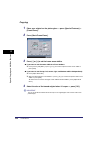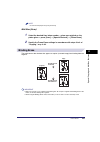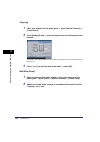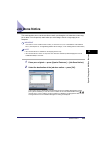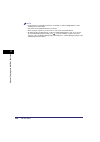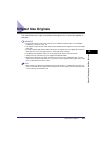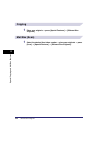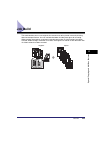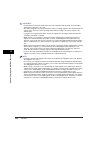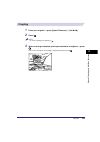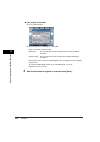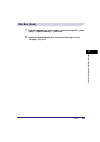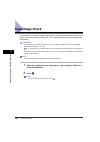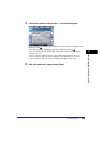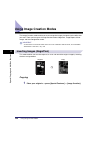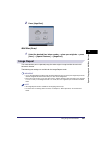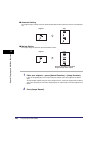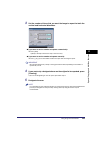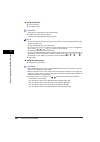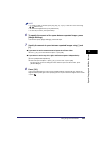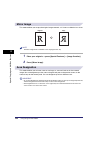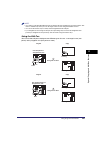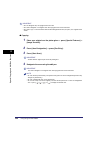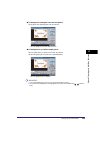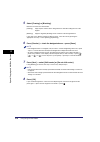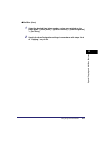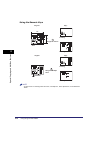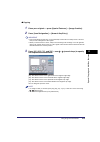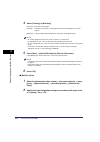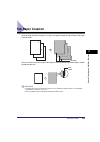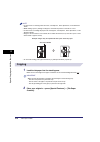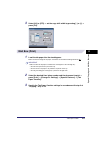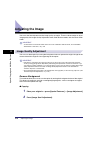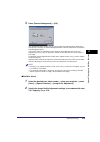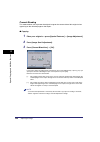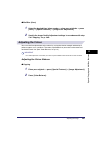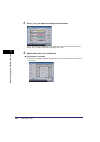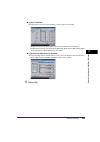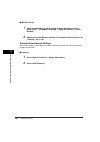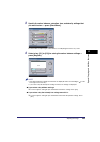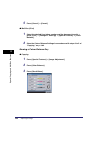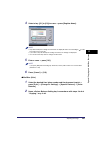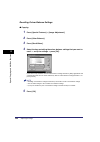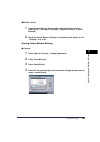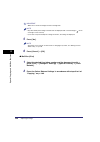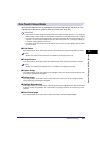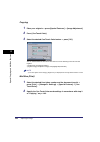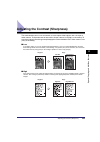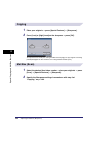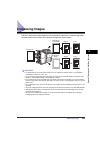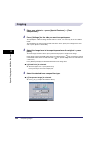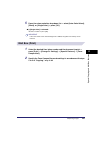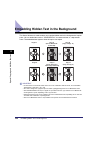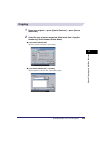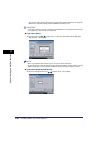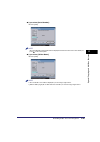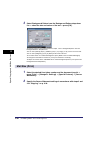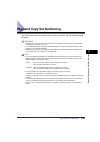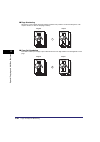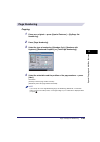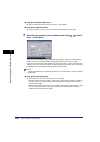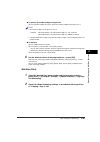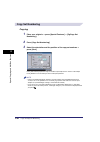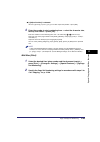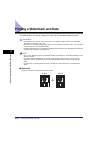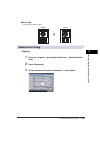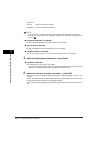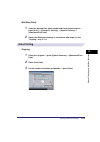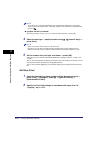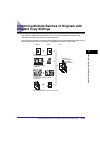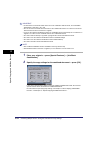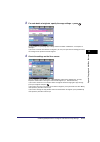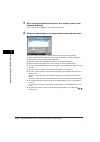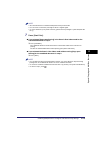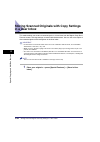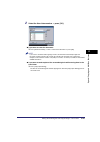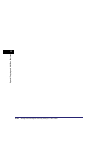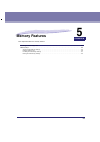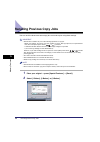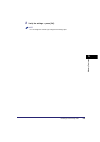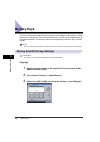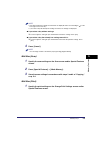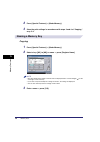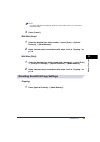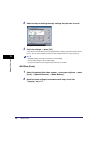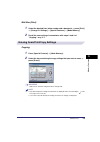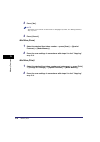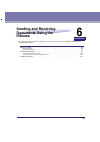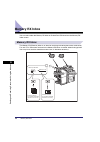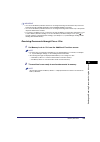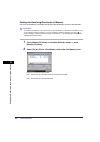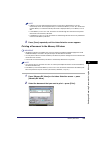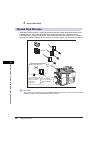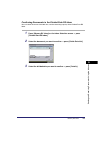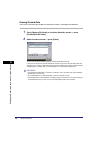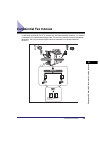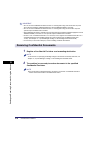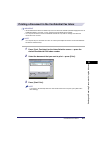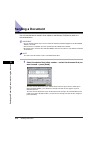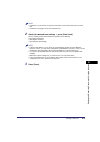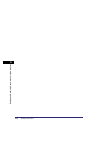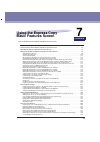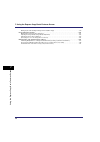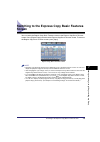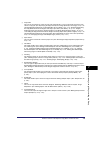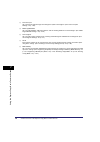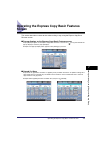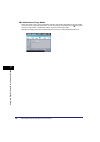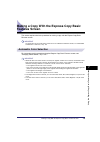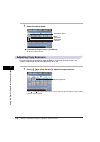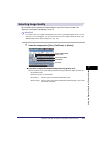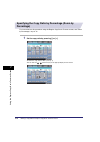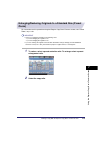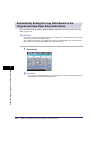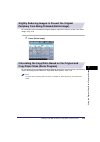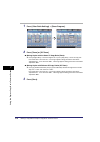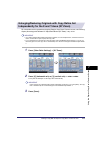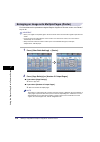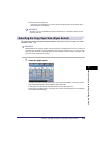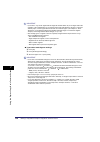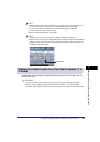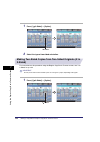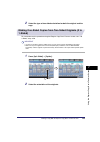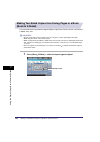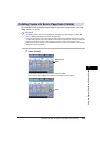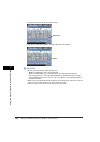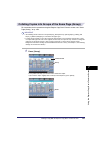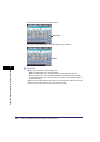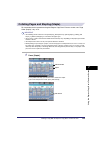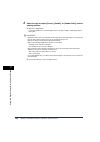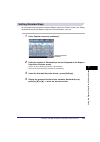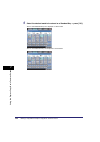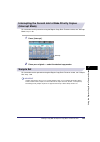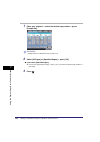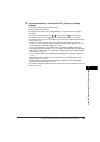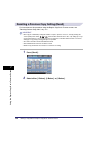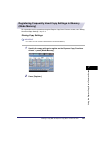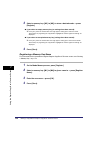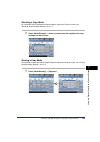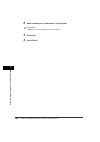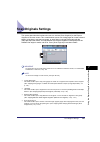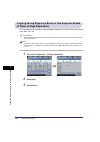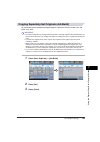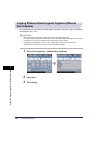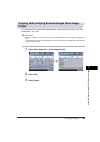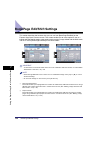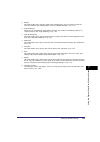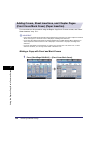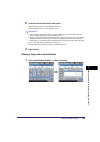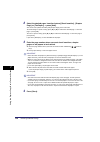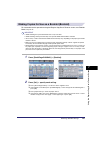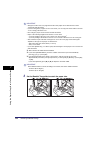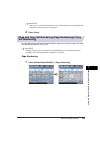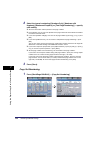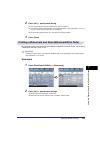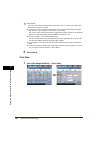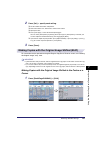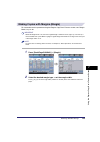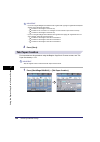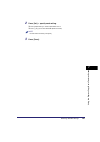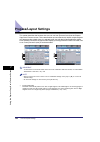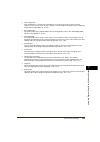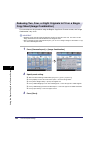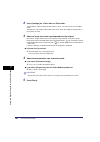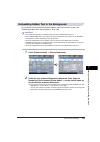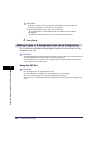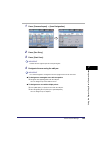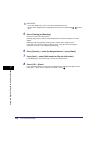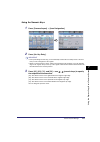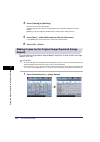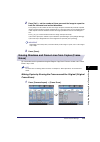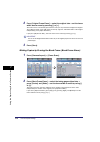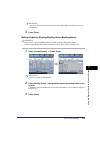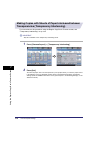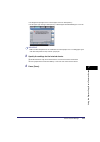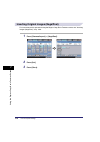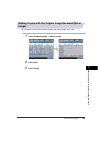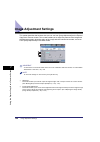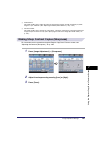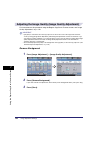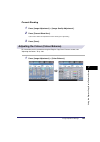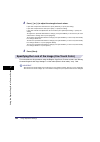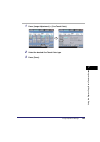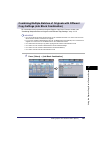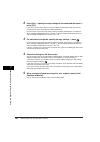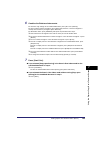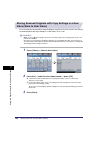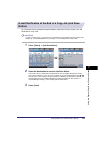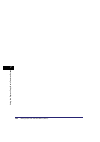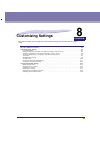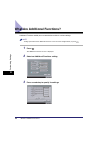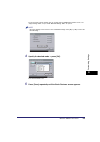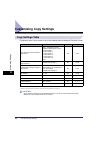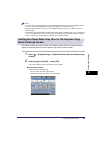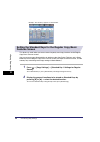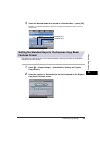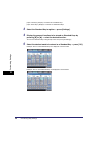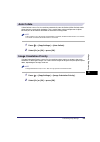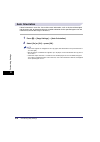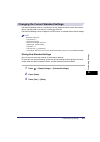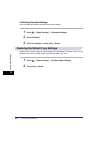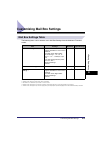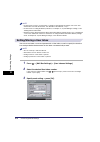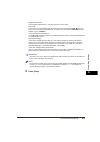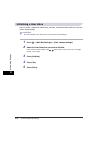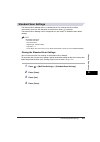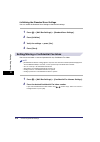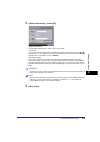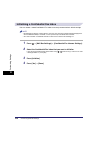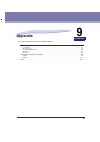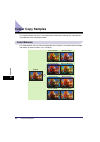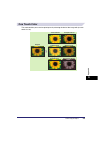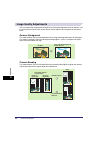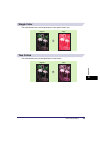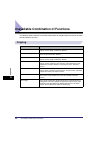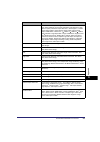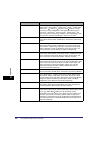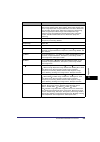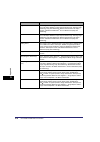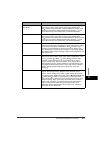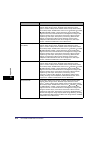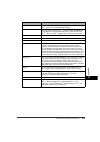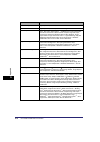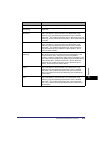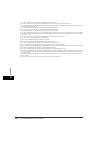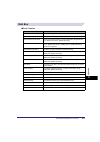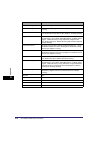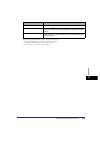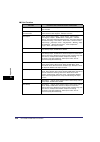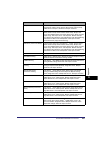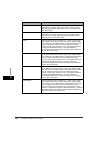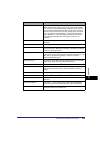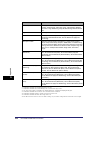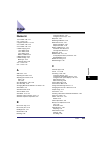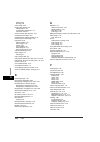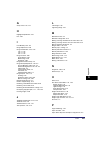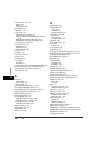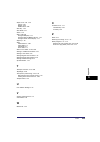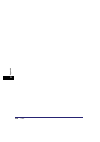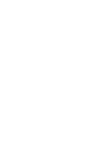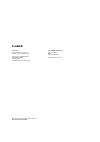- DL manuals
- Canon
- Fax Machine
- CLC4040
- Copying And Mail Box Manual
Canon CLC4040 Copying And Mail Box Manual
Summary of CLC4040
Page 1
Please read this guide before operating this equipment. After you finish reading this guide, store it in a safe place for future reference. English copying and mail box guide.
Page 3: Clc5151/clc4040
Clc5151/clc4040 ir c4580i/ir c4080i copying and mail box guide 0 frontmatter.
Page 4: Manuals For The Machine
The manuals for this machine are divided as follows. Please refer to them for detailed information. The manuals supplied with optional equipment are included in the list below. Depending on the system configuration and product purchased, some manuals may not be needed. Manuals for the machine guides...
Page 5: Ps Driver Guide*
• ps printer driver installation and instructions ps driver guide* cd-rom • ufr ii printer driver installation and instructions ufr ii driver guide* cd-rom • mac os x ps printer driver installation and instructions mac ps driver guide* cd-rom • mac os x ufr ii printer driver installation and instruc...
Page 6
Chapter 1 introduction to the copying functions chapter 2 introduction to the mail box functions chapter 3 basic copying and mail box features chapter 4 special copying and mail box features chapter 5 memory features chapter 6 sending and receiving documents using the inboxes chapter 7 using the exp...
Page 7: Contents
V contents preface . . . . . . . . . . . . . . . . . . . . . . . . . . . . . . . . . . . . . . . . . . . . . . . . . . . . . . . . . . . . . . . . . Xiii how to use this manual. . . . . . . . . . . . . . . . . . . . . . . . . . . . . . . . . . . . . . . . . . . . . . . . . . . Xiii symbols used in t...
Page 8
Vi using the stack bypass . . . . . . . . . . . . . . . . . . . . . . . . . . . . . . . . . . . . . . . . . . . . . 2-38 sample print . . . . . . . . . . . . . . . . . . . . . . . . . . . . . . . . . . . . . . . . . . . . . . . . . . . . . . . . . . . 2-44 storing print settings. . . . . . . . . . ....
Page 9
Vii copying. . . . . . . . . . . . . . . . . . . . . . . . . . . . . . . . . . . . . . . . . . . . . . . . . . . . . . . . . . 3-41 mail box (print) . . . . . . . . . . . . . . . . . . . . . . . . . . . . . . . . . . . . . . . . . . . . . . . . . . . . 3-44 two-sided copying/printing. . . . . . . . ...
Page 10
Viii mail box (scan) . . . . . . . . . . . . . . . . . . . . . . . . . . . . . . . . . . . . . . . . . . . . . . . . . . . 4-48 job done notice . . . . . . . . . . . . . . . . . . . . . . . . . . . . . . . . . . . . . . . . . . . . . . . . . . . . . . . . 4-49 different size originals . . . . . . . ...
Page 11
Ix combining multiple batches of originals with different copy settings . . . . . . . . . . 4-115 storing scanned originals with copy settings in a user inbox . . . . . . . . . . . . . . . . . 4-120 chapter 5 memory features recalling previous copy jobs . . . . . . . . . . . . . . . . . . . . . . . ...
Page 12
X enlarging/reducing originals with copy ratios set independently for the x and y axes (xy zoom) . . . . . . . . . . . . . . . . . . . . . . . . . . . . . . . . . . . . . . . . . . . . . . . . . . . . . . 7-17 enlarging an image onto multiple pages (poster) . . . . . . . . . . . . . . . . . . . . . ...
Page 13
Xi making copies with sheets of paper interleaved between transparencies (transparency interleaving). . . . . . . . . . . . . . . . . . . . . . . . . . . . . . . . . . . . . . . . . . . . . . 7-76 inverting original images (nega/posi) . . . . . . . . . . . . . . . . . . . . . . . . . . . . . . . . ....
Page 14
Xii mail box . . . . . . . . . . . . . . . . . . . . . . . . . . . . . . . . . . . . . . . . . . . . . . . . . . . . . . . . . . . . 9-17 index . . . . . . . . . . . . . . . . . . . . . . . . . . . . . . . . . . . . . . . . . . . . . . . . . . . . . . . . . . . . . . . . . 9-25.
Page 15: Symbols Used In This Manual
Xiii thank you for purchasing the canon clc5151/clc4040/ir c4580i/ir c4080i. Please read this manual thoroughly before operating the machine to familiarize yourself with its capabilities, and to make the most of its many functions. After reading this manual, store it in a safe place for future refer...
Page 16: Keys Used In This Manual
Xiv keys used in this manual the following symbols and key names are a few examples of how keys to be pressed are expressed in this manual: displays used in this manual screen shots of the touch panel display used in this manual are those taken when the clc5151 has the color universal send kit activ...
Page 17
Xv illustrations used in this manual illustrations used in this manual are those displayed when the clc5151 has the following optional equipment attached to it: the color image reader-f1, saddle finisher-w2, puncher unit-ag1, and cassette feeding unit-z1..
Page 18: Trademarks
Xvi trademarks canon, the canon logo, clc, ir, and meap are registered trademarks, and the meap logo is a trademark of canon inc. In the united states and may also be a trademark or registered trademark in other countries. Adobe and adobe acrobat are trademarks of adobe systems incorporated. Other p...
Page 19: Preserving Colour Copies
Xvii ■ fading due to exposure to light as with all printed material and photographs, this is not a problem if the copies are stored under normal conditions. Colour copies exposed for two years to the fluorescent lighting used in general offices will hardly fade, depending on the storage conditions. ...
Page 20
Xviii.
Page 21: Introduction to The Copy
1-1 chapter 1 introduction to the copy functions this chapter is an introduction to the copy functions. Overview of the clc5151/clc4040/ir c4580i/ir c4080i . . . . . . . . . . . . . . . . . . . . . . . . . . . . . . . . . . . 1-2 switching the copy basic features screen . . . . . . . . . . . . . . ....
Page 22: C4080I
Overview of the clc5151/clc4040/ir c4580i/ir c4080i 1-2 1 introdu ction to th e c o p y func tions overview of the clc5151/clc4040/ir c4580i/ir c4080i most operations of this machine are done from the touch panel display. To use the copy functions, press the appropriate key in accordance with the me...
Page 23: Various Copying Features
Overview of the clc5151/clc4040/ir c4580i/ir c4080i 1-3 1 introdu ction to th e c o p y func tions note • by default, only the regular copy function key is displayed on the copy basic features screen. You can set to display the express copy function key from the additional functions screen. (see cha...
Page 24
Overview of the clc5151/clc4040/ir c4580i/ir c4080i 1-4 1 introdu ction to th e c o p y func tions ■ special features screen 1/2 the screen on the left, which appears on the touch panel display when you press [special features] on the regular copy basic features screen, is called the special feature...
Page 25
Overview of the clc5151/clc4040/ir c4580i/ir c4080i 1-5 1 introdu ction to th e c o p y func tions ■ special features screen 2/2 the screen on the left appears if you press [ ▼ ] on the special features screen. A image creation press to manipulate the image in the copy by selecting [nega/posi], [ima...
Page 26: Flow Of Copy Operations
Flow of copy operations 1-6 1 introdu ction to th e c o p y func tions flow of copy operations this section describes the flow of basic copy operations. Note • before using the copy function, it is useful to read the following topics: - main power and control panel power (see chapter 1, "before you ...
Page 27
Flow of copy operations 1-7 1 introdu ction to th e c o p y func tions 2 place your originals. Note • for instructions on placing your originals, see chapter 2, "basic operations," in the reference guide. • if auto collate in copy settings (from the additional functions screen) is set to 'on', the c...
Page 28
Flow of copy operations 1-8 1 introdu ction to th e c o p y func tions 4 specify the desired copy modes on the copy basic features screen. Important when the auto-color select mode is set and your originals contain colour sections, the machine copies them in the full color mode. However, the machine...
Page 29
Flow of copy operations 1-9 1 introdu ction to th e c o p y func tions ❑ press the desired mode key to set the mode. The special features screen is divided into two screens. Press [ ▼ ] or [ ▲ ] to display the desired mode. For more information on the other available functions on the special feature...
Page 30
Flow of copy operations 1-10 1 introdu ction to th e c o p y func tions 7 press . If the following screen is displayed, follow the instructions on the touch panel display ➞ press once for each original. When scanning is complete, press [done]. Copying starts. Important you cannot change copy mode se...
Page 31
Flow of copy operations 1-11 1 introdu ction to th e c o p y func tions ● if you want to interrupt a copy job: ❑ to interrupt a copy job when you need to make priority copies, press [interrupt]. Note for instructions on interrupting a copy job, see "interrupt mode," on p. 1-28. ● if you want to star...
Page 32: Paper Selection
Paper selection 1-12 1 introdu ction to th e c o p y func tions paper selection important • for information on the modes which cannot be set in combination with this mode, see "unavailable combination of functions," on p. 9-6. • if you want to copy an a3 original with an image that extends all the w...
Page 33
Paper selection 1-13 1 introdu ction to th e c o p y func tions 1 place your originals ➞ press [paper select]. ● to set the machine to automatically select the copy paper size: ❑ press [auto]. Important you cannot use the automatic paper selection mode when copying the following types of originals. ...
Page 34
Paper selection 1-14 1 introdu ction to th e c o p y func tions note if drawer eligibility for aps/ads in common settings (from the additional functions screen) is set to 'off' for a particular paper source, you cannot make copies on paper loaded in that paper source in the automatic paper selection...
Page 35
Paper selection 1-15 1 introdu ction to th e c o p y func tions ❑ select the desired paper type ➞ press [ok]. If you are copying onto the back side of a previously printed sheet, press [2nd side of 2-sided page]. Note [transparency] can be selected only if [a4] or [a4r] is selected as the paper size...
Page 36
Paper selection 1-16 1 introdu ction to th e c o p y func tions note to recall a paper size from a size key ([s1] to [s5]), it is necessary to register a paper size in that key beforehand. For instructions on registering a paper size, see chapter 4, "customizing settings," in the reference guide. ❑ ...
Page 37: Cancelling A Copy Job
Cancelling a copy job 1-17 1 introdu ction to th e c o p y func tions cancelling a copy job using the touch panel display 1 press [cancel] on the pop-up screen that appears while the machine is scanning, printing, or waiting to print. The copy job is cancelled. Note if you cancel a copy job during s...
Page 38
Cancelling a copy job 1-18 1 introdu ction to th e c o p y func tions 2 select the copy job that you want to cancel ➞ press [cancel]. You cannot select multiple jobs and cancel them all at once. Select and cancel one job at a time. The copy job is cancelled. 3 press [resume copying]. Copying resumes...
Page 39
Cancelling a copy job 1-19 1 introdu ction to th e c o p y func tions 2 press [copy]. 3 press [status] ➞ select the copy job that you want to cancel ➞ press [cancel]. You cannot select multiple jobs and cancel them all at once. Select and cancel one job at a time. 4 press [yes]. The copy job is canc...
Page 40: Reserved Copying
Reserved copying 1-20 1 introdu ction to th e c o p y func tions reserved copying you can set the machine to scan originals even while it is printing or waiting to process a job. Note • you can reserve up to 10 copy jobs, including the current job. Interrupt copy jobs are not included in this count....
Page 41
Reserved copying 1-21 1 introdu ction to th e c o p y func tions 1 press [done] on the pop-up screen that appears while the machine is printing. If the job displayed on the touch panel display is from a function other than the copy function, press [done] ➞ [copy] to display the regular copy basic fe...
Page 42: Using The Stack Bypass
Reserved copying 1-22 1 introdu ction to th e c o p y func tions using the stack bypass you can perform reserved copying from the stack bypass by specifying in advance the paper to be loaded for the next job. However, this is possible only if paper is being fed from the stack bypass for the current ...
Page 43
Reserved copying 1-23 1 introdu ction to th e c o p y func tions 2 place your originals ➞ set the desired copy modes ➞ press [paper select] ➞ [stack bypass settings]. Normally, when reserved copying is not being set, the stack bypass settings screen is automatically displayed when paper is loaded in...
Page 44
Reserved copying 1-24 1 introdu ction to th e c o p y func tions ● if you want to select a nonstandard paper size: ❑ press [irreg. Size]. ❑ press [x] (horizontal axis) ➞ enter a value. ❑ press [y] (vertical axis) ➞ enter a value. ❑ press [ok]. You can also press a size key in which a paper size is r...
Page 45
Reserved copying 1-25 1 introdu ction to th e c o p y func tions note if there is more than one reserved job waiting to print, only the last paper size/type specified for the reserved copy job is shown on the paper select screen and regular copy basic features screen. 4 press [done]. This completes ...
Page 46
Reserved copying 1-26 1 introdu ction to th e c o p y func tions if the following screen is displayed, adjust the width of the slide guides to match the paper size stored in stack bypass standard settings, or set stack bypass standard settings to 'off' in common settings (from the additional functio...
Page 47
Reserved copying 1-27 1 introdu ction to th e c o p y func tions note to recall a paper size from a size key ([s1] to [s5]), it is necessary to register a paper size in that key beforehand. For instructions on registering a paper size, see chapter 4, "customizing settings," in the reference guide. ❑...
Page 48: Interrupt Mode
Interrupt mode 1-28 1 introdu ction to th e c o p y func tions interrupt mode this mode enables you to interrupt the current job or a reserved job to make priority copies. This mode is useful if you need to make a rush copy during a long copy job. Note • you can make interrupt copies whenever the ma...
Page 49
Interrupt mode 1-29 1 introdu ction to th e c o p y func tions 2 place your originals ➞ set the desired copy modes. 3 press . 4 once the originals are scanned, remove them from the machine. Important if you want to continue making interrupt copies, wait until the current interrupt copy job is comple...
Page 50: Sample Set
Sample set 1-30 1 introdu ction to th e c o p y func tions sample set this mode enables you to check the copy result before making multiple copies. Important [sample set] appears only if you set to make multiple copies of your original in the collate, rotate collate, offset collate, staple, cover/sh...
Page 51
Sample set 1-31 1 introdu ction to th e c o p y func tions 2 select [all pages] or [specified pages] ➞ press [ok]. ● if you select [specified pages]: ❑ press [first page] and [last page] ➞ press [-] or [+] to set their respective page numbers ➞ press [ok]. 3 press . Note • if you select [specified p...
Page 52
Sample set 1-32 1 introdu ction to th e c o p y func tions 4 check the sample set ➞ select [start print], [cancel], or [change settings]. ● to print the remaining prints: ❑ press [start print]. ● to cancel copying: ❑ press [cancel]. ● to change the copy settings: ❑ press [change settings] ➞ change t...
Page 53: Settings
Confirming/changing/cancelling selected settings 1-33 1 introdu ction to th e c o p y func tions confirming/changing/cancelling selected settings you can use the setting confirmation screen to confirm, change, or cancel selected copy modes. 1 press [setting confirmation]. 2 check the settings. If th...
Page 54
Confirming/changing/cancelling selected settings 1-34 1 introdu ction to th e c o p y func tions 3 change or cancel the selected copy mode. ● to change a copy mode: ❑ perform the same steps used for setting the mode. Change the setting as you desire ➞ press [ok]. ● to cancel a copy mode: ❑ press [ca...
Page 55: Introduction to The Mail Box
2-1 chapter 2 introduction to the mail box functions this chapter is an introduction to the mail box functions. Various mail box functions. . . . . . . . . . . . . . . . . . . . . . . . . . . . . . . . . . . . . . . . . . . . . . . . . . . . . . . . . . . 2-2 flow of mail box operations . . . . . . ...
Page 56: Various Mail Box Functions
Various mail box functions 2-2 2 introduc tion to the m a il bo x functions various mail box functions if you press [mail box], the inbox selection screen appears. The mail box function enables you to store the image data which is scanned by this machine, and the data sent from a personal computer, ...
Page 57
Various mail box functions 2-3 2 introduc tion to the m a il bo x functions allows you to make various settings for the scanning of originals. (see "storing originalsinto an inbox," on p. 2-12.) sends out documents stored in an inbox. (see "sending a document," on p. 6-12) prints out documents store...
Page 58
Various mail box functions 2-4 2 introduc tion to the m a il bo x functions important • to scan originals, the optional color image reader-e1 or color image reader-f1 is required. • you can use the memory rx inbox for storing i-fax or fax documents only if the color universal send kit (standard-equi...
Page 59
Various mail box functions 2-5 2 introduc tion to the m a il bo x functions a user inbox scanned documents and documents sent from computers are stored in user inbox. The stored documents (data) can be printed at anytime with your desired settings. For example, you can merge the scanned documents an...
Page 60
Various mail box functions 2-6 2 introduc tion to the m a il bo x functions ■ document selection screen the screen below, which appears after you select the desired inbox, is called the document selection screen. If a password is set, the document selection screen appears after you enter the passwor...
Page 61
Various mail box functions 2-7 2 introduc tion to the m a il bo x functions a select all press to select all of the documents in an inbox. If a document is selected, this key changes to [clear selection]. B print press to print the selected document. C move/duplicate press to move or duplicate docum...
Page 62
Various mail box functions 2-8 2 introduc tion to the m a il bo x functions ■ print screen the screen below, which appears when you select a document and press [print] on a document selection screen, is called the print screen. Display this screen when you want to print documents that are stored in ...
Page 63
Various mail box functions 2-9 2 introduc tion to the m a il bo x functions ■ change print settings screen the screen below, which appears when you press [change pr. Settings] on the print screen of a user inbox, is called the change print settings screen. Display this screen when you want to change...
Page 64
Various mail box functions 2-10 2 introduc tion to the m a il bo x functions ■ scan screen the screen below, which appears when you press [scan] on the document selection screen of a user inbox, is called the scan screen. Display this screen when you want to scan an original and store it as a docume...
Page 65
Various mail box functions 2-11 2 introduc tion to the m a il bo x functions ■ send screen the screen below, which appears when you select a document and press [send] on the document selection screen of a user inbox or the memory rx inbox, is called the send screen. Display this screen when you want...
Page 66: Flow Of Mail Box Operations
Flow of mail box operations 2-12 2 introduc tion to the m a il bo x functions flow of mail box operations this section describes the flow of two basic mail box operations: scanning originals and printing documents. Note • before using the mail box function, it is useful to read the following topics:...
Page 67
Flow of mail box operations 2-13 2 introduc tion to the m a il bo x functions 1 press [mail box]. The inbox selection screen 2 select the desired user inbox number. If the desired user inbox is not displayed, press [ ▼ ] or [ ▲ ]. If you enter the user inbox number using - (numeric keys), make sure ...
Page 68
Flow of mail box operations 2-14 2 introduc tion to the m a il bo x functions 3 if the message appears, enter the password using - (numeric keys) ➞ press [ok]. Enter the password set for the selected user inbox. (see "setting/storing a user inbox," on p. 8-14.) if a password is not set for the selec...
Page 69
Flow of mail box operations 2-15 2 introduc tion to the m a il bo x functions 5 press [scan]. 6 specify the desired scan settings. Important when the auto-color select mode is set and your originals contain colour sections, the machine copies them in the full color mode. However, the machine may cop...
Page 70
Flow of mail box operations 2-16 2 introduc tion to the m a il bo x functions note • to adjust scan exposure and select original type, see "exposure and original type settings," on p. 3-2. • to change zoom ratio, see "changing the copy (zoom) ratio," on p. 3-10. • to scan two-sided originals, see "s...
Page 71
Flow of mail box operations 2-17 2 introduc tion to the m a il bo x functions important • the auto (automatic document size selection) mode cannot be used with the booklet scanning, original frame erase, book frame erase, or image combination mode. • you cannot select [auto] when scanning the follow...
Page 72
Flow of mail box operations 2-18 2 introduc tion to the m a il bo x functions important • you cannot change settings, such as the document size or the scanning ratio, while the machine is scanning. • the stored data is deleted after three days (default setting). This setting can be changed to any ti...
Page 73
Flow of mail box operations 2-19 2 introduc tion to the m a il bo x functions printing documents stored in an inbox this section describes the procedure for printing out documents stored in an inbox on the machine. If the machine is connected to a network, you can also specify printing from your com...
Page 74
Flow of mail box operations 2-20 2 introduc tion to the m a il bo x functions 2 press the desired user inbox number. If the desired user inbox is not displayed, press [ ▼ ] or [ ▲ ]. If you enter the user inbox number using - (numeric keys), make sure to enter a two digit number ➞ press [ok]. If you...
Page 75
Flow of mail box operations 2-21 2 introduc tion to the m a il bo x functions 4 select the document that you want to print ➞ press [print]. If there are seven or more stored documents, press [ ▼ ] or [ ▲ ] to display the other documents. You can select multiple documents stored in the user inbox. To...
Page 76
Flow of mail box operations 2-22 2 introduc tion to the m a il bo x functions 5 if you want to change the print settings, press [change pr. Settings]. To change the number of prints, enter the desired number using - (numeric keys). If multiple documents are selected, you can change the number of pri...
Page 77
Flow of mail box operations 2-23 2 introduc tion to the m a il bo x functions note • if you press [original settings], the settings for documents stored in inboxes from a computer or using the store in user inbox mode of the copy function are returned to the settings specified at the computer, and t...
Page 78
Flow of mail box operations 2-24 2 introduc tion to the m a il bo x functions if you want to print a sample of the document, press [sample print]. (see "sample print," on p. 2-44.) if you want to store the print settings for documents, press [store pr. Settings]. (see "storing print settings," on p....
Page 79: Paper Selection
Paper selection 2-25 2 introduc tion to the m a il bo x functions paper selection you can specify the paper size when printing out documents stored in user inboxes. Important • you cannot change the print settings when printing documents stored in the memory rx inbox or confidential fax inboxes. • w...
Page 80
Paper selection 2-26 2 introduc tion to the m a il bo x functions note • if you press [original settings], the settings for documents stored in inboxes from a computer or using the store in user inbox mode of the copy function are returned to the settings specified at the computer, and the settings ...
Page 81
Paper selection 2-27 2 introduc tion to the m a il bo x functions note • the paper sizes/types are indicated by icons on the touch panel display, in the order in which they are loaded in the paper drawers. • icons indicating the type of paper loaded in each paper drawer can be displayed on paper sel...
Page 82
Paper selection 2-28 2 introduc tion to the m a il bo x functions ❑ select the desired paper type ➞ press [ok]. If you are printing on the back side of a previously printed sheet, press [2nd side of 2-sided page]. Note [transparency] can be selected only if [a4] or [a4r] is selected as the paper siz...
Page 83
Paper selection 2-29 2 introduc tion to the m a il bo x functions note to recall a paper size from a size key ([s1] to [s5]), it is necessary to register a paper size in that key beforehand. For instructions on registering a paper size, see chapter 4, "customizing settings," in the reference guide. ...
Page 84: Cancelling A Job
Cancelling a job 2-30 2 introduc tion to the m a il bo x functions cancelling a job you can cancel the scanning of a document to be stored in an inbox from the touch panel display or by pressing on the control panel. However, the printing of a document stored in an inbox can only be cancelled from t...
Page 85: Using The Stop Key
Cancelling a job 2-31 2 introduc tion to the m a il bo x functions using the stop key 1 press . The job is cancelled. 2 remove the original. While printing using the touch panel display 1 press [cancel] on the pop-up screen that appears while the machine is printing. The job is cancelled..
Page 86
Cancelling a job 2-32 2 introduc tion to the m a il bo x functions using the system monitor screen 1 press [system monitor]. 2 press [print]..
Page 87
Cancelling a job 2-33 2 introduc tion to the m a il bo x functions 3 press [status] ➞ select the print job that you want to cancel ➞ press [cancel]. You cannot select multiple jobs and cancel them all at once. Select and cancel one job at a time. 4 press [yes]. The print job is cancelled. Note the c...
Page 88: Reserving Jobs
Reserving jobs 2-34 2 introduc tion to the m a il bo x functions reserving jobs you can set the machine to scan original seven while it is printing or waiting to process a job. Note • you can specify up to 32 documents to be reserved, including the current job. • you can set different modes and pape...
Page 89: Reserving Print Jobs
Reserving jobs 2-35 2 introduc tion to the m a il bo x functions 2 place your originals ➞ specify the desired scan modes ➞ press . Note you can assign a document name before scanning, or you can change the (time-coded) assigned name after you scan the document. (see step 7 of "storing originals into...
Page 90
Reserving jobs 2-36 2 introduc tion to the m a il bo x functions 2 select the desired user inbox number and document to print ➞ press [print]. 3 print the selected document. ● if you want to print without changing any settings: ❑ press [start print]..
Page 91
Reserving jobs 2-37 2 introduc tion to the m a il bo x functions ● if you want to change the print settings: ❑ press [change pr. Settings] ➞ specify the desired print settings ➞ press [start print]. If you select 33 or more documents to print at one time, the screen below is displayed. To print out ...
Page 92: Using The Stack Bypass
Reserving jobs 2-38 2 introduc tion to the m a il bo x functions using the stack bypass reserved printing using the stack bypass is possible only if paper is being fed from the stack bypass for the current job. The following example assumes that a3 plain paper is being fed from the stack bypass for ...
Page 93
Reserving jobs 2-39 2 introduc tion to the m a il bo x functions 2 select the desired user inbox number and document to print ➞ press [print] ➞ [change pr. Settings] ➞ [paper select] ➞ [stack bypass settings]. 3 select the desired paper size. Note • if you select [envelope], [tracing paper], [transp...
Page 94
Reserving jobs 2-40 2 introduc tion to the m a il bo x functions ● if you want to select a nonstandard paper size: ❑ press [irreg. Size]. ❑ press [x] (horizontal axis) ➞ enter a value. ❑ press [y] (vertical axis) ➞ enter a value. ❑ press [ok]. You can also press a size key in which a paper size is r...
Page 95
Reserving jobs 2-41 2 introduc tion to the m a il bo x functions note if there is more than one reserved job waiting to print, only the last paper size/type specified for the reserved print job is shown on the paper select screen. 4 press [done]. This completes the settings for reserving a print job...
Page 96
Reserving jobs 2-42 2 introduc tion to the m a il bo x functions if the following screen is displayed, adjust the width of the slide guides to match the paper size stored in stack bypass standard settings, or set stack bypass standard settings to 'off' in common settings (from the additional functio...
Page 97
Reserving jobs 2-43 2 introduc tion to the m a il bo x functions ● if you want to select a nonstandard paper size: ❑ press [irreg. Size]. ❑ press [x] (horizontal axis) ➞ enter a value. ❑ press [y] (vertical axis) ➞ enter a value. ❑ press [ok]. You can also press a size key in which a paper size is r...
Page 98: Sample Print
Sample print 2-44 2 introduc tion to the m a il bo x functions sample print before making multiple prints of a document stored in an inbox, you can print a sample of it to check its contents or the print results with the settings that were set when the document was stored. Important • you cannot mak...
Page 99
Sample print 2-45 2 introduc tion to the m a il bo x functions 2 select [all pages] or [specified pages] ➞ press [ok]. ● if you select [specified pages]: ❑ press [first page] and [last page] ➞ press [-] or [+] to set their respective page numbers. 3 press [start print]. Note • if you select [specifi...
Page 100
Sample print 2-46 2 introduc tion to the m a il bo x functions ● to change the print settings: ❑ press [change settings] ➞ change the necessary settings ➞ press [done]. To enter the number of prints, use - (numeric keys) and to clear your entry. To change the paper size, press [paper select]. (see "...
Page 101: Storing Print Settings
Storing print settings 2-47 2 introduc tion to the m a il bo x functions storing print settings you can store the print settings for documents stored in a user inbox. This is useful to print most frequently printed documents with the same print settings. Important you cannot select multiple document...
Page 102
Storing print settings 2-48 2 introduc tion to the m a il bo x functions 2 specify the print settings that you want to store ➞ press [store pr. Settings]. Note in the above example, the booklet mode is selected. 3 a screen appears, asking for your confirmation to overwrite the previous settings. Pre...
Page 103
Arranging documents stored in an inbox 2-49 2 introduc tion to the m a il bo x functions arranging documents stored in an inbox from the inbox selection screen, you can change the document's name, check a document's detailed information, move and duplicate a document, and view the contents of the us...
Page 104
Arranging documents stored in an inbox 2-50 2 introduc tion to the m a il bo x functions 3 enter a new name for the document ➞ press [ok]. Important you cannot press [ok] without entering a name for the document. 4 press [done] repeatedly until the inbox selection screen appears. Checking a document...
Page 105
Arranging documents stored in an inbox 2-51 2 introduc tion to the m a il bo x functions note • the colour mode used when the document is scanned is displayed for . • the icons for documents stored from a computer or using the store in user inbox mode of the copy function and documents with print se...
Page 106: Erasing A Document
Arranging documents stored in an inbox 2-52 2 introduc tion to the m a il bo x functions erasing a document 1 select the desired inbox ➞ select the document that you want to erase ➞ press [erase]. To select a document from the memory rx inbox, refer to step 1 of "printing a document in the memory rx...
Page 107: Printing Lists
Arranging documents stored in an inbox 2-53 2 introduc tion to the m a il bo x functions printing lists you can print a list of documents stored in a user inbox. Important you cannot print a list of documents stored in the memory rx inbox or confidential fax inboxes. Note • the document list can be ...
Page 108
Arranging documents stored in an inbox 2-54 2 introduc tion to the m a il bo x functions moving/duplicating a document important you cannot move or duplicate a document stored in the memory rx inbox or a confidential fax inbox to another inbox. Similarly, you cannot move or duplicate a document stor...
Page 109
Arranging documents stored in an inbox 2-55 2 introduc tion to the m a il bo x functions 2 select the inbox into which you want to move or duplicate the document ➞ press [start]. If you want to duplicate the selected document, press [duplicate document]. You cannot move or duplicate a document to mu...
Page 110
Arranging documents stored in an inbox 2-56 2 introduc tion to the m a il bo x functions editing/checking the contents of a document you can edit or check documents in user inboxes. Important you cannot edit a document which has been stored in the memory rx inbox or a confidential fax inbox. Checkin...
Page 111
Arranging documents stored in an inbox 2-57 2 introduc tion to the m a il bo x functions 3 check the contents of the page ➞ press [done]. Press [ ] or [ ] to change the magnification of the displayed image. Press [ ], [ ], [ ], or [ ] to move around the magnified image. The position of the image sho...
Page 112
Arranging documents stored in an inbox 2-58 2 introduc tion to the m a il bo x functions 2 press [doc. Name after merg.] ➞ enter the document's name ➞ press [ok] ➞ [start]. If the memory is full while you are merging and saving, a message informing you that you cannot merge is displayed. Note • if y...
Page 113
Arranging documents stored in an inbox 2-59 2 introduc tion to the m a il bo x functions 1 select the desired user inbox number ➞ select the document into which you want to insert another document ➞ press [edit menu] ➞ [document insertion]. Note if you select multiple documents and press [document i...
Page 114
Arranging documents stored in an inbox 2-60 2 introduc tion to the m a il bo x functions important you cannot select multiple documents. 3 enter the number of the page before which you want to insert the selected document using - (numeric keys) ➞ press [next]. You can check images stored in the docu...
Page 115
Arranging documents stored in an inbox 2-61 2 introduc tion to the m a il bo x functions erasing part of a document this mode enables you to erase pages from a document that is stored in a user inbox. Important if you select all the pages of a document, the entire document is erased. 1 select the de...
Page 116
Arranging documents stored in an inbox 2-62 2 introduc tion to the m a il bo x functions ● if [erase single page] is selected: ❑ select the page to be erased using [-] and [+]. You can check image stored in the document you have selected by pressing [view page]. (see "checking an image in a document...
Page 117: Basic Copying and Mail Box
3-1 chapter 3 basic copying and mail box features this chapter describes the basic copying and mail box features. Exposure and original type settings . . . . . . . . . . . . . . . . . . . . . . . . . . . . . . . . . . . . . . . . . . . . . . . . . . . 3-2 manual exposure adjustment. . . . . . . . . ...
Page 118: Manual Exposure Adjustment
Exposure and original type settings 3-2 3 basic c o p y ing and m a il bo x f e atu res exposure and original type settings important for information on the modes which cannot be set in combination with this mode, see "unavailable combination of functions," on p. 9-6. Note you can change the exposur...
Page 119: Mail Box (Scan)
Exposure and original type settings 3-3 3 basic c o p y ing and m a il bo x f e atu res mail box (scan) 1 select the desired user inbox number ➞ place your originals ➞ press [scan] ➞ [ ] or [ ]. 2 press . Original type selection you can manually select the original type according to the type of imag...
Page 120: Copying
Exposure and original type settings 3-4 3 basic c o p y ing and m a il bo x f e atu res important if you make copies of an original containing halftones, such as a printed photo, the moiré effect (a shimmering, wavy pattern) may occur. If this happens, you can lessen the moiré effect by using the sh...
Page 121: Mail Box (Scan)
Exposure and original type settings 3-5 3 basic c o p y ing and m a il bo x f e atu res ● if you want to adjust the text/photo/map processing priority level: ❑ press the original type drop-down list ➞ press [priority level]. ❑ press [text priority] or [photo priority] to adjust the degree of priorit...
Page 122: Copying
Exposure and original type settings 3-6 3 basic c o p y ing and m a il bo x f e atu res automatic exposure adjustment this mode enables you to set the machine to automatically adjust the exposure to the level best suited to the quality of the original. Note there are two types of automatic scan expo...
Page 123: Mail Box (Scan)
Exposure and original type settings 3-7 3 basic c o p y ing and m a il bo x f e atu res mail box (scan) 1 select the desired user inbox number ➞ place your originals ➞ press [scan] ➞ [a]. 2 press ..
Page 124: Copying
Exposure and original type settings 3-8 3 basic c o p y ing and m a il bo x f e atu res exposure adjustment during copying/printing you can change the exposure while the machine is printing. Important • you cannot change the exposure when printing documents stored in the memory rx inbox or confident...
Page 125: Mail Box (Print)
Exposure and original type settings 3-9 3 basic c o p y ing and m a il bo x f e atu res mail box (print) important • you cannot adjust the exposure when cmyk format documents are selected. • if you change the exposure when scanning an original into an inbox, the selected exposure may be modified by ...
Page 126: Preset Zoom
Changing the copy (zoom) ratio 3-10 3 basic c o p y ing and m a il bo x f e atu res changing the copy (zoom) ratio you can set the machine to adjust the copy (zoom) ratio automatically, or you can specify the copy (zoom) ratio manually. Important for information on the modes which cannot be set in c...
Page 127: Copying
Changing the copy (zoom) ratio 3-11 3 basic c o p y ing and m a il bo x f e atu res ■ enlargement the available preset copy (zoom) ratios for enlarging originals are: • maximum (400%) • a5 ➞ a3 (200%) • a4 ➞ a3 (14%) copying 1 place your originals ➞ press [copy ratio]. Important the paper select set...
Page 128: Mail Box (Scan)
Changing the copy (zoom) ratio 3-12 3 basic c o p y ing and m a il bo x f e atu res mail box (scan) 1 select the desired user inbox number ➞ place your originals ➞ press [scan] ➞ [copy ratio]. 2 specify the zoom ratio and scan originals in accordance with steps 2 and 3 of "copying," on p. 3-11. Zoom...
Page 129: Copying
Changing the copy (zoom) ratio 3-13 3 basic c o p y ing and m a il bo x f e atu res copying 1 place your originals ➞ press [copy ratio]. If necessary, see the screen shot in step 1 of "copying" in "preset zoom," on p. 3-10. 2 press [-] or [+] to set a copy ratio ➞ press [done]. 3 press . Mail box (s...
Page 130: Auto Zoom
Changing the copy (zoom) ratio 3-14 3 basic c o p y ing and m a il bo x f e atu res auto zoom you can set the machine to automatically select the appropriate copy (zoom) ratio based on the size of the original and the selected copy paper (record size). The same copy (zoom) ratio is used for the hori...
Page 131: Mail Box (Scan)
Changing the copy (zoom) ratio 3-15 3 basic c o p y ing and m a il bo x f e atu res 2 press [auto] ➞ [done]. 3 press . Note • if the original is placed on the platen glass, the copy ratio automatically appears when the feeder/ platen cover is closed, provided that the original size can be detected. ...
Page 132: Entire Image
Changing the copy (zoom) ratio 3-16 3 basic c o p y ing and m a il bo x f e atu res note • if the original is placed on the platen glass, the zoom ratio automatically appears when the feeder/platen cover is closed, provided that the original size can be detected. • if the original is placed in the f...
Page 133: Sizes
Changing the copy (zoom) ratio 3-17 3 basic c o p y ing and m a il bo x f e atu res 2 press [entire image] ➞ [done]. 3 press . Reducing/enlarging using the original and copy/record sizes the zoom program mode enables you to reduce or enlarge originals by individually entering the dimensions of the o...
Page 134
Changing the copy (zoom) ratio 3-18 3 basic c o p y ing and m a il bo x f e atu res ■ making copies (scanning) with the same xy copy/zoom ratio (zoom) you can set the same copy (zoom) ratio for both the horizontal (x) and vertical (y) axes. ■ making copies (scanning) with different xy copy/zoom rati...
Page 135: (Zoom)
Changing the copy (zoom) ratio 3-19 3 basic c o p y ing and m a il bo x f e atu res making copies (scanning) with the same xy copy/zoom ratio (zoom) ■ copying 1 place your originals ➞ press [copy ratio]. If necessary, see the screen shot in step 1 of "copying" in "preset zoom," on p. 3-10. 2 press [...
Page 136: (Xy Zoom)
Changing the copy (zoom) ratio 3-20 3 basic c o p y ing and m a il bo x f e atu res you can enter either the width or the length of the original size. If you enter the width for the original size, make sure to enter the width for the copy (record) size as well, and vice versa. The machine automatica...
Page 137
Changing the copy (zoom) ratio 3-21 3 basic c o p y ing and m a il bo x f e atu res 3 press [xy zoom]. 4 use the numeric keys on the touch panel display to enter values for the original size and copy (record) size. ❑ press [x] (horizontal axis) for original size ➞ enter a value. ❑ press [y] (vertica...
Page 138
Changing the copy (zoom) ratio 3-22 3 basic c o p y ing and m a il bo x f e atu res ■ mail box (scan) 1 select the desired user inbox number ➞ place your originals ➞ press [scan] ➞ [copy ratio]. If necessary, see the screen shot in step 1 of "mail box (scan)" in "preset zoom," on p. 3-10. 2 specify ...
Page 139
Changing the copy (zoom) ratio 3-23 3 basic c o p y ing and m a il bo x f e atu res note if you set the copy (zoom) ratio with the xy zoom mode, the image of the original may be rotated before being printed on the paper depending on the outcome of the computation executed by the machine using the or...
Page 140: Copying
Changing the copy (zoom) ratio 3-24 3 basic c o p y ing and m a il bo x f e atu res copying 1 place your originals ➞ press [copy ratio]. If necessary, see the screen shot in step 1 of "copying" in "preset zoom," on p. 3-10. 2 press [xy zoom]. 3 specify the desired copy ratios. ● to manually specify ...
Page 141: Mail Box (Scan)
Changing the copy (zoom) ratio 3-25 3 basic c o p y ing and m a il bo x f e atu res ● to have the copy ratios automatically specified (auto xy zoom): ❑ press [auto xy zoom] ➞ [ok]. Important if you select [auto xy zoom], make sure that you select a paper size other than [auto]. If you do not specify...
Page 142: Poster
Changing the copy (zoom) ratio 3-26 3 basic c o p y ing and m a il bo x f e atu res poster this mode enables you to enlarge an original to a size larger than a3 by copying parts of the original over several sheets of paper, and then pasting the sheets together. You can specify the copy ratio for the...
Page 143
Changing the copy (zoom) ratio 3-27 3 basic c o p y ing and m a il bo x f e atu res determining the copy ratio and number of sheets needed if you create a poster by specifying the copy ratio, the number of output pages changes according to the size of the original, the copy ratio setting, and the si...
Page 144
Changing the copy (zoom) ratio 3-28 3 basic c o p y ing and m a il bo x f e atu res 2 press [poster]. 3 press [copy ratio(s)] ➞ [next]. 4 use the numeric keys or press [-] or [+] on the touch panel display to enter a copy ratio ➞ press [ok]. 5 press . Note if you press while copying is in progress t...
Page 145
Changing the copy (zoom) ratio 3-29 3 basic c o p y ing and m a il bo x f e atu res selecting the number of output pages you can enlarge an original in the poster mode by setting the number of output pages that the original image should be copied over. 1 place your originals on the platen glass ➞ pr...
Page 146
Changing the copy (zoom) ratio 3-30 3 basic c o p y ing and m a il bo x f e atu res 6 select the number of output pages ➞ press [ok]. Refer to the table under "determining the copy ratio and number of sheets needed," on p. 3-27 as a guideline for specifying the number of output pages. Note the numbe...
Page 147
Changing the copy (zoom) ratio 3-31 3 basic c o p y ing and m a il bo x f e atu res pasting the sheets of the divided image together example: enlarging an a3 original by 282% to create an a1 vertical copy. Based on the above criteria, the table under "determining the copy ratio and number of sheets ...
Page 148
Changing the copy (zoom) ratio 3-32 3 basic c o p y ing and m a il bo x f e atu res the images on neighboring sheets created by the poster mode overlap slightly. When pasting the sheets together, trim the overlapping portions, leaving an adequate amount of overlap to apply the glue. The width of the...
Page 149: Collating Copies/prints
Collating copies/prints 3-33 3 basic c o p y ing and m a il bo x f e atu res collating copies/prints the finishing modes can be selected to collate the outputs in various ways, either by pages or copy/print sets. Important • for information on the modes which cannot be set in combination with this m...
Page 150
Collating copies/prints 3-34 3 basic c o p y ing and m a il bo x f e atu res ■ the table below shows all the finishing features that are available with each different optional unit, and the paper sizes that can be used. : available : unavailable optional unit offset rotate staple hole punch corner d...
Page 151
Collating copies/prints 3-35 3 basic c o p y ing and m a il bo x f e atu res ■ if the collate mode is set: the copies are automatically collated into sets arranged in page order. The output is as follows: ■ if the group mode is set: all copies of the same original page are grouped together. The outp...
Page 152
Collating copies/prints 3-36 3 basic c o p y ing and m a il bo x f e atu res • if you select [saddle stitch]: important • you cannot select the stapling position when the optional finisher-x1 is attached. • the accuracy of folds created in the saddle stitch mode may vary, depending on the paper type...
Page 153: Page Order (Collate)
Collating copies/prints 3-37 3 basic c o p y ing and m a il bo x f e atu res ■ if the rotate mode is set: if the copies are of the same size, the sheets are automatically collated into sets arranged in page order, and are output in alternating directions as follows: ■ if the offset mode is set: the ...
Page 154
Collating copies/prints 3-38 3 basic c o p y ing and m a il bo x f e atu res note if auto collate in copy settings (from the additional functions screen) is set to 'on', the collate or offset collate mode is automatically set when you place your originals in the feeder. (see "auto collate," on p. 8-...
Page 155: Mail Box (Print)
Collating copies/prints 3-39 3 basic c o p y ing and m a il bo x f e atu res mail box (print) 1 select the desired user inbox number and the document to print ➞ press [print] ➞ [change pr. Settings] ➞ [finishing]. 2 specify the collate settings in accordance with steps 2 and 3 of "copying," on p. 3-...
Page 156
Collating copies/prints 3-40 3 basic c o p y ing and m a il bo x f e atu res 2 press [group (same pages)]. If you want to make hole punches, press [hole punch]. ● if you select [rotate]: ❑ press [next] ➞ select [a4] or [a4r]. Important • [rotate] can be selected only in the following cases: - if the...
Page 157: Mail Box (Print)
Collating copies/prints 3-41 3 basic c o p y ing and m a il bo x f e atu res mail box (print) 1 select the desired user inbox number and the document to print ➞ press [print] ➞ [change pr. Settings] ➞ [finishing]. If necessary, see the screen shot in step 1 of "mail box (print)" in "page order (coll...
Page 158
Collating copies/prints 3-42 3 basic c o p y ing and m a il bo x f e atu res 2 press [staple]. If you want to make hole punches, press [hole punch]. ● if the optional finisher-x1 is attached: ❑ press [ok]. ● if the optional finisher-w1 is attached: ❑ press [next]. ❑ select the stapling type ([corner...
Page 159
Collating copies/prints 3-43 3 basic c o p y ing and m a il bo x f e atu res ● if the optional saddle finisher-w2 is attached: ❑ press [next]. ❑ select the stapling type ([corner], [double], or [saddle stitch]). If you want to select [corner] or [double]: • press [corner] or [double] ➞ select the st...
Page 160: Mail Box (Print)
Collating copies/prints 3-44 3 basic c o p y ing and m a il bo x f e atu res mail box (print) 1 select the desired user inbox number and the document to print ➞ press [print] ➞ [change pr. Settings] ➞ [finishing]. If necessary, see the screen shot in step 1 of "mail box (print)" in "page order (coll...
Page 161: Two-Sided Copying/printing
Two-sided copying/printing 3-45 3 basic c o p y ing and m a il bo x f e atu res two-sided copying/printing this mode enables you to make two-sided copies from one-sided or two-sided originals, or make one-sided copies from two-sided originals. For the mail box function, this mode enables you to prin...
Page 162: 1 to 2-Sided
Two-sided copying/printing 3-46 3 basic c o p y ing and m a il bo x f e atu res 1 to 2-sided this feature enables you to make two-sided copies from one-sided originals, or to print two successive pages of a document stored in a user inbox onto both sides of a sheet of paper. Copying important make s...
Page 163: Mail Box (Print)
Two-sided copying/printing 3-47 3 basic c o p y ing and m a il bo x f e atu res 2 press [1 2-sided]. To set the orientation of two-sided copies, press [option] ➞ select the type of two-sided orientation ➞ press [done]. Details of each item are shown below. 3 press [ok]. 4 press . Mail box (print) no...
Page 164: 2 to 2-Sided
Two-sided copying/printing 3-48 3 basic c o p y ing and m a il bo x f e atu res 2 select the desired orientation ➞ press [ok]. Details of each item are shown below. If you want to print the first page of each document on the front when documents are merged and the finishing mode is selected (except ...
Page 165
Two-sided copying/printing 3-49 3 basic c o p y ing and m a il bo x f e atu res 1 place your originals in the feeder ➞ press [2-sided]. If necessary, see the screen shot in step 1 of "copying" in "1 to 2-sided," on p. 3-46. Note if auto collate in copy settings (from the additional functions screen)...
Page 166: 2 to 1-Sided
Two-sided copying/printing 3-50 3 basic c o p y ing and m a il bo x f e atu res 2 to 1-sided this feature automatically turns over two-sided originals placed in the feeder to make one-sided copies on different sheets of paper. Important make sure to place originals with a horizontal (landscape) orie...
Page 167: Book To 2-Sided
Two-sided copying/printing 3-51 3 basic c o p y ing and m a il bo x f e atu res 3 press [ok]. 4 press . Book to 2-sided this feature enables you to make two-sided copies from facing pages, or from the front and back sides of a page in bound originals, such as books and magazines. • left/right two-si...
Page 168
Two-sided copying/printing 3-52 3 basic c o p y ing and m a il bo x f e atu res important • only a4 paper can be used for book 2-sided copying. • if you select [front/back 2-sided], the front side of the first two-sided page and the back side of the last two-sided page are left blank. (the machine's...
Page 169: Scanning Two-Sided Originals
Scanning two-sided originals 3-53 3 basic c o p y ing and m a il bo x f e atu res scanning two-sided originals you can set the machine to automatically turn over two-sided originals that are placed in the feeder, and scan each side separately. Important • for information on the modes which cannot be...
Page 170
Scanning two-sided originals 3-54 3 basic c o p y ing and m a il bo x f e atu res 2 select the type of original ➞ press [ok]. Details of each item are shown below. 3 press . [book type]: the front and back sides of the original have the same topbottom orientation. [calendar type]: the front and back...
Page 171: Changing Colour Modes
Changing colour modes 3-55 3 basic c o p y ing and m a il bo x f e atu res changing colour modes this machine comes with the automatic color selection mode, which recognizes whether an original is in colour or black-and-white, and then automatically switches between the full color mode and black mod...
Page 172
Changing colour modes 3-56 3 basic c o p y ing and m a il bo x f e atu res note when printing cmyk documents stored in inboxes, only [auto-color select] can be selected. (to print full colour cmyk documents, only [auto-color select] can be specified. To print black cmyk documents, [black] can also b...
Page 173: Copying
Changing colour modes 3-57 3 basic c o p y ing and m a il bo x f e atu res copying important if you scan different sized originals without setting the different size originals mode or selecting a non-standard paper size as the paper size, the machine may not be able to detect whether your originals ...
Page 174: Mail Box (Scan)
Changing colour modes 3-58 3 basic c o p y ing and m a il bo x f e atu res mail box (scan) 1 select the desired user inbox number ➞ place your originals ➞ press [scan]. 2 press the colour selection drop-down list ➞ press [auto-color select], [full color], or [black]. 3 press . Colour selection.
Page 175: Mail Box (Print)
Changing colour modes 3-59 3 basic c o p y ing and m a il bo x f e atu res mail box (print) 1 select the desired user inbox number and the document to print ➞ press [print]. 2 press the colour selection drop-down list ➞ press [auto-color select], [black], [single color], or [two colors]. You can als...
Page 176: Merging Documents
Merging documents 3-60 3 basic c o p y ing and m a il bo x f e atu res merging documents the merge documents mode enables you to print multiple documents, such as scanned documents and documents sent from a computer, as one document if they are stored in the same inbox. You can combine documents wit...
Page 177
Merging documents 3-61 3 basic c o p y ing and m a il bo x f e atu res 1 select the desired user inbox number and the documents to print in the order that you want to print them ➞ press [print] ➞ [change pr. Settings] ➞ [merge documents]. To select all of the documents (up to 100 documents from the ...
Page 178
Merging documents 3-62 3 basic c o p y ing and m a il bo x f e atu res.
Page 179: Special Copying and Mail Box
4-1 chapter 4 special copying and mail box features this chapter describes the special features of both the copying and mail box functions. What are special features? . . . . . . . . . . . . . . . . . . . . . . . . . . . . . . . . . . . . . . . . . . . . . . . . . . . . . . . . . . 4-3 specifying th...
Page 180
4-2 4. Special copying and mail box features 4 spec ial co p y ing and m a il bo x f e atu res mail box (print). . . . . . . . . . . . . . . . . . . . . . . . . . . . . . . . . . . . . . . . . . . . . . . . . . . . . . . . . . . . . . . . . . . . . . . . . . . . 4-77 adjusting the image . . . . . . ...
Page 181: What Are Special Features?
What are special features? 4-3 4 spec ial co p y ing and m a il bo x f e atu res what are special features? Special features, such as the booklet and job build modes, are modes for performing various kinds of editing according to your needs, when copying, printing, or storing documents in an inbox. ...
Page 182
What are special features? 4-4 4 spec ial co p y ing and m a il bo x f e atu res 3 select the desired mode from the special features screen. Special features screen (1/2) special features screen (2/2) important depending on the mode, you may have to place your original on the platen glass or in the ...
Page 183
What are special features? 4-5 4 spec ial co p y ing and m a il bo x f e atu res 5 press . If the original is placed on the platen glass, follow the instructions that appear on the touch panel display ➞ press once for each original. When scanning is complete, press [done]. Copying starts. Note • to ...
Page 184
What are special features? 4-6 4 spec ial co p y ing and m a il bo x f e atu res 3 select the desired mode from the special features screen. Important depending on the mode, you may have to place your original on the platen glass or in the feeder. See the corresponding section on each mode for detai...
Page 185
What are special features? 4-7 4 spec ial co p y ing and m a il bo x f e atu res note • to cancel this setting, follow the procedure below. - for modes which have a right triangle ( ) on the bottom right of their key: example: frame erase press [special features] ➞ [frame erase] ➞ [cancel]. - for mo...
Page 186
What are special features? 4-8 4 spec ial co p y ing and m a il bo x f e atu res 3 select the desired mode from the special features screen. 4 set the desired mode. For more information on setting each mode, see the corresponding section. To set other modes at the same time, repeat steps 3 and 4. 5 ...
Page 187: 2-Page Separation
2-page separation 4-9 4 spec ial co p y ing and m a il bo x f e atu res 2-page separation this mode enables you to scan facing pages of a book or bound original, print them in two separate pages, or store them as two separate pages. Important • for information on the modes which cannot be set in com...
Page 188: Copying
2-page separation 4-10 4 spec ial co p y ing and m a il bo x f e atu res copying 1 place your originals on the platen glass ➞ press [special features] ➞ [2-page separation] ➞ [done]. When placing an original, to make copies in the correct page order, begin scanning from the first open page of the bo...
Page 189: Cover/sheet Insertion
Cover/sheet insertion 4-11 4 spec ial co p y ing and m a il bo x f e atu res cover/sheet insertion this mode enables you to set the machine to automatically add front and back covers, sheet insertions, chapter pages, or tab paper using a different type of paper from that used for the main documents....
Page 190
Cover/sheet insertion 4-12 4 spec ial co p y ing and m a il bo x f e atu res note • if you are copying/printing on the front cover, back cover, or sheet insertions, these sheets are included in the count of the total number of copies/prints made. If these sheets are left blank, however, the machine'...
Page 191
Cover/sheet insertion 4-13 4 spec ial co p y ing and m a il bo x f e atu res ■ tab paper this setting inserts sheets of tab paper into the prints. Since tab paper is always copied/printed on one side, this feature is useful when you want to divide the main body of text. • to print on the tab paper, ...
Page 192: Copying
Cover/sheet insertion 4-14 4 spec ial co p y ing and m a il bo x f e atu res note • when printing on tab paper, check that the position of the tabs is correct. • for instructions on loading tab paper into the stack bypass, see chapter 2, "basic operations," in the reference guide. • tab paper is alw...
Page 193
Cover/sheet insertion 4-15 4 spec ial co p y ing and m a il bo x f e atu res 2 select the desired cover/sheet insertion feature ➞ press [paper select] for each selected feature. You cannot select [sheet insertion] and [chapter page] at the same time. Note to cancel a selected feature, press that key...
Page 194
Cover/sheet insertion 4-16 4 spec ial co p y ing and m a il bo x f e atu res 5 select whether to copy/print on the front cover, back cover, or sheet insertion ➞ press [next]. If [sheet insertion], [chapter page], or [tab paper] is not selected, press [ok]. Note • a chapter page and tab paper are alw...
Page 195: Mail Box (Print)
Cover/sheet insertion 4-17 4 spec ial co p y ing and m a il bo x f e atu res important • you cannot insert a sheet insertion or chapter page on the first page. Set their positions starting from the second page. However, you can insert the tab paper in front of the first page. • if you select [copy o...
Page 196: Cover/job Separator
Cover/job separator 4-18 4 spec ial co p y ing and m a il bo x f e atu res cover/job separator if you select multiple documents and set the merge documents mode, you can specify the cover/job separator mode. The cover/job separator mode automatically adds front and back covers, or job separator shee...
Page 197
Cover/job separator 4-19 4 spec ial co p y ing and m a il bo x f e atu res ■ job separator this setting inserts a sheet of paper between documents. You cannot print on the job separator sheets. 1 select the desired user inbox number and documents to print in the order that you want to print ➞ press ...
Page 198
Cover/job separator 4-20 4 spec ial co p y ing and m a il bo x f e atu res important • select the same paper size for [front cover], [back cover], and [job separator]. • if you try to set a different paper size for one feature, the paper sizes for the other features are automatically changed to the ...
Page 199: Booklet Mode
Booklet mode 4-21 4 spec ial co p y ing and m a il bo x f e atu res booklet mode this mode enables you to copy/print one-sided or two-sided originals in such a way that the copies/prints are made into a booklet. For the booklet scanning mode of the mail box function, see "booklet scanning," on p. 4-...
Page 200
Booklet mode 4-22 4 spec ial co p y ing and m a il bo x f e atu res ■ divided booklet this mode enables you to make a multiple page document with a large number of pages into a divided booklet. ■ creep (displacement) correction this mode enables you to adjust the position of the images in a booklet ...
Page 201: Copying
Booklet mode 4-23 4 spec ial co p y ing and m a il bo x f e atu res important • for information on the modes which cannot be set in combination with this mode, see "unavailable combination of functions," on p. 9-6. • saddle stitching is not performed if there is only one output sheet. • saddle stitc...
Page 202
Booklet mode 4-24 4 spec ial co p y ing and m a il bo x f e atu res if the original is two-sided, press [2-sided original] ➞ select the type of two-sided original ➞ press [ok] ➞ [next]. Details of each item are shown below. Note • to select an inch paper size, press [inch-size]. • [2-sided original]...
Page 203
Booklet mode 4-25 4 spec ial co p y ing and m a il bo x f e atu res 4 select whether to saddle stitch the booklet ➞ press [ok]. ● if [divided booklet] is selected: ❑ specify the number of sheets that you want to divide by using [-] and [+] ➞ press [ok]. ● if the printing position of the image is out...
Page 204: Mail Box (Print)
Booklet mode 4-26 4 spec ial co p y ing and m a il bo x f e atu res important make sure to set the booklet tray guide correctly to match the paper size. Setting the booklet tray guide incorrectly may result in a paper jam. Mail box (print) important • the booklet mode can only be specified for the f...
Page 205: Booklet Scanning
Booklet scanning 4-27 4 spec ial co p y ing and m a il bo x f e atu res booklet scanning this mode enables you to scan originals in such a way that, when printing the scanned data, the output paper can be made into a booklet. Specify the booklet mode when printing the scanned data. (see "booklet mod...
Page 206
Booklet scanning 4-28 4 spec ial co p y ing and m a il bo x f e atu res if the original is two-sided, press [2-sided original] ➞ select the type of two-sided original ➞ press [ok] ➞ [next]. Details of each item are shown below. Note • to select an inch paper size, press [inch-size]. • [2-sided origi...
Page 207: Transparency Interleaving
Transparency interleaving 4-29 4 spec ial co p y ing and m a il bo x f e atu res transparency interleaving when copying onto transparencies, this mode enables you to automatically add an interleaving sheet of paper between each sheet of transparency that is output. The interleaf sheets protect the c...
Page 208
Transparency interleaving 4-30 4 spec ial co p y ing and m a il bo x f e atu res ■ if you want to print on the interleaf sheets: the [print] setting outputs a printed transparency and a printed interleaf sheet alternately. 1 place your originals ➞ press [special features] ➞ [transparency interleavin...
Page 209
Transparency interleaving 4-31 4 spec ial co p y ing and m a il bo x f e atu res if the following screen is displayed, perform either of the following procedures in common settings (from the additional functions screen) (see chapter 4, "customizing settings," in the reference guide.): • set register...
Page 210: Image Combination
Image combination 4-32 4 spec ial co p y ing and m a il bo x f e atu res image combination this mode enables you to automatically reduce two, four, or eight originals, as well as two-sided originals or the facing pages of a book, to fit onto one side or both sides of a selected paper (record) size. ...
Page 211: Copying
Image combination 4-33 4 spec ial co p y ing and m a il bo x f e atu res ■ 2 on 1 this setting reduces two 1-sided originals or one 2-sided original to fit onto one side or both sides of one sheet of paper. ■ 4 on 1 this setting reduces four 1-sided or two 2-sided originals to fit onto one side or b...
Page 212
Image combination 4-34 4 spec ial co p y ing and m a il bo x f e atu res 3 select the desired image combination feature ➞ press [next]. If you want to make two-sided copies, press [2-sided copy] ➞ select the type of two-sided orientation ➞ press [ok] ➞ [next]. Details of each item are shown below. I...
Page 213: Mail Box (Scan)
Image combination 4-35 4 spec ial co p y ing and m a il bo x f e atu res mail box (scan) 1 select the desired user inbox number ➞ place your originals ➞ press [scan] ➞ [special features] ➞ [image combination]. 2 specify the image combination settings in accordance with steps 2 to 4 of "copying," on ...
Page 214: Shifting The Original Image
Shifting the original image 4-36 4 spec ial co p y ing and m a il bo x f e atu res shifting the original image you can make copies or prints with the entire original image shifted to the centre or a corner. Important • for information on the modes which cannot be set in combination with this mode, s...
Page 215: Using The Numeric Keys
Shifting the original image 4-37 4 spec ial co p y ing and m a il bo x f e atu res 2 press [center/corner shift] ➞ select the shift direction with an arrow key ➞ press [ok]. The shift direction is the direction that you want the original image moved to, if you first visualize the original image as b...
Page 216: Copying
Shifting the original image 4-38 4 spec ial co p y ing and m a il bo x f e atu res copying 1 place your originals ➞ press [special features] ➞ [shift]. 2 press [no. Key entry] ➞ press [settings] under or side>. Note back side settings are only valid when making two-sided copies/prints. 3 use - (nume...
Page 217: Mail Box (Print)
Shifting the original image 4-39 4 spec ial co p y ing and m a il bo x f e atu res ● example: to move the original image in a diagonal direction: ❑ press the top [ ]. ❑ enter the shift value. ❑ press the right [ ]. ❑ enter the shift value. 4 press [ok]. Mail box (print) 1 select the desired user inb...
Page 218: Margin Mode
Margin mode 4-40 4 spec ial co p y ing and m a il bo x f e atu res margin mode this mode enables you to make copies or prints with the entire original image shifted by a designated width to the left, right, top, or bottom in order to create a margin on the copies. Use this mode to make copies or pri...
Page 219: Copying
Margin mode 4-41 4 spec ial co p y ing and m a il bo x f e atu res copying 1 place your originals ➞ press [special features] ➞ [margin]. 2 select the desired margin type. 3 select [front side] or [back side] ➞ press [-] or [+] to set the margin width ➞ press [ok]. Important • if you are using the ma...
Page 220: Mail Box (Print)
Margin mode 4-42 4 spec ial co p y ing and m a il bo x f e atu res note if you enter a value other than 0, you can switch between positive and negative margin width by pressing [ ± ]. Mail box (print) 1 select the desired user inbox number and the document to print ➞ press [print] ➞ [change pr. Sett...
Page 221: Frame Erase
Frame erase 4-43 4 spec ial co p y ing and m a il bo x f e atu res frame erase this mode enables you to erase shadows and lines that appear when copying (scanning) various types of originals. There are three types of the frame erase mode: original frame erase, book frame erase, and binding erase. Im...
Page 222: Copying
Frame erase 4-44 4 spec ial co p y ing and m a il bo x f e atu res copying 1 place your originals ➞ press [special features] ➞ [frame erase]. 2 press [original frame erase]. 3 press [-] or [+] to set the frame erase width. ● if you want to set the same width for all four borders: ❑ press [-] or [+] ...
Page 223: Mail Box (Scan)
Frame erase 4-45 4 spec ial co p y ing and m a il bo x f e atu res mail box (scan) 1 select the desired user inbox number ➞ place your originals ➞ press [scan] ➞ [special features] ➞ [frame erase]. 2 specify the frame erase settings in accordance with steps 2 to 4 of "copying," on p. 4-44. Book fram...
Page 224: Copying
Frame erase 4-46 4 spec ial co p y ing and m a il bo x f e atu res copying 1 place your original on the platen glass ➞ press [special features] ➞ [frame erase]. 2 press [book frame erase]. 3 press [-] or [+] to set the frame erase widths. ● if you want to set the same width for all four borders: ❑ p...
Page 225: Mail Box (Scan)
Frame erase 4-47 4 spec ial co p y ing and m a il bo x f e atu res note to select an inch paper size, press [inch-size]. Mail box (scan) 1 select the desired user inbox number ➞ place your original on the platen glass ➞ press [scan] ➞ [special features] ➞ [frame erase]. 2 specify the frame erase set...
Page 226: Copying
Frame erase 4-48 4 spec ial co p y ing and m a il bo x f e atu res copying 1 place your originals on the platen glass ➞ press [special features] ➞ [frame erase]. 2 press [binding erase] ➞ select the border where the binding holes are located. The border is where the binding holes are located on the ...
Page 227: Job Done Notice
Job done notice 4-49 4 spec ial co p y ing and m a il bo x f e atu res job done notice this mode enables you to set the machine to notify you through e-mail when the current copy job is done. This is especially useful when you are waiting in line for a large copy job to complete. Important to be abl...
Page 228
Job done notice 4-50 4 spec ial co p y ing and m a il bo x f e atu res note • for instructions on selecting a destination, see chapter 2, "basic sending methods," in the sending and facsimile guide. • you cannot select multiple destinations at one time. • once copying is complete, a job done notice ...
Page 229: Different Size Originals
Different size originals 4-51 4 spec ial co p y ing and m a il bo x f e atu res different size originals this mode enables you to copy (scan) different size originals such as a3 and a4, together as one group. Important • for information on the modes which cannot be set in combination with this mode,...
Page 230: Copying
Different size originals 4-52 4 spec ial co p y ing and m a il bo x f e atu res copying 1 place your originals ➞ press [special features] ➞ [different size originals]. Mail box (scan) 1 select the desired user inbox number ➞ place your originals ➞ press [scan] ➞ [special features] ➞ [different size ...
Page 231: Job Build
Job build 4-53 4 spec ial co p y ing and m a il bo x f e atu res job build this mode enables you to scan originals that are too many to be placed at once, by dividing them into multiple batches. You can use both the feeder and the platen glass for scanning. When copying, the originals are printed as...
Page 232
Job build 4-54 4 spec ial co p y ing and m a il bo x f e atu res important • for information on the modes which cannot be set in combination with this mode, see "unavailable combination of functions," on p. 9-6. • you cannot change the copy settings while the machine is scanning originals in the job...
Page 233: Copying
Job build 4-55 4 spec ial co p y ing and m a il bo x f e atu res copying 1 place your originals ➞ press [special features] ➞ [job build]. 2 press . Note to cancel scanning, press [cancel] or . 3 when scanning is complete, place your next batch of originals ➞ press . If you want to change the scan se...
Page 234
Job build 4-56 4 spec ial co p y ing and m a il bo x f e atu res ● if the original is two-sided: ❑ press [2-sided original]. ❑ select the type of two-sided original ➞ press [ok]. Details of each item are shown below. Do not forget to set or cancel the 2-sided original mode, according to the type of ...
Page 235: Mail Box (Scan)
Job build 4-57 4 spec ial co p y ing and m a il bo x f e atu res mail box (scan) 1 select the desired user inbox number ➞ place your originals ➞ press [scan] ➞ [special features] ➞ [job build]. 2 specify the job build settings in accordance with steps 2 to 4 of "copying," on p. 4-55..
Page 236: Scan Image Check
Scan image check 4-58 4 spec ial co p y ing and m a il bo x f e atu res scan image check this enables you to confirm scanned images page by page while copying them when you scan originals in succession on the platen glass. This is useful to prevent miscopying resulting from misscanning. Important • ...
Page 237
Scan image check 4-59 4 spec ial co p y ing and m a il bo x f e atu res 3 confirm the contents of the printout ➞ scan the next original. To rescan the image immediately after an original has scanned, replace the original ➞ select [re-scan] ➞ press . If you want to change the copy settings, make the ...
Page 238: Using Image Creation Modes
Using image creation modes 4-60 4 spec ial co p y ing and m a il bo x f e atu res using image creation modes the image creation modes enable you to rearrange the images of originals for the effect that you want. There are four types of image creation modes: nega/posi, image repeat, mirror image, and...
Page 239: Mail Box (Scan)
Using image creation modes 4-61 4 spec ial co p y ing and m a il bo x f e atu res 2 press [nega/posi]. Mail box (scan) 1 select the desired user inbox number ➞ place your originals ➞ press [scan] ➞ [special features] ➞ [nega/posi]. Image repeat this mode enables you to repeatedly copy the entire ori...
Page 240
Using image creation modes 4-62 4 spec ial co p y ing and m a il bo x f e atu res ■ automatic setting the original image is copied so that the maximum possible number of repeats fit onto the selected paper size. ■ manual setting the original image is copied the specified number of times. 1 place you...
Page 241
Using image creation modes 4-63 4 spec ial co p y ing and m a il bo x f e atu res 3 set the number of times that you want the image to repeat for both the vertical and horizontal directions. ● if you want to set the number of repeats automatically: ❑ press [auto]. If [auto] is already selected, this...
Page 242
Using image creation modes 4-64 4 spec ial co p y ing and m a il bo x f e atu res ● using the edit pen: ❑ press [pen entry]. ❑ press [start scan]. Important check that the original is placed on the platen glass. ❑ designate the area using the edit pen. Mark the two opposing points with the edit pen....
Page 243
Using image creation modes 4-65 4 spec ial co p y ing and m a il bo x f e atu res note • to change a value you entered, press [x1], [x2], [y1], or [y2] ➞ enter the correct value using - (numeric keys). • to check the designated area, press [check area]. • to clear all your entries, press [clear area...
Page 244: Mirror Image
Using image creation modes 4-66 4 spec ial co p y ing and m a il bo x f e atu res mirror image this mode enables you to copy the original image reversed, as if it were a reflection in a mirror. Note the mirror image mode is available for the copying function only. 1 place your originals ➞ press [spe...
Page 245: Using The Edit Pen
Using image creation modes 4-67 4 spec ial co p y ing and m a il bo x f e atu res note • you cannot use the area designation mode for images that have already been stored in an inbox. This mode is available only when you scan an image for the first time using the mail box function. • you can use the...
Page 246
Using image creation modes 4-68 4 spec ial co p y ing and m a il bo x f e atu res important • you can designate only one polygonal area at a time. • you cannot designate a rectangular area and a polygonal area at the same time. • you cannot copy or scan documents with the area designation mode if yo...
Page 247
Using image creation modes 4-69 4 spec ial co p y ing and m a il bo x f e atu res ● to designate a rectangular area with two points: ❑ designate two opposing points with the edit pen. You can designate up to four different areas. ● to designate an area with multiple points: ❑ press [multi-point] ➞ s...
Page 248
Using image creation modes 4-70 4 spec ial co p y ing and m a il bo x f e atu res 5 select [framing] or [blanking]. Details of each item are shown below. If you want to use different settings for different areas, select the area by pressing the appropriate area key ➞ select [framing] or [blanking]. ...
Page 249
Using image creation modes 4-71 4 spec ial co p y ing and m a il bo x f e atu res ■ mail box (scan) 1 select the desired user inbox number ➞ place your original on the platen glass ➞ press [scan] ➞ [special features] ➞ [area designation] ➞ [pen entry]. 2 specify the area designation settings in acco...
Page 250: Using The Numeric Keys
Using image creation modes 4-72 4 spec ial co p y ing and m a il bo x f e atu res using the numeric keys note for instructions on entering values in inches, see chapter 2, "basic operations," in the reference guide. Original copy framing blanking designate an area area x2 x1 y2 y1 original copy fram...
Page 251
Using image creation modes 4-73 4 spec ial co p y ing and m a il bo x f e atu res ■ copying 1 place your originals ➞ press [special features] ➞ [image creation]. 2 press [area designation] ➞ [numeric key entry]. Important • before performing the next step, you must manually measure the size and posi...
Page 252
Using image creation modes 4-74 4 spec ial co p y ing and m a il bo x f e atu res 4 select [framing] or [blanking]. Details of each item are shown below. Note • to continue designating other areas, press an area key ➞ repeat step 3. • to redesignate an area, select the area by pressing the appropria...
Page 253: Tab Paper Creation
Tab paper creation 4-75 4 spec ial co p y ing and m a il bo x f e atu res tab paper creation load tab paper into the stack bypass, and you can copy/print onto the tabs using the tab paper creation mode. You must set how much the image on the originals must be shifted so that the image is copied/ pri...
Page 254: Copying
Tab paper creation 4-76 4 spec ial co p y ing and m a il bo x f e atu res note • for instructions on entering values in inches, see chapter 2, "basic operations," in the reference guide. • when making copies or printing on tab paper, check that the position of the tabs is correct. • for instructions...
Page 255: Mail Box (Print)
Tab paper creation 4-77 4 spec ial co p y ing and m a il bo x f e atu res 3 select [a4] or [ltr] ➞ set the copy shift width by pressing [-] or [+] ➞ press [ok]. Mail box (print) 1 load the tab paper into the stack bypass. Make sure that the height of the paper stack does not exceed the loading limit...
Page 256: Adjusting The Image
Adjusting the image 4-78 4 spec ial co p y ing and m a il bo x f e atu res adjusting the image you can make fine adjustment to the image quality on copies. There are three modes to adjust image quality: the image quality adjustment mode, color balance mode, and one touch color mode. Important for in...
Page 257
Adjusting the image 4-79 4 spec ial co p y ing and m a il bo x f e atu res 3 press [remove background] ➞ [ok]. If the background colour remains, or if you want to make the background colour darker when the original is scanned in the remove background mode, make fine adjustments to the density of the...
Page 258: Prevent Bleeding
Adjusting the image 4-80 4 spec ial co p y ing and m a il bo x f e atu res prevent bleeding this mode enables you to prevent the original image on the reverse side of thin originals from appearing on the recorded pages or the copies. ■ copying 1 place your originals ➞ press [special features] ➞ [ima...
Page 259: Adjusting The Colour
Adjusting the image 4-81 4 spec ial co p y ing and m a il bo x f e atu res ■ mail box (scan) 1 select the desired user inbox number ➞ place your originals ➞ press [scan] ➞ [special features] ➞ [image qual. Adjustment]. 2 specify the image quality adjustment settings in accordance with step 3 of "cop...
Page 260
Adjusting the image 4-82 4 spec ial co p y ing and m a il bo x f e atu res 3 press [-] or [+] to adjust the strength of each colour. You can also press [recall/store] to recall and change the previously stored colour balance settings. (see "recalling colour balance settings," on p. 4-88.) 4 specify ...
Page 261
Adjusting the image 4-83 4 spec ial co p y ing and m a il bo x f e atu res ● if [hue] is selected: ❑ adjust the hue level of the selected colour or all the colours ➞ press [ok]. To adjust the hue level of all the colours, press [counter-clockwise] or [clockwise]. To adjust the hue level of each colo...
Page 262
Adjusting the image 4-84 4 spec ial co p y ing and m a il bo x f e atu res ■ mail box (print) 1 select the desired user inbox number and the document to print ➞ press [print] ➞ [change pr. Settings] ➞ [special features] ➞ [color balance]. 2 specify the colour balance settings in accordance with step...
Page 263
Adjusting the image 4-85 4 spec ial co p y ing and m a il bo x f e atu res 3 specify the colour balance, saturation, hue, and density settings that you want to store ➞ press [recall/store]. For instructions on adjusting the colour balance, see "adjusting the colour," on p. 4-81. 4 select a key ([c1]...
Page 264
Adjusting the image 4-86 4 spec ial co p y ing and m a il bo x f e atu res 5 press [cancel] ➞ [cancel]. ■ mail box (print) 1 select the desired user inbox number and the document to print ➞ press [print] ➞ [change pr. Settings] ➞ [special features] ➞ [color balance]. 2 store the colour balance setti...
Page 265
Adjusting the image 4-87 4 spec ial co p y ing and m a il bo x f e atu res 4 select a key ([c1] to [c4]) to name ➞ press [register name]. Note • keys that already have settings stored in them are displayed with a coloured triangle ( ) in the lower right corner of the key. • if you select a key that ...
Page 266
Adjusting the image 4-88 4 spec ial co p y ing and m a il bo x f e atu res recalling colour balance settings ■ copying 1 press [special features] ➞ [image adjustment]. 2 press [color balance]. 3 press [recall/store]. 4 select the key containing the colour balance settings that you want to recall ➞ v...
Page 267
Adjusting the image 4-89 4 spec ial co p y ing and m a il bo x f e atu res ■ mail box (print) 1 select the desired user inbox number and the document to print ➞ press [print] ➞ [change pr. Settings] ➞ [special features] ➞ [color balance]. 2 recall the colour balance settings in accordance with steps...
Page 268
Adjusting the image 4-90 4 spec ial co p y ing and m a il bo x f e atu res important make sure to check the settings first before erasing them. Note • keys that already have settings stored in them are displayed with a colored triangle ( ) in the lower right corner of the key. • if you select a key ...
Page 269: One Touch Colour Mode
Adjusting the image 4-91 4 spec ial co p y ing and m a il bo x f e atu res one touch colour mode you can make copies or prints by selecting the look of the image with just one touch of a key. The following six options are available. (see "one touch color,"on p. 9-3.) important • one touch color mode...
Page 270: Copying
Adjusting the image 4-92 4 spec ial co p y ing and m a il bo x f e atu res copying 1 place your originals ➞ press [special features] ➞ [image adjustment]. 2 press [one touch color]. 3 select the desired one touch color feature ➞ press [ok]. You can combine different one touch color features, but the...
Page 271
Adjusting the contrast (sharpness) 4-93 4 spec ial co p y ing and m a il bo x f e atu res adjusting the contrast (sharpness) this mode enables you to scan and record, or make copies of the originals with a sharper or softer contrast. To reproduce text or lines with a sharper contrast, use [high] as ...
Page 272: Copying
Adjusting the contrast (sharpness) 4-94 4 spec ial co p y ing and m a il bo x f e atu res copying 1 place your originals ➞ press [special features] ➞ [sharpness]. 2 press [low] or [high] to adjust the sharpness ➞ press [ok]. To copy text or lines clearly, the setting should be towards [high]. To cop...
Page 273: Composing Images
Composing images 4-95 4 spec ial co p y ing and m a il bo x f e atu res composing images the form composition mode enables you to superimpose a previously scanned image which has been stored in the memory of the machine (image form) on the output. Important • for information on the modes which canno...
Page 274: Copying
Composing images 4-96 4 spec ial co p y ing and m a il bo x f e atu res copying 1 place your originals ➞ press [special features] ➞ [form composition]. 2 press [settings] for the side you want to superimpose. To superimpose a different image on both sides of a sheet, it is necessary to set the 2-sid...
Page 275: Mail Box (Print)
Composing images 4-97 4 spec ial co p y ing and m a il bo x f e atu res 5 press the colour selection drop-down list ➞ select [auto-color select], [black], or [single color] ➞ press [ok]. ● if [single color] is selected: ❑ select a colour ➞ press [ok]. Important if the colour format of the selected i...
Page 276
Embedding hidden text in the background 4-98 4 spec ial co p y ing and m a il bo x f e atu res embedding hidden text in the background the secure watermark mode enables you to embed hidden text in the background of copies/ prints. You can embed text such as "confidential," the date and time, or a de...
Page 277: Copying
Embedding hidden text in the background 4-99 4 spec ial co p y ing and m a il bo x f e atu res copying 1 place your originals ➞ press [special features] ➞ press [secure watermark]. 2 select the type of secure watermark (watermark, date, copy set numbering, serial number, id/user name). ● if you sele...
Page 278
Embedding hidden text in the background 4-100 4 spec ial co p y ing and m a il bo x f e atu res you can also select the text which has been registered in register characters for page no./ watermark in common settings from the additional functions screen. Important if you want to register your newly ...
Page 279
Embedding hidden text in the background 4-101 4 spec ial co p y ing and m a il bo x f e atu res ● if you select [serial number]: ❑ press [next]. Note the serial number is the number which is displayed at the bottom left of the screen when you press on the control panel. ● if you select [id/user name...
Page 280: Mail Box (Print)
Embedding hidden text in the background 4-102 4 spec ial co p y ing and m a il bo x f e atu res 3 select background pattern from the background pattern drop-down list ➞ select the size and colour of the text ➞ press [ok]. To embed a pattern in the background of the output, select a background patter...
Page 281
Page and copy set numbering 4-103 4 spec ial co p y ing and m a il bo x f e atu res page and copy set numbering this mode enables you to print page numbers, copy set numbers, and user-defined text onto the output. Important • for information on the modes which cannot be set in combination with this ...
Page 282
Page and copy set numbering 4-104 4 spec ial co p y ing and m a il bo x f e atu res ■ page numbering documents can be copied with page numbers (numbers only, numbers enclosed with hyphens, with chapter numbers, or with the total page number). ■ copy set numbering this mode enables you to copy or pri...
Page 283: Page Numbering
Page and copy set numbering 4-105 4 spec ial co p y ing and m a il bo x f e atu res page numbering copying 1 place your originals ➞ press [special features] ➞ [pg/copy set numbering]. 2 press [page numbering]. 3 select the type of numbering ([numbers only], [numbers with hyphens], [numbered chapters...
Page 284
Page and copy set numbering 4-106 4 spec ial co p y ing and m a il bo x f e atu res ● if you press [reverse page num.]: ❑ select the desired position of the page numbers ➞ press [done]. ● if you press [adjust position]: ❑ press [x] and [y] ➞ press [-] or [+] to set their respective position ➞ press ...
Page 285: Mail Box (Print)
Page and copy set numbering 4-107 4 spec ial co p y ing and m a il bo x f e atu res ● to specify the number of digits to be printed: ❑ press [number of digits to print] ➞ specify the number of digits by pressing [-] or [+]. Note • the number of digits you can specify is '2' to '5'. • if the specifie...
Page 286: Copy Set Numbering
Page and copy set numbering 4-108 4 spec ial co p y ing and m a il bo x f e atu res copy set numbering copying 1 place your originals ➞ press [special features] ➞ [pg/copy set numbering]. 2 press [copy set numbering]. 3 select the orientation and the position of the copy set numbers ➞ press [next]. ...
Page 287: Mail Box (Print)
Page and copy set numbering 4-109 4 spec ial co p y ing and m a il bo x f e atu res ● if [adjust position] is selected: ❑ press [x] and [y] ➞ press [-] or [+] to set their respective position ➞ press [ok]. 4 enter the number to start numbering from ➞ select the character size, density, and colour ➞ ...
Page 288
Printing a watermark and date 4-110 4 spec ial co p y ing and m a il bo x f e atu res printing a watermark and date this mode enables you to print a watermark, date, and user-defined text onto the output. Important • for information on the modes which cannot be set in combination with this mode, see...
Page 289: Watermark Printing
Printing a watermark and date 4-111 4 spec ial co p y ing and m a il bo x f e atu res ■ print date prints the date onto the output. Watermark printing copying 1 place your originals ➞ press [special features] ➞ [watermark/print date]. 2 press [watermark]. 3 set the watermark orientation and position...
Page 290
Printing a watermark and date 4-112 4 spec ial co p y ing and m a il bo x f e atu res orientation: note if you set any two of the page numbering, copy set numbering, watermark, or print date modes to print in the same position, a message asking for your confirmation is displayed when you press . ● i...
Page 291: Mail Box (Print)
Printing a watermark and date 4-113 4 spec ial co p y ing and m a il bo x f e atu res mail box (print) 1 select the desired user inbox number and the document to print ➞ press [print] ➞ [change pr. Settings] ➞ [special features] ➞ [watermark/print date]. 2 specify the watermark settings in accordanc...
Page 292: Mail Box (Print)
Printing a watermark and date 4-114 4 spec ial co p y ing and m a il bo x f e atu res note if you set any two of the page numbering, copy set numbering, watermark, or print date modes to print in the same position, a message asking for your confirmation is displayed when you press . ● if [adjust pos...
Page 293: Different Copy Settings
Combining multiple batches of originals with different copy settings 4-115 4 spec ial co p y ing and m a il bo x f e atu res combining multiple batches of originals with different copy settings the job block combination mode enables you to scan multiple batches of originals with different copy setti...
Page 294
Combining multiple batches of originals with different copy settings 4-116 4 spec ial co p y ing and m a il bo x f e atu res important • for information on the modes which cannot be set in combination with this mode, see "unavailable combination of functions," on p. 9-6. • you can use the cover/shee...
Page 295
Combining multiple batches of originals with different copy settings 4-117 4 spec ial co p y ing and m a il bo x f e atu res 3 for each batch of originals, specify the copy settings ➞ press . For instructions on specifying copy settings and their available combination, see chapters 3 through 4. If y...
Page 296
Combining multiple batches of originals with different copy settings 4-118 4 spec ial co p y ing and m a il bo x f e atu res 5 when you have finished scanning all of your originals, press [conf./ combine all blocks]. You can also press [conf.Blocks] in step 3 to proceed to step 6. 6 check the copy s...
Page 297
Combining multiple batches of originals with different copy settings 4-119 4 spec ial co p y ing and m a il bo x f e atu res note • the selected batches are numbered and printed in the specified order. • you can cancel a selection by selecting the batch of originals again. • to cancel all batches, p...
Page 298: In A User Inbox
Storing scanned originals with copy settings in a user inbox 4-120 4 spec ial co p y ing and m a il bo x f e atu res storing scanned originals with copy settings in a user inbox this mode enables you to store scanned originals in a user inbox from the regular copy basic features screen. The copy set...
Page 299
Storing scanned originals with copy settings in a user inbox 4-121 4 spec ial co p y ing and m a il bo x f e atu res 2 select the user inbox number ➞ press [ok]. ● if you want to name the document: ❑ press [document name] ➞ enter a name for the document ➞ press [ok]. Note if you store a document wit...
Page 300
Storing scanned originals with copy settings in a user inbox 4-122 4 spec ial co p y ing and m a il bo x f e atu res.
Page 301: Memory Features
5-1 chapter 5 memory features this chapter describes the memory features. Recalling previous copy jobs . . . . . . . . . . . . . . . . . . . . . . . . . . . . . . . . . . . . . . . . . . . . . . . . . . . . . . . . 5-2 memory keys . . . . . . . . . . . . . . . . . . . . . . . . . . . . . . . . . . ....
Page 302
Recalling previous copy jobs 5-2 5 me mo ry f e at u re s recalling previous copy jobs you can recall the three most recent copy jobs and make copies using these settings. Important • the machine considers any one of the following operations a copy job: - when copy settings, such as the copy ratio, ...
Page 303
Recalling previous copy jobs 5-3 5 me mo ry f e at u re s 3 verify the settings ➞ press [ok]. Note you can change the recalled copy settings before making copies..
Page 304: Memory Keys
Memory keys 5-4 5 me mo ry f e at u re s memory keys you can set any possible combination of scan settings, print settings, or copy settings, and then store them in a memory key. There are nine memory keys, and they can be assigned names for increased convenience. This feature is useful for storing ...
Page 305: Mail Box (Scan)
Memory keys 5-5 5 me mo ry f e at u re s note • keys that already have settings stored in them are displayed with a coloured triangle ( ) in the lower right corner of the key. • if you select a key that already has settings stored in it, the settings are displayed. ● if you select a key without sett...
Page 306: Naming A Memory Key
Memory keys 5-6 5 me mo ry f e at u re s 2 press [special features] ➞ [mode memory]. 3 store the print settings in accordance with steps 3 and 4 of "copying," on p. 5-4. Naming a memory key copying 1 press [special features] ➞ [mode memory]. 2 select a key ([m1] to [m9]) to name ➞ press [register na...
Page 307: Mail Box (Scan)
Memory keys 5-7 5 me mo ry f e at u re s note if you press [ok] without entering any characters, the key name reverts to its current name (default m1 to m9). 4 press [cancel]. Mail box (scan) 1 select the desired user inbox number ➞ press [scan] ➞ [special features] ➞ [mode memory]. 2 name a memory ...
Page 308: Mail Box (Scan)
Memory keys 5-8 5 me mo ry f e at u re s 2 select the key containing the copy settings that you want to recall. 3 verify the settings ➞ press [ok]. If you select a key that does not have settings stored in it, [ok] is grayed out and you cannot press it. You can select another key that has copy setti...
Page 309: Mail Box (Print)
Memory keys 5-9 5 me mo ry f e at u re s mail box (print) 1 select the desired user inbox number and a document ➞ press [print] ➞ [change pr. Settings] ➞ [special features] ➞ [mode memory]. 2 recall the scan settings in accordance with steps 2 and 3 of "copying," on p. 5-7. Erasing scan/print/copy s...
Page 310: Mail Box (Scan)
Memory keys 5-10 5 me mo ry f e at u re s 3 press [yes]. Note key names are not erased. For instructions on changing a key name, see "naming a memory key," on p. 5-6. 4 press [cancel]. Mail box (scan) 1 select the desired user inbox number ➞ press [scan] ➞ [special features] ➞ [mode memory]. 2 erase...
Page 311: Sending and Receiving
6-1 chapter 6 sending and receiving documents using the inboxes this chapter describes how to save documents received by fax and/or i-fax in the memory rx inbox and confidential fax inboxes. Memory rx inbox . . . . . . . . . . . . . . . . . . . . . . . . . . . . . . . . . . . . . . . . . . . . . . ....
Page 312: Memory Rx Inbox
Memory rx inbox 6-2 6 send in g a nd rece iv ing docu men ts us ing the inbo x e s memory rx inbox you can select either the memory rx inbox or divided data rx inbox from the memory rx inbox screen. Memory rx inbox the memory rx (receive) inbox is an inbox for receiving and storing documents receive...
Page 313
Memory rx inbox 6-3 6 send in g a nd rece iv ing docu men ts us ing the inbo x e s important • you can use the memory rx inbox function for receiving and storing i-fax documents only if the color universal send kit (standard-equipped for the ir c4580i/ir c4080i) is activated. • you can use the memor...
Page 314
Memory rx inbox 6-4 6 send in g a nd rece iv ing docu men ts us ing the inbo x e s settings for receiving documents in memory you can use the memory lock mode outside of the preset memory lock start and end times. Important if you want to use memory lock, you must first set use fax memory lock and u...
Page 315
Memory rx inbox 6-5 6 send in g a nd rece iv ing docu men ts us ing the inbo x e s note • if memory lock start and end times have been set, the time at which memory lock will automatically switch 'off' is displayed when you set fax/i-fax memory lock to 'on', and the time at which memory lock will au...
Page 316: Divided Data Rx Inbox
Memory rx inbox 6-6 6 send in g a nd rece iv ing docu men ts us ing the inbo x e s 3 press [start print]. Divided data rx inbox when the machine receives a large i-fax document which has been divided into several parts before being sent, the divided data rx inbox stores the divided data, and automat...
Page 317
Memory rx inbox 6-7 6 send in g a nd rece iv ing docu men ts us ing the inbo x e s confirming documents in the divided data rx inbox you can check the status of divided data, and the remaining capacity of the divided data rx inbox. 1 press [memory rx inbox] on the inbox selection screen ➞ press [div...
Page 318: Erasing Divided Data
Memory rx inbox 6-8 6 send in g a nd rece iv ing docu men ts us ing the inbo x e s erasing divided data you can print and erase the divided data while the machine is receiving the divided data. 1 press [memory rx inbox] on the inbox selection screen ➞ press [divided data rx inbox]. 2 select the data...
Page 319: Confidential Fax Inboxes
Confidential fax inboxes 6-9 6 send in g a nd rece iv ing docu men ts us ing the inbo x e s confidential fax inboxes if a document received by fax/i-fax, matches the specified forwarding conditions, it is stored in a confidential fax inbox without being printed. This feature is useful for receiving ...
Page 320
Confidential fax inboxes 6-10 6 send in g a nd rece iv ing docu men ts us ing the inbo x e s important • you can use the confidential fax inbox function for receiving and storing i-fax documents only if the color universal send kit (standard-equipped for the ir c4580i/ir c4080i) is activated. • you ...
Page 321
Confidential fax inboxes 6-11 6 send in g a nd rece iv ing docu men ts us ing the inbo x e s printing a document in the confidential fax inbox important • the confidential fax inbox is available only if the color universal send kit (standard-equipped for the ir c4580i/ir c4080i) is activated, or if ...
Page 322: Sending A Document
Sending a document 6-12 6 send in g a nd rece iv ing docu men ts us ing the inbo x e s sending a document you can send documents stored in user inboxes or the memory rx (receive) inbox to a desired destination. Important • you can send documents only if the color universal send kit (standard-equippe...
Page 323
Sending a document 6-13 6 send in g a nd rece iv ing docu men ts us ing the inbo x e s note • a maximum of 32 documents stored in the same inbox can be selected and sent at the same time. • a maximum of 999 pages can be sent simultaneously. 2 specify the desired send settings ➞ press [start send]. S...
Page 324
Sending a document 6-14 6 send in g a nd rece iv ing docu men ts us ing the inbo x e s.
Page 325: Using The Express Copy
7-1 chapter 7 using the express copy basic features screen this section describes the express copy basic features screen. Switching to the express copy basic features screen . . . . . . . . . . . . . . . . . . . . . . . . . . . . . . . . . . . . . 7-3 various features of the express copy basic featu...
Page 326
7-2 7. Using the express copy basic features screen 7 u s ing th e exp ress c o p y ba sic f eatures scre en making copies with the original image reversed (mirror image) . . . . . . . . . . . . . . . . . . . . . . . . . . . . . . . . . . . . . 7-79 image adjustment settings . . . . . . . . . . . . ...
Page 327: Screen
Switching to the express copy basic features screen 7-3 7 u s ing th e exp ress c o p y ba sic f eatures scre en switching to the express copy basic features screen you can switch the regular copy basic features screen to the express copy basic features screen. Press [express copy] to switch to the ...
Page 328: Features Screen
Various features of the express copy basic features screen 7-4 7 u s ing th e exp ress c o p y ba sic f eatures scre en various features of the express copy basic features screen the following is an explanation of the keys displayed on the express copy basic features screen. For detailed explanation...
Page 329
Various features of the express copy basic features screen 7-5 7 u s ing th e exp ress c o p y ba sic f eatures scre en d copy ratio you can set the machine to select the copy ratio automatically, or you can manually specify the copy ratio for a copy job. (see "specifying the copy ratio by percentag...
Page 330
Various features of the express copy basic features screen 7-6 7 u s ing th e exp ress c o p y ba sic f eatures scre en m process/layout you can process original images and change the layout of the originals. (see "process/layout settings," on p. 7-62.) n book/page/edit/shift you can make booklets, ...
Page 331: Screen
Operating the express copy basic features screen 7-7 7 u s ing th e exp ress c o p y ba sic f eatures scre en operating the express copy basic features screen this section describes cautions to take when making a copy using the express copy basic features screen. ■ pop-up displays on the express cop...
Page 332
Operating the express copy basic features screen 7-8 7 u s ing th e exp ress c o p y ba sic f eatures scre en ■ combinations of copy modes some copy modes can be used in combination with other copy modes. Depending on the copy modes you have selected, some copy modes which are not selected may be di...
Page 333: Features Screen
Making a copy with the express copy basic features screen 7-9 7 u s ing th e exp ress c o p y ba sic f eatures scre en making a copy with the express copy basic features screen this section explains the basic procedure for making a copy with the express copy basic features screen. Important for info...
Page 334: Adjusting Copy Exposure
Making a copy with the express copy basic features screen 7-10 7 u s ing th e exp ress c o p y ba sic f eatures scre en 1 select the colour mode. ● if you select [single color] or [two colors] ❑ select the desired colour. Adjusting copy exposure for instructions on this procedure using the regular c...
Page 335: Selecting Image Quality
Making a copy with the express copy basic features screen 7-11 7 u s ing th e exp ress c o p y ba sic f eatures scre en selecting image quality for instructions on this procedure using the regular copy basic features screen, see "exposure and original type settings," on p. 3-2. Important if you make...
Page 336: Percentage)
Making a copy with the express copy basic features screen 7-12 7 u s ing th e exp ress c o p y ba sic f eatures scre en specifying the copy ratio by percentage (zoom by percentage) for instructions on this procedure using the regular copy basic features screen, see "zoom by percentage," on p. 3-12. ...
Page 337: Zoom)
Making a copy with the express copy basic features screen 7-13 7 u s ing th e exp ress c o p y ba sic f eatures scre en enlarging/reducing originals to a standard size (preset zoom) for instructions on this procedure using the regular copy basic features screen, see "preset zoom," on p. 3-10. Import...
Page 338
Making a copy with the express copy basic features screen 7-14 7 u s ing th e exp ress c o p y ba sic f eatures scre en automatically setting the copy ratio based on the original and copy paper sizes (auto zoom) for instructions on this procedure using the regular copy basic features screen, see "au...
Page 339
Making a copy with the express copy basic features screen 7-15 7 u s ing th e exp ress c o p y ba sic f eatures scre en slightly reducing images to prevent the original periphery from being trimmed (entire image) for instructions on this procedure using the regular copy basic features screen, see "e...
Page 340
Making a copy with the express copy basic features screen 7-16 7 u s ing th e exp ress c o p y ba sic f eatures scre en 1 press [other ratio settings] ➞ [zoom program]. 2 press [zoom] or [xy zoom]. ● making copies with the same xy copy ratio (zoom): ❑ press [original size] ➞ enter the original size ...
Page 341
Making a copy with the express copy basic features screen 7-17 7 u s ing th e exp ress c o p y ba sic f eatures scre en enlarging/reducing originals with copy ratios set independently for the x and y axes (xy zoom) for instructions on this procedure using the regular copy basic features screen, see ...
Page 342
Making a copy with the express copy basic features screen 7-18 7 u s ing th e exp ress c o p y ba sic f eatures scre en enlarging an image onto multiple pages (poster) for instructions on this procedure using the regular copy basic features screen, see "poster," on p. 3-26. Important • place your or...
Page 343
Making a copy with the express copy basic features screen 7-19 7 u s ing th e exp ress c o p y ba sic f eatures scre en ❑ select the desired paper size. If you select the stack bypass, the screens for specifying the paper size and paper type in the stack bypass are displayed. Important the paper sou...
Page 344
Making a copy with the express copy basic features screen 7-20 7 u s ing th e exp ress c o p y ba sic f eatures scre en important • if you want to copy an a3 original with an image that extends all the way to the edges without the periphery of the original being cut off, load the stack bypass with 3...
Page 345: 2-Sided)
Making a copy with the express copy basic features screen 7-21 7 u s ing th e exp ress c o p y ba sic f eatures scre en note • when placing paper other than a standard size, press [irreg. Size] ➞ enter the paper size. You can also select or register a size key ([s1] to [s5]) containing the paper siz...
Page 346: 2-Sided)
Making a copy with the express copy basic features screen 7-22 7 u s ing th e exp ress c o p y ba sic f eatures scre en 1 press [1 2-sided] ➞ [option]. 2 select the type of two-sided orientation. Making two-sided copies from two-sided originals (2 to 2-sided) for instructions on this procedure using...
Page 347: 1-Sided)
Making a copy with the express copy basic features screen 7-23 7 u s ing th e exp ress c o p y ba sic f eatures scre en 2 select the type of two-sided orientation for both the original and the copy. Making one-sided copies from two-sided originals (2 to 1-sided) for instructions on this procedure us...
Page 348: (Book To 2-Sided)
Making a copy with the express copy basic features screen 7-24 7 u s ing th e exp ress c o p y ba sic f eatures scre en making two-sided copies from facing pages in a book (book to 2-sided) for instructions on this procedure using the regular copy basic features screen, see "book to 2-sided," on p. ...
Page 349
Making a copy with the express copy basic features screen 7-25 7 u s ing th e exp ress c o p y ba sic f eatures scre en collating copies into sets in page order (collate) for instructions on this procedure using the regular copy basic features screen, see "page order (collate)," on p. 3-37. Importan...
Page 350
Making a copy with the express copy basic features screen 7-26 7 u s ing th e exp ress c o p y ba sic f eatures scre en if you want hole punches made, press [hole punch]. If you want the copies to be output in alternating directions, press [rotate]. Important • [rotate] can be selected only in the f...
Page 351
Making a copy with the express copy basic features screen 7-27 7 u s ing th e exp ress c o p y ba sic f eatures scre en collating copies into groups of the same page (group) for instructions on this procedure using the regular copy basic features screen, see "same page (group)," on p. 3-39. Importan...
Page 352
Making a copy with the express copy basic features screen 7-28 7 u s ing th e exp ress c o p y ba sic f eatures scre en if you want hole punches made, press [hole punch]. If you want the copies to be output in alternating directions, press [rotate]. Important • [rotate] can be selected only in the f...
Page 353
Making a copy with the express copy basic features screen 7-29 7 u s ing th e exp ress c o p y ba sic f eatures scre en collating pages and stapling (staple) for instructions on this procedure using the regular copy basic features screen, see "page order (staple)," on p. 3-41. Important • the finish...
Page 354
Making a copy with the express copy basic features screen 7-30 7 u s ing th e exp ress c o p y ba sic f eatures scre en 2 select the type of staple ([corner], [double], or [saddle stitch]) and the stapling position. ❑ specify the saddle stitch. If you select [add cover], select the paper source, the...
Page 355: Setting Standard Keys
Making a copy with the express copy basic features screen 7-31 7 u s ing th e exp ress c o p y ba sic f eatures scre en setting standard keys for instructions on this procedure using the regular copy basic features screen, see "setting the standard keys for the regular copy basic features screen," o...
Page 356
Making a copy with the express copy basic features screen 7-32 7 u s ing th e exp ress c o p y ba sic f eatures scre en 5 select the desired mode to be stored as a standard key ➞ press [ok]. The five stored standard keys are displayed as shown below. The ten stored standard keys are displayed as sho...
Page 357: (Interrupt Mode)
Making a copy with the express copy basic features screen 7-33 7 u s ing th e exp ress c o p y ba sic f eatures scre en interrupting the current job to make priority copies (interrupt mode) for instructions on this procedure using the regular copy basic features screen, see "interrupt mode," on p. 1...
Page 358
Making a copy with the express copy basic features screen 7-34 7 u s ing th e exp ress c o p y ba sic f eatures scre en 1 place your originals ➞ select the desired copy modes ➞ press [sample set]. Important [sample print] is not displayed if only one print is set. 2 select [all pages] or [specified ...
Page 359
Making a copy with the express copy basic features screen 7-35 7 u s ing th e exp ress c o p y ba sic f eatures scre en 4 check the sample set ➞ select [start print], [cancel], or [change settings]. To make the remaining copies, press [start print]. To cancel copying, press [cancel]. To change the c...
Page 360
Making a copy with the express copy basic features screen 7-36 7 u s ing th e exp ress c o p y ba sic f eatures scre en recalling a previous copy setting (recall) for instructions on this procedure using the regular copy basic features screen, see "recalling previous copy jobs," on p. 5-2. Important...
Page 361: (Mode Memory)
Making a copy with the express copy basic features screen 7-37 7 u s ing th e exp ress c o p y ba sic f eatures scre en registering frequently used copy settings in memory (mode memory) for instructions on this procedure using the regular copy basic features screen, see "storing scan/print/copy sett...
Page 362
Making a copy with the express copy basic features screen 7-38 7 u s ing th e exp ress c o p y ba sic f eatures scre en 3 select a memory key ([m1] to [m9]) to store a desired mode ➞ press [register]. ● if you select an empty memory key (no settings have been stored): ❑ press [yes], when the confirm...
Page 363: Recalling A Copy Mode
Making a copy with the express copy basic features screen 7-39 7 u s ing th e exp ress c o p y ba sic f eatures scre en recalling a copy mode for instructions on this procedure using the regular copy basic features screen, see "recalling scan/print/copy settings," on p. 5-7. 1 press [mode memory] ➞ ...
Page 364
Making a copy with the express copy basic features screen 7-40 7 u s ing th e exp ress c o p y ba sic f eatures scre en 2 select a memory key to be erased ➞ press [erase]. Important make sure to check the settings first before erasing them. 3 press [yes]. 4 press [done]..
Page 365: Scan Originals Settings
Scan originals settings 7-41 7 u s ing th e exp ress c o p y ba sic f eatures scre en scan originals settings this section describes the functions that you can use from [scan originals] on the express copy basic features screen. This screen enables you to scan facing pages of a book or bound origina...
Page 366
Scan originals settings 7-42 7 u s ing th e exp ress c o p y ba sic f eatures scre en copying facing pages in a book on two separate sheets of paper (2-page separation) for instructions on this procedure using the regular copy basic features screen, see "2-page separation," on p. 4-9. Important plac...
Page 367
Scan originals settings 7-43 7 u s ing th e exp ress c o p y ba sic f eatures scre en copying separately-set originals (job build) for instructions on this procedure using the regular copy basic features screen, see "job build," on p. 4-53. Important • you cannot change the copy settings while the m...
Page 368: Size Originals)
Scan originals settings 7-44 7 u s ing th e exp ress c o p y ba sic f eatures scre en copying different-sized originals together (different size originals) for instructions on this procedure using the regular copy basic features screen, see "different size originals," on p. 4-51. Important • all ori...
Page 369: Check)
Scan originals settings 7-45 7 u s ing th e exp ress c o p y ba sic f eatures scre en copying while verifying scanned images (scan image check) for instructions on this procedure using the regular copy basic features screen, see "scan image check," on p. 4-58. Important • when 1 2-sided is set, two-...
Page 370
Book/page edit/shift settings 7-46 7 u s ing th e exp ress c o p y ba sic f eatures scre en book/page edit/shift settings this section describes the functions that you can use from [book/page edit/shift] on the express copy basic features screen. This screen enables you to make copies for use as a b...
Page 371
Book/page edit/shift settings 7-47 7 u s ing th e exp ress c o p y ba sic f eatures scre en c booklet this mode enables you to copy one-sided or two-sided originals in such a way that the copies are made into a booklet. (see "making copies for use as a booklet (booklet)," on p. 7-51.) d page numberi...
Page 372
Book/page edit/shift settings 7-48 7 u s ing th e exp ress c o p y ba sic f eatures scre en adding covers, sheet insertions, and chapter pages (front cover/back cover) (paper insertion) for instructions on this procedure using the regular copy basic features screen, see "cover/ sheet insertion," on ...
Page 373
Book/page edit/shift settings 7-49 7 u s ing th e exp ress c o p y ba sic f eatures scre en 2 select the front cover and/or back cover. ❑ select the desired front cover/back cover feature. ❑ press [paper select] ➞ select the paper source. Important • select the same sized paper for [front cover] and...
Page 374
Book/page edit/shift settings 7-50 7 u s ing th e exp ress c o p y ba sic f eatures scre en 2 select the desired paper insertion feature ([sheet insertion], [chapter page], or [tab paper]) ➞ press [add]. You cannot select [sheet insertion] and [chapter page] at the same time. To check/change a speci...
Page 375
Book/page edit/shift settings 7-51 7 u s ing th e exp ress c o p y ba sic f eatures scre en making copies for use as a booklet (booklet) for instructions on this procedure using the regular copy basic features screen, see "booklet mode," on p. 4-21. Important • saddle stitching is not performed when...
Page 376
Book/page edit/shift settings 7-52 7 u s ing th e exp ress c o p y ba sic f eatures scre en important • the paper used for the cover page must be the same paper size as that which is used for copying the main document. • if you are using heavy 2 paper for the cover sheets, you can only print on the ...
Page 377: Set Numbering)
Book/page edit/shift settings 7-53 7 u s ing th e exp ress c o p y ba sic f eatures scre en important make sure to set the booklet tray guide correctly to match the paper size. Setting the booklet tray guide incorrectly may result in a paper jam. 4 press [done]. Page and copy set numbering (page num...
Page 378: Copy Set Numbering
Book/page edit/shift settings 7-54 7 u s ing th e exp ress c o p y ba sic f eatures scre en 2 select the type of numbering ([numbers only], [numbers with hyphens], [numbered chapters], or [total page numbering]) ➞ specify each setting. ❑ select the orientation and the position of the page numbers. ❑...
Page 379: Watermark
Book/page edit/shift settings 7-55 7 u s ing th e exp ress c o p y ba sic f eatures scre en 2 press [set] ➞ specify each setting. ❑ select the orientation and print position of the copy set numbers. ❑ if you want to adjust the print position, press [adjust position] ➞ press [x] and [y] ➞ press [-] o...
Page 380: Print Date
Book/page edit/shift settings 7-56 7 u s ing th e exp ress c o p y ba sic f eatures scre en important you cannot select multiple watermark types at the same time. If you select one of these types, the previously set type is cancelled. ❑ if you want to create a user-defined watermark, press [create] ...
Page 381: Corner
Book/page edit/shift settings 7-57 7 u s ing th e exp ress c o p y ba sic f eatures scre en 2 press [set] ➞ specify each setting. ❑ set the number orientation and position. ❑ select the number size, date format, and character colour. ❑ specify the date. ❑ press [print type] ➞ select the desired prin...
Page 382: Keys
Book/page edit/shift settings 7-58 7 u s ing th e exp ress c o p y ba sic f eatures scre en 2 press [center/corner shift] ➞ select the shift direction with an arrow key. The shift direction is the direction that you want the original image moved to, if you visualize the original image as being face ...
Page 383
Book/page edit/shift settings 7-59 7 u s ing th e exp ress c o p y ba sic f eatures scre en making copies with margins (margin) for instructions on this procedure using the regular copy basic features screen, see "margin mode," on p. 4-40. Important when the margin mode is set, the entire original i...
Page 384: Tab Paper Creation
Book/page edit/shift settings 7-60 7 u s ing th e exp ress c o p y ba sic f eatures scre en important • if you are using the margin and 2-sided modes together and copying an original that already has margins, follow the instructions below: - 1 2-sided: set the margin for the back only. - 2 2-sided: ...
Page 385
Book/page edit/shift settings 7-61 7 u s ing th e exp ress c o p y ba sic f eatures scre en 2 press [set] ➞ specify each setting. ❑ press [paper select] ➞ select paper drawer 3 or 4. ❑ press [-] or [+] to set the shift width (0 mm to 25 mm). Note to enter values in inches, press [inch]. 3 press [don...
Page 386: Process/layout Settings
Process/layout settings 7-62 7 u s ing th e exp ress c o p y ba sic f eatures scre en process/layout settings this section describes the functions that you can use from [process/layout] on the express copy basic features screen. This screen enables you to automatically reduce multiple originals to f...
Page 387
Process/layout settings 7-63 7 u s ing th e exp ress c o p y ba sic f eatures scre en b form composition form composition is a function that superimposes an image (image form) previously scanned, registers it in the memory of the machine, and places it on the image of the original. (see "composing i...
Page 388
Process/layout settings 7-64 7 u s ing th e exp ress c o p y ba sic f eatures scre en reducing two, four, or eight originals to fit on a single copy sheet (image combination) for instructions on this procedure using the regular copy basic features screen, see "image combination," on p. 4-32. Importa...
Page 389
Process/layout settings 7-65 7 u s ing th e exp ress c o p y ba sic f eatures scre en composing images (form composition) for instructions on this procedure using the regular copy basic features screen, see "composing images," on p. 4-95. Important • to copy in the form composition mode, the image f...
Page 390
Process/layout settings 7-66 7 u s ing th e exp ress c o p y ba sic f eatures scre en 2 press [settings] for or . To superimpose a different image on both sides of a sheet, it is necessary to set the 2-sided mode. To impose the same image on both sides of the sheet, specify the settings for the fron...
Page 391
Process/layout settings 7-67 7 u s ing th e exp ress c o p y ba sic f eatures scre en embedding hidden text in the background for instructions on this procedure using the regular copy basic features screen, see "embedding hidden text in the background," on p. 4-98. Important • you cannot adjust the ...
Page 392: Using The Edit Pen
Process/layout settings 7-68 7 u s ing th e exp ress c o p y ba sic f eatures scre en important if you want to register your newly created secure watermark to be selected whenever necessary, press [register] ➞ enter the text to be registered. ❑ select the background pattern, colour, and size of the ...
Page 393
Process/layout settings 7-69 7 u s ing th e exp ress c o p y ba sic f eatures scre en 1 press [process/layout] ➞ [area designation]. 2 press [pen entry]. 3 press [start scan]. Important confirm that the original is placed on the platen glass. 4 designate the area using the edit pen. Important you ca...
Page 394
Process/layout settings 7-70 7 u s ing th e exp ress c o p y ba sic f eatures scre en important • if you select [multi-point], only one area can be designated at a time. • an area that is designated by selecting [multi-point] cannot be modified using - (numeric keys). 5 press [framing] or [blanking]...
Page 395: Using The Numeric Keys
Process/layout settings 7-71 7 u s ing th e exp ress c o p y ba sic f eatures scre en using the numeric keys 1 press [process/layout] ➞ [area designation]. 2 press [no. Key entry]. Important • before performing the next step, you must manually measure the size and position of the area that you want ...
Page 396: Repeat)
Process/layout settings 7-72 7 u s ing th e exp ress c o p y ba sic f eatures scre en 4 press [framing] or [blanking]. Details of each item are shown below. [framing]: copy only the contents of the designated area while discarding the rest of the original. [blanking]: copy the original by blanking o...
Page 397: Erase)
Process/layout settings 7-73 7 u s ing th e exp ress c o p y ba sic f eatures scre en 2 press [set] ➞ set the number of times you want the image to repeat for both the horizontal and vertical directions. Press [auto] to set the number of times the image will repeat automatically. To make repeated im...
Page 398
Process/layout settings 7-74 7 u s ing th e exp ress c o p y ba sic f eatures scre en 2 press [original frame erase] ➞ select the original size ➞ set the frame width area to erase by pressing [-] or [+]. The frame area is erased evenly (based on the value you set) around each edge of the original. T...
Page 399
Process/layout settings 7-75 7 u s ing th e exp ress c o p y ba sic f eatures scre en important you can set the book frame erase mode only for the original paper sizes shown on the touch panel display. 3 press [done]. Making copies by erasing binding holes (binding erase) important • do not place or...
Page 400
Process/layout settings 7-76 7 u s ing th e exp ress c o p y ba sic f eatures scre en making copies with sheets of paper interleaved between transparencies (transparency interleaving) for instructions on this procedure using the regular copy basic features screen, see "transparency interleaving," on...
Page 401
Process/layout settings 7-77 7 u s ing th e exp ress c o p y ba sic f eatures scre en • set register paper type for the selected paper source to 'transparency'. • set the paper type setting to 'transparency' if stack bypass standard settings is set to 'on'. Important make sure that transparencies ar...
Page 402
Process/layout settings 7-78 7 u s ing th e exp ress c o p y ba sic f eatures scre en inverting original images (nega/posi) for instructions on this procedure using the regular copy basic features screen, see "inverting images (nega/posi)," on p. 4-60. 1 press [process/layout] ➞ [nega/posi]. 2 press...
Page 403: Image)
Process/layout settings 7-79 7 u s ing th e exp ress c o p y ba sic f eatures scre en making copies with the original image reversed (mirror image) for instructions in copy basic features screen, see "mirror image," on p. 4-66. 1 press [process/layout] ➞ [mirror image]. 2 press [set]. 3 press [done]...
Page 404: Image Adjustment Settings
Image adjustment settings 7-80 7 u s ing th e exp ress c o p y ba sic f eatures scre en image adjustment settings this section describes the functions that you can use from [image adjustment] on the express copy basic features screen. This screen enables you to adjust the contrast of the image with ...
Page 405
Image adjustment settings 7-81 7 u s ing th e exp ress c o p y ba sic f eatures scre en making sharp contrast copies (sharpness) for instructions on this procedure using the regular copy basic features screen, see "adjusting the contrast (sharpness)," on p. 4-93. 1 press [image adjustment] ➞ [sharpn...
Page 406: Remove Background
Image adjustment settings 7-82 7 u s ing th e exp ress c o p y ba sic f eatures scre en adjusting the image quality (image quality adjustment) for instructions on this procedure using the regular copy basic features screen, see "image quality adjustment," on p. 4-78. Important • if [a] (auto) is sel...
Page 407: Prevent Bleeding
Image adjustment settings 7-83 7 u s ing th e exp ress c o p y ba sic f eatures scre en prevent bleeding 1 press [image adjustment] ➞ [image quality adjustment]. 2 press [prevent bleed-thru]. If you want to make fine adjustments to the density, press [fine adj.]. 3 press [done]. Adjusting the colour...
Page 408
Image adjustment settings 7-84 7 u s ing th e exp ress c o p y ba sic f eatures scre en 2 press [-] or [+] to adjust the strength of each colour. If you want to adjust the saturation level, press [saturatn] ➞ specify the setting. If you want to adjust the hue level, press [hue] ➞ specify the setting...
Page 409
Image adjustment settings 7-85 7 u s ing th e exp ress c o p y ba sic f eatures scre en 1 press [image adjustment] ➞ [one touch color]. 2 select the desired one touch color type. 3 press [done]..
Page 410
Making copies with job done notice (others) 7-86 7 u s ing th e exp ress c o p y ba sic f eatures scre en making copies with job done notice (others) this section describes the functions that you can use from [others] on the express copy basic features screen. This screen enables you to specify the ...
Page 411
Making copies with job done notice (others) 7-87 7 u s ing th e exp ress c o p y ba sic f eatures scre en combining multiple batches of originals with different copy settings (job block combination) for instructions on this procedure using the regular copy basic features screen, see "combining multi...
Page 412
Making copies with job done notice (others) 7-88 7 u s ing th e exp ress c o p y ba sic f eatures scre en 2 press [set] ➞ specify the copy settings for the combined document ➞ press [ok]. If you select special features before setting the job block combination mode, the selected special features will...
Page 413
Making copies with job done notice (others) 7-89 7 u s ing th e exp ress c o p y ba sic f eatures scre en 6 combine the batches of documents. To check the copy settings for the combined document, press [set. Conf. (overall)]. To select all of the batches of originals, press [select all]. However, if...
Page 414: Inbox (Store In User Inbox)
Making copies with job done notice (others) 7-90 7 u s ing th e exp ress c o p y ba sic f eatures scre en storing scanned originals with copy settings in a user inbox (store in user inbox) for instructions on this procedure using the regular copy basic features screen, see "storing scanned originals...
Page 415: Notice)
Making copies with job done notice (others) 7-91 7 u s ing th e exp ress c o p y ba sic f eatures scre en e-mail notification at the end of a copy job (job done notice) for instructions on this procedure using the regular copy basic features screen, see "job done notice," on p. 4-49. Important to se...
Page 416
Making copies with job done notice (others) 7-92 7 u s ing th e exp ress c o p y ba sic f eatures scre en.
Page 417: Customizing Settings
8-1 chapter 8 customizing settings this chapter explains how to change the machine's default settings and customize them to suit your needs. What are additional functions? . . . . . . . . . . . . . . . . . . . . . . . . . . . . . . . . . . . . . . . . . . . . . . . . . . . . . . . 8-2 customizing co...
Page 418
What are additional functions? 8-2 8 c u stom izing se ttings what are additional functions? Additional functions enable you to customize the machine's various settings. Note settings specified from the additional functions screen are never changed when you press . 1 press . The additional functions...
Page 419
What are additional functions? 8-3 8 c u stom izing se ttings for an overview of all the settings you can change from the additional functions screen, see "copy settings table," on p. 8-4 and "mail box settings table," on p. 8-13. Note the copy settings screen consist of a list of individual setting...
Page 420: Customizing Copy Settings
Customizing copy settings 8-4 8 c u stom izing se ttings customizing copy settings copy settings table the following items can be stored or set in copy settings from the additional functions screen. *1 indicates the default setting. *2 indicates items that appear only when the optional color image r...
Page 421: Basic Features Screen
Customizing copy settings 8-5 8 c u stom izing se ttings note • for instructions on setting the modes not described in this manual, refer to the other manuals listed in the front of this copying and mail box guide. (see "manuals for the machine," on p. Ii.) • the copy settings screen consists of a l...
Page 422: Features Screen
Customizing copy settings 8-6 8 c u stom izing se ttings example: the small keys appear as shown below. Setting the standard keys for the regular copy basic features screen this feature is useful when you want to store frequently-used copy functions on the regular copy basic features screen. You can...
Page 423: Features Screen
Customizing copy settings 8-7 8 c u stom izing se ttings 3 select the desired mode to be stored as a standard key ➞ press [ok]. Example: the stored standard keys appear on the regular copy basic features screen as shown below. Setting the standard keys for the express copy basic features screen this...
Page 424
Customizing copy settings 8-8 8 c u stom izing se ttings [up to 5 set keys]: displays a maximum of 5 standard keys. [up to 10 set keys]: displays a maximum of 10 standard keys. 3 select the standard key to register ➞ press [settings]. 4 display the group of functions to be stored as standard keys by...
Page 425: Auto Collate
Customizing copy settings 8-9 8 c u stom izing se ttings auto collate if auto collate is set to 'on', the machine automatically sets the collate (offset collate) mode when originals are placed in the feeder. This is useful when making multiple sets of copies, because you do not need to remember to s...
Page 426: Auto Orientation
Customizing copy settings 8-10 8 c u stom izing se ttings auto orientation if auto orientation is set to 'on', the machine uses information, such as the size of the original and the zoom ratio, to determine the most suitable orientation for the specified paper size and automatically rotates the imag...
Page 427
Customizing copy settings 8-11 8 c u stom izing se ttings changing the current standard settings the standard settings refers to a combination of copy modes that the machine automatically returns after the power is turned on, or when is pressed. The standard settings can be changed to suit your need...
Page 428
Customizing copy settings 8-12 8 c u stom izing se ttings initializing standard settings you can restore the standard settings to their default settings. 1 press ➞ [copy settings] ➞ [standard settings]. 2 press [initialize]. 3 verify the settings ➞ press [yes] ➞ [done]. Restoring the default copy se...
Page 429: Mail Box Settings Table
Customizing mail box settings 8-13 8 c u stom izing se ttings customizing mail box settings mail box settings table the following items can be stored or set in mail box settings from the additional functions screen. *1 indicates the default setting. *2 indicates items that are not delivered as devic...
Page 430: Setting/storing A User Inbox
Customizing mail box settings 8-14 8 c u stom izing se ttings note • for instructions on how to set the modes or settings not described in this manual, refer to the other manuals that come with this machine. See "manuals for the machine," on p. Ii. • for instructions on setting the memory rx inbox, ...
Page 431
Customizing mail box settings 8-15 8 c u stom izing se ttings [register inbox name]: press [register inbox name] ➞ enter the new name ➞ press [ok]. [password]: if you want to set a password for this user inbox, enter the password using - (numeric keys). You can leave the password blank. You cannot s...
Page 432: Initializing A User Inbox
Customizing mail box settings 8-16 8 c u stom izing se ttings initializing a user inbox you can restore a stored user inbox name, password, and the document automatic erase time to their default settings. Important you cannot initialize a user inbox if there are documents still remaining in it. 1 pr...
Page 433: Standard Scan Settings
Customizing mail box settings 8-17 8 c u stom izing se ttings standard scan settings the standard scan settings refer to a combination of scan settings that the machine automatically returns to after the power is turned on, or when is pressed. The standard scan settings can be changed to suit your n...
Page 434
Customizing mail box settings 8-18 8 c u stom izing se ttings initializing the standard scan settings you can restore the standard scan settings to their default settings. 1 press ➞ [mail box settings] ➞ [standard scan settings]. 2 press [initialize]. 3 verify the settings ➞ press [yes]. 4 press [do...
Page 435
Customizing mail box settings 8-19 8 c u stom izing se ttings 3 specify each setting ➞ press [ok]. [register inbox name]: press [register inbox name] ➞ enter a name ➞ press [ok]. : if you want to set a password for this confidential fax inbox, enter the password using - (numeric keys) ➞ press [ok]. ...
Page 436
Customizing mail box settings 8-20 8 c u stom izing se ttings initializing a confidential fax inbox you can restore a stored confidential fax inbox name and password to their default settings. Note • [confidential fax inboxes setting] appears only if the color universal send kit (standard-equipped f...
Page 437: Appendix
9-1 chapter 9 appendix this chapter provides the colour copy samples and index. Colour copy samples . . . . . . . . . . . . . . . . . . . . . . . . . . . . . . . . . . . . . . . . . . . . . . . . . . . . . . . . . . . . . . . 9-2 color balance . . . . . . . . . . . . . . . . . . . . . . . . . . . . ...
Page 438: Colour Copy Samples
Colour copy samples 9-2 9 appe ndix colour copy samples this section provides you with a visual description of how colour copies/prints are produced using different colour adjustment modes. Color balance this mode enables you to make fine adjustments to the colour by varying the relative strength an...
Page 439: One Touch Color
Colour copy samples 9-3 9 appe ndix one touch color this mode enables you to make copies/prints by selecting the look of the image with just one touch of a key. Original vivide colours tranquil colours darken image lighten image highlight reproduction retro photo image.
Page 440: Image Quality Adjustments
Colour copy samples 9-4 9 appe ndix image quality adjustments you can improve the image quality of copies by erasing the background colour of originals, and by making sure that dark areas on the reverse side of originals do not appear on the copies/ prints. Remove background this mode enables you to...
Page 441: Single Color
Colour copy samples 9-5 9 appe ndix single color this mode enables you to make copies/prints in one specific colour only. Two colors this mode enables you to make copies/prints in two colours. Original copy original copy.
Page 442: Copying
Unavailable combination of functions 9-6 9 appe ndix unavailable combination of functions the following tables show the unavailable combinations of settings when you want to set more than one function at a time. Copying function functions that cannot be used in combination preset zoom zoom by percen...
Page 443
Unavailable combination of functions 9-7 9 appe ndix poster preset zoom, zoom by percentage, xy zoom, auto xy zoom, auto zoom, zoom program, entire image, automatic color selection, copy exposure (auto), automatic paper selection *1 , stack bypass *2 , collate, group, rotate collate, rotate group, o...
Page 444
Unavailable combination of functions 9-8 9 appe ndix stack bypass poster *2 , automatic paper selection, collate *6 , group *6 , rotate collate *7 , rotate group *7 , offset collate *2 , offset group *2 , staple *2 , saddle stitch *2 , hole punch *6 , 1 2-sided *19 , 2 2-sided *19 , book 2-sided *2 ...
Page 445
Unavailable combination of functions 9-9 9 appe ndix add cover (print/leave blank) poster, automatic paper selection, stack bypass *2 , collate, group, rotate collate, rotate group, offset collate, offset group, staple, hole punch, 2-page separation, image combination, front cover, back cover, sheet...
Page 446
Unavailable combination of functions 9-10 9 appe ndix original frame erase entire image, poster, image combination, book frame erase, binding erase, tab paper, booklet, image repeat, mirror image, framing, page numbering, copy set numbering, watermark/print date, tab paper creation, job block combin...
Page 447
Unavailable combination of functions 9-11 9 appe ndix sheet insertion (printed/ leave blank) poster, automatic paper selection *4 , auto orientation, stack bypass *2 , group, rotate collate, rotate group, offset group, saddle stitch, book 2-sided, 2-page separation, image combination, chapter page, ...
Page 448
Unavailable combination of functions 9-12 9 appe ndix booklet: saddle stitch preset zoom, zoom by percentage, xy zoom, auto xy zoom, zoom program, entire image, poster, automatic paper selection, stack bypass *8 , collate, group, rotate collate, rotate group, offset collate, offset group, staple, sa...
Page 449
Unavailable combination of functions 9-13 9 appe ndix sample set poster, group, rotate group, offset group, interrupt copy *10 , reserve copy *11 , store in user inbox (copy upon storing) different size originals poster, automatic paper selection *20 , auto orientation, book 2-sided, 2-page separati...
Page 450
Unavailable combination of functions 9-14 9 appe ndix remove background copy exposure (automatic )*16 , one touch color *15 , prevent bleed-thru prevent bleed-thru copy exposure (automatic) *16 , remove background form composition poster, two colors, stack bypass *6 , saddle stitch, image combinatio...
Page 451
Unavailable combination of functions 9-15 9 appe ndix store in user inbox stack bypass *9 , mirror image, form composition store in user inbox (copy upon storing) stack bypass *9 , sample set, mirror image, color balance, form composition secure watermark (watermark) two colors, booklet, sharpness, ...
Page 452
Unavailable combination of functions 9-16 9 appe ndix *1 you cannot set these modes in combination with the poster (copy ratio(s)) mode. *2 you cannot combine these modes when a nonstandard paper size or envelope is selected as the paper source. *3 you cannot combine these modes with the secure wate...
Page 453: Mail Box
Unavailable combination of functions 9-17 9 appe ndix mail box ■ scan function function functions that cannot be used in combination platen glass scanning feeder scanning *1 feeder scanning platen glass scanning *1 , 2-page separation, framing *2 , blanking *2 document size auto select document size...
Page 454
Unavailable combination of functions 9-18 9 appe ndix 1-sided scanning 2-sided scanning 2-sided scanning 1-sided scanning, 2-page separation, image combination, booklet scanning 2-page separation feeder scanning, 2-sided scanning, image combination, binding erase, booklet scanning, different size or...
Page 455
Unavailable combination of functions 9-19 9 appe ndix *1 combination available when the job build mode is set. *2 if you are designating areas with the edit pen, scanning cannot be performed. *3 combination unavailable if [auto] or [a3+] is selected as the document size. *4 combination unavailable i...
Page 456
Unavailable combination of functions 9-20 9 appe ndix ■ print function function functions that cannot be used in combination automatic paper selection rotate collate, rotate group, saddle stitch, tab paper, booklet, tab paper creation automatic paper selection/ auto orientation rotate collate, rotat...
Page 457
Unavailable combination of functions 9-21 9 appe ndix staple automatic paper selection/auto orientation *6 , stack bypass *7 , collate, group, rotate collate, rotate group, offset collate, offset group, saddle stitch, tab paper *8 , booklet, tab paper creation *8 saddle stitch automatic paper select...
Page 458
Unavailable combination of functions 9-22 9 appe ndix cover stack bypass *7 , group, rotate collate, rotate group, offset group, saddle stitch, front cover, back cover, sheet insertion, chapter page, tab paper, booklet, multiple documents, form composition, tab paper creation job separator stack byp...
Page 459
Unavailable combination of functions 9-23 9 appe ndix creep correction (booklet) automatic paper selection, stack bypass *7 , collate, group, rotate collate, rotate group, offset collate, offset group, staple, saddle stitch, hole punch, one-sided printing, 2-sided printing, document separate duplex ...
Page 460
Unavailable combination of functions 9-24 9 appe ndix *6 combination unavailable if the double staple mode is selected. *7 combination unavailable if the nonstandard paper size is selected as the paper source. *8 you cannot use the staple for top right corner, bottom right corner, or right double st...
Page 461: Index
Index 9-25 9 appe ndix index numeric 1 to 2-sided, 3-46, 7-21 2 on 1, 4-33, 4-34 2-page separation, 4-9, 7-42 2 to 1-sided, 3-50, 7-23 2 to 2-sided, 3-48, 7-22 2-sided copying, 3-45 1 to 2-sided, 3-46 2 to 1-sided, 3-50 2 to 2-sided, 3-48 book to 2-sided, 3-51 2-sided original, 3-53 2-sided printing...
Page 462
Index 9-26 9 appe ndix storing, 4-84 erasing, 4-89 colour copy, 3-56 colour copy samples, 9-2 colour balance, 9-2 image quality adjustments, 9-4 one touch color, 9-3 colour selection drop down list, 3-57 confidential fax inboxes, 6-9 confidential fax inboxes settings, 8-18 confirming selected settin...
Page 463
Index 9-27 9 appe ndix g group, 3-35, 3-39, 7-27 h highlight reproduction, 4-91 hue, 4-83 i i-fax memory lock, 6-4 image adjustment, 7-80 image combination, 4-32, 7-64 2 on 1, 4-33 4 on 1, 4-33 8 on 1, 4-33 image creation, 4-60 image repeat, 4-61 mirror image, 4-66 nega/posi, 4-60 image orientation ...
Page 464
Index 9-28 9 appe ndix paper selection, 2-25, 7-19 manual, 2-26 auto, 2-26 irregular size, 2-28 photo mode, 3-4 point select, 4-70 poster, 3-26, 7-18 determining the copy ratio, 3-27 number of sheets needed, 3-27 pasting the sheets of the divided image together, 3-31 selecting the number of output p...
Page 465
Index 9-29 9 appe ndix staple, 3-35, 3-41, 7-29 corner, 3-35 double, 3-35 saddle stitch, 3-36 start key, 1-10 start send, 6-13 status, 1-19 stop a copy job using the stop key, 1-17 using the system monitor screen, 1-18 using the touch panel display, 1-17 stop key, 1-10 store colour balance, 4-86 cop...
Page 466
Index 9-30 9 appe ndix.
Page 468
Specifications subject to change without notice. © canon europa n.V. 2006 canon canon inc. 30-2, shimomaruko 3-chome, ohta-ku, tokyo 146-8501, japan europe, africa and middle east canon europa n.V. P.O. Box 2262, 1180 eg amstelveen, netherlands canon middle east fz-llc p.O. Box 27616 dubai united ar...