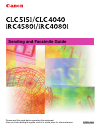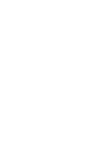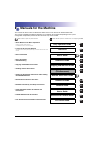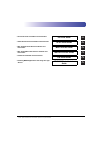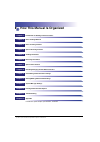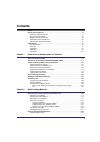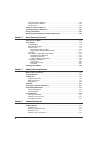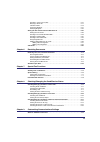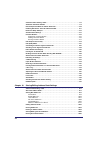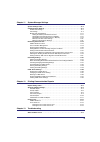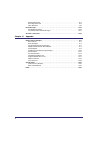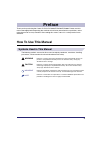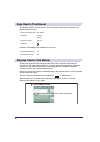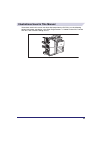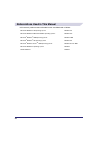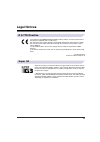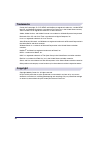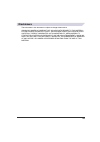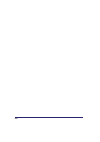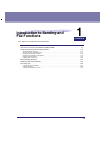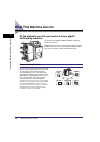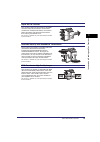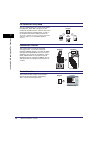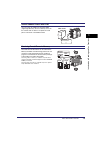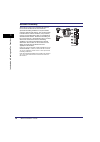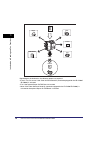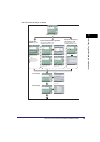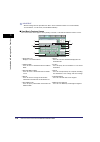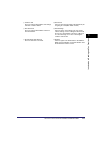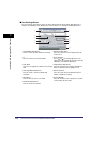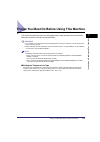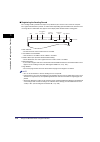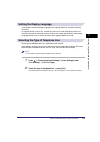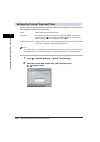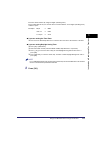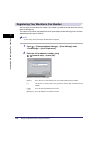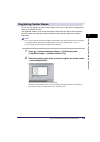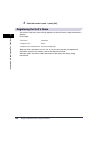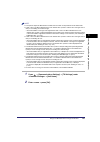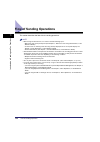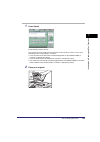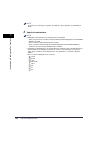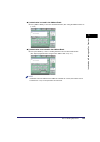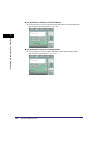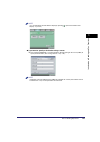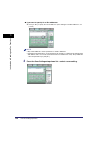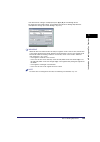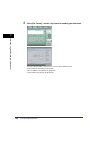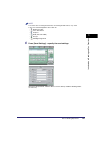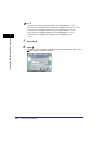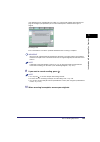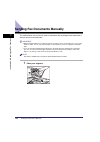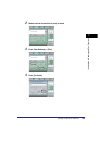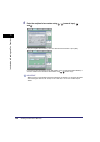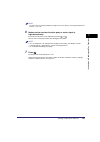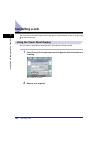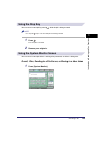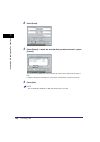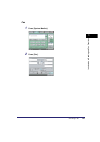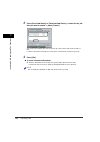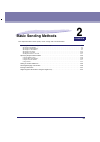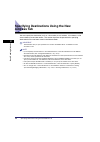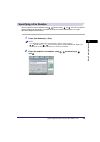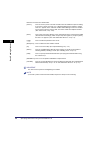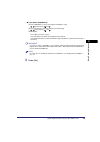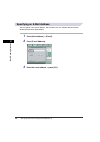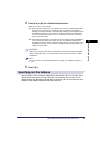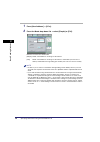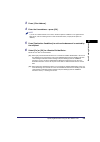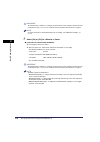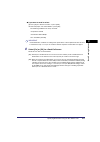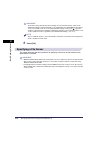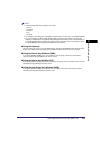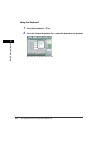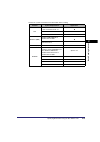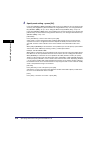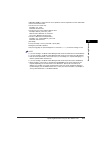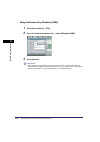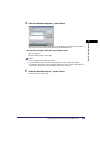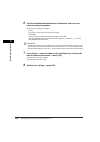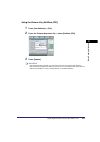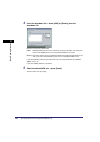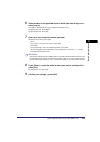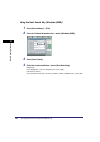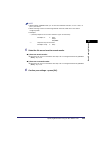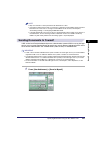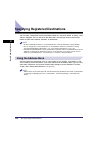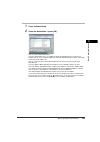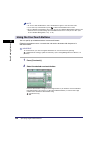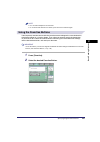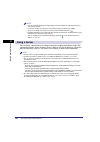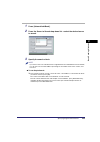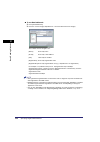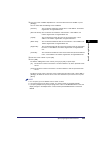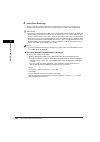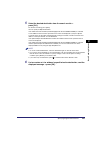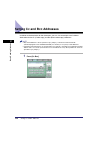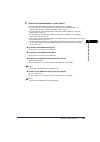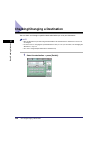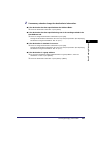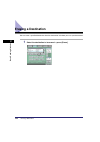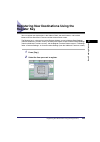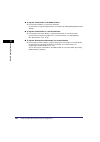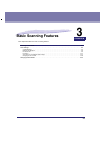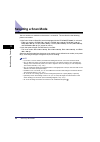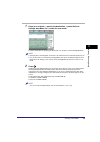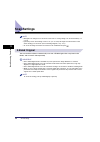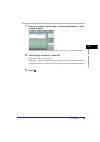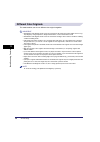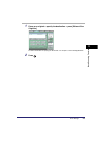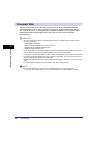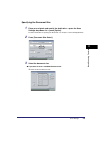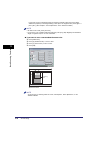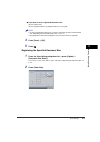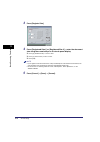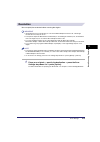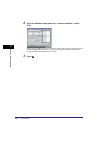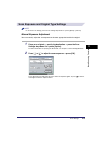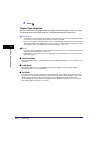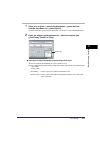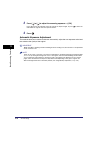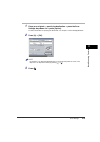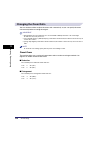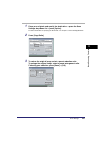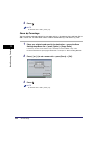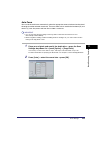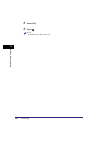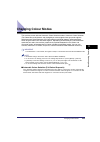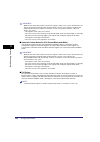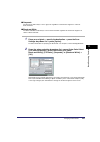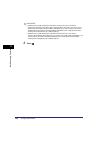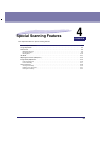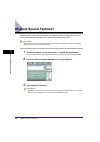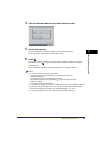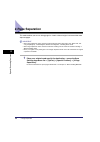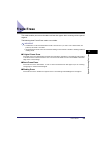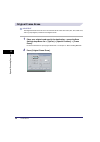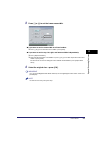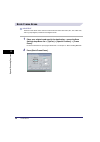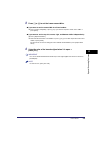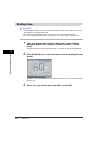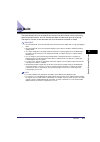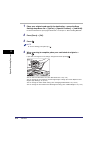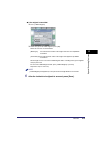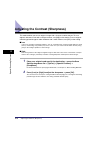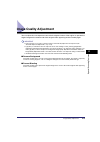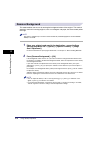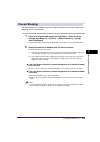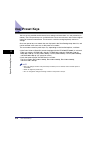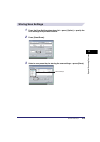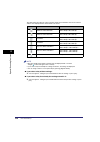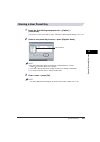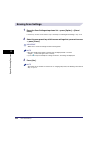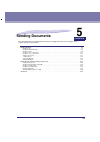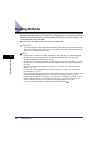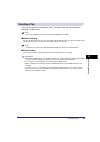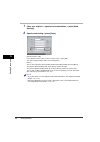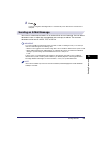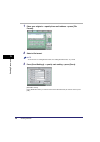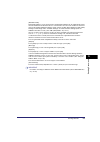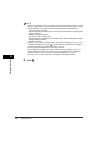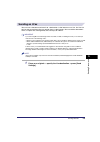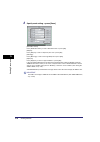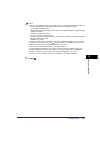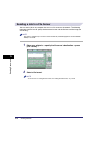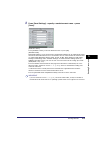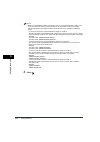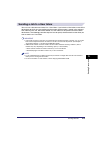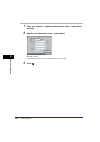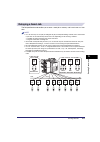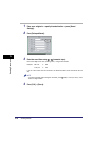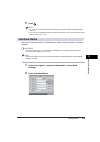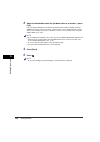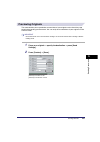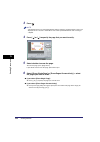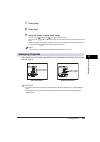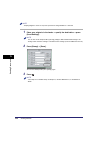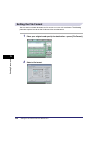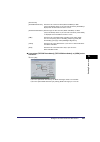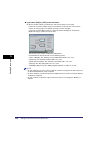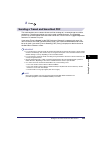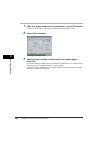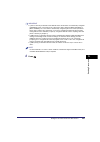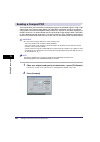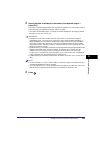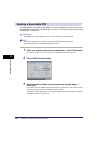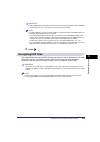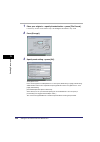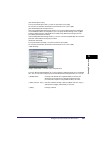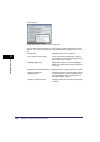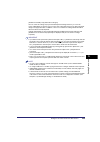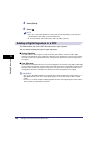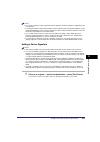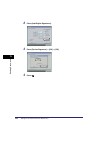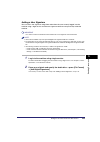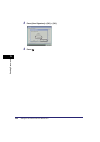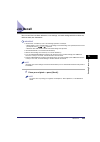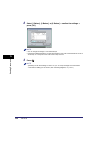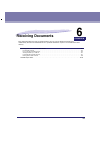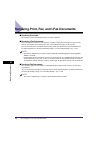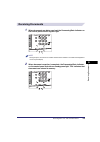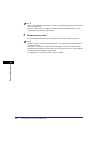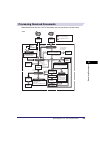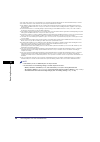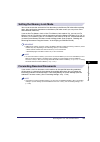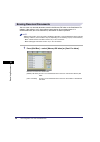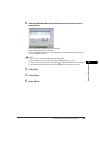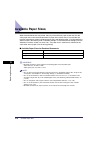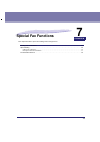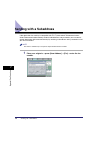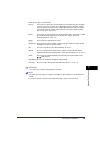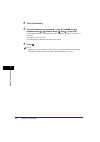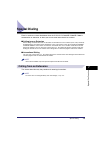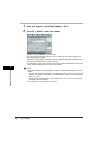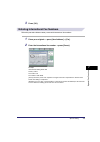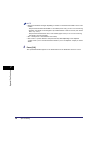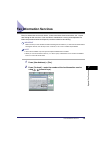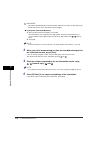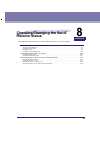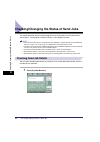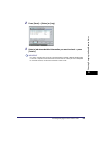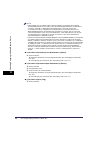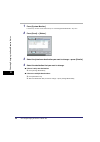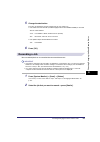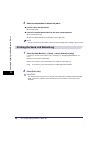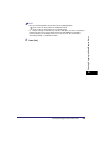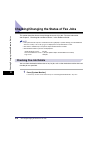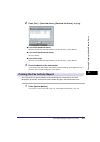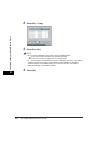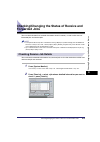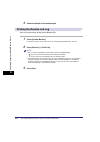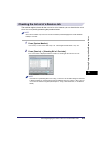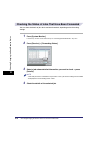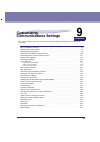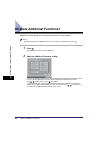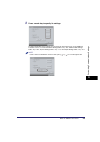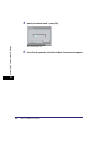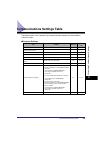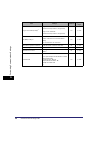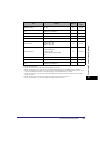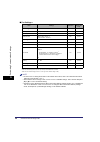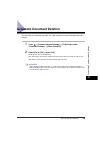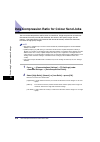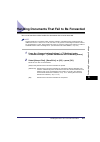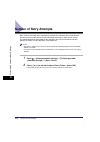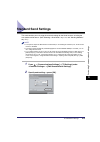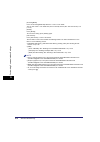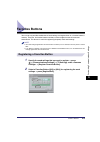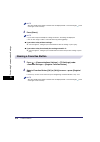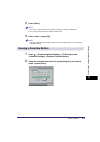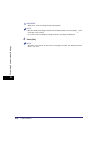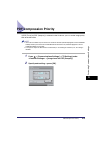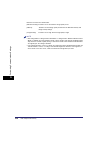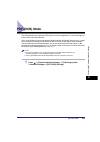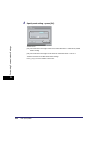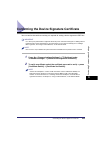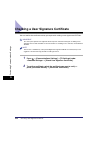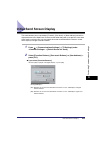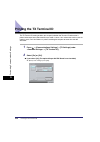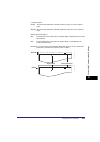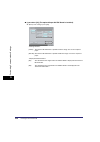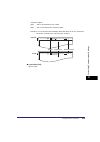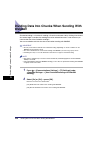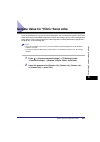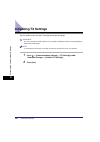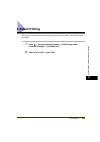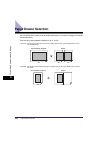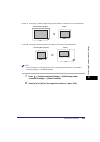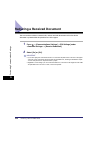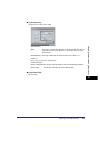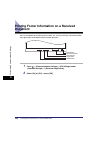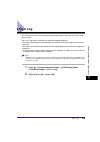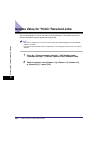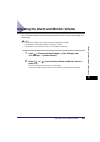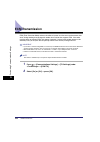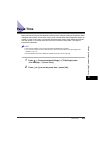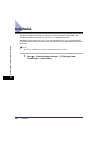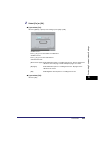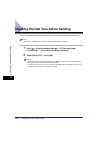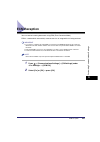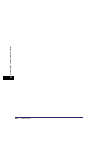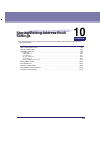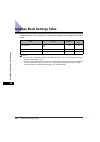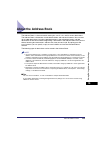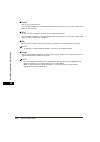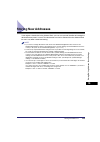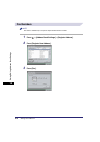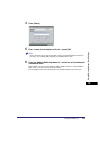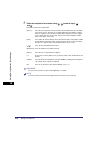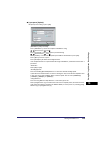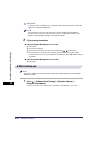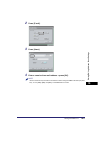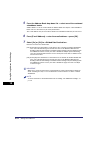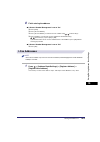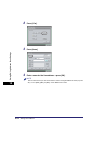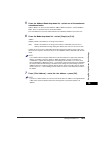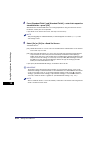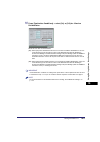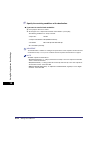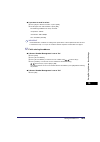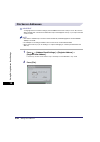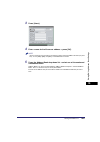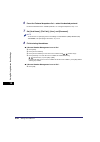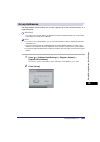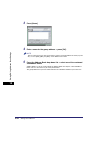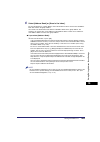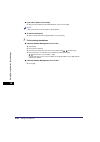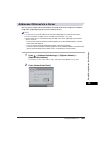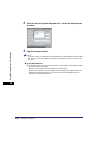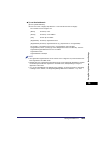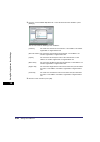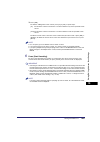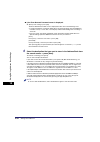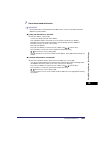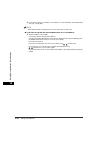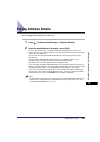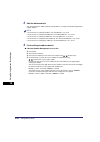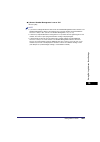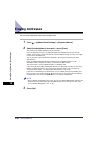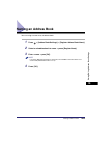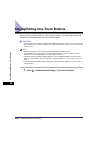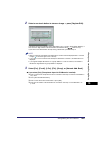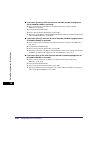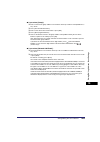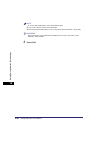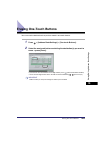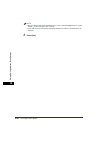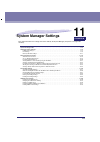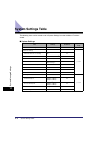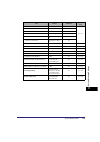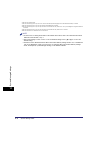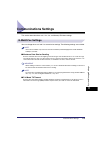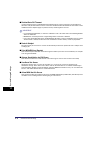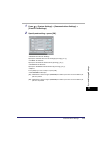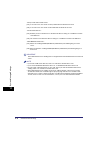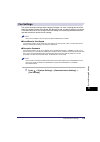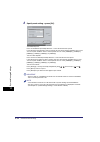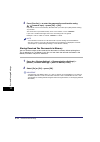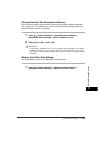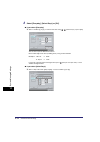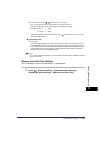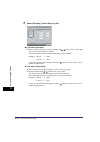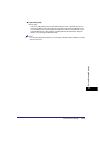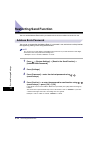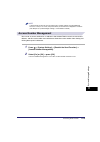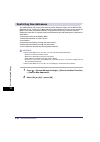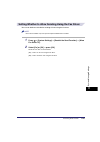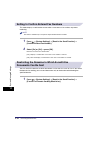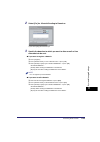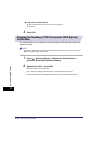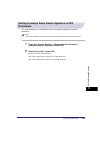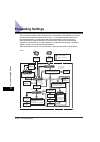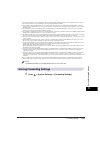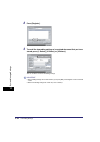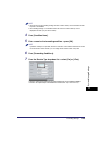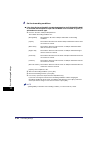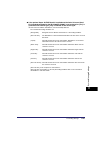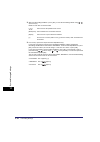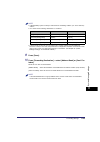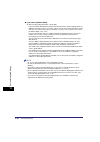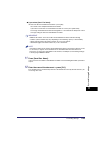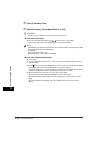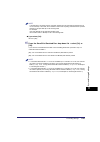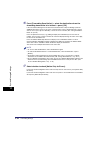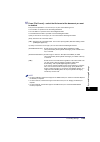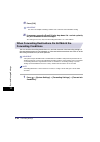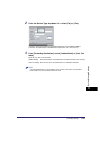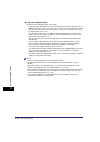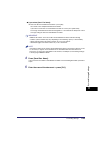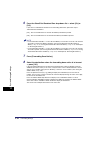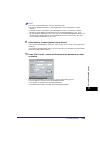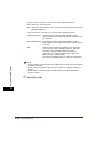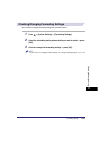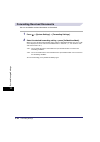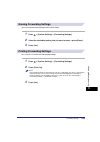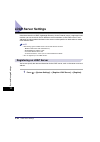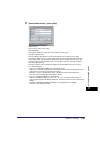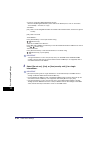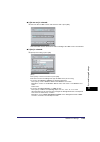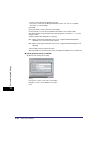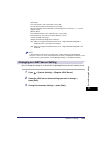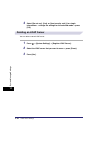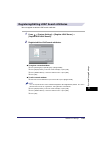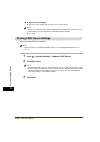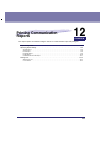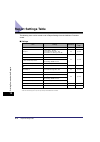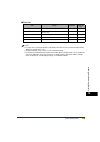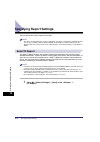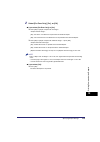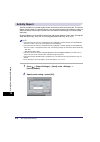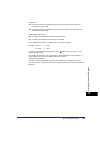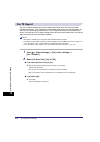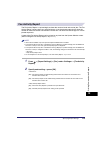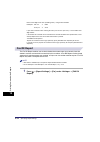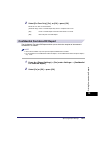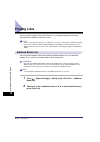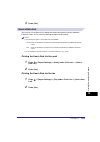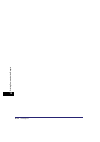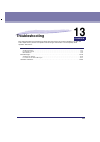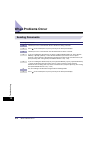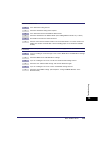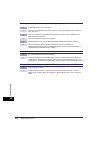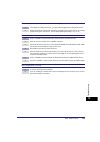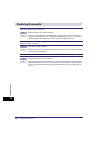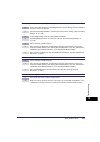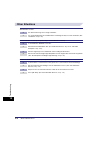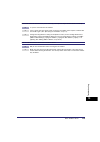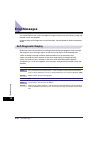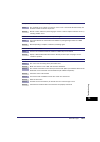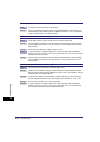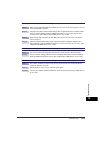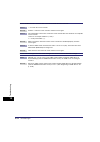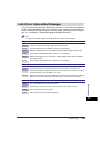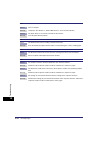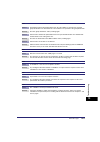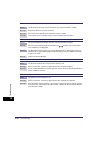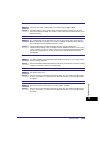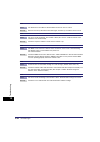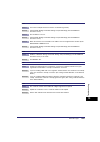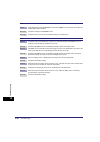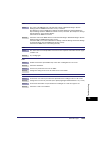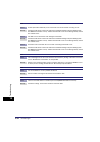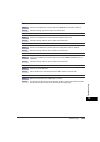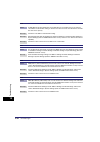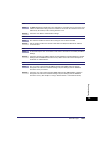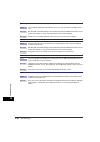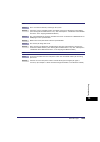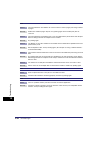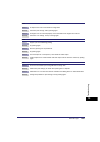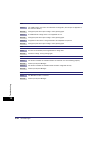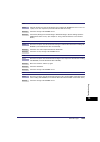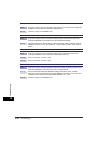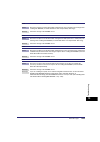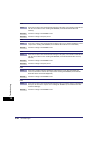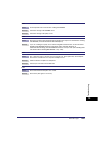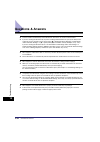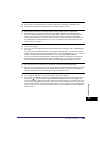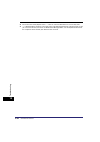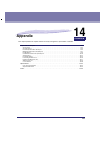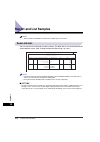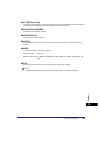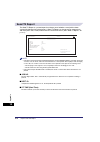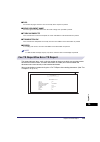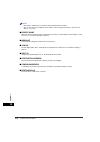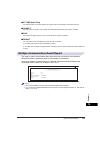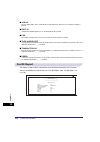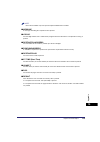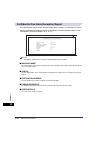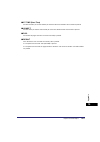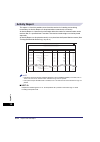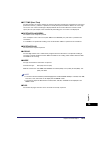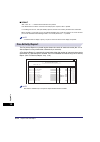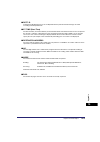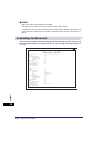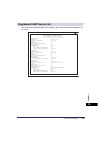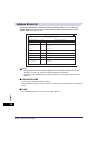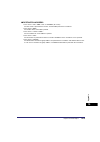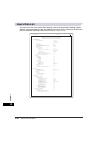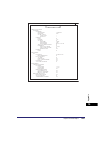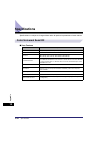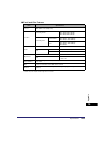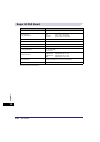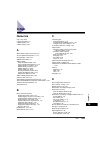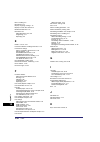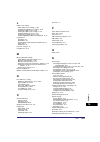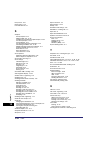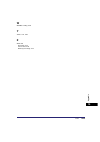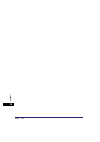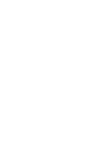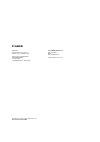- DL manuals
- Canon
- Fax Machine
- CLC4040
- Sending And Facsimile Manual
Canon CLC4040 Sending And Facsimile Manual
Summary of CLC4040
Page 1
Please read this guide before operating this equipment. After you finish reading this guide, store it in a safe place for future reference. English sending and facsimile guide.
Page 3: Clc5151/clc4040
Clc5151/clc4040 ir c4580i/ir c4080i sending and facsimile guide 0 frontmatter.
Page 4: Manuals For The Machine
The manuals for this machine are divided as follows. Please refer to them for detailed information. The manuals supplied with optional equipment are included in the list below. Depending on the system configuration and product purchased, some manuals may not be needed. Manuals for the machine guides...
Page 5
• ps printer driver installation and instructions ps driver guide cd-rom • ufr ii printer driver installation and instructions ufr ii driver guide cd-rom • mac os x ps printer driver installation and instructions mac ps driver guide cd-rom • mac os x ufr ii printer driver installation and instructio...
Page 6: How This Manual Is Organized
Chapter 1 introduction to sending and fax functions chapter 2 basic sending methods chapter 3 basic scanning features chapter 4 special scanning features chapter 5 sending documents chapter 6 receiving documents chapter 7 special fax functions chapter 8 checking/changing the send/receive status chap...
Page 7: Contents
V contents preface . . . . . . . . . . . . . . . . . . . . . . . . . . . . . . . . . . . . . . . . . . . . . . . . . . . . . . . . . . . . . . . . . . Xi how to use this manual. . . . . . . . . . . . . . . . . . . . . . . . . . . . . . . . . . . . . . . . . . . . . . . . . . . . Xi symbols used in t...
Page 8
Vi using the one-touch buttons . . . . . . . . . . . . . . . . . . . . . . . . . . . . . . . . . . . . . . . . . . . 2-30 using the favorites buttons . . . . . . . . . . . . . . . . . . . . . . . . . . . . . . . . . . . . . . . . . . . . . 2-31 using a server . . . . . . . . . . . . . . . . . . . . ...
Page 9
Vii sending a job to a user inbox . . . . . . . . . . . . . . . . . . . . . . . . . . . . . . . . . . . . . . . . . . . 5-15 delaying a send job . . . . . . . . . . . . . . . . . . . . . . . . . . . . . . . . . . . . . . . . . . . . . . . . . . . 5-17 job done notice . . . . . . . . . . . . . . . . ...
Page 10
Viii communications settings table . . . . . . . . . . . . . . . . . . . . . . . . . . . . . . . . . . . . . . . . . . . . 9-5 automatic document deletion . . . . . . . . . . . . . . . . . . . . . . . . . . . . . . . . . . . . . . . . . . . . . 9-9 data compression ratio for colour send jobs . . . ....
Page 11
Ix chapter 11 system manager settings system settings table. . . . . . . . . . . . . . . . . . . . . . . . . . . . . . . . . . . . . . . . . . . . . . . . . . . . 11-2 communications settings . . . . . . . . . . . . . . . . . . . . . . . . . . . . . . . . . . . . . . . . . . . . . . . . 11-5 e-mail/...
Page 12
X sending documents. . . . . . . . . . . . . . . . . . . . . . . . . . . . . . . . . . . . . . . . . . . . . . . . . . . 13-2 receiving documents . . . . . . . . . . . . . . . . . . . . . . . . . . . . . . . . . . . . . . . . . . . . . . . . . 13-6 other situations . . . . . . . . . . . . . . . . . ...
Page 13: Symbols Used In This Manual
Xi thank you for purchasing the canon clc5151/clc4040/ir c4580i/ir c4080i. Please read this manual thoroughly before operating the machine to familiarize yourself with its capabilities, and to make the most of its many functions. After reading this manual, store it in a safe place for future referen...
Page 14: Keys Used In This Manual
Xii keys used in this manual the following symbols and key names are a few examples of how keys to be pressed are expressed in this manual: hereafter, the following name substitutions take place: displays used in this manual screen shots of the touch panel display used in this manual are those taken...
Page 15
Xiii illustrations used in this manual illustrations used in this manual are those displayed when the clc5151 has the following optional equipment attached to it: the color image reader-f1, saddle finisher-w2, puncher unit-ag1, and cassette feeding unit-z1..
Page 16
Xiv abbreviations used in this manual in this manual, product names and model names are abbreviated as follows: microsoft ® windows ® 98 operating system: windows 98 microsoft ® windows ® millennium edition operating system: windows me microsoft ® windows ® 2000 operating system: windows 2000 micros...
Page 17: R & Tte Directive
Xv r & tte directive super g3 legal notices this equipment (f148000/f148100/f148200) conforms with the essential requirements of ec directive 1999/5/ec and is usable in eu. We declare that this product conforms with the emc requirements of ec directive 1999/5/ ec at nominal mains input 230 v, 50 hz ...
Page 18: Trademarks
Xvi trademarks canon, the canon logo, clc, ir, meap, and netspot are registered trademarks, and the meap logo, iw, and netspot accountant are trademarks of canon inc. In the united states and may also be trademarks or registered trademarks in other countries. Adobe, adobe acrobat, and adobe iilustra...
Page 19: Disclaimers
Xvii disclaimers the information in this document is subject to change without notice. Canon inc. Makes no warranty of any kind with regard to this material, either express or implied, except as provided herein, including without limitation, thereof, warranties as to marketability, merchantability, ...
Page 20
Xviii.
Page 21: Introduction to Sending and
1-1 chapter 1 introduction to sending and fax functions this chapter is an introduction to the send function. What this machine can do . . . . . . . . . . . . . . . . . . . . . . . . . . . . . . . . . . . . . . . . . . . . . . . . . . . . . . . . . . 1-2 overview of the clc5151/clc4040/ir c4580i/ir ...
Page 22: What This Machine Can Do
What this machine can do 1-2 1 in tr od uctio n t o se nd ing an d f a x fu nct ions what this machine can do all the elements you will ever need in a colour digital multitasking machine. Diverse sending methods you can easily scan paper documents and send them to one or multiple recipients via fax,...
Page 23
What this machine can do 1-3 1 in tr od uctio n t o se nd ing an d f a x fu nct ions super g3 fax function this machine's super g3 fax function is compatible with most super g3 fax machines used in office environments. Compared to ordinary fax machines, super g3 enables high-speed fax transmissions,...
Page 24
What this machine can do 1-4 1 in tr od uctio n t o se nd ing an d f a x fu nct ions file formats for every need you can send documents in a variety of file formats, including tiff, jpeg, pdf. This gives you the freedom to send documents in a manner that is best suited to the purpose of the document...
Page 25
What this machine can do 1-5 1 in tr od uctio n t o se nd ing an d f a x fu nct ions instant address search with ldap you can search for addresses stored on ldap (lightweight directory access protocol) servers on the network and use them as recipients for send jobs or store them in the address book....
Page 26
What this machine can do 1-6 1 in tr od uctio n t o se nd ing an d f a x fu nct ions automatic forwarding the machine can be set to automatically forward received fax/i-fax documents that match the specified forwarding conditions to any destination using the desired send settings. You can forward fa...
Page 27: C4080I
Overview of the clc5151/clc4040/ir c4580i/ir c4080i 1-7 1 in tr od uctio n t o se nd ing an d f a x fu nct ions overview of the clc5151/clc4040/ir c4580i/ir c4080i if you press [send], the send basic features screen appears. The send function enables you to scan documents and send them to specified ...
Page 28
Overview of the clc5151/clc4040/ir c4580i/ir c4080i 1-8 1 in tr od uctio n t o se nd ing an d f a x fu nct ions depending on the destination, the following options are required: • e-mail, i-fax, file server: if the color universal send kit (standard-equipped for the ir c4580i/ ir c4080i) is activate...
Page 29
Overview of the clc5151/clc4040/ir c4580i/ir c4080i 1-9 1 in tr od uctio n t o se nd ing an d f a x fu nct ions the flow of the sending is as follows. Place your originals scan settings send settings [option] when the destination is registered in the address book: p. 2-28 when the address is registe...
Page 30
Overview of the clc5151/clc4040/ir c4580i/ir c4080i 1-10 1 in tr od uctio n t o se nd ing an d f a x fu nct ions important network settings must be specified to be able to send scanned documents to an e-mail address, an i-fax address, or a file server. (see the network guide.) ■ send basic features ...
Page 31
Overview of the clc5151/clc4040/ir c4580i/ir c4080i 1-11 1 in tr od uctio n t o se nd ing an d f a x fu nct ions f favorites tab press to recall the destinations and settings stored in a favorites button. N file format press to select the file format of the document you are going to send (pdf, jpeg,...
Page 32
Overview of the clc5151/clc4040/ir c4580i/ir c4080i 1-12 1 in tr od uctio n t o se nd ing an d f a x fu nct ions ■ scan settings screen the screen below, which appears when you press [option] from the scan settings drop-down list, is called the scan settings screen. Display this screen to set the sc...
Page 33
Things you must do before using this machine 1-13 1 in tr od uctio n t o se nd ing an d f a x fu nct ions things you must do before using this machine this section describes the important setting registrations and procedures that must be done before the machine is used for sending operations. Import...
Page 34
Things you must do before using this machine 1-14 1 in tr od uctio n t o se nd ing an d f a x fu nct ions ■ registering the sending record the sending record is printed at the top of every document you send via i-fax or fax to the recipient. The registered information is printed, as shown below. Dep...
Page 35: Setting The Display Language
Things you must do before using this machine 1-15 1 in tr od uctio n t o se nd ing an d f a x fu nct ions setting the display language if you decide to switch the display language, set language switch to 'on' before entering characters. If language switch is set to 'off', and then you set it to 'on'...
Page 36
Things you must do before using this machine 1-16 1 in tr od uctio n t o se nd ing an d f a x fu nct ions setting the current date and time you can set the current date and time. The current date and time settings are used as standard timer settings for functions that require them. Note you can also...
Page 37
Things you must do before using this machine 1-17 1 in tr od uctio n t o se nd ing an d f a x fu nct ions enter the month and the day using four digits (including zeros). Enter all four digits of the year, and the time in 24-hour notation, as four digits (including zeros) without a space. ● if you a...
Page 38
Things you must do before using this machine 1-18 1 in tr od uctio n t o se nd ing an d f a x fu nct ions registering your machine's fax number you must store your machine's fax number. This number is printed on the document that you fax to the receiving party. The number may also be displayed on th...
Page 39: Registering Sender Names
Things you must do before using this machine 1-19 1 in tr od uctio n t o se nd ing an d f a x fu nct ions registering sender names for fax, you can register any name as the sender's name, such as the section or department's name, or an individual's name. The registered sender's name can be displayed...
Page 40: Registering The Unit'S Name
Things you must do before using this machine 1-20 1 in tr od uctio n t o se nd ing an d f a x fu nct ions 3 enter the sender's name ➞ press [ok]. Registering the unit's name your name or company's name must be registered as the unit's name (a department name is optional). For example: when you send ...
Page 41
Things you must do before using this machine 1-21 1 in tr od uctio n t o se nd ing an d f a x fu nct ions note • if the optional super g3 fax board is installed, the unit name can be printed in the tx terminal id. • if sdl or the local device authentication user authentication system of sso is set a...
Page 42: Flow Of Sending Operations
Flow of sending operations 1-22 1 in tr od uctio n t o se nd ing an d f a x fu nct ions flow of sending operations this section describes the flow of basic sending operations. Note • before using the send function, it is useful to read the following topics: - main power and control panel power (see ...
Page 43
Flow of sending operations 1-23 1 in tr od uctio n t o se nd ing an d f a x fu nct ions 1 press [send]. The send basic features screen the function key for the sending and fax functions on top of the basic features screen varies, depending on the installed options, as follows: • if only the color un...
Page 44
Flow of sending operations 1-24 1 in tr od uctio n t o se nd ing an d f a x fu nct ions note for instructions on placing your originals, see chapter 2, "basic operation," in the reference guide. 3 specify the destinations. Note • depending on the destination, the following options are required: - e-...
Page 45
Flow of sending operations 1-25 1 in tr od uctio n t o se nd ing an d f a x fu nct ions ● if a destination is stored in the address book: ❑ press [address book] ➞ select the desired destination. (see "using the address book," on p. 2-28.) ● if a destination is not stored in the address book: ❑ press...
Page 46
Flow of sending operations 1-26 1 in tr od uctio n t o se nd ing an d f a x fu nct ions ● if a destination is stored in a one-touch button: ❑ press [one-touch] ➞ select the one-touch button that contains the desired destination. (see "using the one-touch buttons," on p. 2-30.) ● if a destination is ...
Page 47
Flow of sending operations 1-27 1 in tr od uctio n t o se nd ing an d f a x fu nct ions note you can enlarge the favorites buttons display by pressing [ ]. (see "initial send screen display," on p. 9-25.) ● if you want to specify a destination using a server: ❑ press [network add.Book] ➞ search thro...
Page 48
Flow of sending operations 1-28 1 in tr od uctio n t o se nd ing an d f a x fu nct ions ● if you want to specify cc or bcc addresses: ❑ press [cc bcc] ➞ specify the e-mail addresses. (see "setting cc and bcc addresses," on p. 2-38.) note • only e-mail addresses can be specified as cc and bcc address...
Page 49
Flow of sending operations 1-29 1 in tr od uctio n t o se nd ing an d f a x fu nct ions if the desired scan setting is not displayed, press [ ▼] or [▲] to scroll through the list. To change the scan mode settings, select [option] from the scan settings drop-down list, and adjust the settings. (see "...
Page 50
Flow of sending operations 1-30 1 in tr od uctio n t o se nd ing an d f a x fu nct ions 5 press [file format] ➞ select a file format for sending your document. This part of the procedure is not necessary if any one of the following is true: • a fax number is specified as the destination • an i-fax a...
Page 51
Flow of sending operations 1-31 1 in tr od uctio n t o se nd ing an d f a x fu nct ions note • for instructions on setting the file format, see "setting the file format," on p. 5-26. • the icons that are displayed on the screen are: - : divide into pages - : trace and smooth - : compact - : ocr (tex...
Page 52
Flow of sending operations 1-32 1 in tr od uctio n t o se nd ing an d f a x fu nct ions note • for instructions on specifying the send settings, see "sending methods," on p. 5-2. • for instructions on setting the delayed send mode, see "delaying a send job," on p. 5-17. • for instructions on setting...
Page 53
Flow of sending operations 1-33 1 in tr od uctio n t o se nd ing an d f a x fu nct ions if the following screen is displayed, press [ok] ➞ try scanning the original again from the first page. Scanning may be possible if you set 'low' for sharpness, and 'text' for the type of original. Scanning start...
Page 54
Sending fax documents manually 1-34 1 in tr od uctio n t o se nd ing an d f a x fu nct ions sending fax documents manually this mode enables you to manually send fax documents after checking that the destination is ready to receive fax transmissions. Important • manual sending enables you to send a ...
Page 55
Sending fax documents manually 1-35 1 in tr od uctio n t o se nd ing an d f a x fu nct ions 2 make sure that the machine is ready to send. 3 press [new address] ➞ [fax]. 4 press [on-hook]..
Page 56
Sending fax documents manually 1-36 1 in tr od uctio n t o se nd ing an d f a x fu nct ions 5 enter the recipient's fax number using - (numeric keys), , and . If you pressed [one-touch buttons], select the desired one-touch button ➞ press [ok]. If you know the one-touch button's three digit number, ...
Page 57
Sending fax documents manually 1-37 1 in tr od uctio n t o se nd ing an d f a x fu nct ions note for instructions on specifying addresses using the one-touch buttons, see "using the one-touch buttons," on p. 2-30. 6 make sure that you hear the other party or carrier signal (a high-pitched tone). The...
Page 58: Cancelling A Job
Cancelling a job 1-38 1 in tr od uctio n t o se nd ing an d f a x fu nct ions cancelling a job you can cancel a send job using the touch panel display, system monitor screen, or by pressing on the control panel. Using the touch panel display you can cancel a send job by pressing [cancel], while the ...
Page 59: Using The Stop Key
Cancelling a job 1-39 1 in tr od uctio n t o se nd ing an d f a x fu nct ions using the stop key you can cancel a send job by pressing , while the job is being scanned. Note you can press only to cancel a send job that is being scanned. 1 press . The send job is cancelled. 2 remove your originals. U...
Page 60
Cancelling a job 1-40 1 in tr od uctio n t o se nd ing an d f a x fu nct ions 2 press [send]. 3 press [status] ➞ select the send job that you want to cancel ➞ press [cancel]. You cannot select multiple jobs and cancel them all at once. Select and cancel one job at a time. If a job is in the process ...
Page 61: Fax
Cancelling a job 1-41 1 in tr od uctio n t o se nd ing an d f a x fu nct ions fax 1 press [system monitor]. 2 press [fax]..
Page 62
Cancelling a job 1-42 1 in tr od uctio n t o se nd ing an d f a x fu nct ions 3 press [send job status] or [received job status] ➞ select the fax job that you want to cancel ➞ press [cancel]. You cannot select multiple jobs and cancel them all at once. Select and cancel one job at a time. If a job i...
Page 63: Basic Sending Methods
2-1 chapter 2 basic sending methods this chapter describes how to specify, check, change, and erase destinations. Specifying destinations using the new address tab . . . . . . . . . . . . . . . . . . . . . . . . . . . . . . . . . . . . . . . 2-2 specifying a fax number . . . . . . . . . . . . . . . ...
Page 64: Address Tab
Specifying destinations using the new address tab 2-2 2 basic sending methods specifying destinations using the new address tab you must specify the destination (such as a fax number, e-mail address, i-fax address, or file server address) to send documents. This section describes the procedure for s...
Page 65: Specifying A Fax Number
Specifying destinations using the new address tab 2-3 2 basic sending methods specifying a fax number you can specify a new fax number using - (numeric keys), , and . You can also specify several numbers in succession, and send the original to several destinations in a single operation (sequential b...
Page 66
Specifying destinations using the new address tab 2-4 2 basic sending methods details of each item are shown below. Important you cannot insert a pause at the beginning of a number. Note if you enter a pause at the end of the number, the pause is always 10 seconds long. [pause]: press to insert a pa...
Page 67
Specifying destinations using the new address tab 2-5 2 basic sending methods ● if you press [subaddress]: ❑ press [subaddress] ➞ enter the recipient's subaddress using - (numeric keys), , and . ❑ press [password] ➞ enter the recipient's password using - (numeric keys), , and . ❑ press [ok]. Press [...
Page 68: Specifying An E-Mail Address
Specifying destinations using the new address tab 2-6 2 basic sending methods specifying an e-mail address you can specify a new e-mail address. You can enter an e-mail address directly from the keyboard on the touch panel display. 1 press [new address] ➞ [e-mail]. 2 press [e-mail address]. 3 enter ...
Page 69: Specifying An I-Fax Address
Specifying destinations using the new address tab 2-7 2 basic sending methods 4 select [on] or [off] for . Details of each item are shown below. Important make sure to check the specifications of the destination's e-mail software before setting this mode. A sending error may occur if the destination...
Page 70
Specifying destinations using the new address tab 2-8 2 basic sending methods 1 press [new address] ➞ [i-fax]. 2 press the mode drop-down list ➞ select [simple] or [full]. Details of each item are shown below. Note • in order for you to receive a confirmation message telling you the delivery status ...
Page 71
Specifying destinations using the new address tab 2-9 2 basic sending methods 3 press [i-fax address]. 4 enter the i-fax address ➞ press [ok]. Note if you do not send documents via a server, and the recipient's ip address is not registered on a dns server, use the following format to enter the domai...
Page 72
Specifying destinations using the new address tab 2-10 2 basic sending methods important set the destination conditions according to the specifications of the recipient's machine. An error in transmission may occur if you set conditions that the recipient's machine does not support. Note for more in...
Page 73
Specifying destinations using the new address tab 2-11 2 basic sending methods ● if you want to send in colour: ❑ press [on] for ➞ press [next]. ❑ select the paper size and resolution ➞ press [ok]. The following conditions are always selected: a5 is included in [a4/ltr]. Important set the destinatio...
Page 74: Specifying A File Server
Specifying destinations using the new address tab 2-12 2 basic sending methods important to be able to specify the send via server setting, set to 'on' on the e-mail/i-fax settings screen beforehand. It is recommended to set to 'on' on the same screen. To access the e-mail/i-fax settings screen, pre...
Page 75
Specifying destinations using the new address tab 2-13 2 basic sending methods note • set the following items when sending to a file server: - protocol - host name - file path - user - password • for examples of the settings that are needed to send documents to a file server, see the network guide. ...
Page 76: Using The Keyboard
Specifying destinations using the new address tab 2-14 2 basic sending methods using the keyboard 1 press [new address] ➞ [file]. 2 press the protocol drop-down list ➞ select the desired server protocol. The following server protocols may be used..
Page 77
Specifying destinations using the new address tab 2-15 2 basic sending methods confirm the system environment of the destination before sending. Protocol system requirements application ftp sun solaris v.2.6 or later, mac os x or later, or red hat linux 7.2 windows 2000 server internet information s...
Page 78
Specifying destinations using the new address tab 2-16 2 basic sending methods 3 specify each setting ➞ press [ok]. If you select [windows (smb)] or [netware (ipx)] as the server protocol, you can specify the file server by pressing [browse]. For instructions on using the browse key, see "using the ...
Page 79
Specifying destinations using the new address tab 2-17 2 basic sending methods if [windows (smb)] is selected as the server protocol, enter the required user name information in the manner shown below: • to enter the user name only example: user_name maximum 20 characters • to enter the user name an...
Page 80
Specifying destinations using the new address tab 2-18 2 basic sending methods using the browse key (windows (smb)) 1 press [new address] ➞ [file]. 2 press the protocol drop-down list ➞ select [windows (smb)]. 3 press [browse]. Important after turning the main power on, you must wait for the time se...
Page 81
Specifying destinations using the new address tab 2-19 2 basic sending methods 4 select the desired workgroup ➞ press [down]. You can also select the workgroup from a list of active directory server domain names that are registered in the machine by pressing [directory] from the drop-down list. ● if...
Page 82
Specifying destinations using the new address tab 2-20 2 basic sending methods 6 if the enter network password screen is displayed, enter your user name and network password. ❑ specify each setting ➞ press [ok]. [user]: press [user] ➞ enter your user name ➞ press [ok]. [password]: press [password] ➞...
Page 83
Specifying destinations using the new address tab 2-21 2 basic sending methods using the browse key (netware (ipx)) 1 press [new address] ➞ [file]. 2 press the protocol drop-down list ➞ select [netware (ipx)]. 3 press [browse]. Important after turning the main power on, you must wait for the time se...
Page 84
Specifying destinations using the new address tab 2-22 2 basic sending methods 4 press the drop-down list ➞ select [nds] or [bindery] from the drop-down list. Details of each item are shown below. If you select [bindery], follow the procedure from step 5 in "using the browse key (windows (smb))," on...
Page 85
Specifying destinations using the new address tab 2-23 2 basic sending methods 6 select a folder on the specified server in which you want to log on to ➞ press [log in]. If no folder is displayed, press [log in] to log on to the novell server. To go down one level, press [down]. To move up one level...
Page 86
Specifying destinations using the new address tab 2-24 2 basic sending methods using the host search key (windows (smb)) 1 press [new address] ➞ [file]. 2 press the protocol drop-down list ➞ select [windows (smb)]. 3 press [host search]. 4 enter the search conditions ➞ press [start searching]. [work...
Page 87
Specifying destinations using the new address tab 2-25 2 basic sending methods note • when entering a netbios name, you can also enter wildcard characters, such as * and ?, as part of your search. • when searching for the host name using wildcard characters, make sure to also enter a workgroup name....
Page 88: Specifying A User Inbox
Specifying destinations using the new address tab 2-26 2 basic sending methods specifying a user inbox you can store a scanned document in a user inbox. If you include a user inbox as one of the destinations to which you are sending your document, the document is stored in the selected user inbox fo...
Page 89
Specifying destinations using the new address tab 2-27 2 basic sending methods note • only one user inbox can be specified as the destination at a time. • to be able to send a link via e-mail, it is necessary to register an e-mail address in the user inbox beforehand. For instructions on storing an ...
Page 90: Using The Address Book
Specifying registered destinations 2-28 2 basic sending methods specifying registered destinations you can select a destination stored in the address book or a one-touch button, or specify a new address altogether. You can also recall the destinations and settings stored in the favorites buttons to ...
Page 91
Specifying registered destinations 2-29 2 basic sending methods 1 press [address book]. 2 select the destination ➞ press [ok]. You can select multiple destinations. Press the alphanumeric keys (e.G., [abc]) to display the individual keys for each letter or number. You can select a letter or number t...
Page 92: Using The One-Touch Buttons
Specifying registered destinations 2-30 2 basic sending methods note • to cancel a selected destination, select the destination again to clear the check mark. • if you select only one destination, press to send from the address book screen. • [access number] is displayed on the screen only if access...
Page 93: Using The Favorites Buttons
Specifying registered destinations 2-31 2 basic sending methods note • you can select multiple one-touch buttons. • to cancel the selected one-touch button, press the one-touch button again. Using the favorites buttons if you frequently send documents with the same document settings to the same dest...
Page 94: Using A Server
Specifying registered destinations 2-32 2 basic sending methods note • you can manually change the recalled settings from the selected favorites button before you send your documents. • if you press another favorites button, the settings stored in that button are recalled. • to cancel all settings a...
Page 95
Specifying registered destinations 2-33 2 basic sending methods 1 press [network add.Book]. 2 press the server to search drop-down list ➞ select the desired server to search. 3 specify the search criteria. Note if you want to search for a destination that is registered with an e-mail address and a f...
Page 96
Specifying registered destinations 2-34 2 basic sending methods ● to use detailed search: ❑ press [detailed search]. ❑ press the search category drop-down list ➞ select the desired search category. The available search categories are: for example, if cn(common name)=user1, ou(organization unit)=sale...
Page 97
Specifying registered destinations 2-35 2 basic sending methods ❑ press the search condition drop-down list ➞ select the desired search condition ➞ press [settings]. You can select from the following search conditions: ❑ enter the search criterion ➞ press [ok]. ❑ press [add]. To continue adding more...
Page 98
Specifying registered destinations 2-36 2 basic sending methods 4 press [start searching]. To cancel searching while the machine is searching for your criteria, press [cancel]. If the machine finds some results before you press [cancel], these search results are displayed. Important • searching for ...
Page 99
Specifying registered destinations 2-37 2 basic sending methods 5 select the desired destination from the search results ➞ press [ok]. To continue searching, press [back]. You can specify multiple destinations. If the color universal send kit (standard-equipped for the ir c4580i/ir c4080i) is activa...
Page 100: Setting Cc and Bcc Addresses
Setting cc and bcc addresses 2-38 2 basic sending methods setting cc and bcc addresses in addition to the destination for the documents, you can also set multiple e-mail address destinations for the cc (carbon copy) and bcc (blind carbon copy) addresses. Note • only e-mail addresses can be specified...
Page 101
Setting cc and bcc addresses 2-39 2 basic sending methods 2 specify the e-mail addresses ➞ press [done]. Follow the procedure below to set the e-mail addresses for [cc] and [bcc]. • for instructions on specifying destinations not registered in the address book, see "specifying destinations using the...
Page 102
Checking/changing a destination 2-40 2 basic sending methods checking/changing a destination you can check and change a specified destination before you scan your documents. Note • only the destinations specified using the new address tab and destinations obtained via a server can be changed. • for ...
Page 103
Checking/changing a destination 2-41 2 basic sending methods 2 if necessary, check or change the destination's information. ● if the destination has been specified from the address book: ❑ check the destination's information ➞ press [done]. ● if the destination has been specified using one of the se...
Page 104: Erasing A Destination
Erasing a destination 2-42 2 basic sending methods erasing a destination you can erase a specified destination from the destination list before you scan your documents. 1 select the destination to be erased ➞ press [erase]..
Page 105: Register Key
Registering new destinations using the register key 2-43 2 basic sending methods registering new destinations using the register key you can register new destinations in the address book, one-touch buttons, and favorites buttons from the send basic features and the address book screen. The register ...
Page 106
Registering new destinations using the register key 2-44 2 basic sending methods ● to register a destination in the address book: ❑ press [register address] ➞ register the destination. For instructions on registering destinations, see chapter 10, "storing/editing address book settings." ● to registe...
Page 107: Basic Scanning Features
3-1 chapter 3 basic scanning features this chapter describes the basic scanning features. Selecting a scan mode . . . . . . . . . . . . . . . . . . . . . . . . . . . . . . . . . . . . . . . . . . . . . . . . . . . . . . . . . . . . . . 3-2 scan settings . . . . . . . . . . . . . . . . . . . . . . . ...
Page 108: Selecting A Scan Mode
Selecting a scan mode 3-2 3 bas ic sc an n ing f e atu res selecting a scan mode you can set the scan mode that a document is scanned in. The machine has the following preset scan modes: • if the color universal send kit (standard-equipped for the ir c4580i/ir c4080i) is activated: - eight scan mode...
Page 109
Selecting a scan mode 3-3 3 bas ic sc an n ing f e atu res 1 place your originals ➞ specify the destination ➞ press the scan settings drop-down list ➞ select the scan mode. For more information on specifying the destination, see chapter 2, "basic sending methods." note • specifying the scan mode aga...
Page 110: Scan Settings
Scan settings 3-4 3 bas ic sc an n ing f e atu res scan settings note • changed scan settings are not saved. For instructions on saving settings, see "user preset keys," on p. 4-18. • if [preview] on the send settings screen is set, you can verify the images from the preview screen before sending yo...
Page 111
Scan settings 3-5 3 bas ic sc an n ing f e atu res 1 place your originals into the feeder ➞ specify the destination ➞ press [2-sided original]. For more information on specifying the destination, see chapter 2, "basic sending methods." 2 select the type of original ➞ press [ok]. Details of each item...
Page 112: Different Size Originals
Scan settings 3-6 3 bas ic sc an n ing f e atu res different size originals this mode enables you to scan different size originals together. Important • the different size originals mode cannot be used with the document size select (other size or long strip original), 2-page separation, original fra...
Page 113
Scan settings 3-7 3 bas ic sc an n ing f e atu res 1 place your originals ➞ specify the destination ➞ press [different size originals]. For more information on specifying the destination, see chapter 2, "basic sending methods." 2 press ..
Page 114: Document Size
Scan settings 3-8 3 bas ic sc an n ing f e atu res document size you can manually specify the document size when the machine cannot detect the paper size automatically, such as when scanning transparencies. Specify the document size as well, if you want to scan an a3 original with an image that exte...
Page 115: Specifying The Document Size
Scan settings 3-9 3 bas ic sc an n ing f e atu res specifying the document size 1 place your originals and specify the destination ➞ press the scan settings drop-down list ➞ press [option]. For more information on specifying the destination, see chapter 2, "basic sending methods." 2 press [document ...
Page 116
Scan settings 3-10 3 bas ic sc an n ing f e atu res if you want to scan an a3 original with an image that extends all the way to the edges without the periphery of the original being cut off, place the original on the platen glass ➞ press [a3+]. (see chapter 2, "basic operations," in the reference g...
Page 117
Scan settings 3-11 3 bas ic sc an n ing f e atu res ● if you want to scan a registered document size: ❑ press [other size]. ❑ press [registered size 1] or [registered size 2] ➞ press [ok]. Note • to select a registered document size, you need to register the document size beforehand. (see "registeri...
Page 118
Scan settings 3-12 3 bas ic sc an n ing f e atu res 3 press [register size]. 4 press [registered size 1] or [registered size 2] ➞ enter the document size using the numeric keys on the touch panel display. ❑ press [x] (horizontal axis) ➞ enter a value. ❑ press [y] (vertical axis) ➞ enter a value. ❑ p...
Page 119: Resolution
Scan settings 3-13 3 bas ic sc an n ing f e atu res resolution you can specify the resolution before scanning the original. Important • the maximum size of an image that you can send at 600 x 600 dpi resolution is a3. If the image exceeds this size, it may be cut off. • if the optional super g3 fax ...
Page 120
Scan settings 3-14 3 bas ic sc an n ing f e atu res 2 press the resolution drop-down list ➞ select a resolution ➞ press [ok]. If [pdf (trace)] or [pdf (compact)] is selected as the file format, and you select any resolution other than [300x300 dpi], and then press [ok], a message asking for your con...
Page 121: Manual Exposure Adjustment
Scan settings 3-15 3 bas ic sc an n ing f e atu res scan exposure and original type settings note to cancel the scan settings, press the scan settings drop-down list ➞ press [option] ➞ [cancel]. Manual exposure adjustment you can manually adjust the scan exposure to the most appropriate level for th...
Page 122: Original Type Selection
Scan settings 3-16 3 bas ic sc an n ing f e atu res 3 press . Original type selection you can manually select the original type according to the type of image that you are scanning. The following three original type modes are available for adjusting the image quality. Important • combinations of the...
Page 123
Scan settings 3-17 3 bas ic sc an n ing f e atu res 1 place your originals ➞ specify the destination ➞ press the scan settings drop-down list ➞ press [option]. For more information on specifying the destination, see chapter 2, "basic sending methods." 2 press the original type drop-down list ➞ selec...
Page 124
Scan settings 3-18 3 bas ic sc an n ing f e atu res 3 press [ ] or [ ] to adjust the scanning exposure ➞ [ok]. Press [ ] to move the indicator to the left to make the exposure light, or press [ ] to move the indicator to the right to make the exposure darker. 4 press . Automatic exposure adjustment ...
Page 125
Scan settings 3-19 3 bas ic sc an n ing f e atu res 1 place your originals ➞ specify the destination ➞ press the scan settings drop-down list ➞ press [option]. For more information on specifying the destination, see chapter 2, "basic sending methods." 2 press [a] ➞ [ok]. Note an automatic scan expos...
Page 126: Changing The Zoom Ratio
Scan settings 3-20 3 bas ic sc an n ing f e atu res changing the zoom ratio you can set the machine to adjust the zoom ratio automatically, or you can specify the zoom ratio manually before scanning the original. Important • the maximum size of an image that you can send at 600 x 600 dpi resolution ...
Page 127
Scan settings 3-21 3 bas ic sc an n ing f e atu res 1 place your originals and specify the destination ➞ press the scan settings drop-down list ➞ press [option]. For more information on specifying the destination, see chapter 2, "basic sending methods." 2 press [copy ratio]. 3 to reduce the original...
Page 128: Zoom By Percentage
Scan settings 3-22 3 bas ic sc an n ing f e atu res 4 press . Note to return the ratio to 100%, press [1:1]. Zoom by percentage you can reduce or enlarge originals by any zoom ratio in 1% increments. Any ratio from 50% to 200% can be set. The same zoom ratio is used for the horizontal (x) and vertic...
Page 129: Auto Zoom
Scan settings 3-23 3 bas ic sc an n ing f e atu res auto zoom you can set the machine to automatically select the appropriate zoom ratio based on the size of the original and the selected record size. The same zoom ratio is used for the horizontal (x) and vertical (y) axes. Any zoom ratio from 50% t...
Page 130
Scan settings 3-24 3 bas ic sc an n ing f e atu res 3 press [ok]. 4 press . Note to return the ratio to 100%, press [1:1]..
Page 131: Changing Colour Modes
Changing colour modes 3-25 3 bas ic sc an n ing f e atu res changing colour modes this machine comes with two automatic colour selection modes. Automatic colour selection (full colour/grayscale) detects and distinguishes colour originals from grayscale originals, while automatic colour selection (fu...
Page 132
Changing colour modes 3-26 3 bas ic sc an n ing f e atu res important when the auto-color select mode is set and your originals contain colour sections, the machine scans them in the full colour mode. However, the machine may scan the colour originals in the grayscale mode under the following condit...
Page 133
Changing colour modes 3-27 3 bas ic sc an n ing f e atu res ■ grayscale the grayscale mode always scans in grayscale regardless of whether the original is in colour or black-and-white. ■ black-and-white the black-and-white mode always scans in black-and-white regardless of whether the original is in...
Page 134
Changing colour modes 3-28 3 bas ic sc an n ing f e atu res important • if [pdf (trace)] or [pdf (compact)] is selected as the file format, the colour mode is automatically changed to [auto-color select (full color/grayscale)] even if you set the colour mode to [auto-color select (full color/black-a...
Page 135: Special Scanning Features
4-1 chapter 4 special scanning features this chapter describes the special scanning features. What are special features? . . . . . . . . . . . . . . . . . . . . . . . . . . . . . . . . . . . . . . . . . . . . . . . . . . . . . . . . . . 4-2 2-page separation . . . . . . . . . . . . . . . . . . . . ....
Page 136: What Are Special Features?
What are special features? 4-2 4 sp ec ial sca n n in g f e at ur es what are special features? Special features, such as the frame erase and job build modes, are modes for performing various kinds of editing according to your needs, when sending a document. Important depending on the mode, some com...
Page 137
What are special features? 4-3 4 sp ec ial sca n n in g f e at ur es 4 select the desired mode from the special features screen. 5 set the desired mode. For more information on setting each mode, see the corresponding section. To set other modes at the same time, repeat steps 4 and 5. 6 press . If t...
Page 138: 2-Page Separation
2-page separation 4-4 4 sp ec ial sca n n in g f e at ur es 2-page separation this mode enables you to scan facing pages in a book or bound original and record then onto separate pages. Important • the 2-page separation mode cannot be used with the document size select (a3+, other size, and long str...
Page 139: Frame Erase
Frame erase 4-5 4 sp ec ial sca n n in g f e at ur es frame erase this mode enables you to erase shadows and lines that appear when scanning various types of originals. The following three frame erase modes are available. Important • combinations of the three frame erase modes cannot be set. If you ...
Page 140: Original Frame Erase
Frame erase 4-6 4 sp ec ial sca n n in g f e at ur es original frame erase important the original frame erase mode cannot be used with the document size select (a3+, auto, other size, and long strip original) or different size originals mode. 1 place your originals and specify the destination ➞ pres...
Page 141
Frame erase 4-7 4 sp ec ial sca n n in g f e at ur es 3 press [-] or [+] to set the frame erase width. ● if you want to set the same width for all four borders: ❑ press [-] or [+] to set the frame erase width ➞ press [next]. ● if you want to set the top, left, right, and bottom widths independently:...
Page 142: Book Frame Erase
Frame erase 4-8 4 sp ec ial sca n n in g f e at ur es book frame erase important the book frame erase mode cannot be used with the document size select (a3+, auto, other size, and long strip original) or different size originals mode. 1 place your originals and specify the destination ➞ press the sc...
Page 143
Frame erase 4-9 4 sp ec ial sca n n in g f e at ur es 3 press [-] or [+] to set the frame erase widths. ● if you want to set the same width for all four borders: ❑ press [center] and [sides] ➞ press [-] or [+] to set their respective frame erase widths ➞ press [next]. ● if you want to set the top, l...
Page 144: Binding Erase
Frame erase 4-10 4 sp ec ial sca n n in g f e at ur es binding erase important • the binding erase mode cannot be used with the document size select (a3+, other size, and long strip original) or 2-page separation mode. • do not place originals with binding holes into the feeder, as this may damage t...
Page 145: Job Build
Job build 4-11 4 sp ec ial sca n n in g f e at ur es job build this mode enables you to scan originals that are too many to be placed at once, by dividing them into multiple batches. You can use both the feeder and the platen glass for scanning. The originals are sent as one document after all of th...
Page 146
Job build 4-12 4 sp ec ial sca n n in g f e at ur es 1 place your originals and specify the destination ➞ press the scan settings drop-down list ➞ [option] ➞ [special features] ➞ [job build]. For more information on specifying the destination, see chapter 2, "basic sending methods." 2 press [done] ➞...
Page 147
Job build 4-13 4 sp ec ial sca n n in g f e at ur es ● if the original is two-sided: ❑ press [2-sided original]. ❑ select the type of two-sided original ➞ press [ok]. Details of each item are shown below. Do not forget to set or cancel the 2-sided original mode, according to the type of originals th...
Page 148
Adjusting the contrast (sharpness) 4-14 4 sp ec ial sca n n in g f e at ur es adjusting the contrast (sharpness) this mode enables you to scan original images with a sharper or softer contrast. To scan originals with text or lines with a sharper contrast, use [high] as the setting. To scan originals...
Page 149: Image Quality Adjustment
Image quality adjustment 4-15 4 sp ec ial sca n n in g f e at ur es image quality adjustment you can adjust the scan exposure to erase the background colour of the original, or prevent the original image on the reverse side of thin originals from appearing on the scanned pages. Important • press [a]...
Page 150: Remove Background
Image quality adjustment 4-16 4 sp ec ial sca n n in g f e at ur es remove background this mode enables you to scan by erasing the background colour of the original. This mode is especially useful for scanning originals, such as catalogues and paper, that have turned yellow from age. Note this mode ...
Page 151: Prevent Bleeding
Image quality adjustment 4-17 4 sp ec ial sca n n in g f e at ur es prevent bleeding this mode enables you to prevent the original image on the reverse side of thin originals from appearing on the scanned pages. 1 place your originals and specify the destination ➞ press the scan settings drop-down l...
Page 152: User Preset Keys
User preset keys 4-18 4 sp ec ial sca n n in g f e at ur es user preset keys you can set any possible combination of scan settings and store them in a user preset key in memory. The user preset keys are available for the user to set and store, and can be assigned names for increased convenience. Thi...
Page 153: Storing Scan Settings
User preset keys 4-19 4 sp ec ial sca n n in g f e at ur es storing scan settings 1 press the scan settings drop-down list ➞ press [option] ➞ specify the scan settings that you want to store. 2 press [store/erase]. 3 select a user preset key for storing the scan settings ➞ press [store]. User preset...
Page 154
User preset keys 4-20 4 sp ec ial sca n n in g f e at ur es the table below describes the colour selection modes and resolutions that can be stored in, and the icons displayed when colour modes are stored. *1 displayed if only the optional super g3 fax board is installed. Note • keys that already ha...
Page 155: Naming A User Preset Key
User preset keys 4-21 4 sp ec ial sca n n in g f e at ur es naming a user preset key 1 press the scan settings drop-down list ➞ [option] ➞ [store/erase]. If necessary, see the screen shots in step 1 and step 2 of "storing scan settings," on p. 4-19. 2 select a user preset key to name ➞ press [regist...
Page 156: Erasing Scan Settings
User preset keys 4-22 4 sp ec ial sca n n in g f e at ur es erasing scan settings 1 press the scan settings drop-down list ➞ press [option] ➞ [store/ erase]. If necessary, see the screen shots in step 1 and step 2 of "storing scan settings," on p. 4-19. 2 select the user preset key with the scan set...
Page 157: Sending Documents
5-1 chapter 5 sending documents this chapter describes the fundamental procedures for sending documents, how to configure send settings, and other useful features. Sending methods . . . . . . . . . . . . . . . . . . . . . . . . . . . . . . . . . . . . . . . . . . . . . . . . . . . . . . . . . . . . ...
Page 158: Sending Methods
Sending methods 5-2 5 sending documents sending methods you can enter the document's name, subject line, message body text, and replay-to address for document to be sent. Documents can be sent without changing any of the send settings, or you can configure them to suit your needs. When you send a do...
Page 159: Sending A Fax
Sending methods 5-3 5 sending documents sending a fax you can scan originals and send them as faxes. This section describes the procedure for specifying a sender's name. Note this mode is available only if the optional super g3 fax board is installed. ■ memory sending all of the originals to be sent...
Page 160
Sending methods 5-4 5 sending documents 1 place your originals ➞ specify the fax destination ➞ press [send settings]. 2 specify each setting ➞ press [done]. [sender's names (tti)]: press [sender's names (tti)] ➞ select sender's name ➞ press [ok]. The name registered under is selected by default. [di...
Page 161: Sending An E-Mail Message
Sending methods 5-5 5 sending documents 3 press . If you are using direct sending mode, it is automatically set to 'off' after the transmission is complete. Sending an e-mail message you can scan a document and send it as an attached file in an e-mail message. You can add the document's name, a subj...
Page 162
Sending methods 5-6 5 sending documents 1 place your originals ➞ specify the e-mail address ➞ press [file format]. 2 select a file format. Note for instructions on setting the file format, see "setting the file format," on p. 5-26. 3 press [send settings] ➞ specify each setting ➞ press [done]. [send...
Page 163
Sending methods 5-7 5 sending documents [docname ocr]: when [pdf (ocr)] is set as the file format, set [docname ocr] to 'on' to automatically extract the first text block in the document for use as its filename. You can set the number of characters that are extracted for [docname ocr] in in pdf (ocr...
Page 164
Sending methods 5-8 5 sending documents note • when you are sending documents, each page is sent as a separate image attached to an e-mail message, and the extension of the document matches the file format that you select for sending. The file name prefix of the image attached to the e-mail message ...
Page 165: Sending An I-Fax
Sending methods 5-9 5 sending documents sending an i-fax you can scan a document and send it to a destination via the internet as an i-fax. An i-fax can only be sent to machines that can receive faxes via the internet. You can add the document's name, a subject line, message body text, and reply-to ...
Page 166
Sending methods 5-10 5 sending documents 2 specify each setting ➞ press [done]. [send doc. Name]: press [send doc. Name] ➞ enter a document name ➞ press [ok]. [subject]: press [subject] ➞ enter a subject of your i-fax ➞ press [ok]. [message]: press [message] ➞ enter a message body text ➞ press [ok]....
Page 167
Sending methods 5-11 5 sending documents note • when you are sending documents, each page is sent as a separate tiff image attached to the i-fax. The file name prefix of the image attached to the i-fax is assigned as follows: - if you set the document's name: the file name prefix is generated by the...
Page 168
Sending methods 5-12 5 sending documents sending a job to a file server you can send a job to any computer that acts as a file server on the network. The following procedure explains how to specify the document's name and the file format of the image you are sending. Note this mode is available only...
Page 169
Sending methods 5-13 5 sending documents 3 press [send settings] ➞ specify a send document name ➞ press [done]. [send doc. Name]: press [send doc. Name] ➞ enter the document name ➞ press [ok]. [docname ocr]: when [pdf (ocr)] is set as the file format, set [docname ocr] to 'on' to automatically extra...
Page 170
Sending methods 5-14 5 sending documents note • when you are sending documents, each page is sent as a separate image and stored in a file server. The extension of the document matches the file format that you select for sending. The file name prefix of the image attached to the document you are sen...
Page 171
Sending methods 5-15 5 sending documents sending a job to a user inbox you can scan a document and store it in a user inbox. If you include a user inbox as one of the destinations to which you are sending your document, the document is stored in the selected user inbox for later use. Documents store...
Page 172
Sending methods 5-16 5 sending documents 1 place your originals ➞ specify the desired user inbox ➞ press [send settings]. 2 specify a send document name ➞ press [done]. [send doc. Name]: press [send doc. Name] ➞ enter a document name ➞ press [ok]. 3 press ..
Page 173: Delaying A Send Job
Sending methods 5-17 5 sending documents delaying a send job the delayed send mode enables you to store a send job in memory, and have it sent at a later time. Note • you can reserve up to 120 jobs (including 64 fax jobs) for delayed sending. However, the actual number of jobs that can be reserved m...
Page 174
Sending methods 5-18 5 sending documents 1 place your originals ➞ specify the destination ➞ press [send settings]. 2 press [delayed send]. 3 enter the send time using - (numeric keys). Enter all four digits of the time (including zeros), using 24-hour notation. If you set a time earlier than the cur...
Page 175: Job Done Notice
Sending methods 5-19 5 sending documents 5 press . Note • to cancel the currently set delayed send settings, press [send settings] ➞ [delayed send] ➞ [cancel]. • you can only cancel delayed send jobs from the system monitor screen. (see "using the system monitor screen," on p. 1-39.) job done notice...
Page 176
Sending methods 5-20 5 sending documents 3 select the destination where the job done notice is to be sent ➞ press [ok]. If access number management in restrict the send function in system settings (from the additional functions screen) is set to 'on', and you want to select a destination that is sto...
Page 177: Previewing Originals
Sending methods 5-21 5 sending documents previewing originals this mode enables you to previewthe scanned data of your originals and to check the page count before sending your document. You can verify the scanned data of your originals on the preview screen. Important the preview mode cannot be use...
Page 178
Sending methods 5-22 5 sending documents 3 press . Note if the preview key is not lit, the preview display setting is turned off, and the preview screen is not displayed. In this case, the scanned data is sent to the specified destination when scanning is complete. 4 press [ ] or [ ] to specify the ...
Page 179: Stamping Originals
Sending methods 5-23 5 sending documents 7 press [start]. 8 press [yes]. 9 verify the images ➞ press [start send]. You can press [ ] (reduce) or [ ] (enlarge) to zoom in or out. You can press [ ], [ ], [ ▼], or [▲] to specify the area to display when you zoom in or out on the page. When your image i...
Page 180
Sending methods 5-24 5 sending documents note stamping originals can be set only if the optional color image reader-f1 is attached. 1 place your originals in the feeder ➞ specify the destination ➞ press [send settings]. Note you can also set the stamp mode by pressing [stamp] in edit standard send s...
Page 181
Setting the file format to send a document in 5-25 5 sending documents setting the file format to send a document in you can select tiff, jpeg or pdf as the file format to send a document in. If you select pdf as the file format, you can also specify the trace and smooth, compact, ocr (text searchab...
Page 182: Setting The File Format
Setting the file format to send a document in 5-26 5 sending documents setting the file format you can send a scanned document to a file server or as an e-mail attachment. The following procedure explains how to set the file format of the sent document. 1 place your originals and specify the destina...
Page 183
Setting the file format to send a document in 5-27 5 sending documents [file formats]: ● if you select [tiff/pdf auto select], [tiff/jpeg auto select], or [jpeg] as the file format: ❑ press [ok]. If you select [tiff/pdf auto select], the divide into pages mode is not available. If you select [tiff/j...
Page 184
Setting the file format to send a document in 5-28 5 sending documents ● if you select [pdf] or [tiff] as the file format: ❑ specify whether to divide your documents into separate pages ➞ press [ok]. If you want to separate multiple images and send them as separate files, each of which consists of o...
Page 185
Setting the file format to send a document in 5-29 5 sending documents 3 press . Sending a traced and smoothed pdf this mode enables you to convert the text and line drawings of a scanned image to scalable outline data. The extracted outline data can be used in adobe illustrator. The smoothing proce...
Page 186
Setting the file format to send a document in 5-30 5 sending documents 1 place your originals and specify the destination ➞ press [file format]. If necessary, see the screen shot in step 1 of "setting the file format," on p. 5-26. 2 press [trace & smooth]. 3 specify whether to divide your documents ...
Page 187
Setting the file format to send a document in 5-31 5 sending documents important • if [trace & smooth] is selected for the pdf file format, the resolution is automatically changed to [300x300 dpi]. If the colour mode is set to [auto-color select (full color/black-and-white)] or [black and white], th...
Page 188: Sending A Compact Pdf
Setting the file format to send a document in 5-32 5 sending documents sending a compact pdf this mode enables you to send files containing text originals or text/photo originals using a high compression ratio. The auto-color select (full color/black-and-white) and black-and-white colour modes canno...
Page 189
Setting the file format to send a document in 5-33 5 sending documents 3 specify whether to divide your documents into separate pages ➞ press [ok]. If you want to separate multiple images and send them as separate files, each of which consists of only one page, press [divide into pages], and the key...
Page 190: Sending A Searchable Pdf
Setting the file format to send a document in 5-34 5 sending documents sending a searchable pdf this mode enables you to perform ocr (optical character recognition) to extract data that can be recognized as text from the scanned image, and add it as a transparent layer of text to create a pdf file t...
Page 191: Encrypting Pdf Files
Setting the file format to send a document in 5-35 5 sending documents important even if [pdf (ocr)] is selected as the file format, text may not be detected correctly, depending on the background colour, style and size of the characters in the image. Note • to view a pdf file or to search a text in...
Page 192
Setting the file format to send a document in 5-36 5 sending documents 1 place your originals ➞ specify the destination ➞ press [file format]. If necessary, see the screen shots in step 1 of "setting the file format," on p. 5-26. 2 press [encrypt]. 3 specify each setting ➞ press [ok]. : press the en...
Page 193
Setting the file format to send a document in 5-37 5 sending documents [password to open a doc.]: press [password to open a doc.] ➞ enter the password ➞ press [ok]. Re-enter the password for confirmation on the confirm screen ➞ press [ok]. [password required to change permiss.]: select [password req...
Page 194
Setting the file format to send a document in 5-38 5 sending documents : if [high (128-bit rc4) is selected as the encryption level press the allow changes drop-down list ➞ select whether to allow changing of the received pdf files. You can select this setting only if [password required to change pe...
Page 195
Setting the file format to send a document in 5-39 5 sending documents [enable accessibility, copy, extraction of images]: you can select this setting only if [password required to change permiss.] is set to 'on'. If [low (40-bit rc4)] is selected, you can select this setting. Select this key to all...
Page 196
Setting the file format to send a document in 5-40 5 sending documents 4 press [done]. 5 press . Note • if fax, i-fax, or user inbox destinations are specified, the message telling you the send job is cancelled appears. Press [ok] ➞ check the destinations. • to cancel the settings, press [file forma...
Page 197: Adding A Device Signature
Setting the file format to send a document in 5-41 5 sending documents note • if you select to add both a device signature and user signature, the device signature is added before the user signature. • if the recipient verifies a pdf that has had both a device signature and user signature added to i...
Page 198
Setting the file format to send a document in 5-42 5 sending documents 2 press [add digital signatures]. 3 press [device signature] ➞ [ok] ➞ [ok]. 4 press ..
Page 199: Adding A User Signature
Setting the file format to send a document in 5-43 5 sending documents adding a user signature you can add a user signature using information about the user currently logged in to the machine using a login service and the user signature certificate and private key inside the machine. Important you c...
Page 200
Setting the file format to send a document in 5-44 5 sending documents 3 press [user signature] ➞ [ok] ➞ [ok]. 4 press ..
Page 201: Job Recall
Job recall 5-45 5 sending documents job recall you can recall the last three addresses, scan settings, and send settings which have been set, and then send your documents. Important • the machine considers any one of the following operations a send job: - when settings, such as the destination, scan...
Page 202
Job recall 5-46 5 sending documents 2 select [1 before], [2 before], or [3 before] ➞ confirm the settings ➞ press [ok]. Note • you can change the settings in a recalled send job. • if there are multiple destinations stored in recall memory, the order of the destinations shown in the list may not cor...
Page 203: Receiving Documents
6-1 chapter 6 receiving documents this chapter describes the basic reception features. You can receive document transmissions automatically, forward received documents to a specified destination, or print a received document from memory. Receiving print, fax, and i-fax documents . . . . . . . . . . ...
Page 204
Receiving print, fax, and i-fax documents 6-2 6 r e c e iving documents receiving print, fax, and i-fax documents ■ receiving print jobs the machine receives and prints print jobs sent from a computer. ■ receiving i-fax documents the i-fax function is similar to e-mail. However, instead of sending a...
Page 205: Receiving Documents
Receiving print, fax, and i-fax documents 6-3 6 r e c e iving documents receiving documents 1 when documents are being received, the processing/data indicator on the control panel flashes a green light. Note during reception, the transaction number and information related to the sender are displayed...
Page 206
Receiving print, fax, and i-fax documents 6-4 6 r e c e iving documents note • the processing/data indicator flashes or maintains a steady green light even when the machine enters the sleep mode. • the error indicator flashes a red light when either the amount of available memory is low or paper nee...
Page 207
Receiving print, fax, and i-fax documents 6-5 6 r e c e iving documents processing received documents when the machine receives i-fax/fax documents, they are processed as shown below: reception rejected forwarded to specified destination forwarding done notice does not match/ no subaddress/ password...
Page 208
Receiving print, fax, and i-fax documents 6-6 6 r e c e iving documents *1 received i-fax documents can be forwarded if the color universal send kit (standard-equipped for the ir c4580i/ir c4080i) is activated. *2 received fax documents can be forwarded if the optional super g3 fax board is installe...
Page 209
Receiving print, fax, and i-fax documents 6-7 6 r e c e iving documents setting the memory lock mode you can set to store the received fax/i-fax documents in the memory rx inbox without printing them. After verifying the documents on the memory rx inbox screen, you can print or send them whenever ne...
Page 210: Erasing Received Documents
Receiving print, fax, and i-fax documents 6-8 6 r e c e iving documents erasing received documents you can erase any received document stored in the memory rx inbox or the confidential fax inboxes. If the memory is full, the machine cannot receive any more documents. It is recommended that you erase...
Page 211
Receiving print, fax, and i-fax documents 6-9 6 r e c e iving documents 2 select the desired inbox and the document that you want to erase ➞ press [erase]. In the example above, memory rx inbox is specified. Memory rx inbox contains only one inbox. To erase multiple documents in the memory rx inbox ...
Page 212: Available Paper Sizes
Available paper sizes 6-10 6 r e c e iving documents available paper sizes when received documents are printed, they are printed from the paper drawer that has the same paper size as the received document. If paper of the correct size is not available, the machine automatically selects a different p...
Page 213: Special Fax Functions
7-1 chapter 7 special fax functions this chapter describes special fax sending and receiving features. Sending with a subaddress . . . . . . . . . . . . . . . . . . . . . . . . . . . . . . . . . . . . . . . . . . . . . . . . . . . . . . . . . . 7-2 special dialing . . . . . . . . . . . . . . . . . ....
Page 214: Sending With A Subaddress
Sending with a subaddress 7-2 7 special f a x f unct ion s sending with a subaddress if the destination fax machine is compatible with itu-t (international telecommunications union-telecommunications sector) standard subaddresses and passwords, you can send or receive documents with increased securi...
Page 215
Sending with a subaddress 7-3 7 special f a x f unct ion s details of each item are shown below. Important you cannot insert a pause at the beginning of a number. Note • for instructions on placing your originals, see chapter 2, "basic operations," in the reference guide. • if you enter a pause at t...
Page 216
Sending with a subaddress 7-4 7 special f a x f unct ion s 2 press [subaddress]. 3 press [subaddress] or [password] ➞ enter the subaddress and password using - (numeric keys), , and ➞ press [ok]. If the recipient did not set a password for the target subaddress, you do not need to enter a password. ...
Page 217: Special Dialing
Special dialing 7-5 7 special f a x f unct ion s special dialing enter fax numbers as described below when the clc5151/clc4040/ir c4580i/ir c4080i is connected to an extension, or when you want to enter international fax numbers. ■ calling from an extension when calling an outside line from an exten...
Page 218
Special dialing 7-6 7 special f a x f unct ion s 1 place your originals ➞ press [new address] ➞ [fax]. 2 press [r] ➞ [pause] ➞ enter a fax number. Example: enter 516xxxxxxx as the fax number. Press [pause] after entering the outside line access number ('r' in the above example) and before entering t...
Page 219
Special dialing 7-7 7 special f a x f unct ion s 3 press [ok]. Entering international fax numbers follow the procedure below to enter pauses with international fax numbers. 1 place your originals ➞ press [new address] ➞ [fax]. 2 enter the international fax number ➞ press [pause]. Example: internatio...
Page 220
Special dialing 7-8 7 special f a x f unct ion s note • the pause time differs in length, depending on whether it is entered in the middle or end of a fax number. - the pause time entered in the middle of a fax number (lower-case p) is set to four seconds long by default. This length can be changed ...
Page 221: Fax Information Services
Fax information services 7-9 7 special f a x f unct ion s fax information services many fax information services for banks, airline reservations, hotel reservations, etc., require tone dialing for their services. If your machine is connected to a rotary pulse telephone line, follow the procedure bel...
Page 222
Fax information services 7-10 7 special f a x f unct ion s important if the optional card reader-d1 is attached, the line will be disconnected if you press [on-hook], and then remove the control card while the line is engaged. ● if you press [one-touch buttons]: ❑ select the desired one-touch button...
Page 223: Checking/changing The Send/
8-1 chapter 8 checking/changing the send/ receive status this chapter describes how you can check/change the status of send and receive jobs. Checking/changing the status of send jobs . . . . . . . . . . . . . . . . . . . . . . . . . . . . . . . . . . . . . . . . . . . . . 8-2 checking send job deta...
Page 224: Checking Send Job Details
Checking/changing the status of send jobs 8-2 8 ch ec kin g /ch an g ing t h e se nd /r ec eiv e st at us checking/changing the status of send jobs this section describes how to check/change the status of send jobs. For more information, see chapter 5, "checking job and device status," in the refere...
Page 225
Checking/changing the status of send jobs 8-3 8 ch ec kin g /ch an g ing t h e se nd /r ec eiv e st at us 2 press [send] ➞ [status] or [log]. 3 select a job whose detailed information you want to check ➞ press [details]. Important you cannot check the status of fax jobs sent with the direct sending ...
Page 226
Checking/changing the status of send jobs 8-4 8 ch ec kin g /ch an g ing t h e se nd /r ec eiv e st at us note • if erase failed tx in tx settings under in communications settings (from the additional functions screen) is set to 'off' when multiple destinations are selected for a send job, is displa...
Page 227: Changing The Destination
Checking/changing the status of send jobs 8-5 8 ch ec kin g /ch an g ing t h e se nd /r ec eiv e st at us changing the destination you can change the destination of a send job from the system monitor screen. Important • you can only change the destination for send jobs that have been cancelled due t...
Page 228
Checking/changing the status of send jobs 8-6 8 ch ec kin g /ch an g ing t h e se nd /r ec eiv e st at us 1 press [system monitor]. If necessary, see the screen shot in step 1 of "checking send job details," on p. 8-2. 2 press [send] ➞ [status]. 3 select the job whose destination you want to change ...
Page 229: Resending A Job
Checking/changing the status of send jobs 8-7 8 ch ec kin g /ch an g ing t h e se nd /r ec eiv e st at us 5 change the destination. The types of destinations and the settings that you can change are: • if the color universal send kit (standard-equipped for the ir c4580i/ir c4080i) is activated: • if...
Page 230
Checking/changing the status of send jobs 8-8 8 ch ec kin g /ch an g ing t h e se nd /r ec eiv e st at us 3 select the destination to resend the job to. ● if there is only one destination: ❑ press [resend]. ● if there are multiple destinations for the same sending method: ❑ press [broadcast list]. ❑...
Page 231
Checking/changing the status of send jobs 8-9 8 ch ec kin g /ch an g ing t h e se nd /r ec eiv e st at us note • the icons that are displayed on the left side of the list are explained below: - : a job for which an activity report has already been printed - : a job for which an activity report has n...
Page 232: Checking Fax Job Details
Checking/changing the status of fax jobs 8-10 8 ch ec kin g /ch an g ing t h e se nd /r ec eiv e st at us checking/changing the status of fax jobs this section describes how to check/change the status of fax jobs. For more information, see chapter 5, "checking job and device status," in the referenc...
Page 233
Checking/changing the status of fax jobs 8-11 8 ch ec kin g /ch an g ing t h e se nd /r ec eiv e st at us 2 press [fax] ➞ [send job status], [received job status], or [log]. ● if you select [send job status]: ❑ select the job whose detailed information you want to check ➞ press [details]. ● if you s...
Page 234
Checking/changing the status of fax jobs 8-12 8 ch ec kin g /ch an g ing t h e se nd /r ec eiv e st at us 2 press [fax] ➞ [log]. 3 press [print list]. Note • the icons that are displayed on the left side of the list are explained below: - : a job for which a fax activity report has already been prin...
Page 235: Forwarded Jobs
Checking/changing the status of receive and forwarded jobs 8-13 8 ch ec kin g /ch an g ing t h e se nd /r ec eiv e st at us checking/changing the status of receive and forwarded jobs you can check the details of received documents stored in memory, as well as the status of forwarded jobs and receive...
Page 236
Checking/changing the status of receive and forwarded jobs 8-14 8 ch ec kin g /ch an g ing t h e se nd /r ec eiv e st at us 3 check the details of the selected job. Printing the receive job log you can print the receive job log (activity report (rx)). 1 press [system monitor]. If necessary, see the ...
Page 237
Checking/changing the status of receive and forwarded jobs 8-15 8 ch ec kin g /ch an g ing t h e se nd /r ec eiv e st at us checking the arrival of a receive job the machine regularly checks for the arrival of an i-fax. However, you can check for the arrival of an i-fax at any time by performing the...
Page 238
Checking/changing the status of receive and forwarded jobs 8-16 8 ch ec kin g /ch an g ing t h e se nd /r ec eiv e st at us checking the status of jobs that have been forwarded you can check the details of jobs that have been forwarded, depending on the forwarding settings. 1 press [system monitor]....
Page 239: Customizing
9-1 chapter 9 customizing communications settings this chapter describes how to store and change the default settings of the send/receive function to suit your needs. What are additional functions? . . . . . . . . . . . . . . . . . . . . . . . . . . . . . . . . . . . . . . . . . . . . . . . . . . . ...
Page 240
What are additional functions? 9-2 9 customizing comm uni cations set tings what are additional functions? Additional functions enable you to customize the machine's various settings. Note settings specified from the additional functions screen are not changed when you press . 1 press . The addition...
Page 241
What are additional functions? 9-3 9 customizing comm uni cations set tings 3 press a mode key to specify its settings. For more information on the settings you can specify by pressing the keys on the additional functions screen, see "communications settings table," on p. 9-5, "address book settings...
Page 242
What are additional functions? 9-4 9 customizing comm uni cations set tings 4 specify the desired mode ➞ press [ok]. The selected mode is set. 5 press [done] repeatedly until the send basic features screen appears..
Page 243
Communications settings table 9-5 9 customizing comm uni cations set tings communications settings table the following items can be stored or set in communications settings from the additional functions screen. ■ common settings item settings delivered applicable page tx settings sender's names (tti...
Page 244
Communications settings table 9-6 9 customizing comm uni cations set tings image level for pdf (compct) *4 image level in text/photo mode or photo mode: yes p. 9-19 data size priority, normal *1 , image priority image level in text mode: data size priority, normal *1 , image priority pdf (ocr) setti...
Page 245
Communications settings table 9-7 9 customizing comm uni cations set tings *1 indicates the default settings. *2 indicates item that appears only if the optional super g3 fax board is installed. *3 indicates item that appears only if the color universal send kit (standard-equipped for the ir c4580i/...
Page 246
Communications settings table 9-8 9 customizing comm uni cations set tings ■ fax settings *2 *1 indicates the default setting. *2 indicates item that appears only if the optional super g3 fax board is installed. *8 indicates the default setting (however, in some regions the default setting is 'off'....
Page 247: Automatic Document Deletion
Automatic document deletion 9-9 9 customizing comm uni cations set tings automatic document deletion if transmission of a document has failed, this mode automatically erases that document from memory. 1 press ➞ [communications settings] ➞ [tx settings] under ➞ [erase failed tx]. 2 select [on] or [of...
Page 248
Data compression ratio for colour send jobs 9-10 9 customizing comm uni cations set tings data compression ratio for colour send jobs you can set the compression ratio for colour scanned data. A high compression ratio reduces the amount of memory used for the document, but results in low quality ima...
Page 249
Handling documents that fail to be forwarded 9-11 9 customizing comm uni cations set tings handling documents that fail to be forwarded you can set how the machine handles the documents that fail to be forwarded. Note if erase failed tx in tx settings under in communications settings (from the addit...
Page 250: Number of Retry Attempts
Number of retry attempts 9-12 9 customizing comm uni cations set tings number of retry attempts retry times is the mode which automatically resends data when the data cannot be sent. This occurs because the receiver is busy sending or receiving, or when an error occurs. This setting determines the n...
Page 251: Standard Send Settings
Standard send settings 9-13 9 customizing comm uni cations set tings standard send settings this mode enables you to change the standard settings for the send function, including the scan mode and file format. (see "selecting a scan mode," on p. 3-2, and "sending methods," on p. 5-2.) note • if the ...
Page 252
Standard send settings 9-14 9 customizing comm uni cations set tings [scanning mode]: press the scanning mode drop-down list ➞ select a scan mode. You can also select a scan mode that you have already stored. (see "user preset keys," on p. 4-18.) [stamp]: press [stamp]. To cancel this setting, press...
Page 253: Favorites Buttons
Favorites buttons 9-15 9 customizing comm uni cations set tings favorites buttons you can set any possible combination of send settings and register them in a favorites button in memory. There are 18 favorites buttons and they can be assigned names for increased convenience. This feature is useful f...
Page 254: Naming A Favorites Button
Favorites buttons 9-16 9 customizing comm uni cations set tings note keys that already have settings stored in them are displayed with a coloured triangle ( ) in the lower right corner of the key. 3 press [store]. Note • if you select a key that already has settings stored in it, the settings are di...
Page 255: Erasing A Favorites Button
Favorites buttons 9-17 9 customizing comm uni cations set tings 3 press [name]. Note • if you select a key that already has settings stored in it, the settings are displayed. • you can also name keys with no settings stored in them. 4 enter a name ➞ press [ok]. Note if you press [ok] without enterin...
Page 256
Favorites buttons 9-18 9 customizing comm uni cations set tings important make sure to check the settings first before erasing them. Note • keys that already have settings stored in them are displayed with a coloured triangle ( ) in the lower right corner of the key. • if you select a key that alrea...
Page 257: Pdf Compression Priority
Pdf compression priority 9-19 9 customizing comm uni cations set tings pdf compression priority if [pdf (trace)] or [pdf (compact)] is selected as the file format, you can set the image quality level of the document. Note • this mode is available only if both the color universal send kit (standard-e...
Page 258
Pdf compression priority 9-20 9 customizing comm uni cations set tings details of each item are shown below. Note • the setting made for or mode> is enabled only if the text/photo mode or photo mode is selected from the original type drop-down list. However, if [pdf (trace)] is selected as the file ...
Page 259: Pdf (Ocr) Mode
Pdf (ocr) mode 9-21 9 customizing comm uni cations set tings pdf (ocr) mode this mode enables you to perform ocr (optical character recognition) on a scanned original to create a pdf with searchable text. You can set the smart scan mode and the document name ocr mode. Smart scan is a mode which auto...
Page 260
Pdf (ocr) mode 9-22 9 customizing comm uni cations set tings 2 specify each setting ➞ press [ok]. : : press [-] or [+] to set the number of characters. [on]: the orientation of the original is detected, and the document is automatically rotated before sending. [off]: the orientation of the original ...
Page 261
Confirming the device signature certificate 9-23 9 customizing comm uni cations set tings confirming the device signature certificate you can confirm the certificate and key pair required for adding a device signature to pdf files. Important you cannot press [check device signature certificate] if t...
Page 262
Checking a user signature certificate 9-24 9 customizing comm uni cations set tings checking a user signature certificate you can confirm the certificate and key pair required for adding a user signature to pdf files. Important you cannot press [check user signature certificate] if the certificate a...
Page 263: Initial Send Screen Display
Initial send screen display 9-25 9 customizing comm uni cations set tings initial send screen display this mode enables you to set whether [favorites], [one-touch], or [new address] tabs will be displayed on the initial send basic features screen when the power is turned on, or the auto clear mode i...
Page 264: Printing The Tx Terminal Id
Printing the tx terminal id 9-26 9 customizing comm uni cations set tings printing the tx terminal id the tx terminal id setting enables you to specify whether the terminal id information is printed at the top of every document that you send via fax or i-fax. Information such as your fax number, nam...
Page 265
Printing the tx terminal id 9-27 9 customizing comm uni cations set tings : : [inside]: the terminal id information is printed inside the image area on the recipient's paper. [outside]: the terminal id information is printed outside the image area on the recipient's paper. [on]: the destination name...
Page 266
Printing the tx terminal id 9-28 9 customizing comm uni cations set tings ● if you select [on] (the optional super g3 fax board is installed): ❑ specify each setting ➞ press [ok]. : : [inside]: the terminal id information is printed inside the image area on the recipient's paper. [outside]: the term...
Page 267
Printing the tx terminal id 9-29 9 customizing comm uni cations set tings : ● if you select [off]: ❑ press [ok]. [fax]: "fax" is printed before the fax number. [tel]: "tel" is printed before the telephone number. Example: if you set tx terminal id and display destination name to 'on', the terminal i...
Page 268: Webdav
Dividing data into chunks when sending with webdav 9-30 9 customizing comm uni cations set tings dividing data into chunks when sending with webdav chunked encoding is a function for sending a file with an unknown size by dividing it into chunks of a known length. It enables the sending time to be r...
Page 269
Gamma value for ycbcr send jobs 9-31 9 customizing comm uni cations set tings gamma value for ycbcr send jobs if you are sending to an e-mail or file server destination, you can specify the gamma value used when converting scanned rgb image data to ycbcr. By setting a gamma value corresponding to th...
Page 270: Initializing Tx Settings
Initializing tx settings 9-32 9 customizing comm uni cations set tings initializing tx settings you can restore almost all of the tx settings to their default settings. Important you cannot initialize the sender's names (tti), unit name, handle documents with forwarding errors, and tx terminal id se...
Page 271: 2-Sided Printing
2-sided printing 9-33 9 customizing comm uni cations set tings 2-sided printing you can print received documents on both sides of the paper you select. This enables you to save paper. 1 press ➞ [communications settings] ➞ [rx settings] under ➞ [2-sided print]. 2 select [on] or [off] ➞ press [ok]..
Page 272: Paper Drawer Selection
Paper drawer selection 9-34 9 customizing comm uni cations set tings paper drawer selection you can set how the machine prints documents when there is no paper matching the size of the received document. There are four printing methods (switches a, b, c, and d): • switch a: the image is printed over...
Page 273
Paper drawer selection 9-35 9 customizing comm uni cations set tings note for more information on selecting a paper source for printing received documents, see chapter 4, "customizing settings," in the reference guide. 1 press ➞ [communications settings] ➞ [rx settings] under ➞ [select cassette]. 2 ...
Page 274: Reducing A Received Document
Reducing a received document 9-36 9 customizing comm uni cations set tings reducing a received document you can set the machine to automatically reduce received documents so that the whole document is printed within the printable area of the paper. 1 press ➞ [communications settings] ➞ [rx settings]...
Page 275
Reducing a received document 9-37 9 customizing comm uni cations set tings ● if you select [on]: ❑ specify each setting ➞ press [ok]. : : press [-] or [+] to specify the reduction ratio. : ● if you select [off]: ❑ press [ok]. [auto]: the image is automatically reduced by a suitable reduction ratio t...
Page 276: Document
Printing footer information on a received document 9-38 9 customizing comm uni cations set tings printing footer information on a received document you can set whether the machine prints the date, day, and time received, transaction number, and page number at the bottom of the received document. 1 p...
Page 277: 2 On 1 Log
2 on 1 log 9-39 9 customizing comm uni cations set tings 2 on 1 log this mode enables you to print two received documents of the same paper size onto a single sheet of paper. The 2 on 1 log mode is available only under the following conditions: • the same paper drawer must be selected for printing t...
Page 278
Gamma value for ycbcr received jobs 9-40 9 customizing comm uni cations set tings gamma value for ycbcr received jobs you can set the gamma value to use when receiving documents. This enables you to print received documents with the appropriate image quality. Note • this mode is available only if th...
Page 279
Adjusting the alarm and monitor volume 9-41 9 customizing comm uni cations set tings adjusting the alarm and monitor volume you can set the volume for the alarm and monitor tones that this machine sounds during a fax transmission. Note • this mode is available only if the optional super g3 fax board...
Page 280: Ecm Transmission
Ecm transmission 9-42 9 customizing comm uni cations set tings ecm transmission ecm (error correction mode) reduces the effect of system and line errors on documents that occur during sending or receiving with another fax machine that supports ecm. If the other machine does not support ecm, this set...
Page 281: Pause Time
Pause time 9-43 9 customizing comm uni cations set tings pause time some overseas dialing may be affected by the distance or complex routing of connections when dialing the international access code, country code, and the destination's telephone number all at once. In such cases, insert a pause afte...
Page 282: Auto Redial
Auto redial 9-44 9 customizing comm uni cations set tings auto redial auto redial enables the machine to automatically redial the recipient's fax number if the recipient cannot be reached due to a busy line, or if a sending error occurs. Auto redial can be turned 'on' or 'off'. If you set auto redia...
Page 283
Auto redial 9-45 9 customizing comm uni cations set tings 2 select [on] or [off]. ● if you select [on]: ❑ press [option] ➞ specify each setting ➞ press [ok] ➞ [ok]. : press [-] or [+] to set the number of redial times. : press [-] or [+] to set the redial interval. : ● if you select [off]: ❑ press [...
Page 284
Checking the dial tone before sending 9-46 9 customizing comm uni cations set tings checking the dial tone before sending you can set whether the machine checks for a dial tone before dialing when sending a fax. Note this mode is available only if the optional super g3 fax board is installed. 1 pres...
Page 285: Ecm Reception
Ecm reception 9-47 9 customizing comm uni cations set tings ecm reception you can receive incoming documents using ecm (error correction mode). Ecm is a mode which automatically corrects errors in an image while it is being received. Important • if you want to communicate using ecm, it is necessary ...
Page 286
Ecm reception 9-48 9 customizing comm uni cations set tings.
Page 287: Storing/editing Address Book
10-1 chapter 10 storing/editing address book settings this chapter describes how to register various addresses in the address book and how to edit and erase registered information. Address book settings table . . . . . . . . . . . . . . . . . . . . . . . . . . . . . . . . . . . . . . . . . . . . . ....
Page 288: Address Book Settings Table
Address book settings table 10-2 10 sto ring/ edit in g addr ess bo ok se tt ing s address book settings table the following items can be stored or set in address book settings from the additional functions screen. Note • for instructions on setting the modes not described in this manual, refer to t...
Page 289: About The Address Book
About the address book 10-3 10 sto ring/ edit in g addr ess bo ok se tt ing s about the address book the address book is a feature used for storing fax, e-mail, i-fax, and file server destinations. The address book is divided into 10 subaddress books and one-touch buttons. You can store up to 1,800 ...
Page 290
About the address book 10-4 10 sto ring/ edit in g addr ess bo ok se tt ing s ■ e-mail you can store e-mail addresses. An e-mail address obtained by searching through the directory listings on a server on the network using ldap can also be stored. ■ i-fax you can store the i-fax address, the mode, a...
Page 291: Storing New Addresses
Storing new addresses 10-5 10 sto ring/ edit in g addr ess bo ok se tt ing s storing new addresses if you register a destination in the address book, you can save yourself the effort of entering the destination every time it is used. That destination can also be selected from the address book for us...
Page 292: Fax Numbers
Storing new addresses 10-6 10 sto ring/ edit in g addr ess bo ok se tt ing s fax numbers note this mode is available only if the optional super g3 fax board is installed. 1 press ➞ [address book settings] ➞ [register address]. 2 press [register new address]. 3 press [fax]..
Page 293
Storing new addresses 10-7 10 sto ring/ edit in g addr ess bo ok se tt ing s 4 press [name]. 5 enter a name for the recipient of the fax ➞ press [ok]. Note the first character that you enter for the name is used for sorting the destination list when you press keys, such as [abc], [def], and [ghi], o...
Page 294
Storing new addresses 10-8 10 sto ring/ edit in g addr ess bo ok se tt ing s 7 enter the recipient's fax number using - (numeric keys), , and . Details of each item are shown below. Important you cannot insert a pause or a space at the beginning of a number. Note if you enter a pause at the end of t...
Page 295
Storing new addresses 10-9 10 sto ring/ edit in g addr ess bo ok se tt ing s ● if you press [option]: ❑ specify each setting ➞ press [ok]. [subaddress] and [password]: press [subaddress] ➞ enter the recipient's subaddress using - (numeric keys), , and . Press [password] ➞ enter the recipient's passw...
Page 296: E-Mail Addresses
Storing new addresses 10-10 10 sto ring/ edit in g addr ess bo ok se tt ing s important if you want to attach a subaddress to your send job, make sure that the recipient's fax machine supports itu-t standard subaddresses. Note if use asterisks to enter access no./passwords in system settings (from t...
Page 297
Storing new addresses 10-11 10 sto ring/ edit in g addr ess bo ok se tt ing s 2 press [e-mail]. 3 press [name]. 4 enter a name for the e-mail address ➞ press [ok]. Note the first character that you enter for the name is used for sorting the address list when you press keys, such as [abc], [def], and...
Page 298
Storing new addresses 10-12 10 sto ring/ edit in g addr ess bo ok se tt ing s 5 press the address book drop-down list ➞ select one of the numbered subaddress books. Address books 1 to 10 are used to divide the address book into 10 parts, called subaddress books. This is a convenient way to classify ...
Page 299: I-Fax Addresses
Storing new addresses 10-13 10 sto ring/ edit in g addr ess bo ok se tt ing s 8 finish storing the address. ● if access number management is set to 'on': ❑ press [next]. ❑ press [access number]. ❑ press [access number] ➞ enter the access number using - (numeric keys). ❑ press [confirm] ➞ re-enter th...
Page 300
Storing new addresses 10-14 10 sto ring/ edit in g addr ess bo ok se tt ing s 2 press [i-fax]. 3 press [name]. 4 enter a name for the i-fax address ➞ press [ok]. Note the first character that you enter for the name is used for sorting the address list when you press keys, such as [abc], [def], and [...
Page 301
Storing new addresses 10-15 10 sto ring/ edit in g addr ess bo ok se tt ing s 5 press the address book drop-down list ➞ select one of the numbered subaddress books. Address books 1 to 10 are used to divide the address book into 10 parts, called subaddress books. This is a convenient way to classify ...
Page 302
Storing new addresses 10-16 10 sto ring/ edit in g addr ess bo ok se tt ing s 8 press [standard field 1] and [standard field 2] ➞ enter their respective standard fields ➞ press [ok]. Standard field 1 and standard field 2 are settings required for using an internet fax service. For details, contact y...
Page 303
Storing new addresses 10-17 10 sto ring/ edit in g addr ess bo ok se tt ing s 10 press [destination conditions] ➞ select [on] or [off] for divided data>. Details of each item are shown below. Important set the destination conditions according to the specifications of the recipient's machine. An erro...
Page 304
Storing new addresses 10-18 10 sto ring/ edit in g addr ess bo ok se tt ing s 11 specify the receiving conditions of the destination. ● if you want to send in black-and-white: ❑ press [off] for . ❑ set the paper size, compression method, and resolution ➞ press [ok]. The following conditions are alwa...
Page 305
Storing new addresses 10-19 10 sto ring/ edit in g addr ess bo ok se tt ing s ● if you want to send in colour: ❑ press [on] for ➞ press [next]. ❑ set the paper size and resolution ➞ press [ok]. The following conditions are always selected: a5 is included in [a4/ltr]. Important set the destination co...
Page 306: File Server Addresses
Storing new addresses 10-20 10 sto ring/ edit in g addr ess bo ok se tt ing s file server addresses important if language switch in common settings (from the additional functions screen) is set to 'on', the host name and file path of the file server destination may not be displayed correctly, so you...
Page 307
Storing new addresses 10-21 10 sto ring/ edit in g addr ess bo ok se tt ing s 3 press [name]. 4 enter a name for the file server address ➞ press [ok]. Note the first character that you enter for the name is used for sorting the address list when you press keys, such as [abc], [def], and [ghi], on th...
Page 308
Storing new addresses 10-22 10 sto ring/ edit in g addr ess bo ok se tt ing s 6 press the protocol drop-down list ➞ select the desired protocol. For more information on the available protocols, see "using the keyboard," on p. 2-14. 7 set [host name], [file path], [user], and [password]. Note for ins...
Page 309: Group Addresses
Storing new addresses 10-23 10 sto ring/ edit in g addr ess bo ok se tt ing s group addresses the group address feature enables you to create a group of up to 256 stored destinations as a single destination. Important if you want to store a group address, the destinations must be stored beforehand, ...
Page 310
Storing new addresses 10-24 10 sto ring/ edit in g addr ess bo ok se tt ing s 3 press [name]. 4 enter a name for the group address ➞ press [ok]. Note the first character that you enter for the name is used for sorting the address list when you press keys, such as [abc], [def], and [ghi], on the addr...
Page 311
Storing new addresses 10-25 10 sto ring/ edit in g addr ess bo ok se tt ing s 6 select [address book] or [store in usr inbox]. To store destinations in a group address, those destinations must be stored in the subaddress book that contains the group address. You cannot store destinations from differ...
Page 312
Storing new addresses 10-26 10 sto ring/ edit in g addr ess bo ok se tt ing s ● if you select [store in usr inbox]: ❑ select the user inbox from the inbox selection screen ➞ press [ok]. Note only one user inbox can be stored in a group address. ● to erase a destination: ❑ select a destination from t...
Page 313
Storing new addresses 10-27 10 sto ring/ edit in g addr ess bo ok se tt ing s addresses obtained via a server you can store an address that is obtained by searching the directory listings on the network using ldap (lightweight directory access protocol) servers. Note • you may have to set up the lda...
Page 314
Storing new addresses 10-28 10 sto ring/ edit in g addr ess bo ok se tt ing s 3 press the server to search drop-down list ➞ select the desired server to search. 4 specify the search criteria. Note if you want to search for a destination that is registered with an e-mail address and a fax number, you...
Page 315
Storing new addresses 10-29 10 sto ring/ edit in g addr ess bo ok se tt ing s ● to use detailed search: ❑ press [detailed search]. ❑ press the search category drop-down list ➞ select the desired search category. The available search categories are: for example, if cn(common name)=user1, ou(organizat...
Page 316
Storing new addresses 10-30 10 sto ring/ edit in g addr ess bo ok se tt ing s ❑ press the search condition drop-down list ➞ select the desired search condition ➞ press [settings]. You can select from the following search conditions: ❑ enter the search criterion ➞ press [ok]. [contains]: the result m...
Page 317
Storing new addresses 10-31 10 sto ring/ edit in g addr ess bo ok se tt ing s ❑ press [add]. To continue adding more search criteria, press [or] or [and] ➞ repeat step 4. To edit the search criteria, select the search criterion that you want to edit ➞ press [edit] ➞ [settings]. To delete the search ...
Page 318
Storing new addresses 10-32 10 sto ring/ edit in g addr ess bo ok se tt ing s ● if the enter network password screen is displayed: ❑ specify each setting ➞ press [ok]. The enter network password screen is displayed if either one of the following is true: • if in register ldap server in system settin...
Page 319
Storing new addresses 10-33 10 sto ring/ edit in g addr ess bo ok se tt ing s 7 store the selected destination. Important the information that can be obtained via the ldap server consists of only names and e-mail addresses, and fax numbers. ● if only one destination is selected: ❑ verify the address...
Page 320
Storing new addresses 10-34 10 sto ring/ edit in g addr ess bo ok se tt ing s ❑ if you want to register a fax number or i-fax address as a new destination, read the displayed message ➞ press [ok]. Note the maximum number of destinations that can be selected at one time is 64. ● if you want to regist...
Page 321: Editing Address Details
Editing address details 10-35 10 sto ring/ edit in g addr ess bo ok se tt ing s editing address details you can change destination details as necessary. 1 press ➞ [address book settings] ➞ [register address]. 2 select the destination to be changed ➞ press [edit]. Press the alphanumeric keys (e.G., [...
Page 322
Editing address details 10-36 10 sto ring/ edit in g addr ess bo ok se tt ing s 3 edit the address details. You cannot change the address book of a group address, or change a destination registered as a group address. Note • for instructions on setting fax numbers, see "fax numbers," on p. 10-6. • f...
Page 323
Editing address details 10-37 10 sto ring/ edit in g addr ess bo ok se tt ing s ● if access number management is set to 'off': ❑ press [ok]. Note • if you want to manage destinations with the access number management mode, set the access number management in restrict the send function in system sett...
Page 324: Erasing Addresses
Erasing addresses 10-38 10 sto ring/ edit in g addr ess bo ok se tt ing s erasing addresses you can erase destinations stored in the address book. 1 press ➞ [address book settings] ➞ [register address]. 2 select the destination to be erased ➞ press [erase]. You cannot erase multiple destinations at ...
Page 325: Naming An Address Book
Naming an address book 10-39 10 sto ring/ edit in g addr ess bo ok se tt ing s naming an address book you can assign a name to any subaddress book. 1 press ➞ [address book settings] ➞ [register address book name]. 2 select a subaddress book to name ➞ press [register name]. 3 enter a name ➞ press [ok...
Page 326
Storing/editing one-touch buttons 10-40 10 sto ring/ edit in g addr ess bo ok se tt ing s storing/editing one-touch buttons you can store up to 200 destinations in the one-touch buttons. This section describes how to store/edit the destinations with the one-touch buttons feature. Important if langua...
Page 327
Storing/editing one-touch buttons 10-41 10 sto ring/ edit in g addr ess bo ok se tt ing s 2 select a one-touch button to store or change ➞ press [register/edit]. If you know the one-touch button's three digit number, press [ ] (one-touch button number) ➞ enter the three digit number of the desired o...
Page 328
Storing/editing one-touch buttons 10-42 10 sto ring/ edit in g addr ess bo ok se tt ing s ● if you select [e-mail] (if the color universal send kit (standard-equipped for the ir c4580i/ir c4080i) is activated): ❑ enter a name for the e-mail address in accordance with steps 3 and 4 of "e-mail address...
Page 329
Storing/editing one-touch buttons 10-43 10 sto ring/ edit in g addr ess bo ok se tt ing s ● if you select [group]: ❑ enter a name for the group address in accordance with steps 3 and 4 of "group addresses," on p. 10-23. ❑ press [one-touch button name]. ❑ enter a name for the one-touch button ➞ press...
Page 330
Storing/editing one-touch buttons 10-44 10 sto ring/ edit in g addr ess bo ok se tt ing s note to cancel a selected destination, select the destination again. ❑ if necessary, edit the contents of the destination. ❑ press [one-touch button name] ➞ enter a name for the one-touch button ➞ press [ok]. I...
Page 331: Erasing One-Touch Buttons
Erasing one-touch buttons 10-45 10 sto ring/ edit in g addr ess bo ok se tt ing s erasing one-touch buttons you can erase the destinations that you have stored in one-touch buttons. 1 press ➞ [address book settings] ➞ [one-touch buttons]. 2 select the one-touch button containing the destination(s) y...
Page 332
Erasing one-touch buttons 10-46 10 sto ring/ edit in g addr ess bo ok se tt ing s note • one-touch buttons that already have destinations stored in them are displayed with a coloured triangle ( ) in the lower right corner of the key. • if you select a one-touch button that already has destinations s...
Page 333: System Manager Settings
11-1 chapter 11 system manager settings this chapter describes the settings that can be made by the system manager (the person in charge of the machine). System settings table. . . . . . . . . . . . . . . . . . . . . . . . . . . . . . . . . . . . . . . . . . . . . . . . . . . . . . . . . . . . . . 1...
Page 334: System Settings Table
System settings table 11-2 11 syste m man age r set ti ng s system settings table the following items can be stored or set in system settings from the additional functions screen. ■ system settings item settings delivered applicable page communications settings e-mail/i-fax settings *2 p. 11-5 maxim...
Page 335
System settings table 11-3 11 syste m man age r set ti ng s item settings delivered applicable page memory rx inbox settings p. 11-11 memory rx inbox password seven digits maximum no use fax memory lock *3 on, off *1 yes use i-fax memory lock *2 on, off *1 yes memory lock start time everyday, select...
Page 336
System settings table 11-4 11 syste m man age r set ti ng s *1 indicates the default setting. *2 indicates item that appears only if the color universal send kit (standard-equipped for the ir c4580i/ir c4080i) is activated. *3 indicates item that appears only if the optional super g3 fax board is in...
Page 337: Communications Settings
Communications settings 11-5 11 syste m man age r set ti ng s communications settings this section describes the e-mail, i-fax, fax, and memory rx inbox settings. E-mail/i-fax settings you can change the e-mail and i-fax transmission settings. The following settings are available. Note this mode is ...
Page 338
Communications settings 11-6 11 syste m man age r set ti ng s ■ divided data rx timeout if it takes longer than the set divided data rx timeout time to receive all the parts of a divided i-fax document, only the data which has been received is combined to form the document. Data which can be combine...
Page 339
Communications settings 11-7 11 syste m man age r set ti ng s 1 press ➞ [system settings] ➞ [communications settings] ➞ [e-mail/i-fax settings]. 2 specify each setting ➞ press [ok]. : specify the maximum data size for sending by pressing [-] or [+]. : specify the full mode tx timeout time by pressin...
Page 340
Communications settings 11-8 11 syste m man age r set ti ng s : : : important the maximum data size for sending must not be greater than the maximum data size of the mail server. Note • if you enter '0' mb as the data size, there is no size limit on the data that is sent. • if you set the divided da...
Page 341: Fax Settings
Communications settings 11-9 11 syste m man age r set ti ng s fax settings this section describes settings that the system manager can make, including how to set the send start speed, receive start speed, rx (receive) mode, and how to register a password. It also describes how to set, change, and er...
Page 342
Communications settings 11-10 11 syste m man age r set ti ng s 2 specify each setting ➞ press [ok]. : press the send start speed drop-down list ➞ select the desired start speed. If your document transmission is slow in starting, this may mean that the telephone lines in your area are in poor conditi...
Page 343: Memory Rx Inbox Settings
Communications settings 11-11 11 syste m man age r set ti ng s memory rx inbox settings there may be occasions when you want to store all incoming documents into memory until you are ready to print or send them. Locking the machine to receive and store all documents in memory is called memory lock. ...
Page 344
Communications settings 11-12 11 syste m man age r set ti ng s 4 press [confirm] ➞ re-enter the password for confirmation using - (numeric keys) ➞ press [ok] ➞ [ok]. If you do not want to set the memory rx inbox with a password, press [ok] without entering any numbers. You cannot store a password wi...
Page 345
Communications settings 11-13 11 syste m man age r set ti ng s storing received i-fax documents in memory you can set the machine to store received i-fax documents in memory without printing them. This is referred to as i-fax memory lock. You can later check the received documents in the memory rx i...
Page 346
Communications settings 11-14 11 syste m man age r set ti ng s 2 select [everyday], [select days], or [off]. ● if you select [everyday]: ❑ select a number ([1] to [5]) ➞ enter the start time using - (numeric keys) ➞ press [ok]. You can store up to five different start times. Enter all four digits of...
Page 347
Communications settings 11-15 11 syste m man age r set ti ng s ❑ enter the start time using - (numeric keys) ➞ press [ok]. You can store up to five different start times for each day of the week. Enter all four digits of the time (including zeros), using 24-hour notation. If you make a mistake when ...
Page 348
Communications settings 11-16 11 syste m man age r set ti ng s 2 select [everyday], [select days], or [off]. ● if you select [everyday]: ❑ select a number ([1] to [5]) ➞ enter the end time using - (numeric keys) ➞ press [ok]. You can store up to five different end times. Enter all four digits of the...
Page 349
Communications settings 11-17 11 syste m man age r set ti ng s ● if you select [off]: ❑ press [ok]. If you select [off], memory lock will not automatically turn off at a specified time. You can manually turn memory lock on or off by pressing [on] or [off] under or on the memory rx inbox screen from ...
Page 350: Restricting Send Function
Restricting send function 11-18 11 syste m man age r set ti ng s restricting send function you can set the address book with a password and set access numbers to restrict its use. Address book password you can set a password for the address book. If a password is set, restrictions can be placed on t...
Page 351: Access Number Management
Restricting send function 11-19 11 syste m man age r set ti ng s note if use asterisks to enter access no./passwords in system settings (from the additional functions screen) is set to 'off', the password that you entered is not displayed as asterisks. (see chapter 6, "system manager settings," in t...
Page 352: Restricting New Addresses
Restricting send function 11-20 11 syste m man age r set ti ng s restricting new addresses this mode enables you to restrict the entering of new addresses. When you set restrict new addresses to 'on', all the keys in [new address] on the send basic features screen, except for [store in usr inbox] an...
Page 353
Restricting send function 11-21 11 syste m man age r set ti ng s setting whether to allow sending using the fax driver you can set whether to disable the sending of faxes using the fax driver. Note this mode is available only if the optional super g3 fax board is installed. 1 press ➞ [system setting...
Page 354: Documents Can Be Sent
Restricting send function 11-22 11 syste m man age r set ti ng s setting to confirm entered fax numbers this mode displays a confirmation screen when a user enters a fax number, to prevent misdialing. Note this mode is available only if the optional super g3 fax board is installed. 1 press ➞ [system...
Page 355
Restricting send function 11-23 11 syste m man age r set ti ng s 2 select [on] for . If you select [off], proceed to step 4. 3 specify the domains to which you want to allow e-mail or i-fax documents to be sent. ● if you want to register a domain: ❑ press [register]. ❑ press [domain name] ➞ enter a ...
Page 356: Certificates
Restricting send function 11-24 11 syste m man age r set ti ng s ● if you want to erase a domain: ❑ select the domain that you want to erase ➞ press [erase]. ❑ press [yes]. 4 press [ok]. Allowing the sending of pdf documents with expired certificates this mode enables you to set whether to allow the...
Page 357: Documents
Restricting send function 11-25 11 syste m man age r set ti ng s setting to always add a device signature to pdf documents this mode enables you to set whether to always add a device signature to sent pdf documents. Note this mode is available only if the optional universal send pdf security feature...
Page 358: Forwarding Settings
Forwarding settings 11-26 11 syste m man age r set ti ng s forwarding settings you can set the machine to store received fax/i-fax documents in confidential fax inboxes, or forward them to other machines or file servers. If a received document matches the forwarding conditions, it is forwarded to th...
Page 359: Storing Forwarding Settings
Forwarding settings 11-27 11 syste m man age r set ti ng s *1 received i-fax documents can be forwarded if the color universal send kit (standard-equipped for the ir c4580i/ir c4080i) is activated. *2 received fax documents can be forwarded if the optional super g3 fax board is installed. *3 if the ...
Page 360
Forwarding settings 11-28 11 syste m man age r set ti ng s 2 press [register]. 3 to recall the forwarding settings of a received document that you have stored, press [1 before], [2 before], or [3 before]. You can recall the last three forwarding settings. Important • the forwarding settings are stor...
Page 361
Forwarding settings 11-29 11 syste m man age r set ti ng s note • the three most recent forwarding settings that were stored in memory are not erased even when the power is turned off. • the forwarding settings of a received document that were not stored in memory are not displayed even when you pre...
Page 362
Forwarding settings 11-30 11 syste m man age r set ti ng s 8 set the forwarding conditions. ● if the color universal send kit (standard-equipped for the ir c4580i/ir c4080i) is activated and the optional super g3 fax board is not installed, or [i-fax] is selected as the receive type: ❑ press the to,...
Page 363
Forwarding settings 11-31 11 syste m man age r set ti ng s ● if the optional super g3 fax board is installed and the color universal send kit (standard-equipped for the ir c4580i/ir c4080i) is not activated, or [fax] is selected as the receive type: [fax] is selected as the receive type: ❑ select th...
Page 364
Forwarding settings 11-32 11 syste m man age r set ti ng s ❑ select the forwarding condition ➞ press [set.] ➞ enter the forwarding criterion using - (numeric keys). Details of each item are shown below. ❑ if necessary, repeat this step for the other drop-down list(s). If you want to change the crite...
Page 365
Forwarding settings 11-33 11 syste m man age r set ti ng s note • if [disregarded] or [does not exist] is selected as the forwarding condition, you cannot enter any criteria. • you cannot set the following combinations of conditions. • if use asterisks to enter access no./passwords in system setting...
Page 366
Forwarding settings 11-34 11 syste m man age r set ti ng s ● if you select [address book]: ❑ select the forwarding destination ➞ press [ok]. If access number management in restrict the send function in system settings (from the additional functions screen) is set to 'on', and you want to select a de...
Page 367
Forwarding settings 11-35 11 syste m man age r set ti ng s ● if you select [conf. Fax inbox]: ❑ select the desired confidential fax inbox ➞ press [ok]. You cannot select multiple confidential fax inboxes. If you want to send a link to a confidential fax inbox via e-mail, press [url send]. A message ...
Page 368
Forwarding settings 11-36 11 syste m man age r set ti ng s 13 press [forwarding time]. 14 select [everyday], [period specification], or [off]. Important you cannot set the same time for both the start time and end time. ● if you select [everyday]: ❑ enter the start time and end time using - (numeric...
Page 369
Forwarding settings 11-37 11 syste m man age r set ti ng s note if the end time is set earlier than the start time and both the start time and the end time are set for the same day of the week, the received documents will stop being forwarded at the specified end time on the specified day of the fol...
Page 370
Forwarding settings 11-38 11 syste m man age r set ti ng s 16 press [forwarding done notice] ➞ select the destination where the forwarding done notice is to be sent ➞ press [ok]. If access number management in restrict the send function in system settings (from the additional functions screen) is se...
Page 371
Forwarding settings 11-39 11 syste m man age r set ti ng s 18 press [file format] ➞ select the file format of the document you want to forward. This part of the procedure is not necessary if any one of the following is true: • a fax number is specified as the forwarding destination • an i-fax addres...
Page 372: Forwarding Conditions
Forwarding settings 11-40 11 syste m man age r set ti ng s 19 press [ok]. Important you cannot set multiple forwarding conditions that contain the same subaddress setting. 20 if necessary, press the e-mail priority drop-down list ➞ select a priority for your forwarded e-mail messages. This setting i...
Page 373
Forwarding settings 11-41 11 syste m man age r set ti ng s 2 press the receive type drop-down list ➞ select [fax] or [i-fax]. If either the color universal send kit (standard-equipped for the ir c4580i/ir c4080i) is activated or the optional super g3 fax board is installed, this step is not necessar...
Page 374
Forwarding settings 11-42 11 syste m man age r set ti ng s ● if you select [address book]: ❑ select the forwarding destination ➞ press [ok]. If access number management in restrict the send function in system settings (from the additional functions screen) is set to 'on', and you want to select a de...
Page 375
Forwarding settings 11-43 11 syste m man age r set ti ng s ● if you select [conf. Fax inbox]: ❑ select the desired confidential fax inbox ➞ press [ok]. You cannot select multiple confidential fax inboxes. If you want to send a link to a confidential fax inbox via e-mail, press [url send]. A message ...
Page 376
Forwarding settings 11-44 11 syste m man age r set ti ng s 6 press the store/print received doc. Drop-down list ➞ select [on] or [off]. If you select a confidential fax inbox as the forwarding destination, proceed to step 11. : note • if is set to 'on' and memory lock mode is set to 'on', the receiv...
Page 377
Forwarding settings 11-45 11 syste m man age r set ti ng s note • to cancel a selected destination, select the destination again. • to view the detailed information of a selected destination, select the destination ➞ press [details]. • to be able to select a destination for the forwarding done notic...
Page 378
Forwarding settings 11-46 11 syste m man age r set ti ng s if [fax] is selected as receive type, you can select from the following file formats: if [i-fax] is selected as receive type, you can select from the following file formats: note • to view a jpeg file, software that supports the jpeg format ...
Page 379
Forwarding settings 11-47 11 syste m man age r set ti ng s checking/changing forwarding settings you can check or change forwarding settings that have been stored. 1 press ➞ [system settings] ➞ [forwarding settings]. 2 select the forwarding setting whose details you want to check ➞ press [edit]. 3 c...
Page 380
Forwarding settings 11-48 11 syste m man age r set ti ng s forwarding received documents you can set whether received documents are forwarded. 1 press ➞ [system settings] ➞ [forwarding settings]. 2 select the desired forwarding setting ➞ press [validate/invalidate]. When you select the desired forwa...
Page 381: Erasing Forwarding Settings
Forwarding settings 11-49 11 syste m man age r set ti ng s erasing forwarding settings you can erase forwarding settings that have been stored. 1 press ➞ [system settings] ➞ [forwarding settings]. 2 select the forwarding setting that you want to erase ➞ press [erase]. 3 press [yes]. Printing forward...
Page 382: Ldap Server Settings
Ldap server settings 11-50 11 syste m man age r set ti ng s ldap server settings if the information for an ldap (lightweight directory access protocol) server is registered in the machine, you can search for e-mail addresses and fax numbers via the ldap server. E-mail addresses and fax numbers obtai...
Page 383
Ldap server settings 11-51 11 syste m man age r set ti ng s 2 specify each setting ➞ press [next]. [server name]: enter a server name ➞ press [ok]. [server address]: press [server address] ➞ enter the server's address ➞ press [ok]. [location to start search]: press [location to start search] ➞ enter...
Page 384
Ldap server settings 11-52 11 syste m man age r set ti ng s • if you are using lotus notes domino r5 or later: enter the dn (distinguished name) of the node on the directory tree, such as "ou=team1", "ou=salesdept", "o=canon", or "c=jp". : : press [port number] ➞ enter a port number using - (numeric...
Page 385
Ldap server settings 11-53 11 syste m man age r set ti ng s ● if [do not use] is selected: ❑ select the server ldap version and character code ➞ press [ok]. Select the ldap version and character code according to the ldap server's environment. ● if [use] is selected: ❑ specify each setting ➞ press [...
Page 386
Ldap server settings 11-54 11 syste m man age r set ti ng s • if you are using lotus notes domino r5 or later: press [user] ➞ enter the dn (distinguished name) of the user, such as "cn=admin", "ou=team1", or "ou=salesdept". [password]: press [password] ➞ enter a password ➞ press [ok]. Press [confirm...
Page 387
Ldap server settings 11-55 11 syste m man age r set ti ng s [password]: press [password] ➞ enter a password ➞ press [ok]. Re-enter the password for confirmation ➞ press [ok]. After pressing [ok], the password that you entered appears as asterisks (********) on the register screen. [domain name]: pre...
Page 388: Deleting An Ldap Server
Ldap server settings 11-56 11 syste m man age r set ti ng s 4 select [do not use], [use], or [use (security auth.)] for information> ➞ change the settings for the selected mode ➞ press [ok]. Deleting an ldap server you can delete a stored ldap server. 1 press ➞ [system settings] ➞ [register ldap ser...
Page 389
Ldap server settings 11-57 11 syste m man age r set ti ng s registering/editing ldap search attributes you can register or edit the ldap search attributes. 1 press ➞ [system settings] ➞ [register ldap server] ➞ [register/edit ldap search]. 2 register/edit the ldap search attributes. ● to register a ...
Page 390
Ldap server settings 11-58 11 syste m man age r set ti ng s ● to erase a search category: ❑ select the search category that you want to erase ➞ press [erase]. Note you can only edit the two search attributes displayed as 'not registered' by default. You cannot edit the name, e-mail, fax, organizatio...
Page 391: Printing Communication
12-1 chapter 12 printing communication reports this chapter explains the method of setting the contents of a communications report and printing lists. Report settings table . . . . . . . . . . . . . . . . . . . . . . . . . . . . . . . . . . . . . . . . . . . . . . . . . . . . . . . . . . . . . . 12-...
Page 392: Report Settings Table
Report settings table 12-2 12 pr inting c o mm unic ation repor ts report settings table the following items can be stored or set in report settings from the additional functions screen. ■ settings *1 indicates the default setting. *2 indicates item that appears only if the optional super g3 fax boa...
Page 393
Report settings table 12-3 12 pr inting c o mm unic ation repor ts ■ print list *2 indicates item that appears only if the optional super g3 fax board is installed. Note • for instructions on setting the modes not described in this manual, refer to the other manuals listed in "manuals for the machin...
Page 394: Specifying Report Settings
Specifying report settings 12-4 12 pr inting c o mm unic ation repor ts specifying report settings you can specify how various reports are printed. Note the reports can be printed only if a3, a4, or a4r (plain, recycled, or colour paper) is loaded in the paper sources whose settings in other in draw...
Page 395
Specifying report settings 12-5 12 pr inting c o mm unic ation repor ts 2 select [for error only], [on], or [off]. ● if you select [for error only] or [on]: ❑ select [on] or [off] for . : ❑ select [on] or [off] for ➞ press [ok]. : [report with color tx image] can only be set if [report with tx image...
Page 396: Activity Report
Specifying report settings 12-6 12 pr inting c o mm unic ation repor ts activity report the activity report is a printed log that shows the results of send and receive jobs. The activity report can be printed at a specified time or it can be printed automatically when the number of send and receive ...
Page 397
Specifying report settings 12-7 12 pr inting c o mm unic ation repor ts : : enter all four digits of the time (including zeros), using 24-hour notation. If you make a mistake when entering the time, press (clear) to clear your entry ➞ enter another four digit number. If the number of send and receiv...
Page 398: Fax Tx Report
Specifying report settings 12-8 12 pr inting c o mm unic ation repor ts fax tx report the fax tx report enables you to check whether documents were sent correctly to their intended destinations. A fax tx report can be printed automatically after the documents are sent. You can also set the machine t...
Page 399: Fax Activity Report
Specifying report settings 12-9 12 pr inting c o mm unic ation repor ts fax activity report the fax activity report is a printed log that shows the results of send and receive jobs. The fax activity report can be printed at a specified time or it can be printed automatically when the number of send ...
Page 400: Fax Rx Report
Specifying report settings 12-10 12 pr inting c o mm unic ation repor ts enter all four digits of the time (including zeros), using 24-hour notation. If you make a mistake when entering the time, press to clear your entry ➞ enter another four digit number. If the number of send and receive transmiss...
Page 401
Specifying report settings 12-11 12 pr inting c o mm unic ation repor ts 2 select [for error only], [on], or [off] ➞ press [ok]. Details of each item are shown below. Confidential fax inbox rx report the confidential fax inbox rx report enables you to check the reception of documents in confidential...
Page 402: Printing Lists
Printing lists 12-12 12 pr inting c o mm unic ation repor ts printing lists you can print the contents of the address book or a list of send settings that have been specified from the additional functions screen. Note the lists can be printed only if a3, a4, or a4r (plain, recycled, or colour paper)...
Page 403: User'S Data List
Printing lists 12-13 12 pr inting c o mm unic ation repor ts 3 press [yes]. User's data list you can print a list of send or fax settings that have been specified from the additional functions screen. This is useful for checking the details of the settings. Note • the following two types of user's d...
Page 404
Printing lists 12-14 12 pr inting c o mm unic ation repor ts.
Page 405: Troubleshooting
13-1 chapter 13 troubleshooting this chapter describes the procedures for taking corrective action in the event that trouble occurs. The end of the chapter shows you how to respond to error messages and contains a list of frequently asked questions and answers. When problems occur . . . . . . . . . ...
Page 406: When Problems Occur
When problems occur 13-2 13 t roub lesh oot ing when problems occur sending documents cancelling transmissions. Q how do you cancel a transmission while a document is being scanned? A press on the control panel, or press [cancel] on the touch panel display. Q how do you cancel a transmission after t...
Page 407
When problems occur 13-3 13 t roub lesh oot ing document cannot be sent. Q is the destination setting correct? A check the destination setting of the recipient. Q is the destination stored in the address book correct? A check the destination in the address book. (see "editing address details," on p....
Page 408
When problems occur 13-4 13 t roub lesh oot ing document cannot be sent (if the optional super g3 fax board is installed). Q is the telephone line type set correctly? A check the type of telephone line that has been set. (see "selecting the type of telephone line," on p. 1-15.) q if you are sending ...
Page 409
When problems occur 13-5 13 t roub lesh oot ing the density of the documents sent to a remote machine is too light. Q is the exposure setting set towards ' ' (light) and the original type setting set to 'photo'? A change the exposure setting to ' ' and (dark), the original type setting to 'text'. Tr...
Page 410: Receiving Documents
When problems occur 13-6 13 t roub lesh oot ing receiving documents the machine does not receive documents. Q does the machine have sufficient memory? A erase unnecessary documents and documents with errors from memory to increase the amount of available memory. (see "erasing received documents," on...
Page 411
When problems occur 13-7 13 t roub lesh oot ing documents cannot be received in confidential fax inboxes. Q are the forwarding conditions in forwarding settings in system settings (from the additional functions screen) set correctly? A check the forwarding conditions, and inform the sender of those ...
Page 412: Other Situations
When problems occur 13-8 13 t roub lesh oot ing other situations transmissions are slow. Q are documents being sent at a high resolution? A it is recommended that you send documents containing text only in a lower resolution. (see "resolution," on p. 3-13.) fax transmissions are slow (if the optiona...
Page 413
When problems occur 13-9 13 t roub lesh oot ing documents cannot be sent overseas (error code #18) (if the optional super g3 fax board is installed). Q is a pause inserted in the fax number? A insert a pause after the country code, or after the fax number of the recipient, and then dial the number a...
Page 414: Error Messages
Error messages 13-10 13 t roub lesh oot ing error messages this section explains the various messages that appear on the touch panel display, along with possible causes and remedies. For explanations of messages that are not listed here, see the reference guide and network guide. Self-diagnostic dis...
Page 415
Error messages 13-11 13 t roub lesh oot ing no response from the server. Check the settings. Cause the specified server settings are incorrect, or the server is not turned on. Alternatively, the machine's tcp/ip resources may be low. Remedy wait for a while, and then try browsing again. If there is ...
Page 416
Error messages 13-12 13 t roub lesh oot ing check the tcp/ip. Cause the machine's tcp/ip connection is not operating. Remedy check the ip address settings (ip address, dhcp, rarp, bootp) in tcp/ip settings in network settings in system settings (from the additional functions screen). (see chapter 3,...
Page 417
Error messages 13-13 13 t roub lesh oot ing check the user name and password or check settings. Cause 1 when setting login information for the ldap server to 'use' or 'use (security auth.)', the user name or password is incorrect. Remedy check the user name and password settings when in register lda...
Page 418
Error messages 13-14 13 t roub lesh oot ing search condition includes characters that cannot be used with the selected server. Cause 1 "\" is used in the search criterion. Remedy remove "\" from the search criterion, and then search again. Cause 2 the combination of characters used in the search cri...
Page 419
Error messages 13-15 13 t roub lesh oot ing list of error codes without messages if an error occurs while a document is being sent or received, an error code is displayed on the job log in the system monitor screen, and is included in various reports. Check what the error code is, and then take the ...
Page 420
Error messages 13-16 13 t roub lesh oot ing # 009 cause 1 there is no paper. Remedy load paper. (see chapter 7, "routine maintenance," in the reference guide.) cause 2 the paper drawer is not correctly inserted into the machine. Remedy insert the paper drawer properly. # 011 cause the document that ...
Page 421
Error messages 13-17 13 t roub lesh oot ing # 022 cause 1 forwarding could not be performed because all of the addresses stored in the specified group destination have been deleted, or user inboxes are specified as the group destination. Remedy re-enter group destination, and try sending again. Caus...
Page 422
Error messages 13-18 13 t roub lesh oot ing # 107 cause the document could not be sent because there was insufficient memory available. Remedy 1 resend the document at a lower resolution. Remedy 2 erase unnecessary documents to make more memory available. Remedy 3 if this problem occurs frequently, ...
Page 423
Error messages 13-19 13 t roub lesh oot ing # 704 cause an error occurred while reading address information from the address book. Remedy check the address settings. If the machine still does not operate normally, turn the main power off, and then back on. (see chapter 1, before you start using this...
Page 424
Error messages 13-20 13 t roub lesh oot ing # 713 cause the document in the inbox was deleted before its link was sent via e-mail. Remedy store the necessary document in the inbox again, and then try to send the link via e-mail. # 751 cause the server is not functioning. The network is down (the ser...
Page 425
Error messages 13-21 13 t roub lesh oot ing # 755 cause 1 you cannot send jobs because tcp/ip is not functioning correctly. Remedy check tcp/ip settings in network settings in system settings (from the additional functions screen). Cause 2 the ip address is not set. Remedy check tcp/ip settings in n...
Page 426
Error messages 13-22 13 t roub lesh oot ing # 770 cause data could not be sent with webdav, because the webdav server or proxy server does not support ssl communications. Remedy 1 check the settings of the webdav server. Remedy 2 check the proxy server if you are communicating via a proxy server. # ...
Page 427
Error messages 13-23 13 t roub lesh oot ing # 802 cause the name of the smtp server in e-mail/i-fax settings in network settings in system settings (from the additional functions screen) is incorrect. The dns server name in dns server settings in tcp/ip settings in network settings in system setting...
Page 428
Error messages 13-24 13 t roub lesh oot ing # 810 cause 1 a pop (post office protocol) server connection error occurred while receiving an i-fax. Remedy check the pop server name in e-mail/i-fax in network settings in system settings (from the additional functions screen). Confirm that the pop serve...
Page 429
Error messages 13-25 13 t roub lesh oot ing # 820 cause you have received data that cannot be processed (base 64 or uuencode is incorrect). Remedy check the settings, and ask the sender to resend the data. # 821 cause you have received data that cannot be processed (tiff analysis error). Remedy chec...
Page 430
Error messages 13-26 13 t roub lesh oot ing # 830 cause a dsn (delivery status notification) error notification is received because of an incorrect i-fax address or destination setting, or because the data size of the sent documents exceeds the mail server capacity. Remedy 1 check the i-fax address ...
Page 431
Error messages 13-27 13 t roub lesh oot ing # 834 cause an mdn (mail delivery notification) error notification is received because of an incorrect i-fax address or destination setting, or because trouble has occurred in the network or mail server. Alternatively, the memory of the receiving machine i...
Page 432
Error messages 13-28 13 t roub lesh oot ing # 841 cause the encryption algorithm that matches the mail server does not exist for sending e-mail or i-fax. Remedy 1 set allow ssl in network settings in system settings (from the additional functions screen) to 'off'. (see chapter 3, "using a tcp/ip net...
Page 433
Error messages 13-29 13 t roub lesh oot ing # 851 cause 1 there is insufficient memory remaining in the system. Remedy check the system's available memory, and delete unnecessary documents in the inboxes. (see "erasing received documents," on p. 6-8, and chapter 2, "introduction to the mail box func...
Page 434
Error messages 13-30 13 t roub lesh oot ing # 853 cause 1 the job could not be executed due to a lack of resources when trying to print a large number of pages. Remedy reduce the number of pages to print, or try printing again when no other print jobs are reserved. Cause 2 the job could not be execu...
Page 435
Error messages 13-31 13 t roub lesh oot ing # 859 cause 1 a compression error occurred with the image data. Remedy check the print settings, and try printing again. Cause 2 an original was not scanned properly, or the orientation of the original was incorrect. Remedy check the scan settings, and try...
Page 436
Error messages 13-32 13 t roub lesh oot ing # 862 cause 1 the saddle finisher trays have exceeded their stacking limits. (see chapter 9, appendix, in the reference guide.) remedy change the print data or print settings, and try printing again. Cause 2 a combination of settings which is not supported...
Page 437
Error messages 13-33 13 t roub lesh oot ing # 868 cause failed to communicate with the destination when sending with webdav, because access via a proxy server was requested (received http error 305: use proxy). Remedy 1 check the settings of the webdav server. Remedy 2 check proxy settings in tcp/ip...
Page 438
Error messages 13-34 13 t roub lesh oot ing # 872 cause received a response from the destination stating that access is denied when sending with webdav (received http error 405: method not allowed). Remedy check the settings of the webdav server. # 873 cause received a response from the destination ...
Page 439
Error messages 13-35 13 t roub lesh oot ing # 876 cause received a response from the destination stating that the size of the data was too large when sending with webdav (received http error 413: request entity too large). Remedy check the settings of the webdav server. # 877 cause received a respon...
Page 440
Error messages 13-36 13 t roub lesh oot ing # 880 cause received a response from the destination stating that the proxy server failed to communicate with the server above it when sending with webdav (received http error 502: bad gateway). Remedy 1 check the settings of the webdav server. Remedy 2 ch...
Page 441
Error messages 13-37 13 t roub lesh oot ing # 885 cause an unexpected error occurred when sending with webdav. Remedy 1 check the settings of the webdav server. Remedy 2 check the settings of the proxy server. # 886 cause received a response from the destination stating that the request was invalid ...
Page 442: Questions & Answers
Questions & answers 13-38 13 t roub lesh oot ing questions & answers q can the machine automatically resend documents when there are errors in transmission? A if you are sending the document by any other sending method besides fax, specify the retry times setting. To access the retry times setting, ...
Page 443
Questions & answers 13-39 13 t roub lesh oot ing q what happens to a document that has not been completely received when a blackout occurs? A the document, up to the last page that was successfully received, is printed. Q what happens to documents in memory and the memory settings if power is interr...
Page 444
Questions & answers 13-40 13 t roub lesh oot ing q the result in the activity report shows "--." how can i tell if the document was successfully sent? A "--" is displayed when sending is successful, but it is not confirmed whether the e-mail message or i-fax you sent, or the file that you sent to an...
Page 445: Appendix
14-1 chapter 14 appendix this chapter provides the reports and lists of activity management, specifications, and index. Report and list samples . . . . . . . . . . . . . . . . . . . . . . . . . . . . . . . . . . . . . . . . . . . . . . . . . . . . . . . . . . . 14-2 send job list . . . . . . . . . ....
Page 446: Report and List Samples
Report and list samples 14-2 14 ap pe ndix report and list samples note the fax numbers and addresses used in these sample reports are fictitious. Send job list you can view the list of send jobs and their statuses. The send job list can be printed from the system monitor screen. (see "printing the ...
Page 447
Report and list samples 14-3 14 ap pe ndix ■ st. Time (start time) the time (in 24-hour notation) at which the document started to be transmitted is printed. The start time is printed only for send jobs that have been set with the delayed send setting. ■ destination address the address of the recipi...
Page 448: Send Tx Report
Report and list samples 14-4 14 ap pe ndix send tx report the send tx report is a printed report that informs you of whether a send job has been successfully delivered to its destination. A send tx report can be set to print automatically after each job is sent, or only when there are transmission e...
Page 449
Report and list samples 14-5 14 ap pe ndix ■ pgs. The number of pages that were sent successfully to the recipient is printed. ■ send document name the name given to the document when the send settings were specified is printed. ■ tx/rx incomplete if the transmission has been interrupted, the name a...
Page 450
Report and list samples 14-6 14 ap pe ndix note • this mode is available only if the optional super g3 fax board is installed. • you can also print a fax tx report with an image of the sent original attached to it. (see "fax tx report," on p. 12-8.) ■ report name when the document transmission is co...
Page 451
Report and list samples 14-7 14 ap pe ndix ■ st. Time (start time) the date and time (in 24-hour notation) at which the document started to transmit are printed. ■ usage t the time taken (in minutes and seconds) to send the document from start to finish is printed. ■ pgs. The number of pages that we...
Page 452: Fax Rx Report
Report and list samples 14-8 14 ap pe ndix ■ job no. The four digit number, that is automatically assigned when the document is accepted for sending, is printed. ■ dept. Id if department id management is set, the department id is printed. ■ pgs. The number of pages that were sent successfully to the...
Page 453
Report and list samples 14-9 14 ap pe ndix note this mode is available only if the optional super g3 fax board is installed. ■ message a message describing the reception result is printed. ■ job no. The four digit number, that is automatically assigned when the document is accepted for receiving, is...
Page 454
Report and list samples 14-10 14 ap pe ndix confidential fax inbox reception report this report enables you to confirm that documents were received in a confidential fax inbox. You can set whether to automatically print a confidential fax inbox reception report. (see "confidential fax inbox rx repor...
Page 455
Report and list samples 14-11 14 ap pe ndix ■ st. Time (start time) the date and time (in 24-hour notation) at which the document started to be received are printed. ■ usage t the time taken (in minutes and seconds) to receive the document from start to finish is printed. ■ pgs. The number of pages ...
Page 456: Activity Report
Report and list samples 14-12 14 ap pe ndix activity report this report is a list which enables you to check the results of all sending and receiving transactions. An activity report can be printed either automatically or manually. An activity report is automatically printed when either the number o...
Page 457
Report and list samples 14-13 14 ap pe ndix ■ st. Time (start time) the date and time (in 24-hour notation) at which the document started to be transmitted or received are printed. An asterisk (*) indicates a job that has already been printed. If sdl or sso is set as the login service, the user name...
Page 458: Fax Activity Report
Report and list samples 14-14 14 ap pe ndix ■ result "ok," "ng," or "- -," and the transmission time are printed. If the documents have been received successfully by the recipient, "ok" is printed. If a sending error occurs, "ng" (no good) is printed, and the error code is printed on the second line...
Page 459
Report and list samples 14-15 14 ap pe ndix ■ dept. Id if department id management is set, the department id is printed. Transmission logs are listed according to the department id. ■ st. Time (start time) the date and time (in 24-hour notation) at which the document started to transmit or receive a...
Page 460: Forwarding Conditions List
Report and list samples 14-16 14 ap pe ndix ■ result "ok" or "ng" and the transmission time are printed. If the documents have been successfully sent to the recipient, "ok" is printed. If a sending error occurred, "ng" (no good) is printed, and the number of pages that failed to be sent and the erro...
Page 461: Registered Ldap Server List
Report and list samples 14-17 14 ap pe ndix registered ldap server list you can print the registered ldap server settings. (see "printing ldap server settings," on p. 11-58.) 14/02/2006 tue 15:30 ir c4580i 001 server name server address location to start search use ssl port number max. No. Of addres...
Page 462: Address Book List
Report and list samples 14-18 14 ap pe ndix address book list you can print the contents of the address book (subaddress books 1 to 10 or one-touch buttons). Manually print the list of the selected address book whenever necessary. (see "address book list," on p. 12-12.) note • if the color universal...
Page 463
Report and list samples 14-19 14 ap pe ndix ■ destination address • if the class is "ftp," "smb," "ipx," or "webdav" (file server): the host name is printed on the first line, and the folder path on the second line. • if the class is "box": the number of the user inbox is printed. • if the class is ...
Page 464: User'S Data List
Report and list samples 14-20 14 ap pe ndix user's data list the user's data list prints out the send settings made in communications settings, report settings, and system settings (from the additional functions screen). Manually print the user's data list whenever necessary. (see "user's data list,...
Page 465
Report and list samples 14-21 14 ap pe ndix 14/02/2006 tue 11:15 fax 012xxxxxxx ir c4580i 001 communications settings . User's data list (fax) 0 1 2 x x x x x x x t o n e 4 4 o n 2 s e c o n 2 t i m e s 2 m i n e r r o r & 1 s t p a g e o n o n o u t s i d e f a x f o r e r r o r o n l y o n o n o f...
Page 466: Specifications
Specifications 14-22 14 ap pe ndix specifications specifications are subject to change without notice for product improvement or future release. Color universal send kit ■ scan features item specifications communication protocol ftp (tcp/ip), smb (tcp/ip), ncp (ipx), webdav data format tiff, jpeg, p...
Page 467
Specifications 14-23 14 ap pe ndix ■ e-mail and i-fax features * available only if the recipient's machine supports the size. ** available only if the recipient's machine supports the colour mode. Item specifications communication protocol smtp, pop3, i-fax (simple, full) resolution for sending e-ma...
Page 468: Super G3 Fax Board
Specifications 14-24 14 ap pe ndix super g3 fax board *1 pels stands for picture elements (pixels). Item specifications telephone line used/number of lines public switched telephone network, facsimile network 1 line scan line density (scan, transmission) standard: fine: super-fine: ultra-fine: 8 pel...
Page 469: Index
Index 14-25 14 ap pe ndix index numerics 2 on 1 log, 9-39 2-page separation, 4-4 2-sided original, 3-4 2-sided printing, 9-33 a abbreviations used in this manual, xiv access number management, 11-19 activity report, 12-6, 14-12 additional functions, 9-2 address book about the address book, 10-2 acce...
Page 470
Index 14-26 14 ap pe ndix direct sending, 5-3 disclaimers, xvii display language, setting, 1-15 displays used in this manual, xii divided rx timeout, 11-6 document size about document sizes, 3-8 registering, 3-11 specifying, 3-9 e ecm, 1-3, 9-42, 9-47 e-mail/i-fax domain sending restriction, 11-22 e...
Page 471
Index 14-27 14 ap pe ndix l ldap server settings about ldap server settings, 11-50 changing the ldap server settings, 11-55 deleting an ldap server, 11-56 printing the ldap server settings, 11-58 registered ldap server list, 14-17 registering an ldap server, 11-50 registering/editing ldap search att...
Page 472
Index 14-28 14 ap pe ndix retry times, 9-12 rotary pulse, 1-13 r & tte directive, xv s samples activity report, 14-12 address book list, 14-18 confidential fax inbox reception report, 14-10 fax activity report, 14-14 fax rx report, 14-8 fax tx report/fax error tx report, 14-5 forwarding conditions l...
Page 473
Index 14-29 14 ap pe ndix w webdav, sending, 9-30 y ycbcr, 9-31, 9-40 z zoom ratio auto zoom, 3-23 preset zoom, 3-20 zoom by percentage, 3-22.
Page 474
Index 14-30 14 ap pe ndix.
Page 476
Specifications subject to change without notice. © canon europa n.V. 2006 canon canon inc. 30-2, shimomaruko 3-chome, ohta-ku, tokyo 146-8501, japan europe, africa and middle east canon europa n.V. P.O. Box 2262, 1180 eg amstelveen, netherlands canon middle east fz-llc p.O. Box 27616 dubai united ar...