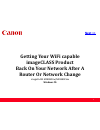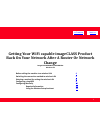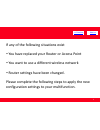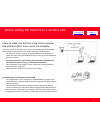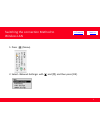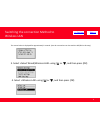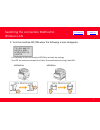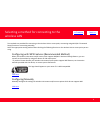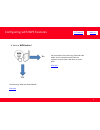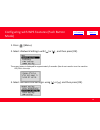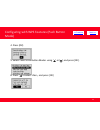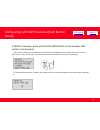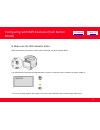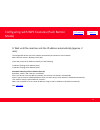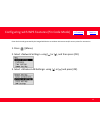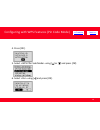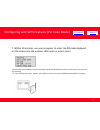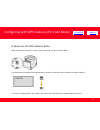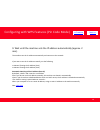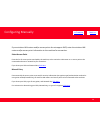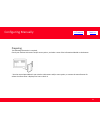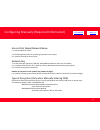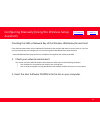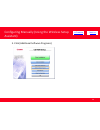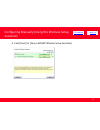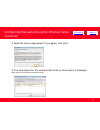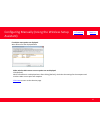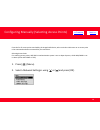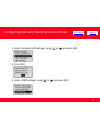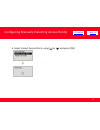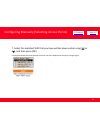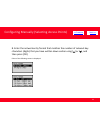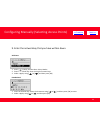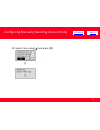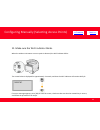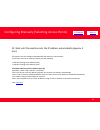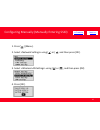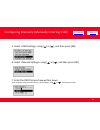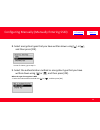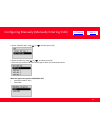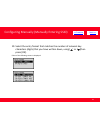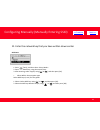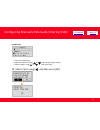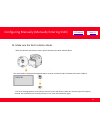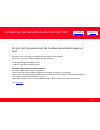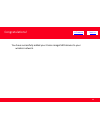- DL manuals
- Canon
- Printer
- Color imageCLASS MF8080Cw
- Configuration Manual
Canon Color imageCLASS MF8080Cw Configuration Manual
Summary of Color imageCLASS MF8080Cw
Page 1
Next >> getting your wifi capable imageclass product back on your network after a router or network change imageclass mf8080cw/mf8380cdw windows os 1.
Page 2: Change
Next >> getting your wifi capable imageclass product back on your network after a router or network change imageclass mf8080cw/mf8380cdw windows os before adding the machine to a wireless lan 4 switching the connection method to wireless lan 5 selecting a method for setting the wireless lan 8 config...
Page 3
If any of the following situations exist • you have replaced your router or access point • you want to use a different wireless network • router settings have been changed. Please complete the following steps to apply the new configuration settings to your multifunction. 3 next >>.
Page 4
Before adding the machine to a wireless lan next >> check to make sure that the setup of the computer and wireless lan or access point are complete. If they are not set up, you will not be able to use the machine on the wireless lan network even if you perform the steps outlined in this document: • ...
Page 5
Switching the connection method to wireless lan 5 next >> 1. Press [ ] (menu). 2. Select with [ ] and [ ], and then press [ok]..
Page 6
6 switching the connection method to wireless lan the screen below is displayed for approximately 5 seconds. (you do not need to turn the machine off/on in this step.) next >> 3. Select using [ ] or [ ], and then press [ok]. 4. Select using [ ] or [ ], and then press [ok]..
Page 7
Next >> 7 switching the connection method to wireless lan 5. Turn the machine off/on when the following screen disappears. It is necessary to turn the machine off/on to activate the settings. Turn off the machine and wait for at least 10 seconds before turning it back on. Mf8380cdw mf8080cw.
Page 8
Next >> 8 selecting a method for connecting to the wireless lan two methods are provided for connecting to the wireless lan or access point, connecting using wps (wi-fi protected setup) function or connecting manually. Select the appropriate setting method after checking the following function on th...
Page 9
Next >> 9 configuring with wps features is there a wps button? No yes set the machine’s pin code using “wps pin code mode” that is entered manually from the computer to the wireless lan router or access point. Click here connect using “wps push button mode.” click here.
Page 10
Next >> 10 configuring with wps features (push button mode) 1. Press [ ] (menu). 2. Select with [ ] or [ ] , and then press [ok]. The screen below is displayed for approximately 5 seconds. (you do not need to turn the machine off/on in this step. 3. Select using [ ] or [ ], and then press [ok]..
Page 11
Configuring with wps features (push button mode) next >> 11 4. Press [ok]. 5. Select using [ ] or [ ], and press [ok]. 6. Press [ ] to select , and press [ok].
Page 12
Configuring with wps features (push button mode) 12 next >> 7. Within 2 minutes, press and hold the wps button on the wireless lan router or access point. *the amount of time you must hold down the wps button will depend on the wireless lan router or access point you are using. Please refer to the i...
Page 13
Configuring with wps features (push button mode) 13 next >> 8. Make sure the wifi indicator blinks. When the wireless lan router or access point is detected, the wi-fi indicator blinks. The screen below is displayed for approximately 2 seconds, and then the wi-fi indicator will remain solidly lit. *...
Page 14
Configuring with wps features (push button mode) 14 next >> 9. Wait until the machine sets the ip address automatically (approx. 2 min). The imageclass device sets the ip address automatically and connects to the network. When the next screen is displayed, click [ok]. If you want to set the ip addre...
Page 15
Configuring with wps features (pin code mode) 15 next >> enter the pin code generated by the imageclass device to wireless lan routers and/or access points for connection. 1. Press [ ] (menu). 2. Select using [ ] or [ ], and then press [ok]. 3. Select using [ ] or [ ] and press [ok]..
Page 16
16 configuring with wps features (pin code mode) 4. Press [ok]. 5. Select using [ ] or [ ] and press [ok]. 6. Select using [ ] and press [ok]. Next >>.
Page 17
17 configuring with wps features (pin code mode) 7. Within 10 minutes, use your computer to enter the pin code displayed on the screen into the wireless lan router or access point. *for pin code entry methods, see the instruction manual provided with the wireless lan router or access point you are u...
Page 18
18 configuring with wps features (pin code mode) next >> 8. Make sure the wifi indicator blinks. When the wireless lan router or access point is detected, the wi-fi indicator blinks. The screen below is displayed for approximately 2 seconds, and then the wi-fi indicator will remain solidly lit. *if ...
Page 19
19 configuring with wps features (pin code mode) next >> 9. Wait until the machine sets the ip address automatically (approx. 2 min). The machine sets the ip address automatically and connects to the network. If you want to set the ip address manually, see the following. •e-manual “setting the ip ad...
Page 20
20 configuring manually if your wireless lan routers and/or access points do not support wps, enter the wireless lan router and/or access point information to the machine for connection. Select access point from the list of access points searched by the machine, select a wireless lan router or an ac...
Page 21
21 configuring manually next >> preparing the following information is required. Check your wireless lan routers and/or access points, and make a note of the information labeled on the bottom. * see the manual provided with your wireless lan routers and/or access points, or contact the manufacturer ...
Page 22
22 configuring manually (required information) access point name/network name * it may be labeled as “ssid.” it is the distinguished name for specifying a particular access point. It is used for selecting an access point. Network key *it is also called encryption key, wep key, wpa/wpa2 passphrase, p...
Page 23
23 configuring manually (using the wireless setup assistant) checking the ssid or network key of the wireless lan router/access point if the ssid and network key are not indicated on the body of the wireless lan router or access point or if you are not sure because they are changed, you can check us...
Page 24
24 configuring manually (using the wireless setup assistant) 3. Click [additional software programs]. Next >>.
Page 25
25 configuring manually (using the wireless setup assistant) 4. Click [start] for [canon mf/lbp wireless setup assistant]. Next >>.
Page 26
26 configuring manually (using the wireless setup assistant) 5. Read the license agreement. If you agree, click [yes]. Next >> 6. The information for the wireless lan router or access point is displayed. Write down the information outlined in orange..
Page 27
27 configuring manually (using the wireless setup assistant) if multiple access points are displayed write down all of the displayed ssids next >> when wireless lan routers or access points are not displayed click [refresh] when information is not displayed even after clicking [refresh], check that ...
Page 28
28 configuring manually (selecting access points) from the list of access points searched by the imageclass device, select a wireless lan router or an access point to be connected and enter a network key for connection. Selecting access point for selecting access points, wep 802.11 authentication sy...
Page 29
29 configuring manually (selecting access points) 3. Select using [ ] or [ ] and press [ok]. Next >> 4. Press [ok]. 5. Select using [ ] or [ ] and press [ok]..
Page 30
30 configuring manually (selecting access points) 6. Select using [ ] or [ ] and press [ok]. Next >>.
Page 31
31 configuring manually (selecting access points) 7. Select the matched ssid that you have written down earlier using [ ] or [ ], and then press [ok]. If multiple matched ssid are displayed, select the one that is displayed at the top (a stronger signal). Next >>.
Page 32
32 configuring manually (selecting access points) 8. Enter the network entry format that matches the number of network key characters (digits) that you have written down earlier using [ ] or [ ], and then press [ok]. Either of the following screens is displayed. Next >>.
Page 33
33 configuring manually (selecting access points) 9. Enter the network key that you have written down. Ascii text 1. Press [ ] (tone), and the select . 2. Enter the network key. Enter it using the numeric keys. 3. Select using [ ] or [ ], and then press [ok]. Hexadecimal 1. Enter the network key. Se...
Page 34
34 configuring manually (selecting access points) 10. Select using [ ] and press [ok]. Next >>.
Page 35
35 configuring manually (selecting access points) 11. Make sure the wi-fi indicator blinks. When the wireless lan router or access point is detected, the wi-fi indicator blinks. Next >> the screen below is displayed for approximately 2 seconds, and then the wi-fi indicator will remain solidly lit. I...
Page 36
36 configuring manually (selecting access points) 12. Wait until the machine sets the ip address automatically (approx. 2 min). The machine sets the ip address automatically and connects to the network. Next >> if you want to set the ip address manually, see the following. •e-manual “setting the ip ...
Page 37
37 configuring manually (manually entering ssid) 1. Press [ ] (menu). 2. Select using [ ] or [ ], and then press [ok]. Next >> 3. Select using [ ] or [ ], and then press [ok]. 4. Press [ok]..
Page 38
38 configuring manually (manually entering ssid) 5. Select using [ ] or [ ], and then press [ok]. Next >> 6. Select using [ ] or [ ], and then press [ok]. 7. Enter the ssid that you have written down. After entering it using the numeric keys, select using [ ] or [ ], and then press [ok]..
Page 39
39 configuring manually (manually entering ssid) 8. Select encryption types that you have written down using [ ] or [ ], and then press [ok]. Next >> 9. Select the authentication method or encryption type that you have written down using [ ] or [ ], and then press [ok]. When the type of encryption i...
Page 40
3. Select the wep key using [ ] or [ ] , and then press [ok]. * select the key number to be used for encryption which you wrote down earlier. 40 configuring manually (manually entering ssid) next >> when the type of encryption is wpa/wpa2-psk • auto (aes-ccmp or tkip) • aes-ccmp 2. Select using [ ] ...
Page 41
41 configuring manually (manually entering ssid) next >> 10. Select the entry format that matches the number of network key characters (digits) that you have written down, using [ ] or [ ]then press [ok]. Either of the following screens is displayed..
Page 42
42 configuring manually (manually entering ssid) next >> 11. Enter the network key that you have written down earlier ascii text 1. Press [ ](tone), and then select . 2. Enter the network key, using the numeric keys. 3. After entering, select using [ ] or [ ], and then press [ok]. • when wep is the ...
Page 43
43 configuring manually (manually entering ssid) next >> hexadecimal 1. Enter the network key. *select the characters using [ ] or [ ], and then press [ok] to enter. 2. Select using [ ] or [ ], and then press [ok]. 12. Select using [ ], and then press [ok]..
Page 44
44 configuring manually (manually entering ssid) next >> 13. Make sure the wi-fi indicator blinks. When the wireless lan router or access point is detected, the wi-fi indicator blinks. The screen below is displayed for approximately 2 seconds, and then the wi-fi indicator will remain solidly lit. *i...
Page 45
45 configuring manually (manually entering ssid) next >> 14. Wait until the machine sets the ip address automatically (approx. 2 min). The machine sets the ip address automatically and connects to the network. If you want to set the ip address manually, see the following. •e-manual “setting the ip a...
Page 46
46 congratulations! Next >> you have successfully added your canon imageclass device to your wireless network..