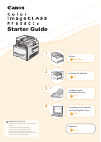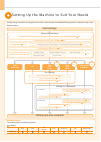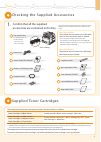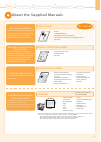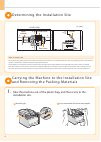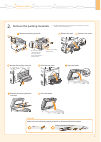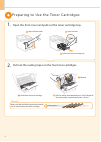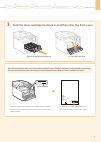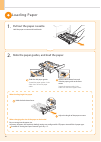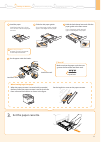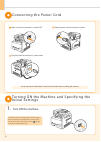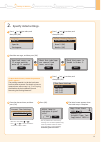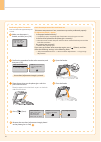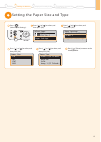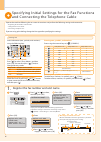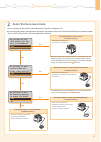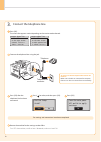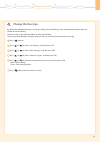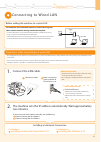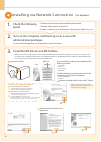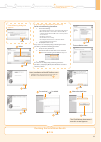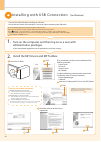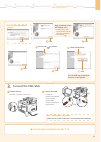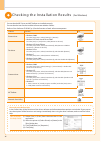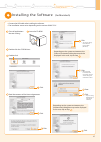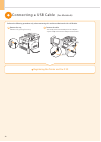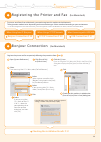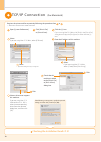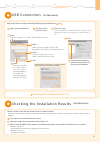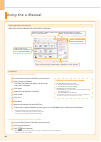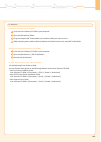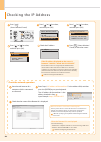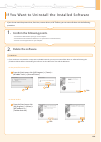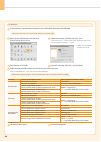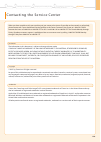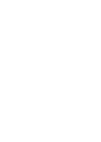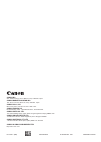- DL manuals
- Canon
- Printer
- Color imageCLASS MF8080Cw
- Starter Manual
Canon Color imageCLASS MF8080Cw Starter Manual
Preface
2
Installing the Machine
P. 6
3
Configuring and
Connecting the Fax
P. 16
4
Appendix
Connecting to a Computer
and Installing the Drivers
P. 20
Read this guide first.
Please read this guide before operating this
product.
The remarks for important safety
instructions are described in “Basic
Operation Guide.” Read the guide also.
After you finish reading this guide, store it in
a safe place for future reference.
Starter Guide
1
Summary of Color imageCLASS MF8080Cw
Page 1
Preface next page 2 installing the machine p. 6 3 configuring and connecting the fax p. 16 4 appendix p. A-1 connecting to a computer and installing the drivers p. 20 read this guide first. Please read this guide before operating this product. The remarks for important safety instructions are descri...
Page 2
2 setting up the machine to suit your needs copy media print fax settings from a computer print scan pc fax print scan pc fax registering the sender information p. 16 fax settings settings are now complete. Selecting the receive mode p. 17 connecting a telephone line p. 18 preparing to use the toner...
Page 3
3 checking the supplied accessories 1. Confirm that all the supplied accessories are contained in the box. If an item is missing or damaged, please contact our canon authorized service facilities or the canon customer care center. The machine unit the following parts are already installed. • paper c...
Page 4
4 user software cd-rom about the drivers and software the drivers and software included in the cd-rom supplied with this machine are as follows. Mf drivers printer driver you can print from an application to the machine once you have the printer driver installed on your computer. Printer drivers: uf...
Page 5
5 about the supplied manuals read this manual first. This manual describes the settings for setting up the machine and installing the software. Be sure to read this manual before using the machine. Starter guide • preface • installing the machine • configuring and connecting the fax • connecting to ...
Page 6
6 determining the installation site 1. Take the machine out of the plastic bag, and then carry to the installation site. Hold the grips. Carry the machine with two or more people. Carrying the machine to the installation site and removing the packing materials paper cassette feeder cover feeder rear...
Page 7
7 preface 1 installing the machine 2 configuring and connecting the fax 3 connecting to a computer and installing the drivers 4 appendix 2. Remove the packing materials. * the packing materials may be changed in form or placement, or may be added or removed without notice. Remove the packing materia...
Page 8
8 1. Open the front cover and pull out the toner cartridge tray. Press the lever. Pull out the toner cartridge tray. Open the front cover. 2. Pull out the sealing tapes on the four toner cartridges. Make sure that the following packing materials are all removed from the toner cartridges. Check! Seal...
Page 9
9 3. Push the toner cartridge tray back in, and then close the front cover. Push in the toner cartridge tray. Close the front cover. The serial number is indicated on the label located inside the front cover of the machine (a character string of 3 letters and a 5-digit number). Write down the inform...
Page 10
10 2. Slide the paper guides, and load the paper. 1. Pull out the paper cassette. Loading paper when loading legal size paper when changing the size of the paper to be loaded be sure to register the paper size. At factory shipment, the machine’s default settings are configured for ltr paper size and...
Page 11
11 preface 1 installing the machine 2 configuring and connecting the fax 3 connecting to a computer and installing the drivers 4 appendix when loading legal size paper when the paper cassette is inserted with it extended, the front side of the paper cassette is not flush with the front surface of th...
Page 12
12 turning on the machine and specifying the initial settings 1. Turn on the machine. The machine enters the sleep mode to conserve energy when no operations are performed for a certain period of time. To cancel the sleep mode, press the [ ] (energy saver) key on the operation panel. Connecting the ...
Page 13
13 2. Specify initial settings. Press [ ] or [ ] to select, and then press [ok]. Read the messages, and then press [ok]. Open back cover; see if orange packing material is removed. Check that tabs/tape are removed from toner cartridge. Check that paper is loaded in drawer 1. Next next next language ...
Page 14
14 performing color correction make sure that paper is loaded, and then press [ok]. Confirm the procedure for the color correction, and then press [ok]. Open the feeder. Place the test chart on the platen glass with the print side face down. Place the paper so that the black stripe is at the back si...
Page 15
15 preface 1 installing the machine 2 configuring and connecting the fax 3 connecting to a computer and installing the drivers 4 appendix press [ ] (select paper/settings). Press [ ] or [ ] to select, and then press [ok]. Press [ ] or [ ] to select, and then press [ok]. Press [ ] or [ ] to select, a...
Page 16
16 specifying initial settings for the fax functions and connecting the telephone cable 1. Register the fax number and unit name. Enter information (text, symbols, and numbers) using the following keys. # c numeric keys ok entering text, symbols, and numbers enter using the numeric keys or [ ] (symb...
Page 17
17 2. Select the fax receive mode. The receive mode is set to . → proceed to step 3. • receive faxes automatically. • does not use the telephone.* * when the telephone is connected in the auto receive mode, the telephone rings when receiving a fax or telephone call. You can answer the telephone whil...
Page 18
18 3. Connect the telephone line. Press [ok]. Connect phone line. Follow illustrations on the next screen: connect line to a. *next : press ok connect phone line. Follow illustrations on the next screen to make connections: 1. Phone line to a the screen that appears varies depending on the receive m...
Page 19
19 4. Change the line type. By default, the telephone line type is set to tone dialing. Skip the following steps in the procedure below when you choose to use tone dialing. Follow the steps in the procedure below to select pulse dialing. Contact your local telephone company when you are not sure of ...
Page 20
20 select from the following three methods, depending on your environment and devices. If you are not sure whether the router or access point you are using supports wireless lan or wired lan, see the instruction manual provided with the network device you are using, or contact the manufacturer. • la...
Page 21
21 preface 1 installing the machine 2 configuring and connecting the fax 3 connecting to a computer and installing the drivers 4 appendix the computer and router/hub need to be connected using lan cables and the network settings need to be complete. • for more information, see the instruction manual...
Page 22
22 installing via network connection (for windows) 2. Turn on the computer, and then log on as a user with administrative privileges. 3. Install the mf drivers and mf toolbox. If you have already logged on, exit all applications which are running. * when you are in an ipv6 environment, or when insta...
Page 23
23 preface 1 installing the machine 2 configuring and connecting the fax 3 connecting to a computer and installing the drivers 4 appendix if no devices are displayed in [device list] perform the following procedure. 1. Check the following. • the computer and device are connected via the network. • w...
Page 24
24 installing with usb connection (for windows) 1. Turn on the computer, and then log on as a user with administrative privileges. 2. Install the mf drivers and mf toolbox. If you have already logged on, exit all applications which are running. • connect the usb cable after installing the software. ...
Page 25
25 preface 1 installing the machine 2 configuring and connecting the fax 3 connecting to a computer and installing the drivers 4 appendix checking the installation results p. 26 3. Connect the usb cable. When a dialog box is displayed follow the on-screen instructions and complete the installation. ...
Page 26
26 ensure that the mf drivers and mf toolbox are installed correctly. Ensure that the icons for the installed software are added as follows. Refer to “user software cd-rom” (p. 4) for the functions of each software component. Software location icon printer driver printer folder • windows 2000 from t...
Page 27
27 installing the software (for macintosh) • connect the usb cable after installing the software. • the installation screen varies depending on the version of mac os x. Close all applications that are running. Double-click the cd-rom icon. Insert the cd-rom. Double-click. Depending on the system env...
Page 28
28 remove the cap. Remove it by pulling the string. Connect the cable. • flat end (a): connect to the usb port on the computer. • square end (b): connect to the usb port on the machine. Registering the printer and fax p. 29 perform the following procedure only when connecting this machine to macinto...
Page 29
29 preface 1 installing the machine 2 configuring and connecting the fax 3 connecting to a computer and installing the drivers 4 appendix registering the printer and fax (for macintosh) • when using a tcp/ip network tcp/ip connection p. 30 to print or send faxes from a macintosh, you need to registe...
Page 30
30 open [system preferences]. Click [print & fax] or [print & scan]. Click the [+] icon. If you are using mac os x 10.4.X, click [print] in the [print & fax] dialog box to display the [print] panel, and then click the [+] icon. Enter the ip address of this machine. Select. If you are using mac os x ...
Page 31: •
31 preface 1 installing the machine 2 configuring and connecting the fax 3 connecting to a computer and installing the drivers 4 appendix usb connection (for macintosh) the computer is connected with the scanner. With this section, check that the scanner driver is installed correctly. • you do not n...
Page 32
A-1 using the e-manual page configuration of the e-manual when you start the e-manual, the screen below is displayed. Click a button for the function which you want to use or desired information. Click when performing troubleshooting or maintenance of the machine. Click to refer to the contents, glo...
Page 33
A-2 insert the user software cd-rom in your computer. Drag and drop the [mf guide] folder into a location where you want to save it. Installing the e-manual on your computer insert the user software cd-rom in your computer. Open the [documents] → [mf guide] folders. Double-click [index.Html]. Displa...
Page 34
A-3 checking the ip address check the network operation. Press [ ] or [ ] to select, and then press [ok]. Press [ ] (status monitor/cancel). Press [ ] or [ ] to select, and then press [ok]. Press [ ] or [ ] to select, and then press [ok]. Check the ip address. Press [ ] (status monitor/ cancel) to c...
Page 35
A-4 a-4 preface 1 installing the machine 2 configuring and connecting the fax 3 connecting to a computer and installing the drivers 4 appendix if you want to uninstall the installed software 1. Confirm the following points. 2. Delete the software. For the printer/fax/scanner driver for the mf toolbo...
Page 36
A-5 for macintosh if the machine is connected to a computer with a usb cable, disconnect the usb cable. Open [system preferences], and then click [print & fax] or [print & scan]. Select the machine, and then click the [-] icon. If you are using os x 10.4.X, click [print] to display the [print] panel...
Page 37
6 contacting the service center when you have a problem with your machine and you cannot solve it even if you refer to the manuals or online help, please contact our canon authorized service facilities or the canon customer care center at 1-800-ok-canon between the hours of 8:00 a.M. To 8:00 p.M. Es...
Page 39
Ft5-4463 (000) xxxxxxxxxx © canon inc. 2011 printed in china canon inc. 30-2, shimomaruko 3-chome, ohta-ku, tokyo 146-8501, japan canon marketing japan inc. 16-6, konan 2-chome, minato-ku, tokyo 108-8011, japan canon u.S.A., inc. One canon plaza, lake success, ny 11042, u.S.A. Canon europa n.V. Bove...