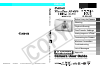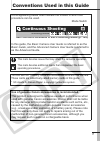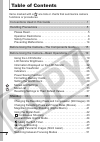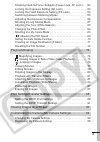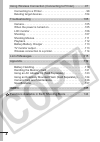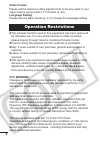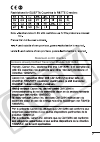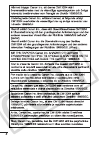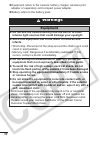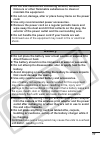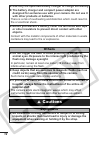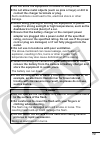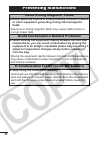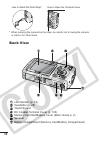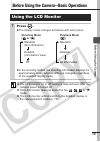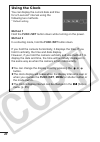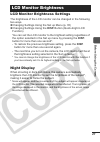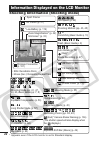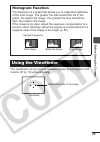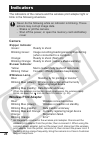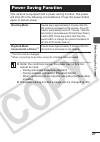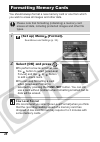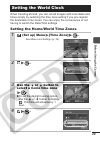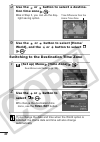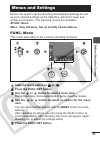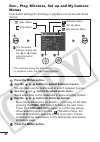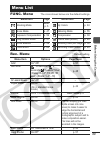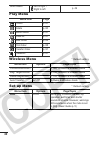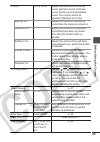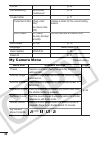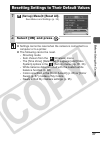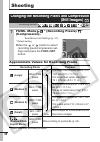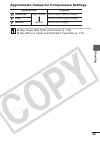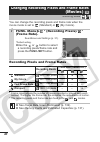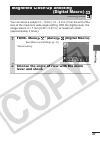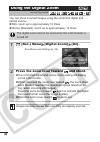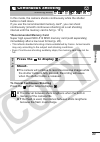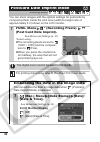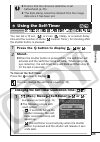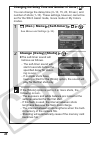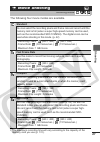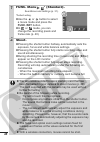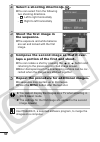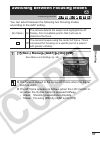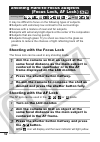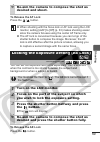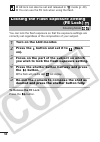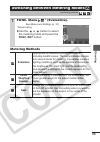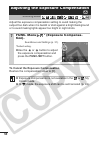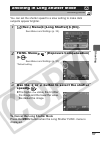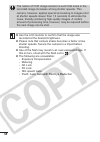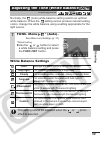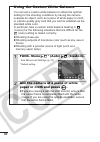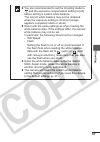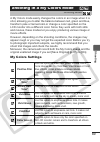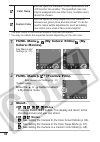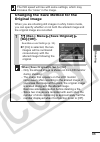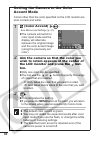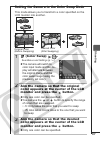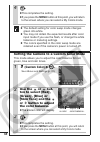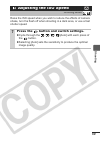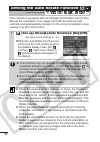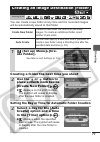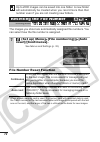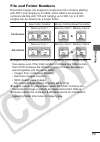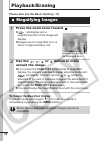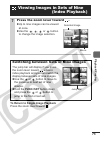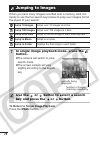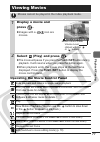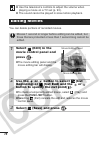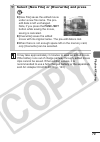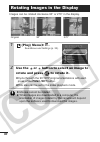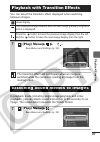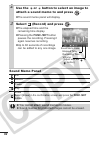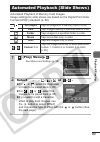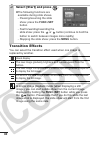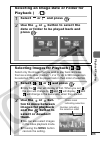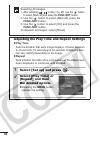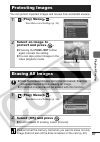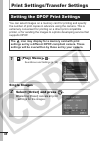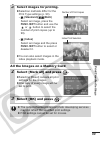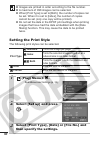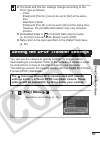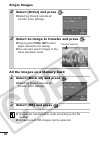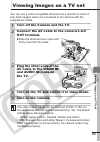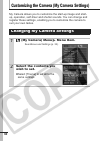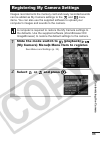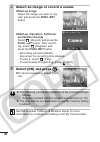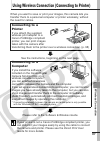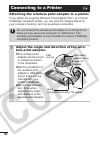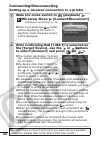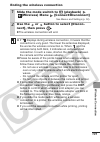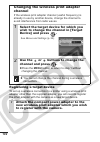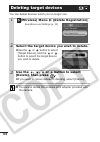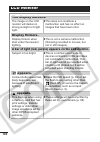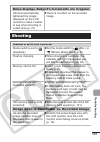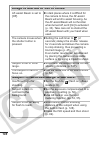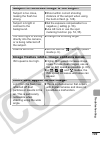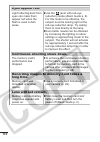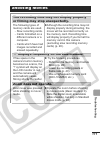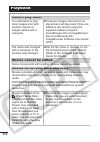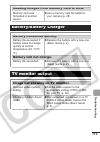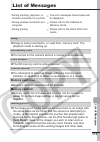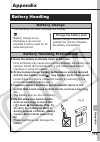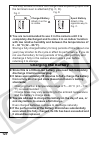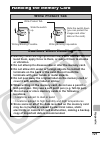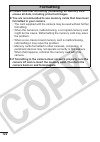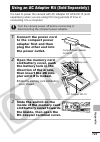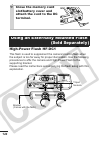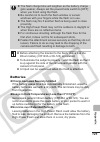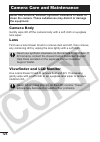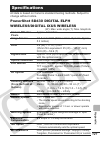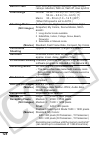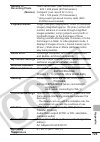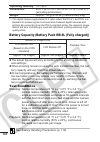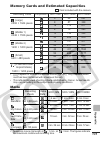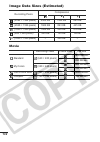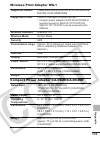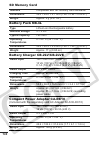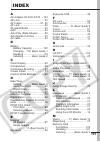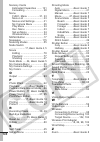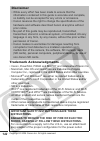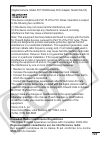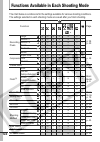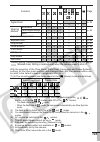- DL manuals
- Canon
- Other
- Digital ELPH
- Advanced User's Manual
Canon Digital ELPH Advanced User's Manual
Camera User Guide
Advanced
DIG
IT
A
L
CAM
E
R
A
A
d
va
n
c
ed
Ca
m
er
a
Us
er
G
u
id
e
Before Using the Camera
Shooting
Playback/Erasing
Print/Transfer Settings
Viewing Images on a TV set
Customizing the Camera
Troubleshooting
List of Messages
This guide explains camera features and procedures in detail.
Appendix
CDI-E207-010
XX05XXX
© 2005 CANON INC.
PRINTED IN JAPAN
ENGLISH
Wireless Connection
Summary of Digital ELPH
Page 1
Camera user guide advanced dig it a l cam e r a a d va n c ed ca m er a us er g u id e before using the camera shooting playback/erasing print/transfer settings viewing images on a tv set customizing the camera troubleshooting list of messages this guide explains camera features and procedures in de...
Page 2
Main features transferring images to a computer* via a wireless connection transfers all images stored on a camera to the computer at the same time shoots images and transfers them to a computer immediately printing via a wireless connection prints images easily by attaching the supplied wireless pr...
Page 3
1 conventions used in this guide icons appearing below titles indicate the modes in which the procedure can be used. In this guide, the basic camera user guide is referred to as the basic guide, and the advanced camera user guide is referred to as the advanced guide. This mark denotes issues that ma...
Page 4
2 table of contents items marked with a are lists or charts that summarize camera functions or procedures. Please read. . . . . . . . . . . . . . . . . . . . . . . . . . . . . . . . . . . . . . . 5 operation restrictions . . . . . . . . . . . . . . . . . . . . . . . . . . . . . . . 6 safety precauti...
Page 5
3 shooting hard-to-focus subjects (focus lock, af lock) . . .52 locking the exposure setting (ae lock). . . . . . . . . . . . . . . . .53 locking the flash exposure setting (fe lock) . . . . . . . . . . . .54 switching between metering modes . . . . . . . . . . . . . . . . . . . .55 adjusting the ex...
Page 6
4 connecting to a printer. . . . . . . . . . . . . . . . . . . . . . . . . . . . . . 98 deleting target devices. . . . . . . . . . . . . . . . . . . . . . . . . . . . . 104 camera. . . . . . . . . . . . . . . . . . . . . . . . . . . . . . . . . . . . . . . . . 105 when the power is turned on . . . ....
Page 7
5 handling precautions test shots before you try to photograph important subjects, we highly recommend that you shoot several trial images to confirm that the camera is operating and being operated correctly. Please note that canon inc., its subsidiaries and affiliates, and its distributors are not ...
Page 8
6 video format please set the camera’s video signal format to the one used in your region before using it with a tv monitor (p. 93). Language setting please see the basic guide (p. 4) to change the language setting. The wireless function used in this equipment has been approved for domestic use. For...
Page 9
7 statement on ec directive contains already notified transmitter module :cm13264.
Page 10
8.
Page 11
9 before using the camera, please ensure that you read the safety precautions described below and in the “safety precautions” section of the basic guide. Always ensure that the camera is operated correctly. The safety precautions noted on the following pages are intended to instruct you in the safe ...
Page 12
10 equipment refers to the camera, battery charger, wireless print adapter or separately sold compact power adapter. Battery refers to the battery pack. Warnings equipment do not aim the camera directly into the sun or at other intense light sources that could damage your eyesight. Store this equipm...
Page 13
11 do not use substances containing alcohol, benzine, thinners or other flammable substances to clean or maintain the equipment. Do not cut, damage, alter or place heavy items on the power cord. Use only recommended power accessories. Remove the power cord on a regular periodic basis and wipe away t...
Page 14
12 use only the specified battery charger to charge the battery. The battery charger and compact power adapter are designed for exclusive use with your camera. Do not use it with other products or batteries. There is a risk of overheating and distortion which could result in fire or electrical shock...
Page 15
13 do not store the equipment in humid or dusty areas. Do not allow metal objects (such as pins or keys) or dirt to contact the charger terminals or plug. Such conditions could lead to fire, electrical shock or other damage. Avoid using, placing or storing the equipment in places subject to strong s...
Page 16
14 preventing malfunctions avoid strong magnetic fields never place the camera in close proximity to electric motors or other equipment generating strong electromagnetic fields. Exposure to strong magnetic fields may cause malfunctions or corrupt image data. Avoid condensation related problems when ...
Page 17
15 befo re usi n g th e c a mera before using the camera—the components guide front view a/v out (audio/video output) terminal (p. 93) digital terminal terminal cover wrist strap mount microphone (p. 81) af-assist beam (p. 33) red-eye reduction lamp (basic guide p. 9) self-timer lamp (p. 45) viewfin...
Page 18
16 * when carrying the camera by the strap, be careful not to swing the camera or catch it on other items. Back view lcd monitor (p. 19) viewfinder (p. 25) tripod socket dc coupler terminal cover (p. 123) memory card slot/battery cover (basic guide p. 2) speaker battery compartment (memory card/batt...
Page 19
17 befo re usi n g th e c a mera operation panel indicators (p. 26) power button (basic guide p. 5) power lamp zoom lever (p. 74, basic guide p. 8) shooting: (wide angle)/ (telephoto) playback: (index)/ (magnify) shutter button (basic guide p. 5) mode switch (basic guide pp. 5, 6) (print/share) butt...
Page 20
18 wireless print adapter dc in (power) terminal (p. 99) setup button (p. 103) wireless lamp (p. 26) w ireless print ad apter setup dcin.
Page 21
19 befo re usi n g th e c a mera before using the camera—basic operations the lcd monitor on or off setting is retained even after the camera power is turned off. The lcd monitor does not shut off in the , , or mode. The lcd monitor will not switch to the detailed display in the index playback mode ...
Page 22
20 using the clock you can display the current date and time for a 5-second* interval using the following two methods. * default setting method 1 hold the func./set button down while turning on the power. Method 2 in a shooting mode, hold the func./set button down. If you hold the camera horizontall...
Page 23
21 befo re usi n g th e c a mera lcd monitor brightness settings the brightness of the lcd monitor can be changed in the following two ways. Changing settings using the set up menu (p. 35) changing settings using the disp. Button (quick-bright lcd function) you can set the lcd monitor to the brighte...
Page 24
22 shooting information (shooting mode) * appears even if the lcd monitor is set to standard display. Information displayed on the lcd monitor exposure compensation (p. 56) long shutter mode (p. 57) white balance (p. 59) compression (p. 39) recording pixels (pp. 38, 40) * low battery (p. 119) shooti...
Page 25
23 befo re usi n g th e c a mera if the indicator blinks orange and the camera shake icon displays, it indicates there is insufficient illumination and a slow shutter speed will be selected. Raise the iso speed (p. 69) or select a setting other than (flash off), or attach the camera to a tripod or o...
Page 26
24 detailed the following information may also be displayed with some images. Information for images shot on other cameras may not display correctly. A sound file in a format other than the wave format is attached or the file format is not recognized. Jpeg image not conforming to design rule for cam...
Page 27
25 befo re usi n g th e c a mera the viewfinder can be used to conserve power by turning the lcd monitor off (p. 19) while shooting. Histogram function the histogram is a graph that allows you to judge the brightness of the shot image. The greater the bias toward the left in the graph, the darker th...
Page 28
26 the indicators of the camera and the wireless print adapter light or blink in the following situations. Camera upper indicator green: ready to shoot blinking green: image recording/reading/erasing/transferring (when connected to a computer) orange: ready to shoot (flash on) blinking orange: ready...
Page 29
27 befo re usi n g th e c a mera this camera is equipped with a power saving function. The power will shut off in the following circumstances. Press the power button again to restore power. *1 this time can be changed. *2 when connecting to a printer using the interface cable provided. Under the con...
Page 30
28 you should always format a new memory card or one from which you wish to erase all images and other data. Low level format we recommend you select [low level format] when you think that the recording/reading speed of a memory card has dropped. A low level format may require 2 to 3 minutes with so...
Page 31
29 befo re usi n g th e c a mera when traveling abroad, you can record images with local dates and times simply by switching the time zone setting if you pre-register the destination time zones. You can enjoy the convenience of not having to switch the date/time settings. Setting the home/world time...
Page 32
30 switching to the destination time zone if you change the date and time when the world option is selected, the home date and time will also change automatically. 5 use the or button to select a destina- tion time zone . As in step 3, you can set the day- light saving option. 6 use the or button to...
Page 33
31 befo re usi n g th e c a mera menus are used to set the shooting and playback settings as well as such camera settings as the date/time, electronic beep and wireless connection. The following menus are available. Func. Menu rec., play, wireless, set up and my camera menus func. Menu this menu set...
Page 34
32 rec., play, wireless, set up and my camera menus convenient settings for shooting or playback can be set with these menus. Press the menu button. Use the or button to switch between menus. You can also use the zoom lever to switch between menus. Use the or button to select menu items. Some items ...
Page 35
33 befo re usi n g th e c a mera func. Menu rec. Menu menu list menu item page menu item page shooting mode basic p. 5 my colors p. 63 movie mode p. 47 metering mode p. 55 exposure compensation p. 56 compression p. 39 long shutter mode p. 57 frame rate (movie) p. 40 white balance p. 59 recording pix...
Page 36
34 play menu wireless menu set up menu stitch assist left to right*/ right to left p. 49 menu item page protect p. 87 rotate p. 80 sound memo p. 81 erase all p. 87 slide show p. 83 print order p. 88 transfer order p. 91 transition p. 81 menu item options page/topic connect/disconnect p. 100, softwar...
Page 37
35 befo re usi n g th e c a mera volume off/1/2*/3/4/5 adjusts the volume of the start-up sound, operation sound, self-timer sound, shutter sound and playback sound. The volume cannot be adjusted if [mute] is set to [on]. Start-up vol. Adjusts the volume of the start-up sound when the camera is turn...
Page 38
36 my camera menu format p. 28 file numbering auto reset/ continuous* p. 72 create folder p. 71 create new folder check mark (on)/ no check mark (off) creates a folder for the next shooting session. Auto create off*/daily/ monday–sunday/ monthly you can also set a creation time. Auto rotate on*/off ...
Page 39
37 befo re usi n g th e c a mera settings cannot be reset when the camera is connected to a computer or to a printer. The following cannot be reset. - shooting mode - item chosen from the (wireless) menu - the [time zone], [date/time], [language] and [video system] options in the (set up) menu (pp. ...
Page 40
38 shooting approximate values for recording pixels * paper sizes vary according to region. Changing the recording pixels and compression (still images) shooting mode 1 func. Menu * (recording pixels)/ * (compression). See menus and settings (p. 31). * default setting. Use the or button to select re...
Page 41
39 sh oot in g approximate values for compression settings see image data sizes (estimated) (p. 132). See memory cards and estimated capacities (p. 131). Compression purpose superfine high quality shoot higher quality images fine shoot normal quality images normal normal shoot more images.
Page 42
40 you can change the recording pixels and frame rate when the movie mode is set to (standard) or (my colors). Recording pixels and frame rates * frame rates indicate the number of frames recorded or played back each second. The higher the frame rate, the smoother the appearance of motion. * the rec...
Page 43
41 sh oot in g you can shoot a subject 3 – 10 cm (1.2 – 3.9 in.) from the end of the lens at the maximum wide angle setting. With the digital zoom, the image area is 9 × 7 mm (0.36 × 0.27 in.) at maximum zoom (approximately 4 times). Magnified close-up shooting (digital macro) shooting mode 1 func. ...
Page 44
42 you can shoot zoomed images using the combined digital and optical zooms. Stills: zoom up to approximately 12 times movies (standard): zoom up to approximately 12 times images become coarser the more they are digitally zoomed. Using the digital zoom shooting mode the digital zoom cannot be used w...
Page 45
43 sh oot in g in this mode, the camera shoots continuously while the shutter button is held down. If you use the recommended memory card*, you can shoot continuously (smooth continuous shooting) at a set shooting interval until the memory card is full (p. 131). *recommended memory card super high s...
Page 46
44 you can shoot images with the optimal settings for postcards by composing them inside the print area (width-to-height ratio of approximately 3:2) shown on the lcd monitor. For printing instructions, refer to the direct print user guide. Postcard date imprint mode shooting mode 1 func. Menu * (rec...
Page 47
45 sh oot in g you can set a 10 sec. ( ) or 2 sec. ( ) delay, or a custom delay time and the number of shots ( custom timer), for shooting after the shutter button is pressed. To cancel the self-timer press the button to display . You can change the self-timer sound (p. 36). Ensure that the camera’s...
Page 48
46 changing the delay time and number of shots ( ). You can change the delay time (0–10, 15, 20, 30 sec.) and number of shots (1–10). These settings, however, cannot be set for the stitch assist mode, movie mode or my colors modes. 1 (rec.) menu [self-timer] . See menus and settings (p. 32). 2 chang...
Page 49
47 sh oot in g the following four movie modes are available. • the maximum recording time will vary according to the capacity of the memory card you use (p. 131). Movie shooting shooting mode standard you can select the recording pixels and frame rate and record until the memory card is full (when a...
Page 50
48 1 func. Menu * (standard). See menus and settings (p. 31). *default setting. Use the or button to select a movie mode and press the func./set button. In or mode, you can change the recording pixels and frame rate (p. 40). 2 shoot. Pressing the shutter button halfway automatically sets the exposur...
Page 51
49 sh oot in g before recording, you can set the ae lock (p. 53) and exposure shift. 1. Press the button. The exposure will lock (ae lock) and the exposure shift bar will appear on the lcd monitor. 2. Use the or button to adjust the exposure. Press the button again to release the setting. Also, the ...
Page 52
50 use photostitch, a supplied software program, to merge the images on a computer. 2 select a shooting direction . You can select from the following two shooting directions. - left to right horizontally - right to left horizontally 3 shoot the first image in the sequence. The exposure and white bal...
Page 53
51 sh oot in g you can select between the following two focusing modes according to the aiaf setting. The focus is locked to the center af frame when the digital zoom is used. The af frame appears as follows (when the lcd monitor is on) when the shutter button is pressed halfway. - green: shooting p...
Page 54
52 it may be difficult to focus on the following types of subjects. Subjects with extremely low contrast to the surroundings scenes with a mixture of near and far subjects. Subjects with extremely bright objects at the center of the composition subjects that are moving quickly subjects through glass...
Page 55
53 sh oot in g to release the af lock press the / button. When shooting with the focus lock or af lock using the lcd monitor, setting [aiaf] to [off] (p. 33) makes shooting easier since the camera focuses using the center af frame only. The af lock is convenient because you can let go of the shutter...
Page 56
54 ae lock can also be set and released in mode (p. 49). You can use the fe lock when using the flash. You can lock the flash exposure so that the exposure settings are correctly set regardless of the composition of your subject. To release the fe lock press the button. Locking the flash exposure se...
Page 57
55 sh oot in g metering methods switching between metering modes shooting mode 1 func. Menu * (evaluative). See menus and settings (p. 31). *default setting. Use the or button to select the metering mode and press the func./set button. Evaluative appropriate for standard shooting conditions, includi...
Page 58
56 adjust the exposure compensation setting to avoid making the subject too dark when it is backlit or shot against a bright background or to avoid making lights appear too bright in night shots. To cancel the exposure compensation restore the compensation value to [0]. Exposure compensation is not ...
Page 59
57 sh oot in g you can set the shutter speed to a slow setting to make dark subjects appear brighter. To cancel the long shutter mode press the menu button when the long shutter func. Menu is displayed. Shooting in long shutter mode shooting mode 1 (rec.) menu [long shutter] [on]. See menus and sett...
Page 60
58 use the lcd monitor to confirm that the image was recorded at the desired brightness. Please note that camera shake becomes a factor at low shutter speeds. Secure the camera to a tripod before shooting. Use of the flash may result in an over-exposed image. If this occurs, shoot with the flash set...
Page 61
59 sh oot in g normally, the (auto) white balance setting selects an optimal white balance. When the setting cannot produce natural looking colors, change the white balance using a setting appropriate for the light source. White balance settings adjusting the tone (white balance) shooting mode 1 fun...
Page 62
60 using the custom white balance you can set a custom white balance to obtain the optimal setting for the shooting conditions by having the camera evaluate an object, such as a piece of white paper or cloth, or a photo-quality gray card that you wish to establish as the standard white color. In par...
Page 63
61 sh oot in g you are recommended to set the shooting mode to and the exposure compensation setting to [±0] before setting a custom white balance. The correct white balance may not be obtained when the exposure setting is incorrect (image appears completely black or white). Shoot with the same sett...
Page 64
62 by setting a photo effect before you shoot, you can change the look and feel of the pictures you take. Photo effect settings changing the photo effect shooting mode 1 func. Menu * (effect off). See menus and settings (p. 31). *default setting. Use the or button to select a photo effect and press ...
Page 65
63 sh oot in g a my colors mode easily changes the colors in an image when it is shot, allowing you to alter the balance between red, green and blue, transform pale or tanned skin or change a color specified on the lcd monitor into a different color. Since they work with both stills and movies, thes...
Page 66
64 * the skin colors of non-human subjects may also be altered. * you may not obtain the expected results depending on the skin color. Color swap use this option to transform a color specified on the lcd monitor into another. The specified color can only be swapped into one other color, multiple col...
Page 67
65 sh oot in g the iso speed will rise with some settings, which may increase the “noise” in the image. Changing the save method for the original image when you are shooting still images in a my colors mode, you can specify whether or not both the altered image and the original image are recorded. 1...
Page 68
66 setting the camera to the color accent mode colors other than the color specified on the lcd monitor are shot in black and white. 1 (color accent) . See menus and settings (p. 31). The camera will switch to color input mode and the display will alternate between the original image and the color a...
Page 69
67 sh oot in g setting the camera to the color swap mode this mode allows you to transform a color specified on the lcd monitor into another. 1 (color swap) . See menus and settings (p. 31). The camera will switch to color input mode and the dis- play will alternate between the original image and th...
Page 70
68 4 . This completes the setting. If you press the menu button at this point, you will return to the screen where you can select a my colors mode. The default setting for color swap mode changes green into white. You may not obtain the expected results after color input mode if you use the flash, o...
Page 71
69 sh oot in g raise the iso speed when you wish to reduce the effects of camera shake, turn the flash off when shooting in a dark area, or use a fast shutter speed. Adjusting the iso speed shooting mode 1 press the button and switch settings. Cycle through the / / / /[auto] with each press of the b...
Page 72
70 your camera is equipped with an intelligent orientation sensor that detects the orientation of an image shot with the camera held vertically and automatically rotates it to the correct orientation when viewing it on the lcd monitor. When the camera is held vertically to shoot, the intelligent ori...
Page 73
71 sh oot in g you can create a new folder at any time and the recorded images will be automatically saved to that folder. Creating a folder the next time you shoot setting the day or time for automatic folder creation creating an image destination (folder) shooting mode create new folder creates a ...
Page 74
72 up to 2000 images can be saved into one folder. A new folder will automatically be created when you record more than that number even if you are not creating new folders. The images you shoot are automatically assigned file numbers. You can select how the file number is assigned. File number rese...
Page 75
73 sh oot in g file and folder numbers recorded images are assigned consecutive file numbers starting with 0001 and ranging up to 9999, while folders are assigned numbers starting with 100 and ranging up to 999. Up to 2,000 images can be saved into a single folder. Images may be saved to a new folde...
Page 76
74 playback/erasing please also see the basic guide (p. 11). To cancel the magnified display press the zoom lever toward . (you can also cancel it immediately by pressing the menu button.) magnifying images 1 press the zoom lever toward . Will display and a magnified portion of the image will displa...
Page 77
75 pl ayb ack/ e rasi n g to return to single image playback press the zoom lever toward . Viewing images in sets of nine (index playback) 1 press the zoom lever toward . Up to nine images can be viewed at once. Use the , , or button to change the image selection. Switching between sets of nine imag...
Page 78
76 when you have many images recorded onto a memory card, it is handy to use the five search keys below to jump over images to find the object of your search. To return to single image playback press the menu button. Jumping to images jump 10 images jumps over 10 images at a time. Jump 100 images ju...
Page 79
77 pl ayb ack/ e rasi n g operating the movie control panel viewing movies movies cannot be played in the index playback mode. 1 display a movie and press . Images with a icon are movies. 2 select (play) and press . The movie will pause if you press the func./set button during playback. It will resu...
Page 80
78 use the television’s controls to adjust the volume when playing a movie on a tv set (p. 93). The sound cannot be played in slow motion playback. You can delete portions of recorded movies. Editing movies movies 1 second or longer before editing can be edited, but those that are protected or less ...
Page 81
79 pl ayb ack/ e rasi n g it may take approximately 3 minutes to save an edited movie. If the battery runs out of charge partway through, edited movie clips cannot be saved. When editing movies, it is recommended to use a fully charged battery or the separately sold ac adapter kit ack-dc10 (p. 123)....
Page 82
80 images can be rotated clockwise 90° or 270° in the display. Rotating images in the display 1 (play) menu . See menus and settings (p. 32). 2 use the or button to select an image to rotate and press to rotate it. Cycle through the 90°/270°/original orientations with each press of the func./set but...
Page 83
81 pl ayb ack/ e rasi n g you can select the transition effect displayed when switching between images. The transition effect will not display when an image is switched while the camera is reading an image from the memory card. In playback mode (including single image playback and index playback), y...
Page 84
82 sound memo panel 2 use the or button to select an image to attach a sound memo to and press . The sound memo panel will display. 3 select (record) and press . The elapsed time and the remaining time display. Pressing the func./set button pauses the recording. Pressing it again resumes recording. ...
Page 85
83 pl ayb ack/ e rasi n g automated playback of memory card images. Image settings for slide shows are based on the digital print order format (dpof) standard (p. 88). Automated playback (slide shows) all images plays all images on a memory card in order. Date plays images bearing a specified date i...
Page 86
84 transition effects you can select the transition effect used when one image is replaced by another. In single image playback mode (when displaying a still image), you can start a slide show from the current image displayed by holding the func./set button while you press the button. Please note th...
Page 87
85 pl ayb ack/ e rasi n g selecting an image date or folder for playback ( / ) 1 select or and press . 2 use the or button to select the date or folder to be played back and press . Selecting images for playback ( – ) select only the images that you wish to play back and save them as a slide show (c...
Page 88
86 selecting all images 1. After selecting – in step 1 (p. 85), use the button to select [mark all] and press the func./set button. 2. Use the button to select [mark all], press the func./set button. 3. Use the button to select [ok] and press the func./set button. To deselect all images, select [res...
Page 89
87 pl ayb ack/ e rasi n g you can protect important images and movies from accidental erasure. Please format the memory card when you want to erase not only image data but also all the data contained on the card (p. 28). Protecting images 1 (play) menu . See menus and settings (p. 32). 2 select an i...
Page 90
88 print settings/transfer settings you can select images on a memory card for printing and specify the number of print copies in advance using the camera. This is extremely convenient for printing on a direct print compatible printer, or for sending the images to a photo developing service that sup...
Page 91
89 pri n t/ t ran sfer s e tti n g s all the images on a memory card 3 select images for printing. Selection methods differ for the print type settings (p. 90). - (standard)/ (both) select an image, press the func./set button and use the or button to select the number of print copies (up to 99). - (...
Page 92
90 images are printed in order according to the file number. A maximum of 998 images can be selected. When [print type] is set to [both], the number of copies can be set. When it is set to [index], the number of copies cannot be set (only one copy will be printed). Do not set the date in the dpof pr...
Page 93
91 pri n t/ t ran sfer s e tti n g s the date and file no. Settings change according to the print type as follows. - index [date] and [file no.] cannot be set to [on] at the same time. - standard or both [date] and [file no.] can be set to [on] at the same time. However, the printable information ma...
Page 94
92 single images all the images on a memory card images are transferred in order according to the file number. A maximum of 998 images can be selected. 2 select [order] and press . Selecting [reset] cancels all transfer order settings. 3 select an image to transfer and press . Pressing the func./set...
Page 95
93 vi ew in g i m ag es o n a t v set viewing images on a tv set you can use a video-compatible television as a monitor to shoot or play back images when it is connected to the camera with the supplied av cable. The video output signal can be switched (ntsc or pal) to accommodate different regional ...
Page 96
94 customizing the camera (my camera settings) my camera allows you to customize the start-up image and start- up, operation, self-timer and shutter sounds. You can change and register these settings, enabling you to customize the camera to suit your own tastes. Changing my camera settings 1 (my cam...
Page 97
95 c us tom iz ing t h e c a m e ra images recorded onto the memory card and newly recorded sounds can be added as my camera settings to the and menu items. You can also use the supplied software to upload your computer’s images and sounds to the camera. A computer is required to restore the my came...
Page 98
96 see the supplied software & wireless guide for more information on creating and adding to the my camera data. 3 select an image or record a sound. Start-up image select the image you wish to reg- ister and press the func./set button. Start-up, operation, self-timer and shutter sounds select (reco...
Page 99
97 w irel ess co n n ec ti o n using wireless connection (connecting to printer) when you want to save or print your images, this camera lets you transfer them to a personal computer or printer wirelessly, without the need for cables. If your printer is not a canon pictbridge compliant printer, you ...
Page 100
98 attaching the wireless print adapter to a printer if you attach the supplied wireless print adapter wa-1 to a canon pictbridge compliant printer, you can print the images stored on your camera’s memory card via a wireless connection. Connecting to a printer do not connect the wireless print adapt...
Page 101
99 w irel ess co n n ec ti o n 2 attach the supplied compact power adapter to the wireless print adapter. Insert the compact power adapter cable firmly into the wireless print adapter’s dc in ter- minal. Attach the compact power adapter ca-dc 20 if you are using a canon pictbridge com- pliant printe...
Page 102
100 connecting/disconnecting setting up a wireless connection to a printer 1 slide the mode switch to (playback) (wireless) menu [connect/disconnect] see menus and settings (p. 32). Even if you press the button without displaying the menu in playback mode, the same screen will be displayed. 2 after ...
Page 103
101 w irel ess co n n ec ti o n ending the wireless connection if displays during wireless connection, it means that the connection is very good. The fewer the antennas displayed, the worse the wireless connection is. When and the wireless lamp both blink, it indicates an extremely bad connection. I...
Page 104
102 registering a target device to set up a wireless connection to a printer using a wireless print adapter other than the supplied adapter, you will need to register the other adapter with the camera as a new target device. Changing the wireless print adapter channel if the wireless print adapter c...
Page 105
103 w irel ess co n n ec ti o n when registering the wireless print adapter, make sure it is within 1 meter of the camera. If the registration fails, please refer to list of messages (p. 115). You can register up to 8 adapters with the camera. 2 slide the mode switch to (playback) (wireless) menu [r...
Page 106
104 you can delete devices which you no longer use. You cannot delete the wireless print adapter provided with the camera. Deleting target devices 1 (wireless) menu [delete registration] see menus and settings (p. 32). 2 select the target device you wish to delete. Use the or button to select [targe...
Page 107
105 t ro ubl e s hoo ting troubleshooting camera camera will not operate. Power is not turned on. Press the power button (basic guide p. 5). Memory card slot/battery cover is open. Confirm that the memory card slot/ battery cover is securely closed (basic guide p. 2). Insufficient battery voltage (“...
Page 108
106 lcd monitor the display darkens. The image on the lcd monitor will darken in strong sunlight or bright light. This does not constitute a malfunction and has no effect on images that have been shot. Display flickers. Display flickers when shot under fluorescent lighting. This is not a camera malf...
Page 109
107 t ro ubl e s hoo ting noise displays./subject’s movements are irregular. Camera automatically lightened the image displayed on the lcd monitor to make it easier to see when shooting in a dark area (p. 21). There is no effect on the recorded image. Shooting camera will not record. Mode switch is ...
Page 110
108 image is blurred or out of focus. Af-assist beam is set to [off]. In dark places where it is difficult for the camera to focus, the af-assist beam will emit to assist focusing. As the af-assist beam will not function when turned off, set it [on] to activate it (p. 33). Take care not to obstruct ...
Page 111
109 t ro ubl e s hoo ting subject in recorded image is too bright. Subject is too close, making the flash too strong. Shoot within correct shooting distance of the subject when using the built-in flash (p. 128). Subject is bright in contrast to the background. Set the exposure compensation to a nega...
Page 112
110 eyes appear red. Light reflecting back from eyes can make them appear red when the flash is used in dark areas. Use the (auto with red-eye reduction) mode (basic guide p. 9). For this mode to be effective, the subject must be looking right at the red-eye reduction lamp. Try asking them to look d...
Page 113
111 t ro ubl e s hoo ting shooting movies the recording time may not display properly or filming may stop unexpectedly. The following types of memory cards are used. - slow recording cards. - cards formatted on a different camera or a computer. - cards which have had images recorded and erased repea...
Page 114
112 playback cannot play back. You attempted to play back images shot with another camera or images edited with a computer. Computer images that cannot be played back will play back if they are added to the camera using the supplied software program zoombrowser ex or imagebrowser. See zoombrowser ex...
Page 115
113 t ro ubl e s hoo ting reading images from memory card is slow. Memory card was formatted in another device. Use a memory card formatted in your camera (p. 28). Battery/battery charger battery consumed quickly. Battery life exceeded if battery loses its charge quickly at normal temperature (23 °c...
Page 116
114 wireless connection to a printer wireless connection to a printer is not possible. You have not attached the wireless print adapter to the printer. Attach the wireless print adapter to the printer (p. 98). Your printer is not a canon pictbridge compliant printer. When using a wireless connection...
Page 117
115 l ist o f messag es list of messages • during shooting, playback, or wireless connection to a printer the error messages shown below will be displayed. • during wireless connection to a computer please refer to the software & wireless guide. • during printing please refer to the direct print use...
Page 118
116 change the battery pack. Battery charge is insufficient to operate the camera. Replace it at once with a charged one or recharge the battery. No image. No images recorded on memory card. Image too large. You attempted to play back an image larger than 4992 × 3328 pixels or with a large data size...
Page 119
117 l ist o f messag es cannot register this image! You attempted to register an image recorded in a different camera or a movie as a start-up image. Protected! You attempted to erase or edit a protected image, movie or sound memo. Too many marks. Too many images have been marked with print settings...
Page 120
118 disconnected wireless connection has disconnected. Either shorten the distance between the camera and the wireless print adapter; change the orientation of the camera or the angle of the wireless print adapter; or change the channel settings. Then establish a wireless connection again. Too many ...
Page 121
119 a ppe nd ix appendix battery handling battery charge the following icon and message will display. Battery handling precautions keep the battery terminals clean at all times. Dirty terminals may cause poor contact between the battery and camera. Polish the terminals with a soft cotton swab before...
Page 122
120 you may be able to check the charge state depending upon how the terminal cover is attached (fig. C, d). You are recommended to use it in the camera until it is completely discharged and to store it in an indoor location with low relative humidity and between the temperatures of 0 – 30 °c (32 – ...
Page 123
121 a ppe nd ix handling the memory card write protect tab cautions when handling memory cards are high-precision electronic devices. Do not bend them, apply force to them, or subject them to shocks or vibration. Do not attempt to disassemble or alter the memory card. Do not allow dirt, water or for...
Page 124
122 formatting please note that formatting (initializing) an memory card erases all data, including protected images. You are recommended to use memory cards that have been formatted in your camera. • the card supplied with the camera may be used without further formatting. • when the camera is malf...
Page 125
123 a ppe nd ix it is best to power the camera with ac adapter kit ack-dc10 (sold separately) when you are using it for long periods of time or connecting it to a computer. Using an ac adapter kit (sold separately) turn the camera power off before connecting or disconnecting the compact power adapte...
Page 126
124 high-power flash hf-dc1 this flash is used to supplement the camera’s built-in flash when the subject is too far away for proper illumination. Use the following procedures to affix the camera and high-power flash to the supporting bracket. Please read the instructions accompanying the flash alon...
Page 127
125 a ppe nd ix before attaching the bracket to the flash, check that the lithium battery (cr123a or dl123) is installed. To illuminate the subjects properly, install the flash so that it is up against the side of the camera and parallel with the camera’s front panel. A tripod can be used even when ...
Page 128
126 camera body gently wipe dirt off the camera body with a soft cloth or eyeglass lens wiper. Lens first use a lens blower brush to remove dust and dirt, then remove any remaining dirt by wiping the lens lightly with a soft cloth. Viewfinder and lcd monitor use a lens blower brush to remove dust an...
Page 129
127 a ppe nd ix all data is based on canon’s standard testing methods. Subject to change without notice. Powershot sd430 digital elph wireless/digital ixus wireless specifications (w): max. Wide angle (t): max. Telephoto camera effective pixels approx. 5.0 million image sensor 1/2.5-inch ccd (total ...
Page 130
128 built-in flash auto, auto with red-eye reduction, flash on with red-eye reduction, flash on, flash off, slow synchro flash range normal: 50 cm – 3.5 m (1.6 – 12 ft.) (w), 50 cm – 2.0 m (1.6 – 6.6 ft.) (t) macro: 30 – 50 cm (1.0 – 1.6 ft.) (w/t) (when iso speed is set to auto.) shooting modes (st...
Page 131
129 a ppe nd ix number of recording pixels (movies) fast frame rate: (can record for 1 min.) 320 × 240 pixels (60 frames/sec.) compact: (can record for 3 min.) 160 × 120 pixels (15 frames/sec.) * using super high-speed memory cards (sdc- 512msh recommended). Playback modes single (histogram displaya...
Page 132
130 *1 this digital camera supports exif 2.2 (also called “exif print”). Exif print is a standard for enhancing the communication between digital cameras and printers. By connecting to an exif print-compliant printer, the camera’s image data at the time of shooting is used and optimized, yielding ex...
Page 133
131 a ppe nd ix memory cards and estimated capacities : card included with the camera • capable of smooth continuous shooting (p. 43) (*only available when card has been formatted with a low level format). • this reflects standard shooting criteria established by canon. Actual results may vary accor...
Page 134
132 image data sizes (estimated) movie recording pixels compression (2592 × 1944 pixels) 2503 kb 1395 kb 695 kb (2048 × 1536 pixels) 1602 kb 893 kb 445 kb (1600 × 1200 pixels) 1002 kb 558 kb 278 kb (640 × 480 pixels) 249 kb 150 kb 84 kb (1600 × 1200 pixels) – 558 kb – recording pixels frame rate fil...
Page 135
133 a ppe nd ix wireless print adapter wa-1 compact power adapter ca-dc20/ca-dc20e supported camera powershot sd430 digital elph wireless/ digital ixus wireless supported printer canon pictbridge compliant printer* * compact power adapter ca-dc20/ca-dc20e is required (except for selphy cp710/cp510)....
Page 136
134 sd memory card battery pack nb-4l battery charger cb-2lv/cb-2lve compact power adapter ca-dc10 (included with the separately sold ac adapter kit ack-dc10) interface compatible with sd memory card standards dimensions 32.0 × 24.0 × 2.1 mm (1.26 × 0.94 × 0.08 in.) weight approx. 2 g (0.07 oz.) typ...
Page 137
135 index a ac adapter kit ack-dc10 ...123 ae lock ..................................53 af frame .........................51, 52 af lock ..................................52 af-assist beam ......................33 aiaf ........................................33 auto play (slide shows) .........83 au...
Page 138
136 memory cards estimated capacities ....... 131 formatting .......................... 28 menu func. Menu ................ 31, 33 menu list ........................... 33 menus and settings ........... 31 my camera menu .............. 36 play menu .......................... 34 rec. Menu ..............
Page 139
137 memo.
Page 140
138 memo.
Page 141
139 memo.
Page 142
140 memo.
Page 143
141 memo.
Page 144
142 trademark acknowledgments • canon, powershot, pixma and selphy are trademarks of canon inc. • macintosh, mac os and quicktime are trademarks of apple computer inc., registered in the united states and/or other countries. • microsoft ® and windows ® are either registered trademarks or trademarks ...
Page 145
143 canadian radio interference regulations this class b digital apparatus complies with canadian ices-003. Réglementation canadienne sur les interférences radio cet appareil numérique de la classe b est conforme à la norme nmb-003 du canada. Fcc notice (digital camera, model pc1190/wireless print a...
Page 146
144 functions available in each shooting mode the chart below is a reference for the settings available for various shooting conditions. The settings selected in each shooting mode are saved after you finish shooting. Function page recording pixels large * * * * * u * – p. 38 p. 40 medium 1 u – medi...
Page 147
145 *default setting setting available u setting can only be selected for the first image. (shaded area): setting is retained even when the camera power is shut off. With the exception of the [time zone], [date/time], [language] and [video system] settings, all the other menu settings and changes ma...