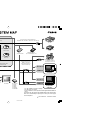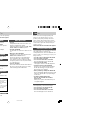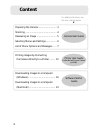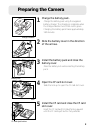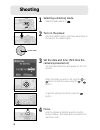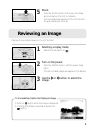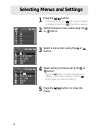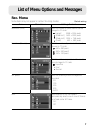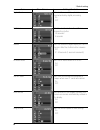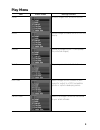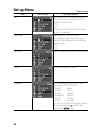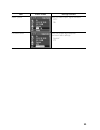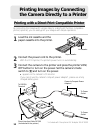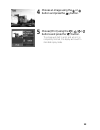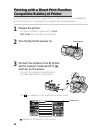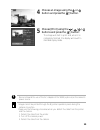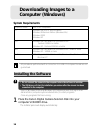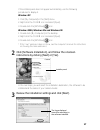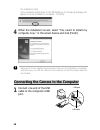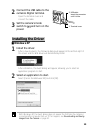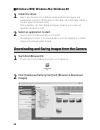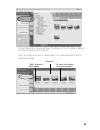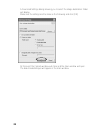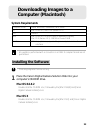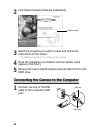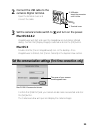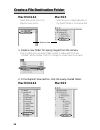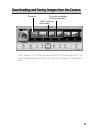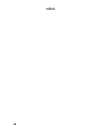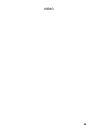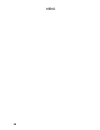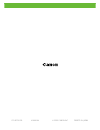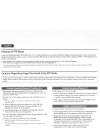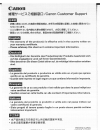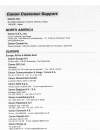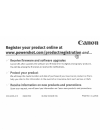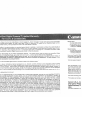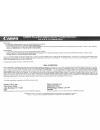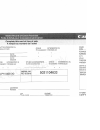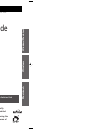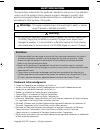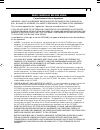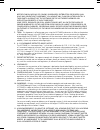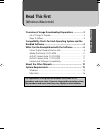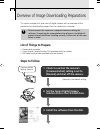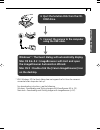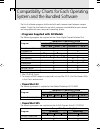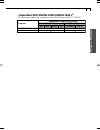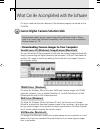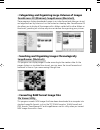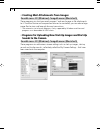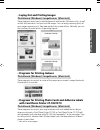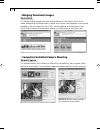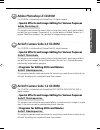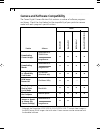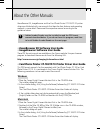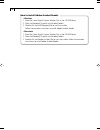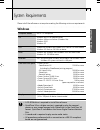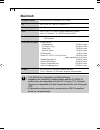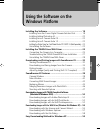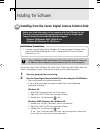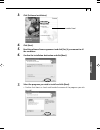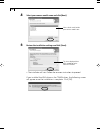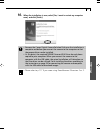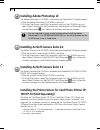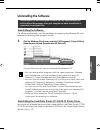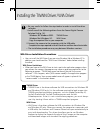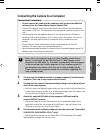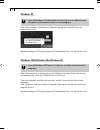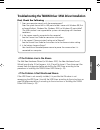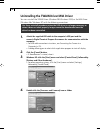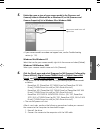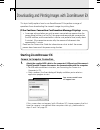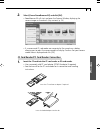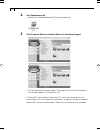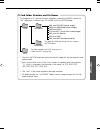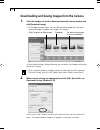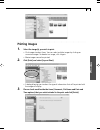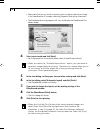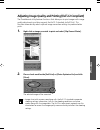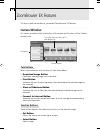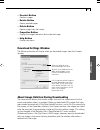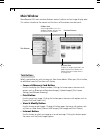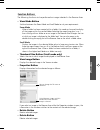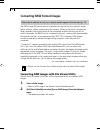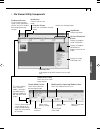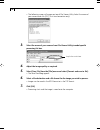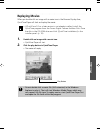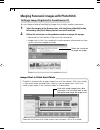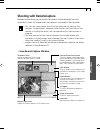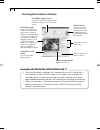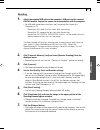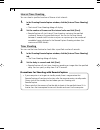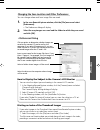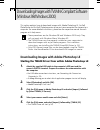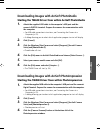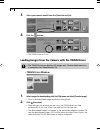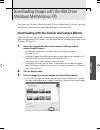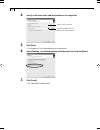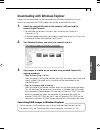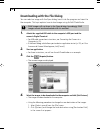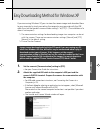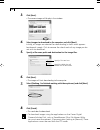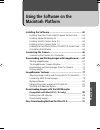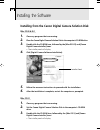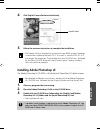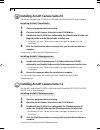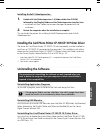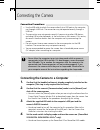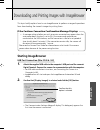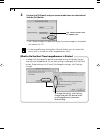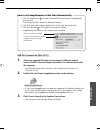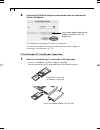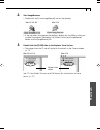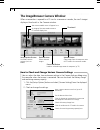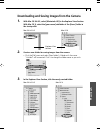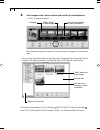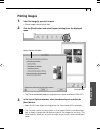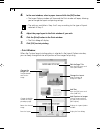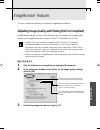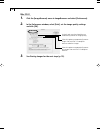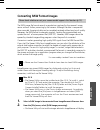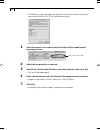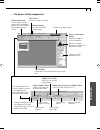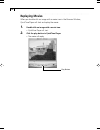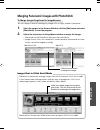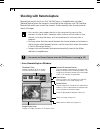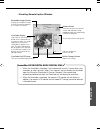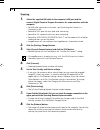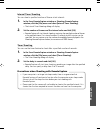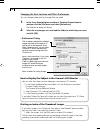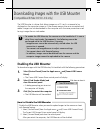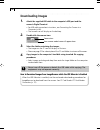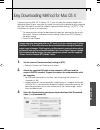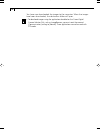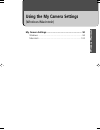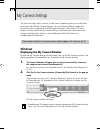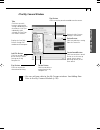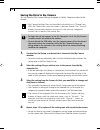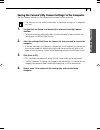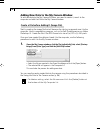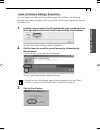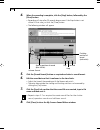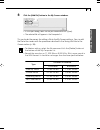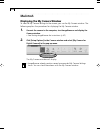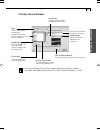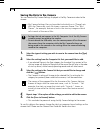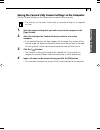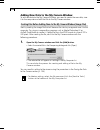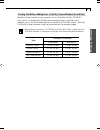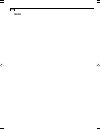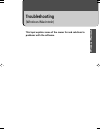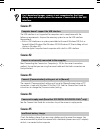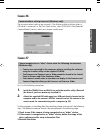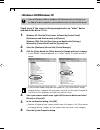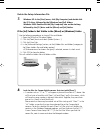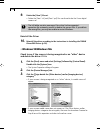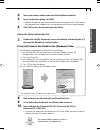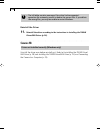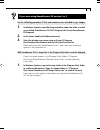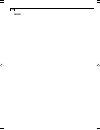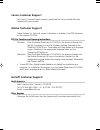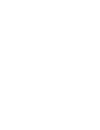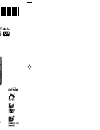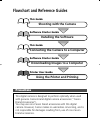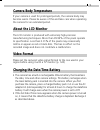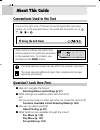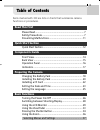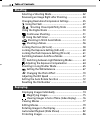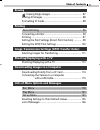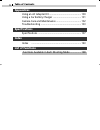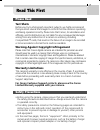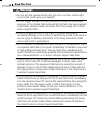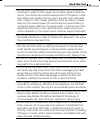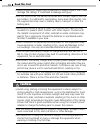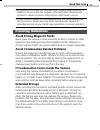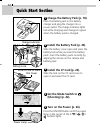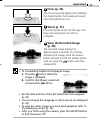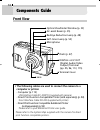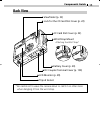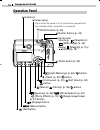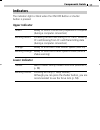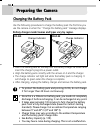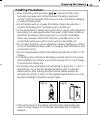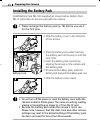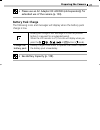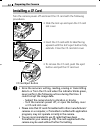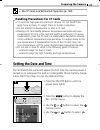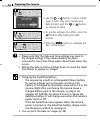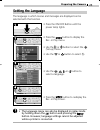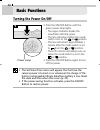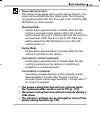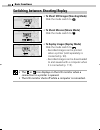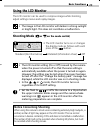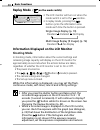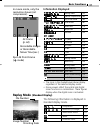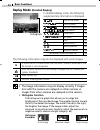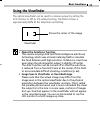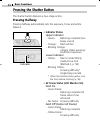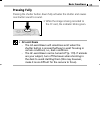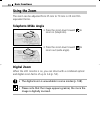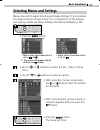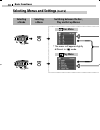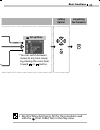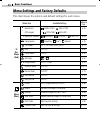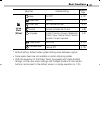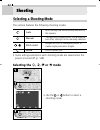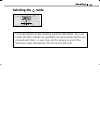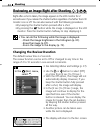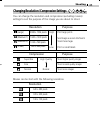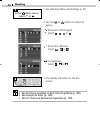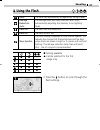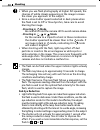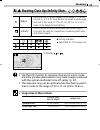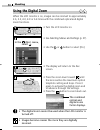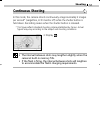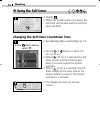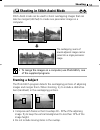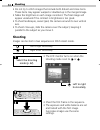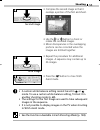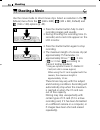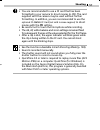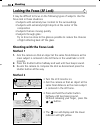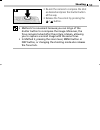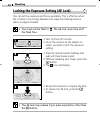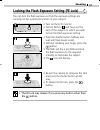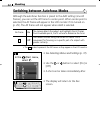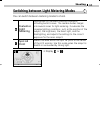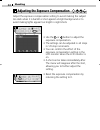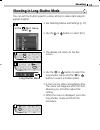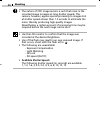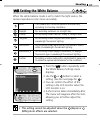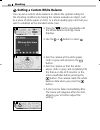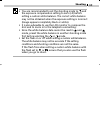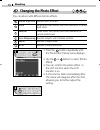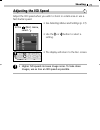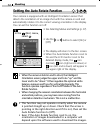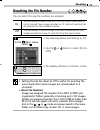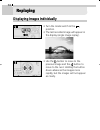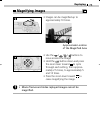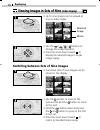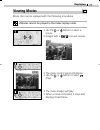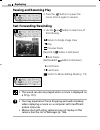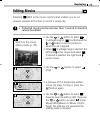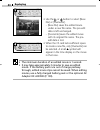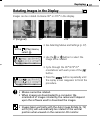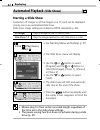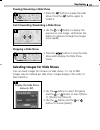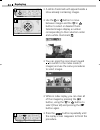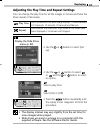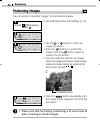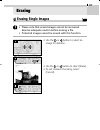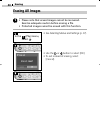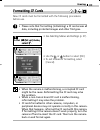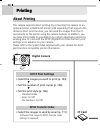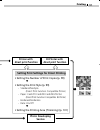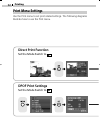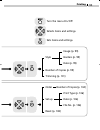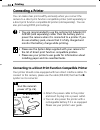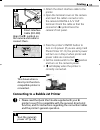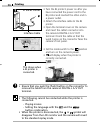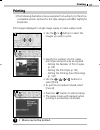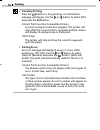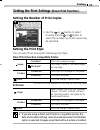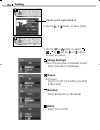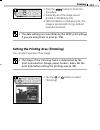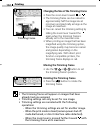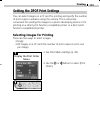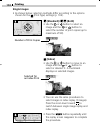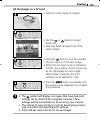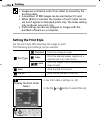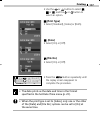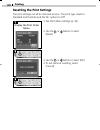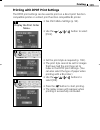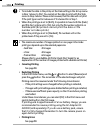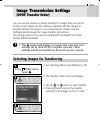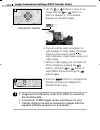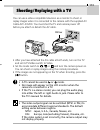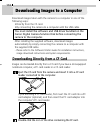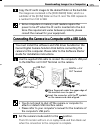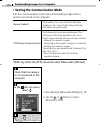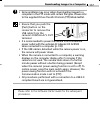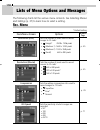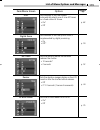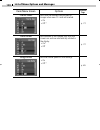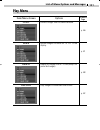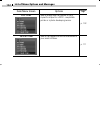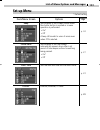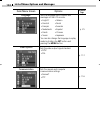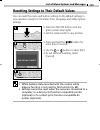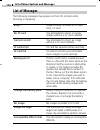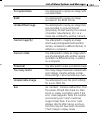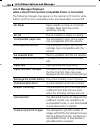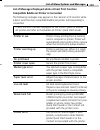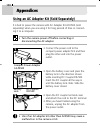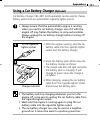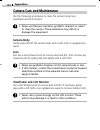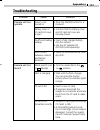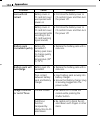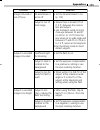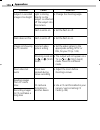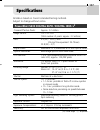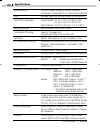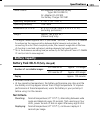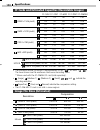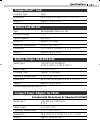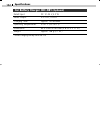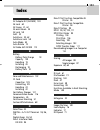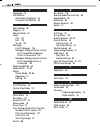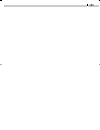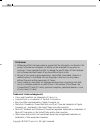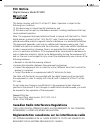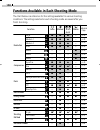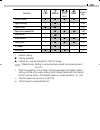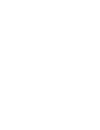- DL manuals
- Canon
- Other
- Digital ELPH
- Connection Manual
Canon Digital ELPH Connection Manual
2002 CANON INC. PRINTED IN JAPAN
CDI-E073-010
XXXXXXXXX
• (*1) Also available for purchase separately.
• (*2) Not sold in some regions.
• For more information, see the Quick Start Guide supplied with the Bubble Jet
Printer
For customers who have purchased the S820D BJ Printer: If two direct interface
cables are not included with your printer, please contact your nearest support
center for BJ printers.
Supplied with Camera
Wrist Strap
WS-110
PowerShot S230 DIGITAL ELPH /
DIGITAL IXUS v
3
CF Card FC-16M (*1)
Canon Digital Camera
Solution Disk
ArcSoft Camera
Suite Disk
USB Interface Cable
IFC-200PCU (*1)
AV Cable
AVC-DC200 (*1)
Cover for
Battery Pack
Battery Charger
CB-2LS / 2LSE (*1)
Soft Case
SC-PS300 (*2)
Waterproof Case
WP-DC600
AC Adapter Kit ACK500
Compact Power Adapter
CA-PS500
AC Cable
DC Coupler
DR-500
Direct Interface Cable DIF-200(*1)
(Supplied with Card Photo Printer CP-100 / CP-10)
Card Photo Printer
CP-10
CF Card Reader
PCMCIA Adapter
(PC Card Adapter) (*2 )
Card Photo Printer
CP-100
Direct Interface Cable
(Please refer to your
Bubble Jet Printer
Quick Start Guide for
cable information)
Bubble Jet Printer
(Compatible with the
direct print function)
USB Port
USB Port
PC Card Slot
PC Card Slot
IBM PC/AT
Compatible
Computer
Macintosh
Computer
TV / Video
CF Card (*2)
• FC-16M
• FC-32M
• FC-64M
• FC-128M
• FC-256MH
Audio / Video
in Terminal
Car Battery Charger
CBC-NB1
Battery Pack
NB-1LH (*1)
00EC124usSYSE_GM.p65
7/25/02, 8:03 PM
1
Summary of Digital ELPH
Page 1
2002 canon inc. Printed in japan cdi-e073-010 xxxxxxxxx • (*1) also available for purchase separately. • (*2) not sold in some regions. • for more information, see the quick start guide supplied with the bubble jet printer for customers who have purchased the s820d bj printer: if two direct interfac...
Page 2
Ac adapter kit ack500 the kit includes the following accessories. • compact power adapter ca-ps500 an adapter for supplying power to operate the camera. • dc coupler dr-500 coupler used with the power adapter. • ac cable battery charger cb-2ls/2lse an adapter for charging battery pack nb-1lh. Batter...
Page 3: English
Quick start guide this guide explains basic operations for first-time use, how to use the direct print function, and how to install the software and download images to a computer. For more information about usage precautions and detailed instructions, please refer to the other related manuals. (p. 2...
Page 4: Content
2 content preparing the camera ............................. 3 shooting ................................................. 4 reviewing an image ............................... 5 selecting menus and settings ................. 6 list of menu options and messages ....... 7 printing images by connecting ...
Page 5: Preparing The Camera
3 1 2 preparing the camera 1 charge the battery pack. • charge the battery pack using the supplied battery charger. The charging is complete when the charge indicator turns from red to green. • charging the battery pack takes approximately 130 minutes. 2 slide the battery cover in the direction of t...
Page 6: Shooting
4 shooting 1 selecting a shooting mode. • slide the mode switch to . 2 turn on the power. • press the on/off button until the power lamp on the back of the camera lights. 3 set the date and time. (first time the camera is powered on) • the set date/time menu will appear on the lcd monitor. • select ...
Page 7: Reviewing An Image
5 5 shoot. • press the shutter button all the way. One beep will sound when the shot is complete. • the recorded image appears in the lcd monitor for approximately 2 seconds. Reviewing an image displays the recorded images on the lcd monitor. 1 selecting a replay mode. • slide the mode switch to . 2...
Page 8: Selecting Menus and Settings
6 selecting menus and settings 1 press the button. • in shooting mode, the [ (rec.)] menu appears. In replaying mode, the [ (play)] menu appears. 2 switch between menu tabs using the or button. 3 select a menu item using the or button. 4 select setting contents using the or button. • press the butto...
Page 9: Rec. Menu
7 list of menu options and messages rec. Menu some items may not appear in certain shooting modes. Resolution (stills) sets the number of pixels used to record images to cf cards. • (large)* 2048 x 1536 pixels • (medium 1) 1600 x 1200 pixels • (medium 2) 1024 x 768 pixels • (small) 640 x 480 pixels ...
Page 10
8 item menu screen settings content *default setting digital zoom sets whether or not the optical zoom is supplemented by digital processing. • on • off* self-timer sets the duration before the selftimer releases the shutter. • 10 seconds* • 2 seconds review sets the duration images display on the l...
Page 11: Play Menu
9 item menu screen settings content protect protects images from accidental erasure. Rotate rotates images clockwise 90º or 270º in the display. Erase all deletes all images from a cf card (except for protected images.) slide show plays images in automated slide shows. Print order selects images and...
Page 12: Set Up Menu
10 item menu screen settings content *default setting set up menu beep sets whether or not a beep sounds when the shutter button is pressed or a menu operation is performed. • on* • off a beep still sounds to warn of errors even when off is selected. Power save sets whether or not the camera automat...
Page 13
11 item menu screen settings content video system sets the video output signal standard. • ntsc • pal communication sets the camera and computer communication settings. • normal* • ptp.
Page 14
12 printing images by connecting the camera directly to a printer printing with a direct print compatible printer by connecting the camera with a single cable to a direct print function compatible printer (optional), you can easily print your images with simple operations. 1 load the ink cassette an...
Page 15
13 4 choose an image using the or button and press the button. 5 choose [print] using the / / / buttons and press the button. • the image will start to print and, when it is completely finished, the display will revert to standard replay mode..
Page 16
14 printing with a direct print function compatible bubble jet printer by connecting the camera with a single cable to a direct print function compatible bj printer (optional), you can easily print your images with simple operations. 1 prepare the printer. • for more information, please see the quic...
Page 17
15 4 choose an image using the or button and press the button. 5 choose [print] using the / / / buttons and press the button. • the image will start to print and, when it is completely finished, the display will revert to standard replay mode. • we recommend the use of the ac adapter kit ack500 (opt...
Page 18: Downloading Images to A
16 downloading images to a computer (windows) system requirements computer model ibm pc/at compatible os windows 98 (first or second edition) windows millennium edition (windows me) windows 2000 windows xp cpu windows 98 / windows me / windows 2000 : pentium 150mhz or better windows xp : pentium 300...
Page 19
17 • if the installer panel does not appear automatically, use the following procedures to display it. Windows xp 1.Click [my computer] in the [start] menu. 2.Right-click the cd-rom icon and select [open]. 3.Double-click the [setup.Exe] icon. Windows 2000, windows me and windows 98 1.Double-click [m...
Page 20
18 usb port usb cable • the installation starts. • if you installed the wia driver or the twain driver, the following message will appear once the installation is complete. Click [ok]. 4 when the installation is over, select “yes, i want to restart my computer now.” in the screen below and click [fi...
Page 21: Installing The Driver
19 installing the driver ■ windows xp 1 install the driver. • after a few moments, the following dialog will appear at the bottom right of the screen and the wia driver will automatically install. • after installation, the event dialog will appear, allowing you to select an application program to st...
Page 22
20 ■ windows 2000/ windows me/ windows 98 1 install the driver. • after a few moments, the add new hardware wizard will appear and automatically install the twain driver (for windows 98 and windows 2000) or the wia driver (for windows me). • after installation, the event dialog will appear, allowing...
Page 23
21 • this will display the camera window. The images on the cf card will display in the camera window as thumbnails. • select the images you wish to download in the camera window and click [download image]. “raw” displays on raw images. The movie icon displays on movie thumbnails. Thumbnail.
Page 24
22 • a download settings dialog allowing you to select the image destination folder will display. • make sure the settings are the same as the following and click [ok]. • at this point the camera window will close and the main window will open. The downloaded images will appear in the main window..
Page 25: Downloading Images to A
23 downloading images to a computer (macintosh) system requirements computer model power macintosh, powerbook, imac, ibook os mac os 8.6-9.2, mac os x (version 10.1) cpu powerpc ram mac os 8.6-9.2: 20 mb or more of application memory mac os x (version 10.1): 128 mb or more of ram interface usb: only...
Page 26
24 2 click [digital camera software installation]. 3 select the programs you wish to install and follow the instructions on the screen. • the software required for the camera will be installed. 4 once the installation is complete and the installer panel appears, click [quit]. 5 remove the canon digi...
Page 27: Mac Os 8.6-9.2
25 2 connect the usb cable to the camera’s digital terminal. • open the terminal cover and connect the cable. 3 set the camera's mode switch to and turn on the power. Mac os 8.6-9.2 • imagebrowser will start and open the imagebrowser automation wizard dialog. Confirm that [display images] is selecte...
Page 28: Mac Os 8.6-9.2
26 create a file destination folder mac os 8.6-9.2 • select [macintosh hd] in the explorer view section. 1. Create a new folder for saving images from the camera. • click the [file] menu and select [new folder]. A folder with the name “untitled” will be created. Click it to change the folder name as...
Page 29
27 downloading and saving images from the camera • select images in the camera window and click the [download] button. The downloaded images are saved to the computer and appear in the browser area. “raw” displays on raw images. Thumbnail the movie icon displays on movie thumbnails..
Page 30
28 memo.
Page 31
29 memo.
Page 32
30 memo.
Page 33
Cdi-e074-010 xxxxxxx © 2002 canon inc. Printed in japan.
Page 45: Powershot G3
Software starter guide (for the canon digital camera solution disk version 11) powershot g3 powershot s45 powershot s230 digital elph / digital ixus v 3 • this guide explains how to install the software programs and briefly introduces their functions and operating procedures. For more detailed expla...
Page 46: Disclaimer
Disclaimer • while every effort has been made to ensure that the information contained in this guide is accurate and complete, no liability can be accepted for any errors or omissions. Canon reserves the right to change the specifications of the hardware and software described herein at any time wit...
Page 47
I read carefully before using canon software license agreement important - read this agreement before using the software on the cd-rom in this box. By using the software, you agree to be bound by the terms of this agreement. This is a license agreement (the “agreement”) between you and canon inc. (“...
Page 48
Ii neither canon, nor any of canon’s subsidiaries, distributors or dealers shall have any obligation to indemnify you against any claim or suit brought by a third party alleging that the software or the use thereof infringes any intellectual property of such third party. Some states, provinces or le...
Page 49: Windo
Windo ws /macintosh read this first (windows / macintosh) overview of image downloading preparations ............... 2 list of things to prepare ....................................................... 2 steps to follow .................................................................... 2 compatibil...
Page 50: List of Things to Prepare
2 1. Check to see that the camera’s [communication] setting is set to [normal] and shut off the camera. [normal] is the default setting. 2. Set the canon digital camera solution disk in the cd-rom drive. 3. Install the software from the disk. Overview of image downloading preparations this section p...
Page 51: Windo
3 windo ws /macintosh 4. Eject the solution disk from the cd- rom drive. 5. Connect the camera to the computer using the usb cable. Windows* : the event dialog will automatically display. Mac os 8.6–9.2 : imagebrowser will start and open the imagebrowser automation wizard. Mac os x : double-click th...
Page 52: • Powershot G3
4 compatibility charts for each operating system and the bundled software the list of software programs distributed with each camera varies between camera models. Check the chart below to see which programs are available for your camera and compatible with your computer’s operating system. • program...
Page 53: Windo
5 windo ws /macintosh • powershot s230 digital elph / digital ixus v 3 the following programs are supplied on the arcsoft camera suite 1.2 cd-rom. Program arcsoft photoimpression arcsoft videoimpression windows 98 me 2000 macintosh os 8.6-9.2 os x xp compatible operating system • • • • 002-v11usssge...
Page 54: Twain Driver (Windows)
6 what can be accomplished with the software this topic introduces the main features of the software programs contained on the cd-roms. ○ ○ ○ ○ ○ ○ ○ ○ ○ ○ ○ ○ ○ ○ ○ ○ ○ ○ ○ ○ ○ ○ ○ ○ ○ ○ ○ ○ ○ ○ ○ ○ ○ ○ ○ ○ ○ ○ ○ ○ canon digital camera solution disk some camera models do not support some of the sof...
Page 55: Windo
7 windo ws /macintosh • categorizing and organizing large volumes of images zoombrowser ex (windows)/imagebrowser (macintosh) these programs display downloaded images in an index format and allow you to sort and organize them by criteria such as the content or shooting date. Zoombrowser ex also allo...
Page 56: Sounds to The Camera
8 • creating mail attachments from images zoombrowser ex (windows)/imagebrowser (macintosh) these programs can start your email program* and send images as file attachments to it. Since the file size and compression rate can be controlled, you can reduce large image files to sizes small enough for e...
Page 57: Windo
9 windo ws /macintosh • laying out and printing images photorecord (windows)/imagebrowser (macintosh) these programs permit you to add backgrounds and borders (windows only), as well as titles and comments, and print out the images. You can enjoy preparing prints of your images appearing as if they ...
Page 58: Photostitch
10 • merging panoramic images photostitch this program takes images shot over several frames in the camera’s stitch assist mode, automatically arranges them in order and stitches them together in one simple procedure. You can shoot and stitch 360º scenes together and save them in the quicktime vr fo...
Page 59: Windo
11 windo ws /macintosh ○ ○ ○ ○ ○ ○ ○ ○ ○ ○ ○ ○ ○ ○ ○ ○ ○ ○ ○ ○ ○ ○ ○ ○ ○ ○ ○ ○ ○ ○ ○ ○ ○ ○ ○ ○ ○ ○ ○ ○ adobe photoshop le cd-rom this cd-rom is distributed with powershot g3 digital cameras. • special effects and image editing for various purposes adobe photoshop le this program can be used to corre...
Page 60
12 ○ ○ ○ ○ ○ ○ ○ ○ ○ ○ ○ ○ ○ ○ ○ ○ ○ ○ ○ ○ ○ ○ ○ ○ ○ ○ ○ ○ ○ ○ ○ ○ ○ ○ ○ ○ ○ ○ ○ ○ camera and software compatibility the canon digital camera solution disk contains a number of software programs and drivers. Check the chart below for the compatibility of your particular camera model with each progra...
Page 61: Windo
13 windo ws /macintosh about the other manuals zoombrowser ex, imagebrowser and the card photo printer cp-100/cp-10 printer driver are distributed with user manuals that describe their features and operating methods in more detail. Please read the respective manual according to the guidelines below....
Page 62
14 how to install adobe acrobat reader • windows 1. Place the canon digital camera solution disk in the cd-rom drive. 2. Open the [readme], [english] and [acrobat] folders. 3. Double-click the [ar405eng.Exe] file to start the installer. Follow the onscreen instructions to install adobe acrobat reade...
Page 63: Windo
15 windo ws /macintosh system requirements please install the software on a computer meeting the following minimum requirements. ○ ○ ○ ○ ○ ○ ○ ○ ○ ○ ○ ○ ○ ○ ○ ○ ○ ○ ○ ○ ○ ○ ○ ○ ○ ○ ○ ○ ○ ○ ○ ○ ○ ○ ○ ○ ○ ○ ○ ○ windows computer model ibm pc/at compatible os windows 98 (first or second edition) windows...
Page 64: Macintosh:
16 ○ ○ ○ ○ ○ ○ ○ ○ ○ ○ ○ ○ ○ ○ ○ ○ ○ ○ ○ ○ ○ ○ ○ ○ ○ ○ ○ ○ ○ ○ ○ ○ ○ ○ ○ ○ ○ ○ ○ ○ macintosh: computer model power macintosh, powerbook, imac, ibook os mac os 8.6-9.2, mac os x (version 10.1) cpu powerpc ram mac os 8.6-9.2: 20 mb or more of application memory mac os x (version 10.1): 128 mb or more ...
Page 65: Windo
Windo ws using the software on the windows platform installing the software .............................................................. 18 installing from the canon digital camera solution disk ............ 18 installing adobe photoshop le ................................................ 22 insta...
Page 66
18 installing the software ○ ○ ○ ○ ○ ○ ○ ○ ○ ○ ○ ○ ○ ○ ○ ○ ○ ○ ○ ○ ○ ○ ○ ○ ○ ○ ○ ○ ○ ○ ○ ○ ○ ○ ○ ○ ○ ○ ○ ○ installing from the canon digital camera solution disk before you attach the camera to the computer with the usb cable for the first time, you must install the appropriate driver from the canon...
Page 67: Windo
19 windo ws 3. Click [software installation]. 7. Select the programs you wish to install and click [next]. • confirm that there is a check mark beside the names of the programs you wish to install. Installer panel 4. Click [next]. 5. Read the software license agreement and click [yes] if you consent...
Page 68
20 8. Select your camera model name and click [next]. 9. Review the installation settings and click [next]. The items displayed here differ according to the software installed. Place a check mark beside your camera model name. • the installation will start. Follow the onscreen instructions to procee...
Page 69: Windo
21 windo ws 10. When the installation is over, select [yes, i want to restart my computer now.] and click [finish]. • remove the canon digital camera solution disk once the installation is complete and before you connect the camera to the computer so that the proper driver can be installed. • at thi...
Page 70: 100/cp-10 (Sold Separately)
22 ○ ○ ○ ○ ○ ○ ○ ○ ○ ○ ○ ○ ○ ○ ○ ○ ○ ○ ○ ○ ○ ○ ○ ○ ○ ○ ○ ○ ○ ○ ○ ○ ○ ○ ○ ○ ○ ○ ○ ○ installing adobe photoshop le the adobe photoshop le cd-rom is distributed with powershot g3 digital cameras. 1. Place the adobe photoshop le cd-rom in the drive. 2. Click the [start] menu, select [my computer], right...
Page 71: Windo
23 windo ws ○ ○ ○ ○ ○ ○ ○ ○ ○ ○ ○ ○ ○ ○ ○ ○ ○ ○ ○ ○ ○ ○ ○ ○ ○ ○ ○ ○ ○ ○ ○ ○ ○ ○ ○ ○ ○ ○ ○ ○ uninstalling the software the procedures for uninstalling the software are only required when you wish to delete the programs from your computer or when reinstallation is required to fix corrupted files. Unin...
Page 72
24 installing the twain driver/ wia driver • be very careful to follow the steps below in order to install the driver software. 1. Install one of the following drivers from the canon digital camera solution disk (p. 18). Windows 98 / windows 2000: twain driver windows me / windows xp: wia driver - c...
Page 73: Windo
25 windo ws ○ ○ ○ ○ ○ ○ ○ ○ ○ ○ ○ ○ ○ ○ ○ ○ ○ ○ ○ ○ ○ ○ ○ ○ ○ ○ ○ ○ ○ ○ ○ ○ ○ ○ ○ ○ ○ ○ ○ ○ connecting the camera to a computer connection precautions • do not connect the camera to the computer until you have installed the software from the canon digital camera solution disk. • use the usb cable to...
Page 74: Windows Xp
26 windows xp • users of windows xp professional must first log in as an administrator (computer system administrator) to install programs. After a few moments, the following dialog will appear and the wia driver will automatically install. See downloading and printing images with zoombrowser ex (p....
Page 75: Windo
27 windo ws ○ ○ ○ ○ ○ ○ ○ ○ ○ ○ ○ ○ ○ ○ ○ ○ ○ ○ ○ ○ ○ ○ ○ ○ ○ ○ ○ ○ ○ ○ ○ ○ ○ ○ ○ ○ ○ ○ ○ ○ troubleshooting the twain driver/ wia driver installation first, check the following 1. Does your computer comply with these requirements? Does the system have a built-in usb port and did it come with windows...
Page 76
28 ○ ○ ○ ○ ○ ○ ○ ○ ○ ○ ○ ○ ○ ○ ○ ○ ○ ○ ○ ○ ○ ○ ○ ○ ○ ○ ○ ○ ○ ○ ○ ○ ○ ○ ○ ○ ○ ○ ○ ○ uninstalling the twain driver/wia driver you can uninstall the twain driver (windows 98 / windows 2000) or the wia driver (windows me / windows xp) with the following procedures. Use these uninstall procedures when th...
Page 77: Windo
29 windo ws 5. Delete the name or icon of your camera model in the [scanners and cameras] folder in windows me or windows xp, or the [scanners and cameras properties] list in windows 98 or windows 2000. • if your camera model name does not appear here, see the troubleshooting section (p. 110). Windo...
Page 78: Starting Zoombrowser Ex
30 downloading and printing images with zoombrowser ex this topic briefly explains how to use zoombrowser ex to perform a range of operations from downloading the camera’s images to printing them. If the continue connection confirmation message displays • a message asking whether you wish to remain ...
Page 79: Windo
31 windo ws 2. Select [canon zoombrowser ex] and click [ok]. • zoombrowser ex will start and open the camera window, displaying the camera images as thumbnails (tiny versions) (p. 34). • if a camera and cf card reader are connected at the same time, a dialog allowing you to select the camera model w...
Page 80
32 3. Click [camera & memory card] and [browse & download images]. 2. Start zoombrowser ex. • double-click the [zoombrowser ex] icon on the desktop. • this will display the camera window. The images on the cf card will display in the camera window as thumbnails (p. 34). If multiple pc card readers l...
Page 81: Windo
33 windo ws cf card folder structure and file names the images on a cf card are placed in subfolders named [xxxcanon], where the “xxx” represents a number from 100 to 998, within the [dcim] folder. * files with the thm extension are the thumbnail image files for the camera’s index replay mode. ** ea...
Page 82
34 ○ ○ ○ ○ ○ ○ ○ ○ ○ ○ ○ ○ ○ ○ ○ ○ ○ ○ ○ ○ ○ ○ ○ ○ ○ ○ ○ ○ ○ ○ ○ ○ ○ ○ ○ ○ ○ ○ ○ ○ downloading and saving images from the camera 1. Select the images you wish to download from the camera window and click [download image]. • click images to select them. You can select multiple images by clicking on s...
Page 83: Windo
35 windo ws ○ ○ ○ ○ ○ ○ ○ ○ ○ ○ ○ ○ ○ ○ ○ ○ ○ ○ ○ ○ ○ ○ ○ ○ ○ ○ ○ ○ ○ ○ ○ ○ ○ ○ ○ ○ ○ ○ ○ ○ printing images 1. Select the image(s) you wish to print. • click images to select them. You can select multiple images by clicking on successive images. To deselect an image, click it again. • movie images c...
Page 84
36 4. Select a print mode and click [next]. • for the purposes of this example, please select [artwork/layout album]. • when you select the “artwork/layout album” option, you can resize or reposition images freely for printing. The other print modes allow you to do such things as tile the images for...
Page 85: Windo
37 windo ws ○ ○ ○ ○ ○ ○ ○ ○ ○ ○ ○ ○ ○ ○ ○ ○ ○ ○ ○ ○ ○ ○ ○ ○ ○ ○ ○ ○ ○ ○ ○ ○ ○ ○ ○ ○ ○ ○ ○ ○ adjusting image quality and printing (exif 2.2 compliant) the photorecord utility features functions that allow you to print images with image quality adjustments and also supports the exif 2.2 standard (or e...
Page 86: Camera Window
38 zoombrowser ex features this topic introduces additional, convenient zoombrowser ex features. ○ ○ ○ ○ ○ ○ ○ ○ ○ ○ ○ ○ ○ ○ ○ ○ ○ ○ ○ ○ ○ ○ ○ ○ ○ ○ ○ ○ ○ ○ ○ ○ ○ ○ ○ ○ ○ ○ ○ ○ camera window this section provides a brief introduction of the names and functions of the camera window parts. Task button...
Page 87: Windo
39 windo ws • deselect button deselects images. • rotate button rotates selected images. • delete button deletes images from the camera. • properties button displays the image information for the selected image. • help button displays help topics. Download settings window the following window will d...
Page 88: Main Window
40 ○ ○ ○ ○ ○ ○ ○ ○ ○ ○ ○ ○ ○ ○ ○ ○ ○ ○ ○ ○ ○ ○ ○ ○ ○ ○ ○ ○ ○ ○ ○ ○ ○ ○ ○ ○ ○ ○ ○ ○ main window zoombrowser ex’s main window features various buttons and an image display area. This section introduces the names and functions of the various window parts. Task buttons select a procedure you wish to car...
Page 89: Windo
41 windo ws function buttons the following functions can be performed on images selected in the browser area. • view mode button switches between the zoom mode and scroll mode to suit your requirements. Zoom mode when a folder has been created within a folder, this mode can be used to display all th...
Page 90: Converting Raw Format Images
42 ○ ○ ○ ○ ○ ○ ○ ○ ○ ○ ○ ○ ○ ○ ○ ○ ○ ○ ○ ○ ○ ○ ○ ○ ○ ○ ○ ○ ○ ○ ○ ○ ○ ○ ○ ○ ○ ○ ○ ○ converting raw format images please check whether or not your camera model supports this function (p. 12). The raw image file format records image data as captured by the camera’s image sensor without further processi...
Page 91: Windo
43 windo ws preferences button use this button to select image transfer applications. You can also use it to adjust raw image processing settings. Save button converts and saves the image. Selection button selects the method for selecting images. Buttons for selecting images. Comment box a descripti...
Page 92
44 • the following screen will appear on top of file viewer utility. Select the name of your camera and click [ok]. (first time connection only) 3. Select the name of your camera from file viewer utility’s model-specific processing list box. Step 3 refers to this box. 4. Adjust the image quality as ...
Page 93: Windo
45 windo ws ○ ○ ○ ○ ○ ○ ○ ○ ○ ○ ○ ○ ○ ○ ○ ○ ○ ○ ○ ○ ○ ○ ○ ○ ○ ○ ○ ○ ○ ○ ○ ○ ○ ○ ○ ○ ○ ○ ○ ○ replaying movies when you double-click an image with a movie icon in the browser display area, quicktime player will start and replay the movie. • if quicktime 3.0 or a later version is not already installed,...
Page 94
46 ○ ○ ○ ○ ○ ○ ○ ○ ○ ○ ○ ○ ○ ○ ○ ○ ○ ○ ○ ○ ○ ○ ○ ○ ○ ○ ○ ○ ○ ○ ○ ○ ○ ○ ○ ○ ○ ○ ○ ○ merging panoramic images with photostitch to merge images registered in zoombrowser ex you can merge a series of overlapping images into a single, seamless panorama. 1. Select the images in the browser area, click the...
Page 95: Windo
47 windo ws view button select an image in the thumbnail view and click here to display it in the image display area. Delete button select an image in the thumbnail view and click here to delete it. Since it is deleted from the computer too, ensure that you have the correct image. Histogram check th...
Page 96
48 • shooting-remotecapture window powershot s230 digital elph/digital ixus v 3 • when the viewfinder is displayed, it will automatically turn off 1 minute after it was turned on, or after a picture is taken. If this happens, you can display the viewfinder again by clicking the [viewfinder on] butto...
Page 97: Windo
49 windo ws shooting 1. Attach the supplied usb cable to the computer’s usb port and the camera’s digital terminal. Prepare the camera for communication with the computer. • for usb cable connection instructions, see connecting the camera to a computer (p. 25). - powershot s45: open the lens cover a...
Page 98: Interval Timer Shooting
50 interval timer shooting you can shoot a specified number of frames at set intervals. 1. In the shooting-remotecapture window, click the [interval timer shooting] tab. • the interval timer shooting dialog will display. 2. Set the number of frames and the interval value and click [start]. • remotec...
Page 99: Windo
51 windo ws changing the save location and other preferences you can change where and how image files are saved. 1. In the save remotecapture window, click the [file] menu and select [preferences]. • the preferences dialog will display. 2. Select the way images are saved and the folder to which they...
Page 100
52 downloading images with twain-compliant software (windows 98/windows 2000) this section explains how to download images with adobe photoshop le, arcsoft photostudio and arcsoft photoimpression once you have connected the camera to a computer. For more detailed instructions, please see the respect...
Page 101: Windo
53 windo ws ○ ○ ○ ○ ○ ○ ○ ○ ○ ○ ○ ○ ○ ○ ○ ○ ○ ○ ○ ○ ○ ○ ○ ○ ○ ○ ○ ○ ○ ○ ○ ○ ○ ○ ○ ○ ○ ○ ○ ○ downloading images with arcsoft photostudio starting the twain driver from within arcsoft photostudio 1. Attach the supplied usb cable to the computer’s usb port and the camera’s digital terminal. Prepare the...
Page 102: • Twain Driver Window
54 5. Select your camera model from the [select source] list. 6. Click the button. • the twain driver will start. Loading images from the camera with the twain driver • the twain driver can display still images only. To download movies to a computer, start zoombrowser ex. • twain driver window 1. Se...
Page 103: Windo
55 windo ws downloading images with the wia driver (windows me/windows xp) if you are using windows me or windows xp (and installed the wia driver), you have the following alternatives for downloading images to the computer. ○ ○ ○ ○ ○ ○ ○ ○ ○ ○ ○ ○ ○ ○ ○ ○ ○ ○ ○ ○ ○ ○ ○ ○ ○ ○ ○ ○ ○ ○ ○ ○ ○ ○ ○ ○ ○ ○...
Page 104
56 4. Specify a file name prefix and destination for the image files. 5. Click [next]. • the images will start downloading to the computer. 6. Select [nothing, i’m finished working with these pictures] and click [next]. 7. Click [finish]. • this concludes the download. Specify a file name here. Spec...
Page 105: Windo
57 windo ws 3. Copy images to a folder on the hard disk using standard explorer file copying procedures. • copy by specifying a folder select an image in the explorer window, right-click the mouse, select [save] and specify a folder. The image and its thumbnail will be downloaded to the specified lo...
Page 106
58 ○ ○ ○ ○ ○ ○ ○ ○ ○ ○ ○ ○ ○ ○ ○ ○ ○ ○ ○ ○ ○ ○ ○ ○ ○ ○ ○ ○ ○ ○ ○ ○ ○ ○ ○ ○ ○ ○ ○ ○ downloading with the file dialog you can select an image with the open dialog, load it into the program and save it to the computer. This topic explains how to load images using arcsoft photostudio. • raw images will ...
Page 107: Windo
59 windo ws easy downloading method for windows xp if you are running windows xp, you can view the camera images and download them to your computer by simply connecting the camera to your computer with the usb cable if you set the camera’s communication setting* 1 to [ptp]* 2 . (the installation of ...
Page 108
60 3. Click [next]. • the camera images will display in the window. Specify a file name here. Specify the folder that will become the file destination. 6. Click [next]. • the images will start downloading to the computer. 7. Select [nothing, i’m finished working with these pictures] and click [next]...
Page 109: Macintosh
Macintosh installing the software .................................................... 62 installing from the canon digital camera solution disk ....... 62 installing adobe photoshop le ........................................... 63 installing arcsoft camera suite 2.0 ..................................
Page 110
62 installing the software ○ ○ ○ ○ ○ ○ ○ ○ ○ ○ ○ ○ ○ ○ ○ ○ ○ ○ ○ ○ ○ ○ ○ ○ ○ ○ ○ ○ ○ ○ ○ ○ ○ ○ ○ ○ ○ ○ ○ ○ installing from the canon digital camera solution disk mac os 8.6-9.2 1. Close any programs that are running. 2. Place the canon digital camera solution disk in the computer’s cd-rom drive. 3. ...
Page 111: Macintosh
63 macintosh 5. Follow the onscreen instructions to complete the installation. • file viewer utility is required to convert and save raw images. However, it cannot be installed onto mac os x. To install it, switch to os 9.1- 9.2 and restart the computer. Then double-click the cd-rom icon, followed b...
Page 112
64 ○ ○ ○ ○ ○ ○ ○ ○ ○ ○ ○ ○ ○ ○ ○ ○ ○ ○ ○ ○ ○ ○ ○ ○ ○ ○ ○ ○ ○ ○ ○ ○ ○ ○ ○ ○ ○ ○ ○ ○ installing arcsoft camera suite 2.0 the arcsoft camera suite cd-rom is distributed with powershot s45 digital cameras. Installing arcsoft photostudio 1. Close any programs that are running. 2. Place the arcsoft camera...
Page 113: Macintosh
65 macintosh installing arcsoft videoimpression 1. Double-click the [videoimpression 1.6] folder within the cd-rom, followed by the [english] folder and the [videoimpression installer] icon. • installation will start. Follow the onscreen messages to proceed with the installation. 2. Restart the comp...
Page 114
66 connecting the camera connection precautions • use the usb cable to attach the camera directly to a usb port on the computer, not through a usb hub. The connection may not operate correctly through a usb hub. • the connection may not operate correctly if you are using other usb devices, excluding...
Page 115: Macintosh
67 macintosh downloading and printing images with imagebrowser this topic briefly explains how to use imagebrowser to perform a range of operations from downloading the camera’s images to printing them. If the continue connection confirmation message displays • a message asking whether you wish to r...
Page 116
68 3. Confirm that [usb port] and your camera model name are selected and click the [set] button. To change the settings, click [settings change] and select the desired action in the imagebrowser automation wizard dialog. Your camera model name will appear here. • the camera window will open and dis...
Page 117: Macintosh
69 macintosh how to set imagebrowser to not start automatically 1. Click the apple menu and select [control panels] and [canon imagebrowser auto launch]. The settings for usb connection dialog will display. 2. Click [the application program below will start] to clear the check mark. 3. Click the clo...
Page 118
70 4. Confirm that [usb port] and your camera model name are selected and click the [set] button. This dialog will only appear for the first connection. The camera window will open and display the camera images as thumbnails (tiny versions) (p. 72). Cf card reader / pc card reader connection 1. Inse...
Page 119: Macintosh
71 macintosh • if the icon does not appear on the desktop, double-click the folder in which you installed the program, followed by the [canon utilities] and [imagebrowser] folders and the [imagebrowser] file. 3. Double-click the [dcim] folder in the explorer view section. • the images from the cf ca...
Page 120
72 ○ ○ ○ ○ ○ ○ ○ ○ ○ ○ ○ ○ ○ ○ ○ ○ ○ ○ ○ ○ ○ ○ ○ ○ ○ ○ ○ ○ ○ ○ ○ ○ ○ ○ ○ ○ ○ ○ ○ ○ the imagebrowser camera window when a connection is opened to a cf card in a camera or a reader, the card’s images display as thumbnails in the camera window. Input a camera owner name here (up to 31 characters). Set ...
Page 121: Macintosh
73 macintosh 2. Create a new folder for saving images from the camera. • click the [file] menu and select [new folder]. A folder with the name “untitled” will be created. Click it to change the folder name as you wish. 3. In the explorer view section, click the newly created folder. ○ ○ ○ ○ ○ ○ ○ ○ ...
Page 122
74 the movie icon displays on movie thumbnails. Thumbnail “raw” displays on raw images. “raw” displays on raw images. Browser area the movie icon displays on movie thumbnails. Explorer view section downloaded images are saved to the computer and appear in the browser area. • you can also download im...
Page 123: Macintosh
75 macintosh ○ ○ ○ ○ ○ ○ ○ ○ ○ ○ ○ ○ ○ ○ ○ ○ ○ ○ ○ ○ ○ ○ ○ ○ ○ ○ ○ ○ ○ ○ ○ ○ ○ ○ ○ ○ ○ ○ ○ ○ printing images 1. Select the image(s) you wish to print. • movie images cannot be printed. 2. Click the [print] button and select [layout printing] from the displayed menu. 3. In the layout options window, ...
Page 124
76 4. In the next window, select a paper size and click the [ok] button. • the layout options window will close and the print window will open, allowing you to change the layout and printing settings. • the settings available in step 4 will vary according to the type of layout selected in step 3. 5....
Page 125: Macintosh
77 macintosh imagebrowser features this topic introduces additional, convenient imagebrowser features. ○ ○ ○ ○ ○ ○ ○ ○ ○ ○ ○ ○ ○ ○ ○ ○ ○ ○ ○ ○ ○ ○ ○ ○ ○ ○ ○ ○ ○ ○ ○ ○ ○ ○ ○ ○ ○ ○ ○ ○ adjusting image quality and printing (exif 2.2 compliant) imagebrowser features functions that allow you to print ima...
Page 126
78 mac os x 1. Click the [imagebrowser] menu in imagebrowser and select [preferences]. 2. In the preferences window, select [print], set the image quality settings and click [ok]. A check mark must be placed here to automatically correct the image quality. Select this option to automatically correct...
Page 127: Macintosh
79 macintosh ○ ○ ○ ○ ○ ○ ○ ○ ○ ○ ○ ○ ○ ○ ○ ○ ○ ○ ○ ○ ○ ○ ○ ○ ○ ○ ○ ○ ○ ○ ○ ○ ○ ○ ○ ○ ○ ○ ○ ○ converting raw format images please check whether or not your camera model supports this function (p. 12). The raw image file format records image data as captured by the camera’s image sensor without furthe...
Page 128
80 • the following screen will appear on top of file viewer utility. Select the name of your camera and click [ok]. (first time connection only) 4. Adjust the image quality as required. 5. Select [save file] from the [file] menu and select [convert and save in file]. • the save file dialog appears. ...
Page 129: Macintosh
81 macintosh preferences button use this button to select image transfer applications. You can also use it to adjust raw image processing settings. Save button converts and saves the image. Selection button selects the method for selecting images. Buttons for selecting images. Displays a histogram (...
Page 130: Replaying Movies
82 ○ ○ ○ ○ ○ ○ ○ ○ ○ ○ ○ ○ ○ ○ ○ ○ ○ ○ ○ ○ ○ ○ ○ ○ ○ ○ ○ ○ ○ ○ ○ ○ ○ ○ ○ ○ ○ ○ ○ ○ replaying movies when you double-click an image with a movie icon in the browser window, quicktime player will start and replay the movie. 1. Double-click an image with a movie icon. • quicktime player will start. 2. ...
Page 131: Macintosh
83 macintosh ○ ○ ○ ○ ○ ○ ○ ○ ○ ○ ○ ○ ○ ○ ○ ○ ○ ○ ○ ○ ○ ○ ○ ○ ○ ○ ○ ○ ○ ○ ○ ○ ○ ○ ○ ○ ○ ○ ○ ○ merging panoramic images with photostitch to merge images registered in imagebrowser you can merge a series of overlapping images into a single, seamless panorama. 1. Select the images in the browser window,...
Page 132: Shooting With Remotecapture
84 ○ ○ ○ ○ ○ ○ ○ ○ ○ ○ ○ ○ ○ ○ ○ ○ ○ ○ ○ ○ ○ ○ ○ ○ ○ ○ ○ ○ ○ ○ ○ ○ ○ ○ ○ ○ ○ ○ ○ ○ shooting with remotecapture remotecapture will start if you click the [edit] menu in imagebrowser and select [remotecapture] when the camera is connected to the computer via a usb interface. Remotecapture lets you con...
Page 133: Macintosh
85 macintosh • shooting - remotecapture window slide this to zoom the camera in or out. Viewfinder display if you click the [viewfinder on] button while a connection to the camera is open, the image appearing in the camera’s viewfinder will appear in this area. The focus and exposure do not update u...
Page 134
86 shooting 1. Attach the supplied usb cable to the computer’s usb port and the camera’s digital terminal. Prepare the camera for communication with the computer. • for usb cable connection instructions, see connecting the camera to a computer (p. 66). • powershot s45: open the lens cover after conn...
Page 135: Macintosh
87 macintosh interval timer shooting you can shoot a specified number of frames at set intervals. 1. In the save-remotecapture window or shooting-remotecapture window, click the [file] menu and select [interval timer shooting]. • the interval timer shooting dialog will display. 2. Set the number of ...
Page 136
88 changing the save location and other preferences you can change where and how image files are saved. 1. In the save-remotecapture window or shooting-remotecapture window, click the [file] menu and select [preferences]. The preferences dialog will display. 2. Select the way images are saved and th...
Page 137: Macintosh
89 macintosh downloading images with the usb mounter (compatible with mac os 9.0 - 9.2 only) the usb mounter is a driver that allows images on a cf card in a camera to be displayed on the computer screen as if the camera were a drive or a connected card reader. Images can be downloaded to the comput...
Page 138: Downloading Images
90 3. Select the folder containing the images. • the images on the cf card will display as file icons. • please see page 33 for a description of the cf card folder structure and file names. 4. Copy images to the computer’s hard disk using standard file copying procedures. • select images and drag an...
Page 139: Macintosh
91 macintosh easy downloading method for mac os x if you are running mac os x (version 10.1), you can view the camera images and download them to your computer by simply connecting the camera to your computer with the usb cable if you set the camera’s communication setting * 1 to [ptp] * 2 . (the in...
Page 140
92 you have now downloaded the images to the computer. When the images have been downloaded, the destination folder will open. • to download images using the applications bundled on the canon digital camera solution disk, such as imagebrowser, you must reset the camera’s [communication] setting to [...
Page 141: Windo
Windo ws /macintosh using the my camera settings (windows / macintosh) my camera settings ......................................................... 94 windows .......................................................................... 94 macintosh ........................................................
Page 142: Windows
94 my camera settings the start-up image, start-up sound, shutter sound, operating sounds, and self-timer sound are called the my camera settings. You can add your favorite images and sounds from your computer to the my camera settings in the camera. This topic explains how to upload the my camera s...
Page 143: Windo
95 windo ws /macintosh • you can add new data to the my camera window. See adding new data to the my camera window (p. 98). • the my camera window play button click here to play sounds recorded onto the camera. Displays the my camera settings in the camera. Delete button click here to delete a setti...
Page 144
96 saving the data to the camera you can save the my camera settings displayed in the my camera window to the camera. • my camera settings files can be added individually or in [theme] sets. With the theme sets, each file shares a common theme. The “animal” theme, for example, features an animal in ...
Page 145: Windo
97 windo ws /macintosh saving the camera’s my camera settings to the computer the my camera settings on the camera can be saved to the computer. • the settings can be saved individually as separate settings or as together as a set. 1. Confirm that the [setup as a theme] tab is selected in the my cam...
Page 146
98 adding new data to the my camera window to add new data to the my camera window, you need to create it, save it to the computer and add that file to the my camera window. Create a file before adding it (image file) start by creating the image file that will become the start-up image and save it t...
Page 147: Windo
99 windo ws /macintosh create a file before adding it (sound file) you can create sound files easily using my camera sound maker. The following example shows how to create a start-up sound file. Quicktime is required to play the recorded sound. 1. In the my camera window, select [set individually], ...
Page 148
100 4. When the recording is complete, click the [stop] button, followed by the [close] button. • recording will stop after 30 seconds elapses even if the stop button is not clicked. In that case, just click the [close] button. • the following window will appear. 5. Click the [sound format] button a...
Page 149: Windo
101 windo ws /macintosh 9. Click the [add file] button in the my camera window. • in the open dialog, select the file you created and click [open]. • the selected file will appear in the computer list. This concludes the process for adding a file to the my camera settings. You can add the file to th...
Page 150: Macintosh
102 ○ ○ ○ ○ ○ ○ ○ ○ ○ ○ ○ ○ ○ ○ ○ ○ ○ ○ ○ ○ ○ ○ ○ ○ ○ ○ ○ ○ ○ ○ ○ ○ ○ ○ ○ ○ ○ ○ ○ ○ macintosh displaying the my camera window to save the my camera settings to the camera, you use the my camera window. The following explains the procedures for displaying the my camera window. 1. Connect the camera t...
Page 151: Windo
103 windo ws /macintosh • the my camera window • you can add new files as my camera settings to the my camera window. See adding new data to the my camera window (p. 106). Play button click here to play sounds recorded onto the camera. Displays the my camera settings in the camera. Delete button cli...
Page 152
104 saving the data to the camera you can save the my camera settings displayed in the my camera window to the camera. • my camera settings files can be added individually or in [theme] sets. With the theme sets, each file shares a common theme. The “bird theme”, for example, features a bird in the ...
Page 153: Windo
105 windo ws /macintosh saving the camera’s my camera settings to the computer the my camera settings on the camera can be saved to the computer. • the settings can be saved individually as separate settings or as together as a set. 1. Select the type of setting that you wish to save to the computer...
Page 154
106 adding new data to the my camera window to add new data to the my camera window, you need to create the new data, save it to the computer and add that file to the my camera window. Creating files before adding them to the my camera window (image files) start by creating the image file that will ...
Page 155: Windo
107 windo ws /macintosh creating files before adding them to the my camera window (sound files) record and save a sound using a program such as simplesound (mac os 8.6–9.2 only), which is included with the macintosh operating system, and then use a program such as arcsoft videoimpression to convert ...
Page 156: Memo
108 memo 006-v11usssge_093-108_gm.P65 8/2/02, 6:54 pm 108.
Page 157: Windo
Windo ws /macintosh this topic explains some of the causes for and solutions to problems with the software. Troubleshooting (windows / macintosh) 007-v11usssge_109-118_gm.P65 8/2/02, 6:54 pm 109.
Page 158: Cause #1
110 can’t download images, camera is not recognized or the event dialog does not display when the camera is connected via the usb interface. ○ ○ ○ ○ ○ ○ ○ ○ ○ ○ ○ ○ ○ ○ ○ ○ ○ ○ ○ ○ ○ ○ ○ ○ ○ ○ ○ ○ ○ ○ ○ ○ ○ ○ ○ ○ ○ ○ ○ ○ cause #1 computer doesn’t support the usb interface. The usb interface is not s...
Page 159: Windo
111 windo ws /macintosh ○ ○ ○ ○ ○ ○ ○ ○ ○ ○ ○ ○ ○ ○ ○ ○ ○ ○ ○ ○ ○ ○ ○ ○ ○ ○ ○ ○ ○ ○ ○ ○ ○ ○ ○ ○ ○ ○ ○ ○ cause #6 communications settings incorrect (windows only). The communications settings are incorrect if the following dialog displays when a usb cable is connected. In the [port type] section, sel...
Page 160: • Windows 2000/windows Xp
112 • windows 2000/windows xp • users of windows 2000 or windows xp professional must first log in as an administrator (computer system administrator) to uninstall the driver. Check to see if the camera is being recognized as an “other” device and delete the driver if it is. 1. Windows xp: click the...
Page 161: Windo
113 windo ws /macintosh delete the setup information file 7. Windows xp: in the [start] menu, click [my computer] and double-click the [c:\] drive, followed by the [windows] and [inf] folders. Windows 2000: double-click the [my computer] icon on the desktop, followed by the [c:\] drive and the [winn...
Page 162: 10.
114 9. Delete the [oem*] file set. • delete the [oem*.Inf] and [oem*.Pnf] files confirmed to be the canon digital camera set. • the inf folder contains numerous files critical to the computer’s operation. Be extremely careful to delete the correct files. If you delete the wrong files, you may be una...
Page 163: Windo
115 windo ws /macintosh 4. Select your camera model name and click the [remove] button. 5. In the confirmation dialog, click [ok]. • remove all copies of your camera model name that appear in the other devices or imaging devices categories, or that appear more than once in one category. 6. Click [ok...
Page 164: 11.
116 • the inf folder contains numerous files critical to the computer’s operation. Be extremely careful to delete the correct files. If you delete the wrong files, you may be unable to restart windows. Reinstall the driver 11. Reinstall the driver according to the instructions in installing the twai...
Page 165
117 if you were using zoombrowser ex version 2 or 3 use the following procedures if titles and comments were attached to your images. 1. In windows explorer, open the [program] folder under the folder in which you installed zoombrowser ex 4.0 (c:\program files\canon\zoombrowser ex\program). 2. In th...
Page 166
118 memo 007-v11usssge_109-118_gm.P65 8/2/02, 6:55 pm 118.
Page 167: Canon Customer Support
Canon customer support for canon customer support contacts, please see the canon limited warranty supplied with your camera. Adobe customer support adobe systems inc. Technical support information is available in the pdf file format on the supplied cd-rom. Pdf file location and opening instructions ...
Page 168: Powershot G3
Software starter guide (for the canon digital camera solution disk version 11) powershot g3 powershot s45 powershot s230 digital elph / digital ixus v 3 • this guide explains how to install the software programs and briefly introduces their functions and operating procedures. For more detailed expla...
Page 169: Camera User Guide
Camera user guide camera user guide english cdi-e072 • please read the read this first section (p. 7). • please refer to the software starter guide for information on installing the software and downloading images. • please also read the printer user guideincluded with your canon printer. Cdi-e072-0...
Page 170: This Guide
This guide shooting with the camera software starter guide installing the software this guide connecting the camera to a computer software starter guide downloading images to a computer printer user guide using the printer and printing precautions this digital camera is designed to perform optimally...
Page 171: Camera Body Temperature
1 camera body temperature if your camera is used for prolonged periods, the camera body may become warm. Please be aware of this and take care when operating the camera for an extended period. About the lcd monitor the lcd monitor is produced with extremely high-precision manufacturing techniques. M...
Page 172: Conventions Used In The Text
2 conventions used in the text icons on the right end of title bars show the applicable operating modes. As in the example below, the mode dial should be set to , , , or . Using the self-timer white buttons indicate the button that will be pushed in the particular procedure. In the example here, for...
Page 173: Table of Contents
3 table of contents items marked with ■ are lists or charts that summarize camera functions or procedures. Read this first please read .......................................................................... 7 safety precautions ............................................................... 7 pre...
Page 174: Table of Contents
4 table of contents shooting selecting a shooting mode ............................................... 42 reviewing an image right after shooting ....................... 44 changing resolution/compression settings ..................... 45 using the flash ................................................
Page 175: Table of Contents
Table of contents 5 erasing erasing single images ................................................. 87 erasing all images ............................................................. 88 formatting cf cards .......................................................... 89 printing about printing ..........
Page 176: Table of Contents
6 table of contents appendices using an ac adapter kit ................................................. 130 using a car battery charger ........................................... 131 camera care and maintenance ...................................... 132 troubleshooting ...............................
Page 177: Please Read
7 please read test shots before you try to photograph important subjects, we highly recommend that you shoot several trial images to confirm that the camera is operating and being operated correctly. Please note that canon, its subsidiaries and affiliates, and its distributors are not liable for any...
Page 178: Read This First
8 read this first warnings • do not aim the camera directly into the sun or at other intense light sources that could injure your eyesight. • do not trigger the flash in close proximity to human or animal eyes. Exposure to the intense light produced by the flash may injure eyesight. In particular, r...
Page 179: Read This First
Read this first 9 • do not allow the equipment to come into contact with, or become immersed in, water or other liquids. Do not allow liquids to enter the interior. The camera has not been waterproofed. If the exterior comes into contact with liquids or salt air, wipe it dry with a soft, absorbent c...
Page 180: Read This First
10 read this first • avoid dropping or subjecting the batteries to severe impacts that could damage the casings. It could lead to leakage and injury. • do not short-circuit the battery terminals with metallic objects, such as key holders. It could lead to overheating, burns and other injuries. Use t...
Page 181: Read This First
Read this first 11 • be careful not to cover the flash with your fingers when shooting. In addition, do not touch the surface of the flash after taking several pictures in rapid succession. Either action could result in burns. • if your camera is used for prolonged periods, the camera body may becom...
Page 182: Install The Cf Card (P. 22).
12 charge the battery pack (p. 18). Place the battery pack in the battery charger and plug the charger into a power outlet. The charge indicator lights red while charging and changes to green when the battery pack is charged. Install the battery pack (p. 20). Slide the battery cover open and press t...
Page 183: Quick Start
Quick start 13 focus (p. 34). Aim the camera and lightly press (halfway) the shutter button. Two beeps will sound when the autofocus is set. Shoot (p. 35). Press the shutter button all the way. One beep will sound when the shot is complete. View the recorded image (p. 44). The recorded image display...
Page 184: Components Guide
14 components guide front view ● optical viewfinder window (p. 33) ● af-assist beam (p. 35) ● red-eye reduction lamp (p. 48) ● self - timer lamp (p. 52) ● microphone ● lens ● flash (p. 47) ● digital • a / v out (digital audio/ video output) terminal (pp. 95, 96, 113, 115) ● terminal cover • the foll...
Page 185: Components Guide
Components guide 15 back view ● viewfinder (p. 33) ● lock for the cf card slot cover (p. 22) ● battery cover (p. 20) ● dc coupler terminal cover (p. 130) ● cf card slot cover (p. 22) ● wrist strap mount attaching the wrist strap* ● lcd monitor (p. 29) ● tripod socket * be careful not to wave the cam...
Page 186: Components Guide
16 components guide operation panel ● indicators ● power lamp lights when the power is on or transmission preparations are complete when connected to a computer ● zoom lever shooting: (telephoto)/ (wide angle) (p. 36) replay: (magnify) (p. 75)/ (index) (p. 76) ● on/off button (p. 26) ● (light meteri...
Page 187: Components Guide
Components guide 17 indicators the indicators light or blink when the on / off button or shutter button is pressed. Upper indicator green: ready to shoot / connection preparations complete (during a computer connection) blinking green: initializing camera / recording to cf card / reading cf card / e...
Page 188: Preparing The Camera
18 preparing the camera charging the battery pack use the following procedures to charge the battery pack the first time you use the camera or when the “change the battery pack” message displays. Battery charger model names and types vary by region. • insert the battery pack all the way into the bat...
Page 189: Preparing The Camera
Preparing the camera 19 handling precautions • keep the battery pack terminals ( ) clean at all times. Dirty terminals may cause poor contact between the battery pack and camera. Polish the terminals with a tissue or a dry cloth before charging or using the battery pack. • do not rapidly overturn or...
Page 190: Preparing The Camera
20 preparing the camera battery lock installing the battery pack install battery pack nb-1lh (supplied) as shown below. Battery pack nb-1l (optional) can also be used with the camera. • please recharge the battery pack (p. 18) before you use it for the first time. • slide the battery cover in the di...
Page 191: Preparing The Camera
Preparing the camera 21 battery pack charge the following icons and messages will display when the battery pack charge is low. Battery pack charge is low. Recharge it as soon as possible before it is required for an extended period. When the lcd monitor is off, this icon will display when you press ...
Page 192: Preparing The Camera
22 preparing the camera 1 2 installing a cf card turn the camera power off and insert the cf card with the following procedures. • slide the lock up and open the cf card slot cover. • insert the cf card with its label facing upward until the slot’s eject button fully extends. Close the cf card slot ...
Page 193: Preparing The Camera
Preparing the camera 23 handling precautions for cf cards • cf cards are high-precision electronic devices. Do not bend them, apply force to them, or subject them to shocks or vibration. • do not attempt to disassemble or alter a cf card. • moving a cf card rapidly between temperature extremes will ...
Page 194: Preparing The Camera
24 preparing the camera • use the or button to select a field (year, month, day, hour, minute and date format), and the or button to change its value. • to put the settings into effect, press the button after setting the date format. • press the button to redisplay the rec. Or play screen. • please ...
Page 195: Preparing The Camera
Preparing the camera 25 setting the language the language in which menus and messages are displayed can be selected with this function. • press the on/off button until the power lamp lights. • press the button to display the rec. Or play menu. • use the or button to select the (set up) menu. • use t...
Page 196: Basic Functions
26 basic functions turning the power on /off • press the on/off button until the green power lamp lights. - the upper indicator beside the viewfinder will blink green. - the lens will extend when the mode switch is set to the or position. - the lens will retract approximately 1 minute after the mode...
Page 197: Basic Functions
Basic functions 27 • power-saving function this camera is equipped with a power-saving function. The power will automatically shut down under the following circumstances when this function is set to on. Press the on/ off button to restore power. Shooting mode powers down approximately 3 minutes afte...
Page 198: Basic Functions
28 basic functions switching between shooting / replay • to shoot still images (shooting mode) slide the mode switch to . • to shoot movies (movie mode) slide the mode switch to . • to replay images (replay mode) slide the mode switch to . - recorded images can be printed when a printer (sold separa...
Page 199: Basic Functions
Basic functions 29 using the lcd monitor the lcd monitor can be used to compose images while shooting, adjust settings menus and replay images. • the image in the lcd monitor will darken in strong sunlight or bright light. This does not constitute a malfunction. Shooting mode ( or on the mode switch...
Page 200: Basic Functions
30 basic functions replay mode ( on the mode switch) • the lcd monitor will turn on when the mode switch is set to the position. • in replay mode, pressing the button cycles the information view mode each time the button is pressed. Single image replay (p. 74) standard detailed no display multi imag...
Page 201: Basic Functions
Basic functions 31 information displayed recordable images or recordable movie time (sec.) in movie mode, only the resolution shows (not compression). P. 42 p. 64 p. 65 p. 67 p. 70 p. 45 p. 45 p. 71 p. 72 p. 58 p. 60 p. 61 p. 47 p. 51-52 p. 49 p. 63 p. 56 p. 50 p. 29 p. 21 shooting mode exposure com...
Page 202: Basic Functions
32 basic functions replay mode (detailed display) histogram in detailed display mode, the following supplementary information is displayed. P. 65 p. 42 p. 64 p. 67 p. 70 p. 71 p. 47 p. 49 p. 63 p. 45 p. 56 long shutter mode shooting mode exposure compensation white balance photo effects iso speed fl...
Page 203: Basic Functions
Basic functions 33 viewfinder • about the autofocus function this camera employs aiaf (artificial intelligence autofocus) technology which uses a broad metering field to calculate the focal distance with high precision. It delivers a crisp focus even when the photographic subject is slightly off-cen...
Page 204: Basic Functions
34 basic functions pressing the shutter button the shutter button features a two-stage action. Pressing halfway pressing halfway automatically sets the exposure, focus and white balance. • indicator status upper indicator - green: metering complete (two beeps sound) - orange: flash will fire - blink...
Page 205: Basic Functions
Basic functions 35 pressing fully pressing the shutter button down fully activates the shutter and causes one shutter sound to sound. • while the image is being recorded to the cf card, the indicator blinks green. • af-assist beam - the af-assist beam will sometimes emit when the shutter button is p...
Page 206: Basic Functions
36 basic functions using the zoom the zoom can be adjusted from 35 mm to 70 mm in 35 mm film equivalent terms. Telephoto / wide angle • press the zoom lever toward to zoom in (telephoto). • press the zoom lever toward to zoom out (wide angle). Digital zoom when the lcd monitor is on, you can shoot w...
Page 207: Basic Functions
Basic functions 37 selecting menus and settings menus are used to adjust shooting and replay settings. The procedures for using menus are shown below. For a complete list of the settings and options, please see menu settings and factory defaults (p. 40). • press the button. • use the or buttons to s...
Page 208: Basic Functions
38 basic functions play menu rec. Menu selecting a mode selecting a menu switching between the rec., play and set up menus selecting menus and settings (cont’d) * the menu will appear slightly different in mode. * 03-124uscuge_026_041_gm.P65 7/26/02, 11:10 am 38.
Page 209: Basic Functions
Basic functions 39 set up menu setting options completing the procedure • see print menu settings (p. 92) for the procedures used with the (print order) item in the play menu. * you can switch between menus at any time simply by pressing the zoom lever toward or button. 03-124uscuge_026_041_gm.P65 7...
Page 210: Basic Functions
40 basic functions p. 45 p. 45 p. 45 p. 71 p. 62 p. 50 p. 52 p. 44 pp. 35, 119 p. 73 p. 72 p. 65 p. 86 p. 81 p. 88 p. 82 p. 92 p. 111 2048 x 1536* / 1600 x 1200 / 1024 x 768 / 640 x 480 640 x 480 / 320 x 240* / 160 x 120 superfine / fine* / normal 50* / 100 / 200 / 400 / auto on*/off on/off* */ off/...
Page 211: Basic Functions
Basic functions 41 * default setting. Default video system setting varies between regions. • some menu items are not available in certain shooting modes. • with the exception of the [date / time], [language] and [video system] settings, all the other menu settings and changes made with the camera bu...
Page 212: Selecting A Shooting Mode
42 selecting a shooting mode the camera features the following shooting modes. Auto most settings are automatically selected by the camera. Manual the exposure compensation, white balance and other settings can be manually selected. Stitch assist images are shot in overlapping series to create singl...
Page 213: Shooting
Shooting 43 selecting the mode in the descriptions of the shooting functions that follow, the icons beside the titles indicate the applicable shooting modes. Before you proceed with step 1 in each case, set the camera to one of the shooting modes indicated by the icons in the title (p.2). 04-124uscu...
Page 214: Shooting
44 shooting reviewing an image right after shooting right after a shot is taken, the image appears in the lcd monitor for 2 seconds even if you release the shutter button regardless of whether the lcd monitor is on or off. You can also review it with the following procedures. • by keeping the shutte...
Page 215: Shooting
Shooting 45 - print large prints - send images as e-mail attachments - shoot more images - print on small labels (large) (medium 1) (medium 2) (small) - shoot higher quality images - shoot normal quality images - shoot more images superfine fine normal high quality normal high low 2048 x 1536 pixels...
Page 216: Shooting
46 shooting • see selecting menus and settings (p. 37). • use the or button to select an option. Resolution (still images) select , , or . Resolution (movies) select , or . Compression select , or . • the display will return to the rec. Screen. • see functions available in each shooting mode (p. 148...
Page 217: Shooting
Shooting 47 auto the flash fires automatically as required by the light level. Red-eye the red-eye reduction lamp fires with each shot, reduction automatically adjusting the intensity to suit lighting auto levels. Flash on the flash fires with every shot. Flash off the flash will not fire. Slow-sync...
Page 218: Shooting
48 shooting • when you use flash photography at higher iso speeds, the chances of white streaks appearing in the image increase the closer you approach to the subject. • since a slow shutter speed is selected in dark places when the flash is set to off or slow-synchro, take care to avoid blurring th...
Page 219: Shooting
Shooting 49 • display or . / shooting close-ups/infinity shots macro use this mode to record subjects in the range of 10 to 47 cm (3.9 in. To 1.5 ft.) from the lens tip when at wide-angle end and in the range of 27 to 47 cm (10.6 in. To 1.5 ft.) when at the telephoto end setting. Infinity use this m...
Page 220: Shooting
50 shooting using the digital zoom when the lcd monitor is on, images can be zoomed to approximately 2.6, 3.2, 4.0, 4.9 or 6.4 times with the combined optical and digital zoom functions. • turn the lcd monitor on. • see selecting menus and settings (p. 37). • use the or button to select [on]. • the ...
Page 221: Shooting
Shooting 51 continuous shooting in this mode, the camera shoots continuously at approximately 2 images per second* (large/fine, lcd monitor off) while the shutter button is held down. Recording ceases when the shutter button is released. * this figure reflects standard shooting criteria established ...
Page 222: Shooting
52 shooting using the self-timer • display . • when the shutter button is pressed, the self-timer will activate and the self-timer lamp will blink. Changing the self-timer countdown time • see selecting menus and settings (p. 37). • use the or button to select [10 sec.] or [2 sec.] • when [ (10 sec....
Page 223: Shooting
Shooting 53 shooting in stitch assist mode stitch assist mode can be used to shoot overlapping images that can later be merged (stitched) to create one panoramic image on a computer. • to merge the images on a computer, use photostitch, one of the supplied programs. Framing a subject the photostitch...
Page 224: Shooting
54 shooting • do not try to stitch images that include both distant and close items. These items may appear warped or doubled up in the merged image. • make the brightness in each image consistent. The final image will appear unnatural if the contrast in brightness is too great. • to shoot landscape...
Page 225: Shooting
Shooting 55 • compose the second image so that it overlaps a portion of the first and shoot. • use the or button to check or retake the recorded images. • minor discrepancies in the overlapping portions can be corrected when the images are stitched together. • repeat the procedure for additional ima...
Page 226: Shooting
56 shooting shooting a movie use the movie mode to shoot movie clips. Select a resolution in the (movie) menu from the (640 x 480), (320 x 240, default) and (160 x 120) options (p. 45). • press the shutter button fully to start recording images and sounds. • during shooting the recording time (in se...
Page 227: Shooting
Shooting 57 • you are recommended to use a cf card that has been formatted in your camera to shoot movies (p. 89). The card supplied with the camera may be used without further formatting. In addition, you are recommended to use the optional fc-256mh cf card (not sold in some regions) to shoot movie...
Page 228: Shooting
58 shooting locking the focus (af lock) it may be difficult to focus on the following types of subjects. Use the focus lock in these situations. • subjects with extremely low contrast to the surroundings • subjects with extremely bright objects at the center of the composition • subjects that are mo...
Page 229: Shooting
Shooting 59 • re-aim the camera to compose the shot as desired and press the shutter button all the way. • release the focus lock by pressing the / button. • method 2 is convenient because you can let go of the shutter button to recompose the image. Moreover, the focus remains locked after the pictu...
Page 230: Shooting
60 shooting locking the exposure setting (ae lock) you can set the exposure and focus separately. This is effective when the contrast is too strong between the subject and background or when a subject is backlit. • you must set the flash to . The ae lock cannot be set if the flash fires. • turn on t...
Page 231: Shooting
Shooting 61 locking the flash exposure setting (fe lock) you can lock the flash exposure so that the exposure settings are correctly set for a particular portion of your subject. • turn on the lcd monitor. • set the flash to and focus on the part of the subject on which you wish to lock the flash ex...
Page 232: Shooting
62 shooting • see selecting menus and settings (p. 37). • use the or button to select [on] or [off]. • a shot can be taken immediately after. • the display will return to the rec. Screen. The camera detects the subject and highlights the af frames, from 9 available points, that it will use to determ...
Page 233: Shooting
Shooting 63 switching between light metering modes you can switch between metering modes to shoot. Appropriate for standard shooting conditions, including backlit scenes. The camera divides images into several zones for light metering. It evaluates the complex lighting conditions, such as the positi...
Page 234: Shooting
64 shooting adjusting the exposure compensation adjust the exposure compensation setting to avoid making the subject too dark when it is backlit or shot against a bright background or to avoid making lights appear too bright in night shots. • use the or button to adjust the exposure compensation. • ...
Page 235: Shooting
Shooting 65 shooting in long shutter mode you can set the shutter speed to a slow setting to make dark subjects appear brighter. • see selecting menus and settings (p. 37). • use the or button to select [on]. • the display will return to the rec. Screen. • use the or button to select the long shutte...
Page 236: Shooting
66 shooting • the nature of ccd image sensors is such that noise in the recorded image increases at long shutter speeds. This camera, however, applies special processing to images shot at shutter speeds slower than 1.3 seconds to eliminate the noise, thereby producing high-quality images. Neverthele...
Page 237: Shooting
Shooting 67 setting the white balance when the white balance mode is set to match the light source, the camera reproduces colors more accurately. Auto the camera sets the white balance automatically according to shooting conditions. Daylight for recording outdoors on a bright day. Cloudy for recordi...
Page 238: Shooting
68 shooting setting a custom white balance you can set a custom white balance to obtain the optimal setting for the shooting conditions by having the camera evaluate an object, such as a piece of white paper or cloth, or a photo-quality gray card that you wish to establish as the standard white colo...
Page 239: Shooting
Shooting 69 • you are recommended to set the shooting mode to and the exposure compensation setting to zero ( ±0) before setting a custom white balance. The correct white balance may not be obtained when the exposure setting is incorrect (image appears completely black or white). • it is also advisa...
Page 240: Shooting
70 shooting changing the photo effect you can shoot with different photo effects. • press the button repeatedly until the photo effect setup menu displays. • use the or button to select [photo effect]. • you can confirm the photo effect in the lcd monitor when the lcd monitor is on. • a shot can be ...
Page 241: Shooting
Shooting 71 adjusting the iso speed adjust the iso speed when you wish to shoot in a dark area or use a fast shutter speed. • see selecting menus and settings (p. 37). • use the or button to select a setting. • the display will return to the rec. Screen. • higher iso speeds increase image noise. To ...
Page 242: Shooting
72 shooting in the (rec.) menu, select . Setting the auto rotate function your camera is equipped with an intelligent orientation sensor that detects the orientation of an image shot with the camera on end and automatically rotates it to the correct viewing orientation in the display. You can set th...
Page 243: Shooting
Shooting 73 in the (rec.) menu, select . Resetting the file number you can select the way file numbers are assigned. • see selecting menus and settings (p. 37). • use the or button to select [on] or [off]. • the display will return to the rec. Screen. • setting the file no. Reset to off is useful fo...
Page 244: Replaying
74 displaying images individually • turn the mode switch to the position. • the last recorded image will appear in the display (single image replay). • use the button to move to the previous image and the button to move to the next. Holding the button down advances the images more rapidly, but the i...
Page 245: Replaying
Replaying 75 magnifying images • images can be magnified up to approximately 10 times. • use the / / / buttons to move around the image. • hold the button down and press the zoom lever toward to cycle through each setting, from approxi- mately 2.5 times, to approximately 5 and 10 times. • press the ...
Page 246: Replaying
76 replaying viewing images in sets of nine (index replay) • up to nine images can be viewed at once in index replay. • use the / / / buttons to change the image selection. • press the zoom lever toward to display the selected image in single image replay. Switching between sets of nine images • suc...
Page 247: Replaying
Replaying 77 viewing movies movie clips can be replayed with the following procedures. •movies cannot be played in the index replay mode. • use the or button to select a movie. • images with a icon are movies. • the movie control panel will display. • use the or button to select (play). • the movie ...
Page 248: Replaying
78 replaying fast forwarding / rewinding • use the or button to select one of the following. Return to single image view play previous frame [rewinds if button is held down] next frame [fast forwards if button is held down] first frame last frame switch to movie editing mode (p. 79) • the sound can ...
Page 249: Replaying
Replaying 79 editing movies selecting (edit) in the movie control panel enables you to cut unwant portions at the start or end of a movie clip. • protected movies and movies less than 1 second in duration cannot be edited. • use the or button to select (cut beginning) or (cut end) and the or button ...
Page 250: Replaying
80 replaying • use the or button to select [new file] or [overwrite]. - [new file] saves the edited movie under a new file name. The pre-edit data is left unchanged. - [overwrite] saves the edited movie with its original file name. The pre- edit data is lost. • when the cf card lacks sufficient spac...
Page 251: Replaying
Replaying 81 in the (play) menu, select . Rotating images in the display images can be rotated clockwise 90º or 270º in the display. 0º(original) 90º 270º • see selecting menus and settings (p. 37). • use the or button to select the image to be rotated. • cycle through the 90º/270º/0º orientations w...
Page 252: Replaying
82 replaying • see selecting menus and settings (p. 37). • the slide show menu will display. • use the or button to select [program] and the or button to select [all images], [show 1], [show 2] or [show 3]. • use the or button to select [start]. • the slide show will start and automati- cally stop a...
Page 253: Replaying
Replaying 83 pausing / resuming a slide show • press the button to pause the slide show. Press the button again to restart it. Fast forwarding/rewinding a slide show • use the or button to display the previous or next image. Hold down the button to advance through the images more rapidly. Stopping a...
Page 254: Replaying
84 replaying • a white checkmark will appear beside a show already containing images. • use the or button to move between images and the or button to select or deselect them. Selected images display a number corresponding to their selection order and a white checkmark . • you can press the zoom leve...
Page 255: Replaying
Replaying 85 adjusting the play time and repeat settings you can change the play time for all the images in a show and have the show repeat continuously. Play time sets the duration that each image displays. Choose between 3-10 seconds, 15 seconds, 30 seconds and manual. Repeat sets whether the slid...
Page 256: Replaying
86 replaying protecting images you can protect important images from accidental erasure. • see selecting menus and settings (p. 37). • use the or button to select an image to protect. • press the button to protect the image. Press the button again to remove the protection. • you can make the selecti...
Page 257: Erasing
87 erasing erasing single images • please note that erased images cannot be recovered. Exercise adequate caution before erasing a file. • protected images cannot be erased with this function. • use the or button to select an image for deletion. • use the or button to select [erase]. • to exit instea...
Page 258: Erasing
88 erasing erasing all images • please note that erased images cannot be recovered. Exercise adequate caution before erasing a file. • protected images cannot be erased with this function. • see selecting menus and settings (p. 37). • use the or button to select [ok]. • to exit instead of erasing, s...
Page 259: Erasing
Erasing 89 formatting cf cards new cf cards must be formatted with the following procedures before use. • please note that formatting (initializing) a cf card erases all data, including protected images and other file types. • see selecting menus and settings (p. 37). • use the or button to select [...
Page 260: Printing
90 printing about printing this camera supports direct printing. By connecting the camera to an optional printer or bubble jet printer (sold separately) that supports the camera’s direct print function, you can send the images from the cf card directly to the printer using the camera buttons. In add...
Page 261: Printing
Printing 91 bj printer with direct print function printer with direct print function setting print settings for direct printing • setting the number of print copies (p. 99) ▼ • setting the print style (p. 99) - standard/multiple (direct print function compatible printer) - paper: card #1/card #2/car...
Page 262: Printing
92 printing print menu settings use the print menu to set print related settings. The following diagrams illustrate how to use the print menu. Dpof print settings set the mode switch to direct print function set the mode switch to 07-124uscuge_090_110_gm.P65 7/26/02, 11:23 am 92.
Page 263: Printing
Printing 93 turn the menu on/off. Selects items and settings. Sets items and settings. Print type (p. 106) date (p. 106) file no. (p. 106) order number of copies (p. 104) set up reset (p. 108) style number of copies (p. 99) trimming (p. 101) image (p. 99) borders (p. 99) date (p. 99) 07-124uscuge_09...
Page 264: Printing
94 printing connecting a printer you can make clear prints swiftly and easily when you connect the camera to a direct print function compatible printer (sold separately) or a direct print function compatible bj printer (sold separately). You can also print using dpof print settings. • you are recomm...
Page 265: Printing
Printing 95 • attach the direct interface cable to the printer. • open the terminal cover on the camera and insert the cable’s connector into the camera’s digital • a / v out terminal. Orient the cable so that the connector’s symbol faces the camera’s front panel. • press the printer’s on/off button...
Page 266: Printing
96 printing • turn the bj printer’s power on after you have connected the power cord to the bj printer and inserted the other end in a power outlet. • attach the interface cable to the bj printer. • open the terminal cover on the camera and insert the cable’s connector into the camera’s digital • a ...
Page 267: Printing
Printing 97 printing • the following illustrations show examples from a direct print function compatible printer. Options for the style category will differ slightly for bj printers. Print images displayed in single image replay or index replay mode. • use the or button to select the images you wish...
Page 268: Printing
98 printing • canceling printing press the button to stop printing. A confirmation message will display. Use the or button to select [ok] and press the button. • direct print function compatible printers a print in progress cannot be stopped. The printer will stop after the current print is complete...
Page 269: Printing
Printing 99 standard prints one image per page. Image multiple* prints eight copies of the same image on one page. Borders borderless prints right to the edges of the paper. Bordered prints with a border. Date prints the image’s creation date. Setting the print settings (direct print function ) sett...
Page 270: Printing
100 printing • use the or button to select [style]. • use the or button to select , , , or and the or button to select an option. (image settings) (direct print function compatible printer) select [standard] or [multiple]. (paper) (bj printer) select [card #1], [card #2], [card #3], [ltr] or [a4]. (...
Page 271: Printing
Printing 101 • press the button to finish the procedure. • practically all of the image area is printed on bordered prints. • with borderless or multiple prints, the image is printed with its top, bottom and sides trimmed. • the date settings are overridden by the dpof print settings if you are usin...
Page 272: Printing
102 printing changing the size of the trimming frame • press the zoom lever toward or . • the trimming frame can be resized to approximately half the image size at minimum and practically as large as the image at maximum. • you can cancel the trimming setting by sliding the zoom lever toward the aga...
Page 273: Printing
Printing 103 setting the dpof print settings you can select images on a cf card for printing and specify the number of print copies in advance using the camera. This is extremely convenient for sending the images to a photo developing service or for printing on a direct print function compatible pri...
Page 274: Printing
104 printing single images • as shown below, selection methods differ according to the options chosen for the (print type) settings (p. 106). (standard) / (both) • use the or button to select an image and the or button to select the number of print copies (up to maximum of 99). (index) • use the or ...
Page 275: Printing
Printing 105 all the images on a cf card • switch to index replay (3 images). • use the or button to select [mark all]. • selecting [mark all] selects all of the card’s images. • press the button to set the number of print copies to 1 for each image. • when the print type is set to standard or both,...
Page 276: Printing
106 printing setting the print style set the print style after selecting the image to print. The following print settings can be selected. • see print menu settings (p. 92). • use the or button to select [set up]. • images are printed in order from oldest to newest by the shooting date. • a maximum ...
Page 277: Printing
Printing 107 • use the or button to select , or , and the or button to select an option. (print type) • select [standard], [index] or [both]. (date) • select [on] or [off]. (file no.) • select [on] or [off]. • press the button repeatedly until the replay screen reappears to complete the procedure. •...
Page 278: Printing
108 printing resetting the print settings the print settings can all be removed at once. The print type resets to standard and the date and file no. Options to off. • see print menu settings (p. 92). • use the or button to select [reset]. • use the or button to select [ok]. • to exit without resetti...
Page 279: Printing
Printing 109 printing with dpof print settings the dpof print settings can be used to print on a direct print function compatible printer or a direct print function compatible bj printer. • see print menu settings (p. 92). • use the / / / button to select [print]. • set the print style as required (...
Page 280: Printing
110 printing • to include the date in the prints, set the date setting in the set up menu in step 1 above to [on]. You cannot set the date to print with the style menu in step 2 above. Please note however, that the date will not print if the print type is set to index even if it is turned on in step...
Page 281: Image Transmission Settings
111 in the (play) menu, select . Image transmission settings (dpof transfer order) you can use the camera to specify settings for images that you wish to send by email. Please use the software supplied with the camera to actually transfer the images to an email program. Please read the software star...
Page 282
112 image transmission settings (dpof transfer order) • use the or button to move to an image and the or button to select or deselect it. A checkmark displays on selected images. • you can use the same procedures to select images in index replay (3 images). Press the zoom lever toward to switch betw...
Page 283
113 shooting / replaying with a tv you can use a video-compatible television as a monitor to shoot or replay images when it is connected to the camera with the supplied av cable avc-dc200. You must shut the tv and camera power off before you attach or detach the av cable. • after you have attached t...
Page 284
114 downloading images to a computer download images taken with the camera to a computer in one of the following ways: • directly from the cf card. • by connecting the camera to a computer with the usb cable. You must install the software and usb driver bundled on the canon digital camera solution d...
Page 285
Downloading images to a computer 115 copy the cf card’s images to the desired folder on the hard disk. The images are contained in the [xxxcanon] folder, which is a subfolder of the [dcim] folder on the cf card. The xxx represents a number from 100 to 998. • some computers or memory card readers req...
Page 286
116 downloading images to a computer • setting the communication mode sets the communication mode when downloading images with a camera connected to the computer. Usual setting. You must install the usb driver bundled on the canon digital camera solution disk before using this mode. The following fu...
Page 287
Downloading images to a computer 117 • some problems may occur when downloading images to a computer in the ptp mode with certain file types. Please refer to the supplied picture transfer protocol (ptp) mode leaflet. • ensure that you push the [push] button on the connector to remove the usb cable f...
Page 288: Rec. Menu
118 lists of menu options and messages the following charts list the various menu contents. See selecting menus and settings (p. 37) to learn how to select a setting. Rec. Menu item/menu screen options reference page sets the relative compression ratio used to record images to cf cards. • superfine ...
Page 289
List of menu options and messages 119 item/menu screen options reference page sets whether or not the optical zoom is supplemented by digital processing. • on • off* digital zoom self-timer review af-assist beam aiaf sets whether or not the camera automatically selects one of nine af frames or a fix...
Page 290
120 list of menu options and messages item/menu screen options reference page sets how file numbers are assigned to images when new cf cards are inserted. • on • off* long shutter file no. Reset auto rotate sets whether or not images shot with the camera on end are automatically rotated in the displ...
Page 291: Play Menu
List of menu options and messages 121 item/menu screen options reference page protect rotate p. 86 p. 81 p. 88 erase all slide show protects images from accidental erasure. Rotates images clockwise 90º or 270º in the display. Deletes all images from a cf card (except for protected images). Plays ima...
Page 292
122 list of menu options and messages item/menu screen options reference page print order transfer order p. 103 p. 111 selects images and the number of print copies for output to a dpof - compatible printer or a photo developing service. Selects the images that will be transferred to your email soft...
Page 293: Set Up Menu
List of menu options and messages 123 set up menu item/menu screen options reference page p. 34 beep sets whether or not a beep sounds when the shutter button is pressed or a menu operation is performed. • on* • off a beep still sounds to warn of errors even when off is selected. Sets whether or not...
Page 294
124 list of menu options and messages item/menu screen options reference page sets the video output signal standard. • ntsc • pal p. 113 sets the language used in menus and messages on the lcd monitor. • english* • italiano • deutsch • norsk • français • svenska • nederlands • español • dansk • chin...
Page 295
List of menu options and messages 125 resetting settings to their default values you can reset the menu and button settings to the default settings in one operation except for the date / time, language and video system settings. • press the on / off button until the green power lamp lights. • set th...
Page 296: List of Messages
126 list of menu options and messages list of messages the following messages may appear on the lcd monitor while shooting or replaying. Busy... Image is being recorded to, or read from, cf card no cf card you attempted to shoot or replay images without a cf card installed. Cannot record! You attemp...
Page 297
List of menu options and messages 127 corrupted data you attempted to replay an image with corrupted data. Raw you attempted to replay an image recorded in the raw format. Unidentified image you attempted to replay an image that was recorded in a special format (proprietary format used by the camera...
Page 298: List of Messages Displayed
128 list of menu options and messages list of messages displayed while a direct print function compatible printer is connected the following messages may appear on the camera’s lcd monitor while a direct print function compatible printer (sold separately) is connected. No paper paper cassette is emp...
Page 299
List of menu options and messages 129 list of messages displayed while a direct print function compatible bubble jet printer is connected the following messages may appear on the camera’s lcd monitor while a direct print function compatible bubble jet printer (sold separately) is connected. Check th...
Page 300: Appendices
130 appendices using an ac adapter kit (sold separately) it is best to power the camera with ac adapter kit ack500 (sold separately) when you are using it for long periods of time or connect- ing it to a computer. • turn the camera power off before connecting or disconnecting the ac adapter. • conne...
Page 301: Appendices
Appendices 131 using a car battery charger (optional) car battery charger cbc-nb1 (sold separately) can be used to charge battery packs from an automobile’s cigarette lighter socket. • always ensure that the automobile’s engine is running when you use the car battery charger. Use of it with the engi...
Page 302: Appendices
132 appendices camera care and maintenance use the following procedures to clean the camera body, lens, viewfinder and lcd monitor. • never use thinners, benzene, synthetic cleansers or water to clean the camera. These substances may distort or damage the equipment. Camera body gently wipe dirt off ...
Page 303: Appendices
Appendices 133 • press the on/off button for a moment. • confirm that the battery cover and cf card slot cover are securely closed. • insert a fully charged battery into the camera. • use the ac adapter kit ack500 (sold separately). • wipe the terminals with a clean dry cloth. • turn the mode dial t...
Page 304: Appendices
134 appendices • first close the battery cover or cf card slot cover and then turn the power off. • first close the battery cover or cf card slot cover and then turn the power off. • replace the battery pack with a new one. • replace the battery pack with a new one. • insert battery pack securely in...
Page 305: Appendices
Appendices 135 • set the af-assist beam to on. (p. 119) • ensure there is at least 47 cm (1.5 ft.) between the camera lens and subject. • use the macro mode to shoot close-ups between 10 and 47 cm (3.9 in. To 1.5 ft.) from the lens when set to wide angle and between 27 and 47 cm (10.6 in. To 1.5 ft....
Page 306: Appendices
136 appendices subject in recorded image is too bright flash does not fire image not showing on tv monitor zoom does not work reading images from cf card is slow recording images to cf card takes a long time • change the shooting angle. • set the flash to off. • set the flash to on. • set the video ...
Page 307: Specifications
137 specifications all data is based on canon’s standard testing methods. Subject to change without notice. Powershot s230 digital elph / digital ixus v 3 camera effective pixels: approx. 3.2 million image sensor: 1 / 2.7 in. Ccd (total number of pixels: approx. 3.3 million) lens: 5.4 (w) - 10.8 (t)...
Page 308: Specifications
138 specifications white balance: ttl auto / preset (daylight, cloudy, tungsten, fluorescent, fluorescent h) or custom white balance flash: red-eye reduction auto/auto/on/off/slow-synchro flash shooting range: normal mode: 47 cm - 3.0 m (1.5- 9.8 ft.) (w) 47 cm - 2.0 m (1.5- 6.6 ft.) (t) macro mode:...
Page 309: Specifications
Specifications 139 power source: rechargeable lithium-ion battery (type: nb-1lh / nb-1l) ac adapter kit ack500 car battery charger cbc-nb1 operating temperatures: 0º- 40º c (32º - 104º f) operating humidity: 10% - 90% dimensions (w x h x d): 87.0 x 57.0 x 26.7 mm (3.4 x 2.2 x 1.1 in.) (excluding pro...
Page 310: Specifications
140 specifications fc-16m fc-32m fc-64m fc-128m fc-256mh 8 18 38 76 154 (2048 x 1536 pixels) 16 33 68 137 276 32 67 136 274 548 14 30 61 122 246 (1600 x 1200 pixels) 26 54 109 219 440 52 108 217 435 868 25 53 107 215 431 (1024 x 768 pixels) 46 94 189 379 762 84 174 349 700 1390 58 120 241 482 962 (6...
Page 311: Specifications
Specifications 141 compactflash™ card card slot type: type i dimensions: 36.4 x 42.8 x 3.3 mm (1.4 x 1.7 x 0.1 in.) weight: approx. 10 g (0.4 oz.) battery pack nb-1lh type: rechargeable lithium ion cell nominal voltage: 3.7 v typical capacity: 840 mah cycle life: approx. 300 times operating temperat...
Page 312: Specifications
142 specifications car battery charger cbc-nb1 (optional) rated input: dc 12 - 24 v, 4.3 w rated output: 4.2 v dc, 0.55 a charging time: approx. 130 minutes* operating temperatures: 0 - 40 º c (32-104 º f) dimensions: 90.4 x 56.0 x 28.0 mm (3.6 x 2.2 x 1.1 in.) weight: approx. 106 g (3.7 oz.) * when...
Page 313: Index
143 index a ac adapter kit (ack500) 130 ae lock 60 af frame 31, 62 af-assist beam 35 af lock 58 aiaf 33 autofocus 33, 62 autofocus lock 58 auto mode 42 auto rotate 72 av cable avc-dc200 113 b battery battery pack charge 18 capacity 139 handling 19 installing 20 recharging 18 battery pack 18 c care a...
Page 314: Index
144 index l language 25 lcd monitor information displayed 30 using the lcd monitor 29 m macro mode 49 magnify 75 manual mode 42 menu play 121 rec. 118 set up 123 messages list of messages 126 messages displayed while a direct print compatible bubble jet printer is connected 129 messages displayed wh...
Page 315
145 09-124uscuge_130_148_gm.P65 7/26/02, 11:27 am 145.
Page 316: Disclaimer
146 disclaimer • while every effort has been made to ensure that the information contained in this guide is accurate and complete, no liability can be accepted for any errors or omissions. Canon reserves the right to change the specifications of the hardware and software described herein at any time...
Page 317: Fcc Notice
147 fcc notice (digital camera, model pc1037) this device complies with part 15 of the fcc rules. Operation is subject to the following two conditions; (1) this device may not cause harmful interference, and (2) this device must accept any interference received, including interference that may cause...
Page 318
148 functions available in each shooting mode the chart below is a reference for the settings available for various shooting conditions. The settings selected in each shooting mode are saved after you finish shooting. P. 45 p. 45 p. 45 p. 45 p. 45 p. 45 p. 45 p. 45 p. 45 p. 45 p. 47 p. 47 p. 47 p. 4...
Page 319
149 p. 35 p. 63 p. 50 p. 64 p. 65 p. 67 p. 70 p. 71 p. 72 reference page af-assist beam light metering digital zoom exposure compensation long shutter white balance photo effect iso speed auto rotate function auto manual stitch assist movie ● ● ● ● ● (1) ● ● ● ● ● - ● - - - - - (2) ● ● - - ● - ● ● -...
Page 320: Camera User Guide
Camera user guide camera user guide english cdi-e072 • please read the read this first section (p. 7). • please refer to the software starter guide for information on installing the software and downloading images. • please also read the printer user guideincluded with your canon printer. Cdi-e072-0...