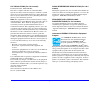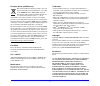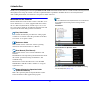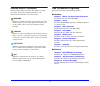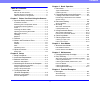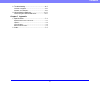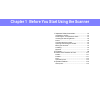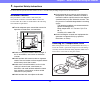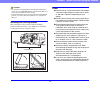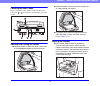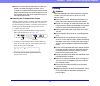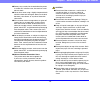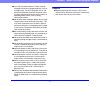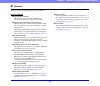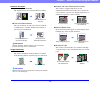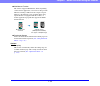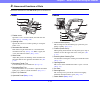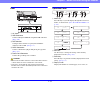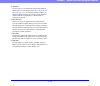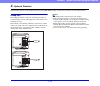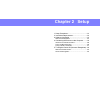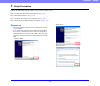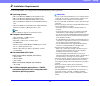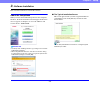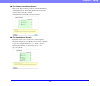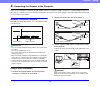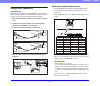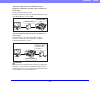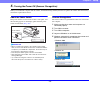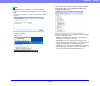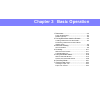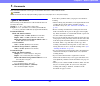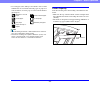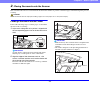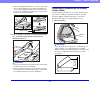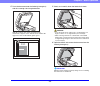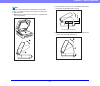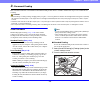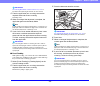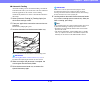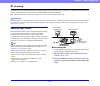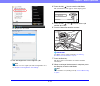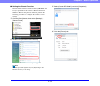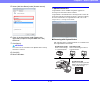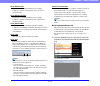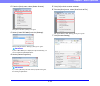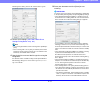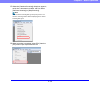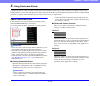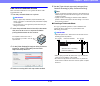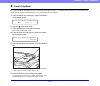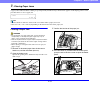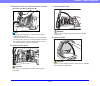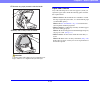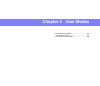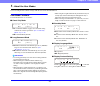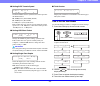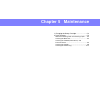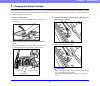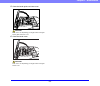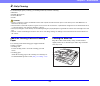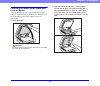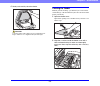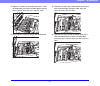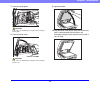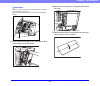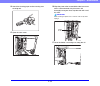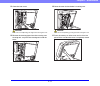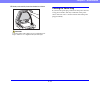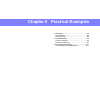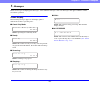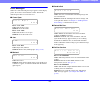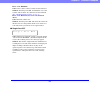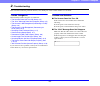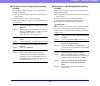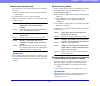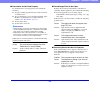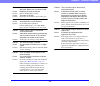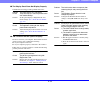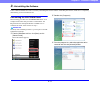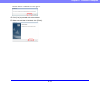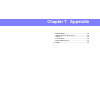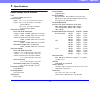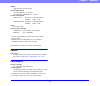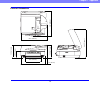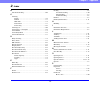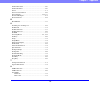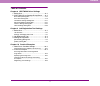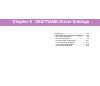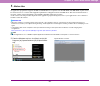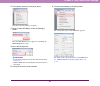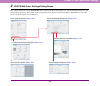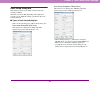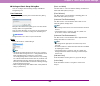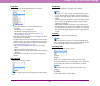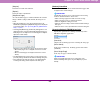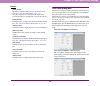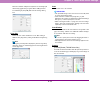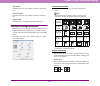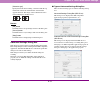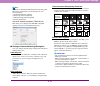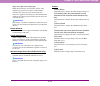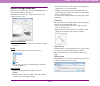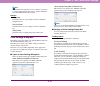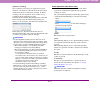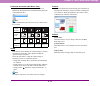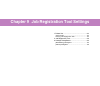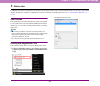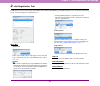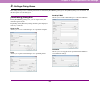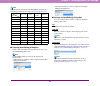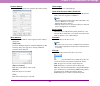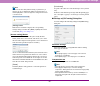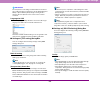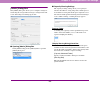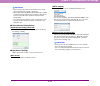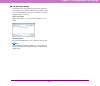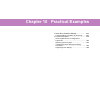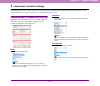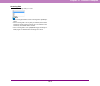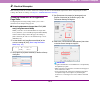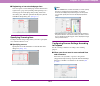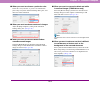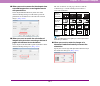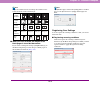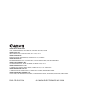Canon DR 7090C - imageFORMULA - Document Scanner User Manual
Summary of DR 7090C - imageFORMULA - Document Scanner
Page 1
Please read this manual before using the scanner. After you finish reading this manual, keep it in a safe place for future reference. User manual.
Page 2
I fcc regulations (for 120 v model) document scanner, model m11067 this device complies with part 15 of the fcc rules. Operation is subject to the following two conditions: (1) this device may not cause harmful interference, and (2) this device must accept any interference received, including interf...
Page 3
Ii european union (and eea) only. This symbol indicates that this product is not to be disposed of with your household waste, according to the weee directive (2002/96/ec) and your national law. This product should be handed over to a designated collection point, e.G., on an authorized one-for-one ba...
Page 4
Iii introduction thank you for purchasing the canon imageformula dr-7090c document scanner. Please read this and the following manuals thoroughly before using the scanner to become acquainted with its capabilities and make the most of its many functions. After reading the manuals, store them in a sa...
Page 5
Iv symbols used in this manual the following symbols are used in this manual to explain procedures, restrictions, handling precautions, and instructions that should be observed for safety. Warning indicates a warning concerning operations that may lead to death or injury to persons if not performed ...
Page 6: User Manual
User manual hardware please read this manual before using the scanner. After you finish reading this manual, keep it in a safe place for future reference..
Page 7
Ii hardware table of contents introduction..............................................................Iii manuals for the scanner ......................................... Iii symbols used in this manual ................................. Iv how this manual is organized................................
Page 8
Iii hardware 2. Troubleshooting................................................6-5 trouble categories ............................................... 6-5 problem and solution ........................................... 6-5 3. Uninstalling the software................................6-11 uninstalling...
Page 9
Chapter 1 before you start using the scanner 1. Important safety instructions ........................... 1-2 installation location ..............................................1-2 removing the transportation screw.....................1-2 installing the securing braces.................................
Page 10
1-2 chapter 1 before you start using the scanner 1. Important safety instructions to ensure the safe operation of this scanner, be sure to read the safety warnings and precautions described below. Installation location the performance of this scanner is affected by the environment in which it is ins...
Page 11
1-3 chapter 1 before you start using the scanner caution • if you turn the scanner on without removing the transportation screws, error code e2020001 appears. Turn the power off, and remove the transportation screws and tag. • as the transportation screws are necessary when transporting the scanner,...
Page 12
1-4 chapter 1 before you start using the scanner checking the rear cables before connecting to the computer, make sure that cable connectors to are properly connected at the rear of the scanner. Opening and closing the feeder ● open the feeder carefully and slowly, taking care to avoid letting the f...
Page 13
1-5 chapter 1 before you start using the scanner ● make sure to disconnect the interface cable and power cord when moving the scanner. If the scanner is carried with these items connected, the plugs and connectors may be damaged or cause the scanner to fall and result in personal injury or damage to...
Page 14
1-6 chapter 1 before you start using the scanner ■ some parts can only be cleaned when the power is turned on. In these cases, be careful to avoid electric shock. ■ clean the scanner using a slightly dampened cloth which has been well wrung out. Never use alcohol, benzene, paint thinner, or any othe...
Page 15
1-7 chapter 1 before you start using the scanner ■ turn off the power switch for safety when not using the scanner for a long period of time, such as overnight. Also, turn off the power switch, and disconnect the power cord from the power outlet for safety when the machine will not be used for an ex...
Page 16
1-8 chapter 1 before you start using the scanner 2. Features the main features of the dr-7090c are described below. Scanner features ● high-speed scanning the feeder supports scanning of ltr/a4-size documents at speeds up to 70 pages per minute. ● single-pass duplex (two-side) scanning when scanning...
Page 17
1-9 chapter 1 before you start using the scanner detection functions ● auto paper size detection the document page size is detected before scanning. ● text orientation detection the text orientation on each page is detected, and the scanned image is rotated in 90-degree increments as necessary for n...
Page 18
1-10 chapter 1 before you start using the scanner ● multistream function the scanner supports multistream, which, depending on the software application, can create two images with different scanning conditions from a single scan pass. However, this function is only available when using captureperfec...
Page 19
1-11 chapter 1 before you start using the scanner 3. Names and functions of parts the names and functions of the dr-7090c parts are shown below. Feeder a feeder cover open this cover to clear document jams and clean the rollers. (see p. 3-22 and p. 5-6.) b opening lever operate this release lever wh...
Page 20
1-12 chapter 1 before you start using the scanner rear a air vents b usb connector connect a hi-speed usb 2.0 compatible usb cable here. (see p. 2-6.) c dip switches configure these switches to specify the scsi id or terminator on or off. (see p. 2-7.) d scsi connectors connect a scsi cable (50-pin ...
Page 21
1-13 chapter 1 before you start using the scanner e job keys use these keys to scroll through registered job numbers (01 through 99) on the display panel. (see “about the job function” on p. 3-11.) pressing the start key while a job number is displayed starts the scanning of the document and forward...
Page 22
1-14 chapter 1 before you start using the scanner 4. Optional products the following options can be purchased and used on the dr-7090c, if they are necessary. Contact your sales representative. Stamp unit the stamp unit affixes a stamp on document pages that are scanned using the feeder. The applica...
Page 23: Chapter 2 Setup
Chapter 2 setup 1. Setup procedures ............................................ 2-2 2. Installation requirements ................................ 2-3 3. Software installation ........................................ 2-4 about the setup menu ..........................................2-4 4. Connectin...
Page 24
2-2 chapter 2 setup 1. Setup procedures perform the following setup procedures to prepare the scanner for use. Step 1: confirm the installation requirements. (see p. 2-3) step 2: install the software. (see p. 2-4) step 3: connect the scanner to the computer. (see p. 2-6) step 4: turn the power on (s...
Page 25
2-3 chapter 2 setup 2. Installation requirements to use the dr-7090c, your computer must satisfy the following system requirements. ■ operating system: • microsoft windows 2000 professional sp4 or later • microsoft windows xp professional sp3 or later • microsoft windows xp home edition sp3 or later...
Page 26
2-4 chapter 2 setup 3. Software installation this section describes how to install the software. About the setup menu when you insert the included setup disc into the computer’s cd drive, the menu shown below should appear. If the menu does not appear, use explorer to access the cd drive and execute...
Page 27
2-5 chapter 2 setup ■ the custom installation screen this screen appears when you click “custom installation” on the menu screen. Select the check boxes next to the software that you want to install. Click [install] to install the selected software. ■ the read manual screen from this screen you can ...
Page 28
2-6 chapter 2 setup 4. Connecting the scanner to the computer there are two methods for connecting the dr-7090c scanner to a computer: a usb connection to a standard usb port built in to the computer, or scsi connection to a scsi card installed in an expansion slot of the computer. Select the method...
Page 29
2-7 chapter 2 setup using a scsi connection important make sure that the computer is turned off before connecting the scsi cable. If the cable is connected while the computer is on, the scanner may not be properly recognized by the computer. 1. Shut down windows and turn the computer’s power off. 2....
Page 30
2-8 chapter 2 setup computer, or when the scanner is the last device in a daisy chain> set the terminator switch to on. In such a connection, make sure that the terminators on all other scsi devices are set to off. Daisy chain> set the terminator switch on the scanner to off. In such a connection, s...
Page 31
2-9 chapter 2 setup 5. Turning the power on (scanner recognition) when you turn on the computer and the scanner, the windows plug and play function recognizes the scanner and automatically installs the required device driver. About the power switch the power switch is located on the scanner’s side p...
Page 32
2-10 chapter 2 setup hint • with windows vista, installation proceeds automatically regardless of the displayed “check here for status” balloon help. You can click “check here for status” to display the installation progress. • with windows xp and vista, a message appears when installation is finish...
Page 33: Chapter 3 Basic Operation
Chapter 3 basic operation 1. Documents....................................................... 3-2 types of documents .............................................3-2 feeder capacity....................................................3-3 2. Placing documents onto the scanner ............. 3-4 loading...
Page 34
3-2 chapter 3 basic operation 1. Documents this section describes the various types of documents that can be scanned with the feeder. Caution handle documents with care. Improper handling of paper can cause paper cuts or other personal injury. Types of documents the following are the dimensions of t...
Page 35
3-3 chapter 3 basic operation • to avoid paper jams, damage to documents, and a scanner malfunction, do not feed the following types of paper. For such documents, scan one page at a time from the flatbed (platen glass). Hint • note that mixing documents of different thicknesses and sizes may cause a...
Page 36
3-4 chapter 3 basic operation 2. Placing documents onto the scanner this section describes how to load documents into the feeder and how to position a document page on the flatbed (platen glass) for scanning. Caution handle documents with care. Improper handling of paper can cause paper cuts or othe...
Page 37
3-5 chapter 3 basic operation • when scanning ncr paper that is 11" x 17"/a3 or other large sizes, as well as paper that is very thin, the document may occasionally get caught in the paper eject mechanism. In this case, place an auxiliary sheet of paper in the document eject tray before scanning the...
Page 38
3-6 chapter 3 basic operation 2. Place the document onto the flatbed (platen glass) with the scanning side facing downwards. With the scanning side of the document facing downwards, align its corner with the arrow mark in the upper left corner of the flatbed (platen glass). 3. Slowly and carefully l...
Page 39
3-7 chapter 3 basic operation hint leave the feeder raised when scanning thick documents like books, or operate the feeder as shown in the procedure below. 1. Open the feeder. 2. While pressing on the bottom of the feeder a, pull the feeder down and forward b. 3. Set the thick document or book on th...
Page 40
3-8 chapter 3 basic operation 3. Document feeding this section describes the various different document feeding modes that are available, and the basic steps to use each mode for scanning. Caution • avoid wearing loose fitting clothing, dangling jewelry, long ties, or even long hair that could becom...
Page 41
3-9 chapter 3 basic operation important see “placing documents onto the scanner” on p. 3-4 for information about placing documents onto the scanner. 3. From the application you are using, execute the required command to start scanning. Scanning starts. 4. When scanning of the document is complete, t...
Page 42
3-10 chapter 3 basic operation ■ automatic feeding automatic feeding can be used when feeding a document from the feeder. After you execute the scan start command from the application, the scanner starts scanning automatically whenever it detects a document loaded into the feeder. 1. Select [automat...
Page 43
3-11 chapter 3 basic operation 4. Scanning scanning operations can be controlled by a scanning application program such as the captureperfect 3.0 software included with the scanner, or directly from the control panel of the dr-7090c, using the job function. This section describes the job function an...
Page 44
3-12 chapter 3 basic operation job registration tool starts. 3. Use job registration tool to register a job. Hint for details on how to register jobs with job registration tool, see chapter 9 “job registration tool settings” . 4. Press the job [ ] key to enter the job mode. The job number screen app...
Page 45
3-13 chapter 3 basic operation ■ setting the events function the job function will not function unless [dr7090c job tool] is specified for the scanner’s events function in windows. Before using the job function, perform the following procedure to configure the scanner’s event settings. 1. Click the ...
Page 46
3-14 chapter 3 basic operation 5. Select [job start button] under [scanner events]. 6. Clear all the check boxes under [send to this application] except for the [dr-7090c job tool] check box. 7. Click [apply]. Important you cannot use the job function if the [disable device events] check box is sele...
Page 47
3-15 chapter 3 basic operation scan batch to file documents are scanned with the preset scanning conditions, and the scanned image data is saved to a specified folder. Scan batch to printer documents are scanned with the preset scanning conditions, and the scanned image data is printed on a specifie...
Page 48
3-16 chapter 3 basic operation 2. From the [scan] menu, select [select scanner]. The [select scanner] dialog box opens. 3. Select [canon dr-7090c] and click [settings]. The [configure device settings] dialog box opens. Important if [canon dr-7090c] is not displayed in [scanner name], you must re-ins...
Page 49
3-17 chapter 3 basic operation the properties dialog box for the scanner driver opens. 8. Set the scan settings. (see “isis/twain driver settings dialog boxes” on p. 8-4.) hint • to scan using the flatbed, set the scanning side to [flatbed] or [auto]. • if the scanning side is set to [auto], documen...
Page 50
3-18 chapter 3 basic operation 11. When the [continue scanning] dialog box appears, verify that a document is loaded, and click either [continue scanning] or [stop scanning]. Hint if use continue scanning dialog in the [scan] menu is not checked, scanning finishes without displaying the continue sca...
Page 51
3-19 chapter 3 basic operation 5. Using patchcode sheets a patchcode sheet is a sheet on which a special pattern is printed that allows file separation without interrupting scan processes. Patchcode sheets can be used with applications that support patchcode file separation. When the patchcode sheet...
Page 52
3-20 chapter 3 basic operation how to use patchcode sheets this section describes how to use patchcode sheets with captureperfect 3.0. 1. Print the patchcode sheets on a printer. Important • print (at original size) patch t (a4) and patch ii (a4) sheets on a4 paper, or patch t (ltr) and patch ii (lt...
Page 53
3-21 chapter 3 basic operation 6. Count only mode in count only mode, document pages are sent through the feeder in order to count them. The documents are not scanned in this mode. Operations for count only mode can be performed without a computer. 1. Press the menu key and display “count only mode”...
Page 54
3-22 chapter 3 basic operation 7. Clearing paper jams a paper jam is indicated when scanning stops unexpectedly and the message shown below appears on the display panel. Use the procedure below to clear a paper jam. Hint • the document set indicator on the feeder cover flashes when a paper jam occur...
Page 55
3-23 chapter 3 basic operation 5. Rotate the dial on your side of the scanner to remove any paper jammed inside the feeder. Hint • rotating the dial to the right a reverse feeds any paper jammed inside the feeder. Gently pull the paper from the feeder as you rotate the dial. • rotating the dial to t...
Page 56
3-24 chapter 3 basic operation 9. Remove any paper jammed inside the feeder. 10. Slowly and carefully close the feeder. Caution lower the feeder slowly, taking care to avoid pinching your fingers. Failure to do so might result in personal injury. Paper jam causes any of the following factors can cau...
Page 57: Chapter 4 User Modes
Chapter 4 user modes 1. About the user modes ..................................... 4-2 user mode functions ............................................4-2 how to set the user modes ..................................4-3.
Page 58
4-2 chapter 4 user modes 1. About the user modes you can configure the scanner settings with the user modes described below. User mode functions user mode functions are as follows: ■ count only mode on: counts the number of pages in a document using stand-alone scanner operations. (see “count only m...
Page 59
4-3 chapter 4 user modes ■ setting scsi transfer speed set the maximum value for synchronous transfer speed for the scsi interface. 20: 20 mbyte/sec (ultra scsi) (default) 10: 10 mbyte/sec (first scsi) 5: 5 mbyte/sec (non-synchronous) if the scanner does not operate correctly when the output speed i...
Page 60: Chapter 5 Maintenance
Chapter 5 maintenance 1. Changing the stamp cartridge ........................ 5-2 2. Daily cleaning.................................................. 5-4 about the cleaning cloth and cleaning paper .....5-4 cleaning the main unit..........................................5-4 cleaning the flatbed (pl...
Page 61
5-2 chapter 5 maintenance 1. Changing the stamp cartridge when using the optional stamp unit (see p. 1-14) to stamp scanned documents, you should use the following procedure to replace the stamp cartridge whenever the stamp mark becomes smudged or faint. Contact your sales reprentative or service re...
Page 62
5-3 chapter 5 maintenance 5. Close the feeder guide and inner cover. Caution take care to avoid pinching your fingers when closing the feeder guide and inner cover. 6. Close the feeder cover. Caution take care to avoid pinching your fingers when closing the feeder cover..
Page 63
5-4 chapter 5 maintenance 2. Daily cleaning to maintain high-quality scanning, you should periodically clean the following: • main unit • flatbed (platen glass) • pressure board • feeder caution • before you clean the scanner, turn off the scanner and computer and disconnect the power cord from the ...
Page 64
5-5 chapter 5 maintenance cleaning the flatbed (platen glass) and pressure board a dirty flatbed (platen glass) or pressure board can cause soiling of scanned images, or document size detection errors. Clean the flatbed (platen glass) and pressure board periodically. 1. Open the feeder. Caution open...
Page 65
5-6 chapter 5 maintenance 3. Slowly and carefully close the feeder. Caution lower the feeder slowly, taking care to avoid pinching your fingers. Failure to do so might result in personal injury. Cleaning the feeder without periodic cleaning, a problem may be caused on the scanned image or the docume...
Page 66
5-7 chapter 5 maintenance 3. Wipe the 13 rollers on the feeder guide with a cloth moistened with plain water and thoroughly wrung out. Next, wipe the rollers dry with a soft, dry cloth. 4. Grasp the tab in the front to open the feeder guide. 5. Wipe the four rollers with a cloth moistened with plain...
Page 67
5-8 chapter 5 maintenance 7. Close the feeder guide. Caution take care to avoid pinching your fingers when closing the feeder guide. 8. Close the feeder cover. Caution take care to avoid pinching your fingers when closing the feeder cover. 9. Open the feeder. 10. Wipe the feeder roller (white) and p...
Page 68
5-9 chapter 5 maintenance important when you open the feeder cover and turn the dial located in the front, the platen roller rotates. When cleaning the platen roller, rotate the roller slowly while wiping it. 11. Pull the lever on the upper part of the feeder to open the scanning area on the feeder....
Page 69
5-10 chapter 5 maintenance 14. Attach the cleaning paper to the scanning area cleaning tool. 15. Open the inner cover. 16. Wipe the platen roller located behind the inner cover with a cloth moistened with plain water and thoroughly wrung out. Next, wipe the roller with a soft, dry cloth. Important w...
Page 70
5-11 chapter 5 maintenance 18. Close the inner cover. Caution take care to avoid pinching your fingers when closing the cover. 19. Remove the cleaning paper from the scanning area cleaning tool, and place the cleaning tool inside the cover. 20. Close the cover for the feeder’s scanning area. Caution...
Page 71
5-12 chapter 5 maintenance 22. Slowly and carefully lower the feeder back down. Caution lower the feeder slowly, taking care to avoid pinching your fingers. Failure to do so might result in personal injury. Cleaning the power plug if you leave the power plug connected to the power outlet for a long ...
Page 72
Chapter 6 practical examples 1. Messages ........................................................ 6-2 status display .......................................................6-2 error messages.....................................................6-3 2. Troubleshooting .....................................
Page 73
6-2 chapter 6 practical examples 1. Messages there are two types of display panel messages: “status indicator messages” and “error messages” that appear when the scanner encounters a problem. Status display the following messages appear on the display panel to indicate the scanner’s operating state:...
Page 74
6-3 chapter 6 practical examples error messages when one of the following messages appears on the display panel, an error has occurred in the scanner. Follow the indicated procedure to resolve the error. ■ cover open error code: c001 cause: the feeder is open. Solution: close the feeder. Error code:...
Page 75
6-4 chapter 6 practical examples error code: e4000100 cause: one or more of the rear cables are disconnected. Solution: turn the power off, and check the rear of the scanner, and reconnect any cables that are disconnected. (see “checking the rear cables” on p. 1-4.) error code: exxxxxxx (any error c...
Page 76
6-5 chapter 6 practical examples 2. Troubleshooting this section describes the problems that may occur during use of the scanner and how to solve them. Trouble categories the following trouble categories are addressed: • the scanner does not turn on (see p. 6-5) • the “wait” message does not disappe...
Page 77
6-6 chapter 6 practical examples ■ the scanner is not recognized (connecting via usb) if the scanner’s usb connection is not recognized, first confirm the following: ✔ are the scanner and pc connected correctly using the proper cable? ✔ is the scanner’s power switch turned on? If this does not solve...
Page 78
6-7 chapter 6 practical examples ■ scanning is not performed if scanning does not start when it should, first confirm the following: ✔ are the scanner and pc correctly connected with the proper cable? ✔ is the scanner’s power switch turned on? If this does not solve the problem, consider the followi...
Page 79
6-8 chapter 6 practical examples ■ documents do not feed properly if a document does not feed properly, first confirm the following: ✔ are pages sticking together because of static electricity or another cause? ✔ are you attempting to scan a document with size, paper thickness or quality that is not...
Page 80
6-9 chapter 6 practical examples problem text or images from the back side of your document appear in the scanned image. Cause brightness may be set too low. Solution increase the brightness setting. Cause the paper is too thin. Solution photocopy the document, and scan the copy. Problem double-side...
Page 81
6-10 chapter 6 practical examples ■ the display panel does not display properly consider the following possible problem and causes: problem the panel display is in japanese. Cause the panel display is set to japanese in the user mode settings. Solution set the panel display to english in the user mo...
Page 82
6-11 chapter 6 practical examples 3. Uninstalling the software some scanner malfunctions can be resolved by reinstalling the software. Before reinstalling the software, make sure to completely uninstall any previous installation first. Uninstalling the isis/twain driver the following procedure uses ...
Page 83
6-12 chapter 6 practical examples the file-deletion confirmation screen appears. 4. Click [yes] to proceed with uninstallation. 5. When uninstallation is finished, click [finish]..
Page 84: Chapter 7 Appendix
Chapter 7 appendix 1. Specifications................................................... 7-2 specifications for the scanner ..............................7-2 options..................................................................7-3 consumables .........................................................
Page 85
7-2 chapter 7 appendix 1. Specifications specifications for the scanner type desktop adf/flatbed scanner document size width: 5.5" to 11.7" (139.7 mm to 298.1 mm) length: 5.0" to 17.0" (128 mm to 431.8 mm) (normal mode) 5.0" to 24.8" (128 mm to 630 mm) (long document mode) document thickness black-a...
Page 86
7-3 chapter 7 appendix weight approximately 90.4 lb (41 kg) power requirement ac 120 v (60 hz), 1.8 a (max) ac 220-240 v (50/60 hz), 1.2 a (max) power consumption 120 v model operating: 218 w maximum standby: under 3.5 w 220-240 v model operating: 210 w maximum standby: under 4.3 w noise less than 7...
Page 87
7-4 chapter 7 appendix external dimensions 2 3 .7 " ( 602 m m ) 12. 4" ( 314 m m ) 5. 9" ( 1 5 0 m m ) 1 2 .5 " ( 317 m m ) (16. 4" ( 7 1 4 m m )) 14.8" (377 mm) 23.1" (586 mm) 24.3" (618 mm) 1.3" (32 mm).
Page 88
7-5 chapter 7 appendix 2. Index a automatic feeding ...................................................... 3-10 c cleaning feeder ..................................................................... 5-6 flatbed .................................................................... 5-5 main unit ........
Page 89
7-6 chapter 7 appendix patchcode pattern ........................................................ 3-19 patchcode sheets ........................................................ 3-19 power ............................................................................ 1-3 power cord connector .............
Page 90: User Manual
User manual software please read this manual before using the scanner. After you finish reading this manual, keep it in a safe place for future reference..
Page 91
Ii software table of contents chapter 8 isis/twain driver settings 1. Before use .......................................................8-2 2. Isis/twain driver settings dialog boxes .......8-4 basic setup dialog box ........................................ 8-5 scan area dialog box ....................
Page 92
Chapter 8 isis/twain driver settings 1. Before use....................................................... 8-2 2. Isis/twain driver settings dialog boxes....... 8-4 basic setup dialog box.........................................8-5 scan area dialog box ...........................................8-9 o...
Page 93
8-2 chapter 8 isis/twain driver settings 1. Before use an application program that supports the isis or twain driver is required to use the dr-7090c. The dr-7090c requires that it be selected for use as a scanner. The supplied captureperfect 3.0 application uses the isis driver. This section describ...
Page 94
8-3 chapter 8 isis/twain driver settings 2. Click [select scanner] in the [scan] menu. The [select scanner] dialog box appears. 3. Select [canon dr-7090c] ➔ click the [settings] button. If [canon dr-7090c] does not appear, try installing the isis/twain driver again. 4. Set a default page size. Impor...
Page 95
8-4 chapter 8 isis/twain driver settings 2. Isis/twain driver settings dialog boxes this settings dialog boxes for the isis/twain driver consist of the basic setup dialog box, advanced settings dialog box, and other settings dialog box. The contents of the settings dialog boxes depend on whether the...
Page 96
8-5 chapter 8 isis/twain driver settings basic setup dialog box this dialog box allows you to make settings for the basic scanning conditions. The items you can set differ depending on the application program you use. Make the settings as needed for the screen actually displayed. ■ types of basic se...
Page 97
8-6 chapter 8 isis/twain driver settings ■ settings of basic setup dialog box you can configure the following settings in the basic setup dialog box. User preference click [save] to open the [save user preference] dialog box. The [save user preference] dialog box saves the current settings under an ...
Page 98
8-7 chapter 8 isis/twain driver settings page size select the page size of the document to be scanned. Important • select [auto-detection] to scan the following kinds of documents. – documents of a non-standard size – documents including mixed page sizes – when using the long document mode (see “lon...
Page 99
8-8 chapter 8 isis/twain driver settings [simplex] scans the front side of documents. [duplex] scan both sides of documents. [skip blank page] as each document page is scanned, whether the scanned image is blank is judged, and if blank, the image is not saved. • when [scan options] is set to [scan s...
Page 100
8-9 chapter 8 isis/twain driver settings buttons [area] button open the [scan area] dialog box to specify the area to scan. (see “scan area dialog box” on p. 8-9.) the [area] button is not displayed if the application program provides its own function to specify the scan area. [more] button click th...
Page 101
8-10 chapter 8 isis/twain driver settings the area window and [preview] button are not displayed when using application programs like job registration tool that display the [ok] button in the settings dialog box. Page size select the size of the document to scan. This setting is linked to the [page ...
Page 102
8-11 chapter 8 isis/twain driver settings [ok] button click this button to accept changes and close the dialog box. [cancel] button click this button to reject changes and close the dialog box. [help] button click this button to display help for this dialog box. Orientation settings dialog box this ...
Page 103
8-12 chapter 8 isis/twain driver settings [calendar type] specify this mode when scanning a document with the top and bottom of the front and back sides oriented in the opposite direction. The image of the scanned back side is rotated 180 degrees and then saved. Buttons [ok] button click this button...
Page 104
8-13 chapter 8 isis/twain driver settings hint for details on [text enhanced mode], [detect page size], [skip blank page], and [deskew], see the descriptions for the following settings. • [text enhanced mode] ➔ [mode] • [detect page size] ➔ [page size] • [skip blank page] ➔ [scanning side] • [deskew...
Page 105
8-14 chapter 8 isis/twain driver settings apply first page size to next pages when [scan ahead] is selected in the settings of the application program, this setting is enabled and the document size of the first page detected with auto detection is applied to the next pages. This minimizes the reduct...
Page 106
8-15 chapter 8 isis/twain driver settings gamma settings dialog box this dialog box appears when you click the [gamma] button in the advanced settings dialog box. This dialog box allows you to change the settings for the gamma correction value. [custom] check box select this check box to enable cust...
Page 107
8-16 chapter 8 isis/twain driver settings hint gamma table data (*.Pxg files) consists of 258 lines of text used to create the desired image data. Refer to “gamma table files” in the isis/twain driver help for details. Buttons [ok] button click this button to accept changes and close the basic setup...
Page 108
8-17 chapter 8 isis/twain driver settings [automatic feeding] once scanning is started from an application program, whenever a document is loaded in the feeder, the scanner automatically detects it and begins scanning. To finish scanning, press the stop button on the scanner or stop scanning from th...
Page 109
8-18 chapter 8 isis/twain driver settings patchcode orientation (isis driver only) this function is enabled when batch separation is set to [patchcode]. Set the orientation to match that of the patchcode of the patchcode sheet. Hint [patchcode orientation] must be set as follows to match that in the...
Page 110
Chapter 9 job registration tool settings 1. Before use....................................................... 9-2 job function..........................................................9-2 starting job registration tool...............................9-2 2. Job registration tool..........................
Page 111
9-2 chapter 9 job registration tool settings 1. Before use job registration tool is an application program for registering jobs that can be executed from the job key on the control panel. This chapter describes the settings for job registration tool. For details on job registration tool, see “about ...
Page 112
9-3 chapter 9 job registration tool settings 2. Job registration tool job registration tool consists of the main window below and the [new/editing] and [admin] dialog boxes. For details on the dialog boxes, see the description of each dialog box. Menu bar [edit] menu select a job from the job list, ...
Page 113
9-4 chapter 9 job registration tool settings 3. Settings dialog boxes the settings dialog boxes of job registration tool include the [new/editing] dialog box and [admin] dialog box. For details, see the description of each dialog box. [new/editing] dialog box in the [new/editing] dialog box, you can...
Page 114
9-5 chapter 9 job registration tool settings hint the setting items that appear in the [new/editing] dialog box vary depending on the [function] setting. (see “[function]” on p. 9-5.) ✔ : available for setting, – : not available for setting ■ opening [new/editing] dialog box double-click a job numbe...
Page 115
9-6 chapter 9 job registration tool settings scanner setting click the [setting] button to configure the scanner settings. [mail address] enter the e-mail address of the recipient for the scanned image files. [add] button to send to multiple recipients, click the [add] button. The following dialog b...
Page 116
9-7 chapter 9 job registration tool settings hint when a mode other than [256-level gray] or [24-bit color] is selected, an error is displayed if [jpeg] is selected when you click the [ok] button. If the error appears, change the file format or scanner mode. [setting] button this button is enabled t...
Page 117
9-8 chapter 9 job registration tool settings important the compression rate setting is enabled when the scanner is set to [256-level gray] or [24-bit color] mode. When [black and white] or [error diffusion] binary image scanning mode is selected, file size depends on the content of the scanned docum...
Page 118
9-9 chapter 9 job registration tool settings [admin] dialog box the [admin] dialog box allows you to configure settings for monitoring the storage folder for images, settings for the mail server and settings for backing up job data. ■ opening [admin] dialog box click [admin setting] in the [admin] m...
Page 119
9-10 chapter 9 job registration tool settings important • when saving to removable storage media such as cd-r, specify the maximum capacity of the media. • when folder monitoring ([display warning dialog]) is enabled, a warning message appears when scanning is started if the total size of the files ...
Page 120
9-11 chapter 9 job registration tool settings ■ job back up settings set this function to back up the registered jobs when the same job is to be executed in a different environment, such as occurs when multiple users log on to windows or when multiple scanners are used. [back up] button write a back...
Page 121
Chapter 10 practical examples 1. About basic condition settings ..................... 10-2 confirming basic conditions for scanning..........10-2 2. Practical examples ........................................ 10-4 scanning documents of unregistered page sizes ...........................................
Page 122
10-2 chapter 10 practical examples 1. About basic condition settings this section provides an overview of the basic setting items that are the minimum requirements when configuring the scanner settings. For details on settings, see chapter 8 “isis/twain driver settings” . Confirming basic conditions...
Page 123
10-3 chapter 10 practical examples scanning side select which page side(s) to scan. Hint • to scan using the flatbed, set the scanning side to [flatbed] or [auto]. • if the scanning side is set to [auto], documents placed in the feeder tray will be scanned. If there are no documents in the feeder tr...
Page 124
10-4 chapter 10 practical examples 2. Practical examples this section provides an overview of the basic setting items that are the minimum requirements when configuring the scanner settings. For details on settings, see chapter 8 “isis/twain driver settings” . Scanning documents of unregistered page...
Page 125
10-5 chapter 10 practical examples ■ registering of non-standard page sizes you can register a non-standard page size that has not been registered as a page size by naming and registering it as a custom page size in the [page size] setting of the scan area dialog box, which is opened from the [area]...
Page 126
10-6 chapter 10 practical examples ■ when you want to enhance a particular color select the color (red, blue, or green) to be enhanced in [color drop-out] in the advanced settings dialog box, and that color will be enhanced. ■ when you want to enhance contours in images adjust the [edge emphasis] se...
Page 127
10-7 chapter 10 practical examples ■ when you want to remove the black spots from scanned images when scanning documents with punch holes select the [punch hole removal] check box in the advanced settings dialog box. The black spots from punch holes in documents are removed from scanned images. (see...
Page 128
10-8 chapter 10 practical examples hint images are rotated as follows according to the orientation of the loaded document and the selected angle. ■ when you want to delete the images of the blank pages in two-sided documents if you set the scanning side setting to [skip blank page] in the basic setu...
Page 129
Canon electronics inc. 1248, shimokagemori, chichibu-shi, saitama 369-1892, japan canon u.S.A. Inc. One canon plaza, lake success, n.Y. 11042, u.S.A. Canon canada inc. 6390 dixie road, mississauga, ontario l5t 1p7, canada canon europa n.V. Bovenkerkerweg 59-61, p.O.Box 2262, 1180 eg amstelveen, the ...