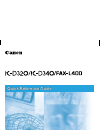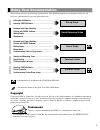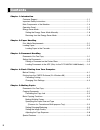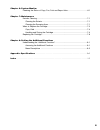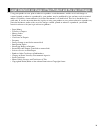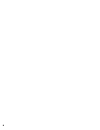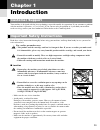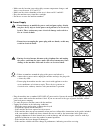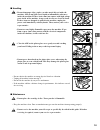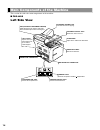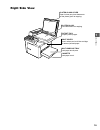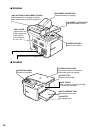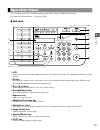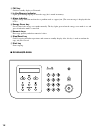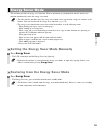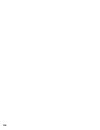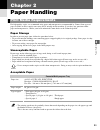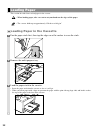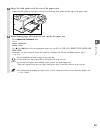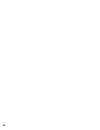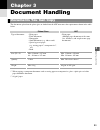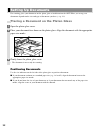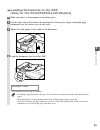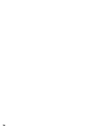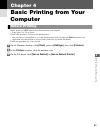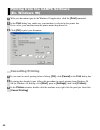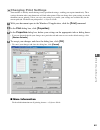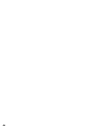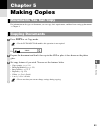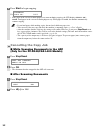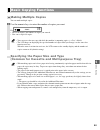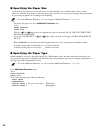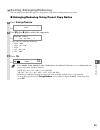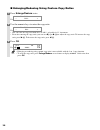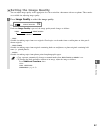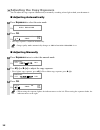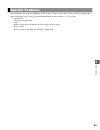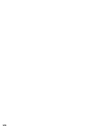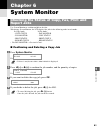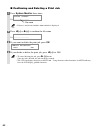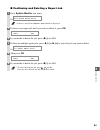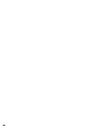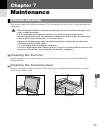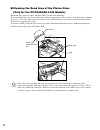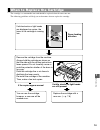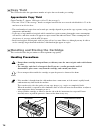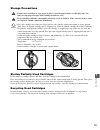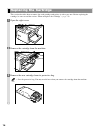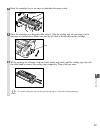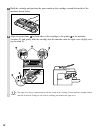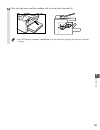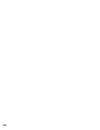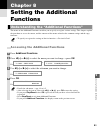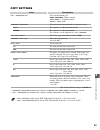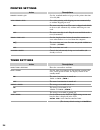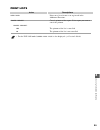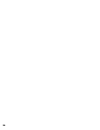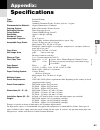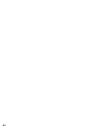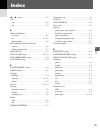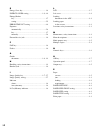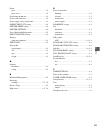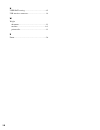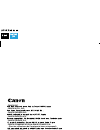- DL manuals
- Canon
- Printer
- FAX-L400
- Quick Reference Manual
Canon FAX-L400 Quick Reference Manual
Quick Reference Guide
Quick Reference Guide
LVF/UK/Reference
Black
PANTONE
299
Please read this guide before operating this equipment.
After you finish reading this guide, store it in a safe place for future reference.
ENG
230V
UK
HT1-2225
© CANON INC. 2003
PRINTED IN CHINA
CANON INC.
30-2, Shimomaruko 3-chome, Ohta-ku, Tokyo 146-8501, Japan
CANON U.S.A., INC.
One Canon Plaza, Lake Success, NY 11042, U.S.A.
CANON CANADA INC.
6390 Dixie Road Mississauga, Ontario L5T 1P7, Canada
CANON EUROPA N.V.
Bovenkerkerweg 59-61 P.O. Box 2262, 1180 EG Amstelveen, The Netherlands
CANON FRANCE S.A.
17, quai du Prsident Paul Doumer 92414 Courbevoie Cedex, France
CANON COMMUNICATION & IMAGE FRANCE S.A.
(Pour les utilisateurs de l'imprimante laser uniquement)
102, avenue de Gnral de Gaulle 92257 La Garenne-Colombes Cedex, France
CANON (U.K.) LTD.
Woodhatch, Reigate, Surrey, RH2 8BF, United Kingdom
CANON DEUTSCHLAND GmbH
Europark Fichtenhain A10, 47807 Krefeld, Germany
CANON ITALIA S.p.A.
Palazzo L Strada 6 20089 Milanofiori Rozzano (MI) Italy
CANON LATIN AMERICA, INC.
703 Waterford Way Suite 400 Miami, Florida 33126 U.S.A.
CANON AUSTRALIA PTY. LTD
1 Thomas Holt Drive, North Ryde, Sydney, N.S.W. 2113, Australia
CANON SINGAPORE PTE. LTD.
79 Anson Road #09-01/06, Singapore 079906
CANON HONGKONG CO., LTD
9/F, The Hong Kong Club Building, 3A Chater Road, Central, Hong Kong
Summary of FAX-L400
Page 1
Quick reference guide quick reference guide lvf/uk/reference black pantone 299 please read this guide before operating this equipment. After you finish reading this guide, store it in a safe place for future reference. Eng 230v uk ht1-2225 © canon inc. 2003 printed in china canon inc. 30-2, shimomar...
Page 2: Copyright
I your machine includes the following documentation. This documentation has been designed so that you can easily use your machine to suit your particular needs. Setting up the machine ..................................... Installing carps software.................................. Document and paper...
Page 3: Contents
Ii chapter 1: introduction customer support .....................................................................................................1-1 important safety instructions ....................................................................................1-1 main components of the machine .....
Page 4
Iii chapter 6: system monitor checking the status of copy, fax, print and report jobs .......................................6-1 chapter 7: maintenance periodic cleaning ......................................................................................................7-1 cleaning the exterior .....
Page 5
Please read the list below of symbols, terms, and abbreviations used in this guide. • indicates a warning concerning operations that may lead to death or injury to persons if not performed correctly. In order to use the machine safely, always pay attention to these warnings. • indicates a caution co...
Page 6
V using your product to scan, print or otherwise reproduce certain documents, and the use of such images as scanned, printed or otherwise reproduced by your product, may be prohibited by law and may result in criminal and/or civil liability. A non-exhaustive list of these documents is set forth belo...
Page 7
Vi.
Page 8: Customer Support
1-1 your machine is designed with the latest technology to provide trouble-free operation. If you encounter a problem with the machine’s operation, → user’s guide. If you can not solve the problem or if you think your machine needs servicing, contact your local authorized canon dealer or the canon h...
Page 9
1-2 • make sure the location is not affected by extreme temperature changes, and always stays between 15°c and 27°c. • make sure the relative humidity of the area is between 20% and 80%. • keep the machine away from direct sunlight. • do not use or store the machine outdoors. ■ power supply • do not...
Page 10
1-3 ■ handling • do not drop paper clips, staples, or other metal objects inside the machine. Also do not spill water, liquid or inflammable substances inside the machine. If these items come into contact with high-voltage parts inside of the machine, it may result in a fire or electrical shock. If ...
Page 11: Left Side View
1-4 this section describes the main components of the machine. ■ fax-l400 left side view adf (automatic document feeder) holds documents for copying and feeds them automatically into the scanning unit. Document output tray documents come out here. Operation panel controls the machine. Handset jack c...
Page 12: Right Side View
1-5 right side view output tray outputs printed pages. Multi-purpose tray load paper one by one. Right cover open it when you install the cartridge, or remove jammed paper. Cassette load paper stack. Platen glass place documents for copying. Platen glass cover open it when you place documents on the...
Page 13
1-6 ■ pc-d340 ■ pc-d320 output tray outputs printed pages. Multi-purpose tray load paper one by one. Right cover open it when you install the cartridge or remove jammed paper. Cassette load paper stack. Platen glass cover open it when you place documents on the platen glass for copying. Operation pa...
Page 14: Operation Panel
1-7 this section describes keys used when making copies and setting the additional functions. For buttons not described here → facsimile guide. ■ fax-l400 1 lcd displays messages and prompts during operation. Also displays selections, text, and numbers when specifying settings. 2 ok key determines t...
Page 15
1-8 a fax key switches standby display to fax mode. B in use/memory indicator lights green during copying or when the copy job is stored in memory. C alarm indicator flashes orange when the machine has a problem such as a paper jam. (the error message is displayed in the lcd.) d energy saver key set...
Page 16: Energy Saver Mode
1-9 this machine provides an energy saver function. When no operations are performed for about 5 minutes, the machine automatically enters the energy saver mode. • the time until the machine enters the energy saver mode can be specified in a range of 3 minutes to 30 minutes. You can also turn off th...
Page 17
1-10
Page 18: Paper Storage
2-1 for high-quality copies, we recommend using paper and transparencies recommended by canon. Some types of paper available at office supply stores may not be suitable for this machine. If you have any questions about paper and transparencies, contact your local authorized canon dealer or the canon...
Page 19: Loading Paper
2-2 this section describes how to load paper in the cassette. • when loading paper, take care not to cut your hands on the edges of the paper. • the cassette holds up to approximately 250 sheets of 64 g/m 2 . Loading paper in the cassette 1 fan the paper stack first, then tap the edges on a flat sur...
Page 20
2-3 4 adjust the slide guides to fit the size of the paper stack. • adjust the slide guides so that there is no space between the slide guides and the edge of the paper stack. 5 when loading paper other than a4-size, specify the paper size. Press additional functions, then select: paper settings pap...
Page 21
2-4.
Page 22: Documents You Can Copy
3-1 the documents placed on the platen glass or loaded into the adf must meet the requirements shown in the table below. * 1 when copying a transparent document such as tracing paper or transparencies, place a plain piece of white paper behind the document. * 2 80 g/m 2 paper documents you can copy ...
Page 23: Positioning Documents
3-2 for scanning, place your documents on the platen glass or load them into the adf. Where you set up your documents depends on the size and type of documents you have. ( → p. 3-1) placing a document on the platen glass 1 open the platen glass cover. 2 place your document face down on the platen gl...
Page 24: Loading Documents In The Adf
3-3 document handling 3 loading documents in the adf (only for the pc-d340/fax-l400 models) 1 make sure there is no document on the platen glass. 2 fan the edges that will feed into the machine first, then tap the edges of multiple page documents on a flat surface to even the stack. 3 adjust the sli...
Page 25
3-4.
Page 26: Before Printing
4-1 before printing, carps software must be installed in your computer. • if not, please see set-up guide. Check if the machine is selected as the default printer. • you can check if your machine is set as the default printer when you open the print dialog box in an application and your machine is s...
Page 27: Cancelling Printing
4-2 1 with your document open in the windows 98 application, click the [print] command. 2 in the print dialog box, make sure your machine is selected in the printer box. If not, select your machine from the printer name drop-down list. 3 click [ok] to print your document. Cancelling printing 1 if yo...
Page 28: Changing Print Settings
4-3 changing print settings your machine is initially installed using factory-predefined settings, enabling you to print immediately. These settings determine what your documents will look when printed. You can change these print settings to suit the document you are printing. Unless you save your s...
Page 29
4-4.
Page 30: Copying Documents
5-1 for information on the types of documents you can copy, their requirements, and details on setting up documents → chapter 3. 1 press copy to set copy mode. • for the pc-d320/pc-d340 models, this operation is not required. Ex: 2 prepare the document and load it face up in the adf or place it face...
Page 31: Cancelling The Copy Job
5-2 4 press start to begin copying. Ex: • if the paper in the cassette or multi-purpose tray runs out during copying, the lcd displays supply rec. Paper . Load paper in the cassette or multi-purpose tray. When paper is loaded, the machine automatically resumes copying. • if you load paper while maki...
Page 32: Making Multiple Copies
5-3 making copies 5 making multiple copies you can make multiple copies. 1 use the numeric keys to enter the number of copies you want. Ex: • the lcd displays the number of copies you entered. • you can set up to 99 copies. • you can reserve the next copy job while the machine is outputting copies. ...
Page 33
5-4 ■ specifying the paper size at the factory, the paper size has already been set to a4. Normally, you can make copies in this setting. However, when the copy images or the back of the paper are dirty, you can prevent the paper from getting dirty by specifying the paper size according to the follo...
Page 34: Setting Enlarging/reducing
5-5 setting enlarging/reducing you can enlarge or reduce the copy size using preset copy ratios or using custom copy ratios. ■ enlarging/reducing using preset copy ratios 1 press enlarge/reduce. Ex: 2 use 4 (–) or e (+) to select the copy ratio. Ex: • you can select from the following: - 200% max. -...
Page 35
5-6 ■ enlarging/reducing using custom copy ratios 1 press enlarge/reduce twice. Ex: 2 use the numeric keys to enter the copy ratio. Ex: • you can enter the copy ratio from 50% to 200%, selectable in 1% increments. • even after entering the copy ratio, you can use 4 (–) or e (+) to adjust the copy ra...
Page 36: Setting The Image Quality
5-7 making copies 5 setting the image quality you can adjust image quality to the appropriate level best suited for a document with text or photos. Three modes are available for adjusting image quality. 1 press image quality to select the image quality. Ex: each time image quality is pressed, the im...
Page 37: Adjusting The Copy Exposure
5-8 adjusting the copy exposure you can adjust the copy exposure automatically or manually according to how light or dark your document is. ■ adjusting automatically 1 press exposure to select the auto mode. Ex: 2 press ok. Ex: • the copy exposure is adjusted automatically. • image quality mode auto...
Page 38: Special Features
5-9 making copies 5 the machine has the following special copy features. These features allow you to sort copies in page order and create special copies easily. For detailed information on these features → user’s guide. – collate copy sorts copies in page order. – 2 on 1 reduces two a4-size document...
Page 39
5-10
Page 40: Report Jobs
6-1 use system monitor to confirm and delete the jobs. When using system monitor, the lcd displays the jobs in the following order in each mode. In copy mode, in fax mode, - copy status - fax monitor - fax monitor - copy status - print status - print status - report status - report status • for fax ...
Page 41
6-2 ■ confirming and deleting a print job 1 press system monitor three times. Ex: • if there is no job, no print jobs exist is displayed. 2 press 4 (–) or e (+) to confirm the file name. Ex: 3 if you want to delete the print job, press ok. 4 if you decide to delete the print job, press 4 (–) for yes...
Page 42
6-3 ■ confirming and deleting a report job 1 press system monitor four times. Ex: • if there is no job, no report jobs exist is displayed. 2 if there is one report job and if you want to delete it, press ok. 3 if you decide to delete the job, press 4 (–) for yes. 4 if there are multiple report jobs,...
Page 43
6-4.
Page 44: Cleaning The Exterior
7-1 your machine requires little periodic maintenance. This section describes the necessary cleaning procedures for your machine. • when cleaning the machine’s exterior or the platen glass, be sure to disconnect the power cord before cleaning the machine. • for the model with the fax function, print...
Page 45
7-2 ■ cleaning the read area of the platen glass (only for the pc-d340/fax-l400 models) black lines may appear in copies when the adf is used to feed documents. This is caused by paste, ink, correction fluid, or other foreign matters in the read area of the platen glass (shaded area). Use a clean so...
Page 46
7-3 maintenance 7 the cartridge is a consumable item and should be replaced when the toner runs out. The following guidelines will help you to determine when to replace the cartridge. If white streaks or light bands are still present if the copies appear normal remove the cartridge from the machine....
Page 47: Copy Yield
7-4 copy yield this section describes the approximate number of copies that can be made per cartridge. Approximate copy yield canon cartridge t : approx. 3500 copies (a4 at 5% dot coverage*). * the term “a4 at 5% dot coverage” denotes an original on which the area covered with black ink is 5% of the...
Page 48: Storage Precautions
7-5 storage precautions • do not store cartridges or copy paper in places exposed to open flames, as this may cause the toner or copy paper to ignite and resulting in burns or a fire. • keep cartridges and other consumables out of the reach of children. If the contents of these items are ingested, c...
Page 49: Replacing The Cartridge
7-6 this section describes how to remove the used cartridge and replace it with a new one. Before replacing the cartridge, be sure to read the section “when to replace the cartridge”. ( → p. 7-3) 1 open the right cover. 2 remove the cartridge from the machine. 3 remove the new cartridge from its pro...
Page 50
7-7 4 rock the cartridge five or six times to distribute the toner evenly. 5 place the cartridge on a flat and stable surface. Grip the sealing tape tab and snap it in the direction as shown below. Make sure that the tab itself is detached from the cartridge. 6 while grasping the cartridge with one ...
Page 51
7-8 7 hold the cartridge and position the arrow mark on the cartridge towards the inside of the machine shown below. 8 align the projections on both sides of the cartridge to the guides in the machine (location ①) and gently slide the cartridge into the machine until the right cover slightly rises u...
Page 52
7-9 9 close the right cover and the cartridge will be set in place (location ③). • if the lcd displays install cartridge, reset the machine by opening the right cover and then closing it. Note maintenance 7.
Page 53
7-10
Page 54: Setting The Additional
8-1 the menus of the additional functions can allow you to specify or register various settings. This chapter explains the procedure to access the menus, and the contents of the menus related to the common settings and the copy functions. • to specify or register the settings of the fax function → f...
Page 55: Menu Descriptions
8-2 menu descriptions paper settings action descriptions paper size selects the paper size. A4 , b5, a5, ltr, lgl, executiv, envelope (com10, monarch , dl, iso-c5), freesize (horizontal and vertical size can be specified in millimetres.) paper type select the paper type. Plain paper , transparency, ...
Page 56: Copy Settings
8-3 copy settings action descriptions std. Imagequality select the document type. Text original : character mode text/photo * 1 : text/photo mode photo * 1 : photo mode standard exposure select the auto or manual mode of exposure setting. Auto * 2 the exposure is adjusted automatically. Manual the e...
Page 57: Printer Settings
8-4 printer settings action descriptions preset print qty sets the standard number of pages of the printer function. 01 to 99 (01) auto error skip sets either printing with skipping an error automatically, or without skipping an error. On the auto error skip is on. The error is skipped and shifted t...
Page 58: Print Lists
8-5 print lists action descriptions user data prints out a list of items set or registered in the additional functions. Cancel report cancels printout of the report. Select report you want to cancel the printout. Cancel report? Yes the printout of the list is cancelled. No the printout of the list i...
Page 59
8-6.
Page 60: Specifications
A-1 type: personal desktop platen: stationary automatic document feeder: 50 sheets (a4-size, 80 g/m 2 ) photoconductive material: organic photosensitive conductor copying system: indirect electrostatic transfer system developing system: toner projection system fixing system: canon’s rapid fusing sys...
Page 61
A-2.
Page 62: Index
I-1 i index index 4 (–), e (+) key ....................................................1-7 2 on 1 copy.....................................................................5-9 key.......................................................................1-7 a additional functions accessing .................
Page 63
I-2 e energy saver key....................................................1-8 energy saver setting ...............................1-9, 8-4 enlarge/reduce key.......................................................................1-7 setting ...............................................................
Page 64
I-3 platen glass.....................................................................1-5 glass cover...........................................................1-5 positioning documents............................................3-2 power cord connector .............................................1-...
Page 65
I-4 u user data setting ...............................................8-5 usb interface connector.........................................1-4 w weight document.............................................................3-1 machine ..............................................................A-1 p...
Page 66: Quick Reference Guide
Quick reference guide quick reference guide lvf/uk/reference black pantone 299 please read this guide before operating this equipment. After you finish reading this guide, store it in a safe place for future reference. Eng 230v uk ht1-2225 © canon inc. 2003 printed in china canon inc. 30-2, shimomar...