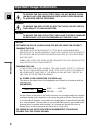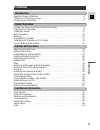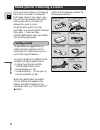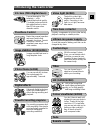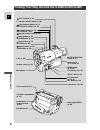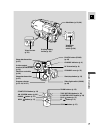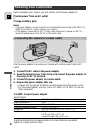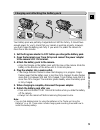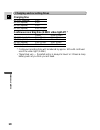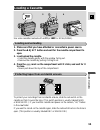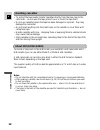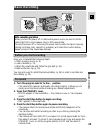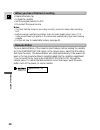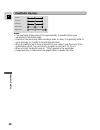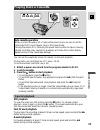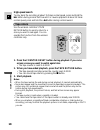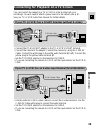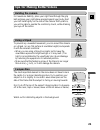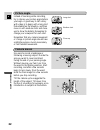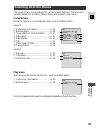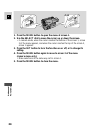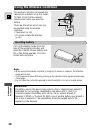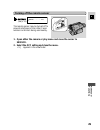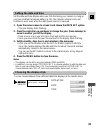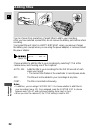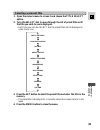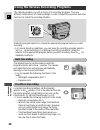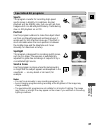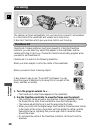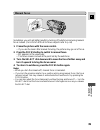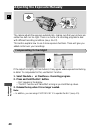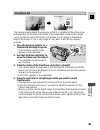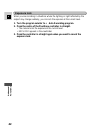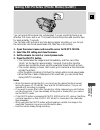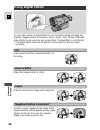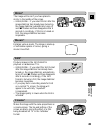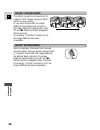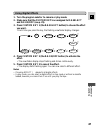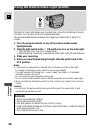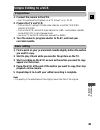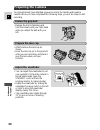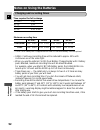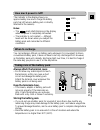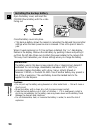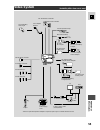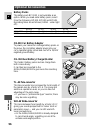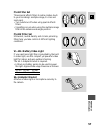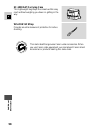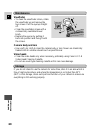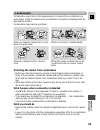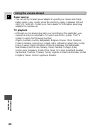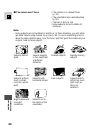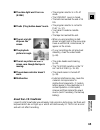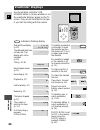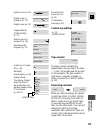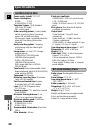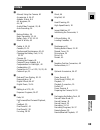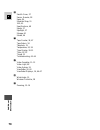- DL manuals
- Canon
- Camcorder
- G2000 series
- Instruction Manual
Canon G2000 series Instruction Manual
Canon INC.
Canon Europa N.V.
P.O. Box 2262, 1180 EG Amstelveen, the Netherlands
Canon UK Ltd
Camera Division, Ribcon Way Luton Bedfordshire LU4 9UR, United Kingdom
Telephone 0870 241 2161
Canon Australia Pty. Ltd
1 Thomas Holt Drive, North Ryde, N.S.W. 2113, Australia
Telephone 805-2000, Fax 887-4484
Canon New Zealand Ltd
Fred Thomas Drive, Takapuna, P.O. Box 33-336, Auckland, New Zealand
Telephone 486-1570, Fax 486-6420
Canon Singapore Pte. Ltd
79 Anson Road #09-01/06, Singapore 079906
Telephone (65)-532-4400, Fax (65)-221-2939
Canon Hongkong Company Ltd
9/F, The Hong Kong Club Building, 3A Chater Road, Central, Hong Kong
Canon Latin America, Inc.
Sales & Enquiries: 6505 Blue Lagoon Drive Suite 325 Miami FL 33126 USA
PUB.DIE-156
© CANON INC. 2001
PRINTED IN KOREA
DY8-9020-092-000
IMPRIME EN COREE
8mm VIDEO CAMCORDER
Instruction Manual
E
PAL
This manual explains how to use the G2000/G15Hi and
G20Hi camcorders. In certain areas, all of these three
models may not be available.
Intr
oduction
Basic
Operation
Ad
v
anced
Functions
Ad
ditional
Inf
ormation
Summary of G2000 series
Page 1
Canon inc. Canon europa n.V. P.O. Box 2262, 1180 eg amstelveen, the netherlands canon uk ltd camera division, ribcon way luton bedfordshire lu4 9ur, united kingdom telephone 0870 241 2161 canon australia pty. Ltd 1 thomas holt drive, north ryde, n.S.W. 2113, australia telephone 805-2000, fax 887-448...
Page 2
2 intr oduction e caution: customers in the u.K. Should read this before using this product. Changing the fuse the mains lead on this product is fitted with a non-rewireable (moulded) plug, incorporating a 3 amp fuse. Should the fuse need to be replaced an asta or bsi approved bs1632 fuse of the sam...
Page 3: Contents
3 intr oduction e contents important usage instructions . . . . . . . . . . . . . . . . . . . . . . . . . . . . . . . . . . . . . . . . . .2 thank you for choosing a canon . . . . . . . . . . . . . . . . . . . . . . . . . . . . . . . . . . . . . .4 introducing the camcorder . . . . . . . . . . . . ....
Page 4: Getting Started
4 intr oduction e first, we’d like to thank you for buying this canon camcorder. Its advanced technology makes it very easy to use — you will soon be making high-quality home videos which will give you pleasure for years to come. To get the most out of your new camcorder, you should read this manual...
Page 5: Introducing The Camcorder
5 intr oduction e introducing the camcorder 22 × lens (700 × digital zoom) image stabilizer (g15hi/g20hi) from wide-angle to 22 × telephoto — with unparalleled optical quality. The digital zoom multiplies this magnification by more than 22 × for even more dramatic results. Images are stabilized even...
Page 6
6 quic k over vie w e finding your way around the g2000/g15hi/g20hi battery pack (p. 9–10, 52–53) menu button (p. 23, 24) custom key 2 (p. 25) custom key 1 (p. 25) select dial (p. 24) focus button (p. 38, 39) set button (p. 24) audio/video output terminal (p. 20) video light (g20hi) (p. 48) battery ...
Page 7
7 quic k over vie w e start/stop button (p. 13) standby cover (p. 13) viewfinder focusing switch (p. 50) video light switch (g20hi) (p. 48) photo button (g20hi) (p. 43) dc in terminal (p. 8) zoom buttons (p. 15) tape return button (p. 18) counter reset button (p. 18) ff button (p. 17) play button (p...
Page 8: Powering Your Camcorder
8 quic k over vie w e powering your camcorder connecting the camera to a mains outlet 2 1 3 before operating your camera, you will need to use the power adapter to: provide power from an ac outlet or charge a battery pack notes: • the power adapter converts current from a household power socket (100...
Page 9
9 quic k over vie w e charging and attaching the battery pack your battery pack was partially charged before it left the factory. It should have enough power for you to check that your camera is working properly. However, you must charge the battery pack fully if you want it to power the camera for ...
Page 10: Charging Time
10 quic k over vie w e * continuous recording time will be reduced by approx. 50% with continued use of the video light. (g20hi) • these times vary — the safest policy is always to have 2 or 3 times as many battery packs as you think you will need. Continuous recording time (g20hi: video light off) ...
Page 11: Loading A Cassette
11 quic k over vie w e loading a cassette 3 4 2 eject use video cassettes marked with an f (or g for g15hi/g20hi). Loading and unloading 1. Make sure that you have attached or connected a power source. 2. Press the 5 eject button and wait for the cassette compartment to open. 3. Load/unload the cass...
Page 12: Handling Cassettes
12 quic k over vie w e notes: • do not interfere with the compartment while it is opening or closing automatically. • after loading a cassette, use record search (p. 35) to find the point where you want to start recording. • do not leave the cassette in the camera after use — return it to its case a...
Page 13: Basic Recording
13 quic k over vie w e basic recording 2 3,4 1 power before you start recording have you completed the following steps? • attach a power source (p. 8). • load a cassette (p. 11). • adjust the viewfinder and fasten the grip belt (p. 50). • remove the lens cap (p. 50). You may also want to install the...
Page 14: Demonstration
14 quic k over vie w e when you have finished recording • replace the lens cap. • unload the cassette. • set the program selector to off. • disconnect the power source. Notes: • to check that the camera is recording correctly, be sure to make a test recording first. • before making important recordi...
Page 15: Zooming
15 quic k over vie w e zooming turning the 700 × digital zoom on/off zoom in zoom out t w the camera’s 22 × zoom lens allows you to choose the best picture angle for each scene: • turn the zoom control towards w to zoom out to wide-angle. • turn it towards t to zoom in to telephoto. You can also con...
Page 16: Viewfinder Displays
16 quic k over vie w e notes: • the viewfinder display stays lit for approximately 4 seconds following an adjustment to the picture angle. • overuse of the zoom may make recordings seem too busy. It is generally better to use it sparingly, or in order to reframe between shots. • when you want to get...
Page 17: Playing Back A Cassette
17 quic k over vie w e playing back a cassette special playback fade blc d.Zoom rec search power still playback to view the video as a still picture press the a button. To resume normal playback, press it again, or press the e button. The camera automatically goes into stop mode after about five min...
Page 18: Tape Return
18 quic k over vie w e tape return use the wireless controller’s tape return button to quickly return to a scene you want to see again. You can operate this function from the wireless controller only. 1. Press the counter reset button during playback if you come across a scene you want to watch agai...
Page 19
19 quic k over vie w e connecting for playback on a tv screen you can connect the camera to a tv or vcr in order to play back your recordings. You will need to attach a power source to the camera (see p. 8). See your tv or vcr instruction manual for further details. • use the optional s-150 s-video ...
Page 20
20 quic k over vie w e note: • if you are going to use the tv as a monitor while you are shooting, remember to keep the tv volume turned down as long as the camera’s audio terminals are connected. If the sound from the tv speakers is picked up by the microphone, an unpleasant high-pitched squeal, ca...
Page 21: Holding The Camera
21 quic k over vie w e tips for making better videos holding the camera for maximum stability, place your right hand through the grip belt and keep your right elbow pressed against your body. Rest your left hand lightly on the side of the camera. With practice, you will be able to operate the contro...
Page 22: Picture Angle
22 quic k over vie w e instead of zooming while recording, try to choose your picture angle before you begin. A good way to tell a story with video is to begin with a long shot that establishes the situation, and then move in with medium shots and close- ups to show the details. Remember to change y...
Page 23: Selecting From The Menus
23 ad v anced functions e selecting from the menus the menus let you choose settings for a wide range of functions. There are two separate menus, for recording (camera menu) and playback (play menu). Camera menu while the camera is in record pause mode, press the menu button. Screen 1 q custom key i...
Page 24
24 ad v anced functions e 1. Press the menu button to open the menu at screen 1. 2. Use the select dial to move the cursor up or down the screen. • in camera mode, when the cursor reaches the bottom of the screen 1, screen 2 of the menu appears, and when the cursor reaches the top of the screen 2, s...
Page 25: Setting Custom Keys
25 ad v anced functions e setting custom keys the custom keys let you choose the functions you want at your fingertips. The 2 keys on the left side of the camera body can easily be set to operate a number of functions. When you buy the camcorder, they should be set as follows: custom key 1 custom ke...
Page 26
26 ad v anced functions e choose to display the combination of functions set for the custom keys in the viewfinder. 1. Turn the program selector to camera mode (a, w, b, c, e or f). 2. Open the camera menu and select custom key info. 3. Turn the information on or off. 4. Close the menu. Notes: • if ...
Page 27
27 ad v anced functions e with most camcorders, even the slightest hand movements will be noticeable during telephoto recording. However, the image stabilizer allows you to obtain steady recordings even at high magnification. Before you start recording, turn the image stabilizer on or off from the i...
Page 28: Inserting Battery
28 ad v anced functions e using the wireless controller 5 m (16 feet) the wireless controller can operate the camera from a distance of up to 5 meters (16 feet). Point it at the camera’s remote sensor while you press the buttons. There are 2 functions which can only be operated using the wireless co...
Page 29
29 ad v anced functions e turning off the remote sensor the remote sensor may be turned off to prevent interference from other canon wireless controllers being used nearby. Sensor••••••••••off 1. Open either the camera or play menu and move the cursor to sensor. 2. Select the off setting and close t...
Page 30: Setting The Date And Time
30 ad v anced functions e choose whether to add the date and time to your recordings by selecting date display at the camera menu, and choosing one of the 3 options: auto–10s: adds the date and time to your recordings for the first 10 seconds of each scene you record. • the date/time display flashes...
Page 31: Setting The Date and Time
31 ad v anced functions e (see p. 23) set the date and time display when you first start using your camera. As long as you have inserted the backup battery (p. 54), the camera’s internal clock will continue to work even when the main power source is removed. 1. Open the camera menu to screen 2 and c...
Page 32: Adding Titles
32 ad v anced functions e adding titles wedding you can choose from a selection of preset titles to add to your recording. After you have selected a preset title, do not remove the battery pack before actual recording. Your preset title will return to happy birthday when you remove (change) the batt...
Page 33: Selecting A Present Title
33 ad v anced functions e 1. Open the camera menu to screen 2 and choose the title select option. 2. Turn the select dial to move through the list of preset titles until the title you wish to use is displayed. • each time you turn the select dial the preset titles will be displayed in order one by o...
Page 34: Fade
34 ad v anced functions e to make the scene gradually appear from a blank screen: 1. Make sure the camera is in record pause mode. 2. Press and hold the fade button until the scene disappears completely from the viewfinder. 3. Press the start/stop button to begin recording. 4. Release the fade butto...
Page 35: 2. Press The C
35 ad v anced functions e when the camera is in record pause mode, you can use record review to play back the last few seconds of your recording and then return automatically to record pause mode. You can quickly make sure that a scene has recorded properly and then go on to shoot the next scene. 1....
Page 36: Auto Recording
36 ad v anced functions e using the various recording programs rotate the program selector to choose the appropriate program before you start recording. • for normal shooting conditions, you can leave the recording program selector set to a (auto recording). For different recording conditions, rotat...
Page 37: Specialized Ae Programs
37 ad v anced functions e notes: • you can focus manually in any recording program (p. 39). • avoid changing programs during recording as the brightness of the image may change suddenly. • the specialized ae programs are not suitable for all kinds of lighting. The image may flicker, or a bright line...
Page 38: Focusing
38 ad v anced functions e the camera can focus automatically. All you have to do is point it, and whatever is in the centre of the viewfinder will usually be in sharp focus. It also has 2 functions which give you more control over focusing. Focusing power flexizone af is useful in the following situ...
Page 39: Manual Focus
39 ad v anced functions e sometimes you will get better results by turning off autofocus and using manual focus instead. (for a list of difficult to focus subjects refer to p. 64) 1. Frame the picture with the zoom control. • if you use the zoom after manual focusing, the picture may go out of focus...
Page 40: Compensating For Backlight
40 ad v anced functions e blc the camera adjusts the exposure automatically, making sure that your pictures are neither too dark nor too light. There is a choice of 6 recording programs to deal with different recording conditions (see p. 36–37). This section explains how to use 3 more exposure funct...
Page 41: Flexizone Ae
41 ad v anced functions e the camera usually adjusts the exposure so that it is suitable for the whole scene, and especially for the area in the centre of the viewfinder. Flexizone ae allows you to choose any part of the scene, so that even if your subject is towards the edge of the screen, or if it...
Page 42: Exposure Lock
42 ad v anced functions e when you are recording in situations where the lighting or light reflected by the subject may change suddenly, you can lock the exposure at the current level. 1. Turn the program selector to a auto recording program. 2. Press the centre of the flexizone controller in straig...
Page 43
43 ad v anced functions e you can record still pictures like a photograph. You can use still pictures as an effective first scene, and so on. The camera records the picture and sound to tape for approximately 7 seconds. You can take a still picture at any time during regular recording, or you can pu...
Page 44: Using Digital Effects
44 ad v anced functions e makes the image in black & white. You can add a variety of digital effects to your recording, during recording and playback (negative-positive conversion, mirror, mosaic, 16:9, cinema, strobe and ghost effects can be used only during recording). The soundtrack is not affect...
Page 45: Mosaic*
45 ad v anced functions e enlarges various pixels. The image is made up of noticeable squares of colour, giving a mosaic-like effect. Mosaic* the image will be as if you have placed a mirror in the middle of the screen. • g15hi/g20hi : if you select mirror after the image stabilizer has already been...
Page 46: Strobe* (G15Hi/g20Hi)
46 ad v anced functions e this effect converts on-screen action to a series of still images, giving an effect similar to slow-motion. If you select strobe after the image stabilizer has already been turned on, the image stabilizer automatically turns off and i flashes and then disappears after 4 sec...
Page 47: Using Digital Effects
47 ad v anced functions e 1. Turn the program selector to camera or play mode. 2. Make sure that the custom keys are assigned to d.E.Select and d.E.On/off (see p. 25). 3. Press custom key 1 (the d.E.Select button) to choose the effect you want. • each time you press the key, the flashing viewfinder ...
Page 48: Danger
48 ad v anced functions e the built-in video light allows you to make clear, colourful recordings of poorly lit scenes. You can even record in complete darkness. The recommended distance between the subject and camcorder is about 2 m (5 feet). 1. Turn the program selector to any of the camera modes ...
Page 49: Simple Editing to A Vcr
49 ad v anced functions e simple editing to a vcr preparations 1. Find a point on your prerecorded cassette slightly before the section you want to copy. 2. Start to play it back while you monitor the picture on the tv. 3. Start recording on the vcr as soon as the section you want to copy appears on...
Page 50: Preparing The Camera
50 ad v anced functions e preparing the camera you should already have attached a power source to the camera and loaded a cassette. When you have completed the following steps, you will be ready to start recording. Fasten the grip belt • release the velcro fastening and hold the camera with your rig...
Page 51: Attach The Shoulder Strap
51 ad v anced functions e attach the shoulder strap • for extra security and portability, attach the shoulder strap before using the camera. • pass the ends through the attachment bars and adjust the length as shown. • be sure to test the strap to check that it is properly attached before using it t...
Page 52: Notes On Using The Batteries
52 ad v anced functions e notes on using the batteries charging and recording times • g20hi: continuous recording time will be reduced to approx. 50% with continuous use of the video light. • when you use the optional ch-910 dual battery charger/holder with 2 battery packs attached, maximum recordin...
Page 53: Keep The Terminals Clean.
53 ad v anced functions e always attach the terminal cover. • do not allow any metal objects to touch the terminals, as this can cause a short circuit and damage the battery pack. Attach the terminal cover whenever the battery pack is not being used. Keep the terminals clean. • the camera, adapter o...
Page 54: Warning!
54 ad v anced functions e installing the backup battery cr2025 open the battery cover, and insert the cr2025 lithium battery with the + side facing out. Cautions: • do not pick up the battery using tweezers or other metal tools — this will cause a short circuit. • wipe the battery with a clean, dry ...
Page 55: Video System
55 ad ditional inf ormation e c-250 av cable tripod wl-85 wireless controller 8mm video cassette ss-500 shoulder strap ws-20 wrist strap tv vcr vl-10li battery video light sa-1 adapter bracket g2000/g15hi/ g20hi sc-1000 soft carrying case wd-46 wide-converter fs-46 filter set fs-46u filter set tl-46...
Page 56: Optional Accessories
56 ad ditional inf ormation e optional accessories battery packs the battery pack bp-911k is not available as an option. When you need extra battery packs, select from the following: bp-915, bp-930 and bp-945. Recording times are as follows (g20hi : video light off): bp-911k bp-915 bp-930 bp-945 g15...
Page 57: Fs-46U Filter Set
57 ad ditional inf ormation e fs-46u filter set ultraviolet, neutral density and circular polarising filters help you take control of difficult lighting conditions. Vl-10li battery video light if you need more light than is provided by the built- in video light, use this compact yet powerful video l...
Page 58: Ws-20 Wrist Strap
58 ad ditional inf ormation e this mark identifies genuine canon video accessories. When you use canon video equipment, we recommend canon-brand accessories or products bearing this same mark. C a n on genu in e v id e o ac ce ss o r y ws-20 wrist strap provides an extra measure of protection for ac...
Page 59: Cautions and Maintenance
59 ad ditional inf ormation e cautions and maintenance cautions avoid high temperatures and high humidity. • do not leave the camera inside a car in hot weather, for example. • be careful of heat radiating from video lighting equipment. • do not take the camera into a humid room. Avoid sudden change...
Page 60: Camera Body and Lens
60 ad ditional inf ormation e camera body and lens • use a soft, dry cloth to clean the camera body or lens. Never use chemically treated cloth or volatile solvents such as paint thinner. Video heads • clean the video heads only when necessary, preferably using canon’s cc-8 video head cleaning casse...
Page 61: What You Should Do
61 ad ditional inf ormation e when you take the camera from a cold place to a warm room when a cold room is heated rapidly when the camera is left in a humid room when the camera is taken from an air- conditioned room to a warm, humid place protecting the camera from condensation • before you take t...
Page 62: Using The Camera Abroad
62 ad ditional inf ormation e using the camera abroad power sources • you can use the compact power adapter to operate your camera and charge battery packs in any country where the electricity supply is between 100 and 240 v ac, 50/60 hz. Contact your canon dealer for information about plug adapters...
Page 63: Troubleshooting
63 ad ditional inf ormation e troubleshooting refer to this checklist first if you have any problems with your camera. Possible explanations are given below each problem on the list — turn to the page numbers in parentheses for more information. Make sure that the camera is properly connected if you...
Page 64
64 ad ditional inf ormation e subjects behind glass several subjects in the viewfinder at different distances slanted subjects rapidly moving subjects subjects without much contrast (such as a white wall) subjects with horizontal stripes dark subjects subjects which reflect too much light (such as s...
Page 65: About The Lcd Viewfinder
65 ad ditional inf ormation e ? The video light won’t turn on. (g20hi) ? The e (play) button doesn’t work. ? There’s a bright stripe on the screen. ? The playback picture is rough. ? There’s no picture on the tv screen, even though the tape is moving. ? The wireless controller doesn’t work. ? Malfun...
Page 66: Viewfinder Displays
66 ad ditional inf ormation e viewfinder displays use the wireless controller’s on screen button to choose whether or not the viewfinder displays appear on the tv screen. They are not recorded to the tape if you start recording with the camera. Indicates a flashing display. Date and time display (p....
Page 67: Custom Key Settings
67 ad ditional inf ormation e optical zoom (p. 15) digital zoom is turned on (p. 15). Digital zoom (p. 15) image stabilizer (g20hi/g15hi) (p. 27) remote sensor is turned off (p. 28). Specialized ae programs (p. 37) autofocus is turned off (p. 39). Backlight compensation (p. 40) digital effects: the ...
Page 68: Specifications
68 ad ditional inf ormation e specifications g2000/g15hi/g20hi bp-911k battery pack power supply (rated): 7.2 v dc power consumption: g2000: 3.3 w g15hi/g20hi: 3.9 w television system: ccir standard (625 lines, 50 fields) pal colour signal video recording system: 2 rotary heads, helical scanning sys...
Page 69: Index
69 ad ditional inf ormation e Å abroad, using the camera, 62 accessories, 4, 56–57 adapter, mains, 8–9 ae programs, 36 art, 44 audio/video terminal, 20, 49 auto recording, 36 ı backup battery, 54 basic recording, 13–14 battery pack, 9–10, 52–53 black & white, 44 Ç cables, 4, 19, 21 cassette, 11–12 c...
Page 70
70 ad ditional inf ormation e Í sand & snow, 37 sensor, remote, 28 sepia, 44 shoulder strap, 51 16:9, 45 specifications, 68 sports, 37 spotlight, 37 storage, 60 strobe, 46 ˇ tape counter, 18, 67 tape return, 18 telephoto, 15 temperature, 52, 59 time display, 30–31 titles, 32–33 tripod, 21 troublesho...