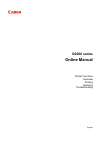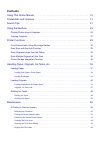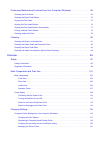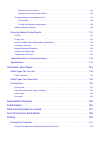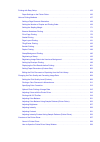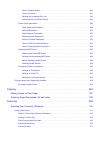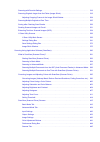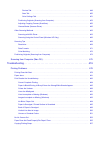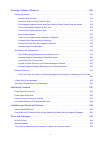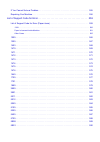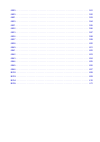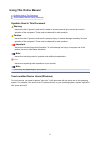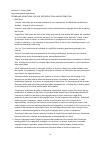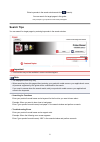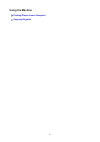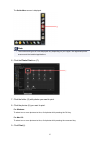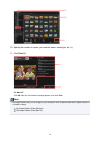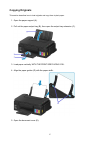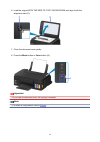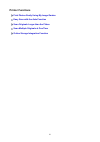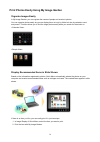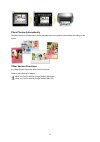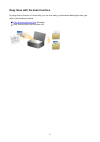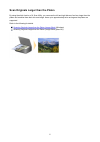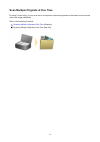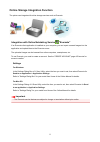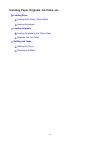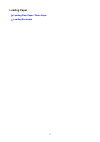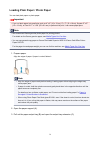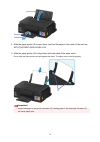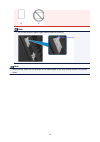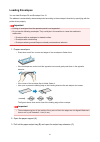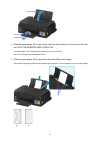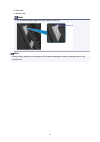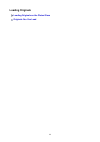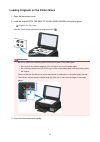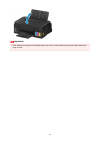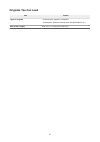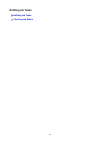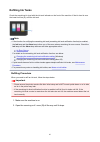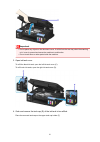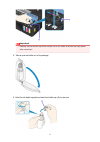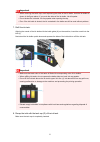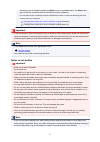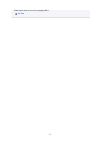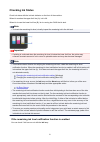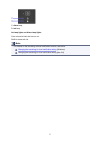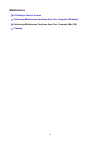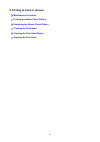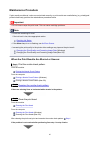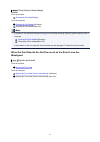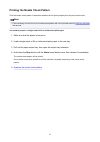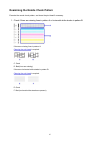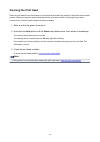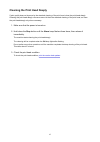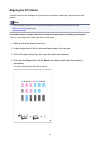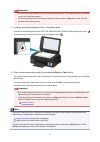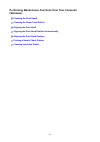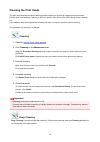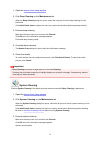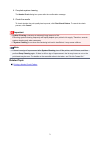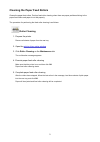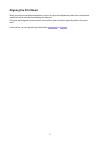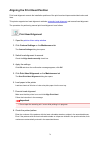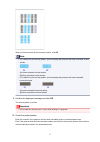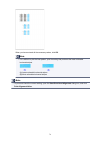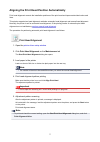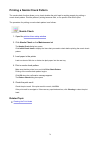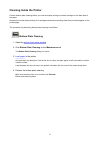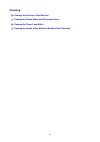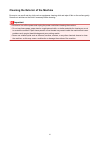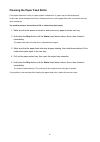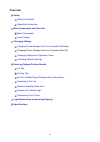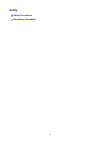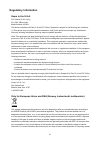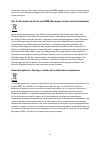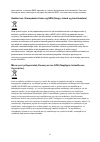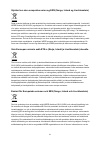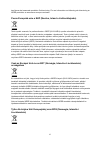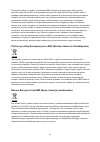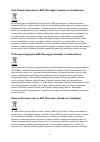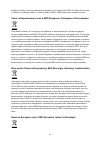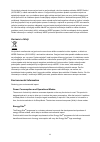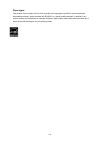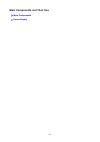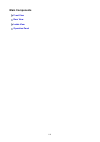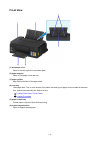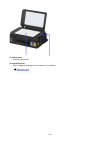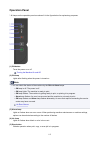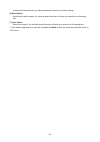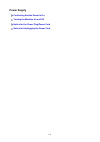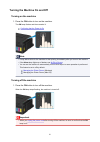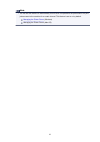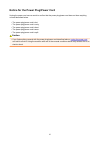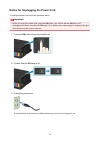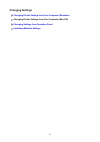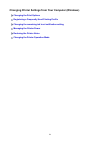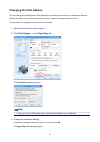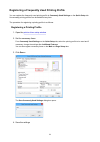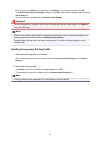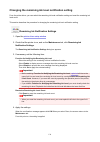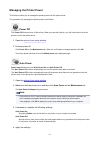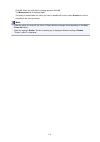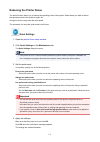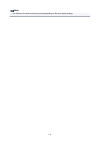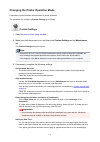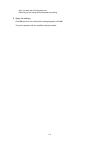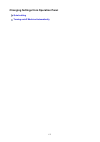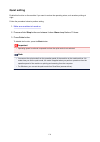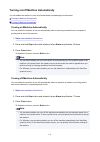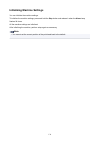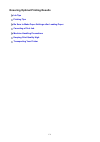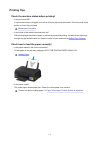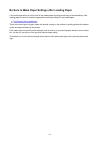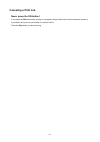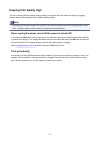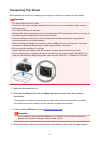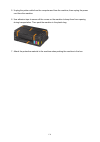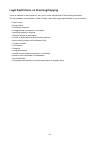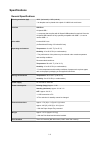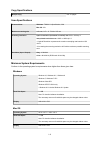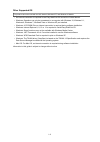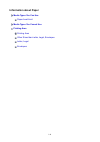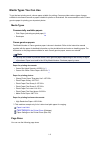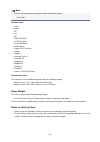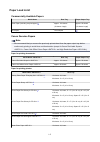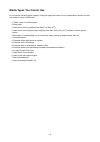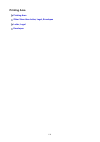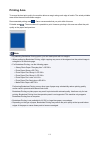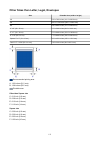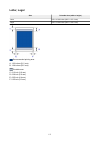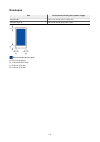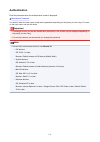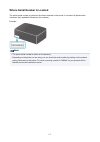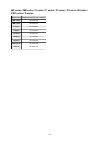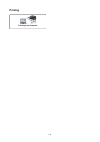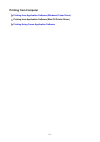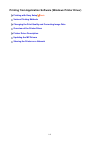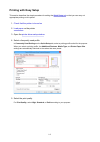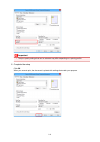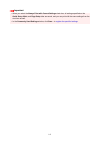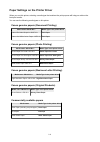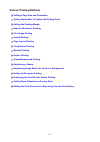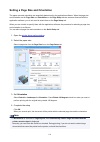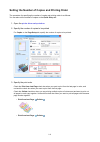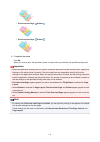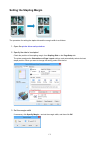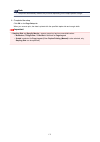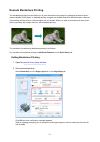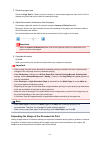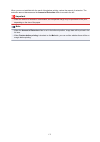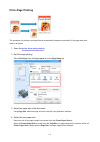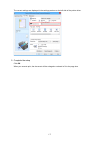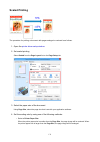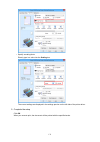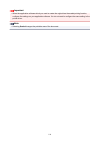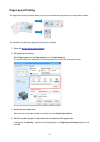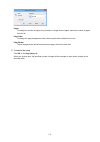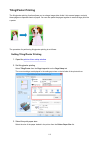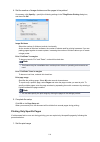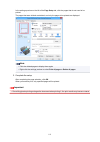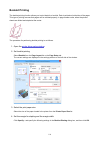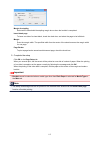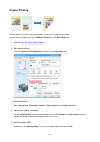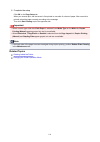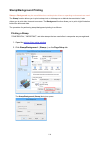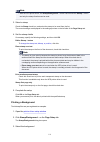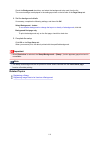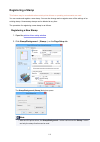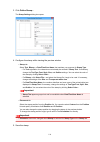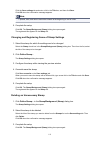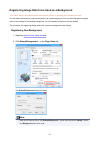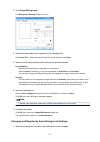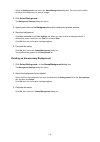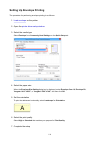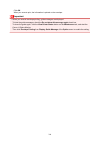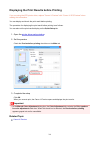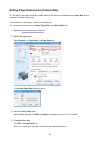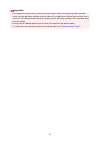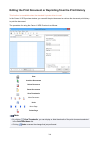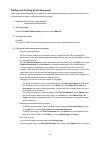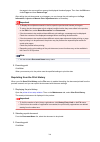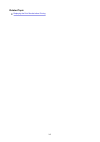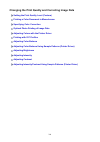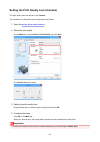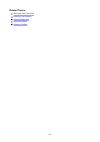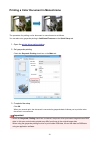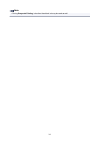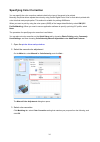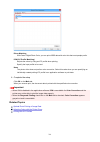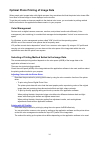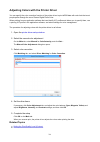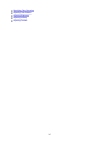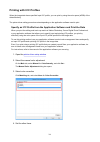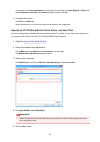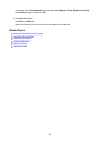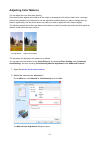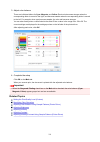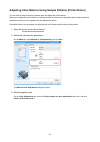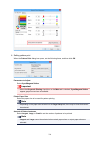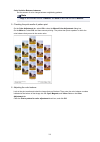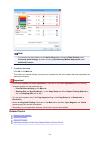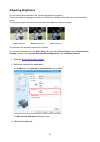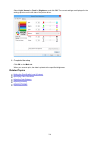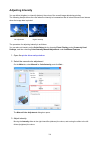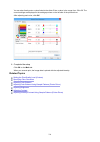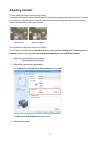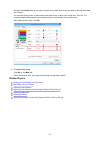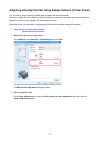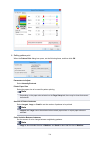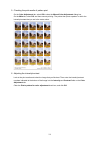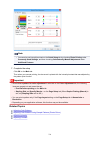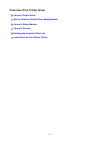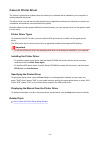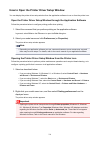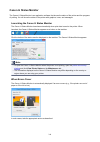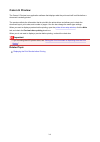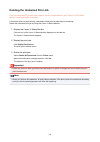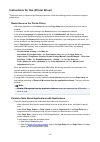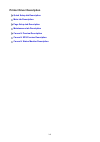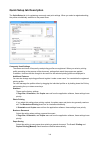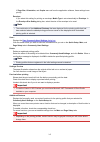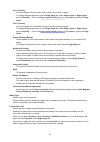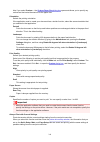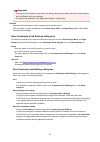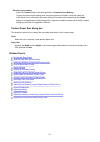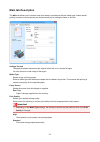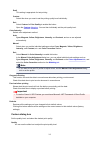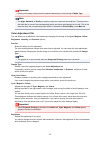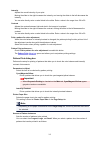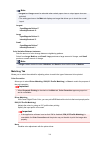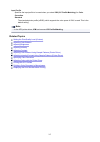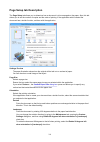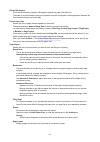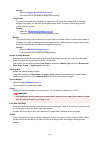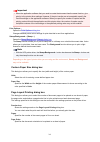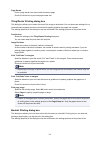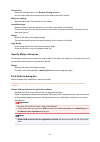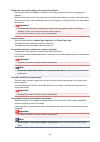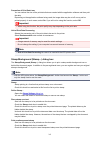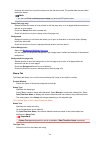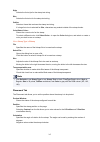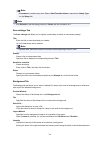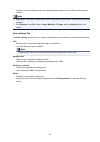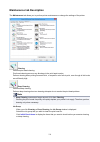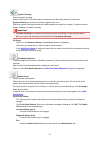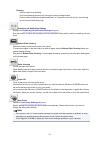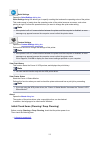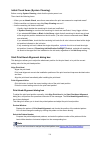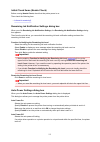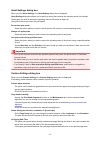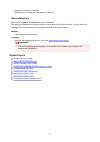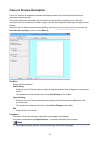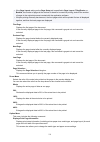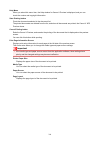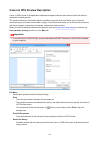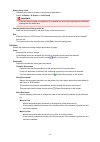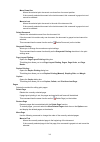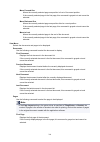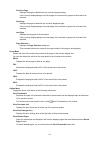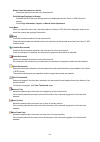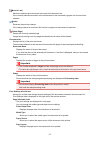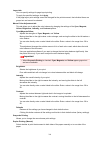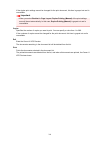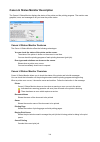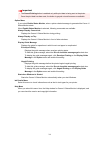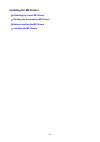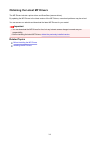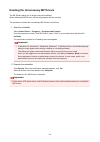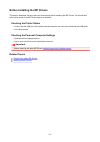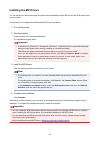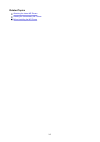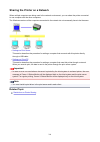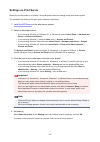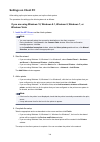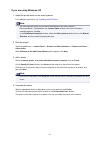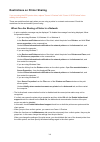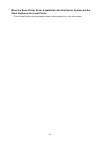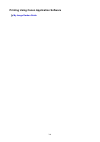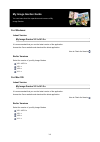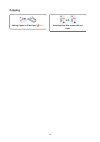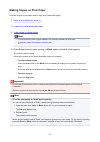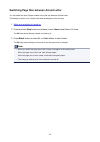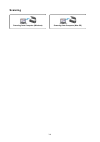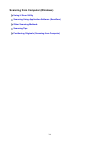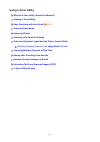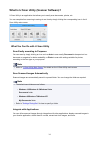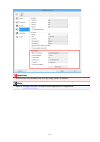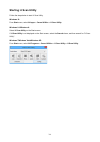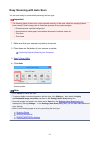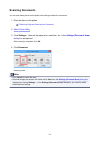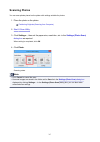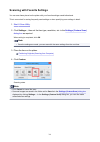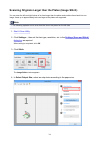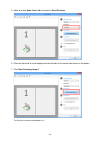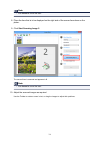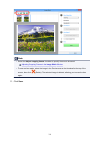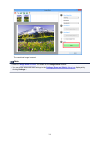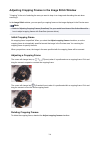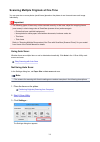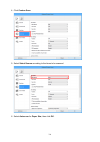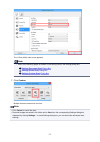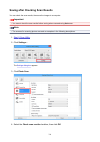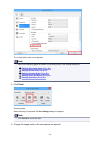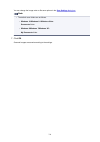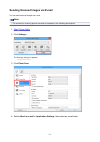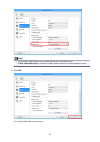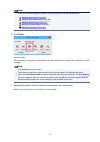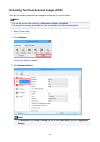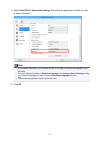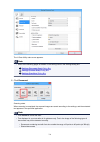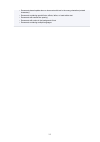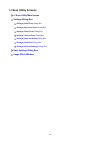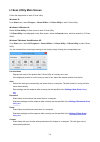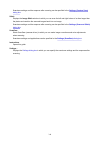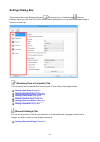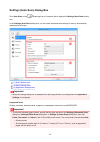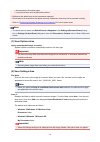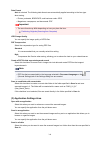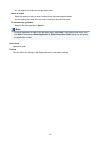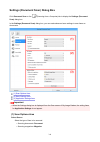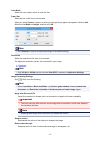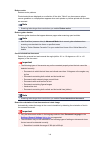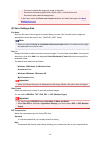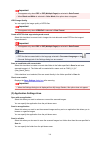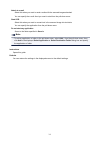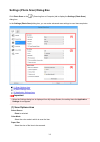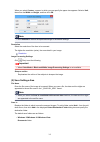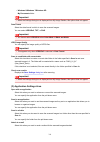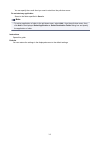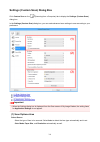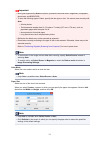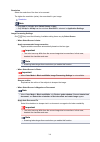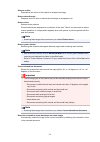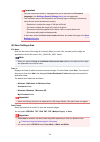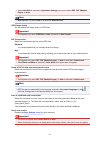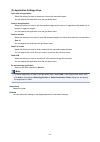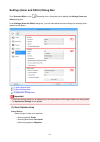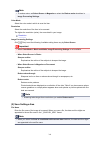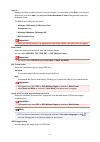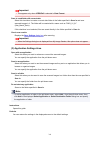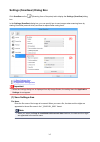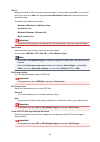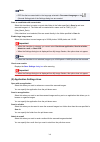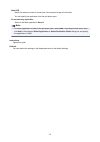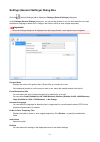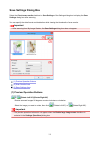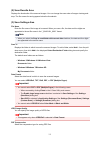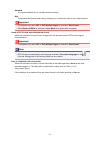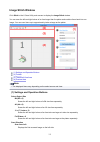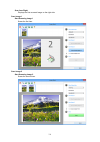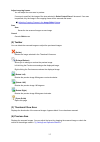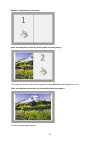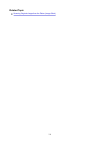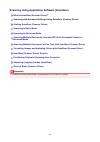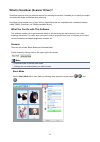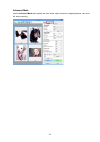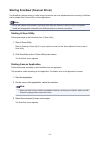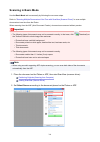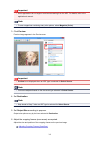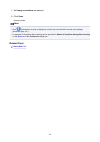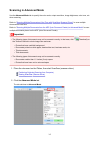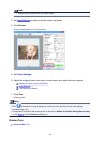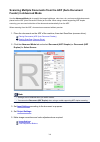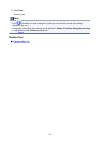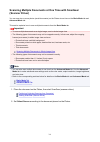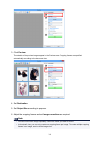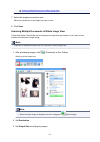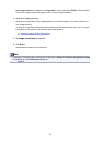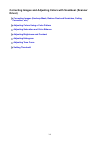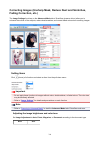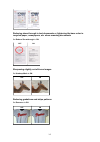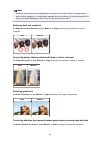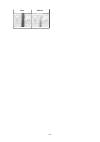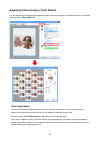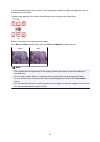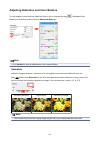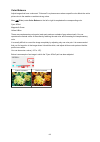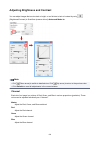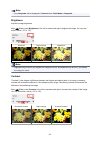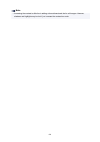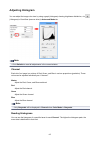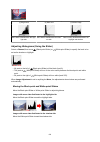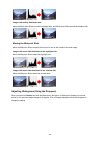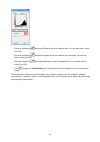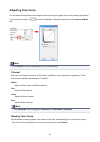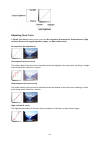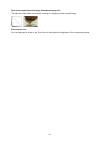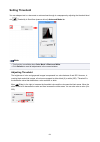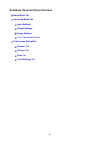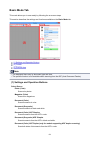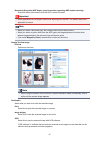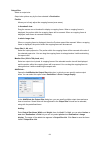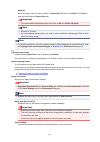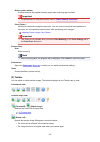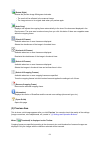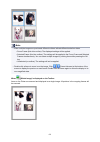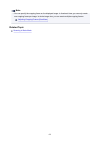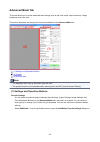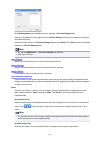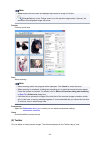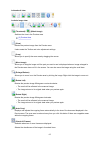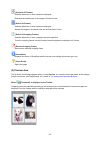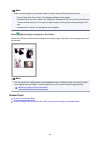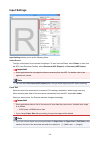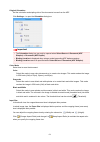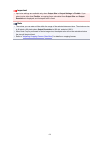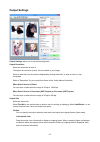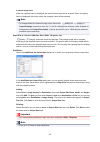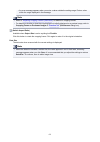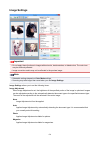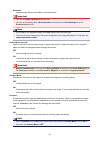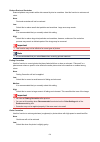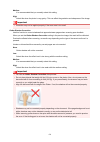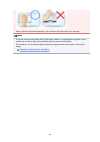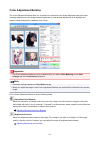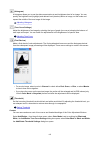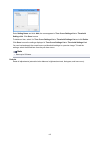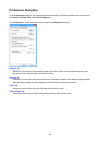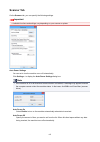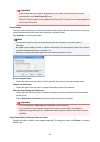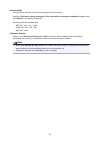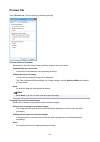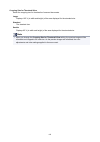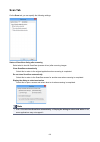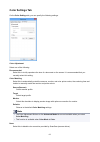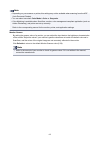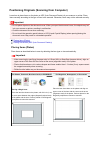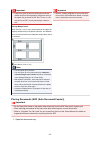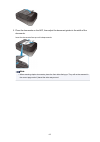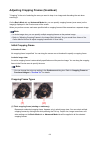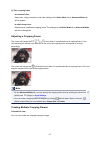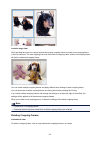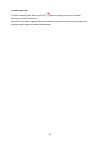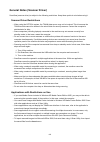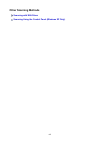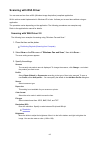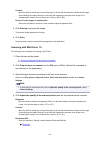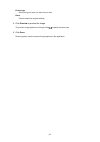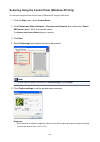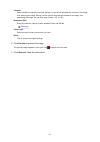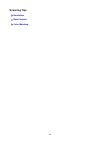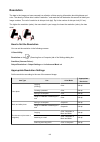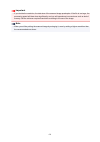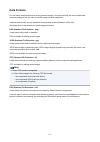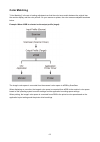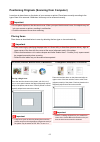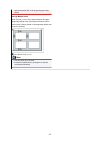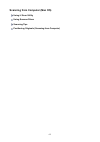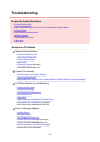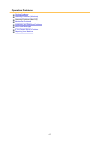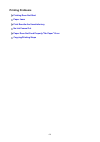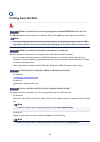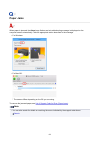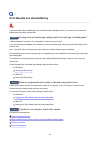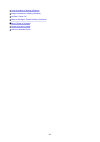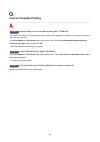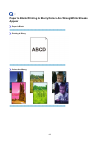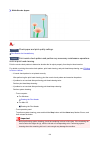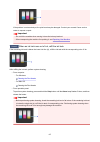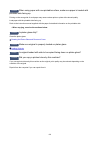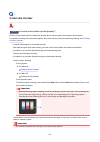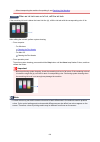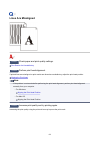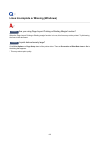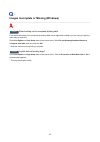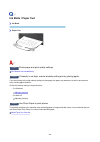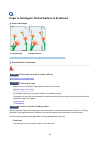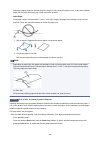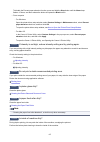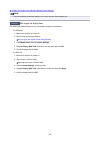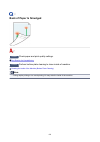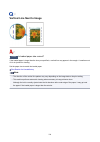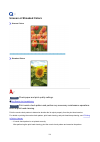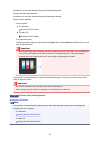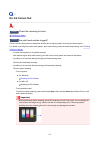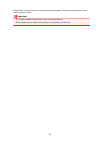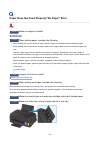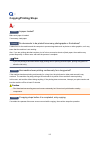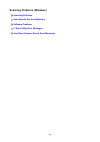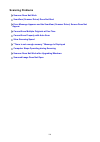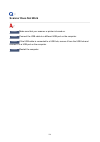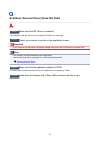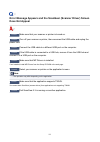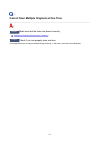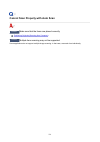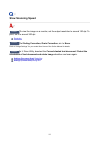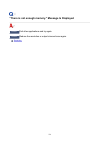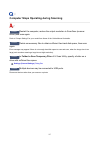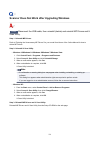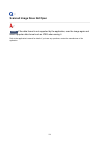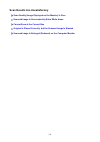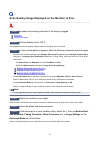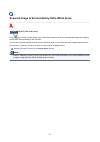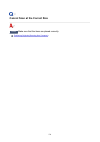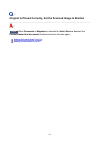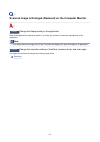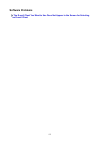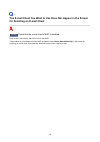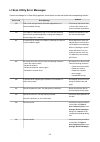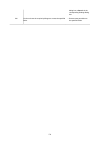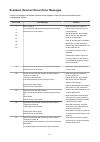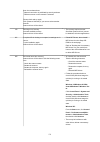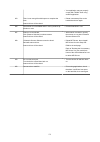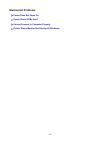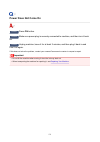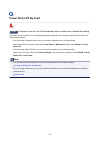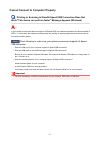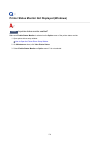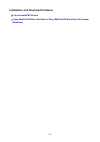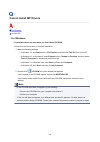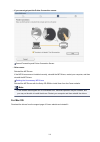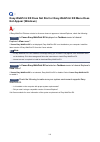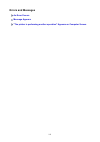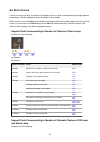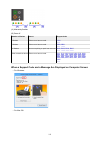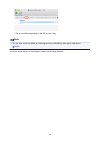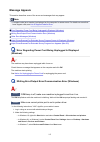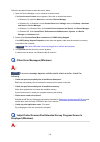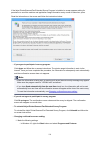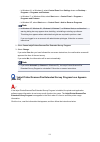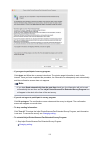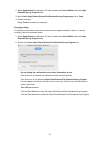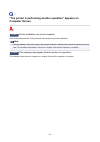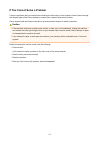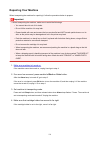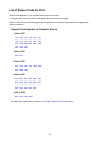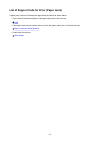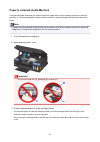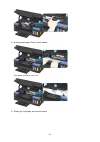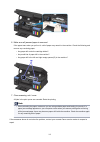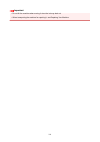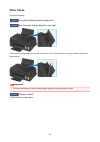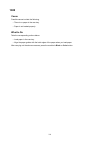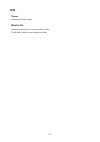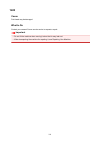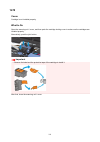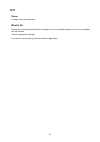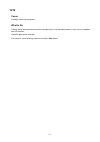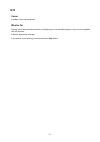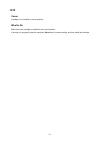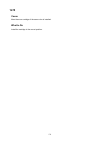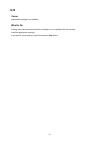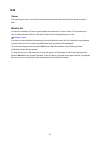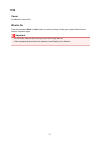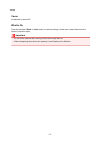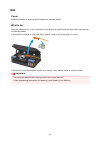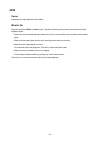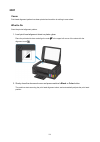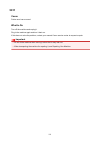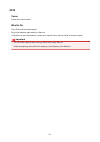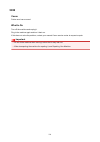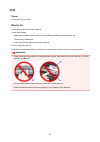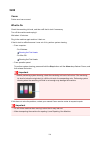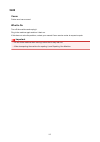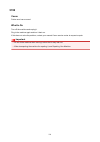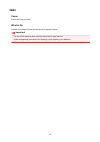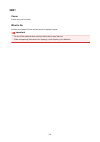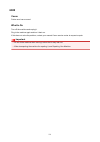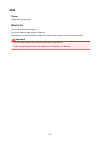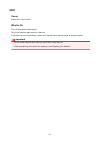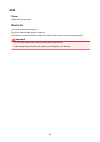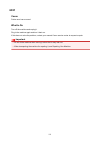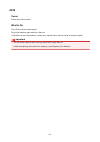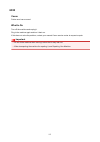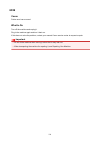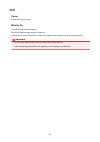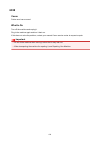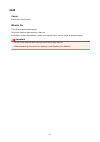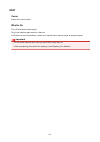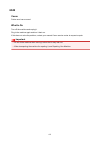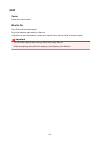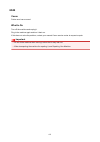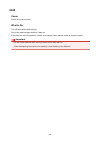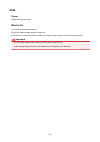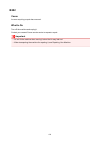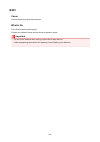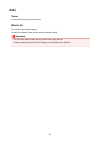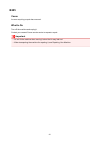- DL manuals
- Canon
- Camcorder
- G2000 series
- Online Manual
Canon G2000 series Online Manual
Summary of G2000 series
Page 1
G2000 series online manual printer functions overview printing scanning troubleshooting english.
Page 2: Contents
Contents using this online manual. . . . . . . . . . . . . . . . . . . . . . . . . . . . . . . . . . . . . . . . . . 12 trademarks and licenses. . . . . . . . . . . . . . . . . . . . . . . . . . . . . . . . . . . . . . . . . . 13 search tips. . . . . . . . . . . . . . . . . . . . . . . . . . . . . ....
Page 3
Performing maintenance functions from your computer (windows). . . . . . . . . . . . . . . . . 68 cleaning the print heads. . . . . . . . . . . . . . . . . . . . . . . . . . . . . . . . . . . . . . . . . . . . . . . . . . . . . . . . . . . . . 69 cleaning the paper feed rollers. . . . . . . . . . . ...
Page 4
Reducing the printer noise. . . . . . . . . . . . . . . . . . . . . . . . . . . . . . . . . . . . . . . . . . . . . . . . . . . . . . 123 changing the printer operation mode. . . . . . . . . . . . . . . . . . . . . . . . . . . . . . . . . . . . . . . . . . . . . . 125 changing settings from operatio...
Page 5
Printing with easy setup. . . . . . . . . . . . . . . . . . . . . . . . . . . . . . . . . . . . . . . . . . . . . . . . . . . . . . . . 163 paper settings on the printer driver. . . . . . . . . . . . . . . . . . . . . . . . . . . . . . . . . . . . . . . . . . . 166 various printing methods. . . . . ...
Page 6
Canon ij status monitor. . . . . . . . . . . . . . . . . . . . . . . . . . . . . . . . . . . . . . . . . . . . . . . . . . . . 240 canon ij preview. . . . . . . . . . . . . . . . . . . . . . . . . . . . . . . . . . . . . . . . . . . . . . . . . . . . . . . . . . 241 deleting the undesired print job....
Page 7
Scanning with favorite settings. . . . . . . . . . . . . . . . . . . . . . . . . . . . . . . . . . . . . . . . . . . . . . . . . . 318 scanning originals larger than the platen (image stitch). . . . . . . . . . . . . . . . . . . . . . . . . . . . . . . 319 adjusting cropping frames in the image stit...
Page 8
Preview tab. . . . . . . . . . . . . . . . . . . . . . . . . . . . . . . . . . . . . . . . . . . . . . . . . . . . . . . . . . . . . . 448 scan tab. . . . . . . . . . . . . . . . . . . . . . . . . . . . . . . . . . . . . . . . . . . . . . . . . . . . . . . . . . . . . . . . 450 color settings tab. ....
Page 9
Scanning problems (windows). . . . . . . . . . . . . . . . . . . . . . . . . . . . . . . . . . . . . . . . . . . . . 508 scanning problems. . . . . . . . . . . . . . . . . . . . . . . . . . . . . . . . . . . . . . . . . . . . . . . . . . . . . . . . . . . . . . . . 509 scanner does not work. . . . ....
Page 10
If you cannot solve a problem. . . . . . . . . . . . . . . . . . . . . . . . . . . . . . . . . . . . . . . . . . . . . 555 repairing your machine. . . . . . . . . . . . . . . . . . . . . . . . . . . . . . . . . . . . . . . . . . . . . . . . . . 556 list of support code for error. . . . . . . . . . ....
Page 11
6000. . . . . . . . . . . . . . . . . . . . . . . . . . . . . . . . . . . . . . . . . . . . . . . . . . . . . . . . . . . . . . . . . 591 6800. . . . . . . . . . . . . . . . . . . . . . . . . . . . . . . . . . . . . . . . . . . . . . . . . . . . . . . . . . . . . . . . . 592 6801. . . . . . . . . . ...
Page 12: Using This Online Manual
Using this online manual symbols used in this document touch-enabled device users (windows) symbols used in this document warning instructions that, if ignored, could result in death or serious personal injury caused by incorrect operation of the equipment. These must be observed for safe operation....
Page 13: Trademarks and Licenses
Trademarks and licenses • microsoft is a registered trademark of microsoft corporation. • windows is a trademark or registered trademark of microsoft corporation in the u.S. And/or other countries. • windows vista is a trademark or registered trademark of microsoft corporation in the u.S. And/or oth...
Page 14
Version 2.0, january 2004 http://www.Apache.Org/licenses/ terms and conditions for use, reproduction, and distribution 1. Definitions. "license" shall mean the terms and conditions for use, reproduction, and distribution as defined by sections 1 through 9 of this document. "licensor" shall mean the ...
Page 15
3. Grant of patent license. Subject to the terms and conditions of this license, each contributor hereby grants to you a perpetual, worldwide, non-exclusive, no-charge, royalty-free, irrevocable (except as stated in this section) patent license to make, have made, use, offer to sell, sell, import, a...
Page 16
Appropriateness of using or redistributing the work and assume any risks associated with your exercise of permissions under this license. 8. Limitation of liability. In no event and under no legal theory, whether in tort (including negligence), contract, or otherwise, unless required by applicable l...
Page 17
* redistributions in binary form must reproduce the above copyright notice, this list of conditions and the following disclaimer in the documentation and/or other materials provided with the distribution. * neither the name of the networks associates technology, inc nor the names of its contributors...
Page 18
Sun, sun microsystems, the sun logo and solaris are trademarks or registered trademarks of sun microsystems, inc. In the u.S. And other countries. Redistribution and use in source and binary forms, with or without modification, are permitted provided that the following conditions are met: * redistri...
Page 19
Copyright (c) 2004, cisco, inc and information network center of beijing university of posts and telecommunications. All rights reserved. Redistribution and use in source and binary forms, with or without modification, are permitted provided that the following conditions are met: * redistributions o...
Page 20
In any way out of the use of this software, even if advised of the possibility of such damage. The following applies only to products supporting wi-fi. (c) 2009-2013 by jeff mott. All rights reserved. Redistribution and use in source and binary forms, with or without modification, are permitted prov...
Page 21: Search Tips
Enter keywords in the search window and click (search). You can search for target pages in this guide. Entry example: "(your product's model name) load paper" search tips you can search for target pages by entering keywords in the search window. Important • this function may not be available in some...
Page 22
Note • the displayed screen varies depending on your product. • searching for application functions enter your application's name and a keyword for the function you want to learn about example: when you want to learn how to print collages with my image garden enter "my image garden collage" in the s...
Page 23: Using The Machine
Using the machine printing photos from a computer copying originals 23.
Page 24
Printing photos from a computer this section describes how to print photos with my image garden. This section uses windows displayed when the windows 8.1 operating system (hereinafter referred to as windows 8.1) is used. 1. Open the paper support (a). 2. Pull out the paper output tray (b), then open...
Page 25
The guide menu screen is displayed. Note • the number and types of icons displayed vary depending on your region, the registered printer/ scanner and the installed applications. 6. Click the photo print icon (f). 7. Click the folder (g) with photos you want to print. 8. Click the photos (h) you want...
Page 26
10. Specify the number of copies, your machine name, media type, etc. (j). 11. Click print (k). For mac os: click ok when the confirmation message appears, then click print. Note • my image garden lets you use images on your computer, such as photos taken with a digital camera, in a number of ways. ...
Page 27: Copying Originals
Copying originals this section describes how to load originals and copy them to plain paper. 1. Open the paper support (a). 2. Pull out the paper output tray (b), then open the output tray extension (c). 3. Load paper vertically with the print side facing you. 4. Align the paper guides (d) with the ...
Page 28
6. Load the original with the side to copy facing down and align it with the alignment mark (f). 7. Close the document cover gently. 8. Press the black button or color button (g). Important • do not open the document cover until copying is complete. Note • for details on copy features, refer to copy...
Page 29: Printer Functions
Printer functions print photos easily using my image garden easy scan with the auto function scan originals larger than the platen scan multiple originals at one time online storage integration function 29.
Page 30
Print photos easily using my image garden organize images easily in my image garden, you can register the names of people and events to photos. You can organize photos easily as you can display them not only by folder but also by calendar, event, and person. This also allows you to find the target p...
Page 31
Place photos automatically delightful items are created easily as the selected photos are placed automatically according to the theme. Other various functions my image garden has many other useful functions. Refer to the following for details. What you can do with my image garden (windows) what you ...
Page 32
Easy scan with the auto function by using the auto function of ij scan utility, you can scan easily by automatically detecting the item type. Refer to the following for details. Easy scanning with auto scan (windows) easy scanning with auto scan (mac os) 32.
Page 33
Scan originals larger than the platen by using the stitch function of ij scan utility, you can scan the left and right halves of an item larger than the platen and combine them back into one image. Items up to approximately twice as large as the platen are supported. Refer to the following for detai...
Page 34
Scan multiple originals at one time by using ij scan utility, you can scan two or more photos (small items) placed on the platen at one time and save each image individually. Refer to the following for details. Scanning multiple originals at one time (windows) scanning multiple originals at one time...
Page 35
Online storage integration function the printer can integrate with online storage services such as evernote. Integration with online notetaking service "evernote" if an evernote client application is installed on your computer, you can import scanned images into the application and upload them to th...
Page 36
Handling paper, originals, ink tanks, etc. Loading paper loading plain paper / photo paper loading envelopes loading originals loading originals on the platen glass originals you can load refilling ink tanks refilling ink tanks checking ink status 36.
Page 37: Loading Paper
Loading paper loading plain paper / photo paper loading envelopes 37.
Page 38
Loading plain paper / photo paper you can load plain paper or photo paper. Important • if you cut plain paper into small size such as 4" x 6" (10 x 15 cm), 5" x 7" (13 x 18 cm), square 5" x 5" (13 x 13 cm), or card 2.17" x 3.58" (55 x 91 mm) to perform trial print, it can cause paper jams. Note • we...
Page 39
4. Slide the paper guides (d) to open them, and load the paper in the center of the rear tray with the print side facing you. 5. Slide the paper guides (d) to align them with both sides of the paper stack. Do not slide the paper guides too hard against the paper. The paper may not be fed properly. I...
Page 40
Note • do not load sheets of paper higher than the load limit mark (g). Note • when printing, select the size and type of the loaded paper on the print settings screen of the printer driver. 40
Page 41: Loading Envelopes
Loading envelopes you can load envelope dl and envelope com 10. The address is automatically rotated and printed according to the envelope's direction by specifying with the printer driver properly. Important • printing of envelopes from the operation panel is not supported. • do not use the followi...
Page 42
4. Slide the paper guides (d) to open them, and load the envelopes in the center of the rear tray with the address side facing you. The folded flap of the envelope will be faced down on the left side. Up to 10 envelopes can be loaded at a time. 5. Slide the paper guides (d) to align them with both s...
Page 43
E: rear side f: address side note • do not load envelopes higher than the load limit mark (g). Note • when printing, select the size and type of the loaded envelopes on the print settings screen of the printer driver. 43.
Page 44: Loading Originals
Loading originals loading originals on the platen glass originals you can load 44.
Page 45
Loading originals on the platen glass 1. Open the document cover. 2. Load the original with the side to scan facing down on the platen glass. Originals you can load align the corner of the original with the alignment mark . Important • be sure to observe the following when loading the original on th...
Page 46
Important • after loading the original on the platen glass, be sure to close the document cover before starting to copy or scan. 46.
Page 47: Originals You Can Load
Originals you can load item details types of originals - text document, magazine, newspaper - printed photo, postcard, business card, disc (bd/dvd/cd, etc.) size (width x height) max. 8.5 x 11.7 inches (216 x 297 mm) 47.
Page 48: Refilling Ink Tanks
Refilling ink tanks refilling ink tanks checking ink status 48.
Page 49: Refilling Ink Tanks
Refilling ink tanks check the remaining ink level with the ink tank indicator on the front of the machine. If the ink level is near the lower limit line (a), refill the ink tank. Note • if the function for notifying the remaining ink level (remaining ink level notification function) is enabled, the ...
Page 50
Important • do not place any object on the document cover. It will fall into the rear tray when the scanning unit / cover is opened and cause the machine to malfunction. • do not touch tubes or other parts inside the machine. 3. Open ink tank cover. To refill the black ink tank, open the left ink ta...
Page 51
Important • carefully remove the tank cap of the ink tank. Ink on the inside of the tank cap may spatter when removing it. 5. Take a new ink bottle out of its package. 6. Hold the ink bottle upright and twist the bottle cap (g) to remove. 51.
Page 52
Important • when removing the bottle cap, avoid squeezing the sides of the ink bottle. Hold the ink bottle as shown in the figure above. If you push the sides of the ink bottle, ink will spatter. • do not shake the ink bottle. Ink may spatter when opening the cap. • even if the ink bottle is dented,...
Page 53
Note • when inserting the tank cap, be careful not to twist the tank cap rubber. 9. Close the ink tank cover. Important • if you cannot properly close the ink tank cover, check if you forgot to insert any tank caps of the ink tanks. If the tank cap is left on the tank cap holder, the ink tank cover ...
Page 54
Press down and immediately release the black button or the color button. The alarm lamp goes off and the remaining ink level notification function is disabled. • you can also set the remaining ink level notification function or reset the remaining ink level counter from your computer. Changing the r...
Page 55
When an ink tank is out of ink, promptly refill it. Ink tips 55.
Page 56: Checking Ink Status
Checking ink status check ink status with the ink tank indicator on the front of the machine. When ink reaches the upper limit line (a), ink is full. When ink is near the lower limit line (b), ink is running low. Refill the ink tank. Note • to check the remaining ink level, visually inspect the rema...
Page 57
C: alarm lamp d: ink lamp ink lamp lights and alarm lamp lights: color ink and/or black ink has run out. Refill ink tanks with ink. Note • for details on the remaining ink level notification function, see below. Changing the remaining ink level notification setting (windows) changing the remaining i...
Page 58: Maintenance
Maintenance if printing is faint or uneven performing maintenance functions from your computer (windows) performing maintenance functions from your computer (mac os) cleaning 58.
Page 59
If printing is faint or uneven maintenance procedure printing the nozzle check pattern examining the nozzle check pattern cleaning the print head cleaning the print head deeply aligning the print head 59.
Page 60: Maintenance Procedure
Maintenance procedure if print results are blurred, colors are not printed correctly, or print results are unsatisfactory (e.G. Misaligned printed ruled lines), perform the maintenance procedure below. Important • do not rinse or wipe the print head. This can cause cartridge problems. Note • check t...
Page 61
Step4 clean the print head deeply. From the machine cleaning the print head deeply from the computer cleaning the print heads (windows) cleaning the print heads (mac os) note • if problem is not resolved after performing print head deep cleaning, perform system cleaning from a computer. Cleaning the...
Page 62
Printing the nozzle check pattern print the nozzle check pattern to determine whether the ink ejects properly from the print head nozzle. Note • if the remaining ink level is low, the nozzle check pattern will not be printed correctly. Refill any ink tanks that are low. You need to prepare: a single...
Page 63
Examining the nozzle check pattern examine the nozzle check pattern, and clean the print head if necessary. 1. Check if there are missing lines in pattern a or horizontal white streaks in pattern b. If there are missing lines in pattern a: cleaning the print head is required. C: good d: bad (lines a...
Page 64: Cleaning The Print Head
Cleaning the print head clean the print head if lines are missing or if horizontal white streaks are present in the printed nozzle check pattern. Cleaning unclogs the nozzles and restores the print head condition. Cleaning the print head consumes ink, so clean the print head only when necessary. 1. ...
Page 65
Cleaning the print head deeply if print quality does not improve by the standard cleaning of the print head, clean the print head deeply. Cleaning the print head deeply consumes more ink than the standard cleaning of the print head, so clean the print head deeply only when necessary. 1. Make sure th...
Page 66: Aligning The Print Head
Aligning the print head if printed ruled lines are misaligned or print results are otherwise unsatisfactory, adjust the print head position. Note • if the remaining ink level is low, the print head alignment sheet will not be printed correctly. Refill any ink tanks that are low. You need to prepare:...
Page 67
Important • do not touch any printed part on the print head alignment sheet. If the sheet is stained or wrinkled, it may not be scanned properly. • if the print head alignment sheet was not printed correctly, press the stop button, then redo this procedure from the beginning. 5. Load the print head ...
Page 68: (Windows)
Performing maintenance functions from your computer (windows) cleaning the print heads cleaning the paper feed rollers aligning the print head aligning the print head position automatically aligning the print head position printing a nozzle check pattern cleaning inside the printer 68.
Page 69: Cleaning The Print Heads
Cleaning the print heads the print head cleaning and deep cleaning functions allow you to clear up clogged print head nozzle. Perform print head cleaning if printing is faint or a specific color fails to print, even though there is enough ink. If you perform deep cleaning and the condition still doe...
Page 70
1. Open the printer driver setup window 2. Click deep cleaning on the maintenance tab when the deep cleaning dialog box opens, select the ink group for which deep cleaning is to be performed. Click initial check items to display the items you need to check before performing deep cleaning. 3. Execute...
Page 71
4. Complete system cleaning the nozzle check dialog box opens after the confirmation message. 5. Check the results to check whether the print quality has improved, click print check pattern. To cancel the check process, click cancel. Important • system cleaning consumes an extremely large amount of ...
Page 72
Cleaning the paper feed rollers cleans the paper feed rollers. Perform feed roller cleaning when there are paper particles sticking to the paper feed rollers and paper is not fed properly. The procedure for performing the feed roller cleaning is as follows: roller cleaning 1. Prepare the printer rem...
Page 73: Aligning The Print Head
Aligning the print head when you perform head position adjustment, errors in the print head adjustment position are corrected and conditions such as color and line streaking are improved. If the print results appear uneven because of line shifts or other conditions, adjust the position of the print ...
Page 74
Aligning the print head position print head alignment corrects the installation positions of the print head and improves deviated colors and lines. This printer supports two head alignment methods: automatic head alignment and manual head alignment. The procedure for performing manual print head ali...
Page 75
When you have entered all the necessary values, click ok. Note • if it is difficult to pick the best pattern, pick the setting that produces the least noticeable vertical streaks. (a) least noticeable vertical streaks (b) most noticeable vertical streaks • if it is difficult to pick the best pattern...
Page 76
When you have entered all the necessary values, click ok. Note • if it is difficult to pick the best pattern, pick the setting that produces the least noticeable horizontal stripes. (a) least noticeable horizontal stripes (b) most noticeable horizontal stripes note • to print and check the current s...
Page 77
Aligning the print head position automatically print head alignment corrects the installation positions of the print head and improves deviated colors and lines. This printer supports two head alignment methods: automatic head alignment and manual head alignment. Normally, the printer is set for aut...
Page 78
Printing a nozzle check pattern the nozzle check function allows you to check whether the print head is working properly by printing a nozzle check pattern. Print the pattern if printing becomes faint, or if a specific color fails to print. The procedure for printing a nozzle check pattern is as fol...
Page 79: Cleaning Inside The Printer
Cleaning inside the printer perform bottom plate cleaning before you execute duplex printing to prevent smudges on the back side of the paper. Also perform bottom plate cleaning if ink smudges caused by something other than print data appear on the printed page. The procedure for performing bottom p...
Page 80: Cleaning
Cleaning cleaning the exterior of the machine cleaning the platen glass and document cover cleaning the paper feed roller cleaning the inside of the machine (bottom plate cleaning) 80
Page 81
Cleaning the exterior of the machine be sure to use a soft and dry cloth such as eyeglasses cleaning cloth and wipe off dirt on the surface gently. Smooth out wrinkles on the cloth if necessary before cleaning. Important • be sure to turn off the power and unplug the power cord before cleaning the m...
Page 82
Cleaning the platen glass and document cover important • be sure to turn off the power and unplug the power cord before cleaning the machine. • do not use tissue paper, paper towels, rough-textured cloth, or similar materials for cleaning so as not to scratch the surface. Paper tissue powder or fine...
Page 83
Cleaning the paper feed roller if the paper feed roller is dirty or paper powder is attached to it, paper may not be fed properly. In this case, clean the paper feed roller. Cleaning will wear out the paper feed roller, so perform this only when necessary. You need to prepare: three sheets of a4 or ...
Page 84
Cleaning the inside of the machine (bottom plate cleaning) remove stains from the inside of the machine. If the inside of the machine becomes dirty, printed paper may get dirty, so we recommend performing cleaning regularly. You need to prepare: a single sheet of a4 or letter-sized plain paper* * be...
Page 85
85.
Page 86: Overview
Overview safety safety precautions regulatory information main components and their use main components power supply changing settings changing printer settings from your computer (windows) changing printer settings from your computer (mac os) changing settings from operation panel initializing mach...
Page 87: Safety
Safety safety precautions regulatory information 87.
Page 88: Safety Precautions
Safety precautions choosing a location • do not install the printer in a location that is unstable or subject to excessive vibration. • do not install the printer in locations that are very humid or dusty, in direct sunlight, outdoors, or close to a heating source. To avoid the risk of fire or elect...
Page 89: Regulatory Information
Regulatory information users in the u.S.A. Fcc notice (u.S.A. Only) for 120v, 60hz model model number: k10431 this device complies with part 15 of the fcc rules. Operation is subject to the following two conditions: (1) this device may not cause harmful interference, and (2) this device must accept ...
Page 90
Contact your local city office, waste authority, approved weee scheme or your household waste disposal service. For more information regarding return and recycling of weee products, please visit www.Canon- europe.Com/weee. Nur für europäische union und ewr (norwegen, island und liechtenstein) dieses...
Page 91
Uitsluitend bestemd voor de europese unie en eer (noorwegen, ijsland en liechtenstein) dit symbool geeft aan dat dit product in overeenstemming met de aeea-richtlijn (2012/19/eu) en de nationale wetgeving niet mag worden afgevoerd met het huishoudelijk afval. Dit product moet worden ingeleverd bij e...
Page 92
Aquest símbol indica que aquest producte no s’ha de llençar a les escombraries de la llar, d’acord amb la directiva raee (2012/19/ue) i la legislació nacional. Aquest producte s’hauria de lliurar en un dels punts de recollida designats, com per exemple, intercanviant-lo un per un en comprar un produ...
Page 93
Pelos resíduos, o esquema reee aprovado ou o serviço de tratamento de lixo doméstico. Para mais informações sobre a devolução e reciclagem de produtos reee, vá a www.Canon-europe.Com/weee. Gælder kun i europæiske union og eØs (norge, island og liechtenstein) dette symbol angiver, at det pågældende p...
Page 94
Gjelder kun den europeiske union og eØs (norge, island og liechtenstein) dette symbolet indikerer at dette produktet ikke skal kastes sammen med husholdningsavfall, i henhold til weee-direktiv (2012/19/eu) og nasjonal lov. Produktet må leveres til et dertil egnet innsamlingspunkt, det vil si på en a...
Page 95
Kan lämna den kasserade produkten för återvinning. För mer information om inlämning och återvinning av weee-produkter, se www.Canon-europe.Com/weee. Pouze evropská unie a ehp (norsko, island a lichtenštejnsko) tento symbol znamená, že podle směrnice o oeez (2012/19/eu) a podle vnitrostátních právníc...
Page 96
Ten symbol oznacza, że zgodnie z dyrektywą weee dotyczącą zużytego sprzętu elektrycznego i elektronicznego (2012/19/ue) oraz przepisami lokalnymi nie należy wyrzucać tego produktu razem z odpadami gospodarstwa domowego. Produkt należy przekazać do wyznaczonego punktu gromadzenia odpadów, np. Firmie,...
Page 97
Tikai eiropas savienībai un eez (norvēģijai, islandei un lihtenšteinai) Šis simbols norāda, ka atbilstoši es direktīvai (2012/19/es) par elektrisko un elektronisko iekārtu atkritumiem (eeia) un vietējiem tiesību aktiem no šī izstrādājuma nedrīkst atbrīvoties, izmetot to kopā ar sadzīves atkritumiem....
Page 98
Podjetje ali službo, ki skrbi za odstranjevanje odpadkov, ali si oglejte načrt oeeo. Če želite več informacij o vračanju in recikliranju izdelkov v skladu z direktivo oeeo, obiščite www.Canon-europe.Com/weee. Само за Европейския съюз и ЕИП (Норвегия, Исландия и Лихтенщайн) Този символ показва, че то...
Page 99
Ovaj simbol pokazuje da se ovaj proizvod ne smije odlagati s kućnim otpadom sukladno weee direktivi (2012/19/ec) i vašem nacionalnom zakonu. Ovaj proizvod je potrebno predati na posebno mjesto za sakupljanje otpada, npr. Na ovlašteno mjesto gdje možete zamijeniti staro za novo ukoliko kupujete novi ...
Page 100
Paper types this product can be used to print on both recycled and virgin paper (certified to an environmental stewardship scheme), which complies with en12281 or a similar quality standard. In addition it can support printing on media down to a weight of 64g/m 2 , lighter paper means less resources...
Page 101
Main components and their use main components power supply 101.
Page 102: Main Components
Main components front view rear view inside view operation panel 102.
Page 103: Front View
Front view (1) document cover open to load an original on the platen glass. (2) paper support open to load paper in the rear tray. (3) paper guides align with both sides of the paper stack. (4) rear tray load paper here. Two or more sheets of the same size and type of paper can be loaded at the same...
Page 104
(7) platen glass load an original here. (8) operation panel use to change the settings of the machine or to operate it. Operation panel 104.
Page 105: Rear View
Rear view (1) usb port plug in the usb cable to connect the machine with a computer. Important • do not touch the metal casing. • do not plug in or unplug the usb cable while the machine is printing or scanning originals with the computer. (2) power cord connector plug in the supplied power cord. 10...
Page 106: Inside View
Inside view (1) ink tank covers open to refill ink tanks. (2) scanning unit / cover scans originals. Open to refill ink tanks or to remove jammed paper. (3) ink tanks the black ink tank is on the right, and the color ink tanks (cyan, magenta, and yellow) are on the left. If any ink levels are low, r...
Page 107: Operation Panel
Operation panel * all lamps on the operation panel are shown lit in the figure below for explanatory purposes. (1) on button turns the power on or off. Turning the machine on and off (2) on lamp lights after flashing when the power is turned on. Note • you can check the status of the machine by the ...
Page 108
Holding this button down lets you select maintenance options or machine settings. (6) black button* starts black & white copying. You can also press this button to finalize your selection for the setting item. (7) color button* starts color copying. You can also press this button to finalize your se...
Page 109: Power Supply
Power supply confirming that the power is on turning the machine on and off notice for the power plug/power cord notice for unplugging the power cord 109.
Page 110
Confirming that the power is on the on lamp is lit when the machine is turned on. Note • it may take a while for the machine to start printing immediately after you turn on the machine. 110
Page 111
Turning the machine on and off turning on the machine 1. Press the on button to turn on the machine. The on lamp flashes and then remains lit. Confirming that the power is on note • it may take a while for the machine to start printing immediately after you turn on the machine. • if the alarm lamp l...
Page 112
Note • you can set the machine to automatically turn off when no operations are performed or no print jobs are sent to the machine for a certain interval. This feature is set to on by default. Managing the printer power (windows) managing the printer power (mac os) 112.
Page 113
Notice for the power plug/power cord unplug the power cord once a month to confirm that the power plug/power cord does not have anything unusual described below. • the power plug/power cord is hot. • the power plug/power cord is rusty. • the power plug/power cord is bent. • the power plug/power cord...
Page 114
Notice for unplugging the power cord to unplug the power cord, follow the procedure below. Important • when you unplug the power cord, press the on button, then confirm that the on lamp is off. Unplugging the power cord while the on lamp is lit or flashing may cause drying or clogging of the print h...
Page 115: Changing Settings
Changing settings changing printer settings from your computer (windows) changing printer settings from your computer (mac os) changing settings from operation panel initializing machine settings 115.
Page 116
Changing printer settings from your computer (windows) changing the print options registering a frequently used printing profile changing the remaining ink level notification setting managing the printer power reducing the printer noise changing the printer operation mode 116.
Page 117: Changing The Print Options
Changing the print options you can change the detailed printer driver settings for print data that is sent from an application software. Specify this option if you encounter print failures such as part of an image data being cut off. The procedure for changing the print options is as follows: 1. Ope...
Page 118
Registering a frequently used printing profile you can register the frequently used printing profile to commonly used settings on the quick setup tab. Unnecessary printing profiles can be deleted at any time. The procedure for registering a printing profile is as follows: registering a printing prof...
Page 119
Enter a name in the name field. If necessary, click options..., set the items, and then click ok. In the save commonly used settings dialog box, click ok to save the print settings and return to the quick setup tab. The name and icon are displayed in commonly used settings. Important • to save the p...
Page 120
Changing the remaining ink level notification setting from the printer driver, you can switch the remaining ink level notification setting and reset the remaining ink level count. This section describes the procedure for changing the remaining ink level notification setting. Remaining ink notificati...
Page 121: Managing The Printer Power
Managing the printer power this function allows you to manage the printer power from the printer driver. The procedure for managing the printer power is as follows: power off the power off function turns off the printer. When you use this function, you will not be able to turn the printer on from th...
Page 122
Click ok. When the confirmation message appears, click ok. The maintenance tab is displayed again. The setting is enabled after this. When you want to disable this function, select disable from the list according to the same procedure. Note • when the printer is turned off, the canon ij status monit...
Page 123: Reducing The Printer Noise
Reducing the printer noise the silent function allows you to reduce the operating noise of this printer. Select when you wish to reduce the operating noise of the printer at night, etc. Using this function may lower the print speed. The procedure for using the quiet mode is as follows: quiet setting...
Page 124
Note • the effects of the quiet mode may be less depending on the print quality settings. 124.
Page 125
Changing the printer operation mode if necessary, switch between various modes of printer operation. The procedure for configuring custom settings is as follows: custom settings 1. Open the printer driver setup window 2. Make sure that the printer is on, and then click custom settings on the mainten...
Page 126
Dries, increase the ink drying wait time. Reducing the ink drying wait time speeds up printing. 4. Apply the settings click ok and when the confirmation message appears, click ok. The printer operates with the modified settings hereafter. 126.
Page 127
Changing settings from operation panel quiet setting turning on/off machine automatically 127.
Page 128: Quiet Setting
Quiet setting enable this function on the machine if you want to reduce the operating noise, such as when printing at night. Follow the procedure below to perform setting. 1. Make sure machine is turned on. 2. Press and hold stop button and release it when alarm lamp flashes 13 times. 3. Press color...
Page 129
Turning on/off machine automatically you can enable the machine to turn on/off automatically considering the environment. Turning on machine automatically turning off machine automatically turning on machine automatically you can enable the machine to turn on automatically when a scanning command fr...
Page 130
Initializing machine settings you can initialize the machine settings. To initialize the machine settings, press and hold the stop button and release it when the alarm lamp flashes 24 times. All the machine settings are initialized. After initializing the machine, perform setup again as necessary. N...
Page 131
Ensuring optimal printing results ink tips printing tips be sure to make paper settings after loading paper canceling a print job machine handling precautions keeping print quality high transporting your printer 131.
Page 132: Ink Tips
Ink tips how is ink used for various purposes other than printing? Ink may be used for purposes other than printing. During initial setup, some of the ink from the bundled ink bottles is used to fill the print head's nozzles to ensure the printer is print-ready. Therefore, the page yield of the init...
Page 133: Printing Tips
Printing tips check the machine status before printing! • is the print head ok? If a print head nozzle is clogged, print will be faint and papers will be wasted. Print the nozzle check pattern to check the print head. Maintenance procedure • is the inside of the machine smeared with ink? After print...
Page 134
Be sure to make paper settings after loading paper if the media type setting is not the one for the loaded paper, printing results may not be satisfactory. After loading paper, be sure to select the appropriate media type setting for the loaded paper. Print results are unsatisfactory there are vario...
Page 135: Canceling A Print Job
Canceling a print job never press the on button! If you press the on button while printing is in progress, the print data sent from the computer queues in the machine and you may not be able to continue to print. Press the stop button to cancel printing. 135.
Page 136: Machine Handling Precautions
Machine handling precautions do not place any object on the document cover! Do not place any object on the document cover. It will fall into the rear tray when the document cover is opened and cause the machine to malfunction. Also, place the machine where objects will not fall on it. 136.
Page 137: Keeping Print Quality High
Keeping print quality high the key to printing with the optimal printing quality is to prevent the print head from drying or clogging. Always observe the following rules for optimal printing quality. Note • depending on the type of paper, ink may blur if you trace the printed area with a highlight p...
Page 138: Transporting Your Printer
Transporting your printer when relocating the machine for changing your living place or repairing it, make sure of the following. Important • you cannot take ink out of ink tanks. • check if the tank cap is completely inserted. If the ink tank cover is not completely closed, insert the tank cap prop...
Page 139
5. Unplug the printer cable from the computer and from the machine, then unplug the power cord from the machine. 6. Use adhesive tape to secure all the covers on the machine to keep them from opening during transportation. Then pack the machine in the plastic bag. 7. Attach the protective material t...
Page 140
Legal restrictions on scanning/copying it may be unlawful to make copies of, scan, print, or use reproductions of the following documents. The list provided is non-exhaustive. When in doubt, check with a legal representative in your jurisdiction. • paper money • money orders • certificates of deposi...
Page 141: Specifications
Specifications general specifications printing resolution (dpi) 4800* (horizontal) x 1200 (vertical) * ink droplets can be placed with a pitch of 1/4800 inch at minimum. Interface usb port: hi-speed usb * * a computer that complies with hi-speed usb standard is required. Since the hi-speed usb inter...
Page 142
Copy specifications multiple copy max. 21 pages scan specifications scanner driver windows: twain 1.9 specification, wia mac os: ica maximum scanning size a4/letter, 8.5" x 11.7"/216 x 297 mm scanning resolution optical resolution (horizontal x vertical) max: 600 x 1200 dpi *1 interpolated resolutio...
Page 143
Other supported os this product cannot be used with the ios, android, windows rt, and windows 10 mobile. • an internet connection is required to use easy-webprint ex and all the online manual. • windows: operation can only be guaranteed on a computer with windows 10, windows 8.1, windows 8, windows ...
Page 144: Information About Paper
Information about paper media types you can use paper load limit media types you cannot use printing area printing area other sizes than letter, legal, envelopes letter, legal envelopes 144.
Page 145: Media Types You Can Use
Media types you can use to get the best printing result, choose paper suitable for printing. Canon provides various types of paper suitable for documents as well as paper suitable for photos or illustrations. We recommend the use of canon genuine paper for printing your important photos. Media types...
Page 146
Note • only the following sizes may be printed from the operation panel. • a4, letter standard sizes: • letter • legal • a5 • a4 • b5 • kg/4"x6"(10x15) • 2l/5"x7"(13x18) • 8"x10"(20x25cm) • l(89x127mm) • square 5"x5" 13x13cm • hagaki • hagaki 2 • envelope com 10 • envelope dl • nagagata 3 • nagagata...
Page 147: Paper Load Limit
Paper load limit commercially available papers media name rear tray paper output tray plain paper (including recycled paper) *1 approx. 100 sheets (10 sheets: legal) approx. 50 sheets (10 sheets: legal) envelopes 10 envelopes *2 canon genuine papers note • we recommend that you remove the previously...
Page 148
20 sheets: 4" x 6" (10 x 15 cm) paper for printing business documents: media name rear tray paper output tray high resolution paper 80 sheets 50 sheets *1 proper feeding of paper may not be possible at the maximum capacity depending on the type of paper or environmental conditions (either very high ...
Page 149: Media Types You Cannot Use
Media types you cannot use do not use the following types of paper. Using such paper will cause not only unsatisfactory results, but also the machine to jam or malfunction. • folded, curled, or wrinkled paper • damp paper • paper that is too thin (weighing less than 17 lb (64 g /m 2 )) • paper that ...
Page 150: Printing Area
Printing area printing area other sizes than letter, legal, envelopes letter, legal envelopes 150
Page 151: Printing Area
Printing area to ensure the best print quality, the machine allows a margin along each edge of media. The actual printable area will be the area inside these margins. Recommended printing area : canon recommends that you print within this area. Printable area : the area where it is possible to print...
Page 152
Other sizes than letter, legal, envelopes size printable area (width x height) a5 5.56 x 7.95 inches (141.2 x 202.0 mm) a4 8.00 x 11.38 inches (203.2 x 289.0 mm) b5 6.90 x 9.80 inches (175.2 x 249.0 mm) 4" x 6" (10 x 15 cm) 3.73 x 5.69 inches (94.8 x 144.4 mm) 5" x 7" (13 x 18 cm) 4.73 x 6.69 inches...
Page 153: Letter, Legal
Letter, legal size printable area (width x height) letter 8.00 x 10.69 inches (203.2 x 271.4 mm) legal 8.00 x 13.69 inches (203.2 x 347.6 mm) recommended printing area a: 1.23 inches (31.2 mm) b: 1.28 inches (32.5 mm) printable area c: 0.12 inch (3.0 mm) d: 0.20 inch (5.0 mm) e: 0.25 inch (6.4 mm) f...
Page 154: Envelopes
Envelopes size recommended printing area (width x height) envelope dl 4.06 x 7.20 inches (103.2 x 183.0 mm) envelope com 10 3.85 x 8.04 inches (97.9 x 204.3 mm) recommended printing area a: 0.31 inch (8.0 mm) b: 1.14 inches (29.0 mm) c: 0.13 inch (3.4 mm) d: 0.13 inch (3.4 mm) 154.
Page 155: Administrator Password
Administrator password depending on the printer you are using, an administrator password is specified at the time of purchase. The password is either "canon" or the printer serial number if it is specified. Model whose administrator password is specified as "canon": • the administrator password is s...
Page 156: Authentication
Authentication enter the password when the authentication screen is displayed. Administrator password you need to enter the user name as well as the password depending on the printer you are using. For more on the user name, see the link above. Important • a message to warn you that the identificati...
Page 157
Where serial number is located the printer serial number is printed on the sticker attached on the printer. It consists of 9 alphanumeric characters (four alphabets followed by five numbers). Example: note • the printer serial number is written on the warranty. • depending on the printer you are usi...
Page 158
List of function for each model see below to check the models you can/cannot use the card slot via a network. Mg series mx series / mb series / e series / p series / ip series / ix series / ib series / pro series / g series mg series model name using the card slot via a network mg7700 ser- ies × mg7...
Page 159
Mx series / mb series / e series / p series / ip series / ix series / ib series / pro series / g series model name using the card slot via a network mx series no card slot mb series no card slot e series no card slot p series no card slot ip series no card slot ix series no card slot ib series no ca...
Page 160: Printing
Printing printing from computer 160
Page 161: Printing From Computer
Printing from computer printing from application software (windows printer driver) printing from application software (mac os printer driver) printing using canon application software 161.
Page 162
Printing from application software (windows printer driver) printing with easy setup basic various printing methods changing the print quality and correcting image data overview of the printer driver printer driver description updating the mp drivers sharing the printer on a network 162.
Page 163: Printing With Easy Setup
Printing with easy setup this section describes the simple procedure for setting the quick setup tab so that you can carry out appropriate printing on this printer. 1. Check that the printer is turned on 2. Load paper on the printer 3. Open the printer driver setup window 4. Select a frequently used...
Page 164
Important • the print quality settings that can be selected may differ depending on a printing profile. 6. Complete the setup click ok. When you execute print, the document is printed with settings that match your purpose. 164.
Page 165
Important • when you select the always print with current settings check box, all settings specified on the quick setup, main, and page setup tabs are saved, and you can print with the same settings from the next time as well. • in the commonly used settings window, click save... To register the spe...
Page 166
Paper settings on the printer driver when you use this printer, selecting a media type that matches the print purpose will help you achieve the best print results. You can use the following media types on this printer. Canon genuine papers (document printing) media name media type in the printer dri...
Page 167: Various Printing Methods
Various printing methods setting a page size and orientation setting the number of copies and printing order setting the stapling margin execute borderless printing fit-to-page printing scaled printing page layout printing tiling/poster printing booklet printing duplex printing stamp/background prin...
Page 168
Setting a page size and orientation the paper size and orientation are essentially determined by the application software. When the page size and orientation set for page size and orientation on the page setup tab are same as those set with the application software, you do not need to select them on...
Page 169
Setting the number of copies and printing order the procedure for specifying the number of copies and printing order is as follows: you can also set the number of copies on the quick setup tab. 1. Open the printer driver setup window 2. Specify the number of copies to be printed for copies on the pa...
Page 170
• print from last page: /collate: • print from last page: /collate: 4. Complete the setup click ok. When you execute print, the specified number of copies will be printed with the specified printing order. Important • when the application software that you used to create the document has the same fu...
Page 171: Setting The Stapling Margin
Setting the stapling margin the procedure for setting the staple side and the margin width is as follows: 1. Open the printer driver setup window 2. Specify the side to be stapled check the position of the stapling margin from stapling side on the page setup tab. The printer analyzes the orientation...
Page 172
Note • the printer automatically reduces the print area depending on the staple position margin. 4. Complete the setup click ok on the page setup tab. When you execute print, the data is printed with the specified staple side and margin width. Important • stapling side and specify margin... Appear g...
Page 173: Execute Borderless Printing
Execute borderless printing the borderless printing function allows you to print data without any margin by enlarging the data so that it extends slightly off the paper. In standard printing, margins are created around the document area. However, in borderless printing function, these margins are no...
Page 174
3. Check the paper size check the page size list. When you want to change it, select another page size from the list. The list displays only sizes that can be used for borderless printing. 4. Adjust the amount of extension from the paper if necessary, adjust the amount of extension using the amount ...
Page 175
When you are not satisfied with the result of borderless printing, reduce the amount of extension. The extension amount decreases as the amount of extension slider is moved to the left. Important • when the amount of extension is decreased, an unexpected margin may be produced on the print, dependin...
Page 176: Fit-to-Page Printing
Fit-to-page printing the procedure for printing a document that is automatically enlarged or reduced to fit the page size to be used is as follows: 1. Open the printer driver setup window 2. Set fit-to-page printing select fit-to-page from the page layout list on the page setup tab. 3. Select the pa...
Page 177
The current settings are displayed in the settings preview on the left side of the printer driver. 5. Complete the setup click ok. When you execute print, the document will be enlarged or reduced to fit to the page size. 177.
Page 178: Scaled Printing
Scaled printing the procedure for printing a document with pages enlarged or reduced is as follows: 1. Open the printer driver setup window 2. Set scaled printing select scaled from the page layout list on the page setup tab. 3. Select the paper size of the document using page size, select the page ...
Page 179
• specify a scaling factor directly type in a value into the scaling box. The current settings are displayed in the settings preview on the left side of the printer driver. 5. Complete the setup click ok. When you execute print, the document will be printed with the specified scale. 179.
Page 180
Important • when the application software which you used to create the original has the scaled printing function, configure the settings on your application software. You do not need to configure the same setting in the printer driver. Note • selecting scaled changes the printable area of the docume...
Page 181: Page Layout Printing
Page layout printing the page layout printing function allows you to print more than one page image on a single sheet of paper. The procedure for performing page layout printing is as follows: 1. Open the printer driver setup window 2. Set page layout printing select page layout from the page layout...
Page 182
Pages to change the number of pages to be printed on a single sheet of paper, select the number of pages from the list. Page order to change the page arrangement order, select a placement method from the list. Page border to print a page border around each document page, check this check box. 5. Com...
Page 183: Tiling/poster Printing
Tiling/poster printing the tiling/poster printing function allows you to enlarge image data, divide it into several pages, and print these pages on separate sheets of paper. You can also paste the pages together to create a large print like a poster. The procedure for performing tiling/poster printi...
Page 184
4. Set the number of image divisions and the pages to be printed if necessary, click specify..., specify the following settings in the tiling/poster printing dialog box, and then click ok. Image divisions select the number of divisions (vertical x horizontal). As the number of divisions increases, t...
Page 185
In the settings preview on the left of the page setup tab, click the pages that do not need to be printed. The pages that were clicked are deleted, and only the pages to be printed are displayed. Note • click the deleted pages to display them again. • right-click the settings preview to select print...
Page 186: Booklet Printing
Booklet printing the booklet printing function allows you to print data for a booklet. Data is printed on both sides of the paper. This type of printing ensures that pages can be collated properly, in page number order, when the printed sheets are folded and stapled at the center. The procedure for ...
Page 187
Margin for stapling select which side should the stapling margin be on when the booklet is completed. Insert blank page to leave one side of a sheet blank, check the check box, and select the page to be left blank. Margin enter the margin width. The specified width from the center of the sheet becom...
Page 188: Duplex Printing
Duplex printing the procedure for printing data on both sides of one sheet of paper is as follows: you can also set duplex printing in additional features on the quick setup tab. 1. Open the printer driver setup window 2. Set duplex printing check the duplex printing (manual) check box on the page s...
Page 189
6. Complete the setup click ok on the page setup tab. When you execute print, the document is first printed on one side of a sheet of paper. After one side is printed, reload the paper correctly according to the message. Then click start printing to print the opposite side. Important • when a media ...
Page 190: Stamp/background Printing
Stamp/background printing stamp or background may be unavailable when certain printer drivers or operating environments are used. The stamp function allows you to print a stamp text or a bitmap over or behind document data. It also allows you to print date, time and user name. The background functio...
Page 191
Note • with the xps printer driver, the stamp/background... Button has become the stamp... Button and only the stamp function can be used. 3. Select a stamp check the stamp check box, and select the stamp to be used from the list. The current settings are displayed in the settings preview on the lef...
Page 192
Check the background check box, and select the background to be used from the list. The current settings are displayed in the settings preview on the left side of the page setup tab. 4. Set the background details if necessary, complete the following settings, and then click ok. Select background... ...
Page 193: Registering A Stamp
Registering a stamp this feature may be unavailable when certain printer drivers or operating environments are used. You can create and register a new stamp. You can also change and re-register some of the settings of an existing stamp. Unnecessary stamps can be deleted at any time. The procedure fo...
Page 194
3. Click define stamp... The stamp settings dialog box opens. 4. Configure the stamp while viewing the preview window • stamp tab select text, bitmap, or date/time/user name that matches your purpose for stamp type. ◦ for text registration, the characters must already be entered in stamp text. If ne...
Page 195
Click the save settings tab and enter a title in the title box, and then click save. Click ok when the confirmation message appears. Note • spaces, tabs, and returns cannot be entered at the beginning or end of a title. 6. Complete the setup click ok. The stamp/background (stamp) dialog box opens ag...
Page 196
Registering image data to be used as a background this feature may be unavailable when certain printer drivers or operating environments are used. You can select a bitmap file (.Bmp) and register it as a new background. You can also change and register some of the settings of an existing background....
Page 197
3. Click select background... The background settings dialog box opens. 4. Select the image data to be registered to the background click select file.... Select the target bitmap file (.Bmp), and then click open. 5. Specify the following settings while viewing the preview window layout method select...
Page 198
Select the background check box in the stamp/background dialog box. Then from the list, select the title of the background you want to change. 2. Click select background... The background settings dialog box opens. 3. Specify each item on the background tab while viewing the preview window 4. Save t...
Page 199: Setting Up Envelope Printing
Setting up envelope printing the procedure for performing envelope printing is as follows: 1. Load envelope on the printer 2. Open the printer driver setup window 3. Select the media type select envelope from commonly used settings on the quick setup tab. 4. Select the paper size when the envelope s...
Page 200
Click ok. When you execute print, the information is printed on the envelope. Important • when you execute envelope printing, guide messages are displayed. To hide the guide messages, check the do not show this message again check box. To show the guide again, click the view printer status button on...
Page 201
Displaying the print results before printing if you are using the xps printer driver, replace "canon ij preview" with "canon ij xps preview" when reading this information. You can display and check the print result before printing. The procedure for displaying the print result before printing is as ...
Page 202
Setting paper dimensions (custom size) you can specify the height and width of paper when its size cannot be selected from the page size. Such a paper size is called "custom size." the procedure for specifying a custom size is as follows: you can also set a custom size in printer paper size on the q...
Page 203
Important • if the application software that created the document has a function for specifying height and width values, use the application software to set the values. If the application software does not have such a function or if the document does not print correctly, perform the above procedure ...
Page 204
Editing the print document or reprinting from the print history this function is unavailable when the standard ij printer driver is used. In the canon ij xps preview window, you can edit the print document or retrieve the document print history to print the document. The procedure for using the cano...
Page 205
Editing and printing a print document when printing multiple documents or pages, you can combine documents, change the print sequence of the documents or pages, or delete documents or pages. 1. Open the printer driver setup window 2. Set the preview check the preview before printing check box on the...
Page 206
The pages to be recovered from among the displayed thumbnail pages. Then from the edit menu chose pages and then restore page. After editing the print documents or print pages, you can change the print settings on the page information, layout and manual color adjustment tabs as necessary. Important ...
Page 207
Related topic displaying the print results before printing 207.
Page 208
Changing the print quality and correcting image data setting the print quality level (custom) printing a color document in monochrome specifying color correction optimal photo printing of image data adjusting colors with the printer driver printing with icc profiles adjusting color balance adjusting...
Page 209
Setting the print quality level (custom) the print quality level can be set in the custom. The procedure for setting the print quality level is as follows: 1. Open the printer driver setup window 2. Select the print quality on the main tab, select custom for print quality, and click set.... The cust...
Page 210
Related topics specifying color correction adjusting color balance adjusting brightness adjusting intensity adjusting contrast 210
Page 211
Printing a color document in monochrome the procedure for printing a color document in monochrome is as follows: you can also set a grayscale printing in additional features on the quick setup tab. 1. Open the printer driver setup window 2. Set grayscale printing check the grayscale printing check b...
Page 212
Note • during grayscale printing, inks other than black ink may be used as well. 212.
Page 213: Specifying Color Correction
Specifying color correction you can specify the color correction method suited to the type of document to be printed. Normally, the printer driver adjusts the colors by using canon digital photo color so that data is printed with color tints that most people prefer. This method is suitable for print...
Page 214
Driver matching with canon digital photo color, you can print srgb data with color tints that most people prefer. Icm (icc profile matching) adjusts the colors by using an icc profile when printing. Specify the input profile to be used. None the printer driver does not perform color correction. Sele...
Page 215
Optimal photo printing of image data when people print images taken with digital cameras, they sometimes feel that the printed color tones differ from those of actual image or those displayed on the monitor. To get the print results as close as possible to the desired color tones, you must select a ...
Page 216
Adjusting colors with the printer driver you can specify the color correction function of the printer driver to print srgb data with color tints that most people prefer through the use of canon digital photo color. When printing from an application software that can identify icc profiles and allows ...
Page 217
Specifying color correction adjusting color balance adjusting brightness adjusting intensity adjusting contrast 217.
Page 218: Printing With Icc Profiles
Printing with icc profiles when the image data has a specified input icc profile, you can print by using the color space (srgb) of the data effectively. The printer driver setting procedure varies depending on the application software used to print. Specify an icc profile from the application softwa...
Page 219
If necessary, click color adjustment tab, and adjust the color balance (cyan, magenta, yellow) and adjust brightness, intensity, and contrast settings, and then click ok. 5. Complete the setup click ok on the main tab. When you execute print, the printer uses the color space of the image data. Speci...
Page 220
If necessary, click color adjustment tab, and adjust cyan, magenta, yellow, brightness, intensity, and contrast settings, and then click ok. 6. Complete the setup click ok on the main tab. When you execute print, the printer uses the color space of the image data. Related topics setting the print qu...
Page 221: Adjusting Color Balance
Adjusting color balance you can adjust the color tints when printing. Since this function adjusts color balance of the output by changing the ink ratios of each color, it changes the total color balance of the document. Use the application software when you want to change the color balance significa...
Page 222
3. Adjust color balance there are individual sliders for cyan, magenta, and yellow. Each color becomes stronger when the corresponding slider is moved to the right, and becomes weaker when the corresponding slider is moved to the left. For example, when cyan becomes weaker, the color red becomes str...
Page 223
Adjusting color balance using sample patterns (printer driver) you can look at the print results of pattern print and adjust the color balance. When you change the color balance or intensity/contrast of a document, the pattern print function prints the adjustment results in a list, together with the...
Page 224
4. Setting pattern print when the pattern print dialog box opens, set the following items, and then click ok. Parameters to adjust select cyan/magenta/yellow. Important • when the grayscale printing check box on the main tab is checked, cyan/magenta/yellow appear grayed out and are unavailable. Prin...
Page 225
Color variation between instances set the amount of color change between neighboring patterns. Note • large is about double the size of medium, and small is about half the size of medium. 5. Checking the print results of pattern print on the color adjustment tab, select ok to close the manual color ...
Page 226
Note • you can also set color balance on the quick setup tab by choosing photo printing under commonly used settings, and then choosing color/intensity manual adjustment under additional features. 7. Complete the setup click ok on the main tab. Then when you execute printing, the document is printed...
Page 227: Adjusting Brightness
Adjusting brightness you can change the brightness of the overall image data during printing. This function does not change pure white or pure black but it changes the brightness of the intermediate colors. The following sample shows the print result when the brightness setting is changed. Light is ...
Page 228
Select light, normal, or dark for brightness, and click ok. The current settings are displayed in the settings preview on the left side of the printer driver. 4. Complete the setup click ok on the main tab. When you execute print, the data is printed at the specified brightness. Related topics setti...
Page 229: Adjusting Intensity
Adjusting intensity you can dilute (brighten) or intensify (darken) the colors of the overall image data during printing. The following sample shows the case when the intensity is increased so that all colors become more intense when the image data is printed. No adjustment higher intensity the proc...
Page 230
You can also directly enter a value linked to the slider. Enter a value in the range from -50 to 50. The current settings are displayed in the settings preview on the left side of the printer driver. After adjusting each color, click ok. 4. Complete the setup click ok on the main tab. When you execu...
Page 231: Adjusting Contrast
Adjusting contrast you can adjust the image contrast during printing. To make the differences between the light and dark portions of images greater and more distinct, increase the contrast. On the other hand, to make the differences between the light and dark portions of images smaller and less dist...
Page 232
Moving the contrast slider to the right increases the contrast, and moving the slider to the left decreases the contrast. You can also directly enter a value linked to the slider. Enter a value in the range from -50 to 50. The current settings are displayed in the settings preview on the left side o...
Page 233
Adjusting intensity/contrast using sample patterns (printer driver) you can look at the print results of pattern print and adjust the intensity/contrast. When you change the color balance or intensity/contrast of a document, the pattern print function prints the adjustment results in a list, togethe...
Page 234
4. Setting pattern print when the pattern print dialog box opens, set the following items, and then click ok. Parameters to adjust select intensity/contrast. Printer paper size select the paper size to be used for pattern printing. Note • depending on the paper size selected on the page setup tab, t...
Page 235
5. Checking the print results of pattern print on the color adjustment tab, select ok to close the manual color adjustment dialog box. On the main tab, select ok, and then execute printing. The printer then prints a pattern in which the intensity/contrast that you set is the center value. 6. Adjusti...
Page 236
Note • you can also set intensity/contrast on the quick setup tab by choosing photo printing under commonly used settings, and then choosing color/intensity manual adjustment under additional features. 7. Complete the setup click ok on the main tab. Then when you execute printing, the document is pr...
Page 237
Overview of the printer driver canon ij printer driver how to open the printer driver setup window canon ij status monitor canon ij preview deleting the undesired print job instructions for use (printer driver) 237.
Page 238: Canon Ij Printer Driver
Canon ij printer driver the canon ij printer driver (called printer driver below) is a software that is installed on your computer for printing data with this printer. The printer driver converts the print data created by your application software into data that your printer can understand, and send...
Page 239
How to open the printer driver setup window you can display the printer driver setup window from the application software in use or from the printer icon. Open the printer driver setup window through the application software follow the procedure below to configure printing profile when printing. 1. ...
Page 240: Canon Ij Status Monitor
Canon ij status monitor the canon ij status monitor is an application software that shows the status of the printer and the progress of printing. You will know the status of the printer with graphics, icons, and messages. Launching the canon ij status monitor the canon ij status monitor launches aut...
Page 241: Canon Ij Preview
Canon ij preview the canon ij preview is an application software that displays what the print result will look like before a document is actually printed. The preview reflects the information that is set within the printer driver and allows you to check the document layout, print order, and number o...
Page 242
Deleting the undesired print job if you are using the xps printer driver, replace "canon ij status monitor" with "canon ij xps status monitor" when reading this information. If the printer does not start printing, canceled or failed print job data may be remaining. Delete the undesired print job by ...
Page 243
Instructions for use (printer driver) this printer driver is subject to the following restrictions. Keep the following points in mind when using the printer driver. Restrictions on the printer driver • with some applications, the copies setting in the page setup tab of the printer driver may not be ...
Page 244
3. Set the page layout that you want, and then click ok to close the window. 4. Without starting printing, close the print dialog box. 5. Open word's print dialog box again. 6. Open the printer driver setup window and click ok. 7. Start printing. • if bitmap printing is enabled in adobe illustrator ...
Page 245: Printer Driver Description
Printer driver description quick setup tab description main tab description page setup tab description maintenance tab description canon ij preview description canon ij xps preview description canon ij status monitor description 245.
Page 246: Quick Setup Tab Description
Quick setup tab description the quick setup tab is for registering commonly used print settings. When you select a registered setting, the printer automatically switches to the preset items. Commonly used settings the names and icons of frequently used printing profiles are registered. When you sele...
Page 247
If page size, orientation, and copies were set from the application software, those settings have priority. Envelope if you select this setting for printing an envelope, media type is set automatically to envelope. In the envelope size setting dialog box, select the size of the envelope to be used. ...
Page 248
2-on-1 printing prints two pages of the document, side by side, on one sheet of paper. To change the page sequence, click the page setup tab, select page layout for page layout, and click specify.... Then in the page layout printing dialog box that appears, specify the page order. 4-on-1 printing pr...
Page 249
Also if you select custom..., the custom paper size dialog box opens and allows you to specify any vertical and horizontal dimensions for the paper size. Orientation selects the printing orientation. If the application used to create your document has a similar function, select the same orientation ...
Page 250
Important • if you log on with a different user name, the settings that were set when this function was enabled are not reflected in the print settings. • if a setting was specified on the application software, it has priority. Defaults restores all the settings you have changed to their default val...
Page 251
Save the copies setting saves the copies setting to the printing profile in commonly used settings. To apply the saved copies setting when the printing profile is selected, check this check box. If this check box is unchecked, the copies setting is not saved, and consequently the copies setting is n...
Page 252: Main Tab Description
Main tab description the main tab allows you to create a basic print setup in accordance with the media type. Unless special printing is required, normal printing can be performed just by setting the items on this tab. Settings preview the paper illustration shows how the original will be laid out o...
Page 253
Draft this setting is appropriate for test printing. Custom select this when you want to set the printing quality level individually. Set... Select custom for print quality to enable this button. Open the custom dialog box . You can then individually set the print quality level. Color/intensity sele...
Page 254
Important • certain print quality levels cannot be selected depending on the settings of media type. Note • the high, standard, or draft print quality modes are linked with the slider bar. Therefore when the slider bar is moved, the corresponding quality and value are displayed on the left. This is ...
Page 255
Intensity adjusts the overall intensity of your print. Moving the slider to the right increases the intensity, and moving the slider to the left decreases the intensity. You can also directly enter a value linked to the slider. Enter a value in the range from -50 to 50. Contrast adjusts the contrast...
Page 256
Note • largest and large cannot be selected when certain paper sizes or output paper sizes are selected. • the setting preview on the main tab displays an image that allows you to check the overall layout. Largest cyan/magenta/yellow 37 intensity/contrast 49 large cyan/magenta/yellow 19 intensity/co...
Page 257
Input profile specifies the input profile to be used when you select icm (icc profile matching) for color correction. Standard the standard printer profile (srgb), which supports the color space of icm, is used. This is the default setting. Note • in the xps printer driver, icm has become icc profil...
Page 258: Page Setup Tab Description
Page setup tab description the page setup tab allows you to determine how a document is to be arranged on the paper. Also, this tab allows you to set the number of copies and the order of printing. If the application which created the document has a similar function, set them with the application. S...
Page 259
Rotate 180 degrees prints the document by rotating it 180 degrees against the paper feed direction. The width of print area and the amount of extension that are configured in other application software will be reversed vertically and horizontally. Printer paper size selects the size of paper actuall...
Page 260
Specify... Opens the page layout printing dialog box . Click this button to set details on page layout printing. Tiling/poster this function enables you to enlarge the image data and divide the enlarged data into several pages to be printed. You can also glue together these sheets of paper to create...
Page 261
Important • when the application software that you used to create the document has the same function, give priority to the printer driver settings. However, if the print results are not acceptable, specify the function settings on the application software. When you specify the number of copies and t...
Page 262
Page border prints a page border line around each document page. Check this check box to print the page border line. Tiling/poster printing dialog box this dialog box allows you to select the size of the image to be printed. You can also make settings for cut lines and paste markers which are conven...
Page 263
Preview icon shows the settings made on the booklet printing dialog box. You can check what the document will look like when printed as a booklet. Margin for stapling specifies which side of the booklet is to be stapled. Insert blank page selects whether to print the document on one side or both sid...
Page 264
Disable the color profile setting of the application software checking this check box disables information in the color profile that was set on the application software. When the information in the color profile set on the application software is output to the printer driver, the print result may co...
Page 265
Prevention of print data loss you can reduce the size of the print data that was created with the application software and then print the data. Depending on the application software being used, the image data may be cut off or may not be printed properly. In such cases, select on. If you will not be...
Page 266
Uncheck this check box to print the stamp over the document data. The printed data may be hidden behind the stamp. Note • you can use print semitransparent stamp only with the xps printer driver. Stamp first page only selects whether the stamp is to be printed on the first page only or on all pages ...
Page 267
Style selects the font style for the stamp text string. Size selects the font size for the stamp text string. Outline selects a frame that encloses the stamp text string. If a large font size is selected for size, characters may extend outside of the stamp border. Color/select color... Shows the cur...
Page 268
Note • orientation is enabled only when text or date/time/user name is selected for stamp type on the stamp tab. Note • click defaults to set the stamp position to center and the orientation to 0. Save settings tab the save settings tab allows you to register a new stamp or delete an unnecessary sta...
Page 269
Intensity. To print the background at the original bitmap intensity, move the slider to the rightmost position. Note • depending on the type of printer driver you are using and the environment, this function may not be available. • click defaults to set file to blank, layout method to fill page, and...
Page 270: Maintenance Tab Description
Maintenance tab description the maintenance tab allows you to perform printer maintenance or change the settings of the printer. Cleaning performs print head cleaning. Print head cleaning removes any blockage in the print head nozzles. Perform cleaning when printing becomes faint, or a specific colo...
Page 271
System cleaning performs system cleaning. Execute this function if the status does not improve even after deep cleaning is performed. System cleaning consumes an extremely large amount of ink. Executing system cleaning frequently will rapidly deplete your printer's ink supply. Therefore execute syst...
Page 272
Cleaning performs print head cleaning. Print head cleaning removes any blockage in the print head nozzles. Perform cleaning when printing becomes faint, or if a specific color fails to print, even though all ink levels are sufficiently high. Remaining ink notification settings displays the remaining...
Page 273
Quiet settings opens the quiet settings dialog box . Quiet settings dialog box allows you to specify a setting that reduces the operating noise of the printer. This mode comes in handy when the operating noise of the printer becomes a concern, such when printing at night. Perform this operation when...
Page 274
Initial check items (system cleaning) before running system cleaning, check that the printer power is on. Then check the following items: • when you ran nozzle check, were there areas where the print was smeared or unprinted areas? • did the condition not improve even after deep cleaning was run? • ...
Page 275
Initial check items (nozzle check) before running nozzle check, check that the printer power is on. Then check the following item: • is there ink remaining? Remaining ink notification settings dialog box when you click remaining ink notification settings, the remaining ink notification settings dial...
Page 276
Quiet settings dialog box when you click quiet settings, the quiet settings dialog box is displayed. Quiet settings dialog box allows you to specify a setting that reduces the operating noise of the printer. Select when you wish to reduce the operating noise of the printer at night, etc. Using this ...
Page 277
Increase the ink drying wait time. Reducing the ink drying wait time speeds up printing. About dialog box when you click about, the about dialog box is displayed. This dialog box displays the version, copyright, and module list of the printer driver. You can select the language to be used and switch...
Page 278: Canon Ij Preview Description
Canon ij preview description canon ij preview is an application software that displays what the print result will look like before a document is actually printed. The preview reflects the information that is set within the printer driver and allows you to check the document layout, print order, and ...
Page 279
• if the page layout setting on the page setup tab is specified to page layout, tiling/poster, or booklet, the number of pages is the number of sheets to be used for printing, and not the number of pages in the original document created with the application software. • if duplex printing manually ha...
Page 280
Help menu when you select this menu item, the help window for canon ij preview is displayed, and you can check the version and copyright information. Start printing button prints the documents selected in the document list. The printed documents are deleted from the list, and when all documents are ...
Page 281
Canon ij xps preview description canon ij xps preview is an application software that displays what the print result will look like before a document is actually printed. The preview reflects the information which is set within the printer driver and allows you to check the document layout, print or...
Page 282
History entry limit switches the maximum number of print history registrations. Select 10 entries, 30 entries, or 100 entries. Important • if the limit on the number of registration is exceeded, the print history registrations are deleted starting from the oldest one. Add documents from history to t...
Page 283
Move down one moves the selected print document one down from its current position. If the currently selected document is the last document, this command is grayed out and cannot be selected. Move to last moves the selected print document to the end of the document list. If the currently selected do...
Page 284
Move forward one moves the currently selected page one position in front of its current position. If the currently selected page is the first page, this command is grayed out and cannot be selected. Move backward one moves the currently selected page one position after its current position. If the c...
Page 285
Previous page displays the page located before the currently displayed page. If the currently displayed page is the first page, this command is grayed out and cannot be selected. Next page displays the page located after the currently displayed page. If the currently displayed page is the last page,...
Page 286
Keep printed documents on the list leaves the printed document in the document list. Print settings displayed at startup switches the tab of the print settings area to be displayed when the canon ij xps preview is started. Select page information, layout, or manual color adjustment. Help menu when y...
Page 287
(move to last) moves the selected print document to the end of the document list. If the currently selected document is the last document, this command is grayed out and cannot be selected. (undo) reverses the previous change. If the change cannot be reversed, this function is grayed out and cannot ...
Page 288
Layout tab you can specify settings for page layout printing. To apply the specified settings, click apply. If the page layout print settings cannot be changed for the print document, the individual items are grayed out and cannot be selected. Manual color adjustment tab this tab allows you to adjus...
Page 289
If the duplex print settings cannot be changed for the print document, this item is grayed out and is unavailable. Important • when you select booklet for page layout, duplex printing (manual) of the print settings area will be set automatically. In this case, duplex printing (manual) is grayed out ...
Page 290
Canon ij status monitor description the canon ij status monitor displays the status of the printer and the printing progress. The monitor uses graphics, icons, and messages to let you know the printer status. Canon ij status monitor features the canon ij status monitor offers the following advantage...
Page 291
Important • the cancel printing button is enabled only while print data is being sent to the printer. Once the print data has been sent, the button is grayed out and becomes unavailable. Option menu if you select enable status monitor, when a printer related message is generated the canon ij status ...
Page 292: Updating The Mp Drivers
Updating the mp drivers obtaining the latest mp drivers deleting the unnecessary mp drivers before installing the mp drivers installing the mp drivers 292.
Page 293
Obtaining the latest mp drivers the mp drivers include a printer driver and scangear (scanner driver). By updating the mp drivers to the latest version of the mp drivers, unresolved problems may be solved. You can access our website and download the latest mp drivers for your model. Important • you ...
Page 294
Deleting the unnecessary mp drivers the mp drivers which you no longer use can be deleted. When deleting the mp drivers, first exit all programs that are running. The procedure to delete the unnecessary mp drivers is as follows: 1. Start the uninstaller select control panel -> programs -> programs a...
Page 295
Before installing the mp drivers this section describes the items that you should check before installing the mp drivers. You should also refer to this section if the mp drivers cannot be installed. Checking the printer status • confirm that the usb port of this printer and the computer are firmly c...
Page 296: Installing The Mp Drivers
Installing the mp drivers you can access our web site through the internet and download the latest mp drivers and xps printer driver for your model. The procedure for installing the downloaded mp drivers is as follows: 1. Turn off the printer 2. Start the installer double-click the icon of the downl...
Page 297
Related topics obtaining the latest mp drivers deleting the unnecessary mp drivers before installing the mp drivers 297.
Page 298
Sharing the printer on a network when multiple computers are being used in the network environment, you can share the printer connected to one computer with the other computers. The windows versions of the computers connected to the network do not necessarily have to be the same. • settings on print...
Page 299: Settings On Print Server
Settings on print server when you use the printer on a network, set up the printer driver for sharing on the print server system. The procedure for setting up the print server systems is as follows: 1. Install the mp drivers on the print server system 2. Select as described below: • if you are using...
Page 300: Settings On Client Pc
Settings on client pc after setting up the print server system, set up the client system. The procedure for setting up the client systems is as follows: if you are using windows 10, windows 8.1, windows 8, windows 7, or windows vista 1. Install the mp drivers on the client systems note • you must ma...
Page 301
If you are using windows xp 1. Install the printer driver on the client systems for installation instructions, see " installing the mp drivers ." note • you must manually select the connection destination on the client computer. During installation, click cancel in the connect cable window. When the...
Page 302
Restrictions on printer sharing if you are using the xps printer driver, replace "canon ij preview" with "canon ij xps preview" when reading this information. These are restrictions that apply when you are using a printer in a network environment. Check the restrictions for the environment you are u...
Page 303
When the same printer driver is installed in the print server system and the client system as the local printer • the net crawl function may automatically create a network printer icon on the client system. 303.
Page 304
Printing using canon application software my image garden guide 304.
Page 305: My Image Garden Guide
My image garden guide you can learn about the operations and screens of my image garden. For windows: latest version my image garden v3.3.X/v3.2.X it is recommended that you use the latest version of the application. Access the canon website and download the latest application. How to check the vers...
Page 306: Copying
Copying making copies on plain paper basics switching page size between a4 and letter 306.
Page 307: Making Copies On Plain Paper
Making copies on plain paper load the original on the platen glass to copy on a4 sized plain paper. 1. Make sure machine is turned on. 2. Load a4 or letter-sized plain paper. 3. Load original on platen glass. Note • you can switch the size of paper loaded in the rear tray between a4 and letter. Swit...
Page 308
Switching page size between a4 and letter you can switch the size of paper loaded in the rear tray between a4 and letter. This setting is useful if you usually load letter-sized paper in the rear tray. 1. Make sure machine is turned on. 2. Press and hold stop button and release it when alarm lamp fl...
Page 309: Scanning
Scanning scanning from computer (windows) scanning from computer (mac os) 309.
Page 310
Scanning from computer (windows) using ij scan utility scanning using application software (scangear) other scanning methods scanning tips positioning originals (scanning from computer) 310
Page 311: Using Ij Scan Utility
Using ij scan utility what is ij scan utility (scanner software)? Starting ij scan utility easy scanning with auto scan basics scanning documents scanning photos scanning with favorite settings scanning originals larger than the platen (image stitch) adjusting cropping frames in the image stitch win...
Page 312
What is ij scan utility (scanner software)? Ij scan utility is an application that allows you to easily scan documents, photos, etc. You can complete from scanning to saving at one time by simply clicking the corresponding icon in the ij scan utility main screen. What you can do with ij scan utility...
Page 313
Important • some functions are available only when my image garden is installed. Note • refer to " settings dialog box " for how to set the applications to integrate with. 313.
Page 314: Starting Ij Scan Utility
Starting ij scan utility follow the steps below to start ij scan utility. Windows 10: from start menu, select all apps > canon utilities > ij scan utility. Windows 8.1/windows 8: select ij scan utility on the start screen. If ij scan utility is not displayed on the start screen, select the search ch...
Page 315: Easy Scanning With Auto Scan
Easy scanning with auto scan you can scan easily by automatically detecting the item type. Important • the following types of items may not be scanned correctly. In that case, adjust the cropping frames (scan areas) in whole image view of scangear (scanner driver) and scan again. • photos that have ...
Page 316: Scanning Documents
Scanning documents you can scan items placed on the platen with settings suitable for documents. 1. Place the item on the platen. Positioning originals (scanning from computer) 2. Start ij scan utility. 3. Click settings..., then set the paper size, resolution, etc. In the settings (document scan) d...
Page 317: Scanning Photos
Scanning photos you can scan photos placed on the platen with settings suitable for photos. 1. Place the photo on the platen. Positioning originals (scanning from computer) 2. Start ij scan utility. 3. Click settings..., then set the paper size, resolution, etc. In the settings (photo scan) dialog b...
Page 318
Scanning with favorite settings you can scan items placed on the platen with your favorite settings saved beforehand. This is convenient for saving frequently used settings or when specifying scan settings in detail. 1. Start ij scan utility. 2. Click settings..., then set the item type, resolution,...
Page 319
Scanning originals larger than the platen (image stitch) you can scan the left and right halves of an item larger than the platen and combine them back into one image. Items up to approximately twice as large as the platen are supported. Note • the following explains how to scan from the item to be ...
Page 320
5. Make sure that scan from left is selected in scan direction. 6. Place the item that is to be displayed on the left side of the screen face-down on the platen. 7. Click start scanning image 1. The first item is scanned and appears in 1. 320
Page 321
Note • click cancel to cancel the scan. 8. Place the item that is to be displayed on the right side of the screen face-down on the platen. 9. Click start scanning image 2. The second item is scanned and appears in 2. Note • click cancel to cancel the scan. 10. Adjust the scanned images as required. ...
Page 322
Note • select the adjust cropping frames checkbox to specify the area to be saved. Adjusting cropping frames in the image stitch window • to scan an item again, select the image in the preview area or the thumbnail at the top of the screen, then click (delete). The selected image is deleted, allowin...
Page 323
The combined image is saved. Note • refer to " image stitch window " for details on the image stitch window. • you can make advanced scan settings in the settings (scan and stitch) dialog box displayed by clicking settings.... 323.
Page 324
Adjusting cropping frames in the image stitch window "cropping" is the act of selecting the area you want to keep in an image and discarding the rest when scanning it. In the image stitch window, you can specify a cropping frame on the image displayed in the preview area. Note • refer to "adjusting ...
Page 325
Scanning multiple originals at one time you can scan two or more photos (small items) placed on the platen at one time and save each image individually. Important • the following types of items may not be scanned correctly. In that case, adjust the cropping frames (scan areas) in whole image view of...
Page 326
4. Click custom scan. 5. Select select source according to the items to be scanned. 6. Select auto scan for paper size, then click ok. 326.
Page 327
The ij scan utility main screen appears. Note • refer to the following pages for details on the setting items in the settings dialog box. Settings (document scan) dialog box settings (photo scan) dialog box settings (custom scan) dialog box 7. Click custom. Multiple items are scanned at one time. No...
Page 328
Saving after checking scan results you can check the scan results, then save the images to a computer. Important • you cannot check the scan results before saving when scanned using auto scan. Note • the screens for scanning photos are used as examples in the following descriptions. 1. Start ij scan...
Page 329
The ij scan utility main screen appears. Note • refer to the following pages for details on the setting items in the settings dialog box. Settings (document scan) dialog box settings (photo scan) dialog box settings (custom scan) dialog box settings (scan and stitch) dialog box settings (scangear) d...
Page 330
You can change the image order or file save options in the save settings dialog box . Note • the default save folders are as follows. • windows 10/windows 8.1/windows vista: documents folder • windows 8/windows 7/windows xp: my documents folder 7. Click ok. Scanned images are saved according to the ...
Page 331
Sending scanned images via e-mail you can send scanned images via e-mail. Note • the screens for scanning photos are used as examples in the following descriptions. 1. Start ij scan utility. 2. Click settings.... The settings dialog box appears. 3. Click photo scan. 4. Select attach to e-mail in app...
Page 332
Note • you can add e-mail clients to use for attachments from the pull-down menu. • if none (attach manually) is selected, manually attach scanned and saved images to e-mail. 5. Click ok. The ij scan utility main screen appears. 332.
Page 333
Note • refer to the following pages for details on the setting items in the settings dialog box. Settings (auto scan) dialog box settings (document scan) dialog box settings (photo scan) dialog box settings (custom scan) dialog box settings (scangear) dialog box 6. Click photo. Scanning starts. When...
Page 334
Extracting text from scanned images (ocr) scan text in scanned magazines and newspapers and display it in your text editor. Note • you can extract text when scanning via document, custom, or scangear. • the screens for scanning documents are used as examples in the following descriptions. 1. Start i...
Page 335
4. Select start ocr for application settings, then select the application in which you want to display the result. Note • if a compatible application is not installed, the text in the image is extracted and appears in your text editor. Text to be displayed is based on document language in the settin...
Page 336
The ij scan utility main screen appears. Note • refer to the following pages for details on the setting items in the settings dialog box. Settings (document scan) dialog box settings (custom scan) dialog box settings (scangear) dialog box 6. Click document. Scanning starts. When scanning is complete...
Page 337
• documents placed upside down or documents with text in the wrong orientation (rotated characters) • documents containing special fonts, effects, italics, or hand-written text • documents with narrow line spacing • documents with colors in the background of text • documents containing multiple lang...
Page 338: Ij Scan Utility Screens
Ij scan utility screens ij scan utility main screen settings dialog box settings (auto scan) dialog box settings (document scan) dialog box settings (photo scan) dialog box settings (custom scan) dialog box settings (scan and stitch) dialog box settings (scangear) dialog box settings (general settin...
Page 339: Ij Scan Utility Main Screen
Ij scan utility main screen follow the steps below to start ij scan utility. Windows 10: from start menu, select all apps > canon utilities > ij scan utility to start ij scan utility. Windows 8.1/windows 8: select ij scan utility on start screen to start ij scan utility. If ij scan utility is not di...
Page 340
Scan/save settings and the response after scanning can be specified in the settings (custom scan) dialog box . Stitch displays the image stitch window in which you can scan the left and right halves of an item larger than the platen and combine the scanned images back into one image. Scan/save setti...
Page 341: Settings Dialog Box
Settings dialog box there are two tabs in the settings dialog box: (scanning from a computer) and (general settings). When you click a tab, the view in the red frame switches and you can make advanced settings to functions on each tab. (scanning from a computer) tab you can specify how to respond wh...
Page 342
Settings (auto scan) dialog box click auto scan on the (scanning from a computer) tab to display the settings (auto scan) dialog box. In the settings (auto scan) dialog box, you can make advanced scan settings to scan by automatically detecting the item type. (1) scan options area (2) save settings ...
Page 343
• items printed on thin white paper • long narrow items such as panoramic photos • reflective disc labels may not be scanned as expected. • place items to be scanned on the platen correctly. Otherwise, items may not be scanned correctly. Refer to " positioning originals (scanning from computer) " fo...
Page 344
Data format auto is selected. The following data formats are automatically applied according to the item type when saving. • photos, postcards, bd/dvd/cd, and business cards: jpeg • magazines, newspapers, and documents: pdf important • the save format may differ depending on how you place the item. ...
Page 345
You can specify the folder from the pull-down menu. Attach to e-mail select this when you want to send e-mails with the scanned images attached. You can specify the e-mail client you want to start from the pull-down menu. Do not start any application saves to the folder specified in save in. Note • ...
Page 346
Settings (document scan) dialog box click document scan on the (scanning from a computer) tab to display the settings (document scan) dialog box. In the settings (document scan) dialog box, you can make advanced scan settings to scan items as documents. (1) scan options area (2) save settings area (...
Page 347
Color mode select the color mode in which to scan the item. Paper size select the size of the item to be scanned. When you select custom, a screen in which you can specify the paper size appears. Select a unit, then enter the width and height, and then click ok. Note • click defaults to restore the ...
Page 348
Reduce moire reduces moire patterns. Printed materials are displayed as a collection of fine dots. "moire" is a phenomenon where uneven gradation or a stripe pattern appears when such photos or pictures printed with fine dots are scanned. Note • scanning takes longer than usual when you enable reduc...
Page 349
• font size is outside the range of 8 points to 48 points • documents containing special fonts, effects, italics, or hand-written text • documents with patterned backgrounds in that case, select the check scan results checkbox and rotate the image in the save settings dialog box . (2) save settings ...
Page 350
Important • this appears only when pdf or pdf (multiple pages) is selected in data format. • when black and white is selected in color mode, this option does not appear. Jpeg image quality you can specify the image quality of jpeg files. Important • this appears only when jpeg/exif is selected in da...
Page 351
Attach to e-mail select this when you want to send e-mails with the scanned images attached. You can specify the e-mail client you want to start from the pull-down menu. Start ocr select this when you want to convert text in the scanned image into text data. You can specify the application from the ...
Page 352
Settings (photo scan) dialog box click photo scan on the (scanning from a computer) tab to display the settings (photo scan) dialog box. In the settings (photo scan) dialog box, you can make advanced scan settings to scan items as photos. (1) scan options area (2) save settings area (3) application ...
Page 353
When you select custom, a screen in which you can specify the paper size appears. Select a unit, then enter the width and height, and then click ok. Note • click defaults to restore the specified settings to the default settings. Resolution select the resolution of the item to be scanned. The higher...
Page 354
• windows 8/windows 7/windows xp: my documents folder important • when the settings dialog box is displayed from my image garden, this option does not appear. Data format select the data format in which to save the scanned images. You can select jpeg/exif, tiff, or png. Important • you cannot select...
Page 355
You can specify the e-mail client you want to start from the pull-down menu. Do not start any application saves to the folder specified in save in. Note • to add an application or folder to the pull-down menu, select add... From the pull-down menu, then click add in the displayed select application ...
Page 356
Settings (custom scan) dialog box click custom scan on the (scanning from a computer) tab to display the settings (custom scan) dialog box. In the settings (custom scan) dialog box, you can make advanced scan settings to scan according to your preference. (1) scan options area (2) save settings area...
Page 357
Important • item types supported by auto are photos, postcards, business cards, magazines, newspapers, documents, and bd/dvd/cd. • to scan the following types of items, specify the item type or size. You cannot scan correctly with auto. • a4 size photos • text documents smaller than 2l (5 inches x 7...
Page 358
Resolution select the resolution of the item to be scanned. The higher the resolution (value), the more detail in your image. Resolution note • only auto is available when select source is auto. • only 300 dpi or 400 dpi can be set when start ocr is selected in application settings. Image processing...
Page 359
Sharpen outline emphasizes the outline of the subjects to sharpen the image. Reduce show-through sharpens text in an item or reduces show-through in newspapers, etc. Reduce moire reduces moire patterns. Printed materials are displayed as a collection of fine dots. "moire" is a phenomenon where uneve...
Page 360
Important • only text documents written in languages that can be selected from document language in the settings (general settings) dialog box are supported. • the orientation may not be detected for the following types of settings or documents since the text cannot be detected correctly. • resoluti...
Page 361
• when start ocr is selected in application settings, you cannot select pdf, pdf (multiple pages), or auto. Note • auto appears only when auto is selected for select source. Jpeg image quality you can specify the image quality of jpeg files. Important • this appears only when jpeg/exif or auto is se...
Page 362
(3) application settings area open with an application select this when you want to enhance or correct the scanned images. You can specify the application from the pull-down menu. Send to an application select this when you want to use the scanned images as they are in an application that allows you...
Page 363
Settings (scan and stitch) dialog box click scan and stitch on the (scanning from a computer) tab to display the settings (scan and stitch) dialog box. In the settings (scan and stitch) dialog box, you can make advanced scan settings for scanning items larger than the platen. (1) scan options area (...
Page 364
Note • to reduce moire, set select source to magazine or select the reduce moire checkbox in image processing settings. Color mode select the color mode in which to scan the item. Resolution select the resolution of the item to be scanned. The higher the resolution (value), the more detail in your i...
Page 365
Save in displays the folder in which to save the scanned images. To add a folder, select add... From the pull- down menu, then click add in the displayed select destination folder dialog box and specify the destination folder. The default save folders are as follows. • windows 10/windows 8.1/windows...
Page 366
Important • this appears only when jpeg/exif is selected in data format. Save to a subfolder with current date select this checkbox to create a current date folder in the folder specified in save in and save scanned images in it. The folder will be created with a name such as "20xx_01_01" (year_mont...
Page 367
Settings (scangear) dialog box click scangear on the (scanning from a computer) tab to display the settings (scangear) dialog box. In the settings (scangear) dialog box, you can specify how to save images when scanning items by starting scangear (scanner driver) and how to respond after saving them....
Page 368
Save in displays the folder in which to save the scanned images. To add a folder, select add... From the pull- down menu, then click add in the displayed select destination folder dialog box and specify the destination folder. The default save folders are as follows. • windows 10/windows 8.1/windows...
Page 369
Note • pdf files that are searchable in the language selected in document language on the (general settings) tab of the settings dialog box are created. Save to a subfolder with current date select this checkbox to create a current date folder in the folder specified in save in and save scanned imag...
Page 370
Start ocr select this when you want to convert text in the scanned image into text data. You can specify the application from the pull-down menu. Do not start any application saves to the folder specified in save in. Note • to add an application or folder to the pull-down menu, select add... From th...
Page 371
Settings (general settings) dialog box click the (general settings) tab to display the settings (general settings) dialog box. In the settings (general settings) dialog box, you can set the product to use, file size restriction on e-mail attachment, language to detect text in images, and folder in w...
Page 372: Save Settings Dialog Box
Save settings dialog box select the check scan results checkbox in save settings of the settings dialog box to display the save settings dialog box after scanning. You can specify the data format and destination while viewing the thumbnails of scan results. Important • after scanning from my image g...
Page 373
(2) scan results area displays the thumbnails of the scanned images. You can change the save order of images via drag-and- drop. The file names for saving appear below the thumbnails. (3) save settings area file name enter the file name of the image to be saved. When you save a file, the date and fo...
Page 374
Standard it is recommended that you normally select this setting. High compresses the file size when saving, allowing you to reduce the load on your network/server. Important • this appears only when pdf or pdf (multiple pages) is selected in data format. • when black and white is selected in color ...
Page 375: Image Stitch Window
Image stitch window click stitch in the ij scan utility main screen to display the image stitch window. You can scan the left and right halves of an item larger than the platen and combine them back into one image. You can scan items up to approximately twice as large as the platen. (1) settings and...
Page 376
Scan from right displays the first scanned image on the right side. Scan image 1 start scanning image 1 scans the first item. Scan image 2 start scanning image 2 scans the second item. 376.
Page 377
Adjust cropping frames you can adjust the scan area in preview. If no area is specified, the image of the size selected in select output size will be saved. If an area is specified, only the image in the cropping frame will be scanned and saved. Adjusting cropping frames in the image stitch window s...
Page 378
When no image has been scanned: after scanning the first item by clicking start scanning image 1: the image is scanned in the direction specified in scan direction, and 2 appears next to it. After scanning the second item by clicking start scanning image 2: the two scanned images appear. 378.
Page 379
Related topic scanning originals larger than the platen (image stitch) 379.
Page 380
Scanning using application software (scangear) what is scangear (scanner driver)? Scanning with advanced settings using scangear (scanner driver) starting scangear (scanner driver) scanning in basic mode scanning in advanced mode scanning multiple documents from the adf (auto document feeder) in adv...
Page 381
What is scangear (scanner driver)? Scangear (scanner driver) is software required for scanning documents. It enables you to specify the output size and make image corrections when scanning. Scangear can be started from ij scan utility or applications that are compatible with a standard interface cal...
Page 382
Advanced mode use the advanced mode tab to specify the color mode, output resolution, image brightness, color tone, etc. When scanning. 382.
Page 383
Starting scangear (scanner driver) use scangear (scanner driver) to make image corrections and color adjustments when scanning. Scangear can be started from ij scan utility or other applications. Note • set up the network environment if you have more than one scanner or have a network compatible mod...
Page 384: Scanning In Basic Mode
Scanning in basic mode use the basic mode tab to scan easily by following the on-screen steps. Refer to " scanning multiple documents at one time with scangear (scanner driver) " to scan multiple documents at one time from the platen. When scanning from the adf (auto document feeder), documents are ...
Page 385
Important • some applications do not support continuous scanning from the adf. For details, refer to the application's manual. Note • to scan magazines containing many color photos, select magazine (color). 3. Click preview. Preview image appears in the preview area. Important • preview is not displ...
Page 386
7. Set image corrections as required. 8. Click scan. Scanning starts. Note • click (information) to open a dialog box in which you can check the current scan settings (document type, etc.). • a response of scangear after scanning can be specified in status of scangear dialog after scanning on the sc...
Page 387: Scanning In Advanced Mode
Scanning in advanced mode use the advanced mode tab to specify the color mode, output resolution, image brightness, color tone, etc. When scanning. Refer to " scanning multiple documents at one time with scangear (scanner driver) " to scan multiple documents at one time. Refer to " scanning multiple...
Page 388
Note • settings are not retained when you switch modes. 3. Set input settings according to the document or purpose. 4. Click preview. Preview images appear in the preview area. 5. Set output settings . 6. Adjust the cropping frame (scan area), correct image, and adjust colors as required. Adjusting ...
Page 389: Feeder) In Advanced Mode
Scanning multiple documents from the adf (auto document feeder) in advanced mode use the advanced mode tab to specify the image brightness, color tone, etc. And scan multiple documents placed on the adf (auto document feeder) at one time. When using a model supporting adf duplex scanning, you can sc...
Page 390
6. Click scan. Scanning starts. Note • click (information) to open a dialog box in which you can check the current scan settings (document type, etc.). • a response of scangear after scanning can be specified in status of scangear dialog after scanning on the scan tab of the preferences dialog box. ...
Page 391: (Scanner Driver)
Scanning multiple documents at one time with scangear (scanner driver) you can scan two or more photos (small documents) on the platen at one time on the basic mode tab and advanced mode tab. This section explains how to scan multiple documents from the basic mode tab. Important • to scan multiple d...
Page 392
3. Click preview. Thumbnails of the preview images appear in the preview area. Cropping frames are specified automatically according to the document size. 4. Set destination. 5. Set output size according to purpose. 6. Adjust the cropping frames and set image corrections as required. Note • you can ...
Page 393
Scanning multiple documents in whole image view 7. Select the images you want to scan. Select the checkboxes of the images you want to scan. 8. Click scan. Scanning multiple documents in whole image view follow these steps if thumbnails are not displayed correctly when previewed or if you want to sc...
Page 394
Invert aspect ratio will be enabled when output size is set to anything but flexible. Click this button to rotate the cropping frame. Click again to return it to the original orientation. 4. Adjust the cropping frames. Adjust the size and position of the cropping frames on the preview image. You can...
Page 395: Driver)
Correcting images and adjusting colors with scangear (scanner driver) correcting images (unsharp mask, reduce dust and scratches, fading correction, etc.) adjusting colors using a color pattern adjusting saturation and color balance adjusting brightness and contrast adjusting histogram adjusting ton...
Page 396: Fading Correction, Etc.)
Correcting images (unsharp mask, reduce dust and scratches, fading correction, etc.) the image settings functions on the advanced mode tab of scangear (scanner driver) allow you to enhance the outline of the subjects, reduce dust/scratches, and correct faded colors when scanning images. Setting item...
Page 397
Reducing show-through in text documents or lightening the base color in recycled paper, newspapers, etc. When scanning documents set reduce show-through to on. Off on sharpening slightly out-of-focus images set unsharp mask to on. Off on reducing gradations and stripe patterns set descreen to on. Of...
Page 398
Note • printed photos and pictures are displayed as a collection of fine dots. "moire" is a phenomenon where uneven gradation or a stripe pattern appears when such photos or pictures printed with fine dots are scanned. Descreen is the function for reducing this moire effect. Reducing dust and scratc...
Page 399
None medium 399.
Page 400
Adjusting colors using a color pattern you can preview color changes and reproduce natural colors by using the color pattern function in scangear (scanner driver)'s basic mode tab. Color adjustment correct colors that have faded with time or due to colorcast. "colorcast" is a phenomenon where a spec...
Page 401
It is recommended that you find a portion in the image where it should be white, and adjust the colors so that the portion turns white. Preview image appears in the center. Preview image colors change as you adjust them. Below is an example of correcting a bluish image. Since blue and green are too ...
Page 402
Adjusting saturation and color balance you can brighten colors that have faded with time or due to colorcast by using (saturation/color balance) in scangear (scanner driver)'s advanced mode tab. Note • click defaults to reset all adjustments in the current window. Saturation adjust the image's satur...
Page 403
Color balance adjust images that have a colorcast. "colorcast" is a phenomenon where a specific color affects the entire picture due to the weather or ambient strong colors. Move (slider) under color balance to the left or right to emphasize the corresponding color. Cyan & red magenta & green yellow...
Page 404
Adjusting brightness and contrast you can adjust images that are too dark or bright, or too flat due to lack of contrast by using (brightness/contrast) in scangear (scanner driver)'s advanced mode tab. Note • click (down arrow) to switch to detailed view. Click (up arrow) to return to the previous v...
Page 405
Note • only grayscale will be displayed in channel when color mode is grayscale. Brightness adjust the image brightness. Move (slider) under brightness to the left to darken and right to brighten the image. You can also enter a value (-127 to 127). Darkened original image brightened note • highlight...
Page 406
Note • increasing the contrast is effective in adding a three-dimensional feel to soft images. However, shadows and highlights may be lost if you increase the contrast too much. 406.
Page 407: Adjusting Histogram
Adjusting histogram you can adjust the image color tone by using a graph (histogram) showing brightness distribution, via (histogram) in scangear (scanner driver)'s advanced mode tab. Note • click defaults to reset all adjustments in the current window. Channel each dot of an image is a mixture of r...
Page 408
(1) bright area (2) dark area (3) whole image more data is distributed to the high- light side. More data is distributed to the shad- ow side. Data is widely distributed between the highlight and shadow. Adjusting histograms (using the slider) select a channel, then move (black-point slider) or (whi...
Page 409
Images with widely distributed data move the black-point slider toward the highlight side, and white-point slider toward the shadow side. Moving the mid-point slider move the mid-point slider to specify the level to be set as the middle of the tonal range. Images with more data distributed to the hi...
Page 410
• the point clicked with (black-point dropper) will be the darkest point. You can also enter a value (0 to 245). • the point clicked with (mid-point dropper) will be the middle of the tonal range. You can also enter a value (5 to 250). • the point clicked with (white-point dropper) will be the brigh...
Page 411: Adjusting Tone Curve
Adjusting tone curve you can adjust the brightness of an image by selecting the type of graph (tone curve) showing the balance of tone input and output, via (tone curve settings) in scangear (scanner driver)'s advanced mode tab. Note • click defaults to reset all adjustments in the current window. C...
Page 412
Adjusting tone curve in select tone curve, select a tone curve from no correction, overexposure, underexposure, high contrast, reverse the negative/positive image, and edit custom curve. No correction (no adjustment) overexposure (convex curve) the midtone data of the input side is stretched toward ...
Page 413
Reverse the negative/positive image (downward-sloping line) the input and output sides are reversed, resulting in a negative-positive inverted image. Edit custom curve you can drag specific points on the tone curve to freely adjust the brightness of the corresponding areas. 413.
Page 414: Setting Threshold
Setting threshold you can sharpen text in a document or reduce show-through in newspapers by adjusting the threshold level via (threshold) in scangear (scanner driver)'s advanced mode tab. Note • this function is available when color mode is black and white. • click defaults to reset all adjustments...
Page 415
Scangear (scanner driver) screens basic mode tab advanced mode tab input settings output settings image settings color adjustment buttons preferences dialog box scanner tab preview tab scan tab color settings tab 415.
Page 416: Basic Mode Tab
Basic mode tab this mode allows you to scan easily by following the on-screen steps. This section describes the settings and functions available on the basic mode tab. (1) settings and operation buttons (2) toolbar (3) preview area note • the displayed items vary by document type and view. • the pre...
Page 417
Document (grayscale) adf duplex (only for models supporting adf duplex scanning) scan both sides of documents from the adf in black and white. Important • some applications do not support continuous scanning from the adf. For details, refer to the application's manual. Note • when you select a docum...
Page 418
Output size select an output size. Output size options vary by the item selected in destination. Flexible allows you to freely adjust the cropping frames (scan areas). In thumbnail view: drag the mouse over a thumbnail to display a cropping frame. When a cropping frame is displayed, the portion with...
Page 419
Deleting: select the output size you want to delete in output size list, then click delete. Click save to save the items listed in output size list. Important • you cannot delete predefined output sizes such as a4 and 1024 x 768 pixels. Note • save up to 10 items. • an error message appears when you...
Page 420
Reduce gutter shadow corrects shadows that appear between pages when scanning open booklets. Important • for precautions on using this function, refer to " gutter shadow correction ." color pattern... Allows you to adjust the image's overall color. You can correct colors that have faded due to color...
Page 421
(rotate right) rotates the preview image 90 degrees clockwise. • the result will be reflected in the scanned image. • the image returns to its original state when you preview again. (auto crop) displays and adjusts the cropping frame automatically to the size of the document displayed in the preview...
Page 422
Note • when multiple images are previewed, different outlines indicate different selection status. • focus frame (thick blue outline): the displayed settings will be applied. • selected frame (thin blue outline): the settings will be applied to the focus frame and selected frames simultaneously. You...
Page 423
Note • you can specify the cropping frame on the displayed image. In thumbnail view, you can only create one cropping frame per image. In whole image view, you can create multiple cropping frames. Adjusting cropping frames (scangear) related topic scanning in basic mode 423.
Page 424: Advanced Mode Tab
Advanced mode tab this mode allows you to make advanced scan settings such as the color mode, output resolution, image brightness, and color tone. This section describes the settings and functions available on the advanced mode tab. (1) settings and operation buttons (2) toolbar (3) preview area not...
Page 425
Enter setting name and click add; the name appears in favorite settings list. When you click save, the item appears in the favorite settings list and can be selected, along with the predefined items. To delete an item, select it in favorite settings list and click delete. Click save to save the sett...
Page 426
Note • zoom rescans the document and displays high-resolution image in preview. • (enlarge/reduce) on the toolbar zooms in on the preview image quickly. However, the resolution of the displayed image will be low. Preview performs a trial scan. Scan starts scanning. Note • when scanning starts, the p...
Page 427
In thumbnail view: in whole image view: (thumbnail) / (whole image) switches the view in the preview area. (3) preview area (clear) deletes the preview image from the preview area. It also resets the toolbar and color adjustment settings. (crop) allows you to specify the scan area by dragging the mo...
Page 428
(uncheck all frames) available when two or more frames are displayed. Deselects the checkboxes of the image in thumbnail view. (select all frames) available when two or more frames are displayed. Selects the images in thumbnail view and outlines them in blue. (select all cropping frames) available w...
Page 429
Note • when multiple images are previewed, different outlines indicate different selection status. • focus frame (thick blue outline): the displayed settings will be applied. • selected frame (thin blue outline): the settings will be applied to the focus frame and selected frames simultaneously. You...
Page 430: Input Settings
Input settings input settings allows you to set the following items: select source the type of document to be scanned is displayed. To scan from the platen, select platen; to scan from the adf (auto document feeder), select document (adf simplex) or document (adf duplex). Important • some applicatio...
Page 431
Original orientation set the orientation and stapling side of the documents to scan from the adf. Click settings... To open the orientation dialog box. Important • the orientation dialog box can only be opened when select source is document (adf simplex) or document (adf duplex). • binding location ...
Page 432
Important • input size settings are available only when output size in output settings is flexible. If you select a size other than flexible, a cropping frame calculated from output size and output resolution is displayed, and its aspect ratio is fixed. Note • the values you can enter will be within...
Page 433: Output Settings
Output settings output settings allows you to set the following items: output resolution select the resolution to scan at. The higher the resolution (value), the more detail in your image. Select a resolution from the options displayed by clicking the button, or enter a value in 1 dpi increments. Re...
Page 434
In whole image view: when no cropping frame is displayed, the entire preview area will be scanned. When a cropping frame is displayed, the portion within the cropping frame will be scanned. Note • to enlarge/reduce the scanned image, enter values into (width) and (height) in output settings or speci...
Page 435
• an error message appears when you enter a value outside the setting range. Enter a value within the range displayed in the message. Note • refer to " adjusting cropping frames (scangear) " for details on cropping frames. • for details on whether or how the cropping frame is initially displayed on ...
Page 436: Image Settings
Image settings important • do not apply these functions to images without moire, dust/scratches, or faded colors. The color tone may be adversely affected. • image correction results may not be reflected in the preview image. Note • selectable settings depend on color mode settings. • scanning may t...
Page 437
Document applies image adjustment suitable for text documents. Important • you can set image adjustment after preview. • you can set this setting when recommended is selected on the color settings tab of the preferences dialog box. Note • if the image is not adjusted properly with auto, specify the ...
Page 438
Reduce dust and scratches scanned photos may contain white dots caused by dust or scratches. Use this function to reduce such noise. None dust and scratches will not be reduced. Low select this to reduce small dust particles and scratches. Large ones may remain. Medium it is recommended that you nor...
Page 439
Medium it is recommended that you normally select this setting. High select this when the photo is very grainy. This can affect the gradation and sharpness of the image. Important • correction may not be applied properly if the scan area is too small. Gutter shadow correction use this function to co...
Page 440
• how to place the document depends on your model and the document to be scanned. Note • cover the document with black cloth if white spots, streaks, or colored patterns appear in scan results due to ambient light entering between the document and the platen. • if the shadow is not corrected properl...
Page 441: Color Adjustment Buttons
Color adjustment buttons the color adjustment buttons allow you to make fine corrections to the image brightness and color tones including adjustments to the image's overall brightness or contrast and adjustments to its highlight and shadow values (histogram) or balance (tone curve). Important • the...
Page 442
(histogram) a histogram allows you to see the data concentration at each brightness level of an image. You can specify the brightest level (highlight) and darkest level (shadow) within an image, cut the levels and expand the middle of the tonal range of the image. Adjusting histogram (tone curve set...
Page 443
Enter setting name and click add; the name appears in tone curve settings list or threshold settings list. Click save to save. To delete an item, select it in tone curve settings list or threshold settings list and click delete. Click save to save the settings displayed in tone curve settings list o...
Page 444: Preferences Dialog Box
Preferences dialog box in the preferences dialog box, you can make advanced settings to scangear (scanner driver) functions via the scanner, preview, scan, and color settings tabs. Click preferences... In the scangear screen to open the preferences dialog box. Scanner tab allows you to set the auto ...
Page 445: Scanner Tab
Scanner tab on the scanner tab, you can specify the following settings. Important • available functions and settings vary depending on your scanner or printer. Auto power settings you can set to turn the machine on or off automatically. Click settings... To display the auto power settings dialog box...
Page 446
Important when connected to the network, depending on your model, the power does not turn off automatically even if auto power off is set. Refer to "function support list by model (auto power off)" to check if your model supports the auto power off function. Quiet settings the silent function allows...
Page 447
Sound settings you can set the machine to play music during/at the end of a scan. Select the play music during scanning or play sound when scanning is completed checkbox, then click browse... And specify a sound file. You can specify the following files. • midi file (*.Mid, *.Rmi, *.Midi) • audio fi...
Page 448: Preview Tab
Preview tab on the preview tab, you can specify the following settings. Preview at start of scangear select what to do with preview when scangear (scanner driver) is started. Automatically execute preview scangear will automatically start previewing at startup. Display saved preview image the previo...
Page 449
Cropping size for thumbnail view select the cropping size for thumbnails of scanned documents. Larger displays 105 % (in width and height) of the area displayed for the standard size. Standard the standard size. Smaller displays 95 % (in width and height) of the area displayed for the standard size....
Page 450: Scan Tab
Scan tab on the scan tab, you can specify the following settings. Status of scangear dialog after scanning select what to do with scangear (scanner driver) after scanning images. Close scangear automatically select this to return to the original application when scanning is completed. Do not close s...
Page 451: Color Settings Tab
Color settings tab on the color settings tab, you can specify the following settings. Color adjustment select one of the following. Recommended select this to vividly reproduce the tone of a document on the screen. It is recommended that you normally select this setting. Color matching select this t...
Page 452
Note • depending on your scanner or printer, this setting may not be available when scanning from the adf (auto document feeder). • you can select one when color mode is color or grayscale. • color matching is available when scangear, monitor, color management-compliant application (such as adobe ph...
Page 453
Positioning originals (scanning from computer) learn how to place items on the platen or adf (auto document feeder) of your scanner or printer. Place items correctly according to the type of item to be scanned. Otherwise, items may not be scanned correctly. Important • do not place objects on the do...
Page 454
Important • large items (such as a4 size photos) that cannot be placed away from the edges/arrow (alignment mark) of the platen may be saved as pdf files. To save in a for- mat other than pdf, scan by specifying the data for- mat. Placing multiple items: allow 0.4 inch (1 cm) or more space between t...
Page 455
2. Place the documents on the adf, then adjust the document guides to the width of the documents. Insert the documents face-up until a beep sounds. Note • when scanning duplex documents, place the front sides facing up. They will not be scanned in the correct page order if placed the other way aroun...
Page 456
Adjusting cropping frames (scangear) "cropping" is the act of selecting the area you want to keep in an image and discarding the rest when scanning it. On the basic mode tab and advanced mode tab, you can specify cropping frames (scan areas) on the image(s) displayed in the preview area of the scree...
Page 457
(2) thin cropping frame in thumbnail view: output size, image corrections, and other settings on the basic mode tab or advanced mode tab will be applied. In whole image view: represents an unselected cropping frame. The settings on the basic mode tab or advanced mode tab will not be applied. Adjusti...
Page 458
In whole image view: click and drag the mouse in a space outside the existing cropping frame to create a new cropping frame in the preview area. The new cropping frame will be the active cropping frame, and the old cropping frame will be the unselected cropping frame. You can create multiple croppin...
Page 459
In whole image view: to delete a cropping frame, select it and click (remove cropping frame) on the toolbar. Alternatively, press the delete key. When there are multiple cropping frames, all the selected cropping frames (active cropping frame and selected cropping frames) are deleted simultaneously....
Page 460
General notes (scanner driver) scangear (scanner driver) is subject to the following restrictions. Keep these points in mind when using it. Scanner driver restrictions • when using the ntfs file system, the twain data source may not be invoked. This is because the twain module cannot be written to t...
Page 461
• when scanning platen size images into microsoft office 2003 (word, excel, powerpoint, etc.), click custom insert in the insert picture from scanner or camera screen. Otherwise, images may not be scanned correctly. • when scanning images into microsoft office 2007/microsoft office 2010 (word, excel...
Page 462: Other Scanning Methods
Other scanning methods scanning with wia driver scanning using the control panel (windows xp only) 462.
Page 463: Scanning With Wia Driver
Scanning with wia driver you can scan an item from a wia (windows image acquisition)-compliant application. Wia is a driver model implemented in windows xp or later. It allows you to scan items without using an application. The procedure varies depending on the application. The following procedures ...
Page 464
Contrast move the slider to adjust the contrast. Moving it to the left will decrease the contrast of the image, thus softening the image. Moving it to the right will increase the contrast of the image, thus sharpening the image. You can also enter a value (-100 to 100). Preview or scan images as sep...
Page 465
Picture type select the type of scan you want for your item. Reset click to restore the original settings. 5. Click preview to preview the image. The preview image appears on the right. Drag to specify the scan area. 6. Click scan. Scanning starts, then the scanned image appears in the application. ...
Page 466
Scanning using the control panel (windows xp only) you can scan images via the control panel of windows xp using the wia driver. 1. From the start menu, select control panel. 2. Click printers and other hardware > scanners and cameras, then double-click canon xxx series (where "xxx" is the model nam...
Page 467
Contrast move the slider to adjust the contrast. Moving it to the left will decrease the contrast of the image, thus softening the image. Moving it to the right will increase the contrast of the image, thus sharpening the image. You can also enter a value (-127 to 127). Resolution (dpi) enter the re...
Page 468: Scanning Tips
Scanning tips resolution data formats color matching 468.
Page 469: Resolution
Resolution the data in the image you have scanned is a collection of dots carrying information about brightness and color. The density of these dots is called "resolution," and resolution will determine the amount of detail your image contains. The unit of resolution is dots per inch (dpi). Dpi is t...
Page 470
Important • if you double the resolution, the data size of the scanned image quadruples. If the file is too large, the processing speed will slow down significantly, and you will experience inconvenience such as lack of memory. Set the minimum required resolution according to the use of the image. N...
Page 471: Data Formats
Data formats you can select a data format when saving scanned images. You should specify the most suitable data format according to how you want to use the image on which application. Available data formats vary by application and operating system (windows or mac os). See below for the characteristi...
Page 472: Color Matching
Color matching "color matching" is the act of making adjustments so that the color tones match between the original item, the monitor display, and the color printout. On your scanner or printer, the color tones are adjusted as shown below. Example: when srgb is selected as the output profile (target...
Page 473
Positioning originals (scanning from computer) learn how to place items on the platen of your scanner or printer. Place items correctly according to the type of item to be scanned. Otherwise, items may not be scanned correctly. Important • do not place objects on the document cover. When you open th...
Page 474
Format other than pdf, scan by specifying the data format. Placing multiple items: allow 0.4 inch (1 cm) or more space between the edges (diagonally striped area) of the platen and items, and be- tween items. Portions placed on the diagonally striped area cannot be scanned. More than 0.4 inch (1 cm)...
Page 475
Scanning from computer (mac os) using ij scan utility using scanner driver scanning tips positioning originals (scanning from computer) 475.
Page 476: Troubleshooting
Troubleshooting frequently asked questions • printing does not start • paper is blank/printing is blurry/colors are wrong/white streaks appear • an error occurs • print results are unsatisfactory • message appears • cannot install mp drivers • paper jams examples of problems machine does not move • ...
Page 477
Operation problems printing problems scanning problems (windows) scanning problems (mac os) mechanical problems installation and download problems errors and messages if you cannot solve a problem repairing your machine 477.
Page 478: Printing Problems
Printing problems printing does not start paper jams print results are unsatisfactory no ink comes out paper does not feed properly/"no paper" error copying/printing stops 478.
Page 479: Printing Does Not Start
Printing does not start check1 make sure machine is securely plugged in and press on button to turn it on. The on lamp flashes while the machine is initializing. Wait until the on lamp stops flashing and remains lit. Note • if you are printing large data such as photos or other graphics, printing ma...
Page 480
Check5 set correct printer port. (windows) make sure the correct printer port is set. 1. Log in using an account with administrator privileges. 2. Make the following settings. • in windows 10, right-click start button and select control panel > view devices and printers. • in windows 8.1 or windows ...
Page 481: Paper Jams
Paper jams when paper is jammed, the alarm lamp flashes and a troubleshooting message is displayed on the computer screen automatically. Take the appropriate action described in the message. • for windows: • for mac os: * the screen differs depending on the os you are using. To remove the jammed pap...
Page 482
Print results are unsatisfactory if the print results are unsatisfactory due to white streaks, misaligned lines, or uneven colors, check the paper and print quality settings first. Check1 do page size and media type settings match size and type of loaded paper? If these settings do not match, it is ...
Page 483
Lines incomplete or missing (windows) images incomplete or missing (windows) ink blots / paper curl paper is smudged / printed surface is scratched back of paper is smudged vertical line next to image uneven or streaked colors 483.
Page 484: Cannot Complete Printing
Cannot complete printing check1 select setting not to compress printing data. (windows) if you select the setting not to compress the printing data with an application software you are using, the printing result may be improved. Click print options on page setup sheet of the printer driver. Select d...
Page 485: Appear
Paper is blank/printing is blurry/colors are wrong/white streaks appear paper is blank printing is blurry colors are wrong 485.
Page 486
White streaks appear check1 check paper and print quality settings. Print results are unsatisfactory check2 print nozzle check pattern and perform any necessary maintenance operations such as print head cleaning. Print the nozzle check pattern to determine whether the ink ejects properly from the pr...
Page 487
If the problem is not resolved yet, the print head may be damaged. Contact your nearest canon service center to request a repair. Important • do not tilt the machine when moving it since the ink may leak out. • when transporting the machine for repairing it, see repairing your machine . Check3 when ...
Page 488
Check4 when using paper with one printable surface, make sure paper is loaded with printable side facing up. Printing on the wrong side of such paper may cause unclear prints or prints with reduced quality. Load paper with the printable side facing up. Refer to the instruction manual supplied with t...
Page 489: Colors Are Unclear
Colors are unclear check1 is nozzle check pattern printed properly? Print the nozzle check pattern to determine whether the ink ejects properly from the print head nozzles. For details on printing the nozzle check pattern, print head cleaning, and print head deep cleaning, see if printing is faint o...
Page 490
• when transporting the machine for repairing it, see repairing your machine . Check2 when an ink tank runs out of ink, refill the ink tank. If the remaining ink level is below the lower limit line (a), refill the ink tank with the corresponding color of ink. After refilling the ink tank, perform sy...
Page 491: Lines Are Misaligned
Lines are misaligned check1 check paper and print quality settings. Print results are unsatisfactory check2 perform print head alignment. If printed lines are misaligned or print results are otherwise unsatisfactory, adjust the print head position. Aligning the print head note • if the problem is no...
Page 492
Lines incomplete or missing (windows) check1 are you using page layout printing or binding margin function? When the page layout printing or binding margin function is in use, thin lines may not be printed. Try thickening the lines in the document. Check2 is print data extremely large? Click print o...
Page 493
Images incomplete or missing (windows) check1 select setting not to compress printing data. If you select the setting not to compress the printing data with an application software you are using, the printing result may be improved. Click print options on page setup sheet of the printer driver. Sele...
Page 494: Ink Blots / Paper Curl
Ink blots / paper curl ink blots paper curl check1 check paper and print quality settings. Print results are unsatisfactory check2 if intensity is set high, reduce intensity setting and try printing again. If you are printing with a high intensity setting on plain paper, the paper may absorb too muc...
Page 495
Paper is smudged / printed surface is scratched paper is smudged smudged edges smudged surface printed surface is scratched check1 check paper and print quality settings. Print results are unsatisfactory check2 check paper type. • make sure you are using the right paper for what you are printing. Me...
Page 496
Leaving the paper loaded on the rear tray for a long time may cause the paper to curl. In this case, load the paper with the other side facing up. It may resolve the problem. • other paper if the paper corners curl more than 0.1 inch / 3 mm (a) in height, the paper may smudge or may not feed properl...
Page 497
To disable the prevent paper abrasion function, press and hold the stop button until the alarm lamp flashes 15 times, and then release the button and press the black button. • from computer ◦ for windows: open the printer driver setup window, select custom settings in maintenance sheet, select preve...
Page 498
Cleaning the inside of the machine (bottom plate cleaning) note • to prevent staining inside the machine, be sure to set the correct paper size. Check10 set longer ink drying time. This allows the printed surface to dry, preventing smudges and scratches. • for windows: 1. Make sure machine is turned...
Page 499: Back of Paper Is Smudged
Back of paper is smudged check1 check paper and print quality settings. Print results are unsatisfactory check2 perform bottom plate cleaning to clean inside of machine. Cleaning the inside of the machine (bottom plate cleaning) note • during duplex printing or too much printing, ink may stain the i...
Page 500: Vertical Line Next to Image
Vertical line next to image check is loaded paper size correct? If the loaded paper is larger than the size you specified, a vertical line may appear in the margin. A small amount of ink is ejected for cleaning. Set the paper size to match the loaded paper. Print results are unsatisfactory note • th...
Page 501: Uneven Or Streaked Colors
Uneven or streaked colors uneven colors streaked colors check1 check paper and print quality settings. Print results are unsatisfactory check2 print nozzle check pattern and perform any necessary maintenance operations such as print head cleaning. Print the nozzle check pattern to determine whether ...
Page 502
• if problem is not resolved after performing print head cleaning twice: perform print head deep cleaning. • if problem is not resolved after performing print head deep cleaning: perform system cleaning. ◦ from computer: ■ for windows: cleaning the print heads ■ for mac os: cleaning the print heads ...
Page 503: No Ink Comes Out
No ink comes out check1 check the remaining ink level. Checking ink status check2 are print head nozzles clogged? Print the nozzle check pattern to determine whether the ink ejects properly from the print head nozzles. For details on printing the nozzle check pattern, print head cleaning, and print ...
Page 504
If the problem is not resolved yet, the print head may be damaged. Contact your nearest canon service center to request a repair. Important • do not tilt the machine when moving it since the ink may leak out. • when transporting the machine for repairing it, see repairing your machine . 504.
Page 505
Paper does not feed properly/"no paper" error check1 make sure paper is loaded. Loading paper check2 when loading paper, consider the following. • when loading two or more sheets of paper, align the edges of the sheets before loading the paper. • when loading two or more sheets of paper, make sure t...
Page 506
If the paper tears in the rear tray, see paper jams to remove it. If there are any foreign objects in the rear tray, be sure to turn off the machine, unplug it and remove the foreign object. Important • do not tilt the machine or do not it upside down. Doing so may cause the ink to leak. Check7 clea...
Page 507: Copying/printing Stops
Copying/printing stops check1 is paper loaded? Make sure paper is loaded. If necessary, load paper. Check2 do documents to be printed have many photographs or illustrations? It takes time for the machine and the computer to process large data such as photos or other graphics, so it may seem that the...
Page 508: Scanning Problems (Windows)
Scanning problems (windows) scanning problems scan results are unsatisfactory software problems ij scan utility error messages scangear (scanner driver) error messages 508.
Page 509: Scanning Problems
Scanning problems scanner does not work scangear (scanner driver) does not start error message appears and the scangear (scanner driver) screen does not appear cannot scan multiple originals at one time cannot scan properly with auto scan slow scanning speed "there is not enough memory." message is ...
Page 510: Scanner Does Not Work
Scanner does not work check 1 make sure that your scanner or printer is turned on. Check 2 connect the usb cable to a different usb port on the computer. Check 3 if the usb cable is connected to a usb hub, remove it from the usb hub and connect it to a usb port on the computer. Check 4 restart the c...
Page 511
Scangear (scanner driver) does not start check 1 make sure that mp drivers is installed. If not installed, install mp drivers from the setup cd-rom or the web page. Check 2 select your scanner or printer on the application's menu. Important • if your scanner or printer name is displayed multiple tim...
Page 512: Does Not Appear
Error message appears and the scangear (scanner driver) screen does not appear check 1 make sure that your scanner or printer is turned on. Check 2 turn off your scanner or printer, then reconnect the usb cable and replug the power cord. Check 3 connect the usb cable to a different usb port on the c...
Page 513
Cannot scan multiple originals at one time check 1 make sure that the items are placed correctly. Positioning originals (scanning from computer) check 2 check if you can properly scan one item. Some applications do not support multiple image scanning. In that case, scan each item individually. 513.
Page 514
Cannot scan properly with auto scan check 1 make sure that the items are placed correctly. Positioning originals (scanning from computer) check 2 multiple item scanning may not be supported. Some applications do not support multiple image scanning. In that case, scan each item individually. 514.
Page 515: Slow Scanning Speed
Slow scanning speed check 1 to view the image on a monitor, set the output resolution to around 150 dpi. To print, set it to around 300 dpi. Resolution check 2 set fading correction, grain correction, etc. To none. Refer to "image settings" for your model from home of the online manual for details. ...
Page 516
"there is not enough memory." message is displayed check 1 exit other applications and try again. Check 2 reduce the resolution or output size and scan again. Resolution 516.
Page 517
Computer stops operating during scanning check 1 restart the computer, reduce the output resolution in scangear (scanner driver) and scan again. Refer to "output settings" for your model from home of the online manual for details. Check 2 delete unnecessary files to obtain sufficient free hard disk ...
Page 518
Scanner does not work after upgrading windows check disconnect the usb cable, then uninstall (delete) and reinstall mp drivers and ij scan utility. Step 1: uninstall mp drivers. Refer to "deleting the unnecessary mp drivers" for your model from home of the online manual for how to delete mp drivers....
Page 519: Scanned Image Does Not Open
Scanned image does not open check if the data format is not supported by the application, scan the image again and select a popular data format such as jpeg when saving it. Refer to the application's manual for details. If you have any questions, contact the manufacturer of the application. 519.
Page 520
Scan results are unsatisfactory scan quality (image displayed on the monitor) is poor scanned image is surrounded by extra white areas cannot scan at the correct size original is placed correctly, but the scanned image is slanted scanned image is enlarged (reduced) on the computer monitor 520
Page 521
Scan quality (image displayed on the monitor) is poor check 1 increase the scanning resolution if the image is jagged. Resolution settings dialog box check 2 set the display size to 100 %. Some applications do not display images clearly if the display size is too small. Check 3 if moire (stripe patt...
Page 522
Check 7 if the color tone of images is different from the original document, take the following measures and scan again. • on the advanced mode tab of scangear, set image adjustment in image settings to none. Refer to "image settings" for your model from home of the online manual for details. • on t...
Page 523
Scanned image is surrounded by extra white areas check specify the scan area. Click (auto crop) in whole image view of scangear (scanner driver) to automatically display the cropping frame (scan area) according to the item size. You can also manually specify the scan area in thumbnail view or when t...
Page 524
Cannot scan at the correct size check make sure that the items are placed correctly. Positioning originals (scanning from computer) 524.
Page 525
Original is placed correctly, but the scanned image is slanted check when document or magazine is selected for select source, deselect the correct slanted text document checkbox and scan the item again. Settings (document scan) dialog box settings (custom scan) dialog box 525.
Page 526
Scanned image is enlarged (reduced) on the computer monitor check 1 change the display setting in the application. Refer to the application's manual for details. If you have any questions, contact the manufacturer of the application. Note • you cannot reduce the image size in paint. To reduce the di...
Page 527: Software Problems
Software problems the e-mail client you want to use does not appear in the screen for selecting an e-mail client 527.
Page 528
The e-mail client you want to use does not appear in the screen for selecting an e-mail client check check that the e-mail client's mapi is enabled. Refer to the e-mail client's manual for how to set mapi. If the problem is not solved even when mapi is enabled, select none (attach manually) in the s...
Page 529
Ij scan utility error messages if an error message for ij scan utility appears, check the error code and follow the corresponding solution. Error code error message solution 152 there is not enough memory. Exit other applications to in- crease available memory. • the memory required to start ij scan...
Page 530
Dialog box or save in in the corresponding settings dialog box. 244 you do not have the required privileges to access the specified folder. • grant access permission to the specified folder. 530
Page 531
Scangear (scanner driver) error messages if an error message for scangear (scanner driver) appears, check the error code and follow the corresponding solution. Error code error message solution 1 4 10 122 151 175 176 177 error in scanner. Turn off scanner and follow instructions in user's guide. Sca...
Page 532
Poor due to obstructions. - network connection is prohibited by security software. - different scanner on the network is selected. Please check and try again. Click [scanner selection] if you want to select another scanner. Scanner driver will be closed. 152 running out of memory. Increase available...
Page 533
• your application may not properly comply with twain. Scan using another application. 203 there is not enough free disk space to complete the scan. Scanner driver will be closed. • delete unnecessary files on the hard disk and scan again. 206 the scanner is not available while in use by another ap-...
Page 534: Mechanical Problems
Mechanical problems power does not come on power shuts off by itself cannot connect to computer properly printer status monitor not displayed (windows) 534.
Page 535: Power Does Not Come On
Power does not come on check1 press on button. Check2 make sure power plug is securely connected to machine, and then turn it back on. Check3 unplug machine, leave it for at least 2 minutes, and then plug it back in and turn it on again. If this does not solve the problem, contact your nearest canon...
Page 536: Power Shuts Off By Itself
Power shuts off by itself check if machine is set to turn off automatically after a certain time, disable this setting. If you have set the machine to turn off automatically after a specified time, the power will shut off by itself once that time has elapsed. • if you are using a windows and if you ...
Page 537
Cannot connect to computer properly printing or scanning is slow/hi-speed usb connection does not work/"this device can perform faster" message appears (windows) if your system environment does not support hi-speed usb, the machine operates at the slower speed of usb 1.1. In this case, the machine w...
Page 538
Printer status monitor not displayed (windows) check is printer status monitor enabled? Make sure enable status monitor is selected on the option menu of the printer status monitor. 1. Open printer driver setup window. How to open the printer driver setup window 2. On maintenance sheet, click view p...
Page 539
Installation and download problems cannot install mp drivers easy-webprint ex does not start or easy-webprint ex menu does not appear (windows) 539.
Page 540: Cannot Install Mp Drivers
Cannot install mp drivers for windows: for mac os: for windows: • if installation does not start when you insert setup cd-rom: follow the instructions below to start the installation. 1. Make the following settings. ◦ in windows 10, click start button > file explorer, and then click this pc from lis...
Page 541
• if you cannot get past the printer connection screen: cannot proceed beyond printer connection screen • other cases: reinstall the mp drivers. If the mp drivers were not installed correctly, uninstall the mp drivers, restart your computer, and then reinstall the mp drivers. Deleting the unnecessar...
Page 542: Not Appear (Windows)
Easy-webprint ex does not start or easy-webprint ex menu does not appear (windows) if easy-webprint ex does not start or its menu does not appear on internet explorer, check the following. Check1 is canon easy-webprint ex displayed on toolbars menu in internet explorer's view menu? If canon easy-web...
Page 543: Errors and Messages
Errors and messages an error occurs message appears "the printer is performing another operation" appears on computer screen 543.
Page 544: An Error Occurs
An error occurs if an error occurs in printing, for example if the paper runs out or jams, a troubleshooting message appears automatically. Take the appropriate action described in the message. When an error occurs, the alarm lamp flashes and a support code (error number) appears on the computer scr...
Page 545
(a) alternately flashes (b) goes off number of flashes cause support code 2 flashes printer error has occurred. 5100 7 flashes printer error has occurred. 5b00 , 5b01 10 flashes an error requiring a repair has occurred. B202 , b203 , b204 , b205 other cases than above printer error has occurred. 501...
Page 546
* the screen differs depending on the os you are using. Note • you can also search for details on resolving the errors indicated by the support code shown. Search to resolve errors that do not have support codes, see message appears . 546.
Page 547: Message Appears
Message appears this section describes some of the errors and messages that may appear. Note • a support code (error number) is displayed on the computer for some errors. For details on errors that have support code, see list of support code for error . Error regarding power cord being unplugged is ...
Page 548
• in windows vista, select start menu > control panel > hardware and sound > printers. • in windows xp, select start menu > control panel > printers and other hardware > printers and faxes. 3. Open printer driver properties. • in windows 10, windows 8.1, windows 8, or windows 7, right-click "canon x...
Page 549
Follow the procedure below to check the device status. 1. Open the device manager on your computer as shown below. If the user account control screen appears, follow the on-screen instructions. • in windows 10, right-click start button and select device manager. • in windows 8.1 or windows 8, select...
Page 550
If the inkjet printer/scanner/fax extended survey program is installed, a screen appears asking for permission to send the machine and application usage information every month for about ten years. Read the information on the screen and follow the instructions below. • if you agree to participate in...
Page 551
◦ in windows 8.1 or windows 8, select control panel from settings charm on desktop > programs > programs and features. ◦ in windows 7, or windows vista, select start menu > control panel > programs > programs and features. ◦ in windows xp, select start menu > control panel > add or remove programs. ...
Page 552
• if you agree to participate in survey program: click agree and follow the on-screen instructions. The printer usage information is sent via the internet. Once you have completed the procedure, the information is subsequently sent automatically and the confirmation screen does not reappear. Note • ...
Page 553
2. Select applications from go menu of finder, double-click canon utilities folder and inkjet extended survey program folder. 3. Move canon inkjet printer/scanner/fax extended survey program.App file to trash. 4. Restart computer. Empty trash and restart your computer. • changing setting: to display...
Page 554: Computer Screen
"the printer is performing another operation" appears on computer screen check1 printer installation may not be complete. Refer to the printed manual "getting started" and complete the printer installation. Note • during installation, the printer requires the operation that ink is loaded into the in...
Page 555
If you cannot solve a problem if there is a problem that you cannot solve following the instructions in this chapter, contact canon through the support page of the canon website or contact your nearest canon service center. Canon support staff are trained to be able to provide technical support to s...
Page 556: Repairing Your Machine
Repairing your machine when transporting the machine for repairing it, follow the procedure below to prepare. Important • when transporting the machine, make sure to avoid the followings. • you cannot take ink out of ink tanks. • do not tilt the machine. Ink may leak. • please handle with care and e...
Page 557
5. Make sure that tank caps are properly closed. 6. Retract the paper output tray and output tray extension, and then close the paper support. 7. Unplug the printer cable from the computer and from the machine, then unplug the power cord from the machine. 8. Use adhesive tape to secure all the cover...
Page 558
List of support code for error support code appears on your computer screen when errors occur. A "support code" is an error number, and appears along with an error message. When an error occurs, check the support code displayed on the computer screen and take the appropriate action in response. Supp...
Page 559
List of support code for error (paper jams) if paper jams, remove it following the appropriate procedure as shown below. • if you can see the jammed paper at the paper output slot or the rear tray: 1300 • if the paper tears and you cannot remove it from the paper output slot or from the rear tray: p...
Page 560: 1300
1300 cause paper is jammed in paper output slot or in rear tray. What to do remove the jammed paper following the procedure below. 1. Slowly pull out paper, either from paper output slot or from rear tray, whichever is easier. Hold the paper with both hands, and pull it out slowly so as not to tear ...
Page 561
Paper is jammed inside machine if the jammed paper tears and you cannot remove the paper either from the paper output slot or from the rear tray, or if the jammed paper remains inside the machine, remove the paper following the instructions below. Note • if paper becomes jammed during printing and y...
Page 562
4. Hold jammed paper firmly in both hands. If the paper is rolled up, pull out it. 5. Slowly pull out paper, so as not to tear it. 562.
Page 563
6. Make sure all jammed paper is removed. If the paper tears when you pull out it, a bit of paper may remain in the machine. Check the following and remove any remaining paper. • any paper left under the cartridge holder? • any small bits of paper left in the machine? • any paper left in the left an...
Page 564
Important • do not tilt the machine when moving it since the ink may leak out. • when transporting the machine for repairing it, see repairing your machine. 564.
Page 565: Other Cases
Other cases check the following: check1 is anything blocking paper output slot? Check2 are there any foreign objects in rear tray? If there are any foreign objects in the rear tray, be sure to turn off the machine, unplug it, and then remove the foreign object. Important • do not tilt the machine or...
Page 566: 1000
1000 cause possible causes include the following. • there is no paper in the rear tray. • paper is not loaded properly. What to do take the corresponding actions below. • load paper in the rear tray. • align the paper guides with the both edges of the paper when you load paper. After carrying out th...
Page 567: 1200
1200 cause scanning unit/cover is open. What to do close the scanning unit / cover and wait for a while. Do not close it while you are refilling an ink tank. 567.
Page 568: 1403
1403 cause print head may be damaged. What to do contact your nearest canon service center to request a repair. Important • do not tilt the machine when moving it since the ink may leak out. • when transporting the machine for repairing it, see repairing your machine. 568.
Page 569: 1470
1470 cause cartridge is not installed properly. What to do open the scanning unit / cover, and then push the cartridge locking cover to make sure the cartridges are installed properly. Alternatively, push the joint button. Important • remove the label and the protective tape of the cartridge to inst...
Page 570: 1471
1471 cause cartridge cannot be recognized. What to do printing cannot be executed because the cartridge may not be installed properly or may not be compatible with this machine. Install the appropriate cartridge. If you want to cancel printing, press the machine's stop button. 570
Page 571: 1472
1472 cause cartridge cannot be recognized. What to do printing cannot be executed because the cartridge may not be installed properly or may not be compatible with this machine. Install the appropriate cartridge. If you want to cancel printing, press the machine's stop button. 571.
Page 572: 1473
1473 cause cartridge cannot be recognized. What to do printing cannot be executed because the cartridge may not be installed properly or may not be compatible with this machine. Install the appropriate cartridge. If you want to cancel printing, press the machine's stop button. 572.
Page 573: 1474
1474 cause cartridge is not installed in correct position. What to do make sure each cartridge is installed in the correct position. If printing is in progress, press the machine's stop button to cancel printing, and then install the cartridge. 573.
Page 574: 1475
1475 cause more than one cartridge of the same color is installed. What to do install the cartridge in the correct position. 574.
Page 575: 1476
1476 cause appropriate cartridge is not installed. What to do printing cannot be executed because the cartridge is not compatible with this machine. Install the appropriate cartridge. If you want to cancel printing, press the machine's stop button. 575.
Page 576: 1640
1640 cause the remaining ink level in one of the ink tanks may have reached the lower limit line shown on the ink tank. What to do to check the remaining ink level, visually inspect the remaining ink in the ink tank. If the remaining ink level is below the lower limit line, refill the ink tank with ...
Page 577: 1700
1700 cause ink absorber is almost full. What to do press the machine's black or color button to continue printing. Contact your nearest canon service center to request a repair. Important • do not tilt the machine when moving it since the ink may leak out. • when transporting the machine for repairi...
Page 578: 1701
1701 cause ink absorber is almost full. What to do press the machine's black or color button to continue printing. Contact your nearest canon service center to request a repair. Important • do not tilt the machine when moving it since the ink may leak out. • when transporting the machine for repairi...
Page 579: 1890
1890 cause protective material or tape may still be attached to cartridge holder. What to do open the scanning unit / cover and make sure the protective material and tape have been removed from the cartridge holder. If the protective material or tape is still there, remove it and close the scanning ...
Page 580: 2900
2900 cause scanning print head alignment sheet failed. What to do press the machine's black or color button. Check the following points, perform automatic print head alignment again. • make sure the print head alignment sheet is set in the correct position and orientation on the platen glass. • make...
Page 581: 2901
2901 cause print head alignment pattern has been printed and machine is waiting to scan sheet. What to do scan the printed alignment pattern. 1. Load print head alignment sheet on platen glass. Place the printed side down and align the mark in the upper left corner of the sheet with the alignment ma...
Page 582: 5011
5011 cause printer error has occurred. What to do turn off the machine and unplug it. Plug in the machine again and turn it back on. If this does not solve the problem, contact your nearest canon service center to request a repair. Important • do not tilt the machine when moving it since the ink may...
Page 583: 5012
5012 cause printer error has occurred. What to do turn off the machine and unplug it. Plug in the machine again and turn it back on. If this does not solve the problem, contact your nearest canon service center to request a repair. Important • do not tilt the machine when moving it since the ink may...
Page 584: 5050
5050 cause printer error has occurred. What to do turn off the machine and unplug it. Plug in the machine again and turn it back on. If this does not solve the problem, contact your nearest canon service center to request a repair. Important • do not tilt the machine when moving it since the ink may...
Page 585: 5100
5100 cause printer error has occurred. What to do cancel printing and turn off the machine. Check the following: • make sure cartridge holder motion is not impeded by stabilizer, jammed paper, etc. Remove any impediment. • make sure the cartridges are properly installed. Turn the machine back on. If...
Page 586: 5200
5200 cause printer error has occurred. What to do check the remaining ink level, and then refill the ink tank if necessary. Turn off the machine and unplug it. Wait about 10 minutes. Plug in the machine again and turn it back on. If the ink tank is refilled because it runs out of ink, perform system...
Page 587: 5400
5400 cause printer error has occurred. What to do turn off the machine and unplug it. Plug in the machine again and turn it back on. If this does not solve the problem, contact your nearest canon service center to request a repair. Important • do not tilt the machine when moving it since the ink may...
Page 588: 5700
5700 cause printer error has occurred. What to do turn off the machine and unplug it. Plug in the machine again and turn it back on. If this does not solve the problem, contact your nearest canon service center to request a repair. Important • do not tilt the machine when moving it since the ink may...
Page 589: 5B00
5b00 cause printer error has occurred. What to do contact your nearest canon service center to request a repair. Important • do not tilt the machine when moving it since the ink may leak out. • when transporting the machine for repairing it, see repairing your machine. 589.
Page 590: 5B01
5b01 cause printer error has occurred. What to do contact your nearest canon service center to request a repair. Important • do not tilt the machine when moving it since the ink may leak out. • when transporting the machine for repairing it, see repairing your machine. 590
Page 591: 6000
6000 cause printer error has occurred. What to do turn off the machine and unplug it. Plug in the machine again and turn it back on. If this does not solve the problem, contact your nearest canon service center to request a repair. Important • do not tilt the machine when moving it since the ink may...
Page 592: 6800
6800 cause printer error has occurred. What to do turn off the machine and unplug it. Plug in the machine again and turn it back on. If this does not solve the problem, contact your nearest canon service center to request a repair. Important • do not tilt the machine when moving it since the ink may...
Page 593: 6801
6801 cause printer error has occurred. What to do turn off the machine and unplug it. Plug in the machine again and turn it back on. If this does not solve the problem, contact your nearest canon service center to request a repair. Important • do not tilt the machine when moving it since the ink may...
Page 594: 6930
6930 cause printer error has occurred. What to do turn off the machine and unplug it. Plug in the machine again and turn it back on. If this does not solve the problem, contact your nearest canon service center to request a repair. Important • do not tilt the machine when moving it since the ink may...
Page 595: 6931
6931 cause printer error has occurred. What to do turn off the machine and unplug it. Plug in the machine again and turn it back on. If this does not solve the problem, contact your nearest canon service center to request a repair. Important • do not tilt the machine when moving it since the ink may...
Page 596: 6932
6932 cause printer error has occurred. What to do turn off the machine and unplug it. Plug in the machine again and turn it back on. If this does not solve the problem, contact your nearest canon service center to request a repair. Important • do not tilt the machine when moving it since the ink may...
Page 597: 6933
6933 cause printer error has occurred. What to do turn off the machine and unplug it. Plug in the machine again and turn it back on. If this does not solve the problem, contact your nearest canon service center to request a repair. Important • do not tilt the machine when moving it since the ink may...
Page 598: 6936
6936 cause printer error has occurred. What to do turn off the machine and unplug it. Plug in the machine again and turn it back on. If this does not solve the problem, contact your nearest canon service center to request a repair. Important • do not tilt the machine when moving it since the ink may...
Page 599: 6937
6937 cause printer error has occurred. What to do turn off the machine and unplug it. Plug in the machine again and turn it back on. If this does not solve the problem, contact your nearest canon service center to request a repair. Important • do not tilt the machine when moving it since the ink may...
Page 600: 6938
6938 cause printer error has occurred. What to do turn off the machine and unplug it. Plug in the machine again and turn it back on. If this does not solve the problem, contact your nearest canon service center to request a repair. Important • do not tilt the machine when moving it since the ink may...
Page 601: 6940
6940 cause printer error has occurred. What to do turn off the machine and unplug it. Plug in the machine again and turn it back on. If this does not solve the problem, contact your nearest canon service center to request a repair. Important • do not tilt the machine when moving it since the ink may...
Page 602: 6941
6941 cause printer error has occurred. What to do turn off the machine and unplug it. Plug in the machine again and turn it back on. If this does not solve the problem, contact your nearest canon service center to request a repair. Important • do not tilt the machine when moving it since the ink may...
Page 603: 6942
6942 cause printer error has occurred. What to do turn off the machine and unplug it. Plug in the machine again and turn it back on. If this does not solve the problem, contact your nearest canon service center to request a repair. Important • do not tilt the machine when moving it since the ink may...
Page 604: 6943
6943 cause printer error has occurred. What to do turn off the machine and unplug it. Plug in the machine again and turn it back on. If this does not solve the problem, contact your nearest canon service center to request a repair. Important • do not tilt the machine when moving it since the ink may...
Page 605: 6944
6944 cause printer error has occurred. What to do turn off the machine and unplug it. Plug in the machine again and turn it back on. If this does not solve the problem, contact your nearest canon service center to request a repair. Important • do not tilt the machine when moving it since the ink may...
Page 606: 6945
6945 cause printer error has occurred. What to do turn off the machine and unplug it. Plug in the machine again and turn it back on. If this does not solve the problem, contact your nearest canon service center to request a repair. Important • do not tilt the machine when moving it since the ink may...
Page 607: 6946
6946 cause printer error has occurred. What to do turn off the machine and unplug it. Plug in the machine again and turn it back on. If this does not solve the problem, contact your nearest canon service center to request a repair. Important • do not tilt the machine when moving it since the ink may...
Page 608: B202
B202 cause an error requiring a repair has occurred. What to do turn off the machine and unplug it. Contact your nearest canon service center to request a repair. Important • do not tilt the machine when moving it since the ink may leak out. • when transporting the machine for repairing it, see repa...
Page 609: B203
B203 cause an error requiring a repair has occurred. What to do turn off the machine and unplug it. Contact your nearest canon service center to request a repair. Important • do not tilt the machine when moving it since the ink may leak out. • when transporting the machine for repairing it, see repa...
Page 610: B204
B204 cause an error requiring a repair has occurred. What to do turn off the machine and unplug it. Contact your nearest canon service center to request a repair. Important • do not tilt the machine when moving it since the ink may leak out. • when transporting the machine for repairing it, see repa...
Page 611: B205
B205 cause an error requiring a repair has occurred. What to do turn off the machine and unplug it. Contact your nearest canon service center to request a repair. Important • do not tilt the machine when moving it since the ink may leak out. • when transporting the machine for repairing it, see repa...