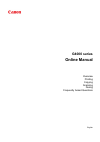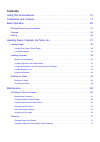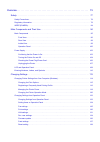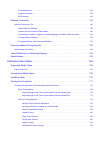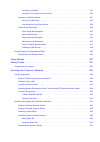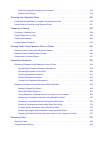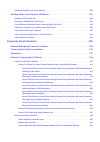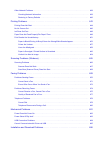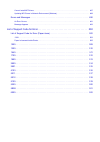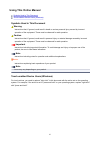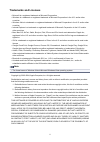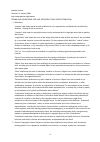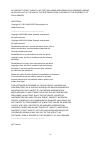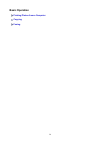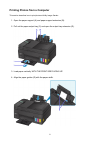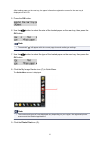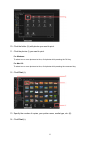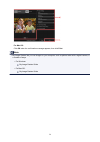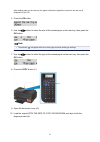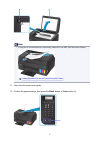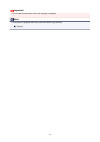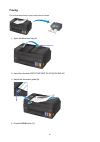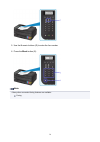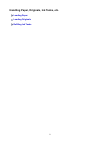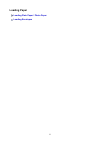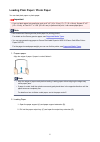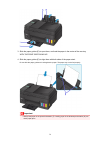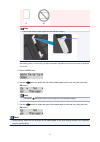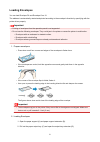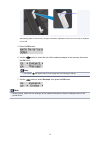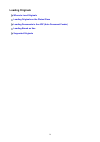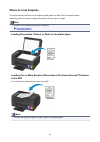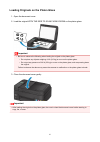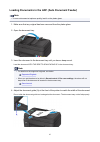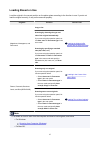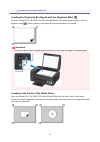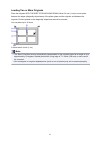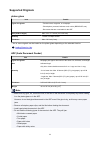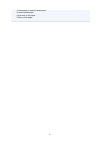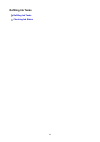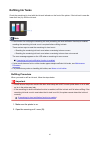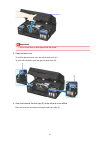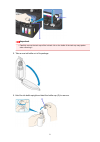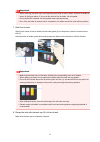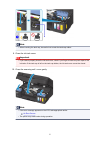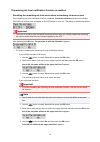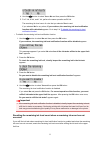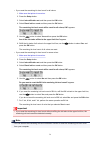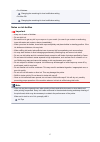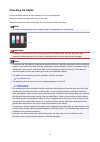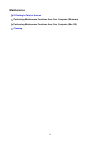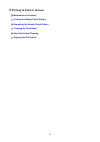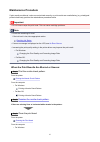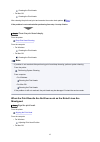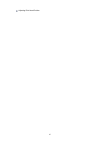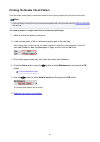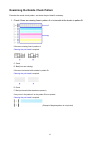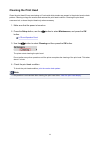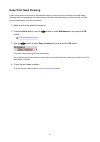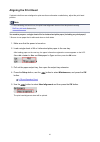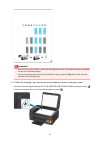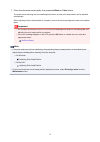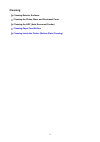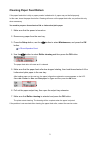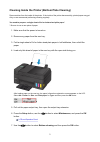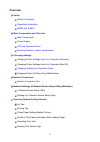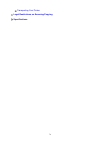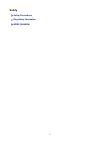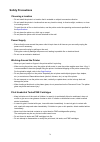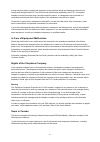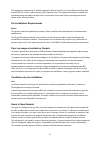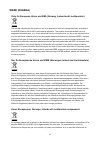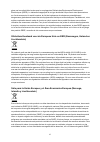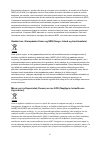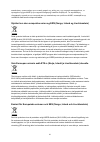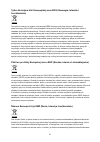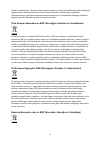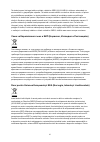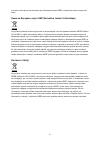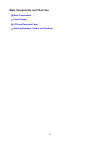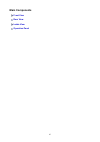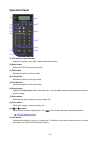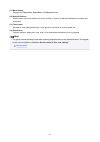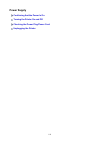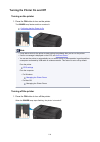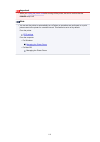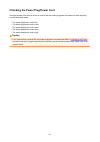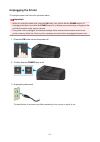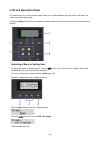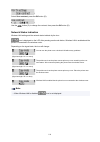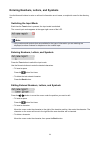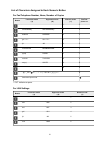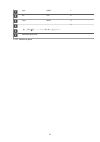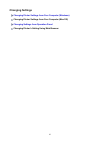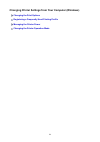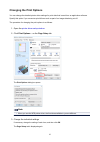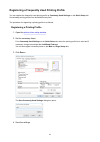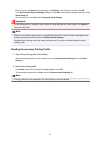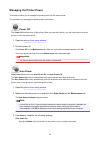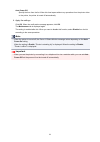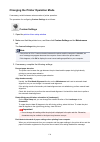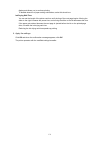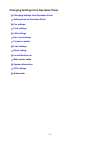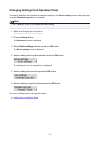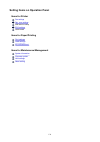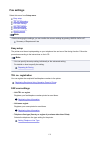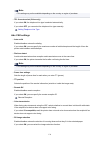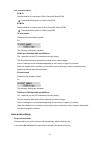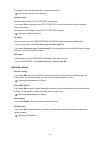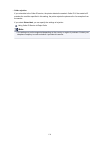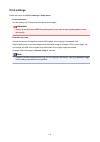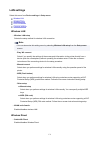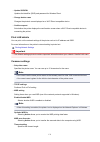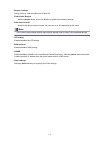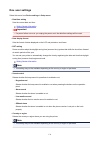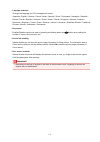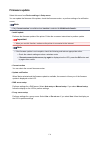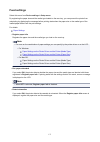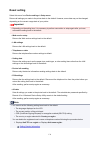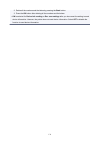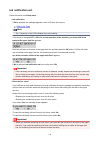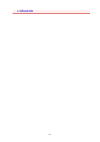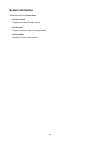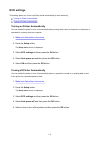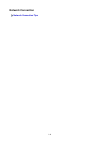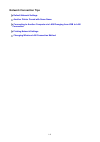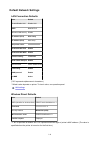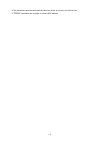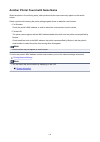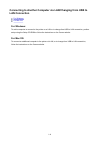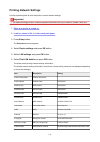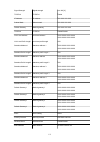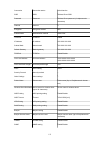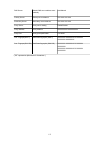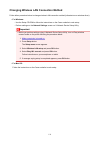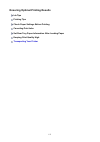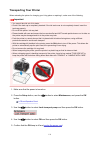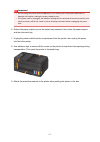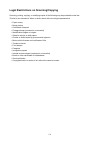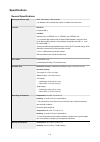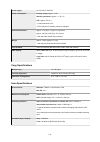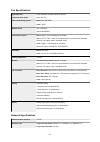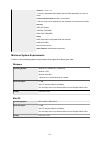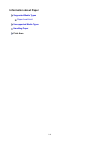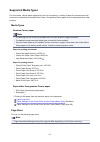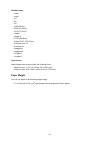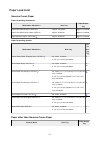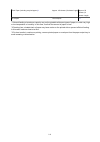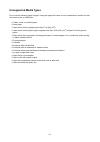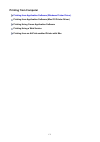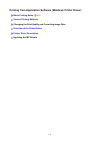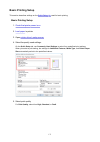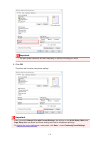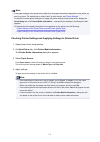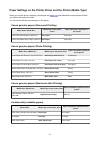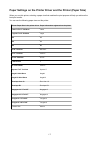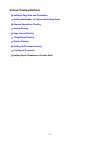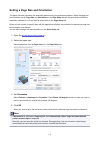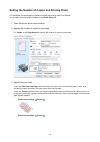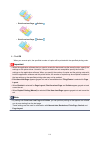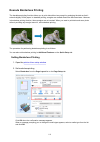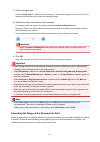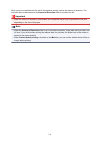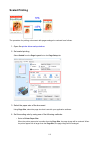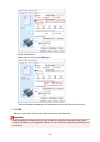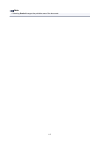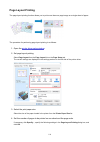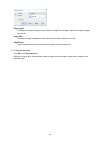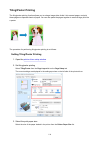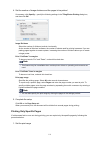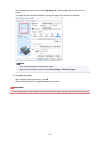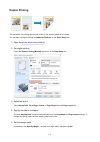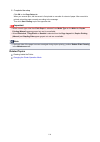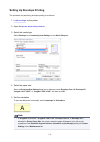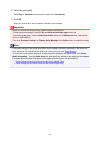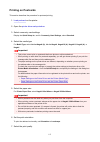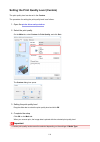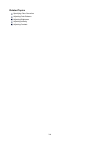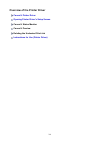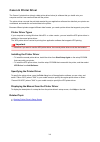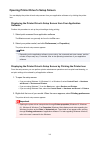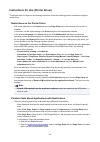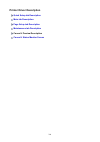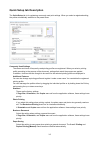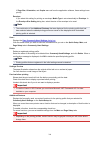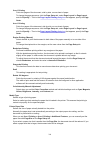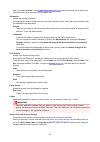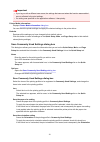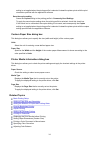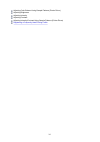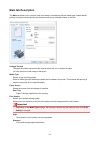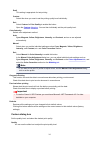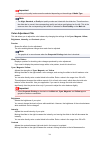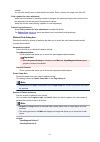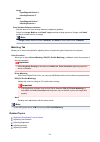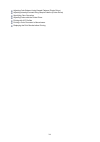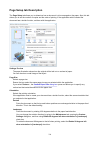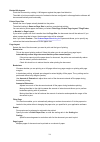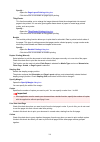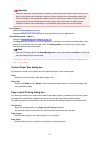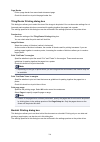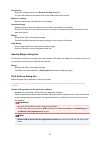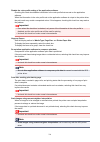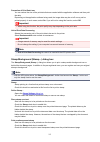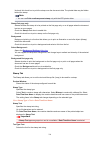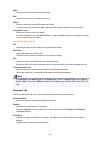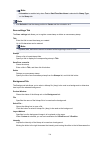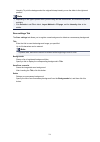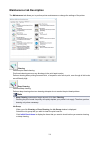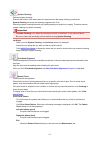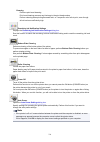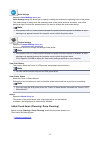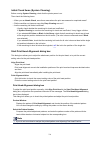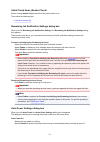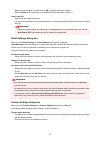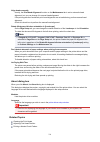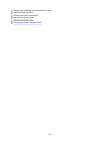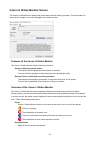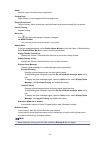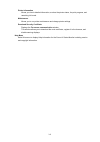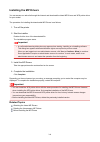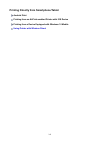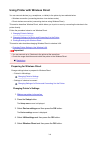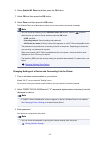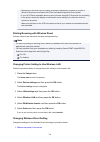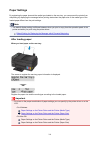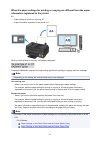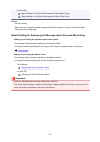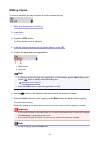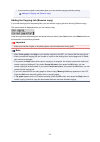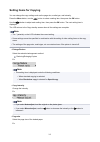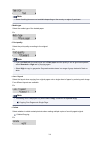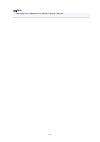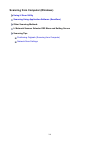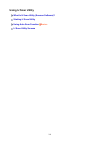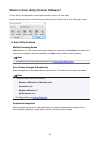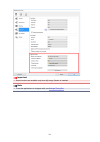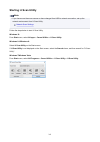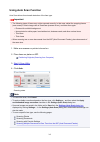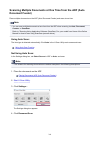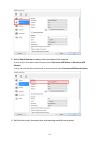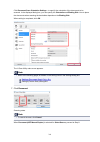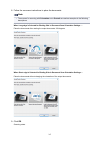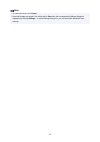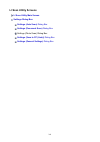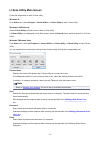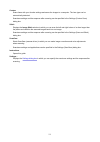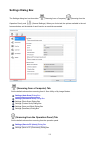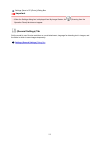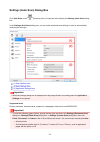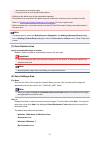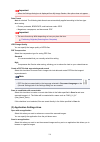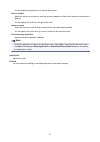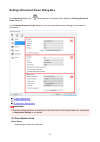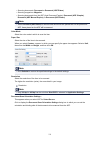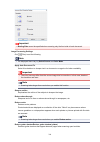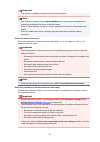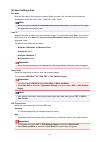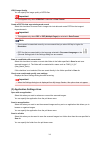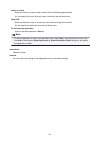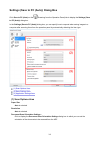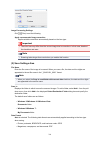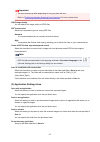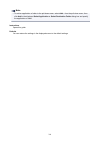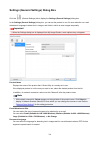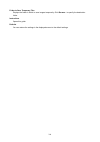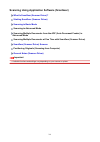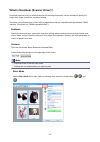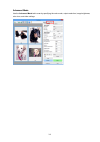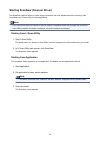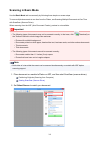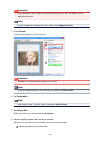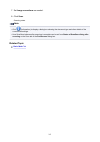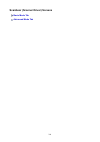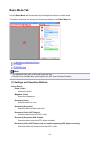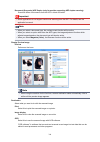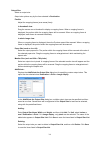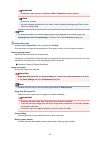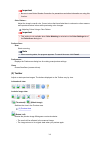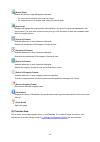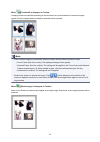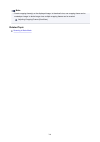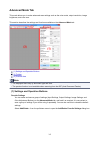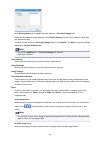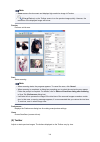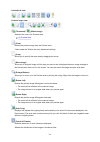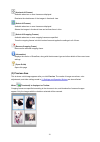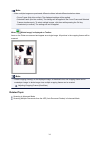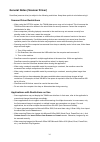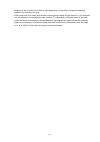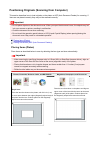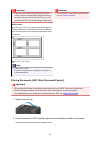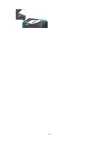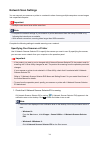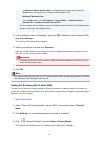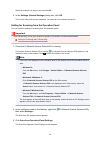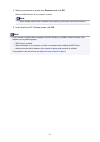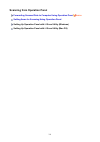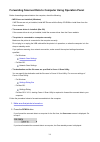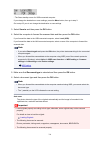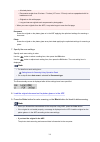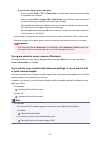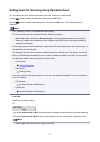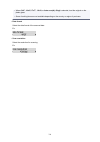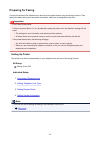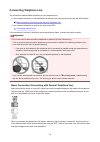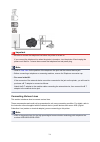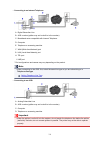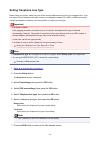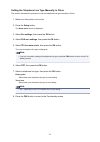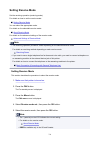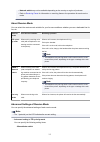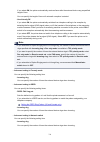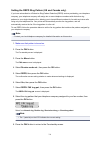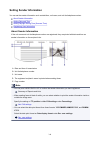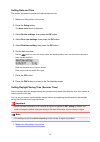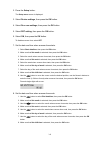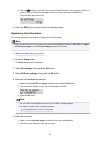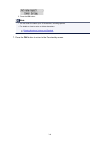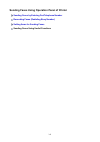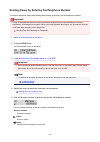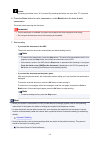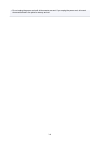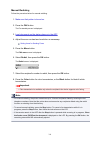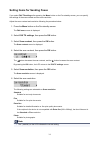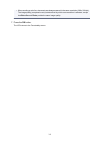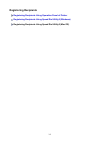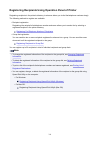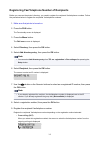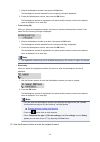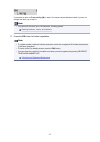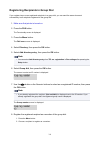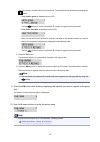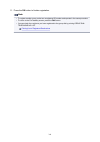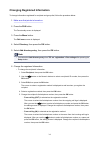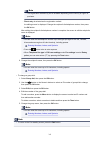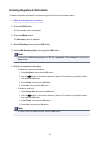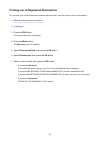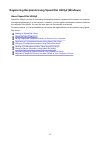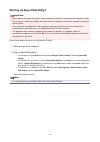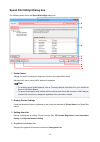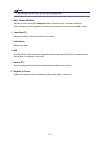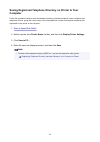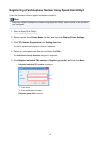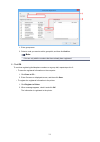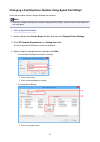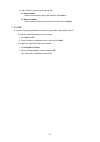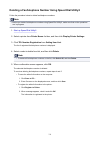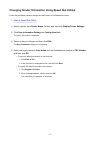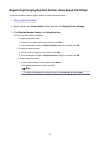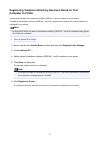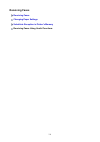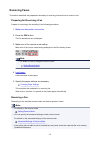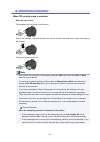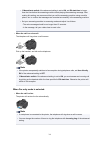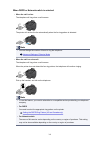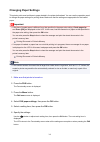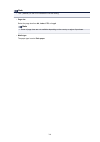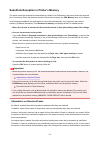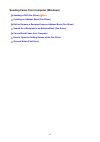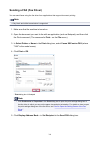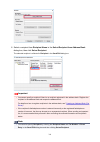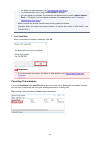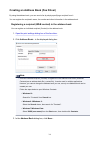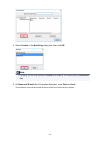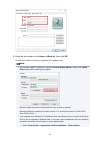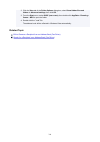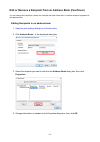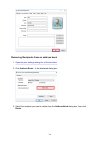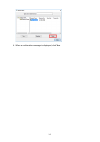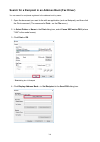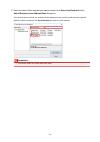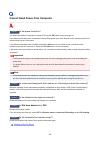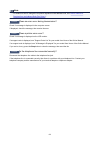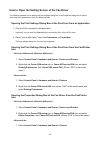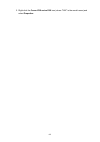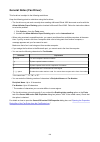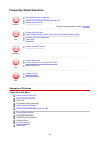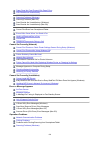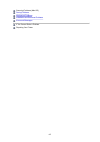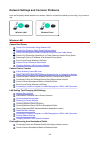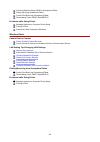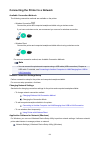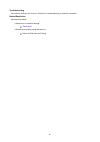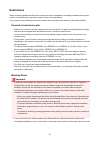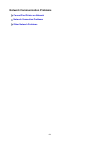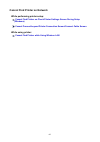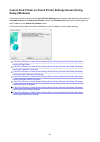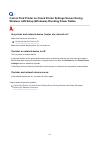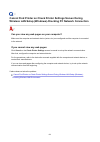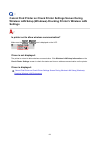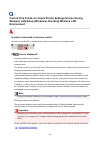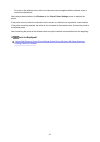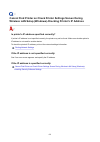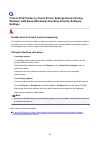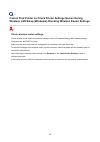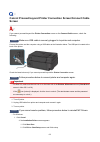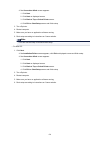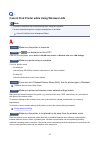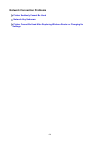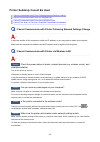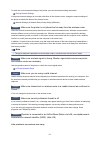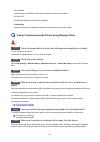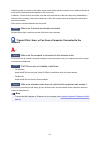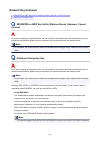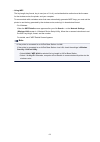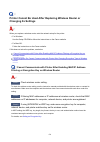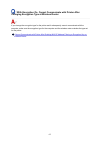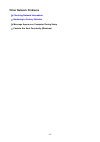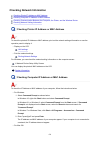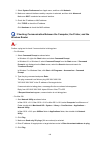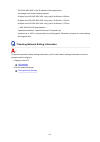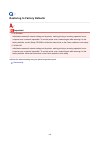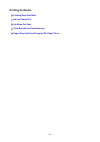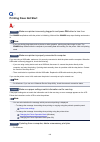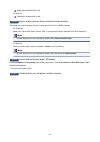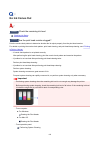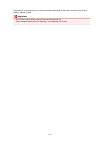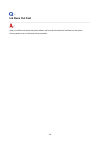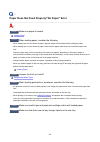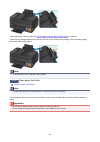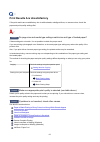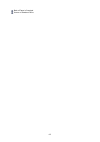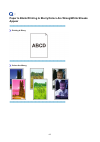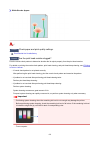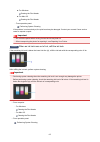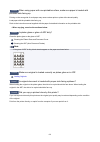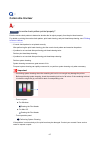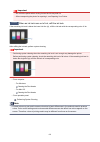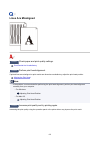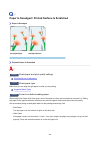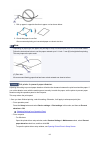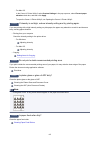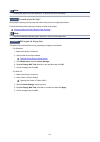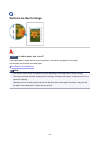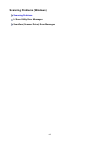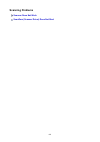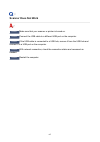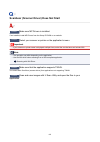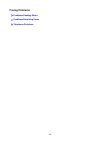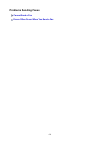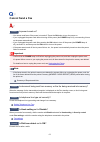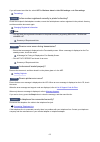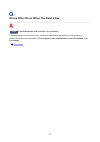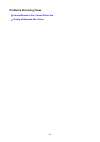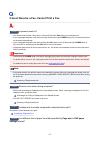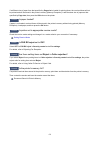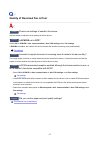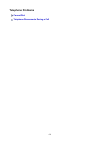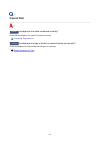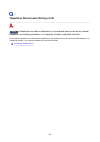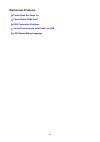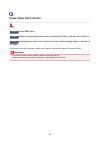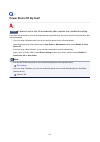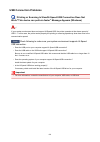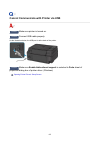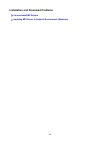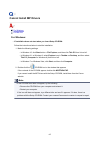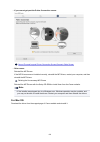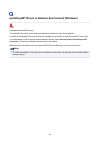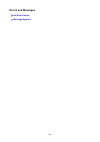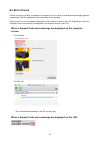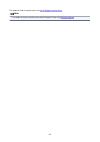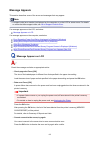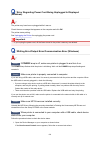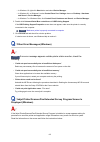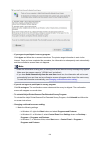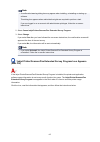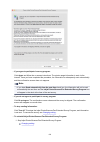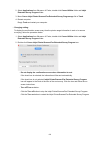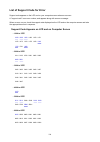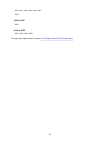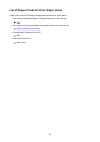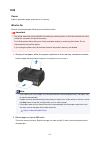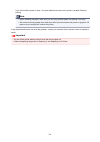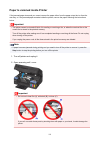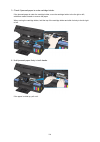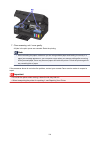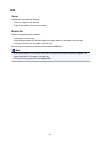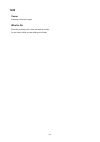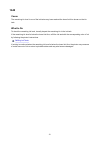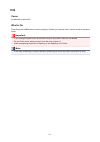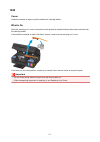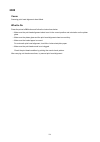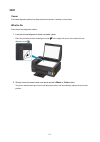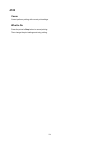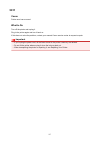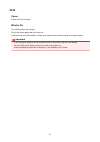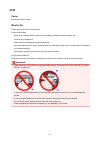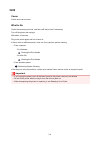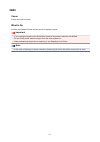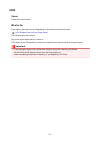- DL manuals
- Canon
- All in One Printer
- G4000 series
- Online Manual
Canon G4000 series Online Manual
Summary of G4000 series
Page 1
G4000 series online manual overview printing copying scanning faxing frequently asked questions english.
Page 2: Contents
Contents using this online manual. . . . . . . . . . . . . . . . . . . . . . . . . . . . . . . . . . . . . . . . . . 10 trademarks and licenses. . . . . . . . . . . . . . . . . . . . . . . . . . . . . . . . . . . . . . . . . . 11 basic operation. . . . . . . . . . . . . . . . . . . . . . . . . . . ....
Page 3
Overview. . . . . . . . . . . . . . . . . . . . . . . . . . . . . . . . . . . . . . . . . . . . . . . . . . . . . . . 75 safety. . . . . . . . . . . . . . . . . . . . . . . . . . . . . . . . . . . . . . . . . . . . . . . . . . . . . . . . . . . . . . . . . 77 safety precautions. . . . . . . . . . . ...
Page 4
Ink notification set.. . . . . . . . . . . . . . . . . . . . . . . . . . . . . . . . . . . . . . . . . . . . . . . . . . . . . . . . . . . . . 140 system information. . . . . . . . . . . . . . . . . . . . . . . . . . . . . . . . . . . . . . . . . . . . . . . . . . . . . . . . . . . . 142 eco setting...
Page 5
Printing on postcards. . . . . . . . . . . . . . . . . . . . . . . . . . . . . . . . . . . . . . . . . . . . . . . . . . . . . . . 197 setting the print quality level (custom). . . . . . . . . . . . . . . . . . . . . . . . . . . . . . . . . . . . . . . . 199 overview of the printer driver. . . . . ....
Page 6
Positioning originals (scanning from computer). . . . . . . . . . . . . . . . . . . . . . . . . . . . . . . . . . . . . . 315 network scan settings. . . . . . . . . . . . . . . . . . . . . . . . . . . . . . . . . . . . . . . . . . . . . . . . . . . . . . . . . 318 scanning from operation panel. . . ...
Page 7
Substitute reception in printer's memory. . . . . . . . . . . . . . . . . . . . . . . . . . . . . . . . . . . . . . . . . . . . . . . 385 sending faxes from computer (windows). . . . . . . . . . . . . . . . . . . . . . . . . . . . . . . . . . . . 387 sending a fax (fax driver). . . . . . . . . . . ....
Page 8
Other network problems. . . . . . . . . . . . . . . . . . . . . . . . . . . . . . . . . . . . . . . . . . . . . . . . . . . . . . . . . . . . 438 checking network information. . . . . . . . . . . . . . . . . . . . . . . . . . . . . . . . . . . . . . . . . . . . . . . . . . . . 439 restoring to facto...
Page 9
Cannot install mp drivers. . . . . . . . . . . . . . . . . . . . . . . . . . . . . . . . . . . . . . . . . . . . . . . . . . . . . . . . . . . 487 updating mp drivers in network environment (windows). . . . . . . . . . . . . . . . . . . . . . . . . . . . . . . . . . . 489 errors and messages. . . . ...
Page 10: Using This Online Manual
Using this online manual symbols used in this document touch-enabled device users (windows) symbols used in this document warning instructions that, if ignored, could result in death or serious personal injury caused by incorrect operation of the equipment. These must be observed for safe operation....
Page 11: Trademarks and Licenses
Trademarks and licenses • microsoft is a registered trademark of microsoft corporation. • windows is a trademark or registered trademark of microsoft corporation in the u.S. And/or other countries. • windows vista is a trademark or registered trademark of microsoft corporation in the u.S. And/or oth...
Page 12
Apache license version 2.0, january 2004 http://www.Apache.Org/licenses/ terms and conditions for use, reproduction, and distribution 1. Definitions. "license" shall mean the terms and conditions for use, reproduction, and distribution as defined by sections 1 through 9 of this document. "licensor" ...
Page 13
Copyright license to reproduce, prepare derivative works of, publicly display, publicly perform, sublicense, and distribute the work and such derivative works in source or object form. 3. Grant of patent license. Subject to the terms and conditions of this license, each contributor hereby grants to ...
Page 14
Limitation, any warranties or conditions of title, non-infringement, merchantability, or fitness for a particular purpose. You are solely responsible for determining the appropriateness of using or redistributing the work and assume any risks associated with your exercise of permissions under this l...
Page 15
* redistributions of source code must retain the above copyright notice, this list of conditions and the following disclaimer. * redistributions in binary form must reproduce the above copyright notice, this list of conditions and the following disclaimer in the documentation and/or other materials ...
Page 16
This distribution may include materials developed by third parties. Sun, sun microsystems, the sun logo and solaris are trademarks or registered trademarks of sun microsystems, inc. In the u.S. And other countries. Redistribution and use in source and binary forms, with or without modification, are ...
Page 17
---- part 6: cisco/buptnic copyright notice (bsd) ----- copyright (c) 2004, cisco, inc and information network center of beijing university of posts and telecommunications. All rights reserved. Redistribution and use in source and binary forms, with or without modification, are permitted provided th...
Page 18
In contract, strict liability, or tort (including negligence or otherwise) arising in any way out of the use of this software, even if advised of the possibility of such damage. Leadtools copyright (c) 1991-2009 lead technologies, inc. Cmap resources -------------------------------------------------...
Page 19
Copyright (c) 1998, 1999, 2000 thai open source software center ltd permission is hereby granted, free of charge, to any person obtaining a copy of this software and associated documentation files (the "software"), to deal in the software without restriction, including without limitation the rights ...
Page 20: Basic Operation
Basic operation printing photos from a computer copying faxing 20
Page 21
Printing photos from a computer this section describes how to print photos with my image garden. 1. Open the paper support (a) and paper support extension (b). 2. Pull out the paper output tray (c) and open the output tray extension (d). 3. Load paper vertically with the print side facing up. 4. Ali...
Page 22
After loading paper on the rear tray, the paper information registration screen for the rear tray is displayed on the lcd. 5. Press the ok button. 6. Use the button to select the size of the loaded paper on the rear tray, then press the ok button. Note • the asterisk " " will appear with the current...
Page 23
10. Click the folder (h) with photos you want to print. 11. Click the photos (i) you want to print. For windows: to select two or more photos at a time, click photos while pressing the ctrl key. For mac os: to select two or more photos at a time, click photos while pressing the command key. 12. Clic...
Page 24
For mac os: click ok when the confirmation message appears, then click print. Note • my image garden lets you use images on your computer, such as photos taken with a digital camera, in a number of ways. • for windows: my image garden guide • for mac os: my image garden guide 24.
Page 25: Copying
Copying this section describes how to load originals and copy them to plain paper. 1. Open the paper support (a) and paper support extension (b). 2. Pull out the paper output tray (c) and open the output tray extension (d). 3. Load paper vertically with the print side facing up. 4. Align the paper g...
Page 26
After loading paper on the rear tray, the paper information registration screen for the rear tray is displayed on the lcd. 5. Press the ok button. 6. Use the button to select the size of the loaded paper on the rear tray, then press the ok button. Note • the asterisk " " will appear with the current...
Page 27
Note • to copy two or more documents continuously, load them in the adf (auto document feeder). Loading documents in the adf (auto document feeder) 11. Close the document cover gently. 12. Confirm the paper settings, then press the black button or color button (i). 27.
Page 28
Important • do not open the document cover until copying is complete. Note • your printer is equipped with many other convenient copy features. Copying 28.
Page 29: Faxing
Faxing fax multiple documents in black and white as follows. 1. Open the document tray (a). 2. Insert the document with the side to scan facing up. 3. Adjust the document guide (b). 4. Press the fax button (c). 29.
Page 30
5. Use the numeric buttons (d) to enter the fax number. 6. Press the black button (e). Note • many other convenient faxing features are available. Faxing 30
Page 31
Handling paper, originals, ink tanks, etc. Loading paper loading originals refilling ink tanks 31.
Page 32: Loading Paper
Loading paper loading plain paper / photo paper loading envelopes 32.
Page 33
Loading plain paper / photo paper you can load plain paper or photo paper. Important • if you cut plain paper into small size such as 4" x 6" (10 x 15 cm), 5" x 7" (13 x 18 cm), square 5" x 5" (13 x 13 cm), or card 2.17" x 3.58" (55 x 91 mm) to perform trial print, it can cause paper jams. Note • we...
Page 34
3. Slide the paper guides (e) to open them, and load the paper in the center of the rear tray with the print side facing up. 4. Slide the paper guides (e) to align them with both sides of the paper stack. Do not slide the paper guides too hard against the paper. The paper may not be fed properly. Im...
Page 35
Note • do not load sheets of paper higher than the load limit mark (h). After loading paper on the rear tray, the paper information registration screen for the rear tray is displayed on the lcd. 5. Press the ok button. 6. Use the button to select the size of the loaded paper on the rear tray, then p...
Page 36: Loading Envelopes
Loading envelopes you can load envelope dl and envelope com 10. The address is automatically rotated and printed according to the envelope's direction by specifying with the printer driver properly. Important • printing of envelopes from the operation panel is not supported. • do not use the followi...
Page 37
3. Slide the paper guides (e) to open them, and load the envelopes in the center of the rear tray with the address side facing up. The folded flap of the envelope will be faced down on the left side. Up to 10 envelopes can be loaded at a time. 4. Slide the paper guides (e) to align them with both si...
Page 38
After loading paper on the rear tray, the paper information registration screen for the rear tray is displayed on the lcd. 5. Press the ok button. 6. Use the button to select the size of the loaded envelopes on the rear tray, then press the ok button. Note • the asterisk " " will appear with the cur...
Page 39: Loading Originals
Loading originals where to load originals loading originals on the platen glass loading documents in the adf (auto document feeder) loading based on use supported originals 39.
Page 40: Where to Load Originals
Where to load originals the printer has two positions to load originals: platen glass and adf (auto document feeder). Select the position to load the original according to the size, type, or usage. Note • for details on the supported originals, see below. Supported originals loading documents, photo...
Page 41
Loading originals on the platen glass 1. Open the document cover. 2. Load the original with the side to scan facing down on the platen glass. Important • be sure to observe the following when loading the original on the platen glass. • do not place any objects weighing 4.4 lb (2.0 kg) or more on the...
Page 42
Loading documents in the adf (auto document feeder) note • to scan a document at optimum quality, load it on the platen glass. 1. Make sure that any original has been removed from the platen glass. 2. Open the document tray. 3. Insert the document in the document tray until you hear a beep sound. Lo...
Page 43: Loading Based On Use
Loading based on use load the original in the correct position on the platen glass according to the function to use. If you do not load the original correctly, it may not be scanned properly. Originals function how to load magazines, newspapers, and documents copy or fax loading the original to be a...
Page 44
Scanning from computer (mac os) loading the original to be aligned with the alignment mark ( ) place the original with the side to scan facing down on the platen glass and align it with the alignment mark ( ). Portions placed on the diagonally striped area cannot be scanned. Important • the printer ...
Page 45
Loading two or more originals place the originals with the side to scan facing down. Allow 0.4 inch (1 cm) or more space between the edges (diagonally striped area) of the platen glass and the originals, and between the originals. Portions placed on the diagonally striped area cannot be scanned. You...
Page 46: Supported Originals
Supported originals platen glass item details types of originals - text document, magazine, or newspaper - printed photo, postcard, business card, or disc (bd/dvd/cd, etc.) - documents that are not suitable for the adf size (width x height) max. 8.5 x 11.7 inches (216 x 297 mm) quantity 1 sheet or m...
Page 47
• carbon paper or carbon-backed paper • surface treated paper • onion skin or thin paper • photo or thick paper 47.
Page 48: Refilling Ink Tanks
Refilling ink tanks refilling ink tanks checking ink status 48.
Page 49: Refilling Ink Tanks
Refilling ink tanks check the remaining ink level with the ink tank indicator on the front of the printer. If the ink level is near the lower limit line (a), refill the ink tank. Note • if the function for notifying the remaining ink level (remaining ink level notification function) is enabled, rese...
Page 50
Important • do not touch tubes or other parts inside the printer. 3. Open ink tank cover. To refill the black ink tank, open the left ink tank cover (c). To refill color ink tanks, open the right ink tank cover (d). 4. Grab and remove the tank cap (e) of the ink tank to be refilled. Place the remove...
Page 51
Important • carefully remove the tank cap of the ink tank. Ink on the inside of the tank cap may spatter when removing it. 5. Take a new ink bottle out of its package. 6. Hold the ink bottle upright and twist the bottle cap (g) to remove. 51.
Page 52
Important • when removing the bottle cap, avoid squeezing the sides of the ink bottle. Hold the ink bottle as shown in the figure above. If you push the sides of the ink bottle, ink will spatter. • do not shake the ink bottle. Ink may spatter when opening the cap. • even if the ink bottle is dented,...
Page 53
Note • when inserting the tank cap, be careful not to twist the tank cap rubber. 9. Close the ink tank cover. Important • if you cannot properly close the ink tank cover, check if you forgot to insert any tank caps of the ink tanks. If the tank cap is left on the tank cap holder, the ink tank cover ...
Page 54
If remaining ink level notification function is enabled resetting the remaining ink level count when a remaining ink error occurs if the remaining ink level notification function is enabled, check the ink tanks and the color indicator (bk/c/m/y) of ink that runs out appear on the lcd when ink runs o...
Page 55
4. Use the button to select yes or no and then press the ok button. 5. For c ink, m ink, and y ink, perform the same operation as bk ink. The remaining ink level count of color that you selected yes is reset. If you selected no for any colors, if you continue, the remaining ink level notification fu...
Page 56
• if you reset the remaining ink level count for all colors: 1. Make sure that printer is turned on. 2. Press the setup button. 3. Select ink notification set. And then press the ok button. 4. Select reset ink lev. Count and then press the ok button. The remaining ink level count will be reset for a...
Page 57
• for windows: changing the remaining ink level notification setting • for mac os: changing the remaining ink level notification setting notes on ink bottles important • keep out of reach of children. • do not drink ink. • be careful not to get any ink in your eyes or in your mouth. (in case of eye ...
Page 58: Checking Ink Status
Checking ink status check ink status with the ink tank indicator on the front of the printer. When ink reaches the upper limit line (a), ink is full. When ink is near the lower limit line (b), ink is running low. Refill the ink tank. Note • to check the remaining ink level, visually inspect the rema...
Page 59: Maintenance
Maintenance if printing is faint or uneven performing maintenance functions from your computer (windows) performing maintenance functions from your computer (mac os) cleaning 59.
Page 60
If printing is faint or uneven maintenance procedure printing the nozzle check pattern examining the nozzle check pattern cleaning the print head deep print head cleaning aligning the print head 60
Page 61: Maintenance Procedure
Maintenance procedure if print results are blurred, colors are not printed correctly, or print results are unsatisfactory (e.G. Misaligned printed ruled lines), perform the maintenance procedure below. Important • do not rinse or wipe the print head. This can cause cartridge problems. Note • check t...
Page 62
Cleaning the print heads • for mac os: cleaning the print heads after cleaning the print head, print and examine the nozzle check pattern: step1 if the problem is not resolved after performing from step 1 to step 3 twice: step4 clean the print head deeply. From the printer deep print head cleaning f...
Page 63
Adjusting print head position 63.
Page 64
Printing the nozzle check pattern print the nozzle check pattern to determine whether the ink ejects properly from the print head nozzle. Note • if the remaining ink level is low, the nozzle check pattern will not be printed correctly. Refill any ink tanks that are low. You need to prepare: a single...
Page 65
Examining the nozzle check pattern examine the nozzle check pattern, and clean the print head if necessary. 1. Check if there are missing lines in pattern a or horizontal white streaks in pattern b. If there are missing lines in pattern a: cleaning the print head is required. C: good d: bad (lines a...
Page 66: Cleaning The Print Head
Cleaning the print head clean the print head if lines are missing or if horizontal white streaks are present in the printed nozzle check pattern. Cleaning unclogs the nozzles and restores the print head condition. Cleaning the print head consumes ink, so clean the print head only when necessary. 1. ...
Page 67: Deep Print Head Cleaning
Deep print head cleaning if print quality does not improve by the standard cleaning of the print head, clean the print head deeply. Cleaning the print head deeply consumes more ink than the standard cleaning of the print head, so clean the print head deeply only when necessary. 1. Make sure that the...
Page 68: Aligning The Print Head
Aligning the print head if printed ruled lines are misaligned or print results are otherwise unsatisfactory, adjust the print head position. Note • if the remaining ink level is low, the print head alignment sheet will not be printed correctly. Refill any ink tanks that are low. You need to prepare:...
Page 69
Important • do not touch any printed part on the print head alignment sheet. If the sheet is stained or wrinkled, it may not be scanned properly. • if the print head alignment sheet was not printed correctly, press the stop button, then redo this procedure from the beginning. 6. Confirm the message,...
Page 70
7. Close the document cover gently, then press the black or color button. The printer starts scanning the print head alignment sheet, and the print head position will be adjusted automatically. When adjusting the print head position is complete, remove the print head alignment sheet on the platen gl...
Page 71: Cleaning
Cleaning cleaning exterior surfaces cleaning the platen glass and document cover cleaning the adf (auto document feeder) cleaning paper feed rollers cleaning inside the printer (bottom plate cleaning) 71.
Page 72: Cleaning Paper Feed Rollers
Cleaning paper feed rollers if the paper feed roller is dirty or paper powder is attached to it, paper may not be fed properly. In this case, clean the paper feed roller. Cleaning will wear out the paper feed roller, so perform this only when necessary. You need to prepare: three sheets of a4 or let...
Page 73
Cleaning inside the printer (bottom plate cleaning) remove stains from the inside of the printer. If the inside of the printer becomes dirty, printed paper may get dirty, so we recommend performing cleaning regularly. You need to prepare: a single sheet of a4 or letter-sized plain paper* * be sure t...
Page 74
The paper cleans the inside of the printer as it feeds through the printer. Check the folded parts of the ejected paper. If they are smudged with ink, perform bottom plate cleaning again. Note • when performing bottom plate cleaning again, be sure to use a new piece of paper. If the problem is not r...
Page 75: Overview
Overview safety safety precautions regulatory information weee (eu & eea) main components and their use main components power supply lcd and operation panel entering numbers, letters, and symbols changing settings changing printer settings from your computer (windows) changing printer settings from ...
Page 76
Transporting your printer legal restrictions on scanning/copying specifications 76.
Page 77: Safety
Safety safety precautions regulatory information weee (eu&eea) 77.
Page 78: Safety Precautions
Safety precautions choosing a location • do not install the printer in a location that is unstable or subject to excessive vibration. • do not install the printer in locations that are very humid or dusty, in direct sunlight, outdoors, or close to a heating source. To avoid the risk of fire or elect...
Page 79: Regulatory Information
Regulatory information important safety instructions save these instructions when using your telephone equipment, basic safety precautions should always be followed to reduce the risk of fire, electric shock and injury to persons, including the following: 1. Do not use this product near water, for e...
Page 80
• reorient or relocate the receiving antenna. • increase the separation between the equipment and receiver. • connect the equipment into an outlet on a circuit different from that to which the receiver is connected. • consult the dealer or an experienced radio/tv technician for help. Use of a shield...
Page 81
A plug and jack used to connect this equipment to the premises wiring and telephone network must comply with the applicable fcc part 68 rules and requirements adopted by the acta. A compliant telephone cord and modular plug is provided with this product. It is designed to be connected to a compatibl...
Page 82
This equipment complies with ic radiation exposure limits set forth for an uncontrolled environment and meets rss-102 of the ic radio frequency (rf) exposure rules. This equipment should be installed and operated keeping the radiator at least 20cm or more away from person's body (excluding extremiti...
Page 83
Please note when you connect an extension phone to this device, if you use an extension phone which has features such as "last number redial", redial memory numbers may be lost. Telepermitted equipment only may be connected to the telephone port. The telephone port is not specifically designed for 3...
Page 84: Weee (Eu&eea)
Weee (eu&eea) only for european union and eea (norway, iceland and liechtenstein) this symbol indicates that this product is not to be disposed of with your household waste, according to the weee directive (2012/19/eu) and national legislation. This product should be handed over to a designated coll...
Page 85
Place par les collectivités locales pour le recyclage des déchets des Équipements Électriques et Électroniques (deee). Le traitement inapproprié de ce type de déchet risque d'avoir des répercussions sur l'environnement et la santé humaine, du fait de la présence de substances potentiellement dangere...
Page 86
Autorizado o con el servicio de recogida de basuras doméstico. Si desea más información acerca de la devolución y reciclado de raee, visite la web www.Canon-europe.Com/weee. Només per a la unió europea i a l’espai econòmic europeu (noruega, islàndia i liechtenstein) aquest símbol indica que aquest p...
Page 87
Este símbolo indica que o produto não deve ser colocado no lixo doméstico, de acordo com a directiva reee (2012/19/ue) e a legislação nacional. Este produto deverá ser colocado num ponto de recolha designado, por exemplo, num local próprio autorizado quando adquirir um produto semelhante novo ou num...
Page 88
ανακύκλωση, επικοινωνήστε με το τοπικό γραφείο της πόλης σας, την υπηρεσία απορριμμάτων, το εγκεκριμένο σχήμα ΑΗΗΕ ή την υπηρεσία απόρριψης οικιακών αποβλήτων. Για περισσότερες πληροφορίες σχετικά με την επιστροφή και την ανακύκλωση των προϊόντων ΑΗΗΕ, επισκεφθείτε την τοποθεσία www.Canon-europe.Com...
Page 89
Köps (en mot en). Olämplig hantering av avfall av den här typen kan ha en negativ inverkan på miljön och människors hälsa på grund av de potentiellt farliga ämnen som kan återfinnas i elektrisk och elektronisk utrustning. Din medverkan till en korrekt avfallshantering av den här produkten bidrar des...
Page 90
Tylko dla krajów unii europejskiej oraz eog (norwegia, islandia i liechtenstein) ten symbol oznacza, że zgodnie z dyrektywą weee dotyczącą zużytego sprzętu elektrycznego i elektronicznego (2012/19/ue) oraz przepisami lokalnymi nie należy wyrzucać tego produktu razem z odpadami gospodarstwa domowego....
Page 91
Mõeldud kogumispunkti. Täiendava teabe saamiseks elektri- ja elektroonikaseadmetest tekkinud jäätmete tagastamise ja ümbertöötlemise kohta võtke ühendust kohaliku omavalitsusega, asjakohase valitsusasutusega, asjakohase tootjavastutusorganisatsiooniga või olmejäätmete käitlejaga. Lisateavet leitate ...
Page 92
Ta simbol pomeni, da tega izdelka v skladu z direktivo oeeo (2012/19/eu) in državno zakonodajo ne smete odvreči v gospodinjske odpadke. Ta izdelek morate odložiti na ustrezno zbiralno mesto, na primer pri pooblaščenem prodajalcu, ko kupite podoben nov izdelek ali na zbiralno mesto za recikliranje el...
Page 93
Mai multe informaţii privind returnarea şi reciclarea produselor deee, vizitaţi www.Canon-europe.Com/ weee. Samo za europsku uniju i eez (norveška, island i lihtenštajn) ovaj simbol pokazuje da se ovaj proizvod ne smije odlagati s kućnim otpadom sukladno weee direktivi (2012/19/ec) i vašem nacionaln...
Page 94
Main components and their use main components power supply lcd and operation panel entering numbers, letters, and symbols 94.
Page 95: Main Components
Main components front view rear view inside view operation panel 95.
Page 96: Front View
Front view (1) adf (auto document feeder) load a document here. The documents loaded in the document tray are scanned automatically one sheet at a time. Loading documents in the adf (auto document feeder) (2) operation panel use to change the settings of the printer or to operate it. Operation panel...
Page 97
(10) document output slot documents scanned from the adf are delivered here. (11) document cover open to load an original on the platen glass. (12) paper output tray printed paper is ejected. Open before printing. (13) output tray extension open to support ejected paper. (14) power lamp lights after...
Page 98: Rear View
Rear view (1) usb port plug in the usb cable to connect the printer with a computer. (2) external device jack connect an external device such as telephone or answering machine. (3) telephone line jack connect the telephone line. (4) power cord connector plug in the supplied power cord. Important • d...
Page 99: Inside View
Inside view (1) ink tank covers open to refill ink tanks. (2) scanning unit / cover scans originals. Open to refill ink tanks or to remove jammed paper. (3) ink tanks the black ink tank is on the right, and the color ink tanks (cyan, magenta, and yellow) are on the left. If any ink levels are low, r...
Page 100: Operation Panel
Operation panel (1) lcd (liquid crystal display) displays messages, menu items, and the operational status. (2) back button returns the lcd to the previous screen. (3) fax button switches the printer to the fax mode. (4) copy button switches the printer to the copy mode. (5) scan button switches the...
Page 101
(11) menu button displays the copy menu, scan menu, or fax menu screen. (12) numeric buttons used to enter numerical values such as the number of copies, as well as fax/telephone numbers and characters. (13) tone button switches to tone dialing temporarily if your printer is connected to a rotary pu...
Page 102: Power Supply
Power supply confirming that the power is on turning the printer on and off checking the power plug/power cord unplugging the printer 102.
Page 103
Confirming that the power is on the power lamp is lit when the printer is turned on. Even if the lcd is off, if the power lamp is lit, the printer is on. Note • it may take a while for the printer to start printing immediately after you turn on the printer. • the lcd will turn off if the printer is ...
Page 104
Turning the printer on and off turning on the printer 1. Press the on button to turn on the printer. The power lamp flashes and then remains lit. Confirming that the power is on note • it may take a while for the printer to start printing immediately after you turn on the printer. • if an error mess...
Page 105
Important • when you unplug the power cord after turning off the printer, be sure to confirm that the power lamp is off. Note • you can set the printer to automatically turn off when no operations are performed or no print jobs are sent to the printer for a certain interval. This feature is set to o...
Page 106
Checking the power plug/power cord unplug the power cord once a month to confirm that the power plug/power cord does not have anything unusual described below. • the power plug/power cord is hot. • the power plug/power cord is rusty. • the power plug/power cord is bent. • the power plug/power cord i...
Page 107: Unplugging The Printer
Unplugging the printer to unplug the power cord, follow the procedure below. Important • when you unplug the power cord, press the on button, then confirm that the power lamp is off. Unplugging the power cord while the power lamp is lit or flashing may cause drying or clogging of the print head and ...
Page 108: Lcd and Operation Panel
Lcd and operation panel the mode button (a) on the operation panel allows you to switch between the copy mode, scan mode, fax mode, and setup menu screen. Pressing the menu button (b) in the respective modes shows the menu screen to select various functions or settings. Selecting a menu or setting i...
Page 109
Select scan contrast, press the ok button (d). Use the button (c) to change the contrast, then press the ok button (d). Network status indication wireless lan setting and the network status indicate by the icon. Icon is displayed on the lcd after pressing each mode button, wireless lan is enabled an...
Page 110
Entering numbers, letters, and symbols use the numeric buttons to enter or edit such information as unit name, a recipient's name for the directory, etc. Switching the input mode each time the tone button is pressed, the input mode is switched. The current input mode appears at the upper right corne...
Page 111
List of characters assigned to each numeric button for fax/telephone number, name, number of copies button lowercase mode (:a) uppercase mode (:a) numeric mode (:1) fax/tele- phone no. 1 1 abcåäáàãâæç abcÅÄÁÀÃÆÇ 2 2 defëéèê defËÉÈÊ 3 3 gh i ï í ì î gh i Ï Í Ì Î 4 4 jkl jkl 5 5 mnoñøöóòõô mnoÑØÖÓÒÕÔ ...
Page 113: Changing Settings
Changing settings changing printer settings from your computer (windows) changing printer settings from your computer (mac os) changing settings from operation panel changing printer's setting using web browser 113.
Page 114
Changing printer settings from your computer (windows) changing the print options registering a frequently used printing profile managing the printer power changing the printer operation mode 114.
Page 115: Changing The Print Options
Changing the print options you can change the detailed printer driver settings for print data that is sent from an application software. Specify this option if you encounter print failures such as part of an image data being cut off. The procedure for changing the print options is as follows: 1. Ope...
Page 116
Registering a frequently used printing profile you can register the frequently used printing profile to commonly used settings on the quick setup tab. Unnecessary printing profiles can be deleted at any time. The procedure for registering a printing profile is as follows: registering a printing prof...
Page 117
Enter a name in the name field. If necessary, click options..., set the items, and then click ok. In the save commonly used settings dialog box, click ok to save the print settings and return to the quick setup tab. The name and icon are displayed in commonly used settings. Important • to save the p...
Page 118: Managing The Printer Power
Managing the printer power this function allows you to manage the printer power from the printer driver. The procedure for managing the printer power is as follows: power off the power off function turns off the printer. When you use this function, you will not be able to turn the printer on from th...
Page 119
Auto power off specify the time from the list. When this time lapses without any operations from the printer driver or the printer, the printer is turned off automatically. 4. Apply the settings click ok. When the confirmation message appears, click ok. The maintenance tab is displayed again. The se...
Page 120
Changing the printer operation mode if necessary, switch between various modes of printer operation. The procedure for configuring custom settings is as follows: custom settings 1. Open the printer driver setup window 2. Make sure that the printer is on, and then click custom settings on the mainten...
Page 121
Display and allows you to continue printing. To disable detection of paper setting mismatches, select this check box. Ink drying wait time you can set the length of the printer rest time until printing of the next page begins. Moving the slider to the right increases the pause time, and moving the s...
Page 122
Changing settings from operation panel changing settings from operation panel setting items on operation panel fax settings print settings lan settings dev. User settings firmware update feed settings reset setting ink notification set. Web service setup system information eco settings quiet mode 12...
Page 123
Changing settings from operation panel this section describes the procedure to change the settings in the device settings screen, taking the steps to specify extended copy amt. As an example. Note • the * (asterisk) on the lcd indicates the current setting. 1. Make sure that printer is turned on. 2....
Page 124
Setting items on operation panel items for printer fax settings dev. User settings web service setup eco settings quiet mode items for paper/printing print settings feed settings ink notification set. Items for maintenance/management system information firmware update lan settings reset setting 124.
Page 125: Fax Settings
Fax settings select this menu from setup menu. Easy setup tel no. Registration fax user settings adv. Fax settings auto print settings security control note • before changing the settings, you can confirm the current settings by printing user's data list. Summary of reports and lists easy setup the ...
Page 126
Note • this setting may not be available depending on the country or region of purchase. • tel line auto select (china only) if you select on, the telephone line type is selected automatically. If you select off, you can select the telephone line type manually. Setting telephone line type adv. Fax s...
Page 127
• adv. Communication ◦ ecm tx selects whether to send faxes in error correction mode (ecm). Transmission/reception of faxes using ecm ◦ ecm rx selects whether to receive faxes in error correction mode (ecm). Transmission/reception of faxes using ecm ◦ tx start speed selects the fax transmission spee...
Page 128
For details on the received fax stored in the printer's memory: document stored in printer's memory • activity report selects whether to print activity report automatically. If you select print, the printer prints activity report for the 20 histories of sent and received faxes automatically. For det...
Page 129
• caller rejection if you subscribe to the caller id service, the printer detects the sender's caller id. If the sender's id matches the condition specified in this setting, the printer rejects the phone call or fax reception from the sender. If you select subscribed, you can specify the settings of...
Page 130: Print Settings
Print settings select this menu from device settings in setup menu. • prevent abrasion use this setting only if the print surface becomes smudged. Important • be sure to set this back to off after printing since it may result in lower printing speed or lower print quality. • extended copy amt. Selec...
Page 131: Lan Settings
Lan settings select this menu from device settings in setup menu. Wireless lan wireless direct print lan details common settings wireless lan • wireless lan setup selects the setup method for wireless lan connection. Note • you can also enter this setting menu by selecting wireless lan setup from th...
Page 132
• update ssid/pw updates the identifier (ssid) and password for wireless direct. • change device name changes the printer's name displayed on a wi-fi direct compatible device. • confirm request set whether the printer displays the confirmation screen when a wi-fi direct compatible device is connecti...
Page 133
• bonjour settings setting items for lan using bonjour for mac os. Enab./disab. Bonjour selecting active allows you to use bonjour to perform the network settings. Enter service name specifies the bonjour service name. You can use up to 48 characters for the name. Note • you cannot use the same serv...
Page 134: Dev. User Settings
Dev. User settings select this menu from device settings in setup menu. • date/time setting sets the current date and time. Setting sender information important • if a power failure occurs or you unplug the power cord, the date/time settings will be reset. • date display format sets the format of da...
Page 135
• language selection changes the language for lcd messages and menus. Japanese / english / german / french / italian / spanish / dutch / portuguese / norwegian / swedish / danish / finnish / russian / ukrainian / polish / czech / slovak / hungarian / slovene / croatian / romanian / bulgarian / turki...
Page 136: Firmware Update
Firmware update select this menu from device settings in setup menu. You can update the firmware of the printer, check the firmware version, or perform settings of a notification screen. Note • only current version is available when inactive is selected for wlan activ./inactiv.. • install update per...
Page 137: Feed Settings
Feed settings select this menu from device settings in setup menu. By registering the paper size and the media type loaded on the rear tray, you can prevent the printer from misprinting by displaying the message before printing starts when the paper size or the media type of the loaded paper differs...
Page 138: Reset Setting
Reset setting select this menu from device settings in setup menu. Returns all settings you made to the printer back to the default. However, some data may not be changed, depending on the current usage state of your printer. Important • depending on the setting item, it is necessary to perform conn...
Page 139
2. Delete all the numbers and the letters by pressing the back button. 3. Press the ok button after deleting all the numbers and the letters. • on is selected for device info sending on dev. User settings after you have reset the setting to send device information. However, the printer does not send...
Page 140: Ink Notification Set.
Ink notification set. Select this menu from setup menu. • ink notification if on is selected, the message appears on the lcd when ink runs out. Refilling ink tanks note • the * (asterisk) on the lcd indicates the current setting. If this menu is changed off to on, for correct operation of the functi...
Page 141
Refilling ink tanks 141.
Page 142: System Information
System information select this menu from setup menu. • current version displays the current firmware version. • printer name displays the printer name currently specified. • serial number displays the printer serial number. 142.
Page 143: Eco Settings
Eco settings this setting allows you to turn on/off the printer automatically to save electricity. Turning on printer automatically turning off printer automatically turning on printer automatically you can enable the printer to turn on automatically when printing data is sent to the printer or the ...
Page 144: Network Connection
Network connection network connection tips 144.
Page 145: Network Connection Tips
Network connection tips default network settings another printer found with same name connecting to another computer via lan/changing from usb to lan connection printing network settings changing wireless lan connection method 145.
Page 146: Default Network Settings
Default network settings lan connection defaults item default enable/disable lan disable lan ssid bjnpsetup wireless lan security disable ip address (ipv4) auto setup ip address (ipv6) auto setup set printer name* xxxxxxxxxxxx enable/disable ipv6 enable enable/disable wsd enable timeout setting 15 m...
Page 147
*2 the password is specified automatically when the printer is turned on for the first time. *3 "zzzzzz" represents last six digits of printer's mac address. 147.
Page 148
Another printer found with same name when the printer is found during setup, other printers with the same name may appear on the results screen. Select a printer with checking the printer settings against those on detection result screen. • for windows: check the printer's mac address or serial to s...
Page 149: Lan Connection
Connecting to another computer via lan/changing from usb to lan connection for windows: for mac os: for windows: to add a computer to connect to the printer on a lan or to change from usb to lan connection, perform setup using the setup cd-rom or follow the instructions on the canon website. For mac...
Page 150: Printing Network Settings
Printing network settings use the operation panel to print the printer's current network settings. Important • the network settings printout contains important information about your network. Handle it with care. 1. Make sure printer is turned on. 2. Load two sheets of a4 or letter-sized plain paper...
Page 151
Signal strength signal strength 0 to 100 [%] tcp/ipv4 tcp/ipv4 enable ip address ip address xxx.Xxx.Xxx.Xxx subnet mask subnet mask xxx.Xxx.Xxx.Xxx default gateway default gateway xxx.Xxx.Xxx.Xxx tcp/ipv6 tcp/ipv6 enable/disable link local address link local address xxxx:xxxx:xxxx:xxxx xxxx:xxxx:xxx...
Page 152
Connection connection status active/inactive ssid ssid wireless direct ssid password password wireless direct password (10 alphanumeric characters) channel channel 3 encryption encryption method aes authentication authentication method wpa2-psk tcp/ipv4 tcp/ipv4 enable ip address ip address xxx.Xxx....
Page 153
Dns server obtain dns server address auto- matically auto/manual primary server primary server address xxx.Xxx.Xxx.Xxx secondary server secondary server address xxx.Xxx.Xxx.Xxx proxy server proxy server setting enable/disable proxy address proxy address xxxxxxxxxxxxxxxxxxxx proxy port proxy port spe...
Page 154
Changing wireless lan connection method follow either procedure below to change wireless lan connection method (infrastructure or wireless direct). • for windows: ◦ use the setup cd-rom or follow the instructions on the canon website to redo setup. ◦ perform settings on the network settings screen o...
Page 155
Ensuring optimal printing results ink tips printing tips check paper settings before printing canceling print jobs set rear tray paper information after loading paper keeping print quality high transporting your printer 155.
Page 156: Transporting Your Printer
Transporting your printer when relocating the printer for changing your living place or repairing it, make sure of the following. Important • you cannot take ink out of ink tanks. • check if the tank cap is completely inserted. If the ink tank cover is not completely closed, insert the tank cap prop...
Page 157
Important • do not unplug the printer while the on lamp is lit or flashing, as it may cause malfunction or damage to the printer, making the printer unable to print. • if the power cord is unplugged, the date/time settings will be reset and all documents stored in the printer's memory will be lost. ...
Page 158
Legal restrictions on scanning/copying scanning, printing, copying, or modifying copies of the following may be punishable under law. This list is non-exhaustive. When in doubt, check with a local legal representative. • paper money • money orders • certificates of deposit • postage stamps (canceled...
Page 159: Specifications
Specifications general specifications printing resolution (dpi) 4800* (horizontal) x 1200 (vertical) * ink droplets can be placed with a pitch of 1/4800 inch at minimum. Interface usb port: hi-speed usb *1 lan port: wireless lan *2: ieee802.11n *3 / ieee802.11g / ieee802.11b *1 a computer that compl...
Page 160
Power supply ac 100-240 v, 50/60 hz power consumption printing (copy): approx. 13 w standby (minimum): approx. 1.1 w *1*2 off: approx. 0.3 w *1 *1 usb connection to pc *2 the wait time for standby cannot be changed. External dimensions approx. 17.6 (w) x 13 (d) x 7.8 (h) inches approx. 445 (w) x 330...
Page 161
Fax specifications applicable line public switched telephone network (pstn) communication mode super g3, g3 data compressing system black: mh, mr, mmr color: jpeg modem speed max. 33.6 kbps (automatic fallback) transmission speed black: approx. 3 seconds/page at 33.6 kbps (based on itu-t no.1 chart ...
Page 162
Channel: 1-11 or 1-13 * frequency bandwidth and available channels differ depending on country or region. Communication distance: indoors 164 feet/50 m * effective range varies depending on the installation environment and location. Security: wep (64/128 bits) wpa-psk (tkip/aes) wpa2-psk (tkip/aes) ...
Page 163
Other supported os some functions may not be available with each os. Refer to the canon web site for details on operation with ios, android, windows rt, and windows 10 mobile. Mobile printing capability apple airprint google cloud print pixma cloud link • an internet connection is required to use ea...
Page 164: Information About Paper
Information about paper supported media types paper load limit unsupported media types handling paper print area 164.
Page 165: Supported Media Types
Supported media types for best results, choose paper designed for how you are printing. A variety of paper for documents as well as photos or illustrations is available from canon. Use genuine canon paper to print important photos, when possible. Media types genuine canon paper note • for warnings o...
Page 166
Standard sizes: • letter • legal • a4 • b5 • a5 • l(89x127mm) • kg/4"x6"(10x15) • 2l/5"x7"(13x18) • hagaki • hagaki 2 • 8"x10"(20x25cm) • square 5"x5" 127x127mm • envelope com 10 • envelope dl • nagagata 3 • nagagata 4 • yougata 4 • yougata 6 special sizes special page sizes must be within the follo...
Page 167: Paper Load Limit
Paper load limit genuine canon paper paper for printing documents: media name rear tray paper output tray canon red label superior approx. 100 sheets approx. 50 sheets canon océ office colour paper approx. 80 sheets approx. 50 sheets high resolution paper > *1 approx. 80 sheets approx. 50 sheets pap...
Page 168
Plain paper (including recycled paper) *1 approx. 100 sheets (10 sheets: legal) approx. 50 sheets (10 sheets: legal) envelopes 10 envelopes *3 *1 normal feeding at maximum capacity may not be possible with some types of paper, or under very high or low temperature or humidity. In this case, load hal...
Page 169: Unsupported Media Types
Unsupported media types do not use the following types of paper. Using such paper will cause not only unsatisfactory results, but also the printer to jam or malfunction. • folded, curled, or wrinkled paper • damp paper • paper that is too thin (weighing less than 17 lb (64 g /m 2 )) • paper that is ...
Page 170: Handling Paper
Handling paper • be careful not to rub or scratch the surfaces of any types of paper when handling. • hold the paper as closely as possible to its edges and try not to touch the printing surface. The print quality may be degraded if the printing surface is smudged with sweat or oil that comes from y...
Page 171: Printing From Computer
Printing from computer printing from application software (windows printer driver) printing from application software (mac os printer driver) printing using canon application software printing using a web service printing from an airprint-enabled printer with mac 171.
Page 172
Printing from application software (windows printer driver) basic printing setup basic various printing methods changing the print quality and correcting image data overview of the printer driver printer driver description updating the mp drivers 172.
Page 173: Basic Printing Setup
Basic printing setup this section describes settings on the quick setup tab used for basic printing. Basic printing setup 1. Check that printer power is on 2. Load paper in printer 3. Open printer driver's setup screen 4. Select frequently used settings on the quick setup tab, use commonly used sett...
Page 174
Important • the print quality selections will differ depending on which print setting you select. 6. Click ok the printer will now print using these settings. Important • when you select always print with current settings, the settings on the quick setup, main, and page setup tabs are saved, and tho...
Page 175
Note • if the paper settings in the printer driver differ from the paper information registered on the printer, an error may occur. For instructions on what to do if an error occurs, see " paper settings ." to check the current printer settings or to apply the printer settings to the printer driver,...
Page 176
Paper settings on the printer driver and the printer (media type) when you use this printer, selecting a media type and paper size that matches the print purpose will help you achieve the best print results. You can use the following media types on this printer. Canon genuine papers (document printi...
Page 177
Paper settings on the printer driver and the printer (paper size) when you use this printer, selecting a paper size that matches the print purpose will help you achieve the best print results. You can use the following paper sizes on this printer. Printer paper size in the printer driver paper infor...
Page 178: Various Printing Methods
Various printing methods setting a page size and orientation setting the number of copies and printing order execute borderless printing scaled printing page layout printing tiling/poster printing duplex printing setting up envelope printing printing on postcards setting paper dimensions (custom siz...
Page 179
Setting a page size and orientation the paper size and orientation are essentially determined by the application software. When the page size and orientation set for page size and orientation on the page setup tab are same as those set with the application software, you do not need to select them on...
Page 180
Setting the number of copies and printing order the procedure for specifying the number of copies and printing order is as follows: you can also set the number of copies on the quick setup tab. 1. Open the printer driver setup window 2. Specify the number of copies to be printed for copies on the pa...
Page 181
• print from last page: /collate: • print from last page: /collate: 4. Click ok when you execute print, the specified number of copies will be printed with the specified printing order. Important • when the application software that you used to create the document has the same function, specify the ...
Page 182: Execute Borderless Printing
Execute borderless printing the borderless printing function allows you to print data without any margin by enlarging the data so that it extends slightly off the paper. In standard printing, margins are created around the document area. However, in borderless printing function, these margins are no...
Page 183
3. Check the paper size check the page size list. When you want to change it, select another page size from the list. The list displays only sizes that can be used for borderless printing. 4. Adjust the amount of extension from the paper if necessary, adjust the amount of extension using the amount ...
Page 184
When you are not satisfied with the result of borderless printing, reduce the amount of extension. The extension amount decreases as the amount of extension slider is moved to the left. Important • when the amount of extension is decreased, an unexpected margin may be produced on the print, dependin...
Page 185: Scaled Printing
Scaled printing the procedure for printing a document with pages enlarged or reduced is as follows: 1. Open the printer driver setup window 2. Set scaled printing select scaled from the page layout list on the page setup tab. 3. Select the paper size of the document using page size, select the page ...
Page 186
• specify a scaling factor directly type in a value into the scaling box. The current settings are displayed in the settings preview on the left side of the printer driver. 5. Click ok when you execute print, the document will be printed with the specified scale. Important • when the application sof...
Page 187
Note • selecting scaled changes the printable area of the document. 187.
Page 188: Page Layout Printing
Page layout printing the page layout printing function allows you to print more than one page image on a single sheet of paper. The procedure for performing page layout printing is as follows: 1. Open the printer driver setup window 2. Set page layout printing select page layout from the page layout...
Page 189
Page layout to change the number of pages to be printed on a single sheet of paper, select the number of pages from the list. Page order to change the page arrangement order, select a placement method from the list. Page border to print a page border around each document page, check this check box. ...
Page 190: Tiling/poster Printing
Tiling/poster printing the tiling/poster printing function allows you to enlarge image data, divide it into several pages, and print these pages on separate sheets of paper. You can also paste the pages together to create a large print like a poster. The procedure for performing tiling/poster printi...
Page 191
4. Set the number of image divisions and the pages to be printed if necessary, click specify..., specify the following settings in the tiling/poster printing dialog box, and then click ok. Image divisions select the number of divisions (vertical x horizontal). As the number of divisions increases, t...
Page 192
In the settings preview on the left of the page setup tab, click the pages that do not need to be printed. The pages that were clicked are deleted, and only the pages to be printed are displayed. Note • click the deleted pages to display them again. • right-click the settings preview to select print...
Page 193: Duplex Printing
Duplex printing the procedure for printing data on both sides of one sheet of paper is as follows: you can also set duplex printing in additional features on the quick setup tab. 1. Open the printer driver setup window 2. Set duplex printing check the duplex printing (manual) check box on the page s...
Page 194
6. Complete the setup click ok on the page setup tab. When you execute print, the document is first printed on one side of a sheet of paper. After one side is printed, reload the paper correctly according to the message. Then click start printing to print the opposite side. Important • when a media ...
Page 195: Setting Up Envelope Printing
Setting up envelope printing the procedure for performing envelope printing is as follows: 1. Load envelope on the printer 2. Open the printer driver setup window 3. Select the media type select envelope from commonly used settings on the quick setup tab. 4. Select the paper size when the envelope s...
Page 196
6. Select the print quality select high or standard that matches your purpose for print quality. 7. Click ok when you execute print, the information is printed on the envelope. Important • when you execute envelope printing, guide messages are displayed. To hide the guide messages, check the do not ...
Page 197: Printing On Postcards
Printing on postcards this section describes the procedure for postcard printing. 1. Load postcard on the printer 2. Open the printer driver setup window 3. Select commonly used settings display the quick setup tab, and for commonly used settings, select standard. 4. Select the media type for media ...
Page 198
For print quality, select high or standard, according to your purpose. 8. Click ok when you execute printing, the data will be printed onto the postcard. Important • when you execute postcard printing, a guide message is displayed. When the guide message is displayed, select do not show this message...
Page 199
Setting the print quality level (custom) the print quality level can be set in the custom. The procedure for setting the print quality level is as follows: 1. Open the printer driver setup window 2. Select the print quality on the main tab, select custom for print quality, and click set.... The cust...
Page 200
Related topics specifying color correction adjusting color balance adjusting brightness adjusting intensity adjusting contrast 200
Page 201
Overview of the printer driver canon ij printer driver opening printer driver's setup screen canon ij status monitor canon ij preview deleting the undesired print job instructions for use (printer driver) 201.
Page 202: Canon Ij Printer Driver
Canon ij printer driver the canon ij printer driver (simply called printer driver below) is software that you install onto your computer so that it can communicate with the printer. The printer driver converts the print data created by your application software into data that your printer can unders...
Page 203
Opening printer driver's setup screen you can display the printer driver's setup screen from your application software or by clicking the printer icon. Displaying the printer driver's setup screen from your application software perform this procedure to set up the print settings during printing. 1. ...
Page 204
Instructions for use (printer driver) this printer driver is subject to the following restrictions. Keep the following points in mind when using the printer driver. Restrictions on the printer driver • with some applications, the copies setting in the page setup tab of the printer driver may not be ...
Page 205
3. Set the page layout that you want, and then click ok to close the window. 4. Without starting printing, close the print dialog box. 5. Open word's print dialog box again. 6. Open the printer driver setup window and click ok. 7. Start printing. • if bitmap printing is enabled in adobe illustrator ...
Page 206: Printer Driver Description
Printer driver description quick setup tab description main tab description page setup tab description maintenance tab description canon ij preview description canon ij status monitor screen 206.
Page 207: Quick Setup Tab Description
Quick setup tab description the quick setup tab is for registering commonly used print settings. When you select a registered setting, the printer automatically switches to the preset items. Commonly used settings the names and icons of frequently used printing profiles are registered. When you sele...
Page 208
If page size, orientation, and copies were set from the application software, those settings have priority. Envelope if you select this setting for printing an envelope, media type is set automatically to envelope. In the envelope size setting dialog box, select the size of the envelope to be used. ...
Page 209
2-on-1 printing prints two pages of the document, side by side, on one sheet of paper. To change the page sequence, click the page setup tab, select page layout for page layout, and click specify.... Then in the page layout printing dialog box that appears, specify the page order. 4-on-1 printing pr...
Page 210
Also if you select custom..., the custom paper size dialog box opens and allows you to specify any vertical and horizontal dimensions for the paper size. Orientation selects the printing orientation. If the application used to create your document has a similar function, select the same orientation ...
Page 211
Important • if you log on with a different user name, the settings that were set when this function was enabled are not reflected in the print settings. • if a setting was specified on the application software, it has priority. Printer media information... Displays printer media information dialog b...
Page 212
Setting is not applied when the printing profile is selected. Instead the printer prints with the print orientation specified with the application software. Save the copies setting saves the copies setting to the printing profile in commonly used settings. To apply the saved copies setting when the ...
Page 213
Adjusting color balance using sample patterns (printer driver) adjusting brightness adjusting intensity adjusting contrast adjusting intensity/contrast using sample patterns (printer driver) registering a frequently used printing profile 213.
Page 214: Main Tab Description
Main tab description the main tab allows you to create a basic print setup in accordance with the media type. Unless special printing is required, normal printing can be performed just by setting the items on this tab. Settings preview the paper illustration shows how the original will be laid out o...
Page 215
Draft this setting is appropriate for test printing. Custom select this when you want to set the printing quality level individually. Set... Select custom for print quality to enable this button. Open the custom dialog box . You can then individually set the print quality level. Color/intensity sele...
Page 216
Important • certain print quality levels cannot be selected depending on the settings of media type. Note • the high, standard, or draft print quality modes are linked with the slider bar. Therefore when the slider bar is moved, the corresponding quality and value are displayed on the left. This is ...
Page 217
Contrast. You can also directly enter a value linked to the slider. Enter a value in the range from -50 to 50. Print a pattern for color adjustment when the color balance or intensity/contrast is changed, the pattern printing function prints a list of the adjustment results along with the adjustment...
Page 218
Large cyan/magenta/yellow 19 intensity/contrast 25 small cyan/magenta/yellow 7 intensity/contrast 9 color variation between instances sets the amount of color change between neighboring patterns. Select from large, medium, and small. Large produces a large amount of change, and small produces a smal...
Page 219
Adjusting color balance using sample patterns (printer driver) adjusting intensity/contrast using sample patterns (printer driver) specifying color correction adjusting colors with the printer driver printing with icc profiles printing a color document in monochrome displaying the print results befo...
Page 220: Page Setup Tab Description
Page setup tab description the page setup tab allows you to determine how a document is to be arranged on the paper. Also, this tab allows you to set the number of copies and the order of printing. If the application which created the document has a similar function, set them with the application. S...
Page 221
Rotate 180 degrees prints the document by rotating it 180 degrees against the paper feed direction. The width of print area and the amount of extension that are configured in other application software will be reversed vertically and horizontally. Printer paper size selects the size of paper actuall...
Page 222
Specify... Opens the page layout printing dialog box . Click this button to set details on page layout printing. Tiling/poster this function enables you to enlarge the image data and divide the enlarged data into several pages to be printed. You can also glue together these sheets of paper to create...
Page 223
Important • when the application software that you used to create the document has the same function, give priority to the printer driver settings. However, if the print results are not acceptable, specify the function settings on the application software. When you specify the number of copies and t...
Page 224
Page border prints a page border line around each document page. Check this check box to print the page border line. Tiling/poster printing dialog box this dialog box allows you to select the size of the image to be printed. You can also make settings for cut lines and paste markers which are conven...
Page 225
Preview icon shows the settings made on the booklet printing dialog box. You can check what the document will look like when printed as a booklet. Margin for stapling specifies which side of the booklet is to be stapled. Insert blank page selects whether to print the document on one side or both sid...
Page 226
Disable the color profile setting of the application software checking this check box disables information in the color profile that was set on the application software. When the information in the color profile set on the application software is output to the printer driver, the print result may co...
Page 227
Prevention of print data loss you can reduce the size of the print data that was created with the application software and then print the data. Depending on the application software being used, the image data may be cut off or may not be printed properly. In such cases, select on. If you will not be...
Page 228
Uncheck this check box to print the stamp over the document data. The printed data may be hidden behind the stamp. Note • you can use print semitransparent stamp only with the xps printer driver. Stamp first page only selects whether the stamp is to be printed on the first page only or on all pages ...
Page 229
Style selects the font style for the stamp text string. Size selects the font size for the stamp text string. Outline selects a frame that encloses the stamp text string. If a large font size is selected for size, characters may extend outside of the stamp border. Color/select color... Shows the cur...
Page 230
Note • orientation is enabled only when text or date/time/user name is selected for stamp type on the stamp tab. Note • click defaults to set the stamp position to center and the orientation to 0. Save settings tab the save settings tab allows you to register a new stamp or delete an unnecessary sta...
Page 231
Intensity. To print the background at the original bitmap intensity, move the slider to the rightmost position. Note • depending on the type of printer driver you are using and the environment, this function may not be available. • click defaults to set file to blank, layout method to fill page, and...
Page 232: Maintenance Tab Description
Maintenance tab description the maintenance tab allows you to perform printer maintenance or change the settings of the printer. Cleaning performs print head cleaning. Print head cleaning removes any blockage in the print head nozzles. Perform cleaning when printing becomes faint, or a specific colo...
Page 233
System cleaning performs system cleaning. Execute this function if the status does not improve even after deep cleaning is performed. System cleaning consumes an extremely large amount of ink. Executing system cleaning frequently will rapidly deplete your printer's ink supply. Therefore execute syst...
Page 234
Cleaning performs print head cleaning. Print head cleaning removes any blockage in the print head nozzles. Perform cleaning when printing becomes faint, or if a specific color fails to print, even though all ink levels are sufficiently high. Remaining ink notification settings displays the remaining...
Page 235
Quiet settings opens the quiet settings dialog box . Quiet settings dialog box allows you to specify a setting that reduces the operating noise of the printer. This mode comes in handy when the operating noise of the printer becomes a concern, such when printing at night. Perform this operation when...
Page 236
Initial check items (system cleaning) before running system cleaning, check that the printer power is on. Then check the following items: • when you ran nozzle check, were there areas where the print was smeared or unprinted areas? • did the condition not improve even after deep cleaning was run? • ...
Page 237
Initial check items (nozzle check) before running nozzle check, check that the printer power is on. Then check the following item: • is there ink remaining? Remaining ink notification settings dialog box when you click remaining ink notification settings, the remaining ink notification settings dial...
Page 238
Make sure the printer is on and then click ok to change the printer settings. Specify enable to turn the printer on automatically when print data is sent to it. Auto power off selects the auto power-off setting. If a printer driver operation or a printer operation is not performed within the specifi...
Page 239
Align heads manually usually, the print head alignment function on the maintenance tab is set to automatic head alignment, but you can change it to manual head alignment. If the printing results of automatic print head alignment are not satisfactory, perform manual head alignment. Check this check b...
Page 240
Changing the remaining ink level notification setting cleaning inside the printer cleaning the paper feed rollers managing the printer power reducing the printer noise changing the printer operation mode 240
Page 241
Canon ij status monitor screen the canon ij status monitor displays the printer status and the printing progress. The printer status is shown by the images, icons, and messages in the status monitor. Features of the canon ij status monitor the canon ij status monitor has the following functions: ons...
Page 242
Owner owner's name of the document being printed. Printing page page number of current page and the total page count. Display print queue the print queue, which controls the current document and documents waiting to be printed. Cancel printing cancels printing. About ink click (the disclosure triang...
Page 243
Printer information allows you check detailed information, such as the printer status, the print progress, and remaining ink levels. Maintenance allows you to run printer maintenance and change printer settings. Download security certificate displays the for secure communication window. This window ...
Page 244: Installing The Mp Drivers
Installing the mp drivers you can access our web site through the internet and download the latest mp drivers and xps printer driver for your model. The procedure for installing the downloaded mp drivers is as follows: 1. Turn off the printer 2. Start the installer double-click the icon of the downl...
Page 245
Printing directly from smartphone/tablet android print printing from an airprint-enabled printer with ios device printing from a device equipped with windows 10 mobile using printer with wireless direct 245.
Page 246
Using printer with wireless direct you can connect devices (e.G. Smartphone, or tablet) to the printer by two methods below. • wireless connection (connecting devices via a wireless router) • direct wireless connection (connecting devices using wireless direct) this section describes wireless direct...
Page 247
6. Select switch wl direct and then press the ok button. 7. Select on and then press the ok button. 8. Select done and then press the ok button. The wireless direct is enabled and a device can be connected to the printer wirelessly. Note • you can check the following on the wireless router info scre...
Page 248
• depending on the device you are using, entering the password is required to connect a device to the printer via wireless lan. Enter the password specified for the printer. • if your wi-fi direct compatible device is set to prioritize using wi-fi direct and it is connecting to the printer, the prin...
Page 249
2. Press the setup button. The setup menu screen is displayed. 3. Select device settings and then press the ok button. The device settings screen is displayed. 4. Select lan settings and then press the ok button. 5. Select wireless direct and then press the ok button. 6. Select a setting item and th...
Page 250: Paper Settings
Paper settings by registering the paper size and the media type loaded on the rear tray, you can prevent the printer from misprinting by displaying the message before printing starts when the paper size or the media type of the loaded paper differs from the print settings. Note • the default display...
Page 251
When the paper settings for printing or copying are different from the paper information registered to the printer: ex: • paper setting for printing or copying: a5 • paper information registered to the printer: a4 when you start printing or copying, a message is displayed. Pressing the ok button dis...
Page 252
• for mac os: paper settings on the printer driver and the printer (media type) paper settings on the printer driver and the printer (paper size) cancel cancels printing. Select when you change the paper settings specified for printing or copying. Change the paper settings and try printing again. De...
Page 253: Making Copies
Making copies this section describes the basic procedure to perform standard copying. 1. Make sure that printer is turned on. 2. Load paper. 3. Press the copy button. The copy standby screen is displayed. 4. Load the original document on the platen glass or in the adf. 5. Confirm the page size and m...
Page 254
• if you load the original on the platen glass, you can add the copying job while printing. Adding the copying job (reserve copy) adding the copying job (reserve copy) if you load the original on the platen glass, you can add the copying job while printing (reserve copy). The screen below is display...
Page 255: Setting Items For Copying
Setting items for copying you can change the copy settings such as the page size, media type, and intensity. Press the menu button, use the button to select a setting item, then press the ok button. Use the button to adjust each setting item, then press the ok button. The next setting item is displa...
Page 256
Note • some of setting items are not available depending on the country or region of purchase. • media type select the media type of the loaded paper. Ex: • print quality select the print quality according to the original. Ex: note • if you use draft with the media type set to plain paper and the qu...
Page 257
Note • this setting item is displayed when standard copying is selected. 257.
Page 258
Scanning from computer (windows) using ij scan utility scanning using application software (scangear) other scanning methods ij network scanner selector ex2 menu and setting screen scanning tips positioning originals (scanning from computer) network scan settings 258.
Page 259: Using Ij Scan Utility
Using ij scan utility what is ij scan utility (scanner software)? Starting ij scan utility using auto scan function basics ij scan utility screens 259.
Page 260
What is ij scan utility (scanner software)? Ij scan utility is an application for scanning documents, photos, and other items. Access all scanning functions to scan and save directly, from the icons in the ij scan utility main screen. Ij scan utility features multiple scanning modes auto allows for ...
Page 261
Important • some functions are available only when my image garden is installed. Note • to set the applications to integrate with, see settings dialog box . 261.
Page 262: Starting Ij Scan Utility
Starting ij scan utility note • if you have more than one scanner or have changed from usb to network connection, set up the network environment from ij scan utility. Network scan settings follow the steps below to start ij scan utility. Windows 10: from start menu, select all apps > canon utilities...
Page 263: Using Auto Scan Function
Using auto scan function auto scan allows for automatic detection of the item type. Important • the following types of items may not be scanned correctly. In that case, adjust the cropping frames (scan areas) in whole image view of scangear (scanner driver), and then scan again. • photos with a whit...
Page 264: Document Feeder)
Scanning multiple documents at one time from the adf (auto document feeder) place multiple documents on the adf (auto document feeder) and scan at one time. Note • you can scan multiple documents at one time from the adf when scanning via auto, document, custom, or scangear. Refer to "scanning using...
Page 265
5. Select select source according to the documents to be scanned. To scan only the front side of each document, select document (adf/platen) or document (adf simplex). To scan the front side then the back side of each document, select document (adf manual duplex). 6. Set the color mode, document siz...
Page 266
Click document scan orientation settings... To specify the orientation of the documents to be scanned. In the displayed dialog box, you can specify the orientation and binding side. How to place the documents when scanning the back sides depends on the binding side. When setting is completed, click ...
Page 267
8. Follow the on-screen instructions to place the documents. Note • the screens for scanning with orientation set to portrait are used as examples in the following descriptions. When long edge is selected for binding side in document scan orientation settings...: place the documents after rotating t...
Page 268
Note • to cancel the scan, click cancel. • scanned images are saved in the folder set for save in in the corresponding settings dialog box displayed by clicking settings.... In each settings dialog box, you can also make advanced scan settings. 268.
Page 269: Ij Scan Utility Screens
Ij scan utility screens ij scan utility main screen settings dialog box settings (auto scan) dialog box settings (document scan) dialog box settings (photo scan) dialog box settings (save to pc (auto)) dialog box settings (general settings) dialog box 269.
Page 270: Ij Scan Utility Main Screen
Ij scan utility main screen follow the steps below to start ij scan utility. Windows 10: from start menu, select all apps > canon utilities > ij scan utility to start ij scan utility. Windows 8.1/windows 8: select ij scan utility on start screen to start ij scan utility. If ij scan utility is not di...
Page 271
Custom scans items with your favorite settings and saves the images to a computer. The item type can be automatically detected. Scan/save settings and the response after scanning can be specified in the settings (custom scan) dialog box. Stitch displays the image stitch window in which you can scan ...
Page 272: Settings Dialog Box
Settings dialog box the settings dialog box has three tabs: (scanning from a computer), (scanning from the operation panel), and (general settings). When you click a tab, the options available in the red frame switches; set the details of each function on each tab as needed. (scanning from a compute...
Page 273
Settings (save to pc (photo)) dialog box important • when the settings dialog box is displayed from my image garden, the (scanning from the operation panel) tab does not appear. (general settings) tab set the model to use, file size restriction on e-mail attachment, language for detecting text in im...
Page 274
Settings (auto scan) dialog box click auto scan on the (scanning from a computer) tab to display the settings (auto scan) dialog box. In the settings (auto scan) dialog box, you can make advanced scan settings to scan by automatically detecting the item type. (1) scan options area (2) save settings ...
Page 275
• items printed on thin white paper • long narrow items such as panoramic photos • reflective disc labels may not be scanned as expected. • place items to be scanned on the platen correctly. Otherwise, items may not be scanned correctly. Refer to " positioning originals (scanning from computer) " fo...
Page 276
Important • when the settings dialog box is displayed from my image garden, this option does not appear. Data format auto is selected. The following data formats are automatically applied according to the item type when saving. • photos, postcards, bd/dvd/cd, and business cards: jpeg • magazines, ne...
Page 277
You can specify the application from the pull-down menu. Send to a folder select this when you also want to save the scanned images to a folder other than the one specified in save in. You can specify the folder from the pull-down menu. Attach to e-mail select this when you want to send e-mails with...
Page 278
Settings (document scan) dialog box click document scan on the (scanning from a computer) tab to display the settings (document scan) dialog box. In the settings (document scan) dialog box, you can make advanced scan settings to scan items as documents. (1) scan options area (2) save settings area (...
Page 279
• scanning documents: document or document (adf/platen) • scanning magazines: magazine • scanning documents from the adf (auto document feeder): document (adf simplex), document (adf manual duplex), or document (adf/platen) note • when document (adf/platen) is selected and documents are placed both ...
Page 280
Important • binding side cannot be specified when scanning only the front side of each document. Image processing settings click (plus) to set the following. Note • the displayed items vary by select source and color mode. Apply auto document fix select this checkbox to sharpen text in a document or...
Page 281
Important • this function is available only when scanning from the platen. Note • use scangear (scanner driver)'s advanced mode tab to correct gutter shadows when scanning non-standard size items or specified areas. Refer to "gutter shadow correction" for your model from home of the online manual fo...
Page 282
(2) save settings area file name enter the file name of the image to be saved. When you save a file, the date and four digits are appended to the set file name in the "_20xx0101_0001" format. Note • when you select the save to a subfolder with current date checkbox, the date and four digits are appe...
Page 283
Jpeg image quality you can specify the image quality of jpeg files. Important • this appears only when jpeg/exif is selected in data format. Create a pdf file that supports keyword search select this checkbox to convert text in images into text data and create pdf files that support keyword search. ...
Page 284
Attach to e-mail select this when you want to send e-mails with the scanned images attached. You can specify the e-mail client you want to start from the pull-down menu. Start ocr select this when you want to convert text in the scanned image into text data. You can specify the application from the ...
Page 285
Settings (save to pc (auto)) dialog box click save to pc (auto) on the (scanning from the operation panel) tab to display the settings (save to pc (auto)) dialog box. In the settings (save to pc (auto)) dialog box, you can specify how to respond when saving images to a computer after scanning them f...
Page 286
Image processing settings click (plus) to set the following. Apply recommended image correction applies suitable corrections automatically based on the item type. Important • the color tone may differ from the source image due to corrections. In that case, deselect the checkbox and scan. Note • scan...
Page 287
Important • the save format may differ depending on how you place the item. Refer to " positioning originals (scanning from computer) " for how to place items. Jpeg image quality you can specify the image quality of jpeg files. Pdf compression select the compression type for saving pdf files. Standa...
Page 288
Note • to add an application or folder to the pull-down menu, select add... From the pull-down menu, then click add in the displayed select application or select destination folder dialog box and specify the application or folder. Instructions opens this guide. Defaults you can restore the settings ...
Page 289
Settings (general settings) dialog box click the (general settings) tab to display the settings (general settings) dialog box. In the settings (general settings) dialog box, you can set the product to use, file size restriction on e-mail attachment, language to detect text in images, and folder in w...
Page 290
Folder to save temporary files displays the folder in which to save images temporarily. Click browse... To specify the destination folder. Instructions opens this guide. Defaults you can restore the settings in the displayed screen to the default settings. 290
Page 291
Scanning using application software (scangear) what is scangear (scanner driver)? Starting scangear (scanner driver) scanning in basic mode scanning in advanced mode scanning multiple documents from the adf (auto document feeder) in advanced mode scanning multiple documents at one time with scangear...
Page 292
What is scangear (scanner driver)? Scangear (scanner driver) is software required for scanning documents. Use the software to specify the output size, image corrections, and other settings. Scangear can be started from ij scan utility or applications that are compatible with the standard twain inter...
Page 293
Advanced mode use the advanced mode tab to scan by specifying the color mode, output resolution, image brightness, color tone, and other settings. 293.
Page 294
Starting scangear (scanner driver) use scangear (scanner driver) to make image corrections and color adjustments when scanning. Start scangear from ij scan utility or other applications. Note • if you have more than one scanner or have a network compatible model and changed the connection from usb c...
Page 295: Scanning In Basic Mode
Scanning in basic mode use the basic mode tab to scan easily by following these simple on-screen steps. To scan multiple documents at one time from the platen, see scanning multiple documents at one time with scangear (scanner driver). When scanning from the adf (auto document feeder), preview is no...
Page 296
Important • some applications do not support continuous scanning from the adf. For details, see the application's manual. Note • to scan magazines containing many color photos, select magazine (color). 3. Click preview. Preview image appears in the preview area. Important • preview is not available ...
Page 297
7. Set image corrections as needed. 8. Click scan. Scanning starts. Note • click (information) to display a dialog box showing the document type and other details of the current scan settings. • how scangear behaves after scanning is complete can be set from status of scangear dialog after scanning ...
Page 298
Scangear (scanner driver) screens basic mode tab advanced mode tab 298.
Page 299: Basic Mode Tab
Basic mode tab use the basic mode tab to scan easily by following these simple on-screen steps. This section describes the settings and functions available on the basic mode tab. (1) settings and operation buttons (2) toolbar (3) preview area note • the displayed items vary by document type and view...
Page 300
Document (grayscale) adf duplex (only for models supporting adf duplex scanning) scan both sides of documents from the adf in black and white. Important • some applications do not support continuous scanning from the adf. For details, see the application's manual. Note • when you select a document t...
Page 301
Output size select an output size. Output size options vary by the item selected in destination. Flexible adjust the cropping frames (scan areas) freely. In thumbnail view: drag the mouse over a thumbnail to display a cropping frame. When a cropping frame is displayed, the portion within the croppin...
Page 302
Important • predefined output sizes such as a4 and 1024 x 768 pixels cannot be deleted. Note • save up to 10 items. • an error message appears when you enter a value outside the setting range. Enter a value within the setting range. Note • for details on whether or how the cropping frame initially a...
Page 303
Important • be sure to see gutter shadow correction for precautions and other information on using this function. Color pattern... Adjust the image's overall color. Correct colors that have faded due to colorcast or other reasons and reproduce natural colors while previewing color changes. Adjusting...
Page 304
(rotate right) rotates the preview image 90 degrees clockwise. • the result will be reflected in the scanned image. • the image returns to its original state when you preview again. (auto crop) displays and adjusts the cropping frame automatically to the size of the document displayed in the preview...
Page 305
When (thumbnail) is displayed on toolbar: cropping frames are specified according to the document size, and thumbnails of scanned images appear. Only the images with the checkbox selected will be scanned. Note • when multiple images are previewed, different outlines indicate different selection stat...
Page 306
Note • create cropping frame(s) on the displayed image. In thumbnail view, one cropping frame can be created per image. In whole image view, multiple cropping frames can be created. Adjusting cropping frames (scangear) related topic scanning in basic mode 306.
Page 307: Advanced Mode Tab
Advanced mode tab this mode allows you to make advanced scan settings such as the color mode, output resolution, image brightness, and color tone. This section describes the settings and functions available on the advanced mode tab. (1) settings and operation buttons (2) toolbar (3) preview area not...
Page 308
Enter setting name and click add; the name appears in favorite settings list. When you click save, the item appears in the favorite settings list and can be selected, along with the predefined items. To delete an item, select it in favorite settings list and click delete. Click save to save the sett...
Page 309
Note • zoom rescans the document and displays high-resolution image in preview. • (enlarge/reduce) on the toolbar zooms in on the preview image quickly. However, the resolution of the displayed image will be low. Preview performs a trial scan. Scan starts scanning. Note • when scanning starts, the p...
Page 310
In thumbnail view: in whole image view: (thumbnail) / (whole image) switches the view in the preview area. (3) preview area (clear) deletes the preview image from the preview area. It also resets the toolbar and color adjustment settings. (crop) allows you to specify the scan area by dragging the mo...
Page 311
(uncheck all frames) available when two or more frames are displayed. Deselects the checkboxes of the images in thumbnail view. (select all frames) available when two or more frames are displayed. Selects the images in thumbnail view and outlines them in blue. (select all cropping frames) available ...
Page 312
Note • when multiple images are previewed, different outlines indicate different selection status. • focus frame (thick blue outline): the displayed settings will be applied. • selected frame (thin blue outline): the settings will be applied to the focus frame and selected frames simultaneously. To ...
Page 313
General notes (scanner driver) scangear (scanner driver) is subject to the following restrictions. Keep these points in mind when using it. Scanner driver restrictions • when using the ntfs file system, the twain data source may not be invoked. This is because the twain module cannot be written to t...
Page 314
• images may not be scanned correctly in some applications. In that case, increase the operating system's virtual memory and retry. • when image size is too large (such as when scanning large images at high resolution), your computer may not respond or the progress bar may remain at 0 % depending on...
Page 315
Positioning originals (scanning from computer) this section describes how to load originals on the platen or adf (auto document feeder) for scanning. If items are not placed correctly they may not be scanned correctly. Important • do not place objects on the document cover. When you open the documen...
Page 316
Important • large items (such as a4 size photos) that cannot be placed away from the edges/arrow (alignment mark) of the platen may be saved as pdf files. To save in a for- mat other than pdf, scan by specifying the data format. Multiple items: allow 0.4 inch (1 cm) or more space between the edges (...
Page 317
317.
Page 318: Network Scan Settings
Network scan settings you can connect your scanner or printer to a network to share it among multiple computers or scan images into a specified computer. Important • multiple users cannot scan at the same time. Note • complete the network settings of your scanner or printer beforehand from the setup...
Page 319
If ij network scanner selector ex2 is not displayed on the start screen, select the search charm, then search for "ij network scanner selector ex". • windows 7/windows vista: from the start menu, click all programs > canon utilities > ij network scanner selector ex2 > ij network scanner selector ex2...
Page 320
Select the scanner you want to use and click ok. 5. In the settings (general settings) dialog box, click ok. The ij scan utility main screen reappears. You can scan via a network connection. Setting for scanning from the operation panel you can make the setting for scanning from the operation panel....
Page 321
4. Select your scanner or printer from scanners and click ok. Select the mac address of your scanner or printer. Note • when multiple scanners are connected via a network, you can select up to three scanners. 5. In the scan-from-pc settings screen, click ok. Note • if your scanner or printer does no...
Page 322
Scanning from operation panel forwarding scanned data to computer using operation panel basics setting items for scanning using operation panel setting up operation panel with ij scan utility (windows) setting up operation panel with ij scan utility (mac os) 322.
Page 323
Forwarding scanned data to computer using operation panel before forwarding scanned data to the computer, check the following: • mp drivers are installed. (windows) if mp drivers are not yet installed, install mp drivers with the setup cd-rom or install them from the canon website. • the scanner dri...
Page 324
* the scan standby screen for usb-connected computer if you change the destination or scan settings, press the menu button, then go to step 3. Go to step 8 if you do not change the destination or scan settings. 3. Select save to and then press the ok button. 4. Select the computer to forward the sca...
Page 325
• a4 sized photos • documents smaller than 5 inches x 7 inches (127 mm x 178 mm) such as a paperback with its backbone cut off • originals on thin white paper • long and narrow originals such as panoramic photographs • when you scan originals from the adf, it may take longer to scan the first page. ...
Page 326
• if you load the original on the platen glass: ◦ when you select jpeg or tiff for data format, the printer starts scanning and scanned data is forwarded to the computer. ◦ when you select pdf or compact pdf for data format, the confirmation screen asking you if you continue scanning is displayed af...
Page 327
Setting items for scanning using operation panel you can change the scan settings such as the scan size, resolution, or data format. Use the button to select a setting item, then press the ok button. Use the button to adjust each setting item, then press the ok button. The next setting item is displ...
Page 328
• when 4"x6", 10x15, 5"x7", 13x18, or auto scan(a) -singl is selected, load the original on the platen glass. • some of setting items are not available depending on the country or region of purchase. • data format select the data format of the scanned data. Ex: • scan resolution select the resolutio...
Page 329: Preparing For Faxing
Preparing for faxing connect the printer to the telephone line and set up the printer before using the faxing functions. Then specify the basic setting such as sender information, date/time, and daylight saving time. Important • if the power disconnects: if there is a power failure or if you acciden...
Page 330: Connecting Telephone Line
Connecting telephone line the connection method differs depending on your telephone line. • if you connect the printer to wall telephone line directly/if you connect the printer with the xdsl splitter: basic connection (connecting with general telephone line) • if you connect the printer to another ...
Page 331
Important • be sure to connect the telephone line before the printer is turned on. If you connect the telephone line when the printer is turned on, turn the printer off and unplug the power cord. Wait for 1 minute then connect the telephone line and power plug. Note • refer to rear view for the posi...
Page 332
• connecting to an internet telephone a. Digital subscriber line b. Xdsl modem (splitter may not be built-in to the modem) c. Broadband router compatible with internet telephone d. Computer e. Telephone or answering machine f. Wan (wide area network) port g. Lan (local area network) port h. Tel port...
Page 333
Note • when connecting to the xdsl line, select the same line type as you are subscribing to in telephone line type. Setting telephone line type • connecting to an isdn line for details on isdn (integrated service digital network) connection and settings, refer to the manuals supplied with your term...
Page 334: Setting Telephone Line Type
Setting telephone line type before using your printer, make sure you set the correct telephone line type for your telephone line. If you are unsure of your telephone line type, contact your telephone company. For xdsl or isdn connections, contact the telephone company or service provider to confirm ...
Page 335
Setting the telephone line type manually in china this section describes the procedure to set the telephone line type manually in china. 1. Make sure that printer is turned on. 2. Press the setup button. The setup menu screen is displayed. 3. Select fax settings, then press the ok button. 4. Select ...
Page 336: Setting Receive Mode
Setting receive mode set the receiving operation (receiving mode). For details on how to set the receive mode: setting receive mode you can select the appropriate mode. For details on the selectable receive mode: about receive mode for details on the advanced settings of the receive mode: advanced s...
Page 337
• network switch may not be available depending on the country or region of purchase. • refer to receiving faxes for information on receiving faxes or the procedure for each receive mode. About receive mode you can select the receive mode suitable for your fax use conditions: whether you use a dedic...
Page 338
If you select on, the printer automatically receives faxes after the external device rang a specified length of time. You can specify the length of time until automatic reception is started. ◦ user-friendly rx if you select on, the printer automatically switches from telephone calling to fax recepti...
Page 339
Setting the drpd ring pattern (us and canada only) if you have subscribed to a distinctive ring pattern detection (drpd) service provided by your telephone company, your telephone company will assign two or more telephone numbers with distinctive ring patterns to your single telephone line, allowing...
Page 340: Setting Sender Information
Setting sender information you can set the sender information such as date/time, unit name, and unit fax/telephone number. About sender information setting date and time setting daylight saving time (summer time) registering user information about sender information if the unit name and unit fax/tel...
Page 341
Setting date and time this section describes the procedure to set the date and time. 1. Make sure that printer is turned on. 2. Press the setup button. The setup menu screen is displayed. 3. Select device settings, then press the ok button. 4. Select dev. User settings, then press the ok button. 5. ...
Page 342
2. Press the setup button. The setup menu screen is displayed. 3. Select device settings, then press the ok button. 4. Select dev. User settings, then press the ok button. 5. Select dst setting, then press the ok button. 6. Select on, then press the ok button. To disable summer time, select off. 7. ...
Page 343
9. Use the button to move the cursor under the desired position, use the numeric buttons to enter the time (in 24-hour format) when summer time ends, then press the ok button. Precede single digits with a zero. 9. Press the fax button to return to the fax standby screen. Registering user information...
Page 344
3. Press the ok button. Note • you can enter the name up to 24 characters, including spaces. • for details on how to enter or delete characters: entering numbers, letters, and symbols 7. Press the fax button to return to the fax standby screen. 344.
Page 345
Sending faxes using operation panel of printer sending faxes by entering fax/telephone number resending faxes (redialing busy number) setting items for sending faxes sending faxes using useful functions 345.
Page 346
Sending faxes by entering fax/telephone number this section describes dialing and sending faxes directly by entering the fax/telephone numbers. Important • it may be possible that faxes will reach unintended recipients due to the misdialing or incorrect registration of fax/telephone numbers. When yo...
Page 347
Button: by pressing this button once, "#" is entered. By pressing this button one more time, "p" is entered. 6. Press the color button for color transmission, or the black button for black & white transmission. The printer starts scanning the document. Important • color transmission is available onl...
Page 348
• do not unplug the power cord until all documents are sent. If you unplug the power cord, all unsent documents stored in the printer's memory are lost. 348.
Page 349
Resending faxes (redialing busy number) there are two methods of redialing: automatic redialing and manual redialing. • automatic redialing if you send a document and the recipient's line is busy, the printer will redial the number after a specified interval. Automatic redialing • manual redialing y...
Page 350
Manual redialing follow the procedure below for manual redialing. 1. Make sure that printer is turned on. 2. Press the fax button. The fax standby screen is displayed. 3. Load documents on the platen glass or in the adf. 4. Adjust the scan contrast and resolution as necessary. Setting items for send...
Page 351
Setting items for sending faxes if you select fax tx settings after pressing the menu button on the fax standby screen, you can specify the settings of the scan contrast and the scan resolution. Adjust the scan contrast and resolution following the procedure below. 1. Press the menu button on the fa...
Page 352
• when sending a color fax, documents are always scanned in the same resolution (200 x 200 dpi). The image quality (compression rate) is determined by which scan resolution is selected, except that extra fine and photo provide the same image quality. 7. Press the ok button. The lcd returns to the fa...
Page 353: Registering Recipients
Registering recipients registering recipients using operation panel of printer registering recipients using speed dial utility2 (windows) registering recipients using speed dial utility2 (mac os) 353.
Page 354
Registering recipients using operation panel of printer registering recipients in the printer's directory in advance allows you to dial fax/telephone numbers simply. The following methods to register are available: • recipient registration registering the recipient's fax/telephone number and name al...
Page 355
Registering fax/telephone number of recipients before you can use the printer's directory, you need to register the recipients' fax/telephone numbers. Follow the procedure below to register the recipients' fax/telephone numbers. 1. Make sure that printer is turned on. 2. Press the fax button. The fa...
Page 356
1. Select a fax/telephone number, then press the ok button. The fax/telephone number selected from the outgoing call logs is displayed. 2. Check the fax/telephone number, then press the ok button. The fax/telephone number is registered to the printer and the screen to enter the recipient's name is d...
Page 357
If you select a name on from call log (in) in step 9, the name may be already entered. If you do not change the name, go to step 11. Note • you can enter the name up to 16 characters, including spaces. Entering numbers, letters, and symbols 11. Press the ok button to finalize registration. Note • to...
Page 358
Registering recipients in group dial if you register two or more registered recipients to a group dial, you can send the same document successively to all recipients registered to the group dial. 1. Make sure that printer is turned on. 2. Press the fax button. The fax standby screen is displayed. 3....
Page 359
You can choose a recipient with the two methods. The method can be switched by pressing the button. • when add to group is displayed on the lcd: use the button to select a recipient's id number to register to the group dial. • when enter first letter is displayed on the lcd: after you use the numeri...
Page 360
11. Press the ok button to finalize registration. Note • to register another group, select an unregistered id number and operate in the same procedure. • to return to the fax standby screen, press the fax button. • you can check the recipients you have registered to the group dial by printing group ...
Page 361
Changing registered information to change information registered for recipient and group dial, follow the procedure below. 1. Make sure that printer is turned on. 2. Press the fax button. The fax standby screen is displayed. 3. Press the menu button. The fax menu screen is displayed. 4. Select direc...
Page 362
Note • this registration method may not be available depending on the country or region of purchase. ◦ direct entry is selected as the registration method: the editing screen is displayed. Change the recipient's fax/telephone number, then press the ok button. After editing the recipient's fax/teleph...
Page 363
Deleting registered information to delete information registered for recipient and group dial, follow the procedure below. 1. Make sure that printer is turned on. 2. Press the fax button. The fax standby screen is displayed. 3. Press the menu button. The fax menu screen is displayed. 4. Select direc...
Page 364
Printing list of registered destinations you can print a list of the fax/telephone numbers and can keep it near the printer to refer to when dialing. 1. Make sure that printer is turned on. 2. Load paper. 3. Press the fax button. The fax standby screen is displayed. 4. Press the menu button. The fax...
Page 365
Registering recipients using speed dial utility2 (windows) about speed dial utility2 speed dial utility2 is a utility for forwarding the telephone directory registered on the printer to a computer and registering/changing it on the computer. In addition, you can register the telephone directory edit...
Page 366
Starting up speed dial utility2 important • before starting up speed dial utility2, make sure that the printer is connected to the computer correctly. • do not plug in or unplug any cables while the printer is in operation, or when the computer is in sleep or standby mode. • if your printer is compa...
Page 367
Speed dial utility2 dialog box the following items are on the speed dial utility2 dialog box. 1. Printer name: selects the printer for editing the telephone directory using speed dial utility2. Behind printer name, printer's mac address is displayed. Note • for checking printer's mac address, refer ...
Page 368
Note • by clicking on the item name, you can sort the display order. 5. Edit.../select all/delete edits the item that selected for setting item list:, or deletes the item, or selects all the items. When multiple items on the registered information list are selected, you cannot use the edit... Button...
Page 369: Computer
Saving registered telephone directory on printer to your computer follow the procedure below to save the telephone directory (includes recipients' name, recipients' fax/ telephone number, group dial, user's name, user's fax/telephone number, and rejected numbers) that registered on the printer to th...
Page 370
Registering a fax/telephone number using speed dial utility2 follow the procedure below to register fax/telephone numbers. Note before you register fax/telephone numbers using speed dial utility2, make sure that no fax operations are in progress. 1. Start up speed dial utility2. 2. Select a printer ...
Page 371
1. Enter group name. 2. Select a code you want to add to group dial, and then click add >>. Note • you can only add the numbers that have already been registered. 6. Click ok. To continue registering fax/telephone numbers or a group dial, repeat steps 4 to 6. • to save the registered information on ...
Page 372
Changing a fax/telephone number using speed dial utility2 follow the procedure below to change fax/telephone numbers. Note • before you change fax/telephone numbers using speed dial utility2, make sure that no fax operations are in progress. 1. Start up speed dial utility2. 2. Select a printer from ...
Page 373
2. Add or delete a member to/from group dial. To add a member: select a code to add to group dial, and then click add >>. To delete a member: select a code to delete from group dial, and then click . 5. Click ok. To continue changing fax/telephone numbers or group dials, repeat steps 4 and 5. • to s...
Page 374
Deleting a fax/telephone number using speed dial utility2 follow the procedure below to delete fax/telephone numbers. Note • before you delete fax/telephone numbers using speed dial utility2, make sure that no fax operations are in progress. 1. Start up speed dial utility2. 2. Select a printer from ...
Page 375
Changing sender information using speed dial utility2 follow the procedure below to change the user's name or fax/telephone number. 1. Start up speed dial utility2. 2. Select a printer from printer name: list box, and then click display printer settings. 3. Click user information setting from settin...
Page 376
Registering/changing rejected number using speed dial utility2 follow the procedure below to register, change, or delete rejected numbers. 1. Start up speed dial utility2. 2. Select a printer from printer name: list box, and then click display printer settings. 3. Click rejected number setting from ...
Page 377: Computer to Printer
Registering telephone directory has been saved on your computer to printer you can load the data of the telephone directory (rsd file, *.Rsd) and register it to your printer. The data of the telephone directory (rsd file, *.Rsd) that is exported from other printer can be loaded and registered to you...
Page 378: Receiving Faxes
Receiving faxes receiving faxes changing paper settings substitute reception in printer's memory receiving faxes using useful functions 378.
Page 379: Receiving Faxes
Receiving faxes this section describes the preparation necessary for receiving a fax and how to receive a fax. Preparing for receiving a fax prepare for receiving a fax according to the following procedure. 1. Make sure that printer is turned on. 2. Press the fax button. The fax standby screen is di...
Page 380
Substitute reception in printer's memory when tel priority mode is selected: • when the call is a fax: the telephone will ring when a call incomes. Pick up the handset. If you hear the fax tone, wait for at least 5 seconds after it stops, then hang up the handset. The printer will receive the fax. N...
Page 381
• if manual/auto switch of the advanced setting is set to on, set rx start time to longer than the time before the answering machine starts playing the answering message. After making this setting, we recommend that you call the answering machine using a mobile phone, etc. To confirm that messages a...
Page 382
When drpd or network switch is selected: • when the call is a fax: the telephone will ring when a call incomes. The printer will receive the fax automatically when the fax ring pattern is detected. Note • you can change the number of times to ring the telephone. Advanced settings of receive mode • w...
Page 383: Changing Paper Settings
Changing paper settings this printer prints received faxes to paper loaded in the printer beforehand. You can use the operation panel to change the paper settings for printing faxes. Make sure that the settings are appropriate for the loaded paper. Important • if the size of loaded paper is differen...
Page 384
Note • the * (asterisk) on the lcd indicates the current setting. • page size select the page size from a4, letter, ltr, or legal. Note • some of page sizes are not available depending on the country or region of purchase. • media type the paper type is set to plain paper. 384.
Page 385
Substitute reception in printer's memory the printer prints the received fax automatically by default. And furthermore, the printer stores the received fax in its memory. When the faxes are stored in the printer's memory, the fax memory lamp is lit or flashes. In the following conditions, the receiv...
Page 386
Memory will be deleted in order from the earliest. As a result, you may not be able to see faxes either using printed material or the printer's memory. Therefore, if you use the fax capabilities, make sure sufficient ink remains in the ink tank in advance. In addition, we recommend you refill the in...
Page 387
Sending faxes from computer (windows) sending a fax (fax driver) basic creating an address book (fax driver) edit or remove a recipient from an address book (fax driver) search for a recipient in an address book (fax driver) cannot send faxes from computer how to open the setting screen of the fax d...
Page 388: Sending A Fax (Fax Driver)
Sending a fax (fax driver) you can send faxes using the fax driver from applications that support document printing. Note • only black and white transmission is supported. 1. Make sure that the machine is turned on. 2. Open the document you want to fax with an application (such as notepad), and then...
Page 389
6. Select a recipient from recipient name in the select recipient from address book dialog box, then click set as recipient. The selected recipient is reflected in recipient in the send fax dialog box. Important • you cannot specify a recipient if there is no recipient registered in the address book...
Page 390
• for details on valid characters, see " general notes (fax driver) ." • you can send faxes even if only the fax number is entered. • you can register the recipient you entered to the address book by clicking add to address book.... For details on how to register recipients in the address book, see ...
Page 391
Creating an address book (fax driver) by using the address book, you can send a fax by simply specifying a recipient from it. You can register the recipient's name, fax number and other information in the address book. Registering a recipient (wab contact) in the address book you can register an ind...
Page 392
4. Select contact in the new entry dialog box, then click ok. Note • for faxing, you can only specify the contact (one recipient). You cannot specify a distribution list. 5. On name and e-mail tab of properties dialog box, enter first and last. The recipient's name will be printed at the top of the ...
Page 393
6. Enter the fax number on the home or work tab, then click ok. An individual recipient (contact) is registered in the address book. Note • you can also register a recipient by clicking the add to address book... Button on the send fax dialog box after entering the recipient. • add the outside line ...
Page 394
2. Click the view tab of the folder options dialog box, select show hidden files and folders in advanced settings, then click ok. 3. From the start menu, select xxxx (user name), then double-click appdata > roaming > canon > mp5 to open the folder. 4. Double-click the ".Wab" file. The address book w...
Page 395
Edit or remove a recipient from an address book (fax driver) you can change the recipients' names, fax numbers and other information, or delete recipients registered in the address book. Editing recipients in an address book 1. Open the print settings dialog box of the fax driver. 2. Click address b...
Page 396
Removing recipients from an address book 1. Open the print settings dialog box of the fax driver. 2. Click address book... In the displayed dialog box. 3. Select the recipient you want to delete from the address book dialog box, then click delete. 396.
Page 397
4. When a confirmation message is displayed, click yes. 397.
Page 398
Search for a recipient in an address book (fax driver) you can search for recipients registered in the address book by name. 1. Open the document you want to fax with an application (such as notepad), and then click the print command. (the command is print... On the file menu.) 2. In select printer ...
Page 399
5. Enter the name of the recipient you want to search for in search by recipient in the select recipient from address book dialog box. If the entered name is found, the recipient will be displayed in the contact list with its name selected. While the name is selected, click set as recipient to enter...
Page 400
Cannot send faxes from computer check 1 is the power turned on? You cannot send faxes if the power is turned off. Press the on button to turn the power on. If you disconnected the power cord without turning off the power (one of the buttons on the operation panel is lit), reconnecting it turns on th...
Page 401
Note • for details on how to change the recipients registered in the address book, see " edit or remove a recipient from an address book (fax driver) ." check 6 does an error occur during transmission? Check if a message is displayed in the computer screen. If displayed, check the message, then reso...
Page 402
How to open the setting screen of the fax driver the following explains how to display the print settings dialog box or the properties dialog box of the fax driver from your application or from the fax/printer icon. Opening the print settings dialog box of the fax driver from an application 1. Click...
Page 403
2. Right-click the canon xxx series fax icon (where "xxx" is the model name) and select properties. 403.
Page 404: General Notes (Fax Driver)
General notes (fax driver) this fax driver is subject to the following restrictions. Keep the following points in mind when using the fax driver. • the fax driver may not work correctly when sending a microsoft excel 2002 document as a fax with the allow a4/letter paper resizing option checked in mi...
Page 405: Frequently Asked Questions
Network cannot find printer on network cannot find printer while using wireless lan network key unknown for other questions about network, click here . Print printing does not start paper is blank/printing is blurry/colors are wrong/white streaks appear print results are unsatisfactory paper jams in...
Page 406
Paper does not feed properly/"no paper" error print results are unsatisfactory scanning problems (windows) scanning problems (mac os) scan results are unsatisfactory (windows) scan results are unsatisfactory (mac os) cannot print/scan from smartphone/tablet errors often occur when you send a fax qua...
Page 407
Scanning problems (mac os) faxing problems mechanical problems installation and download problems errors and messages if you cannot solve a problem repairing your printer 407.
Page 408
Network settings and common problems here are frequently asked questions on network. Select a connection method you are using, or you want to use. Wireless lan wireless direct wireless lan cannot find printer cannot find printer while using wireless lan cannot find printer on check printer settings ...
Page 409
Checking wireless router ssid for smartphone/tablet setting up using smartphone/tablet cannot print/scan from smartphone/tablet downloading canon print inkjet/selphy problems while using printer message appears on computer during setup printing is slow packets are sent constantly (windows) wireless ...
Page 410
Connecting the printer to a network available connection methods the following connection methods are available on the printer. • wireless connection connect the printer and computer/smartphone/tablet using a wireless router. If you have a wireless router, we recommend you use one for wireless conne...
Page 411
Troubleshooting see network settings and common problems for troubleshooting on network connection. Notice/restriction see below for details. • restrictions on network settings: restrictions • notices when printing using web service: notice for web service printing 411.
Page 412: Restrictions
Restrictions when connecting another device while a device (such as a smartphone) is already connected to the printer, connect it using the same connection method as the connected device. If you connect using a different connection method, the connection to the device in use will be disabled. Connec...
Page 413
• in wireless direct mode, you can connect up to five devices at the same time. If you try to connect a sixth device while five devices are already connected, an error will appear. If an error appears, disconnect a device that does not use the printer, then configure settings again. • devices connec...
Page 414
Network communication problems cannot find printer on network network connection problems other network problems 414.
Page 415
Cannot find printer on network while performing printer setup: cannot find printer on check printer settings screen during setup (windows) cannot proceed beyond printer connection screen/connect cable screen while using printer: cannot find printer while using wireless lan 415.
Page 416: Setup (Windows)
Cannot find printer on check printer settings screen during setup (windows) if the printer cannot be found and the check printer settings screen appears after searching the printer by automatic search on the search for printers screen, click redetect and search for the printer again by the ip addres...
Page 417
Cannot find printer on check printer settings screen during wireless lan setup (windows)-checking power status are printer and network device (router, etc.) turned on? Make sure the printer is turned on. Confirming that the power is on make sure network device (router, etc.) is turned on. If printer...
Page 418
Cannot find printer on check printer settings screen during wireless lan setup (windows)-checking pc network connection can you view any web pages on your computer? Make sure the computer and network device (router, etc.) are configured and the computer is connected to the network. If you cannot vie...
Page 419: Settings
Cannot find printer on check printer settings screen during wireless lan setup (windows)-checking printer's wireless lan settings is printer set to allow wireless communication? Make sure the or icon is displayed on the lcd. If icon is not displayed: the printer is not set to allow wireless communic...
Page 420: Environment
Cannot find printer on check printer settings screen during wireless lan setup (windows)-checking wireless lan environment is printer connected to wireless router? Use the icon on the lcd to make sure the printer is connected to the wireless router. If icon is displayed: • checking wireless router l...
Page 421
For more on the wireless router, refer to the instruction manual supplied with the wireless router or contact its manufacturer. After taking measures above, click redetect on the check printer settings screen to redetect the printer. If the printer is found, follow the instructions on the screen to ...
Page 422
Cannot find printer on check printer settings screen during wireless lan setup (windows)-checking printer's ip address is printer's ip address specified correctly? If printer's ip address is not specified correctly, the printer may not be found. Make sure whether printer's ip address is not used for...
Page 423: Settings
Cannot find printer on check printer settings screen during wireless lan setup (windows)-checking security software settings disable block in firewall function temporarily. The firewall of your security software or operation system for computer may limit communication between the printer and your co...
Page 424
Cannot find printer on check printer settings screen during wireless lan setup (windows)-checking wireless router settings check wireless router settings. Check wireless router network connection settings, such as ip address filtering, mac address filtering, encryption key, and dhcp function. Make s...
Page 425: Screen
Cannot proceed beyond printer connection screen/connect cable screen if you cannot proceed beyond the printer connection screen or the connect cable screen, check the following. Check1 make sure usb cable is securely plugged in to printer and computer. Connect the printer and the computer using a us...
Page 426
◦ if the connection failed. Screen appears: 1. Click next. 2. Click next on displayed screen. 3. Click back to top on select printer screen. 4. Click exit on start setup screen and finish setup. 3. Turn off printer. 4. Restart computer. 5. Make sure you have no application software running. 6. Redo ...
Page 427
Cannot find printer while using wireless lan note • this section describes the troubleshooting when using the computer. For the troubleshooting when using the smartphone or the tablet: cannot print/scan from smartphone/tablet check1 make sure the printer is turned on. Check2 is icon displayed on the...
Page 428
In addition, if a device like a microwave oven that emits radio waves of the same frequency bandwidth as a wireless router is nearby, it may cause interference. Place the wireless router as far away from interference sources as possible. Note • though an antenna is attached to most wireless routers,...
Page 429: Network Connection Problems
Network connection problems printer suddenly cannot be used network key unknown printer cannot be used after replacing wireless router or changing its settings 429.
Page 430
Printer suddenly cannot be used cannot communicate with printer following network settings change cannot communicate with printer via wireless lan cannot communicate with printer using wireless direct cannot print, scan, or fax from a computer connected to the network cannot communicate with printer...
Page 431
To check the current network settings of the printer, print out the network setting information. Printing network settings if the printer network settings do not match with those of the wireless router, change the network settings of the printer to match with those of the wireless router. Network se...
Page 432
• for windows: use the setup cd-rom or follow the instructions on the canon website. • for mac os: follow the instructions on the canon website. • positioning: make sure there are no obstacles between the wireless router and the printer. Cannot communicate with printer using wireless direct check1 c...
Page 433
Containing metal or concrete. If the printer cannot communicate with the computer over a wireless lan due to a wall, place the printer and the computer in the same room. In addition, if a device like a microwave oven that emits radio waves of the same frequency bandwidth as a wireless router is near...
Page 434: Network Key Unknown
Network key unknown wpa/wpa2 or wep key set for wireless router unknown, cannot connect setting an encryption key wpa/wpa2 or wep key set for wireless router unknown, cannot connect for more on setting up a wireless router, see the instruction manual provided with the wireless router or contact its ...
Page 435
• using wep the key length, key format, key to use (one of 1 to 4), and authentication method must be the same for the wireless router, the printer, and your computer. To communicate with a wireless router that uses automatically generated wep keys, you must set the printer to use the key generated ...
Page 436: Changing Its Settings
Printer cannot be used after replacing wireless router or changing its settings when you replace a wireless router, redo the network setup for the printer. • for windows: use the setup cd-rom or follow the instructions on the canon website. • for mac os: follow the instructions on the canon website....
Page 437
With encryption on, cannot communicate with printer after changing encryption type at wireless router if you change the encryption type for the printer and it subsequently cannot communicate with the computer, make sure the encryption type for the computer and the wireless router matches the type se...
Page 438: Other Network Problems
Other network problems checking network information restoring to factory defaults message appears on computer during setup packets are sent constantly (windows) 438.
Page 439: Checking Network Information
Checking network information checking printer ip address or mac address checking computer ip address or mac address checking communication between the computer, the printer, and the wireless router checking network setting information checking printer ip address or mac address to check the printer's...
Page 440
1. Select system preferences from apple menu, and then click network. 2. Make sure network interface used by computer is selected, and then click advanced. Make sure wi-fi is selected as network interface. 3. Check the ip address or mac address. Click tcp/ip to check the ip address. Click hardware t...
Page 441
"xxx.Xxx.Xxx.Xxx" is the ip address of the target device. A message such as the following appears. 64 bytes from xxx.Xxx.Xxx.Xxx: icmp_seq=0 ttl=64 time=3.394 ms 64 bytes from xxx.Xxx.Xxx.Xxx: icmp_seq=1 ttl=64 time=1.786 ms 64 bytes from xxx.Xxx.Xxx.Xxx: icmp_seq=2 ttl=64 time=1.739 ms --- xxx.Xxx....
Page 442
Restoring to factory defaults important • for windows: initialization erases all network settings on the printer, making printing or scanning operation from a computer over a network impossible. To use the printer over a network again after restoring it to the factory defaults, use the setup cd-rom ...
Page 443: Printing Problems
Printing problems printing does not start no ink comes out ink runs out fast print results are unsatisfactory paper does not feed properly/"no paper" error 443.
Page 444: Printing Does Not Start
Printing does not start check1 make sure printer is securely plugged in and press on button to turn it on. The power lamp flashes while the printer is initializing. Wait until the power lamp stops flashing and remains lit. Note • if you are printing large data such as photos or other graphics, print...
Page 445
Deleting the undesired print job • for mac os: deleting the undesired print job check5 is your printer's printer driver is selected when printing? The printer will not print properly if you are using a printer driver for a different printer. • for windows: make sure "canon xxx series" (where "xxx" i...
Page 446: No Ink Comes Out
No ink comes out check1 check the remaining ink level. Checking ink status check2 are the print head nozzles clogged? Print the nozzle check pattern to determine whether the ink ejects properly from the print head nozzles. For details on printing the nozzle check pattern, print head cleaning, and pr...
Page 447
If the problem is not resolved yet, the print head may be damaged. Contact your nearest canon service center to request a repair. Important • do not tilt the printer when moving it since the ink may leak out. • when transporting the printer for repairing it, see repairing your printer. 447.
Page 448: Ink Runs Out Fast
Ink runs out fast after you refill the ink tanks, the printer takes in ink from the ink tanks and ink flows into the printer. Ink may seem to run out fast due to this procedure. 448.
Page 449
Paper does not feed properly/"no paper" error check1 make sure paper is loaded. Loading paper check2 when loading paper, consider the following. • when loading two or more sheets of paper, align the edges of the sheets before loading the paper. • when loading two or more sheets of paper, make sure t...
Page 450
If the paper tears in the rear tray, see list of support code for error (paper jams) to remove it. If there are any foreign objects in the rear tray, be sure to turn off the printer, unplug it from the power supply, then remove the foreign object. Note • if the feed slot cover is opened, close it sl...
Page 451
Print results are unsatisfactory if the print results are unsatisfactory due to white streaks, misaligned lines, or uneven colors, check the paper and print quality settings first. Check1 do page size and media type settings match size and type of loaded paper? If these settings do not match, it is ...
Page 452
Back of paper is smudged uneven or streaked colors 452.
Page 453: Appear
Paper is blank/printing is blurry/colors are wrong/white streaks appear printing is blurry colors are wrong 453.
Page 454
White streaks appear check1 check paper and print quality settings. Print results are unsatisfactory check2 are the print head nozzles clogged? Print the nozzle check pattern to determine whether the ink ejects properly from the print head nozzles. For details on printing the nozzle check pattern, p...
Page 455
■ for windows: cleaning the print heads ■ for mac os: cleaning the print heads ◦ from operation panel: performing system cleaning if the problem is not resolved yet, the print head may be damaged. Contact your nearest canon service center to request a repair. Important • do not tilt the printer when...
Page 456
Check4 when using paper with one printable surface, make sure paper is loaded with printable side facing up. Printing on the wrong side of such paper may cause unclear prints or prints with reduced quality. Load paper with the printable side facing up. Refer to the instruction manual supplied with t...
Page 457: Colors Are Unclear
Colors are unclear check1 is nozzle check pattern printed properly? Print the nozzle check pattern to determine whether the ink ejects properly from the print head nozzles. For details on printing the nozzle check pattern, print head cleaning, and print head deep cleaning, see if printing is faint o...
Page 458
Important • do not tilt the printer when moving it since the ink may leak out. • when transporting the printer for repairing it, see repairing your printer. Check2 when an ink tank runs out of ink, refill the ink tank. If the remaining ink level is below the lower limit line (a), refill the ink tank...
Page 459: Lines Are Misaligned
Lines are misaligned check1 check paper and print quality settings. Print results are unsatisfactory check2 perform print head alignment. If printed lines are misaligned or print results are otherwise unsatisfactory, adjust the print head position. Aligning the print head note • if the problem is no...
Page 460
Paper is smudged / printed surface is scratched paper is smudged smudged edges smudged surface printed surface is scratched check1 check paper and print quality settings. Print results are unsatisfactory check2 check paper type. Make sure you are using the right paper for what you are printing. Supp...
Page 461
1. Roll up paper in opposite direction to paper curl as shown below. 2. Check that paper is now flat. We recommend printing curl-corrected paper one sheet at a time. Note • depending on paper type, the paper may smudge or may not feed properly even if it is not curled inward. Follow the instructions...
Page 462
◦ for mac os: in the canon ij printer utility2, select custom settings in the pop-up menu, select prevent paper abrasion check box, and then click apply. To open the canon ij printer utility2, see opening the canon ij printer utility2. Check5 if intensity is set high, reduce intensity setting and tr...
Page 463
Note • cleaning the paper feed roller abrades it, so do this only when necessary. Check9 is inside of printer dirty? During duplex printing, ink may stain the inside of the printer, smudging the printout. Perform the bottom plate cleaning to clean the inside of the printer. Cleaning inside the print...
Page 464: Vertical Line Next to Image
Vertical line next to image check is loaded paper size correct? If the loaded paper is larger than the size you specified, a vertical line may appear in the margin. Set the paper size to match the loaded paper. Print results are unsatisfactory note • the direction of the vertical line pattern may va...
Page 465: Scanning Problems (Windows)
Scanning problems (windows) scanning problems ij scan utility error messages scangear (scanner driver) error messages 465.
Page 466: Scanning Problems
Scanning problems scanner does not work scangear (scanner driver) does not start 466.
Page 467: Scanner Does Not Work
Scanner does not work check 1 make sure that your scanner or printer is turned on. Check 2 connect the usb cable to a different usb port on the computer. Check 3 if the usb cable is connected to a usb hub, remove it from the usb hub and connect it to a usb port on the computer. Check 4 with network ...
Page 468
Scangear (scanner driver) does not start check 1 make sure mp drivers is installed. If not installed, install mp drivers from the setup cd-rom or our website. Check 2 select your scanner or printer on the application's menu. Important • if your scanner or printer name is displayed multiple times, se...
Page 469: Faxing Problems
Faxing problems problems sending faxes problems receiving faxes telephone problems 469.
Page 470: Problems Sending Faxes
Problems sending faxes cannot send a fax errors often occur when you send a fax 470
Page 471: Cannot Send A Fax
Cannot send a fax check1 is power turned on? • you cannot send faxes if the power is turned off. Press the on button to turn the power on. • if you unplugged the power cord without turning off the power (the power lamp is lit), reconnecting it turns on the power automatically. • if you unplugged the...
Page 472
If you still cannot send the fax, select off for dial tone detect in adv. Fax settings under fax settings. Fax settings check6 is fax number registered correctly in printer's directory? Check the recipient's fax/telephone number, correct the fax/telephone number registered in the printer's directory...
Page 473
Errors often occur when you send a fax check check telephone line condition or connection. If the telephone line or connection is poor, reducing the transmission start speed may correct the error. Reduce the transmission start speed on tx start speed in adv. Communication in adv. Fax settings under ...
Page 474: Problems Receiving Faxes
Problems receiving faxes cannot receive a fax, cannot print a fax quality of received fax is poor 474.
Page 475
Cannot receive a fax, cannot print a fax check1 is power turned on? • you cannot receive faxes if the power is turned off. Press the on button to turn the power on. • if you unplugged the power cord without turning off the power (the power lamp is lit), reconnecting it turns on the power automatical...
Page 476
If a different size of paper from that specified by page size is loaded for printing faxes, the received faxes will not be printed and will be stored in the printer's memory (memory reception). Load the same size of paper as that specified by page size, then press the ok button on the printer. Check...
Page 477
Quality of received fax is poor check1 check scan settings of sender's fax device. Ask the sender to adjust the scan settings of the fax device. Check2 is ecm rx set to off? Select on for ecm rx in adv. Communication in adv. Fax settings under fax settings. If ecm rx is enabled, the sender's fax dev...
Page 478: Telephone Problems
Telephone problems cannot dial telephone disconnects during a call 478.
Page 479: Cannot Dial
Cannot dial check1 is telephone line cable connected correctly? Check that the telephone line cable is connected correctly. Connecting telephone line check2 is telephone line type of printer or external device set correctly? Check the telephone line type setting and change it as necessary. Setting t...
Page 480
Telephone disconnects during a call check is telephone line cable or telephone (or a peripheral device such as an external telephone, an answering machine, or a computer modem) connected correctly? Check that the telephone line cable and the telephone (or a peripheral device such as an external tele...
Page 481: Mechanical Problems
Mechanical problems power does not come on power shuts off by itself usb connection problems cannot communicate with printer via usb lcd shows wrong language 481.
Page 482: Power Does Not Come On
Power does not come on check1 press on button. Check2 make sure power plug is securely connected to printer, and then turn it back on. Check3 unplug printer, leave it for at least 3 minutes, and then plug it back in and turn it on again. If this does not solve the problem, contact your nearest canon...
Page 483: Power Shuts Off By Itself
Power shuts off by itself check if printer is set to turn off automatically after a certain time, disable this setting. If you have set the printer to turn off automatically after a specified time, the power will shut off by itself once that time has elapsed. • if you are using a windows and if you ...
Page 484: Usb Connection Problems
Usb connection problems printing or scanning is slow/hi-speed usb connection does not work/"this device can perform faster" message appears (windows) if your system environment does not support hi-speed usb, the printer operates at the slower speed of usb 1.1. In this case, the printer works properl...
Page 485
Cannot communicate with printer via usb check1 make sure printer is turned on. Check2 connect usb cable properly. As the illustration below, the usb port is at the back of the printer. Check3 make sure enable bidirectional support is selected in ports sheet of properties dialog box of printer driver...
Page 486
Installation and download problems cannot install mp drivers updating mp drivers in network environment (windows) 486.
Page 487: Cannot Install Mp Drivers
Cannot install mp drivers for windows: for mac os: for windows: • if installation does not start when you insert setup cd-rom: follow the instructions below to start the installation. 1. Make the following settings. ◦ in windows 10, click start button > file explorer, and then click this pc from lis...
Page 488
• if you cannot get past the printer connection screen: cannot proceed beyond printer connection screen/connect cable screen • other cases: reinstall the mp drivers. If the mp drivers were not installed correctly, uninstall the mp drivers, restart your computer, and then reinstall the mp drivers. De...
Page 489
Updating mp drivers in network environment (windows) download the latest mp drivers. The latest mp drivers for your model are available for download on the canon website. Uninstall the existing mp drivers and follow the installation instructions to install the latest mp drivers that you downloaded. ...
Page 490: Errors and Messages
Errors and messages an error occurs message appears 490
Page 491: An Error Occurs
An error occurs if an error occurs in printing, for example if the paper runs out or jams, a troubleshooting message appears automatically. Take the appropriate action described in the message. When an error occurs, a message is displayed on the computer screen or the lcd. Depending on the error, a ...
Page 492
For details on how to resolve errors, see list of support code for error . Note • for details on how to resolve errors without support codes, see message appears . 492.
Page 493: Message Appears
Message appears this section describes some of the errors and messages that may appear. Note • a support code (error number) is displayed on the computer or on the lcd for some errors. For details on errors that have support code, see list of support code for error . If a message appears on the lcd,...
Page 494
Error regarding power cord being unplugged is displayed (windows) the printer may have been unplugged while it was on. Check the error message that appears on the computer and click ok. The printer starts printing. See unplugging the printer for unplugging the power cord. Important • if you unplug t...
Page 495
• in windows 10, right-click start button and select device manager. • in windows 8.1 or windows 8, select control panel from settings charm on desktop > hardware and sound > device manager. • in windows 7 or windows vista, click control panel, hardware and sound, and device manager. 2. Double-click...
Page 496
• if you agree to participate in survey program: click agree and follow the on-screen instructions. The printer usage information is sent via the internet. Once you have completed the procedure, the information is subsequently sent automatically and the confirmation screen does not reappear. Note • ...
Page 497
Note • a confirmation/warning dialog box may appear when installing, uninstalling or starting up software. This dialog box appears when administrative rights are required to perform a task. If you are logged in on an account with administrator privileges, follow the on-screen instructions. 2. Select...
Page 498
• if you agree to participate in survey program: click agree and follow the on-screen instructions. The printer usage information is sent via the internet. Once you have completed the procedure, the information is subsequently sent automatically and the confirmation screen does not reappear. Note • ...
Page 499
2. Select applications from go menu of finder, double-click canon utilities folder and inkjet extended survey program folder. 3. Move canon inkjet printer/scanner/fax extended survey program.App file to trash. 4. Restart computer. Empty trash and restart your computer. • changing setting: to display...
Page 500
List of support code for error support code appears on the lcd and on your computer screen when errors occur. A "support code" is an error number, and appears along with an error message. When an error occurs, check the support code displayed on the lcd and on the computer screen and take the approp...
Page 501
6940 6941 6942 6943 6944 6945 6946 • 9000 to 9zzz 9500 • a000 to zzzz b202 b203 b204 b205 for paper jam support codes, see also list of support code for error (paper jams) . 501.
Page 502
List of support code for error (paper jams) if paper jams, remove it following the appropriate procedure as shown below. • if you can see the jammed paper at the paper output slot or the rear tray: 1300 • if you cannot see the jammed paper at the paper output slot or the rear tray: paper is jammed i...
Page 503: 1300
1300 cause paper is jammed in paper output slot or in rear tray. What to do remove the jammed paper following the instructions below. Important • the printer cannot be turned off while it is sending or receiving a fax, or when the received fax or the unsent fax is stored in the printer's memory. Tur...
Page 504
If you turned off the printer in step 1, the print data that was sent to the printer is erased. Redo the printing. Note • when reloading the paper, make sure you are using suitable paper and loading it correctly. • we recommend using paper sizes other than a5 to print documents with photos or graphi...
Page 505
Paper is jammed inside printer if the jammed paper tears and you cannot remove the paper either from the paper output slot or from the rear tray, or if the jammed paper remains inside the printer, remove the paper following the instructions below. Important • the printer cannot be turned off while i...
Page 506
3. Check if jammed paper is under cartridge holder. If the jammed paper is under the cartridge holder, move the cartridge holder to the far right or left, whichever makes it easier to remove the paper. When moving the cartridge holder, hold the top of the cartridge holder and slide it slowly to the ...
Page 507
5. Slowly pull out paper, so as not to tear it. 6. Make sure all jammed paper is removed. If the paper tears when you pull out it, a bit of paper may remain in the printer. Check the following and remove any remaining paper. • any paper left under the cartridge holder? • any small bits of paper left...
Page 508
7. Close scanning unit / cover gently. All jobs in the print queue are canceled. Redo the printing. Note • when reloading the paper, make sure you are using suitable paper and loading it correctly. If a paper jam message appears on your computer screen when you resume printing after removing all the...
Page 509: 1000
1000 cause possible causes include the following. • there is no paper in the rear tray. • paper is not loaded in the rear tray properly. What to do take the corresponding actions below. • load paper in the rear tray. • align the paper guides with the both edges of the paper when you load paper in th...
Page 510: 1200
1200 cause scanning unit/cover is open. What to do close the scanning unit / cover and wait for a while. Do not close it while you are refilling an ink tank. 510
Page 511: 1640
1640 cause the remaining ink level in one of the ink tanks may have reached the lower limit line shown on the ink tank. What to do to check the remaining ink level, visually inspect the remaining ink in the ink tank. If the remaining ink level is below the lower limit line, refill the ink tank with ...
Page 512: 1700
1700 cause ink absorber is almost full. What to do press the printer's ok button to continue printing. Contact your nearest canon service center to request a repair. Important • if you unplug the power cord, all the faxes stored in the printer's memory are deleted. • do not tilt the printer when mov...
Page 513: 1890
1890 cause protective material or tape may still be attached to cartridge holder. What to do open the scanning unit / cover and make sure the protective material and tape have been removed from the cartridge holder. If the protective material or tape is still there, remove it and close the scanning ...
Page 514: 2900
2900 cause scanning print head alignment sheet failed. What to do press the printer's ok button and follow the instructions below. • make sure the print head alignment sheet is set in the correct position and orientation on the platen glass. • make sure the platen glass and the print head alignment ...
Page 515: 2901
2901 cause print head alignment pattern has been printed and printer is waiting to scan sheet. What to do scan the printed alignment pattern. 1. Load print head alignment sheet on platen glass. Place the printed side down and align the mark in the upper left corner of the sheet with the alignment ma...
Page 516: 4103
4103 cause cannot perform printing with current print settings. What to do press the printer's stop button to cancel printing. Then change the print settings and retry printing. 516.
Page 517: 5011
5011 cause printer error has occurred. What to do turn off the printer and unplug it. Plug in the printer again and turn it back on. If this does not solve the problem, contact your nearest canon service center to request a repair. Important • if you unplug the power cord, all the faxes stored in th...
Page 518: 5012
5012 cause printer error has occurred. What to do turn off the printer and unplug it. Plug in the printer again and turn it back on. If this does not solve the problem, contact your nearest canon service center to request a repair. Important • if you unplug the power cord, all the faxes stored in th...
Page 519: 5100
5100 cause printer error has occurred. What to do cancel printing and turn off the printer. Check the following: • make sure cartridge holder motion is not impeded by stabilizer, jammed paper, etc. Remove any impediment. • make sure the cartridges are properly installed. Open the scanning unit / cov...
Page 520: 5200
5200 cause printer error has occurred. What to do check the remaining ink level, and then refill the ink tank if necessary. Turn off the printer and unplug it. Wait about 10 minutes. Plug in the printer again and turn it back on. If the ink tank is refilled because it runs out of ink, perform system...
Page 521: 5B00
5b00 cause printer error has occurred. What to do contact your nearest canon service center to request a repair. Important • if you unplug the power cord, all the faxes stored in the printer's memory are deleted. • do not tilt the printer when moving it since the ink may leak out. • when transportin...
Page 522: 6000
6000 cause printer error has occurred. What to do if the paper is jammed, remove it depending on the jammed location and cause. List of support code for error (paper jams) turn off the printer and unplug it. Plug in the printer again and turn it back on. If this does not solve the problem, contact y...