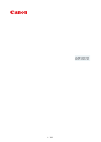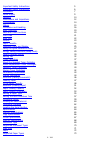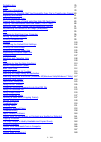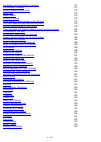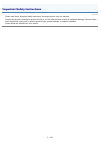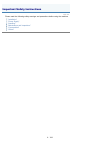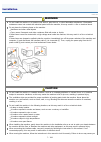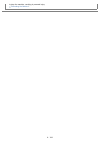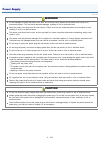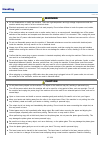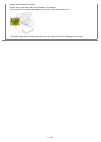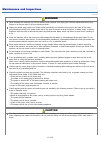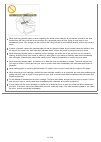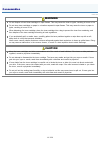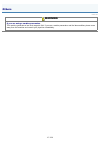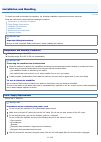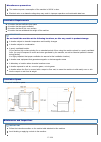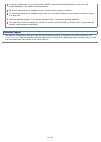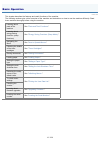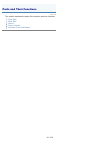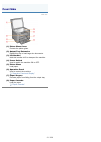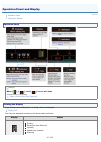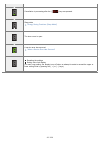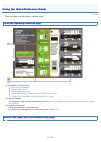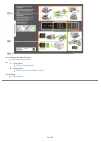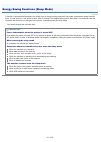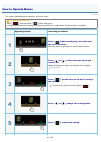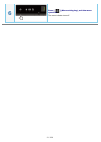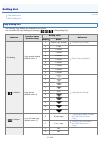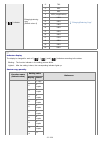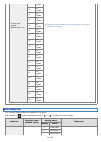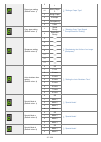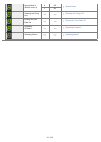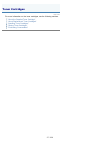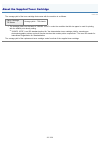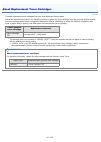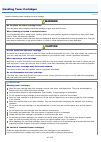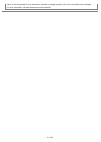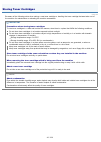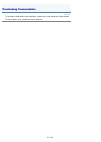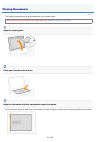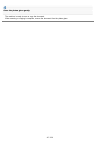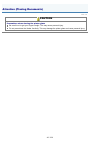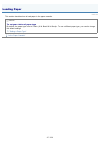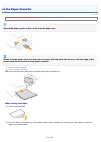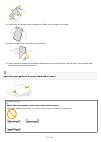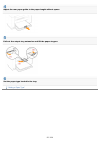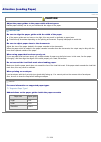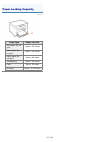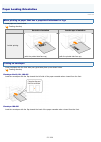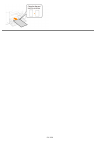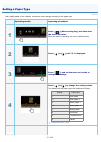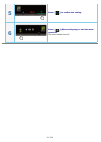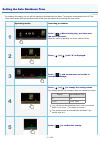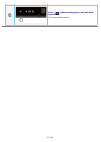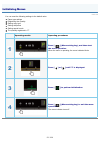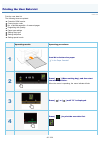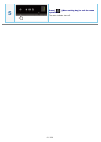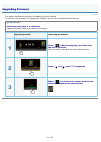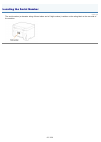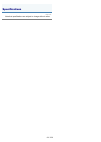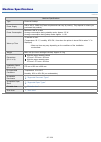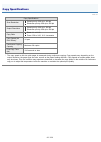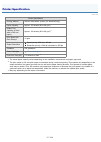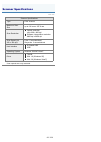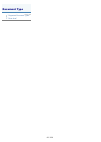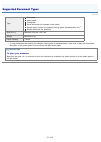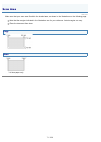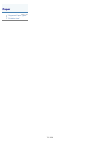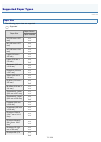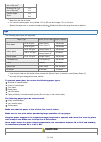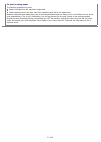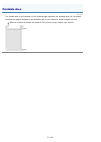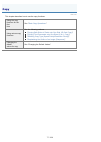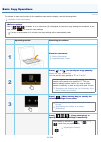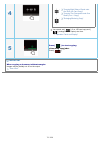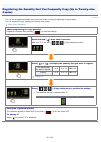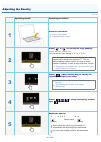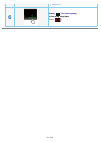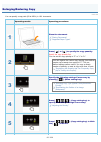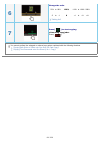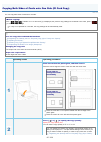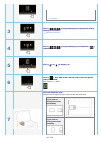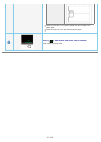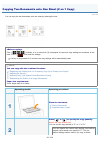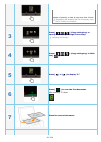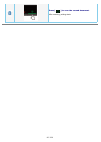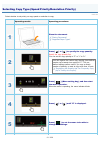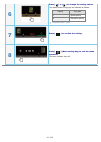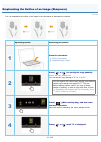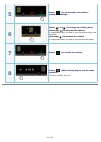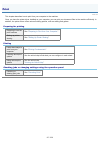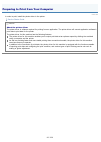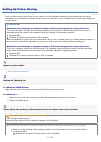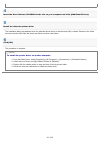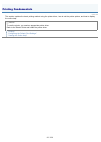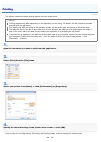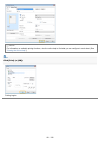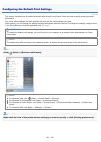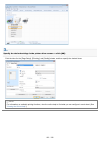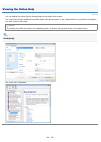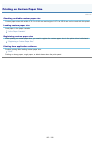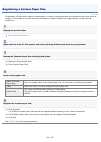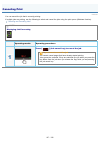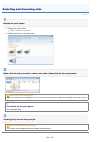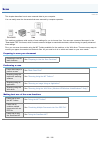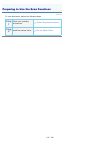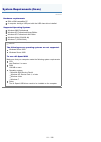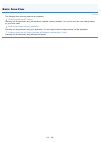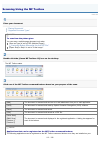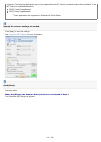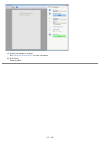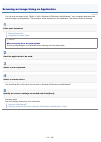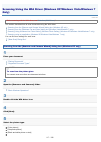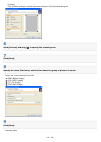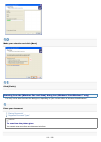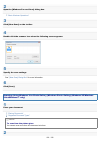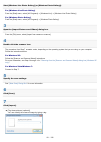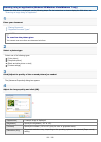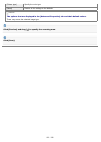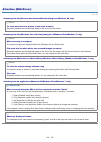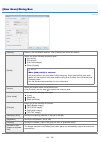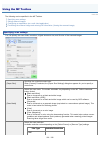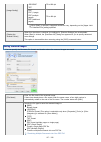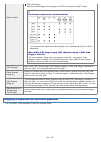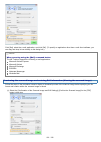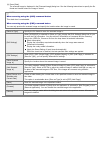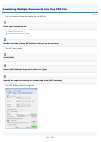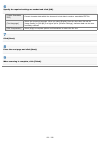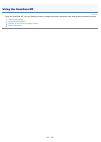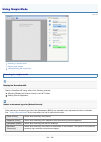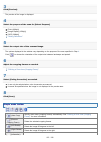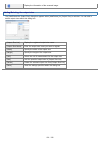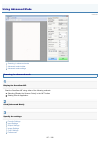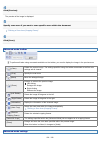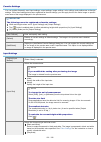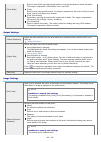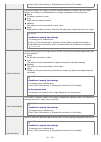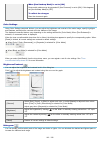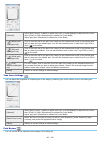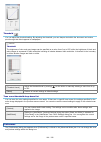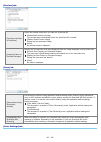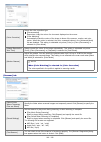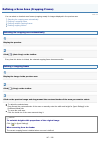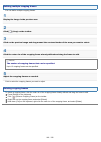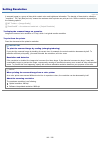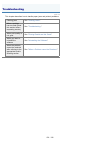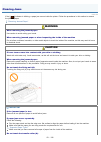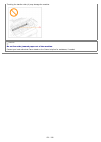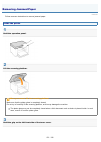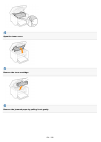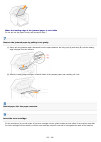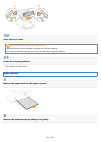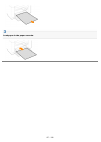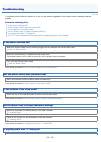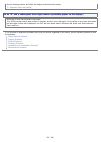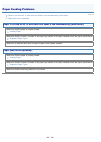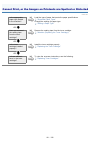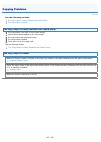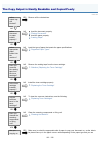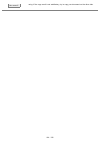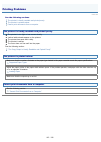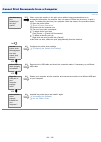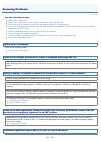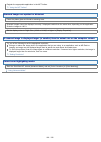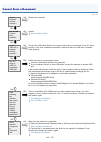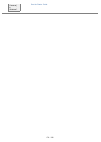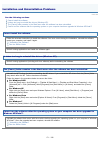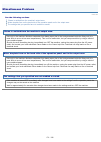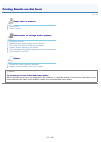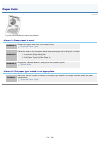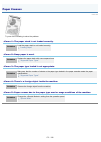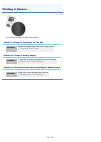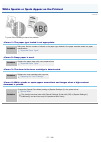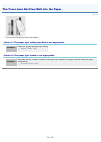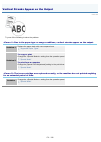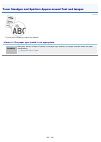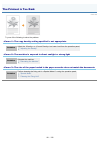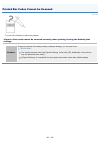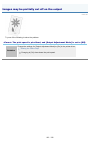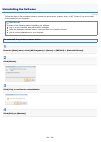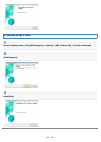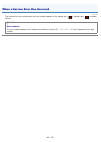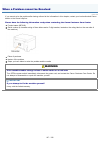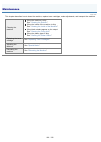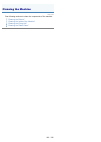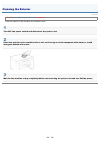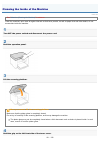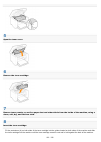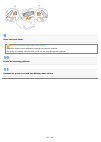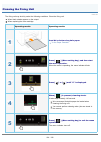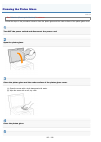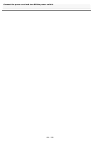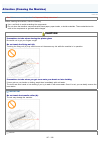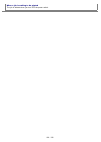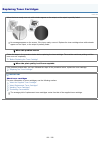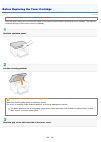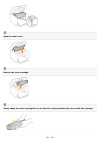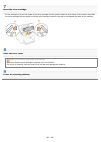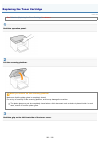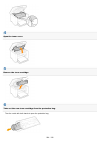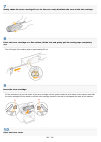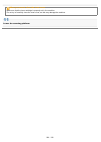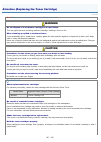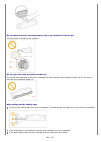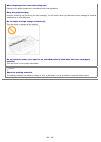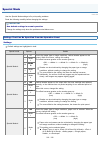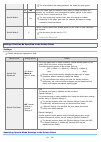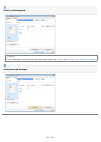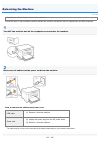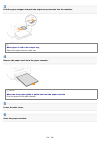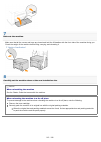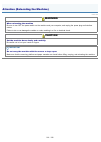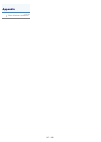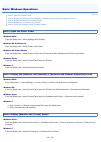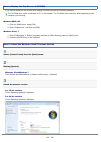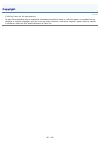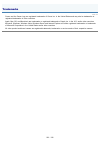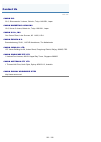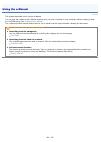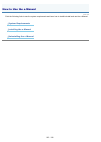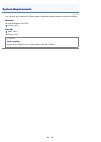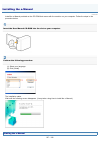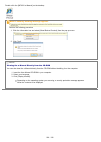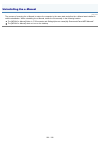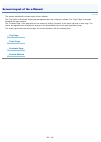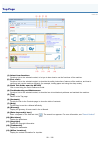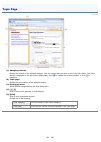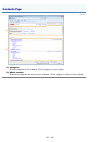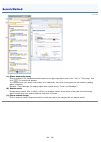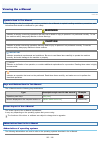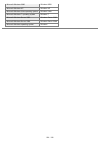- DL manuals
- Canon
- Printer
- i-SENSYS MF3010
- User Manual
Canon i-SENSYS MF3010 User Manual
Summary of i-SENSYS MF3010
Page 1
㻝㻌㻛㻌㻞㻟㻢.
Page 2
Important safety instructions 5 important safety instructions 6 installation 7 power supply 9 handling 10 maintenance and inspections 12 consumables 14 others 15 installation and handling 16 basic operation 19 parts and their functions 20 front side 21 back side 22 interior 23 paper cassette 24 oper...
Page 3
Printable area 76 copy 77 basic copy operations 78 registering the quantity that you frequently copy (up to twenty-nine copies) 80 adjusting the density 81 enlarging/reducing copy 83 copying both sides of cards onto one side (id card copy) 85 copying two documents onto one sheet (2 on 1 copy) 88 sel...
Page 4
Installation and uninstallation problems 171 miscellaneous problems 172 printing results are not good 173 paper curls 174 paper creases 175 printing is uneven 176 white specks or spots appear on the printout 177 the toner does not flow well into the paper 178 vertical streaks appear on the output 17...
Page 5
Important safety instructions 030e-000 please read these "important safety instructions" thoroughly before using the machine. These instructions are intended to prevent injuries to you and other persons as well as equipment damage. Failure to follow these instructions could result in serious persona...
Page 6
Important safety instructions 030e-001 please read the following safety warnings and precautions before using the machine. "installation" "power supply" "handling" "maintenance and inspections" "consumables" "others" 㻢㻌㻛㻌㻞㻟㻢.
Page 7
Installation 030e-002 warning do not install the machine in a location near alcohol, paint thinner, or other flammable substances. If flammable substances come into contact with electrical parts inside the machine, this may result in a fire or electrical shock. Do not place the following items on th...
Page 8
To drop the machine, resulting in personal injury. " relocating the machine " 㻤㻌㻛㻌㻞㻟㻢.
Page 9
Power supply 030e-003 warning do not damage or modify the power cord. Also, do not place heavy objects on the power cord or pull on or excessively bend it. This can cause electrical damage, resulting in fire or electrical shock. Keep the power cord away from all heat sources. Failure to do so can ca...
Page 10
Handling 030e-004 warning do not disassemble or modify the machine. There are high-temperature and high-voltage components inside the machine which may result in a fire or electrical shock. Electrical equipment can be hazardous if not used properly. Do not allow children to touch the power cord, cab...
Page 11
Remarks and instructions for safety. Never open covers other than those indicated in this manual. Do not remove the caution label attached to the cover of the laser scanner unit. If the laser beam should escape and enter your eyes, exposure may cause damage to your eyes. 㻝㻝㻌㻛㻌㻞㻟㻢.
Page 12
Maintenance and inspections 030e-005 warning when cleaning the machine, turn off the machine and computer, and unplug the interface cables and power plug. Failure to do so can result in a fire or electrical shock. Unplug the power plug from the ac power outlet periodically and clean the area around ...
Page 13
When removing jammed paper or when inspecting the inside of the machine, do not expose yourself to the heat emitted from the fixing unit and its surroundings for a prolonged period of time. Doing so may result in low temperature burns, even though you did not touch the fixing unit and its surroundin...
Page 14
Consumables 030e-006 warning do not dispose of used toner cartridges in open flames. This may cause the toner to ignite, resulting in burns or fire. Do not store toner cartridges or paper in a location exposed to open flames. This may cause the toner or paper to ignite, resulting in burns or fire. W...
Page 15
Others 030e-007 warning if you are using a cardiac pacemaker this machine generates a low level magnetic field. If you use a cardiac pacemaker and feel abnormalities, please move away from this machine and consult your physician immediately. 㻝㻡㻌㻛㻌㻞㻟㻢.
Page 16
Installation and handling 030e-008 to make sure safe and trouble-free operation, the following installation requirements must be observed. Read the instructions carefully before installing the machine. Temperature and humidity conditions power supply requirements installation requirements installati...
Page 17
Miscellaneous precautions the maximum power consumption of the machine is 960 w or less. Electrical noise or a dramatic voltage drop may result in improper operation and irretrievable data loss. Installation requirements a location that has sufficient free space a location that has good ventilation ...
Page 18
To prevent a paper jam, do not turn the power on/off, open/close the operation panel or rear cover, and load/unload paper in the middle of printing operation. Be sure to remove the toner cartridges from the machine when moving the machine. To avoid exposing the toner cartridge to light, place it in ...
Page 19
Basic operation 030e-009 this chapter describes the features and useful functions of the machine. The following sections give a brief overview of the machine and instructions on how to use the machine efficiently. Read these sections thoroughly before using the machine. Learning about parts of the m...
Page 20
Parts and their functions 030e-00a this section describes the parts of the machine and their functions. "front side" "back side" "interior" "paper cassette" "operation panel and display" 㻞㻜㻌㻛㻌㻞㻟㻢.
Page 21
Front side 030e-00c (1) platen glass cover protects the platen glass. (2) output tray extension extend this tray to load large size documents. (3) lift handles hold this handles to lift or transport the machine. (4) power switch used to switch the machine on or off. (5) platen glass load paper. (6) ...
Page 22
Back side 030e-00e (1) rating label the current value indicated in this rating label shows the average power current consumption. (2) usb port connect the usb cable. (3) power socket connect the power cord. 㻞㻞㻌㻛㻌㻞㻟㻢.
Page 23
Interior 030e-00f (1) scanning platform open this cover to replace the toner cartridge or clear paper jams. (2) toner cover open this cover to replace the toner cartridge or clear paper jams. (3) toner guides used to insert the toner cartridge so that the protrusion on the side of the toner cartridg...
Page 24
Paper cassette 030e-00h (1) paper guides adjust these guides to fit the document. 㻞㻠㻌㻛㻌㻞㻟㻢.
Page 25
Operation panel and display 030e-00j operation panel viewing the display operation panel note when [ ], [ ], and [ ] are on at a time a service error is occurring. "when a service error has occurred" viewing the display copy settings, menu setting items, or setting values are displayed. "setting lis...
Page 26
Cancellation is processing after the [ ] key was pressed. Sleep state "energy saving functions (sleep mode)" the toner cover is open. A service error has occurred. "when a service error has occurred" resetting the settings setting value limit display (for each copy setting, the display turns off whe...
Page 27
Using the quick reference guide 030e-06h place this guide near the printer for effective usage. Front side (operating instruction page) (1) description of various copy "basic copy operations" "adjusting the density" "enlarging/reducing copy" "copying both sides of cards onto one side (id card copy)"...
Page 28
(1) if a paper jam has occurred "removing jammed paper" (2) a : cover open "how to operate menus" b : service error "when a service error has occurred" (3) no paper "loading paper" 㻞㻤㻌㻛㻌㻞㻟㻢.
Page 29
Energy saving functions (sleep mode) 030e-00k a function is provided that transitions the printer into an energy saving mode with low power consumption (sleep function) when it is not used for a set period of time. After 5 minutes* has elapsed during which time data is not received from the computer...
Page 30
How to operate menus 030e-00l this section describes haw to operate or set up the menu. To cancel operations press [ ], and then press [ ] (menu setting key). It cancels operations without saving the settings and returns to a status where normal operation is possible. Operating results operating pro...
Page 31
6 press [ ] (menu setting key), exit the menu operation. The menu indicator turns off. 㻟㻝㻌㻛㻌㻞㻟㻢.
Page 32
Setting list 030e-064 copy setting list menu setting list copy setting list the following copy settings are available for the printer. You can switch the copy settings by pressing [ ] (copy setting key). Indicator function name (default value) setting value reference display detail no blinking copy ...
Page 33
[ ] indicator enlarging/reducing copy (default value: 0) -3 70% "enlarging/reducing copy" -2 80% -1 90% 0 100% (magnification) +1 110% +2 120% +3 130% +4 140% +5 150% +6 160% +7 170% +8 180% +9 190% ±0 200% note indicator display the display is changed for each of [ ], [ ], and [ ] indicators accord...
Page 34
Custom copy quantity (default value: ±0) copies "registering the quantity that you frequently copy (up to twenty-nine copies)" +2 12 copies +3 13 copies +4 14 copies +5 15 copies +6 16 copies +7 17 copies +8 18 copies +9 19 copies ±0 20 copies ±1 21 copies ±2 22 copies ±3 23 copies ±4 24 copies ±5 2...
Page 35
Paper type setting (default value: 1) 2 1 "setting a paper type" +2 heavy paper 2 3 rough paper 4 envelope 5 transparency 6 label copy type setting (default value: 1) 1 speed priority "selecting copy type (speed priority/resolution priorlty)" 2 resolution priorlty sharpness setting (default value: 0...
Page 36
Special mode h (default value: 0) 0 off "special mode" 1 on cleaning the fixing unit "cleaning the fixing unit" printing the user data list "printing the user data list" upgrading firmware "upgrading firmware" initializing menus "initializing menus" 㻟㻢㻌㻛㻌㻞㻟㻢.
Page 37
Toner cartridges 030e-00r for more information on the toner cartridges, see the following sections. "about the supplied toner cartridge" "about replacement toner cartridges" "handling toner cartridges" "storing toner cartridges" "purchasing consumables" 㻟㻣㻌㻛㻌㻞㻟㻢.
Page 38
About the supplied toner cartridge 030e-00s the average yield of the toner cartridge that comes with the machine is as follows. Canon cartridge 725 starter average yield *1 : 700 sheets *1 the average yield is on the basis of "iso/iec 19752" *2 under the condition that a4 size paper is used for prin...
Page 39
About replacement toner cartridges 030e-00u purchase replacement toner cartridges from your local authorized canon dealer. Follow the instructions provided in the following sections to replace the toner cartridge. Note that you may need to replace the toner cartridge earlier than the suggested repla...
Page 40
Handling toner cartridges 030e-00w note the following when handling the toner cartridge. Warning do not place the toner cartridge in fire. This may cause toner remaining inside the cartridge to ignite and result in burns. When cleaning up spilled or scattered toner: if you accidentally spill or scat...
Page 41
Canon is not responsible for any malfunction, accident or damage caused by the use of counterfeit toner cartridge. For more information, see http://www.Canon.Com/counterfeit. 㻠㻝㻌㻛㻌㻞㻟㻢.
Page 42
Storing toner cartridges 030e-00x be aware of the following points when storing a new toner cartridge or handling the toner cartridge that was taken out of the machine for maintenance or relocating the machine somewhere. Important precautions when storing toner cartridges to use toner cartridges in ...
Page 43
Purchasing consumables 030e-00y to purchase replacement toner cartridges, contact your local authorized canon dealer. To find a dealer near, contact the canon help line. 㻠㻟㻌㻛㻌㻞㻟㻢.
Page 44
Placing documents 030e-010 this section describes how to place documents on the platen glass. Before placing the documents on the platen glass, see " attention (placing documents) ." 1 open the platen glass. 2 place your document face down. 3 align the document with the appropriate paper size marks....
Page 45
4 close the platen glass gently. The machine is ready to scan or copy the document. When scanning or copying is complete, remove the document from the platen glass. 㻠㻡㻌㻛㻌㻞㻟㻢.
Page 46
Attention (placing documents) 030e-011 caution precautions when closing the platen glass be careful not to get your fingers caught. This may cause personal injury. Do not press down the feeder forcefully. This may damage the platen glass and cause personal injury. 㻠㻢㻌㻛㻌㻞㻟㻢.
Page 47
Loading paper 030e-012 this section describes how to load paper in the paper cassette. Note to set your choice of paper type by default, the paper type is set to . To use a different paper type, you need to change the default settings. "setting a paper type" "in the paper cassette" 㻠㻣㻌㻛㻌㻞㻟㻢.
Page 48
In the paper cassette 030e-013 before loading paper in the paper cassette, see " attention (loading paper) ." 1 spread the paper guides a little wider than the paper size. 2 gently load the paper stack into the paper cassette with the print side face up, until the edge of the paper stack meets the b...
Page 49
(3) loosen any stiff corners of the envelopes and flatten curls as shown in the figure. (4) align the edges of the envelopes on a flat surface. (5) gently load the envelopes into the paper cassette with the print side face up, until the edge of the envelope stack meets the back of the paper cassette...
Page 50
4 adjust the rear paper guide to the paper length without space. 5 pull out the output tray extension and lift the paper stopper. 6 set the paper type loaded in the tray. "setting a paper type" 㻡㻜㻌㻛㻌㻞㻟㻢.
Page 51
Attention (loading paper) 030e-014 caution adjust the paper guides to the paper width without space. Handle paper carefully not to cut your hands with the edges of the paper. Important be sure to align the paper guides with the width of the paper. If the paper guides are too loose or too tight, this...
Page 52
Paper loading capacity 030e-015 paper type paper cassette plain paper (ex. 80 g/m²) approx. 150 sheets heavy paper (ex. 91 g/m²) approx. 100 sheets heavy paper (ex. 128 g/m²) approx. 60 sheets transparency approx. 100 sheets label approx. 50 sheets envelope approx. 10 envelopes 㻡㻞㻌㻛㻌㻞㻟㻢.
Page 53
Paper loading orientation 030e-016 when printing on paper that has a preprinted letterhead or logo load paper as shown below. ( : feeding direction) portrait orientation landscape orientation 1-sided printing (with the printed side face up) (with the printed side face up) printing on envelopes load ...
Page 54
㻡㻠㻌㻛㻌㻞㻟㻢.
Page 55
Setting a paper type 030e-017 after loading paper in the cassette, change the menu settings according to the paper type. Operating results operating procedures 1 press [ ] (menu setting key), and then start the menu operation. When the menu is operating, the menu indicator blinks. 2 press [ ] or [ ]...
Page 56
5 press [ ] to confirm the setting. 6 press [ ] (menu setting key) to exit the menu operation. The menu indicator turns off. 㻡㻢㻌㻛㻌㻞㻟㻢.
Page 57
Setting the auto shutdown time 030e-06k by enabling this setting, you can set the machine to automatically shut down. The machine automatically turns off the main power switch after the specified period of idle time has elapsed since entering the sleep mode. Operating results operating procedures 1 ...
Page 58
6 press [ ] (menu setting key) to exit the menu operation. The menu indicator turns off. 㻡㻤㻌㻛㻌㻞㻟㻢.
Page 59
Initializing menus 030e-018 you can reset the following settings to the default value. Paper type settings registering the quantity setting copy type setting sharpness setting special mode the quantity registered in "f" operating results operating procedures 1 press [ ] (menu setting key), and then ...
Page 60
Printing the user data list 030e-019 print the user data list. The following items are printed. Controller rom version country/region code no. Of printed pages/no. Of scanned pages registering the quantity paper type settings setting copy type setting sharpness setting special mode operating results...
Page 61
5 press [ ] (menu setting key) to exit the menu operation. The menu indicator turns off. 㻢㻝㻌㻛㻌㻞㻟㻢.
Page 62
Upgrading firmware 030e-01c this section describes the procedure to upgrade the printer firmware. For details on the procedure for upgrading the firmware, see the manual supplied with the firmware. Important performing only when it is necessary upgrade the printer firmware only when it is necessary....
Page 63
Locating the serial number 030e-01a the serial number (a character string of three letters and a 5-digit number) is written on the rating label on the rear side of the machine. 㻢㻟㻌㻛㻌㻞㻟㻢.
Page 64
Specifications 030e-01f note that specifications are subject to change without notice. 㻢㻠㻌㻛㻌㻞㻟㻢.
Page 65
Machine specifications 030e-01h machine specifications type personal desktop power supply 220 to 240 v, 50/60 hz (power requirements can vary by country. They depend on where you purchased the product.) power consumption maximum: 960 w or less average consumption during standby mode: approx. 2.5 w a...
Page 66
Copy specifications 030e-01j copy specifications scan resolution speed priority: 600 dpi x 400 dpi resolution priority: 600 dpi x 600 dpi output resolution speed priority: 600 dpi x 400 dpi resolution priority: 600 dpi x 600 dpi copy ratio direct 1:1 ± 1.0 % zoom 0.50 to 2.00, 10 % increments copy s...
Page 67
Printer specification 030e-01k printer specification printing method indirect electrostatic system (on-demand fixing) paper capacity approx. 150 sheets (60 to 80 g/m²) output tray capacity (a fresh stack of a4 size paper) approx. 100 sheets (60 to 80 g/m²) *1 print speed (a4 plain direct) *2 18 ppm ...
Page 68
Scanner specifications 030e-065 scanner specifications type color scanner maximum scan size up to 216 mm x 297.0 mm scan resolution optical resolution up to 600 x 600 dpi software interpolation resolution 9600 dpi x 9600 dpi scan speed (a4, 300 x 300 dpi)* color: 8 seconds/sheet grayscale: 3 seconds...
Page 69
Document type 030e-01r "supported document types" "scan area" 㻢㻥㻌㻛㻌㻞㻟㻢.
Page 70
Supported document types 030e-01s type plain paper heavy paper photograph small documents (for example, index cards) special types of paper (for example, tracing paper, transparencies, etc.) *1 booklet (thickness not specified) size (w x l) maximum 216 mm x 297 mm weight maximum 2 kg paper capacity ...
Page 71
Scan area 030e-01u make sure that your scan area fits within the shaded area, as shown in the illustrations on the following page. Note that the margins indicated in the illustrations are for your reference. Actual margins can vary. Place the document face down. Copy scan * a4 size paper only 㻣㻝㻌㻛㻌㻞...
Page 72
Paper 030e-01w "supported paper types" "printable area" 㻣㻞㻌㻛㻌㻞㻟㻢.
Page 73
Supported paper types 030e-01x paper size the following paper sizes are supported. : supported paper size paper source paper cassette a4 (210 mm x 297 mm) b5 (182 mm x 257 mm) a5 (148 mm x 210 mm) legal (216 mm x 356 mm) letter (216 mm x 279 mm) statement (140 mm x 216 mm) executive (184 mm x 267 mm...
Page 74
Mm x 250 mm) *1 envelope dl (110 mm x 220 mm) *1 custom paper size *2 *1 make sure the flap is folded. *2 you can set custom paper size of width: 127 to 356 mm and length: 76.2 to 216 mm. Specify the paper size in portrait orientation (height width) and within the range that can be defined. Type the...
Page 75
To print on damp paper the following problems may occur. Steam is emitted from the machine's output area. Water droplets form on the back side of the operation panel and in the output area. Moisture evaporates from damp paper due to the heat generated inside the fixing unit (it is most likely to occ...
Page 76
Printable area 030e-01y the shaded area in the illustration on the following page represents the printable area (a4 size paper). Note that the margins indicated in the illustration are for your reference. Actual margins can vary. When an envelope is printed, the margin is 3/8" (10 mm) on top, bottom...
Page 77
Copy 030e-020 this chapter describes how to use the copy functions. Using the copy functions for the first time see " basic copy operations ." using various copy functions see the following sections. " copying both sides of cards onto one side (id card copy) " " copying two documents onto one sheet ...
Page 78
Basic copy operations 030e-021 for details on each key function for the operation panel and the display, see the following items. "operation panel and display" if the [ ] indicator is on or other than [1] is displayed, the previous copy settings are remained. In this case, press [ ] to reset the cop...
Page 79
4 [ ] : "copying both sides of cards onto one side (id card copy)" "copying two documents onto one sheet (2 on 1 copy)" [ ] : "enlarging/reducing copy" you cannot set [ ] (2 on 1/id card cop) and [ ] (enlarge/reduce copies) at a time. "operation panel and display" 5 press [ ] to start copying. Press...
Page 80
Registering the quantity that you frequently copy (up to twenty-nine copies) 030e-026 you can call a registered quantity using one-touch button to copy by registering a copy quantity. You can register the copy quantity up to twenty-nine copies. "basic copy operations" register the quantity after pre...
Page 81
Adjusting the density 030e-027 operating results operating procedures 1 place the document. "placing documents" "supported paper types" 2 press [ ] or [ ] to specify the copy quantity. Specify the copy quantity first. You can set the copy quantity to "f" or "1" to "9." you can register the custom co...
Page 82
"setting list" 6 press [ ] to start copying. Press [ ]. 㻤㻞㻌㻛㻌㻞㻟㻢.
Page 83
Enlarging/reducing copy 030e-028 you can specify a copy ratio (50 to 200%) in 10% increments. Operating results operating procedures 1 place the document. "placing documents" "supported paper types" 2 press [ ] or [ ] to specify the copy quantity. Specify the copy quantity first. You can set the cop...
Page 84
6 change the ratio. 50% to 90% 100% 110% to 190% 200% -5 to -1 0 +1 to +9 ±9 "setting list" 7 press [ ] to start copying. Press [ ]. You cannot perform the enlarged or reduced copy when combined with the following functions. "copying both sides of cards onto one side (id card copy)" "copying two doc...
Page 85
Copying both sides of cards onto one side (id card copy) 030e-02a you can copy both sides of cards onto one side. If the [ ] indicator is on or other than [1] is displayed, the previous copy settings are remained.In this case, press [ ] to reset the copy settings. If a key is not pressed for 2 minut...
Page 86
Nine copies)" 3 press [ ] (copy setting key) to specify the density settings if necessary. "adjusting the density" 4 press [ ] (copy setting key) to to blink the [ ] indicator. 5 press [ ] or [ ] to display "c". 6 press [ ]. One side of the card (the side toward the platen glass) is scanned. After s...
Page 87
Place the card with a 5 mm space created from the left edge of the platen glass. Place the card to fit in the left half of the platen glass. 8 press [ ]. The reverse side of the card is scanned. After scanning, printing starts. 㻤㻣㻌㻛㻌㻞㻟㻢.
Page 88
Copying two documents onto one sheet (2 on 1 copy) 030e-029 you can copy the two documents onto one sheet by reducing the size. If the [ ] indicator is on or other than [1] is displayed, the previous copy settings are remained. In this case, press [ ] and reset the settings. If a key is not pressed ...
Page 89
Number of quantity, or want to copy more than 10 sets. "registering the quantity that you frequently copy (up to twenty-nine copies)" 3 press [ ] (copy setting key) to specify the density settings if necessary. "adjusting the density" 4 press [ ] (copy setting key) to blink the [ ] indicator. 5 pres...
Page 90
8 press [ ] to scan the second document. After scanning, printing starts. 㻥㻜㻌㻛㻌㻞㻟㻢.
Page 91
Selecting copy type (speed priority/resolution priorlty) 030e-02c select whether to set priority on copy speed or resolution to copy. Operating results operating procedures 1 place the document. "placing documents" "supported paper types" 2 press [ ] or [ ] to specify the copy quantity. Specify the ...
Page 92
6 press [ ] or [ ] to change the setting values. The display and the copy type are matched as follows. Display copy type 1 speed priority 2 resolution priority "supported paper types" 7 press [ ] to confirm the setting. 8 press [ ] (menu setting key) to exit the menu operation. The menu indicator tu...
Page 93
Emphasizing the outline of an image (sharpness) 030e-02e you can emphasize the outline of the image in the documents or decrease the contrast. Operating results operating procedures 1 place the document. "placing documents" "supported paper types" 2 press [ ] or [ ] to specify the copy quantity. Spe...
Page 94
5 press [ ] to set the menu to be able to change the settings. 6 press [ ] or [ ] to change the setting values. ] to decrease the values> it is appropriate when you want to copy documents clearly such as photos. ] to increase the values> it is appropriate when you want to copy text and lines clearly...
Page 95
Print 030e-02f this chapter describes how to print from your computer to the machine. Once you have the printer driver installed on your computer, you can print your document files to the machine efficiently. In addition, the printer driver offers various finishing options, such as scaling and gutte...
Page 96
Preparing to print from your computer 030e-066 in order to print, install the printer driver in the printer. See the starter guide. Note about the printer driver the printer driver is software required for printing from an application. The printer driver will convert application software's print dat...
Page 97
Setting up printer sharing 030e-02j once you have set up a print server on your network, you can efficiently manage print jobs through the print server. Additionally, you can install the alternate printer driver for the machine on your computer from the network by adding it to the print server. Impo...
Page 98
4 insert the user software cd-rom into the slot on your computer and click [additional drivers]. 5 install the alternate printer driver. The installation dialog box appears when the alternate printer driver is selected and [ok] is clicked. Browse to the folder where the printer driver files are stor...
Page 99
Printing fundamentals 030e-02k this section explains the basic printing method using the printer driver, how to set the printer options, and how to display the online help. Note to use the printer, you need an appropriate printer driver. Refer to the starter guide and install the printer driver. "pr...
Page 100
Printing 030e-02l this section explains the basic printing method using the printer driver. Note printing methods may differ depending on the application you are using. For details, see the instruction manuals provided with the application. The display may differ according to the operating system, a...
Page 101
Note for information on available printing functions, view the online help to find what you can configure in each sheet. (see " viewing the online help .") 5. Click [print] (or [ok]). Printing begins. 㻝㻜㻝㻌㻛㻌㻞㻟㻢.
Page 102
Configuring the default print settings 030e-02r this section describes how to access the printer setup screen from [control panel] and how to specify printing functions beforehand. The printer whose settings you have specified will print with the same settings every time. When printing, you can chan...
Page 103
3. Specify the desired settings in the printer driver screen -> click [ok]. Click the tabs for the [page setup], [finishing], and [quality] sheets, and then specify the desired items. Note for information on available printing functions, view the online help to find what you can configure in each sh...
Page 104
Viewing the online help 030e-02s you can display the online help by clicking [help] on the printer driver screen. The online help includes additional information about each printing option. If the e-manual does not provide the information you need, see the online help. Note the display may differ ac...
Page 105
Printing on custom paper size 030e-030 checking available custom paper size custom paper sizes with width of 76.2 to 216.0 mm and height of 127.0 to 356.0 mm can be used with this printer. Loading custom paper size load paper in the paper cassette. "in the paper cassette" registering custom paper si...
Page 106
Registering a custom paper size 030e-02x combinations of printer driver settings corresponding to a variety of printing purposes are provided with the printer driver as "profiles". This enables you to print documents according to a desired objective by simply selecting a profile from the [profile] l...
Page 107
Canceling print 030e-02u you can cancel the job that is currently printing. If multiple jobs are printing, see the following to select and cancel the jobs using the print queue (windows function). "selecting and canceling jobs" note displaying job processing operating results operating procedures 1 ...
Page 108
Selecting and canceling jobs 030e-02y 1 display the print queue. 1. Display the printer folder. "basic windows operations" 2. Double-click the icon for this printer. 2 right-click the job you want to cancel, and select [cancel] from the popup menu. If the job is not displayed other user's jobs are n...
Page 109
Scan 030e-031 this chapter describes how to save scanned data to your computer. You can easily save the documents that were scanned by computer operation. The machine provides a wide variety of scan settings for you to choose from. You can save a scanned document in the "searchable pdf" file format,...
Page 110
Preparing to use the scan functions 030e-067 to scan documents, perform the following steps. Step 1 check your operating environment. "system requirements (scan)" step 2 install the scanner driver. See the starter guide. 㻝㻝㻜㻌㻛㻌㻞㻟㻢.
Page 111
System requirements (scan) 030e-033 hardware requirements ibm or ibm-compatible pc a computer having a usb port with the usb class driver installed supported operating systems windows 2000 professional windows xp professional/home edition windows xp professional x64 edition windows vista (32-bit/64-...
Page 112
Basic scan flow 030e-034 the following three scanning methods are available: "scanning using the mf toolbox" scanning can be performed using the machine's available scanning software. You can fine-tune the scan settings based on your scan needs. "scanning an image using an application" scanning can ...
Page 113
Scanning using the mf toolbox 030e-035 1 place your document. "placing documents" "supported document types" note to scan from the platen glass you can scan a multiple-page document only when [save as type] is set to [pdf (multiple pages)]. " combining multiple documents into one pdf file " [paper s...
Page 114
Computer. (the following applications may not be registered as the mf toolbox command buttons after installation, if the mf toolbox is installed beforehand.) [ocr]: presto! Pagemanager [pdf]: presto! Pagemanager * these applications are supported on windows xp 64-bit edition. 4 specify the scanner s...
Page 115
(1) specify the settings as needed. See " using the scangear mf " for more information. (2) click [scan]. Scanning starts. 㻝㻝㻡㻌㻛㻌㻞㻟㻢.
Page 116
Scanning an image using an application 030e-036 you can scan an image from a twain- or wia- (windows xp/windows vista/windows 7 only) compliant application and use the image in that application. The procedure varies depending on the application. This section shows an example. 1 place your document. ...
Page 117
Scanning using the wia driver (windows xp/windows vista/windows 7 only) 030e-037 before scanning with the wia driver, see " attention (wia driver) ." this section describes how to scan documents using the wia driver. Scanning from the [scanner and camera wizard] dialog box (windows xp only) scanning...
Page 118
[custom] click [custom settings] to specify advanced settings in the [properties] dialog box. 6 click [preview] and drag [ ] to specify the scanning area. 7 click [next]. 8 specify the name, file format, and location where the group of pictures is saved. Select one of the following file formats. [bm...
Page 119
10 make your selection and click [next]. 11 click [finish]. Scanning from the [windows fax and scan] dialog box (windows vista/windows 7 only) you may not be able to access the dialog box, depending on your current edition of windows vista/windows 7. 1 place your document. "placing documents" "suppo...
Page 120
2 open the [windows fax and scan] dialog box. "basic windows operations" 3 click [new scan] on the toolbar. 4 double-click the scanner icon when the following screen appears. 5 specify the scan settings. See " [new scan] dialog box " for more information. 6 click [scan]. Scanning using windows live ...
Page 121
Start [windows live photo gallery] (or [windows photo gallery]). For [windows live photo gallery] from the [start] menu, select [all programs] -> [windows live] -> [windows live photo gallery]. For [windows photo gallery] from the [start] menu, select [all programs] -> [windows photo gallery]. 3 ope...
Page 122
Scanning using an application (windows xp/windows vista/windows 7 only) when the wia driver is displayed, use the following steps. For the instructions on how to display the wia driver, see " scanning an image using an application ". 1 place your document. "placing documents" "supported document typ...
Page 123
[picture type] specify the color type. [reset] restore all the settings to the defaults. Note the options that are displayed in the [advanced properties] tab and their default values. These vary across the selected image type. 5 click [preview] and drag [ ] to specify the scanning area. 6 click [sca...
Page 124
Attention (wia driver) 030e-038 scanning from the [scanner and camera wizard] dialog box (windows xp only) note to save more than one picture in the same location sequential numbers are automatically added to the end of the file names. Scanning from the [windows fax and scan] dialog box (windows vis...
Page 125
[new scan] dialog box 030e-039 [scanner] display a list of available scanners. Click [change] and select the scanner. [profile] select one of the following document types. [add profile] [documents] [last used settings] [photo (default)] note when [add profile] is selected add new profiles in the [ad...
Page 126
Using the mf toolbox 030e-03a the following can be specified in the mf toolbox: specifying scan settings saving scanned images configuring an application (an e-mail client application) previewing the scanned image and entering exif information (viewing the scanned image) specifying scan settings you...
Page 127
[image quality] jpeg/exif tiff 75 to 600 dpi pdf pdf (1 page) pdf (multiple pages) pdf (additional pages) 75 to 400 dpi when [mail] is selected, supported resolutions vary, depending on the [upper limit of attached file] setting specified. [display the scanner driver] when this check box is checked,...
Page 128
[save as type] [pdf (add page)] add the scanned image to the last page of a pdf file created by the mf toolbox. Note file formats supported by command buttons * you can select the option when [scan mode] is set to [grayscale], [color], or [color (magazine)]. When [pdf], [pdf (single page)], [pdf (mu...
Page 129
Click [set], select the e-mail application, and click [ok]. (to specify an application other than e-mail client software, you can drag and drop its icon directly to the dialog box.) note when scanning using the [mail] command button the mf toolbox supports the following e-mail applications. Microsof...
Page 130
(2) press [start]. The scanned image is displayed in the [scanned image] dialog box. See the following instructions to specify the file format and location where the image is saved. Note when scanning using the [ocr] command button this check box is unselectable. When scanning using the [pdf] comman...
Page 131
Combining multiple documents into one pdf file 030e-03c you can combine multiple documents into one pdf file. 1 place your documents on. "placing documents" "supported document types" 2 double-click the [canon mf toolbox 4.9] icon on the desktop. The mf toolbox starts. 3 click [pdf]. 4 select [pdf (...
Page 132
6 specify the required settings as needed and click [ok]. [create searchable pdf] convert character data within the document to text data to create a searchable pdf file. [text language] select the document language. When you select [english] from the drop-down list and set [image quality] to [300 d...
Page 133
Using the scangear mf 030e-03e using the scangear mf, you can display previews of images and specify advanced scan settings before performing scans. "using simple mode" "using advanced mode" "defining a scan area (cropping frame)" "setting resolution" 㻝㻟㻟㻌㻛㻌㻞㻟㻢.
Page 134
Using simple mode 030e-03f scanning in simple mode simple mode toolbar adding/deleting the output size scanning in simple mode 1 display the scangear mf. Start the scangear mf using either of the following methods. Selecting [display the scanner driver] in the mf toolbox starting from an application...
Page 135
3 click [preview]. The preview of the image is displayed. 4 select the purpose of the scan for [select purpose]. [print (300dpi)] [image display (150dpi)] [ocr (300dpi)] "setting resolution" 5 select the output size of the scanned image. The options displayed in the window vary depending on the purp...
Page 136
Display the information of the scanned image. Adding/deleting the output size the [add/delete the output size] dialog box appears when [add/delete] for [output size] is selected. You can add or delete output sizes within this dialog box. [output size list] display the registered output size name. [o...
Page 137
Using advanced mode 030e-03h scanning in advanced mode advanced mode toolbar advanced mode settings scanning in advanced mode 1 display the scangear mf. Start the scangear mf using either of the following methods. Selecting [display the scanner driver] in the mf toolbox starting from an application ...
Page 138
4 click [preview]. The preview of the image is displayed. 5 specify scan areas if you want to scan specific areas within the document. "defining a scan area (cropping frame)" 6 click [scan]. Advanced mode toolbar to perform all tasks using commands available on the toolbar, you need to display the i...
Page 139
Favorite settings you can register frequently used input settings, output settings, image settings, color settings, and preferences as favorite settings. Once these settings have been registered as favorite settings, you can apply them to the entire image or specific scan areas of the image displaye...
Page 140
[color mode] select to scan black and white printed photos or scan printed photos in black and white. The image is expressed in 256 shades, from 0 up to 255. [color] select to scan color printed photos. The image is expressed in 256 colors (8 bits) for each r(ed), g(reen) and b(lue) color channel. [...
Page 141
[color], [color (documents)], or [grayscale] is selected for [color mode]. [fading correction] correct the fading of the image, as well as increase saturation to enhance obscure, tinted images. This setting is unselectable when no image is displayed in the preview area. [none] no fading correction i...
Page 142
When [use unsharp mask] is set to [on] some moiré patterns may be generated if [use descreen] is set to [on]. If this happens, set [use unsharp mask] to [off]. To reflect the changes scan the document again. Color settings using color settings command buttons, you can adjust the brightness and contr...
Page 143
[channel] select [red], [green], or [blue] to adjust each color, or select [master] to adjust all three colors when [color] or [color (documents)] is selected for [color mode]. Adjust gray when [grayscale] is selected for [color mode]. [ ] (black-point eyedropper tool) click to move the tool to the ...
Page 144
Threshold you can adjust the threshold setting. By adjusting the threshold, you can sharpen text within the document and reduce print-through that often happens to newspapers. Note threshold the brightness of color and gray images can be specified as a value from 0 up to 255, while the brightness of...
Page 145
[preview] tab [preview at the start of scangear] select the preview mode when you start the scangear mf. [automatically execute preview] the preview starts automatically when the scangear mf is started. [display saved preview image] display the last previewed image. [none] no preview image is displa...
Page 146
[color correction] select the color correction type. [recommended] reproduce vividly the colors of a document displayed on the screen. [color matching] automatically match the colors of the image to those of the scanner, monitor, and color printer. When this option is selected, the color command but...
Page 147
Defining a scan area (cropping frame) 030e-03j you can select or deselect scan frames (cropping areas) for images displayed in the preview area. Selecting the cropping area automatically defining a cropping frame defining multiple cropping frames deleting cropping frames selecting the cropping area ...
Page 148
Defining multiple cropping frames you can define multiple cropping frames. 1 display the image in the preview area. 2 click [ ] (crop) on the toolbar. 3 click on the preview image and drag around the contours/border of the area you want to select. 4 click the outer rim of the cropping frame already ...
Page 149
Setting resolution 030e-03k a scanned image is a group of dots which contain color and brightness information. The density of these dots is called the "resolution". The "dpi (dots per inch)" means the maximum dots a printer can print per inch. Set the resolution by specifying the following options. ...
Page 150
Troubleshooting 030e-03l this chapter describes how to handle paper jams and printout problems. Clearing jams see " clearing jams ." when a problem has occurred (read this section before requesting service.) see " troubleshooting ." when print quality is not good see " printing results are not good ...
Page 151
Clearing jams 030e-03s if the [ ] indicator is blinking, a paper jam occurs inside the printer. Follow the procedures in this section to remove the jammed paper. "removing jammed paper" warning when removing the jammed paper use caution to avoid cutting your hands. When removing jammed paper or when...
Page 152
Touching the transfer roller (a) may damage the machine. Note do not force the jammed paper out of the machine. Contact your local authorized canon dealer or the canon help line for assistance, if needed. 㻝㻡㻞㻌㻛㻌㻞㻟㻢.
Page 153
Removing jammed paper 030e-03u follow onscreen instructions to remove jammed paper. Inside the printer 1 hold the operation panel. 2 lift the scanning platform. When you cannot lift the scanning platform make sure that the platen glass is completely closed. Do not try to forcefully lift the scanning...
Page 154
4 open the toner cover. 5 remove the toner cartridge. 6 remove the jammed paper by pulling it out gently. 㻝㻡㻠㻌㻛㻌㻞㻟㻢.
Page 155
When the leading edge of the jammed paper is not visible do not pull out the paper forcibly and proceed to step 7 . 7 remove the jammed paper by pulling it out gently. (1) gently pull any jammed paper downward from the space between the fixing unit (a) and roller (b) until the leading edge emerges f...
Page 156
10 close the toner cover. When you cannot close the toner cover make sure that the toner cartridge is properly set inside the machine. Do not try to forcefully close the toner cover, as this may damage the machine. 11 lower the scanning platform. The machine is ready to print. Paper cassette 1 remov...
Page 157
3 load paper in the paper cassette. 㻝㻡㻣㻌㻛㻌㻞㻟㻢.
Page 158
Troubleshooting 030e-068 if a problem occurs while the machine is in use, try the actions suggested in this section before contacting technical support. Check the following first. Is the power switched on? Has the power switch been just turned on? Is the machine in the sleep mode? Are the [paper jam...
Page 159
See the following section and check the display contents and the actions. "operation panel and display" do an "e" and a subsequent three-digit number repeatedly appear on the display? Some sort of error has occurred in the printer. Turn off the power switch, wait at least 10 seconds, and then turn i...
Page 160
Paper feeding problems 030e-040 paper is not fed at all, or more than one sheet is fed simultaneously (multi-feeds). Paper jams occur repeatedly. Paper is not fed at all, or more than one sheet is fed simultaneously (multi-feeds). Make sure that the paper is properly loaded. "loading paper" make sur...
Page 161
Cannot print, or the images on printouts are spotted or distorted 030e-041 is the appropriate paper type loaded in the machine? No load the type of paper that meets the paper specifications. "supported paper types" change the settings for paper type. "setting a paper type" yes have you removed the s...
Page 162
Copying problems 030e-042 see the following sections. The copy output is hardly readable and copied poorly. The copy output is askew. The copy output is hardly readable and copied poorly. The copy output is too light or has uneven density. Vertical white streaks appear on the copy output. The copy o...
Page 163
The copy output is hardly readable and copied poorly 030e-043 is the output tray slot blocked? Yes remove all the obstructions. No is the document or paper loaded properly? No load the document properly. "placing documents" load the paper properly. "loading paper" yes is the appropriate paper loaded...
Page 164
The correct? Using. If the copy result is not satisfactory, try to copy your document on the other side. 㻝㻢㻠㻌㻛㻌㻞㻟㻢.
Page 165
Printing problems 030e-044 see the following sections. The printout is hardly readable and printed poorly. The printout is printed askew. Cannot print documents from a computer. The printout is hardly readable and printed poorly. The printout is too light or has uneven density. Vertical white streak...
Page 166
Cannot print documents from a computer 030e-045 are there any jobs remaining in the print queue? Yes when a print job remains in the print queue without being processed due to an unexpected interruption, the machine may not respond. Delete the job and try to print it again. To delete print jobs from...
Page 167
Scanning problems 030e-046 see the following sections. Cannot scan a document. Cannot scan multiple documents to create a combined multi-page pdf file. During scanning, a computer connected to the machine freezes or is disconnected. In the event that applications installed from the user software cd-...
Page 168
Register the appropriate application in the mf toolbox. "using the mf toolbox" scanned images are spotted or distorted. Clean the platen glass and feeder's scanning area. Scanned images cannot be displayed correctly if displayed smaller than the actual size, depending on the application. Scale the i...
Page 169
Cannot scan a document 030e-069 is your computer working properly? No restart your computer. Yes has the mf toolbox been installed? No install it. See the starter guide. Yes is your usb hub or repeater working properly? No connect the usb cable directly to a computer and scan your document to see if...
Page 170
Cameras] in windows? See the starter guide. 㻝㻣㻜㻌㻛㻌㻞㻟㻢.
Page 171
Installation and uninstallation problems 030e-06a see the following sections. Cannot install the software. It takes too long to uninstall the drivers (windows xp). The [canon] folder remains in the start menu after the software has been uninstalled. Cannot use the software after the operating system...
Page 172
Miscellaneous problems 030e-06c see the following sections. Steam is emitted from the machine's output area. Water droplets form on the back side of the operation panel and in the output area. The settings that you specified are not enabled or saved. Steam is emitted from the machine's output area. ...
Page 173
Printing results are not good 030e-04a paper curls or creases. "paper curls" "paper creases" unevenness or smudge marks appears. "printing is uneven" "white specks or spots appear on the printout" "the toner does not flow well into the paper" "vertical streaks appear on the output" "toner smudges an...
Page 174
Paper curls 030e-04c try one of the following to solve the problem. Damp paper is used. Solution 1 replace the paper stack with new unopened one. "supported paper types" solution 2 follow the steps in the procedure below when plain paper (60 to 90 g/m²) is loaded. 1. Access the [page setup] tab. 2. ...
Page 175
Paper creases 030e-04e try one of the following to solve the problem. The paper stack is not loaded correctly. Solution load the paper stack is not loaded correctly. "loading paper" damp paper is used. Solution replace the paper stack with new unopened one. "supported paper types" the paper type loa...
Page 176
Printing is uneven 030e-04f try one of the following to solve the problem. Paper is too moist or too dry. Solution replace the paper stack with new unopened one. "supported paper types" toner is nearly empty. Solution to view the onscreen instructions, see the following. "replacing the toner cartrid...
Page 177
White specks or spots appear on the printout 030e-04h try one of the following to solve the problem. The paper type loaded is not appropriate. Solution make sure that the number of sheets or the paper type loaded in the paper cassette meets the paper specifications. "supported paper types" damp pape...
Page 178
The toner does not flow well into the paper 030e-04j try one of the following to solve the problem. The paper type setting specified is not appropriate. Solution select the appropriate paper type setting. "setting a paper type" the paper type loaded is not appropriate. Solution make sure that the nu...
Page 179
Vertical streaks appear on the output 030e-04k try one of the following to solve the problem. Due to the paper type or usage conditions, vertical streaks appear on the output. Solution 1 replace the paper stack with new unopened one. "supported paper types" solution 2 to copy or print change the set...
Page 180
Toner smudges and spatters appear around text and images 030e-04l try one of the following to solve the problem. The paper type loaded is not appropriate. Solution make sure that the number of sheets or the paper type loaded in the paper cassette meets the paper specifications. "supported paper type...
Page 181
The printout is too dark 030e-04r try one of the following to solve the problem. The copy density setting specified is not appropriate. Solution adjust the or to a lower level from the operation panel. "adjusting the density" the machine is exposed to direct sunlight or strong light solution relocat...
Page 182
Printed bar codes cannot be scanned 030e-04s try one of the following to solve the problem. A bar code cannot be scanned correctly when printing it using the default print settings. Solution change the [special print mode] setting to [special settings 1] in the print driver. "special mode" the densi...
Page 183
Images may be partially cut off on the output 030e-06j try one of the following to solve the problem. The print speed is prioritized, and [output adjustment mode] is set to [off]. Solution change the settings for [output adjustment mode] to [on] in the printer driver. "viewing the online help" chang...
Page 184
Uninstalling the software 030e-06e follow the steps in the procedure below to uninstall the printer driver, scanner driver, or mf toolbox if you do not need them installed on your computer. Important be aware of the following before uninstalling the software. Log on to your computer with administrat...
Page 185
To uninstall the mf toolbox 1 from the [start] menu, click [(all) programs] -> [canon] -> [mf toolbox 4.9] -> [toolbox uninstall]. 2 click [remove]. 3 click [exit]. 㻝㻤㻡㻌㻛㻌㻞㻟㻢.
Page 186
When a service error has occurred 030e-06f the service error has occurred when the error number appears on the display and [ ] indicator and [ ] indicator light up. Note error numbers 7khhuuruqxpehudsshduvrqwkhglvsod\dqgvzlwfkhvlqrughuri(ĺ[ĺ[ĺ[[[[uhsuhvhqwvdwuhhgljlw number). 㻝㻤㻢㻌㻛㻌㻞㻟㻢.
Page 187
When a problem cannot be resolved 030e-03r if you cannot solve the problem after having referred to the information in this chapter, contact your local authorized canon dealer or the canon help line. Please have the following information ready when contacting the canon customer care center: product ...
Page 188
Maintenance 030e-04w this chapter describes how to clean the machine, replace toner cartridges, make adjustments, and transport the machine. Cleaning the machine when the machine is dirty see " cleaning the exterior ." when the inside of the machine is dirty see " cleaning the inside of the machine ...
Page 189
Cleaning the machine 030e-04x see following sections to clean the components of the machine. "cleaning the exterior" "cleaning the inside of the machine" "cleaning the fixing unit" "cleaning the platen glass" 㻝㻤㻥㻌㻛㻌㻞㻟㻢.
Page 190
Cleaning the exterior 030e-04y see " attention (cleaning the machine) " in advance. Clean the exterior of the machine and ventilation slots. 1 turn off the power switch and disconnect the power cord. 2 clean the exterior of the machine with a soft, well wrung out cloth dampened with water or a mild ...
Page 191
Cleaning the inside of the machine 030e-050 see " attention (cleaning the machine) " in advance. Clean the machine's print area at regular intervals so that toner powder, as well as paper dust and other debris, do not accumulate inside the machine. 1 turn off the power switch and disconnect the powe...
Page 192
5 open the toner cover. 6 remove the toner cartridge. 7 remove toner powder, as well as paper dust and other debris from the inside of the machine, using a clean, soft, dry, and lint-free cloth. 8 insert the toner cartridge. Fit the protrusions (a) on both sides of the toner cartridge into the guide...
Page 193
9 close the toner cover. When you cannot close the toner cover make sure that the toner cartridge is properly set inside the machine. Do not try to forcefully close the toner cover, as this may damage the machine. 10 lower the scanning platform. 11 connect the power cord and turn on the power switch...
Page 194
Cleaning the fixing unit 030e-051 the fixing unit may be dirty under the following conditions. Clean the fixing unit. When black streaks appear on the output when replacing the toner cartridge operating results operating results 1 load a4 or letter size plain paper. "in the paper cassette" 2 press [...
Page 195
Cleaning the platen glass 030e-052 see " attention (cleaning the machine) " in advance. Follow the steps in the procedure below to clean the platen glass and the under surface of the platen glass cover. 1 turn off the power switch and disconnect the power cord. 2 open the platen glass. 3 clean the p...
Page 196
Connect the power cord and turn on the power switch. 㻝㻥㻢㻌㻛㻌㻞㻟㻢.
Page 197
Attention (cleaning the machine) 030e-053 see " maintenance and inspections " in "important safety instructions". Before cleaning the machine, note the following. Use a soft cloth to avoid scratching the components. Do not clean the machine components with tissue paper, paper towels, or similar mate...
Page 198
When a job is waiting to be printed the job is deleted when you turn off the power switch. 㻝㻥㻤㻌㻛㻌㻞㻟㻢.
Page 199
Replacing toner cartridges 030e-054 when the toner nearly runs out, white streaks appear on the output, or the output is partially faded. No message appears on the screen, if the toner nearly runs out. Replace the toner cartridge when white streaks appear on the output, or the output is partially fa...
Page 200
Before replacing the toner cartridge 030e-055 see " attention (replacing the toner cartridge) " in advance. When the toner nearly runs out, follow the steps in the procedure below before replacing the toner cartridge. The machine continues printing until the toner runs out completely. 1 hold the ope...
Page 201
4 open the toner cover. 5 remove the toner cartridge. 6 gently shake the toner cartridge five or six times to evenly distribute the toner inside the cartridge. 㻞㻜㻝㻌㻛㻌㻞㻟㻢.
Page 202
7 insert the toner cartridge. Fit the protrusions (a) on both sides of the toner cartridge into the guides located on both sides of the machine and slide the toner cartridge into the machine until the toner cartridge comes to rest and is held against the back of the machine. 8 close the toner cover....
Page 203
Replacing the toner cartridge 030e-056 see " attention (replacing the toner cartridge) " in advance. 1 hold the operation panel. 2 lift the scanning platform. When you cannot lift the scanning platform make sure that the platen glass is completely closed. Do not try to forcefully lift the scanning p...
Page 204
4 open the toner cover. 5 remove the toner cartridge. 6 take out the new toner cartridge from the protective bag. Tear the notch with both hands to open the protective bag. 㻞㻜㻠㻌㻛㻌㻞㻟㻢.
Page 205
7 gently shake the toner cartridge five or six times to evenly distribute the toner inside the cartridge. 8 place the toner cartridge on a flat surface, lift the tab, and gently pull the sealing tape completely out. The full length of the sealing tape is approximately 50 cm. 9 insert the toner cartr...
Page 206
When you cannot close the toner cover make sure that the toner cartridge is properly set in the machine. Do not try to forcefully close the toner cover, as this may damage the machine. 11 lower the scanning platform. 㻞㻜㻢㻌㻛㻌㻞㻟㻢.
Page 207
Attention (replacing the toner cartridge) 030e-057 see " maintenance and inspections " in " important safety instructions ". Warning do not dispose of a used toner cartridge in an open flame. This may ignite the toner remaining inside the cartridge, resulting in burns or fire. When cleaning up spill...
Page 208
Do not touch the toner cartridge memory (a) or the electrical contacts (b). This may result in damage to the cartridge. Do not open the drum protective shutter (a). Print quality may deteriorate if you touch or damage the drum inside the drum protective shutter (a). Do not touch or open the drum pro...
Page 209
When disposing of the removed sealing tape dispose of the packing materials in accordance with local regulations. Keep the protective bag. Keep the protective bag for storing the toner cartridge. You will need it when you remove the toner cartridge for machine maintenance or other purposes. Do not t...
Page 210
Special mode 030e-058 use the special mode settings to fix print quality problems. Read the following carefully before changing the settings. Important use default settings in normal operation change the settings only when the problems noted below occur. Settings that can be specified from the opera...
Page 211
The more effective the setting becomes, the slower the print speed. Special mode h 0 off due to the paper type (for example, heavy paper) or usage conditions (for example, dry conditions), toner smudges and spatters appear on the output. When this occurs, set this setting to . The print quality may ...
Page 212
1 click the [finishing] tab. Note for the instructions on how to access the printer driver screen, see " printing " and " configuring the default print settings ." 2 click [advanced settings]. 㻞㻝㻞㻌㻛㻌㻞㻟㻢.
Page 213
Relocating the machine 030e-059 see " attention (relocating the machine) " in advance. Follow the steps in the procedure below to relocate the machine somewhere else for maintenance and other purposes. 1 turn off the machine and all the computers connected to the machine. 2 disconnect all cables and...
Page 214
3 fold the paper stopper and push the output tray extension into the machine. Note when paper is left in the output tray remove the paper from the output tray. 4 remove the paper stack from the paper cassette. Note when the front paper guide is pulled out from the paper cassette push the guide into ...
Page 215
7 relocate the machine. Make sure that all the covers and trays are closed and hold the lift handles with the front side of the machine facing you. Check the weight of the machine before lifting, carrying, and relocating it. "machine specifications" 8 carefully set the machine down at the new instal...
Page 216
Attention (relocating the machine) 030e-05a warning when relocating the machine be sure to turn off the power switch on the machine and your computer, and unplug the power plug and interface cables. Failure to do so can damage the cables or cords, resulting in a fire or electrical shock. Caution set...
Page 217
Appendix 030e-05c "basic windows operations" 㻞㻝㻣㻌㻛㻌㻞㻟㻢.
Page 218
Basic windows operations 030e-05e how to open the printer folder how to display the [scanners and cameras] or [scanners and cameras properties] screen how to display [windows fax & scan] screen how to display the top screen of cd-rom how to check the windows vista/7 process version how to open the p...
Page 219
How to display the top screen of cd-rom if you cannot display the top screen when setting cd-rom, perform the following operations. The cd-rom drive name is indicated as "d:" in this manual. The cd-rom drive name may differ depending on the computer you are using. Windows 2000, xp 1. From the [start...
Page 220
Disclaimers 030e-05f the information in this document is subject to change without notice. Canon inc. Makes no warranty of any kind with regard to this material, either express or implied, except as provided herein, including without limitation, thereof, warranties as to marketability, merchantabili...
Page 221
Copyright 030e-05h © 2012 by canon inc. All rights reserved. No part of this publication may be reproduced, transmitted, transcribed, stored in a retrieval system, or translated into any language or computer language in any form or by any means, electronic, mechanical, magnetic, optical, chemical, m...
Page 222
Trademarks 030e-05j canon and the canon logo are registered trademarks of canon inc. In the united states and may also be trademarks or registered trademarks in other countries. Apple, mac os, and macintosh are trademarks or registered trademarks of apple inc. In the u.S. And/or other countries. Mic...
Page 223
Contact us 030e-05k canon inc. 30-2, shimomaruko 3-chome, ohta-ku, tokyo 146-8501, japan canon marketing japan inc. 16-6, konan 2-chome, minato-ku, tokyo 108-8011, japan canon u.S.A., inc. One canon plaza, lake success, ny 11042, u.S.A. Canon europa n.V. Bovenkerkerweg, 59-61, 1185 xb amstelveen, th...
Page 224
Using the e-manual 030e-05l this chapter describes how to use the e-manual. You can view the content of the e-manual anytime once you have it installed on your computer, without needing to keep the cd-rom handy. See " installing the e-manual ." the e-manual provides several search tools for you to q...
Page 225
How to use the e-manual 030e-05r click the following links to see the system requirements and learn how to install/uninstall and use the e-manual. System requirements installing the e-manual uninstalling the e-manual 㻞㻞㻡㻌㻛㻌㻞㻟㻢.
Page 226
System requirements 030e-05s you can view the e-manual in a web browser. Supported (tested) browsers include the following. Windows: internet explorer 6.0/7.0/8.0 firefox 2.X/3.X mac os: safari 2.X/3.X firefox 2.X/3.X note java scripting enable jave scripting in your browser before using the e-manua...
Page 227
Installing the e-manual 030e-05u install the e-manual provided on the cd-rom that comes with the machine on your computer. Follow the steps in the procedure below. 1 insert the user manual cd-rom into the slot on your computer. 2 perform the following procedure. (1) select your language. (2) click [...
Page 228
Double-click the [mf3010 e-manual] on the desktop. When a security warning message appears perform the following procedure. 1. Click the information bar and select [allow blocked content] from the pop-up menu. 2. Click [yes]. Note viewing the e-manual directly from the cd-rom you can also view the e...
Page 229
Uninstalling the e-manual 030e-05w the process of removing the e-manual to restore the computer to the same state as before the e-manual was installed is called uninstallation. When uninstalling the e-manual, delete the file manually in the following location. The [mf3010 e-manual] folder in "c:\doc...
Page 230
Screen layout of the e-manual 030e-05x this section describes the screen layout of the e-manual. The "top page" is the default home page that appears when the e-manual is started. The "topic page" is the page displayed the main contents. The "contents page" is the page that you can access by clickin...
Page 231
Top page 030e-05y (1) select from functions provide a link to the selected content, to let you to learn how to use the functions of the machine. (2) first of all... Provide a link to the selected content, to describe the safety instructions, features of the machine, and how to configure and use the ...
Page 232
Topic page 030e-060 (1) category contents display the contents of the selected category. Click the content that you want to view in the left column. The entire section is displayed in the right column (topic page). Click [ ] to expand the selected content, or click [ ] to collapse it. (2) topic page...
Page 233
Contents page 030e-061 (1) categories show the categories of the e-manual. Click a category to view its details. (2) whole contents show all the categories and sections of the e-manual. Click a category or section to view its details. 㻞㻟㻟㻌㻛㻌㻞㻟㻢.
Page 234
Search method 030e-062 (1) [enter keyword(s) here] enter a keyword in the keyword/text field located on the upper right hand corner of the "top" or "topic page", and click [ ]. The search box appears. You can also enter your query in the search box. Additionally, more than one keyword can be entered...
Page 235
Viewing the e-manual 030e-063 symbols used in this manual the following is a list of warnings and cautions provided in the e-manual, to explain handling restrictions, precautions, and instructions that should be observed for your safety. Warning indicates a warning concerning operations that may lea...
Page 236
Microsoft windows 2000 windows 2000 microsoft windows xp windows xp microsoft windows vista operating system windows vista microsoft windows 7 operating system windows 7 microsoft windows server 2003 windows server 2003 microsoft windows server 2008 windows server 2008 microsoft windows operating sy...