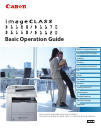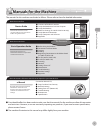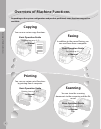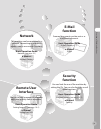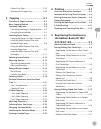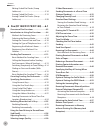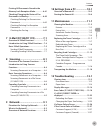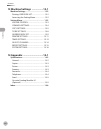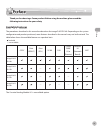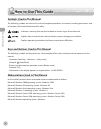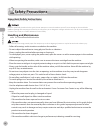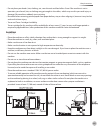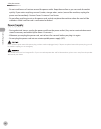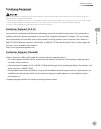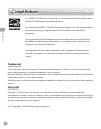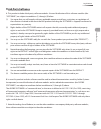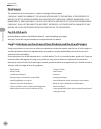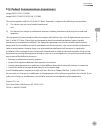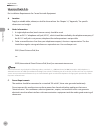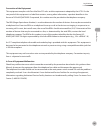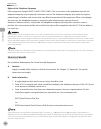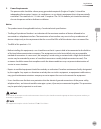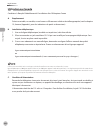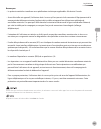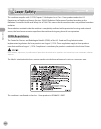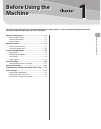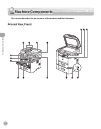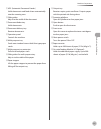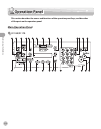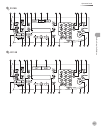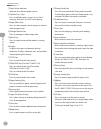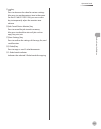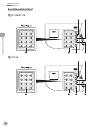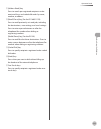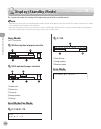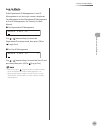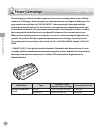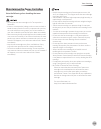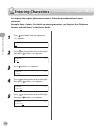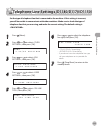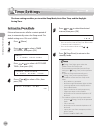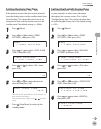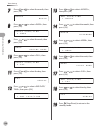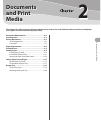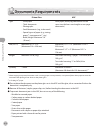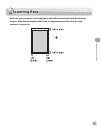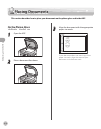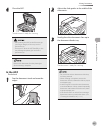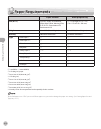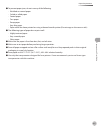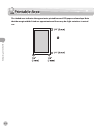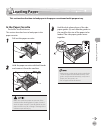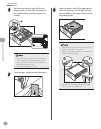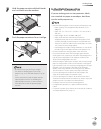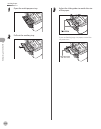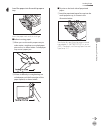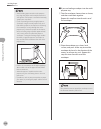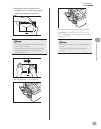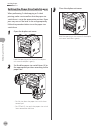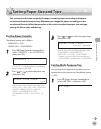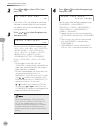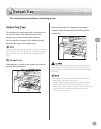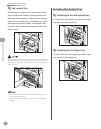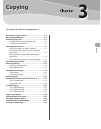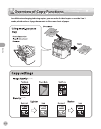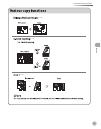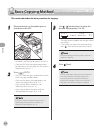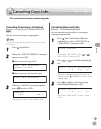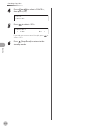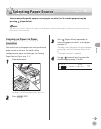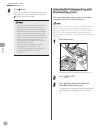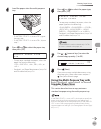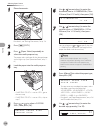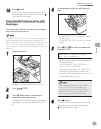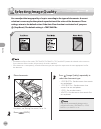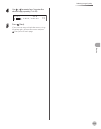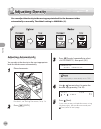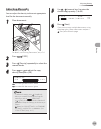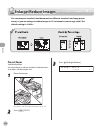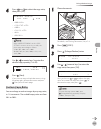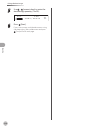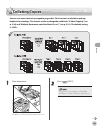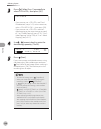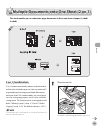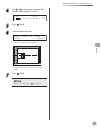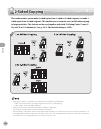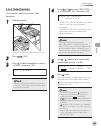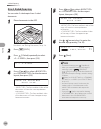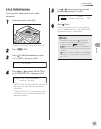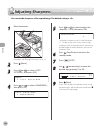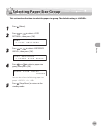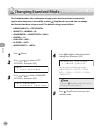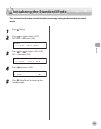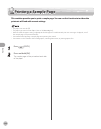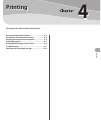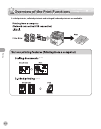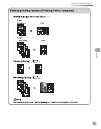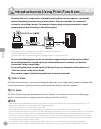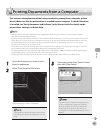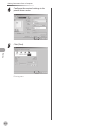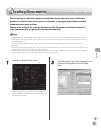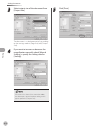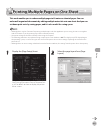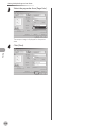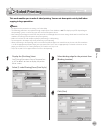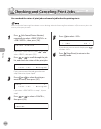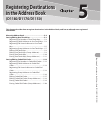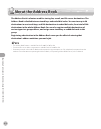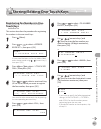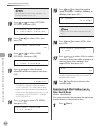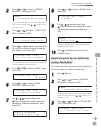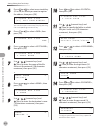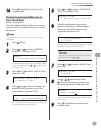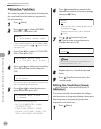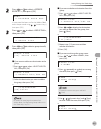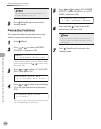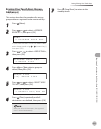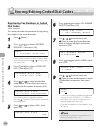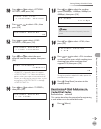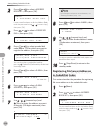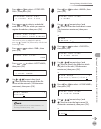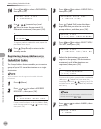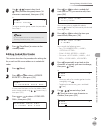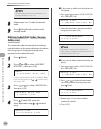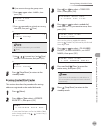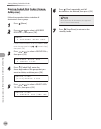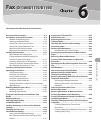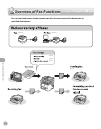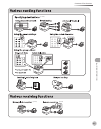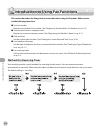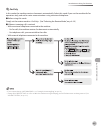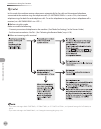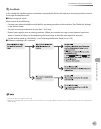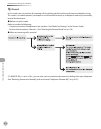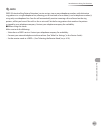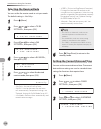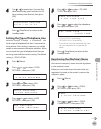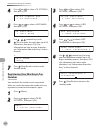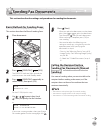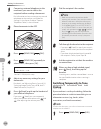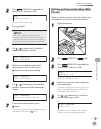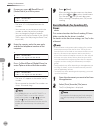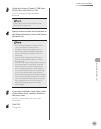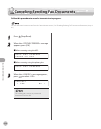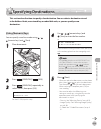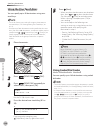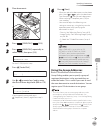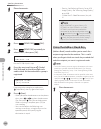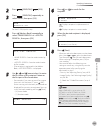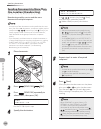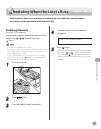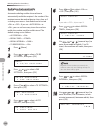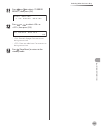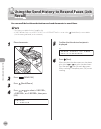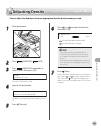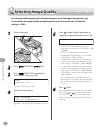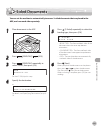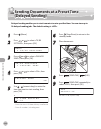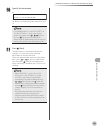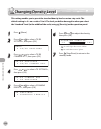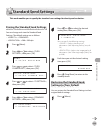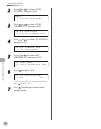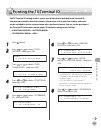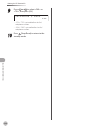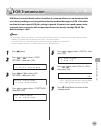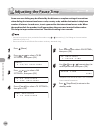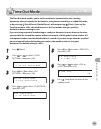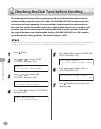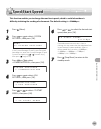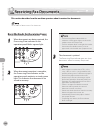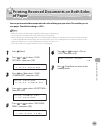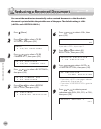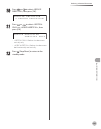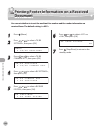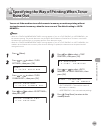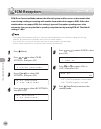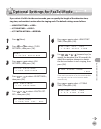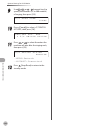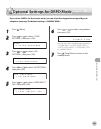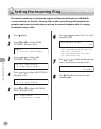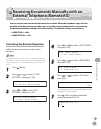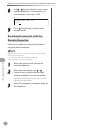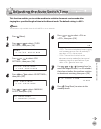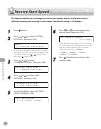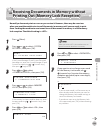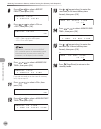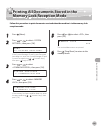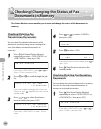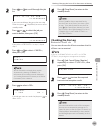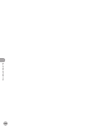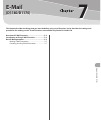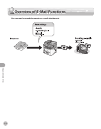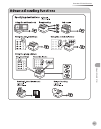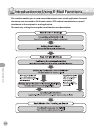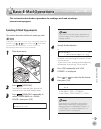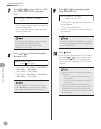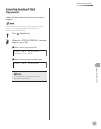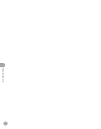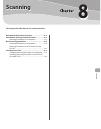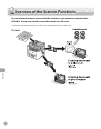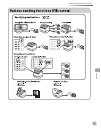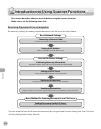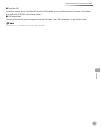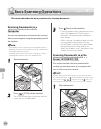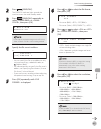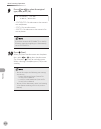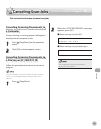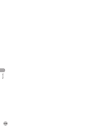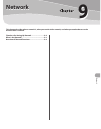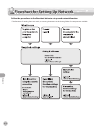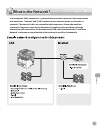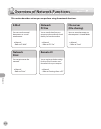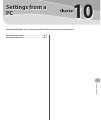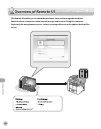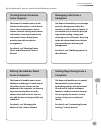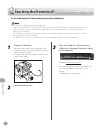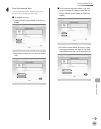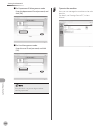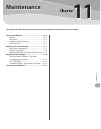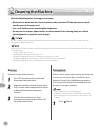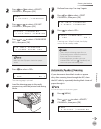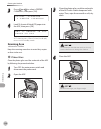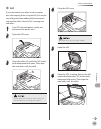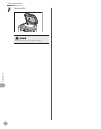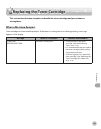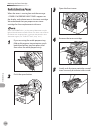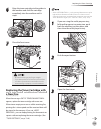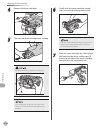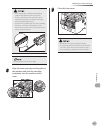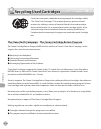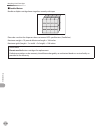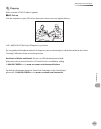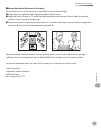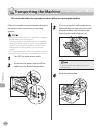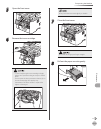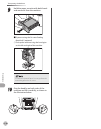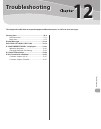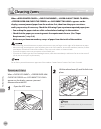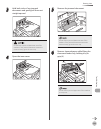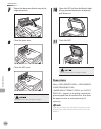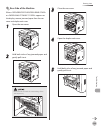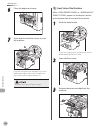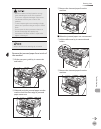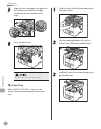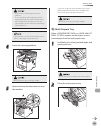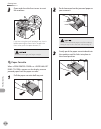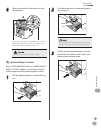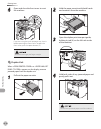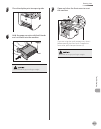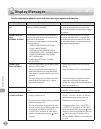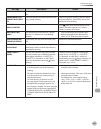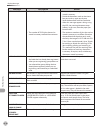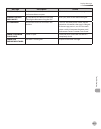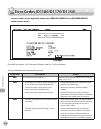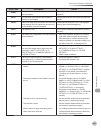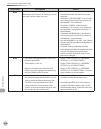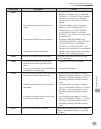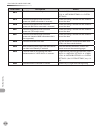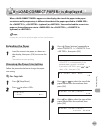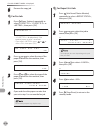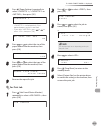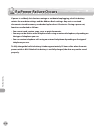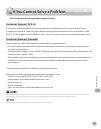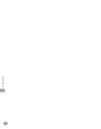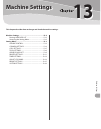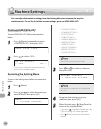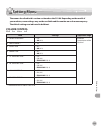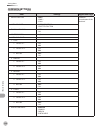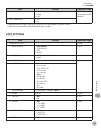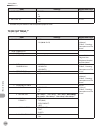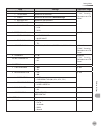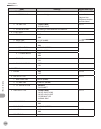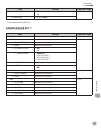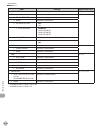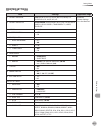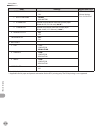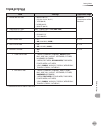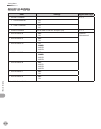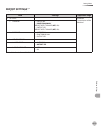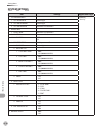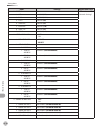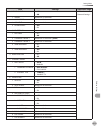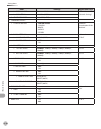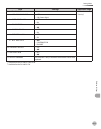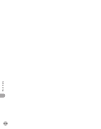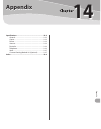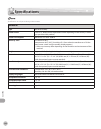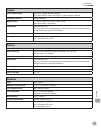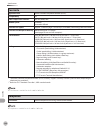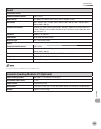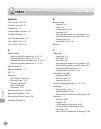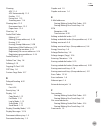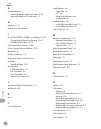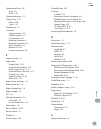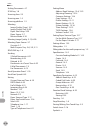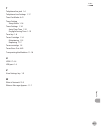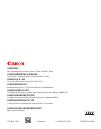- DL manuals
- Canon
- Printer
- imageCLASS D1120
- Basic Operation Manual
Canon imageCLASS D1120 Basic Operation Manual
Basic Operation Guide
Please read this guide before operating this product.
After you finish reading this guide, store it in a safe place for future reference.
Before Using the Machine
Documents and Print Media
Copying
Printing
Registering Destinations in the Address Book
Fax
Scanning
Network
Settings from a PC
Maintenance
Troubleshooting
Machine Settings
Appendix
Summary of imageCLASS D1120
Page 1
Basic operation guide please read this guide before operating this product. After you finish reading this guide, store it in a safe place for future reference. Before using the machine documents and print media copying printing registering destinations in the address book fax e-mail scanning network...
Page 2: Manuals For The Machine
M anuals f or the m achine manuals for the machine manuals for the machine the manuals for this machine are divided as follows. Please refer to them for detailed information. Read this manual first. Starter guide overview of machine functions set up the machine to suit your purposes set up the machi...
Page 3: Copying
O ver view of m achine f unc tions overview of machine functions depending on the system configuration and product purchased, some functions may not be available. Copying you can use various copy functions. Basic operation guide copying (see on p. 3-1) e-manual copy faxing in addition to the normal ...
Page 4: Network
O ver view of m achine f unc tions network this machine can be connected to a network. Connecting to a network enables you to use various functions. Basic operation guide network (see on p. 9-1) e-manual network settings e-mail function scanned documents can be sent as e- mail file attachments. Basi...
Page 5: Contents
V con ten ts contents manuals for the machne .................................. Preface ............................................................... X available features ............................................... Ix how to use ths gude ......................................X symbols used in ...
Page 6: The Address Book (D1180/
V contents con ten ts output tray type ............................................2-19 selecting the output tray ...........................2-20 3 copying ..................................3-1 overvew of copy functons .......................3-2 basc copyng method ..................................3...
Page 7
V contents con ten ts editing coded dial codes (group addresses) .........................................................5-18 erasing coded dial codes ...........................5-19 erasing coded dial codes (group addresses) .........................................................5-20 6 fax (d118...
Page 8
V contents con ten ts prntng all documents stored n the memory lock recepton mode ................ 6-61 checkng/changng the status of fax documents n memory .............................. 6-62 checking/deleting fax transmission documents .......................................................6-62 ch...
Page 9
V contents con ten ts 13 machine settings .................13-1 machne settngs ........................................ 13-2 printing user data list ..............................13-2 accessing the setting menu .......................13-2 settng menu ............................................... 1...
Page 10: Preface
X prefac e preface preface thank you for choosing a canon product. Before using the machine, please read the following instructions for your safety. Available features the procedures described in this manual are based on the imageclass d1180. Depending on the system configuration and product purchas...
Page 11: How to Use This Guide
X ho w t o u se this guide how to use this guide how to use this guide symbols used in this manual the following symbols are used in this manual to explain procedures, restrictions, handling precautions, and instructions that should be observed for safety. Indicates a warning that may lead to death ...
Page 12
X how to use this guide ho w t o u se this guide illustrations used in this manual unless otherwise mentioned, illustrations used in this manual are those taken when no optional equipment is attached to the imageclass d1180. If there is any difference between the imageclass d1180, d1170, d1150 or d1...
Page 13: Safety Precautions
X saf et y p recautions safety precautions safety precautions important safety instructions except as specifically described in this guide, do not attempt to service the machine yourself. Never attempt to disassemble the machine: opening and removing its interior covers will expose you to dangerous ...
Page 14: Location
X safety precautions saf et y p recautions do not place your hands, hair, clothing, etc., near the exit and feed rollers. Even if the machine is not in operation, your hands, hair, or clothing may get caught in the rollers, which may result in personal injury or damage if the machine suddenly starts...
Page 15: Power Supply
Xv safety precautions saf et y p recautions do not stack boxes or furniture around the power outlet. Keep the area free so you can reach the outlet quickly. If you notice anything unusual (smoke, strange odors, noises) around the machine, unplug the power cord immediately. Contact canon customer car...
Page 16: Telephone Equipment
Xv safety precautions saf et y p recautions telephone equipment when using telephone equipment, basic safety precautions should always be followed to reduce the risk of fire, electric shock, and injury to persons, including the following: 1. Do not use this machine near water (i.E., near a bathtub, ...
Page 17: Legal Notices
Xvi legal notic es legal notices legal notices legal notices as an e nergy s tar partner, canon u.S.A., inc. Has determined that this product meets the e nergy s tar program for energy efficiency. The international energy star office equipment program is an international program that promotes energy...
Page 18: Third Party Software
Xv legal notices legal notic es third party software a. This product includes third-party software modules. Use and distribution of this software modules (the “software”) are subject to conditions (1) through (9) below. (1) you agree that you will comply with any applicable export control laws, rest...
Page 19: Disclaimers
Xv legal notices legal notic es disclaimers the information in this document is subject to change without notice. Canon inc. Makes no warranty of any kind with regard to this material, either express or implied, except as provided herein, including without limitation, thereof, warranties as to marke...
Page 20
Xx legal notices legal notic es fcc (federal communications commission) imageclass d1120 : f157000 imageclass d1180/d1170/d1150 : f157002 this device complies with part 15 of the fcc rules. Operation is subject to the following two conditions: (1) this device may not cause harmful interference, and ...
Page 21: Users In The U.S.A.
Xx legal notices legal notic es users in the u.S.A. Pre-installation requirements for canon facsimile equipment a. Location supply a suitable table, cabinet, or desk for the machine. See chapter 14, “appendix,” for specific dimensions and weight. B. Order information 1. A single telephone line (touc...
Page 22
Xx legal notices legal notic es connection of the equipment this equipment complies with part 68 of the fcc rules and the requirements adopted by the acta. On the rear panel of this equipment is a label that contains, among other information, a product identifier in the format of us:aaaeq##txxxx. If...
Page 23: Users In Canada
Xx legal notices legal notic es rights of the telephone company if this equipment (imageclass d1180/d1170/d1150/d1120) causes harm to the telephone network, the telephone company may temporarily disconnect service. The telephone company also retains the right to make changes in facilities and servic...
Page 24
Xx legal notices legal notic es c. Power requirements the power outlet should be a three-prong grounded receptacle (single or duplex). It should be independent from copiers, heaters, air conditioners, or any electric equipment that is thermostatically controlled. The rated value is 115 volts and 15 ...
Page 25: Utilisation Au Canada
Xxv legal notices legal notic es utilisation au canada conditions à remplir préalablement à l’installation d’un télécopieur canon a. Emplacement prévoir une table, un meuble, ou un bureau suffisamment solide et de taille appropriée (voir le chapitre 15, annexe (appendix), pour les indications de poi...
Page 26
Xxv legal notices legal notic es remarques le présent matériel est conforme aux spécifications techniques applicables d’industrie canada. Avant d’installer cet appareil, l’utilisateur doit s’assurer qu’il est permis de le connecter à l’équipement de la compagnie de télécommunication locale et doit i...
Page 27: Laser Safety
Xxvi laser saf et y laser safety laser safety laser safety this machine complies with 21 cfr chapter 1 subchapter j as a class 1 laser product under the u.S. Department of health and human services (dhhs) radiation performance standard according to the radiation control for health and safety act of ...
Page 28: Before Using The
Bef or e u sing the m achine 1 before using the machine this chapter describes what you should know before using this machine, such as the names of the parts and their functions, and basic settings to use various functions. Machine components .................................................1-2 exte...
Page 29: Machine Components
Bef or e u sing the m achine 1-2 machine components machine components this section describes the parts names of the machine and their functions. External view (front).
Page 30
Bef or e u sing the m achine 1-3 machine components ①adf (automatic document feeder) holds documents and feeds them automatically into the scanning area. ②slide guides adjust to the width of the document. ③document feeder tray holds documents. ④document delivery tray receives documents. ⑤operation p...
Page 31: External View (Back)
Bef or e u sing the m achine 1-4 machine components external view (back) ①usb port connect the usb (universal serial bus) cable. ②ethernet port connect the network cable. ③ external device jack (for the d1180/d1170/ d1150) connect an external device. ④ telephone line jack (for the d1180/d1170/ d1150...
Page 32: Internal View
Bef or e u sing the m achine 1-5 machine components internal view ①scanning area scans documents from the adf. ②platen glass place documents. ③toner cartridge when toner runs out, pull out the empty toner cartridge, and replace it with a new one. ④duplex unit enables you to use the 2-sided mode for ...
Page 33: Operation Panel
Bef or e u sing the m achine 1-6 operation panel operation panel this section describes the names and functions of the operation panel keys, and describes all the parts on the operation panel. Main operation panel d1180/d1170 ●.
Page 34
Bef or e u sing the m achine 1-7 operation panel d1150 d1120 ● ●.
Page 35
Bef or e u sing the m achine 1-8 operation panel ①paper select indicator indicates the selected paper source. ②[collate/2 on 1] key press to collate copies, or press to set 2 on 1 copying. Also press to set id card copying. ③[paper select] key press to select a paper source (paper cassette or multi-...
Page 36
Bef or e u sing the m achine 1-9 operation panel ㉕ key press to decrease the value for various settings. Also press to see the previous item in the menu. For the d1180/d1170/d1150, you can use this key to temporarily adjust the monitor tone volume. ㉖[job cancel/status monitor] key press to cancel th...
Page 37: Send Operation Panel
Bef or e u sing the m achine 1-10 operation panel send operation panel d1180/d1170 d1150 ● ●.
Page 38
Bef or e u sing the m achine 1-11 operation panel ①[address book] key press to search pre-registered recipients under one-touch keys and coded dial codes by name, number, or address. ②[recall/pause] key (for the d1180/d1170) press to recall previously set send jobs, including the destinations, scan ...
Page 39: Display (Standby Mode)
Bef or e u sing the m achine 1-12 display (standby mode) display (standby mode) this section describes the display of the operation panel of the standby mode. Depending on your needs, you can change the standby display which appears when the main power switch is turned on. For details, see “setting ...
Page 40: Log In Mode
Bef or e u sing the m achine 1-13 display (standby mode) log in mode if the department id management or user id management is set, the log in screen is displayed. For information on the department id management or user id management, see “security,” in the e- manual. For department id management e n...
Page 41: Toner Cartridge
Bef or e u sing the m achine 1-14 toner cartridge toner cartridge the average print yield of the canon genuine starter toner cartridge which comes with the machine is 2,300 pages, the canon genuine replacement toner cartridge is 5,000 pages. The page counts are on the basis of “iso/ iec 19752”* when...
Page 42
Bef or e u sing the m achine 1-15 toner cartridge maintaining the toner cartridge note the following when handling the toner cartridge. Do not place the toner cartridge in fire. Toner powder is flammable. If there is a toner powder leakage, make sure not to inhale or touch the toner powder. If it co...
Page 43: Entering Characters
Bef or e u sing the m achine 1-16 entering characters entering characters for displays that require alphanumeric entries, follow the procedure below to enter characters. Example: enter . For details on entering characters, see “register user telephone number and unit name,” in the starter guide. 1 p...
Page 44
Bef or e u sing the m achine 1-17 telephone line settings (d1180/d1170/d1150) telephone line settings (d1180/d1170/d1150) set the type of telephone line that is connected to the machine. If this setting is incorrect, you will be unable to communicate with other machines. Make sure to check the type ...
Page 45: Timer Settings
Bef or e u sing the m achine 1-18 timer settings timer settings the timer settings enables you to set the sleep mode, auto clear time, and the daylight saving time. Setting the sleep mode if the machine remains idle for a certain period of time, it automatically enters the sleep mode. The default se...
Page 46: Setting The Auto Clear Time
Bef or e u sing the m achine 1-19 timer settings setting the auto clear time if the machine remains idle for a certain period of time, the display returns to the standby mode (auto clear function). This section describes how to set the period of time until the display returns to the standby mode. Th...
Page 47
Bef or e u sing the m achine 1-20 timer settings 7 press or to select the month, then press [ok]. M a r c h m o n t h 8 press or to select , then press [ok]. 2 . W e e k s t a r t d a t e / t i m e 9 press or to select the week, then press [ok]. S e c o n d w e e k w e e k 10 press or to select , th...
Page 48: Documents
D ocumen ts and p rin t m edia 2 documents and print media this chapter describes the types of paper and documents that can be used with the machine and how to load paper in the paper cassette and the multi-purpose tray. Documents requirements ..........................................2-2 scanning a...
Page 49: Documents Requirements
D ocumen ts and p rin t m edia 2-2 documents requirements documents requirements platen glass adf type plain paper thick documents photographs small documents (e.G., index cards) special types of paper (e.G., tracing paper* 1 , transparencies* 1 , etc.) book (height: maximum 7/8" (20 mm)) – – – – – ...
Page 50: Scanning Area
D ocumen ts and p rin t m edia 2-3 scanning area scanning area make sure your document's text and graphics fall within the shaded area in the following diagram. Note that the margin widths listed are approximate and there may be slight variations in actual use..
Page 51: Placing Documents
D ocumen ts and p rin t m edia 2-4 placing documents placing documents this section describes how to place your documents on the platen glass and in the adf. On the platen glass 1 open the adf. 2 place a document face down. 3 align the document with the appropriate paper size marks. If your document...
Page 52: In The Adf
D ocumen ts and p rin t m edia 2-5 placing documents 4 close the adf. The document is ready for scanning. When closing the adf, be careful not to get your fingers caught, as this may result in personal injury. Do not press down the adf forcefully, as this may damage the platen glass and cause person...
Page 53: Paper Requirements
D ocumen ts and p rin t m edia 2-6 paper requirements paper requirements paper cassette multi-purpose tray size (w × l) ltr, lgl, a4, b5, a5, executive, oficio, brazil-oficio, mexico-oficio, flsp, a-fls, government-ltr, government-lgl 3" × 5" to legal (8 1/2" × 14") (76 × 127 to 216 × 356 mm) weight...
Page 54
D ocumen ts and p rin t m edia 2-7 paper requirements to prevent paper jams, do not use any of the following: wrinkled or creased paper curled or rolled paper coated paper torn paper damp paper very thin paper paper which has been printed on using a thermal transfer printer (do not copy on the rever...
Page 55: Printable Area
D ocumen ts and p rin t m edia 2-8 printable area printable area the shaded area indicates the approximate printable area of ltr paper and envelope. Note that the margin widths listed are approximate and there may be slight variations in actual use..
Page 56: Loading Paper
D ocumen ts and p rin t m edia 2-9 loading paper loading paper this section describes how to load paper in the paper cassette and multi-purpose tray. In the paper cassette this section describes how to load paper in the paper cassette. 1 pull out the paper cassette. 2 hold the paper cassette with bo...
Page 57
D ocumen ts and p rin t m edia 2-10 loading paper 4 hold the lock release lever of the rear paper guides (a) and slide the guides to the mark for the size of the paper to be loaded. Make sure to set the guides to the mark for the size of the paper to be loaded correctly. If the guides are positioned...
Page 58: In The Multi-Purpose Tray
D ocumen ts and p rin t m edia 2-11 loading paper 7 hold the paper cassette with both hands and set it back into the machine. 8 push the paper cassette as far as it will go. Be careful not to get your fingers caught. For details on loading paper in the multi- purpose tray, see “in the multi-purpose ...
Page 59
D ocumen ts and p rin t m edia 2-12 loading paper 1 open the multi-purpose tray. 2 pull out the auxiliary tray. 3 adjust the slide guides to match the size of the paper. If you are feeding large size paper, extend the tray extension..
Page 60
D ocumen ts and p rin t m edia 2-13 loading paper 4 load the paper into the multi-purpose tray. Insert the paper stack as far as it will go. ■ before inserting paper: ① when you use the multi-purpose tray to make copies, straighten out curled paper prior to use, as shown below. Curled paper may caus...
Page 61
D ocumen ts and p rin t m edia 2-14 loading paper when loading paper into the multi-purpose tray, align the paper stack neatly between the slide guides. If the paper is not loaded correctly, a paper jam may occur. If you are printing on heavyweight paper or envelopes using the multi-purpose tray, an...
Page 62
D ocumen ts and p rin t m edia 2-15 loading paper ③ hold down the four corners of the envelopes firmly, so that they and the sealed or glued portion stay flat. Do not print on the back side of the envelopes (the side with the flap). If the envelopes become filled with air, flatten them by hand befor...
Page 63
D ocumen ts and p rin t m edia 2-16 loading paper setting the paper size switch lever when performing 2-sided copying or 2-sided printing, make sure to confirm that the paper size switch lever is set to the appropriate position. Paper jams may occur if the lever is not set appropriately. Follow the ...
Page 64: Setting Paper Size And Type
D ocumen ts and p rin t m edia 2-17 setting paper size and type setting paper size and type this section describes how to specify the paper size and type you are loading in the paper cassette and the multi-purpose tray. Whenever you change the paper size and type in the cassette and the tray, follow...
Page 65
D ocumen ts and p rin t m edia 2-18 setting paper size and type 2 press or to select , then press [ok]. O n m p t r a y s t d s e t if you select , the display for specifying the paper size and type for the multi-purpose tray appears every time you load paper in the multi-purpose tray. 3 press or to...
Page 66: Output Tray
D ocumen ts and p rin t m edia 2-19 output tray output tray this section describes the features of the output trays. Output tray type this machine has two output trays: the output tray on the front side of the machine and the sub- output tray on the rear side of the machine. Do not switch one output...
Page 67: Selecting The Output Tray
D ocumen ts and p rin t m edia 2-20 setting paper size and type sub-output tray printed paper is output to the sub-output tray on the rear side of the machine with the printed side facing up. Printed paper is stacked in reverse page order. The sub-output tray is suitable for use when printing transp...
Page 68: Copying
Cop ying 3 copying this chapter describes the copying features. Overview of copy functions .......................................3-2 basic copying method ................................................3-4 canceling copy jobs ....................................................3-5 canceling scannin...
Page 69: Overview of Copy Functions
Cop ying 3-2 overview of copy functions overview of copy functions in addition to enlarging/reducing copies, you can make 2-sided copies or use the 2 on 1 mode, which reduces 2 page documents to fit on one sheet of paper. (p. 3-12) (p. 3-14).
Page 70
Cop ying 3-3 overview of copy functions (p. 3-16) (p. 3-24) (p. 3-21).
Page 71: Basic Copying Method
Cop ying 3-4 basic copying method basic copying method this section describes the basic procedure for copying. 1 place documents on the platen glass or load them in the adf. For details, see “placing documents,” on p. 2-4. Close the adf after placing your documents. For documents you can copy, see “...
Page 72: Canceling Copy Jobs
Cop ying 3-5 canceling copy jobs canceling copy jobs this section describes how to cancel copy jobs. Canceling scanning or outgoing jobs you can cancel scanning or outgoing jobs. If you cancel a copy job during scanning, make sure to remove the document. 1 press [stop/reset]. 2 when the message appe...
Page 73
Cop ying 3-6 canceling copy jobs 4 press or to select , then press [ok]. C a n c e l 0 0 0 3 5 press to select . C a n c e l ? If you do not want to cancel the job, press to select . 6 press [stop/reset] to return to the standby mode..
Page 74: Selecting Paper Source
Cop ying 3-7 selecting paper source selecting paper source you can manually specify a paper source (paper cassette (1 or 2) or multi-purpose tray) by pressing [paper select]. The suffix (such as in ltrr), used in paper size designations, indicates that the paper is loaded in the paper cassette or th...
Page 75: Standard Paper Sizes
Cop ying 3-8 selecting paper source 5 press [start]. If you want to copy multiple documents using the platen glass, place a document and press [start] once for each page. You can set the machine to automatically select the appropriate paper source based on the document’s size and copy ratio settings...
Page 76: Irregular Paper Sizes
Cop ying 3-9 selecting paper source 4 load the papers into the multi-purpose tray. If is set to , go to the next step. If is set to , skip to step 7. 5 press or to select the paper size, then press [ok]. L t r s e l e c t p a p e r s i z e to copy onto standard size papers, select the paper size fro...
Page 77
Cop ying 3-10 selecting paper source 1 place documents. For details, see “placing documents,” on p. 2-4. 2 press [copy]. 3 press [paper select] repeatedly to select the multi-purpose tray. The paper select indicator of the selected paper source lights up. (see “operation panel,” on p. 1- 6.) 4 load ...
Page 78: Envelopes
Cop ying 3-11 selecting paper source 10 press [start]. If you want to copy multiple documents using the platen glass, place a document and press [start] once for each page. Using the multi-purpose tray with envelopes this section describes how to copy onto envelopes using the multi-purpose tray. If ...
Page 79: Selecting Image Quality
Cop ying 3-12 selecting image quality selecting image quality you can adjust the image quality of copies according to the types of documents. A correct selection is necessary for the optimal reproduction of the colors of the document. These settings return to the default values if the auto clear fun...
Page 80
Cop ying 3-13 selecting image quality 4 use – [numeric keys] to enter the desired copy quantity (1 to 99). T e x t / p h o t o 1 0 0 % l t r 0 1 5 press [start]. If you want to copy multiple documents using the platen glass, place a document and press [start] once for each page..
Page 81: Adjusting Density
Cop ying 3-14 adjusting density adjusting density you can adjust the density to the most appropriate level for the document either automatically or manually. The default setting is (5). Adjusting automatically you can adjust the density to the most appropriate level for the document automatically. 1...
Page 82: Adjusting Manually
Cop ying 3-15 adjusting density adjusting manually you can adjust the density to the most appropriate level for the document manually. 1 place documents. For details, see “placing documents,” on p. 2-4. 2 press [copy]. 3 press [density] repeatedly to select the manual mode. 4 press or to adjust the ...
Page 83: Enlarge/reduce Images
Cop ying 3-16 enlarge/reduce images enlarge/reduce images you can convert a standard-sized document to a different standard-sized copy (preset zoom), or you can enlarge or reduce images in 1% increments (custom copy ratio). The default setting is . Preset zoom you can enlarge or reduce standard size...
Page 84: Custom Copy Ratio
Cop ying 3-17 enlarge/reduce images 4 press or to select the copy ratio, then press [ok]. 7 8 % l g l l t r p r e s e t r a t i o → ltr> → ltr> when in the settings> menu is set to or , the preset copy ratios change as follows: a: 50%, 70%, 100%, 141%, 200% ab: 50%, 70%, 81%, 86%, 100%, 115%, 122%, ...
Page 85
Cop ying 3-18 enlarge/reduce images 5 use – [numeric keys] to enter the desired copy quantity (1 to 99). T e x t / p h o t o 9 5 % l t r 0 1 6 press [start]. If you want to copy multiple documents using the platen glass, place a document and press [start] once for each page..
Page 86: Collating Copies
Cop ying 3-19 collating copies collating copies you can sort copies into sets arranged in page order. This function is useful when making handouts for meetings. This feature can be used together with both “2-sided copying” (see p. 3-24) and “multiple documents onto one sheet (2 on 1)” (see p. 3-21)....
Page 87
Cop ying 3-20 collating copies 3 press [collate/2 on 1] repeatedly to select , then press [ok]. C o l l a t e if you want to use and “2 on 1 combination” (see p. 3-21) at the same time, select , then press [ok]. If you want to use and the 2- sided copying at the same time, go to step 3 of “1 to 2-si...
Page 88: 2 On 1 Combination
Cop ying 3-21 multiple documents onto one sheet (2 on 1) multiple documents onto one sheet (2 on 1) this mode enables you to reduce two-page documents to fit on one sheet of paper (1-sided/ 2-sided). 2 on 1 combination 2 on 1 mode automatically reduces two documents to fit on the selected paper size...
Page 89: Copying Id Card
Cop ying 3-22 multiple documents onto one sheet (2 on 1) 2 press [copy]. 3 press [collate/2 on 1] repeatedly to select , then press [ok]. 2 o n 1 if you want to use and “collating copies” (see p. 3-19) at the same time, select , then press [ok]. If you want to use and the 2-sided copying at the same...
Page 90
Cop ying 3-23 multiple documents onto one sheet (2 on 1) 4 use – [numeric keys] to enter the desired copy quantity (1 to 99). T e x t / p h o t o 1 0 0 % * l t r 0 1 5 press [start]. 6 turn and place the card. S c a n : s t a r t t u r n o v e r i d c a r d place the card as indicated below. Align t...
Page 91: 2-Sided Copying
Cop ying 3-24 2-sided copying 2-sided copying this mode enables you to make 2-sided copies from 1-sided or 2-sided originals, or make 1- sided copies from 2-sided originals. This enables you to cut print costs in half when copying in large quantities. This feature can be used together with both “col...
Page 92: 1 to 2-Sided Copying
Cop ying 3-25 2-sided copying 1 to 2-sided copying you can make 2-sided copies from 1-sided documents. 1 place documents. For details, see “placing documents,” on p. 2-4. 2 press [copy]. 3 press [2-sided] repeatedly to select >2-sided>, then press [ok]. 1 > 2 - s i d e d if there are odd number of d...
Page 93: 2 to 2-Sided Copying
Cop ying 3-26 2-sided copying 2 to 2-sided copying you can make 2-sided copies from 2-sided documents. 1 place documents in the adf. For details, see “placing documents,” on p. 2-4. 2 press [copy]. 3 press [2-sided] repeatedly to select 2-sided>, then press [ok]. 2 > 2 - s i d e d 4 press or to sele...
Page 94: 2 to 1-Sided Copying
Cop ying 3-27 2-sided copying 2 to 1-sided copying you can make 1-sided copies from 2-sided documents. 1 place documents in the adf. For details, see “placing documents,” on p. 2-4. 2 press [copy]. 3 press [2-sided] repeatedly to select 1-sided>, then press [ok]. 2 > 1 - s i d e d 4 press or to sele...
Page 95: Adjusting Sharpness
Cop ying 3-28 adjusting sharpness adjusting sharpness you can set the sharpness of the copied image. The default setting is . 1 place documents. For details, see “placing documents,” on p. 2-4. 2 press [menu]. 3 press or to select settings>, then press [ok]. 3 . C o p y s e t t i n g s m e n u 4 pre...
Page 96: Selecting Paper Size Group
Cop ying 3-29 selecting paper size group selecting paper size group this section describes how to select the paper size group. The default setting is . 1 press [menu]. 2 press or to select settings>, then press [ok]. 3 . C o p y s e t t i n g s m e n u 3 press or to select group>, then press [ok]. 3...
Page 97: Changing Standard Mode
Cop ying 3-30 changing standard mode changing standard mode the standard mode is the combination of copy modes that the machine automatically applies when the power is turned on, or when [stop/reset] is pressed. You can change the standard mode to suit your needs. The default settings are as follows...
Page 98
Cop ying 3-31 initializing the standard mode initializing the standard mode this section describes how to initialize the current copy setting mode including standard mode. 1 press [menu]. 2 press or to select settings>, then press [ok]. 3 . C o p y s e t t i n g s m e n u 3 press or to select set.>,...
Page 99: Printing A Sample Page
Cop ying 3-32 printing a sample page printing a sample page this machine provides you to print a sample page. You can use this function to test how the printouts will look with current settings. The paper size must be ltr. The paper type must be plain paper (16 to 21 lb (60 to 80 g/m 2 )). Make sure...
Page 100: Printing
Prin ting 4 printing this chapter describes the basic print features. Overview of the print functions .................................4-2 introduction to using print functions .......................4-4 printing documents from a computer.......................4-5 scaling documents ....................
Page 101
Prin ting 4-2 overview of the print functions overview of the print functions 2-sided printouts, collated printouts and enlarged/reduced printouts are available. (p. 4-7) (p. 4-11).
Page 102
Prin ting 4-3 overview of the print functions (p. 4-9).
Page 103
Prin ting 4-4 introduction to using print functions introduction to using print functions normally, the series of operations involved in printing data from a computer is specified by control commands generated using a printer driver. Control commands are a command system for controlling a printer. F...
Page 104
Prin ting 4-5 printing documents from a computer printing documents from a computer this section is the explanation of the basic procedure for printing from a computer (printer driver). Make sure that the printer driver is installed on your computer. To check if the driver is installed, see “set up ...
Page 105
Prin ting 4-6 printing documents from a computer 4 configure the required settings in the printer driver screen. 5 click [print]. Printing starts..
Page 106: Scaling Documents
Prin ting 4-7 scaling documents scaling documents you can enlarge or reduce documents to match the output paper size, such as reducing a document created in letter size to print on statement, or enlarging a document created in statement size to print on letter. There are two methods for scaling a do...
Page 107
Prin ting 4-8 scaling documents 3 select output size of the document from [output size]. The document is scaled automatically according to the settings made in [page size] and [output size]. 4 if you want to increase or decrease the magnification manually, check [manual scaling] → specify the scalin...
Page 108
Prin ting 4-9 printing multiple pages on one sheet printing multiple pages on one sheet this mode enables you to reduce multiple pages to fit onto one sheet of paper. You can make well-organized documents by editing multiple materials onto one sheet. And you can cut down print costs by saving paper,...
Page 109
Prin ting 4-10 printing multiple pages on one sheet 3 select the page order from [page order]. The output image is displayed in the preview area. 4 click [print]..
Page 110: 2-Sided Printing
Prin ting 4-11 2-sided printing 2-sided printing this mode enables you to make 2-sided printing. You can cut down print costs by half when copying in large quantities. For details on the printer driver settings, see online help. The following procedures are explained using sample screens from window...
Page 111
Prin ting 4-12 checking and canceling print jobs checking and canceling print jobs you can check the status of print jobs and cancel a job before the printing starts. Make sure that the processing/data indicator is on or blinking. When the processing/data indicator is off, there are no jobs in the m...
Page 112: Registering Destinations
Reg ist er ing d estina tions in the a ddr ess b ook (d1180/d1170/d1150) 5 registering destinations in the address book (d1180/d1170/d1150) this chapter describes how to register destinations in the address book, and how to edit and erase registered information. About the address book .................
Page 113: About The Address Book
Reg ist er ing d estina tions in the a ddr ess b ook (d1180/d1170/d1150) 5-2 about the address book about the address book the address book is a feature used for storing fax, e-mail, and file server destinations. The address book is divided into one-touch keys and coded dial codes. You can store up ...
Page 114: Touch Keys
Reg ist er ing d estina tions in the a ddr ess b ook (d1180/d1170/d1150) 5-3 storing/editing one-touch keys storing/editing one-touch keys registering fax numbers in one- touch keys this section describes the procedure for registering fax numbers in the one-touch keys. 1 press [menu]. 2 press or to ...
Page 115: One-Touch Keys
Reg ist er ing d estina tions in the a ddr ess b ook (d1180/d1170/d1150) 5-4 storing/editing one-touch keys for information on how to enter characters, see “entering characters,” on p. 1-16. 10 press or to select setting>, then press [ok]. 3 . O p t i o n a l s e t t i n g 1 - t o u c h s p d d i a ...
Page 116: In One-Touch Keys
Reg ist er ing d estina tions in the a ddr ess b ook (d1180/d1170/d1150) 5-5 storing/editing one-touch keys 2 press or to select book set.>, then press [ok]. 5 . A d d r e s s b o o k s e t . M e n u if a password has been set for the address book, enter the password using – [numeric keys], then pre...
Page 117
Reg ist er ing d estina tions in the a ddr ess b ook (d1180/d1170/d1150) 5-6 storing/editing one-touch keys 4 press or to select a one-touch key (01 to 20) for which you want to register the address, then press [ok]. [ 0 1 ] n o t r e g i s t e r e d 1 - t o u c h s p d d i a l you can also select a...
Page 118: One-Touch Keys
Reg ist er ing d estina tions in the a ddr ess b ook (d1180/d1170/d1150) 5-7 storing/editing one-touch keys 16 press [stop/reset] to return to the standby mode. Registering group addresses in one-touch keys the group address feature enables you to create a group of up to 199 stored destinations as a...
Page 119: Editing One-Touch Keys
Reg ist er ing d estina tions in the a ddr ess b ook (d1180/d1170/d1150) 5-8 storing/editing one-touch keys editing one-touch keys this section describes the procedure for editing the fax, e-mail and file server addresses registered in the one-touch keys. 1 press [menu]. 2 press or to select book se...
Page 120
Reg ist er ing d estina tions in the a ddr ess b ook (d1180/d1170/d1150) 5-9 storing/editing one-touch keys 2 press or to select book set.>, then press [ok]. 5 . A d d r e s s b o o k s e t . M e n u if a password has been set for the address book, enter the password using – [numeric keys], then pre...
Page 121: Erasing One-Touch Keys
Reg ist er ing d estina tions in the a ddr ess b ook (d1180/d1170/d1150) 5-10 storing/editing one-touch keys for information on how to enter characters, see “entering characters,” on p. 1-16. 5 press [stop/reset] to return to the standby mode. Erasing one-touch keys this section describes the proced...
Page 122: Addresses)
Reg ist er ing d estina tions in the a ddr ess b ook (d1180/d1170/d1150) 5-11 storing/editing one-touch keys erasing one-touch keys (group addresses) this section describes the procedure for erasing group addresses registered under one-touch keys. 1 press [menu]. 2 press or to select book set.>, the...
Page 123: Dial Codes
Reg ist er ing d estina tions in the a ddr ess b ook (d1180/d1170/d1150) 5-12 storing/editing coded dial codes storing/editing coded dial codes registering fax numbers in coded dial codes this section describes the procedure for registering fax numbers in the coded dial codes. 1 press [menu]. 2 pres...
Page 124: Coded Dial Codes
Reg ist er ing d estina tions in the a ddr ess b ook (d1180/d1170/d1150) 5-13 storing/editing coded dial codes 10 press or to select setting>, then press [ok]. 3 . O p t i o n a l s e t t i n g c o d e d s p d d i a l 11 press or to select , then press [ok]. O n o p t i o n a l s e t t i n g 12 pres...
Page 125: In Coded Dial Codes
Reg ist er ing d estina tions in the a ddr ess b ook (d1180/d1170/d1150) 5-14 storing/editing coded dial codes 2 press or to select book set.>, then press [ok]. 5 . A d d r e s s b o o k s e t . M e n u if a password has been set for the address book, enter the password using – [numeric keys], then ...
Page 126
Reg ist er ing d estina tions in the a ddr ess b ook (d1180/d1170/d1150) 5-15 storing/editing coded dial codes 3 press or to select dial>, then press [ok]. 2 . C o d e d s p d d i a l a d d r e s s b o o k s e t . 4 press or to select a coded dial code (000 to 179) for which you want to register the...
Page 127: Coded Dial Codes
Reg ist er ing d estina tions in the a ddr ess b ook (d1180/d1170/d1150) 5-16 storing/editing coded dial codes 14 press or to select , then press [ok]. 5 . P a s s w o r d c o d e d s p d d i a l 15 use – , [numeric keys] and [tone] to enter the password (14 characters maximum), then press [ok]. 1 2...
Page 128: Editing Coded Dial Codes
Reg ist er ing d estina tions in the a ddr ess b ook (d1180/d1170/d1150) 5-17 storing/editing coded dial codes 8 use – , [numeric keys] and [tone] to enter the group name (16 characters maximum), then press [ok]. C a n o n g r o u p n a m e : a ex. To register another group, repeat the procedure fro...
Page 129: Addresses)
Reg ist er ing d estina tions in the a ddr ess b ook (d1180/d1170/d1150) 5-18 storing/editing coded dial codes for information on how to enter characters, see “entering characters,” on p. 1-16. 8 repeat steps 5 to 7 to edit the desired items. 9 press [stop/reset] to return to the standby mode. Editi...
Page 130: Erasing Coded Dial Codes
Reg ist er ing d estina tions in the a ddr ess b ook (d1180/d1170/d1150) 5-19 storing/editing coded dial codes ■ if you want to change the group name: ① press or to select , then press [ok]. 2 . N a m e g r o u p d i a l ② press repeatedly to go back to a wrong character, then press [clear]. C a n o...
Page 131: Addresses)
Reg ist er ing d estina tions in the a ddr ess b ook (d1180/d1170/d1150) 5-20 storing/editing coded dial codes erasing coded dial codes (group addresses) follow the procedure below to delete all destinations from a group. 1 press [menu]. 2 press or to select book set.>, then press [ok]. 5 . A d d r ...
Page 132: Fax
Fax (d1180/d1170/d1150) 6 fax (d1180/d1170/d1150) this chapter describes how to use fax functions. Overview of fax functions ..........................................6-2 introduction to using fax functions ..........................6-4 methods for receiving faxes ......................................
Page 133: Overview of Fax Functions
Fax (d1180/d1170/d1150) 6-2 overview of fax functions overview of fax functions you can send and receive fax documents and also forward received fax documents to specified destinations. (p. 6-13) (p. 6-16) (p. 6-30) (p. 6-29) (p. 6-13) (p. 6-31).
Page 134
Fax (d1180/d1170/d1150) 6-3 overview of fax functions (p. 6-19) (p. 6-59) (p. 6-55).
Page 135: Methods For Receiving Faxes
Fax (d1180/d1170/d1150) 6-4 introduction to using fax functions introduction to using fax functions this section describes the things that you must do before using fax functions. Make sure to set the following items first: your fax number register your machine’s fax number. (see “registering your ma...
Page 136
Fax (d1180/d1170/d1150) 6-5 introduction to using fax functions faxonly in this mode, the machine receives documents automatically. Select this mode if you use the machine for fax operations only, and not for voice communications using an external telephone. Before using this mode simply set the rec...
Page 137
Fax (d1180/d1170/d1150) 6-6 introduction to using fax functions faxtel in this mode, the machine receives documents automatically for fax calls and the external telephone connected to the machine rings for telephone calls. (if is set to , the external telephone rings for both fax and telephone calls...
Page 138
Fax (d1180/d1170/d1150) 6-7 introduction to using fax functions ansmode in this mode, the machine receives documents automatically for fax calls and your answering machine records a message for telephone calls. Before using this mode make sure to do the following: connect your external telephone wit...
Page 139
Fax (d1180/d1170/d1150) 6-8 introduction to using fax functions manual in this mode, you can monitor all incoming calls by picking up the handset each time your telephone rings. This mode is a suitable option if you expect to use the machine mainly as a telephone, and only occasionally receive fax d...
Page 140
Fax (d1180/d1170/d1150) 6-9 introduction to using fax functions drpd drpd (distinctive ring pattern detection) service assigns two or more telephone numbers with distinctive ring patterns to a single telephone line, allowing you to have both a fax number(s) and a telephone number(s) using only one t...
Page 141: Selecting The Receive Mode
Fax (d1180/d1170/d1150) 6-10 introduction to using fax functions selecting the receive mode you can set the fax receive mode to suit your needs. The default setting is . 1 press [menu]. 2 press or to select settings>, then press [ok]. 4 . T x / r x s e t t i n g s m e n u 3 press or to select settin...
Page 142
Fax (d1180/d1170/d1150) 6-11 introduction to using fax functions 4 use – [numeric keys] to enter the date (month/day/year) and time (in 24- hour/military time format), then press [ok]. 1 2 / 3 1 / ' 0 8 1 5 : 5 0 d a t e & t i m e s e t t i n g ex. 5 press [stop/reset] to return to the standby mode....
Page 143: Number
Fax (d1180/d1170/d1150) 6-12 introduction to using fax functions 4 press or to select , then press [ok]. 1 . T x s e t t i n g s t x / r x c o m m o n s e t . 5 press or to select , then press [ok]. 1 . U n i t n a m e t x s e t t i n g s 6 use – , [numeric keys] and [tone] to enter the unit name (u...
Page 144: Sending Fax Documents
Fax (d1180/d1170/d1150) 6-13 sending fax documents sending fax documents this section describes the settings and procedures for sending fax documents. Basic methods for sending faxes this section describes the flow of sending faxes. 1 place documents. 2 press [send/fax]/ [fax]. The send/fax indicato...
Page 145: Dialing
Fax (d1180/d1170/d1150) 6-14 sending fax documents 1 connect an external telephone to the machine if you want to talk to the recipient before sending a document. For information on how to connect an external telephone to the machine, see “make fax settings,” in the starter guide or “connect telephon...
Page 146: Pauses)
Fax (d1180/d1170/d1150) 6-15 sending fax documents 2 press [send/fax] repeatedly to select , then press [ok]. S e l e c t : o k f a x for the d1150, skip this step. 3 press [hook]. Make sure to confirm the dial tone before entering a fax number. If you enter the number before the dial tone is heard,...
Page 147: Basic Methods For Sending Pc
Fax (d1180/d1170/d1150) 6-16 sending fax documents 6 if necessary, press [recall/pause]/ [redial/pause] to insert a pause. T e l = 0 1 2 p f a x n u m b e r ex. The letter is displayed between the numbers. You can enter successive pauses within the number to make the pause time longer. You can chang...
Page 148
Fax (d1180/d1170/d1150) 6-17 sending fax documents 3 select the fax icon ([canon d1100 series (fax)]), then click [print] or [ok]. The [fax sending settings] dialog box is displayed. If you want to adjust the fax properties, click [preferences] or [properties]. 4 specify recipient name and fax numbe...
Page 149
Fax (d1180/d1170/d1150) 6-18 canceling sending fax documents canceling sending fax documents follow this procedure to cancel a transmission in progress. You can also cancel a transmission from the status monitor screen. (see “checking/deleting fax transmission documents,” on p. 6- 62.) 1 press [stop...
Page 150: Specifying Destinations
Fax (d1180/d1170/d1150) 6-19 specifying destinations specifying destinations this section describes how to specify a fax destination. You can select a destination stored in the address book, a one-touch key or coded dial code, or you can specify a new destination. Using numeric keys you can specify ...
Page 151: Using The One-Touch Keys
Fax (d1180/d1170/d1150) 6-20 specifying destinations using the one-touch keys you can specify up to 20 destinations using one- touch keys. To use this feature, you need to first register destinations in one-touch keys. (see “storing/editing one-touch keys,” on p. 5-3.) a maximum of 201 destinations ...
Page 152: Using The Group Addresses
Fax (d1180/d1170/d1150) 6-21 specifying destinations 1 place documents. 2 press [send/fax]/ [fax]. 3 press [send/fax] repeatedly to select , then press [ok]. S e l e c t : o k f a x for the d1150, skip this step. 4 press [coded dial] . [ * ] i n p u t c o d e d n u m b e r 5 use – [numeric keys] and...
Page 153: Using The Address Book Key
Fax (d1180/d1170/d1150) 6-22 specifying destinations 1 place documents. 2 press [send/fax]/ [fax]. 3 press [send/fax] repeatedly to select , then press [ok]. S e l e c t : o k f a x for the d1150, skip this step. 4 press the one-touch key or [coded dial] followed by the three-digit code under which ...
Page 154
Fax (d1180/d1170/d1150) 6-23 specifying destinations 2 press [send/fax]/ [fax]. 3 press [send/fax] repeatedly to select , then press [ok]. S e l e c t : o k f a x for the d1150, skip this step. 4 press [address book] repeatedly to select or search>, then press [ok]. N a m e s e a r c h a d d / t e l...
Page 155: One Location (Broadcasting)
Fax (d1180/d1170/d1150) 6-24 specifying destinations sending documents to more than one location (broadcasting) broadcasting enables you to send the same document to multiple recipients. A maximum of 201 destinations can be specified at the same time. (out of the 200 destinations, a number or addres...
Page 156: Redialing Manually
Fax (d1180/d1170/d1150) 6-25 redialing when the line is busy redialing when the line is busy if the recipient’s line is busy or if there is no answer, you can redial the same fax number manually or set the machine to redial automatically. Redialing manually you can specify the last three destination...
Page 157: Redialing Automatically
Fax (d1180/d1170/d1150) 6-26 redialing when the line is busy redialing automatically automatic redialing enables the machine to automatically redial the recipient’s fax number if the recipient cannot be reached due to a busy line, or if a sending error occurs. Auto redial can be turned or . If you s...
Page 158
Fax (d1180/d1170/d1150) 6-27 redialing when the line is busy 11 press or to select redial>, then press [ok]. 3 . T x e r r o r r e d i a l a u t o r e d i a l 12 press or to select or , then press [ok]. O n t x e r r o r r e d i a l : resends all pages if an error occurs during transmission. : does ...
Page 159: Recall)
Fax (d1180/d1170/d1150) 6-28 using the send history to resend faxes (job recall) using the send history to resend faxes (job recall) you can recall the last three destinations and send documents to one of them. This feature is available for the d1180/d1170. If in in is set to , [recall/pause] is not...
Page 160: Adjusting Density
Fax (d1180/d1170/d1150) 6-29 adjusting density adjusting density you can adjust the density to the most appropriate level for the document you send. 1 place documents. 2 press [send/fax]/ [fax]. 3 press [send/fax] repeatedly to select , then press [ok]. S e l e c t : o k f a x for the d1150, skip th...
Page 161: Selecting Image Quality
Fax (d1180/d1170/d1150) 6-30 selecting image quality selecting image quality you can adjust the image quality of the document you send. The higher image quality you set, the better the output will be, but the longer the transmission will take. The default setting is . 1 place documents. 2 press [sen...
Page 162: 2-Sided Documents
Fax (d1180/d1170/d1150) 6-31 2-sided documents 2-sided documents you can set the machine to automatically turn over 2-sided documents that are placed in the adf, and scan each side separately. 1 place documents in the adf. 2 press [send/fax]/ [fax]. 3 press [send/fax] repeatedly to select , then pre...
Page 163: (Delayed Sending)
Fax (d1180/d1170/d1150) 6-32 sending documents at a preset time (delayed sending) sending documents at a preset time (delayed sending) delayed sending enables you to start transmission at a specified time. You can store up to 70 delayed sending jobs. The default setting is . 1 press [menu]. 2 press ...
Page 164
Fax (d1180/d1170/d1150) 6-33 sending documents at a preset time (delayed sending) 10 specify the destination. T e l = 0 1 2 x x x x x x x f a x n u m b e r ex. For details, see “specifying destinations,” on p. 6- 19. If in in is set to and you specify a fax number using – , [numeric keys] and [tone]...
Page 165: Changing Density Level
Fax (d1180/d1170/d1150) 6-34 changing density level changing density level this setting enables you to preset the standard density level on a nine-step scale. The default setting is on a scale of 1 to 9. The level you define here applies when you select the “standard” level (in the middle of the sca...
Page 166: Standard Send Settings
Fax (d1180/d1170/d1150) 6-35 standard send settings standard send settings this mode enables you to specify the standard scan settings for density and resolution. Storing the standard send settings you can change and store the standard send settings. The default settings are as follows: : : 1 press ...
Page 167
Fax (d1180/d1170/d1150) 6-36 standard send settings 2 press or to select settings>, then press [ok]. 4 . T x / r x s e t t i n g s m e n u 3 press or to select common set.>, then press [ok]. 2 . T x / r x c o m m o n s e t . T x / r x s e t t i n g s 4 press or to select , then press [ok]. 1 . T x s...
Page 168
Fax (d1180/d1170/d1150) 6-37 printing the tx terminal id printing the tx terminal id the tx terminal id setting enables you to specify the details included in the terminal id information printed on faxed documents. Information such as your fax number and name can be included to let the recipient kno...
Page 169
Fax (d1180/d1170/d1150) 6-38 printing the tx terminal id 9 press or to select or , then press [ok]. F a x t e l e p h o n e # m a r k : “tel” is printed before the fax/ telephone number. : “fax” is printed before the fax/ telephone number. 10 press [stop/reset] to return to the standby mode. – –.
Page 170: Ecm Transmission
Fax (d1180/d1170/d1150) 6-39 ecm transmission ecm transmission ecm (error correction mode) reduces the effect of system and line errors on documents that occur during sending or receiving with another fax machine that supports ecm. If the other machine does not support ecm, this setting is ignored. ...
Page 171: Adjusting The Pause Time
Fax (d1180/d1170/d1150) 6-40 adjusting the pause time adjusting the pause time some overseas dialing may be affected by the distance or complex routing of connections when dialing the international access code, country code, and the destination’s telephone number all at once. In such cases, insert a...
Page 172: Time Out Mode
Fax (d1180/d1170/d1150) 6-41 time out mode time out mode the time out mode enables you to set the machine to automatically start scanning documents after you specify the destinations using the one-touch keys or coded dial codes, or by pressing [recall/pause]/[redial/pause], without pressing [start]....
Page 173
Fax (d1180/d1170/d1150) 6-42 checking the dial tone before sending checking the dial tone before sending the following redirection problem may happen with certain kinds of fax machines on the market made by companies other than canon. The dialing line chck mode prevents this rare occurrence from hap...
Page 174: Send Start Speed
Fax (d1180/d1170/d1150) 6-43 send start speed send start speed this function enables you to change the send start speeds, which is useful when there is difficulty initiating the sending of a document. The default setting is . 1 press [menu]. 2 press or to select settings>, then press [ok]. 1 0 . S y...
Page 175: Receiving Fax Documents
Fax (d1180/d1170/d1150) 6-44 receiving fax documents receiving fax documents this section describes how the machine operates when it receives fax documents. The d1180/d1170 can receive i-fax documents. Basic methods for receiving faxes 1 when documents are being received, the processing/data indicat...
Page 176: Of Paper
Fax (d1180/d1170/d1150) 6-45 printing received documents on both sides of paper printing received documents on both sides of paper you can print received documents on both sides of the paper you select. This enables you to save paper. The default setting is . Make sure to close the sub-output tray b...
Page 177: Reducing A Received Document
Fax (d1180/d1170/d1150) 6-46 reducing a received document reducing a received document you can set the machine to automatically reduce received documents so that the whole document is printed within the printable area of the paper. The default setting is ( and ). 1 press [menu]. 2 press or to select...
Page 178
Fax (d1180/d1170/d1150) 6-47 reducing a received document 10 press or to select direction>, then press [ok]. 2 . R e d u c e r e d u c t i o n r e c e i v e r e d u c t i o n 11 press or to select only> or , then press [ok]. V e r t i c a l o n l y r e d u c e r e d u c t i o n : reduces the documen...
Page 179: Document
Fax (d1180/d1170/d1150) 6-48 printing footer information on a received document printing footer information on a received document you can set whether to insert the machine’s fax number and the sender information on received faxes. The default setting is . 1 press [menu]. 2 press or to select settin...
Page 180: Runs Out
Fax (d1180/d1170/d1150) 6-49 specifying the way of printing when toner runs out specifying the way of printing when toner runs out you can set if the machine stores all documents in memory or continue printing without storing documents in memory, when the toner runs out. The default setting is memor...
Page 181: Ecm Reception
Fax (d1180/d1170/d1150) 6-50 ecm reception ecm reception ecm (error correction mode) reduces the effect of system and line errors on documents that occur during sending or receiving with another fax machine that supports ecm. If the other machine does not support ecm, this setting is ignored. If rec...
Page 182
Fax (d1180/d1170/d1150) 6-51 optional settings for faxtel mode optional settings for faxtel mode if you select for the receive mode, you can specify the length of the detection time, ring time, and machine’s action after the ringing ends. The default settings are as follows: : : : – – – 1 press [men...
Page 183
Fax (d1180/d1170/d1150) 6-52 optional settings for faxtel mode 9 use , , or – [numeric keys] to specify the duration (15 to 300 seconds) of ringing, then press [ok]. 1 5 s e c f / t r i n g t i m e 10 press or to select action>, then press [ok]. 3 . F / t s w i t c h a c t i o n f a x / t e l o p t ...
Page 184
Fax (d1180/d1170/d1150) 6-53 optional settings for drpd mode optional settings for drpd mode if you select for the receive mode, you can select the ring pattern assigned by your telephone company. The default setting is . 1 press [menu]. 2 press or to select settings>, then press [ok]. 4 . T x / r x...
Page 185: Setting The Incoming Ring
Fax (d1180/d1170/d1150) 6-54 setting the incoming ring setting the incoming ring this function enables you to activate the ring alert of the external telephone if is set to or . Selecting enables you to distinguish between the fax reception and answer voice calls when you pick up the external teleph...
Page 186
Fax (d1180/d1170/d1150) 6-55 receiving documents manually with an external telephone (remote rx) receiving documents manually with an external telephone (remote rx) you can connect one external telephone to the machine. When the telephone rings with the machine in the manual receive mode, you can us...
Page 187: Receiving Documents With The
Fax (d1180/d1170/d1150) 6-56 receiving documents manually with an external telephone (remote rx) 8 use – [numeric keys] to enter a new remote reception id (a combination of two characters), then press [ok]. 0 0 r e m o t e r x i d ex. 9 press [stop/reset] to return to the standby mode. Receiving doc...
Page 188
Fax (d1180/d1170/d1150) 6-57 adjusting the auto switch time adjusting the auto switch time this function enables you to set the machine to switch to document receive mode after ringing for a specified length of time in the manual mode. The default setting is . This function is only available when th...
Page 189: Receive Start Speed
Fax (d1180/d1170/d1150) 6-58 receive start speed receive start speed this function enables you to change the receive start speeds, which is useful when there is difficulty initiating the receiving of a document. The default setting is . 1 press [menu]. 2 press or to select settings>, then press [ok]...
Page 190
Fax (d1180/d1170/d1150) 6-59 receiving documents in memory without printing out (memory lock reception) receiving documents in memory without printing out (memory lock reception) normally a document prints as soon as you receive it. However, there may be occasions when you want the machine to store ...
Page 191
Fax (d1180/d1170/d1150) 6-60 receiving documents in memory without printing out (memory lock reception) 8 press or to select print>, then press [ok]. 2 . R e p o r t p r i n t m e m o r y l o c k 9 press or to select or , then press [ok]. O n r e p o r t p r i n t : does not print a rx report. : pri...
Page 192: Memory Lock Reception Mode
Fax (d1180/d1170/d1150) 6-61 printing all documents stored in the memory lock reception mode printing all documents stored in the memory lock reception mode follow this procedure to print documents received when the machine is in the memory lock reception mode. 1 press [menu]. 2 press or to select s...
Page 193: Documents In Memory
Fax (d1180/d1170/d1150) 6-62 checking/changing the status of fax documents in memory checking/changing the status of fax documents in memory the status monitor screen enables you to view and change the status of fax documents in memory. Checking/deleting fax transmission documents you can check the ...
Page 194: Checking The Fax Log
Fax (d1180/d1170/d1150) 6-63 checking/changing the status of fax documents in memory 2 press or to scroll through the job list. 0 1 2 x x x x x x x 5 0 0 3 1 5 : 5 5 r x t r m . . . If you want to delete a job, go to the next step. Otherwise, press [stop/reset] to return to the standby mode. 3 press...
Page 195
Fax (d1180/d1170/d1150) 6-64.
Page 196: E-Mail
E-m ail (d1180/d1170) 7 e-mail (d1180/d1170) this chapter describes the things that you must do before using e-mail functions. It also describes the settings and procedures for sending e-mails. E-mail functions are available only for the d1180/d1170. Overview of e-mail functions .......................
Page 197: Overview of E-Mail Functions
E-m ail (d1180/d1170) 7-2 overview of e-mail functions overview of e-mail functions you can send scanned documents as e-mail attachments..
Page 198
E-m ail (d1180/d1170) 7-3 overview of e-mail functions.
Page 199
E-m ail (d1180/d1170) 7-4 introduction to using e-mail functions introduction to using e-mail functions this machine enables you to send scanned documents to an e-mail application. Scanned documents are converted to file formats such as tiff and are transmitted as an e-mail attachment to the recipie...
Page 200: Basic E-Mail Operations
E-m ail (d1180/d1170) 7-5 basic e-mail operations basic e-mail operations this section describes the basic procedures for sending e-mails and canceling a transmission in progress. Sending e-mail documents this section describes the flow of sending e-mails. If is set to , you cannot specify fax numbe...
Page 201
E-m ail (d1180/d1170) 7-6 basic e-mail operations 7 press or to select or for , then press [ok]. O n d i v i d e i n t o p a g e s : sends multiple images as a single file without dividing them. : separates multiple images and send them as separate files. If you have selected in step 6, this setting...
Page 202: Canceling Sending E-Mail
E-m ail (d1180/d1170) 7-7 basic e-mail operations canceling sending e-mail documents follow this procedure to cancel a transmission in progress. You can also cancel a transmission from the status monitor screen. (see “checking/deleting e-mail transmission documents,” in the e-manual.) 1 press [stop/...
Page 203
E-m ail (d1180/d1170) 7-8.
Page 204: Scanning
Scanning 8 scanning this chapter describes how to use scanner functions. Overview of the scanner functions ...........................8-2 introduction to using scanner functions ..................8-4 scanning documents to a computer ...........................8-4 basic scanning operations .............
Page 205
Scanning 8-2 overview of the scanner functions overview of the scanner functions you can retrieve documents scanned with this machine to your computer connected with a usb cable. You can also store the scanned documents to a file server. * the function of scanning documents to a file server is avail...
Page 206
Scanning 8-3 overview of the scanner functions.
Page 207
Scanning 8-4 introduction to using scanner functions introduction to using scanner functions this section describes what you must do before using the scanner functions. Make sure to set the following items first: scanning documents to a computer the necessary settings for sending scanned documents t...
Page 208
Scanning 8-5 introduction to using scanner functions scangear mf: install the scanner driver scangear mf. Scangear mf enables you to use the machine as scanner. (see “about user software cd-rom,” in the starter guide.) usb connection: connect the machine to your computer with the usb cable. (see “us...
Page 209: Basic Scanning Operations
Scanning 8-6 basic scanning operations basic scanning operations this section describes the basic procedures for scanning documents. Scanning documents to a computer you can scan documents and transmit the scanned data to your computer using the operation panel of the machine. Your machine must be c...
Page 210
Scanning 8-7 basic scanning operations 2 press [send/fax]. The send/fax indicator lights up and the machine enters the send standby mode. 3 press [send/fax] repeatedly to select or color>, then press [ok]. S e l e c t : o k e - m a i l : b & w if you want to send color images to the file server, sel...
Page 211
Scanning 8-8 basic scanning operations 9 press or to select the original type, then press [ok]. T e x t / p h o t o o r i g i n a l t y p e : for documents that contain text and photos. : for text documents. : for documents that contain fine text or photos. If you have selected as the file format in...
Page 212: Canceling Scan Jobs
Scanning 8-9 canceling scan jobs canceling scan jobs this section describes how to cancel scan jobs. Canceling scanning documents to a computer during scanning, a scanning progress dialog box is displayed on the computer screen. 1 press [stop/reset] on the operation panel. 2 click [ok] on the comput...
Page 213
Scanning 8-10
Page 214: Network
Net w or k 9 network this chapter describes what a network is, what you can do with a network, and what you need to do to use the machine with a network. Flowchart for setting up network .............................9-2 what is the network? ..................................................9-3 overv...
Page 215
Net w or k 9-2 flowchart for setting up network flowchart for setting up network follow the procedures in the flowchart below to set up each network function. * the functions of sending faxes or e-mails, or scanning documents to the sharing folder of a computer are available..
Page 216: What Is The Network?
Net w or k 9-3 what is the network? What is the network? In the computer field, a network is a system of interconnected computers that communicate with each other. “internet” and “lan” are the two most common words used to refer to networks. The internet is the vast network to which computers all ov...
Page 217: E-Mail
Net w or k 9-4 overview of network functions overview of network functions this section describes actions you can perform using the network functions. E-mail you can send scanned documents as e-mail attachments. E-manual • refer to “e-mail” network print you can print over the network. E-manual • re...
Page 218: Settings From A
Settings fr om a pc 10 settings from a pc the remote ui enables you to easily manage the machine from a computer on the network. Overview of remote ui .............................................10-2 starting the remote ui..............................................10-4.
Page 219: Overview of Remote Ui
Settings fr om a pc 10-2 overview of remote ui overview of remote ui the remote ui enables you to check the machine’s status and manage the machine’s functions from a computer on the network using a web browser. Using the computer keyboard, the management process, such as entering addresses to the a...
Page 220: Checking Device Information
Settings fr om a pc 10-3 overview of remote ui checking device information from a computer the remote ui enables you to check the device information, such as device status, device information, device feature, network settings and counter information. Accessing to the device information from a distan...
Page 221: Starting The Remote Ui
Settings fr om a pc 10-4 starting the remote ui starting the remote ui to start the remote ui, follow the procedure described below. Before you start the remote ui, perform the followings: select in located in , and verify the ip address of the machine. If you do not know the ip address, consult wit...
Page 222
Settings fr om a pc 10-5 starting the remote ui 4 enter the required data. The required data differs depending on the authentication mode you are using. ■ for default settings: ① select [administrator mode] or [end-user mode]. ② enter the password or user name and click [ok]. ■ in case no management...
Page 223
Settings fr om a pc 10-6 starting the remote ui ■ for department id management mode: enter the department id and password, and click [ok]. ■ for user management mode: enter the user id and password, and click [ok]. If no password is set, you can log on without entering a password. 5 operate the mach...
Page 224: Maintenance
M ain tenanc e 11 maintenance this chapter describes how to perform routine cleaning operations and replace a toner cartridge. Cleaning the machine ...............................................11-2 exterior ................................................................................. 11-2 fixi...
Page 225: Cleaning The Machine
11-2 m ain tenanc e cleaning the machine cleaning the machine note the following before cleaning your machine: make sure no documents are stored in memory when you turn off the main power switch and disconnect the power cord. Use a soft cloth to avoid scratching the components. Do not use tissue pap...
Page 226: Automatic Feeder Cleaning
11-3 m ain tenanc e cleaning the machine 2 press or to select cleaning>, then press [ok]. 8 . A d j u s t . / c l e a n i n g m e n u 3 press or to select cleaning>, then press [ok]. 1 . F i x . U n i t c l e a n i n g a d j u s t . / c l e a n i n g 4 press or to select prt>, then press [ok]. 1 . C...
Page 227: Scanning Area
11-4 m ain tenanc e cleaning the machine 3 press or to select cleaning>, then press [ok]. 2 . F e e d e r c l e a n i n g a d j u s t . / c l e a n i n g 4 load 10 sheets of blank ltr paper into the adf, then press [ok]. P r e s s o k k e y s e t 1 0 s h e e t s i n a d f adf cleaning starts. When f...
Page 228
11-5 m ain tenanc e cleaning the machine adf if your documents have black streaks or appear dirty after copying them using the adf, this may be caused by pencil lead rubbing off the documents and onto the roller. Clean the adf scanning area and roller. 1 turn off the main power switch and disconnect...
Page 229
11-6 m ain tenanc e cleaning the machine 7 close the adf. Be careful not to get your fingers caught..
Page 230: When A Message Appears
11-7 m ain tenanc e replacing the toner cartridge replacing the toner cartridge this section describes how to replace or handle the toner cartridges and precautions on storing them. When a message appears toner cartridges are consumable products. If the toner is running low or out during printing, a...
Page 231: Redistributing Toner
11-8 m ain tenanc e replacing the toner cartridge redistributing toner when the toner is running low and the message appears on the display, redistribute toner in the toner cartridge. We recommend that you prepare a new toner cartridge for future replacement with ease. When is set, the printed docum...
Page 232: A New One
11-9 m ain tenanc e replacing the toner cartridge 6 align the toner cartridge to the guides in the machine and slide the cartridge completely into the machine until it stops. 7 close the front cover. Be careful not to get your fingers caught. If you cannot close the front cover, do not force it to c...
Page 233
11-10 m ain tenanc e replacing the toner cartridge 4 remove the toner cartridge. 5 take out the toner cartridge from the bag. Do not open the drum protective shutter (a). Save the protective bag. You may need it later when you remove the toner cartridge from the machine. 6 gently rock the toner cart...
Page 234
11-11 m ain tenanc e replacing the toner cartridge if the sealing tape is pulled out forcefully or stopped at midpoint, toner may spill out. If toner is adhered on the removed seal, be careful that your hands or clothes do not get dirty from touching the toner. If your hands or clothes get dirty fro...
Page 235: Recycling Used Cartridges
11-12 m ain tenanc e recycling used cartridges recycling used cartridges canon has instituted a worldwide recycling program for cartridges called “the clean earth campaign”. This program preserves precious natural resources by utilizing a variety of materials found in the used cartridges that are of...
Page 236: U.S.A. Program
11-13 m ain tenanc e recycling used cartridges u.S.A. Program packagng ■one box return to receive your free eight cartridge collection box: call 1-800-ok-canon or visit www.Usa.Canon.Com/cleanearth/return or place as many cartridges as possible into one box. Carefully seal the box with tape; or plac...
Page 237
11-14 m ain tenanc e recycling used cartridges ■bundled return bundle multiple cartridge boxes together securely with tape. Please be sure that the shipment does not exceed ups specifications (see below). Maximum weight = 70 pounds maximum length = 108 inches maximum girth (length + 2 x width + 2 x ...
Page 238
11-15 m ain tenanc e recycling used cartridges shppng make sure the ups a.R.S. Label is applied. ■ups pick-up give the shipment to your ups driver when you receive your next regular delivery. Call 1-800-pick-ups for drop-off options in your area. By using either of the above methods of shipment, you...
Page 239
11-16 m ain tenanc e recycling used cartridges canadian program – programme au canada ■single box return repackage the empty toner cartridge utilizing the wrapper and pulp mould end-blocks from the new cartridge’s box. Place the empty toner cartridge in the box from your new toner cartridge. Seal th...
Page 240
11-17 m ain tenanc e recycling used cartridges ■volume box return (maximum 8 cartridges) we encourage you to use this option as a more efficient way to ship cartridges. Please tape your eight cartridges together and place them in a box. Apply the canon canada inc. / canada post label provided in thi...
Page 241: Transporting The Machine
11-18 m ain tenanc e transporting the machine transporting the machine this section describes the required procedures before transporting the machine. Follow this procedure to avoid vibration damage to the machine when transporting it over a long distance. Do not lift the machine by any of its attac...
Page 242
11-19 m ain tenanc e transporting the machine 5 open the front cover. 6 remove the toner cartridge. To avoid exposing the toner cartridge to light, place it in its protective bag or wrap it in a thick cloth. Do not open the drum protective shutter (a) on the toner cartridge. Print quality may deteri...
Page 243
11-20 m ain tenanc e transporting the machine 9 hold the paper cassette with both hands and remove it from the machine. ■ if you are using the cassette feeding module-u1 (optional): ① pick up the machine using the hand grips on the left and right of the machine. To install the optional paper cassett...
Page 244: Troubleshooting
Troubleshooting 12 troubleshooting this chapter describes how to respond to paper and document jams, as well as to error messages. Clearing jams .............................................................12-2 document jams ................................................................ 12-2 paper...
Page 245: Clearing Jams
12-2 troubleshooting clearing jams clearing jams when , , , or appears on the display, remove jammed paper from the machine first, then from the paper cassette or multi-purpose tray if necessary. Check the following if you experience repeated paper jams: fan and tap the paper stack on a flat surface...
Page 246
12-3 troubleshooting clearing jams 3 hold both sides of any jammed documents and gently pull them out straight upward. Do not force a jammed document out of the machine. If the jammed document cannot be removed easily, go to the next step. 4 open the inner cover. 5 remove the jammed document. Do not...
Page 247: Paper Jams
12-4 troubleshooting clearing jams 7 return the document feeder tray to the original position. 8 close the inner cover. 9 close the adf cover. Be careful not to get your fingers caught. 10 open the adf and then hold both sides of any jammed documents and gently pull them out. 11 close the adf. Be ca...
Page 248
12-5 troubleshooting clearing jams rear sde of the machne when or appears on the display, remove jammed paper from the rear cover and duplex unit cover. 1 open the rear cover. 2 hold both sides of any jammed paper and gently pull it out. Be careful not to touch the surroundings of the sub-output tra...
Page 249
12-6 troubleshooting clearing jams 6 close the duplex unit cover. 7 open and close the front cover to reset the machine. If you are using the multi-purpose tray, close it before opening the front cover. To open the front cover, push the open button (a). Be careful not to get your fingers caught. Fro...
Page 250
12-7 troubleshooting clearing jams remove watches and any bracelets or rings when touching the inside of the machine. These items might be damaged if they come into contact with the parts inside of the machine. To avoid exposing the toner cartridge to light, place it in its protective bag or wrap it...
Page 251
12-8 troubleshooting clearing jams 5 align the toner cartridge to the guides in the machine and slide the cartridge completely into the machine until it stops. 6 close the front cover. Be careful not to get your fingers caught. Output tray when appears on the display, remove jammed paper from the ou...
Page 252
12-9 troubleshooting clearing jams do not force a jammed paper out of the machine. The surroundings of the output tray are hot during printing or immediately after printing. When taking out of the paper or removing jammed paper, do not touch the surroundings of the output tray. – – if unfixed toner ...
Page 253
12-10 troubleshooting clearing jams 3 open and close the front cover to reset the machine. If you are using the multi-purpose tray, close it before opening the front cover. To open the front cover, push the open button (a). Be careful not to get your fingers caught. Paper cassette when or panel to o...
Page 254
12-11 troubleshooting clearing jams 4 open and close the front cover to reset the machine. If you are using the multi-purpose tray, close it before opening the front cover. To open the front cover, push the open button (a). Be careful not to get your fingers caught. Optonal paper cassette when or pa...
Page 255
12-12 troubleshooting clearing jams 4 open and close the front cover to reset the machine. If you are using the multi-purpose tray, close it before opening the front cover. To open the front cover, push the open button (a). Be careful not to get your fingers caught. Duplex unt when or panel to open>...
Page 256
12-13 troubleshooting clearing jams 5 close the duplex print transport guide. 6 hold the paper cassette with both hands and set it back into the machine. Be careful not to get your fingers caught. 7 open and close the front cover to reset the machine. If you are using the multi-purpose tray, close i...
Page 257: Display Messages
12-14 troubleshooting display messages display messages see the table below when the error and status messages appear on the display. Message description action available memory nn% this message shows the percentage of the memory currently available. If you need more space, wait for the machine to s...
Page 258
12-15 troubleshooting display messages message description action check document a document jam may have occurred in the adf. Remove the jammed document. Color mode is set cannot multi dest tx you have specified multiple recipients when using a color sending. When using a color sending, you can spec...
Page 259
12-16 troubleshooting display messages message description action memory full the machine is full of jobs. – print, send, or delete any documents stored in memory. Divide the document stack or data into a few parts and try again one by one. Send the document with low resolution. When this message ap...
Page 260
12-17 troubleshooting display messages message description action start again a transmission error has occurred because the line condition was poor. Check the line condition, then try again. Stop key pressed press ok key [stop/reset] has been pressed while scanning the document using the adf. Press ...
Page 261
12-18 troubleshooting error codes (d1180/d1170/d1150) error codes (d1180/d1170/d1150) an error code is a four-digit code shown on an error tx report or an rx error report when an error occurs. For details on reports, see “summary of reports and lists,” in the e-manual. See the table below for indivi...
Page 262
12-19 troubleshooting error codes (d1180/d1170/d1150) error code description action 0009 the paper has run out or the paper cassette is not set properly. Load the paper or reset the paper cassette properly. 0012 you could not send because the recipient’s machine is out of paper. Contact the recipien...
Page 263
12-20 troubleshooting error codes (d1180/d1170/d1150) error code description action 0753 a tcp/ip error occurred while sending documents to a file server, or sending an e-mail message. (socket, select error, etc.) check that the network cable is properly connected between the machine and your comput...
Page 264
12-21 troubleshooting error codes (d1180/d1170/d1150) error code description action 0802 the name of the smtp server is not correct. – check the smtp server name in server> in in settings> in matches the smtp server address you checked in “checking your e-mail account,” in the e- manual. – the domai...
Page 265
12-22 troubleshooting error codes (d1180/d1170/d1150) error code description action 0813 the pop server name setting is incorrect. Check the pop server name in fax> in in settings>. 0819 you have received data that cannot be processed (mime information is incorrect). Check the settings, and then ask...
Page 266: If Is Displayed
12-23 troubleshooting if is displayed if is displayed when appears on the display, the size of the paper in the paper cassette or multi-purpose tray is different from that of the paper specified in for , (optional) or . You need to load the correct size paper or change the paper size in for , (optio...
Page 267
12-24 troubleshooting if is displayed 6 resume the copy job. For fax job 1 press [paper settings] repeatedly to select , or , then press [ok]. C a s s e t t e 1 is displayed only if the optional paper cassette is attached. If you select , press or to select , then press [ok]. O n m p t r a y s t d s...
Page 268
12-25 troubleshooting if is displayed 6 press [paper settings] repeatedly to select , or , then press [ok]. C a s s e t t e 1 is displayed only if the optional paper cassette is attached. If you select , press or to select , then press [ok]. O n m p t r a y s t d s e t 7 press or to select the size ...
Page 269: If A Power Failure Occurs
12-26 troubleshooting if a power failure occurs if a power failure occurs if power is suddenly lost due to an outage or accidental unplugging, a built-in battery retains the user data settings and the address book settings. Any sent or received documents stored in memory are backed up for about 15 m...
Page 270: Customer Support (U.S.A.)
12-27 troubleshooting if you cannot solve a problem if you cannot solve a problem this section describes the customer support services. Customer support (u.S.A.) if you cannot solve the problem after having referred to the information in this chapter, contact canon customer care center at 1-800-ok-c...
Page 271
12-28 troubleshooting.
Page 272: Machine Settings
M achine s ettings 13 machine settings this chapter describes how to change and check the machine settings. Machine settings .......................................................13-2 printing user data list ................................................ 13-2 accessing the setting menu .............
Page 273: Machine Settings
13-2 m achine s ettings machine settings machine settings you can adjust the machine settings from the setting menu to customize the way the machine works. To see the list of the current settings, print out user data list. Printing user data list to print user data list, follow the procedure below. ...
Page 274: Setting Menu
13-3 m achine s ettings setting menu setting menu the menus described in this section are based on the d1180. Depending on the model of your machine, some settings may not be available and the number on each menu may vary. The default settings are indicated in bold text. Volume control item settings...
Page 275: Common Settings
13-4 m achine s ettings setting menu common settings item settings applicable page 1. Initial function copy send* 1 scan – – – e-manual “introduction of the machine” 2. Auto clear set. Initial function selected function – – 3. Toner saver mode off on – – 4. Printer density 1-9 (5) 5. Auto cass. Selc...
Page 276: Copy Settings
13-5 m achine s ettings setting menu item settings applicable page 7. Toggle speed normal slow fast – – – e-manual “introduction of the machine” 8. Init. Common set. Yes no – – * 1 available for the d1180/d1170/d1150. On the d1150, appears instead of . * 2 available only for machines with the option...
Page 277: Tx/rx Settings *
13-6 m achine s ettings setting menu item settings applicable page 3. Paper size group inches a ab – – – p. 3-29 4. Init. Copy set. Yes no – – p. 3-31 * 1 available only for machines with the optional paper cassette. Tx/rx settings * 1 item settings applicable page 1. Delayed send off on (00:00-23:5...
Page 278
13-7 m achine s ettings setting menu item settings applicable page 6. Send settings* 2 e-manual “e-mail”, “scanning documents to a file server” 1. Tx file name maximum 24 characters 2. Subject maximum 40 characters (attached image) 3. Message text maximum 140 characters 4. Reply-to maximum 120 chara...
Page 279
13-8 m achine s ettings setting menu item settings applicable page 2. User settings 1. Unit telephone # maximum 20 digits starter guide “register user telephone number and unit name” 2. Tel line type touch tone rotary pulse – – p. 6-11 3. Offhook alarm this setting is not available for the machine. ...
Page 280: Address Book Set. *
13-9 m achine s ettings setting menu item settings applicable page 6. Manual/auto off on – – p. 6-57 f/t ring time 1-99 sec (15 sec) * 1 available for the d1180/d1170/d1150. * 2 available for the d1180/d1170. Address book set. * 1 item settings applicable page 1. 1-touch spd dial maximum 20 destinat...
Page 281
13-10 m achine s ettings setting menu item settings applicable page 2. Coded spd dial maximum 180 destinations fax p. 5-12 1. Tel number entry maximum 40 digits 2. Name maximum 16 characters 3. Optional setting off on – – 1. Long distance domestic long distance 1 long distance 2 long distance 3 – – ...
Page 282: Printer Settings
13-11 m achine s ettings setting menu printer settings item settings applicable page 1. Default papersize ltr, executiv, iso-c5, iso-b5, no.10 (com10), cat. Glove no.8, dl, a4, b5, a5, lgl e-manual “printer settings from the machine” 2. Default papertype plain paper, plain paper l, recycled, color, ...
Page 283
13-12 m achine s ettings setting menu item settings applicable page 8. Custom paper off on – – e-manual “printer settings from the machine” 1. Unit of measure inches millimeters – – 2. X dimension specifies the horizontal size of the custom paper. (03.00–08.50" (76–216 mm)) (08.50”) 3. Y dimension s...
Page 284: Timer Settings
13-13 m achine s ettings setting menu timer settings item settings applicable page 1. Date&time setting month (01-12) day (01-28, 29, 30, 31) year (00-99) hour (00-23) minute (00-59) – – – – – e-manual “introduction of the machine” 2. Time zone setting* 1 gmt-12:00 to gmt+12:00 (gmt-5:00) 3. Date ty...
Page 285: Adjust./cleaning
13-14 m achine s ettings setting menu adjust./cleaning item settings applicable page 1. Fix.Unit cleaning p. 11-2 1. Clean paper prt yes no – – 2. Start cleaning yes no – – 2. Feeder cleaning set 10 sheets in the adf and press [ok]. P. 11-3 3. Special mode u off on – – e-manual “maintenance” 4. Spec...
Page 286: Report Settings *
13-15 m achine s ettings setting menu report settings * 1 item settings applicable page 1. Settings e-manual “introduction of the machine” 1. Tx report output no print error only report with tx image (off, on) output yes report with tx image (off, on) – – – 2. Rx report output no print error only ou...
Page 287: System Settings
13-16 m achine s ettings setting menu system settings item settings applicable page 1. Sys. Manager info e-manual “security” 1. Sys. Manager id seven digits 2. System password seven digits 3. System manager maximum 32 characters 2. Device info 1. Device name maximum 32 characters 2. Location maximum...
Page 288
13-17 m achine s ettings setting menu item settings applicable page 5. Network settings e-manual “network settings” 1. Tcp/ip settings 1. Ip address auto. Off on – – 1. Dhcp off on – – 2. Bootp off on – – 3. Rarp off on – – 2. Reg. Ip address 1. Ip address ip address (000.000.000.000) 2. Subnet mask...
Page 289
13-18 m achine s ettings setting menu item settings applicable page 9. Port no. E-manual “network settings” 1. Lpd 0–65535 (515) 2. Raw 0–65535 (9100) 3. Http 0–65535 (80) 4. Smtp rx* 2 0–65535 (25) 5. Pop3 rx* 2 0–65535 (110) 6. Smtp tx* 2 0–65535 (25) 7. Snmp 0–65535 (161) 10. Set ip add range off...
Page 290
13-19 m achine s ettings setting menu item settings applicable page 2. Use smb client* 2 off on – – e-manual “network settings” 1. Server maximum 15 characters 2. Workgroup maximum 15 characters 3. Comment maximum 48 characters 4. Lm announce off on – – 3. Snmp settings 1. Use snmp off on – – 2. Com...
Page 291
13-20 m achine s ettings setting menu item settings applicable page 8. Pop password maximum 32 characters e-manual “network settings” 9. Pop interval 0-99 min. (0 min.) 7. Startup time set. 0-300 sec (0 sec) 6. Communications* 1 1. Country/region united states canada brazil mexico others – – – – – e...
Page 292
13-21 m achine s ettings setting menu item settings applicable page 9. Access to dest.* 1 e-manual “security” 1. Add. Book password off on (seven digits) – – 2. Restrict new add. Off on – – 3. Fax driver tx off on – – 4. Confirm fax no. Off on – – 5. Rest. Redial/call off on – – 6. Rest. Multi dest ...
Page 293
13-22 m achine s ettings.
Page 294: Appendix
A ppendix 14 appendix specifications .............................................................14-2 general ................................................................................. 14-2 copier .................................................................................... 14-3 print...
Page 295: Specifications
14-2 a ppendix specifications specifications specifications are subject to change without notice. General type personal desktop power source 120–127 v, 60 hz (power requirements differ depending on the country in which you purchased the product.) power consumption maximum: less than 1090 w warm up t...
Page 296: Copier
14-3 a ppendix specifications copier scanning resolution text/photo mode: 300 dpi × 600 dpi text mode, photo mode, text/photo+ mode: 600 dpi × 600 dpi printing resolution 600 dpi × 600 dpi magnification 1:1 ± 1.0%, 1:2.00, 1:1.29, 1:0.78, 1:0.64, 1:0.50 zoom 0.50–2.00, 1% increments copy speed direc...
Page 297: Facsimile
14-4 a ppendix specifications facsimile applicable line public switched telephone network (pstn)* 1 compatibility g3 data compression schemes mh, mr, mmr, jbig modem speed 33.6 kbps automatic fallback transmission speed approx. 3 seconds/page* 2 at 33.6 kbps, ecm-mmr, transmitting from the memory tr...
Page 298: Send
14-5 a ppendix specifications send send to file server communication protocol smb (tcp/ip) data format tiff (b&w), pdf (b&w), jpeg (color), pdf (compact) (color) resolution 100 × 100 dpi, 150 × 150 dpi, 200 × 100 dpi, 200 × 200 dpi, 300 × 300 dpi, 400 × 400 dpi, 600 × 600 dpi system environment wind...
Page 299: Index
14-6 a ppendix index index symbols 1 to 2-sided 3-24, 3-25 2-sided copying 3-24 2-sided key 1-9 2-sided mode indicator 1-9 2-sided printing 4-11 2 on 1 combination 3-21 2 to 1-sided 3-24, 3-27 2 to 2-sided 3-24, 3-26 a address book registering e-mail addresses 5-4, 5-13 registering fax numbers 5-3, ...
Page 300
14-7 a ppendix index cleaning adf 11-5 adf automatically 11-3 extelior 11-2 fixing unit 11-2 scanning area 11-4 clearing jams 12-2 document jams 12-2 paper jams 12-4 clear key 1-8 coded dial codes editing 5-17 editing (group addresses) 5-18 erasing 5-19 erasing (group addresses) 5-20 registering e-m...
Page 301
14-8 a ppendix index g group addresses storing/editing coded dial codes 5-16 storing/editing one-touch keys 5-7 h hook key 1-11 how to use this guide x i if is displayed 12-23 changing the paper size setting 12-23 reloading the paper 12-23 if a power failure occurs 12-26 if you cannot solve a proble...
Page 302
14-9 a ppendix index operational panel 1-6 main 1-6 send 1-10 operational panel 1-3 output tray 2-19 select 2-20 type 2-19 output tray 1-3 overview copy functions 3-2 e-mail functions 7-2 fax functions 6-2 machine functions ii network functions 9-4 print functions 4-2 remote ui 10-2 scanner function...
Page 303
14-10 a ppendix index scaling documents 4-7 scan key 1-8 scanning area 2-3 scanning area 1-5 scanning platform 1-3 selecting image quality (copy) 3-12 image quality (fax) 6-30 paper size group 3-29 paper source 3-7 receive mode 6-10 selecting image quality 3-12, 6-30 selecting paper source 3-7 casse...
Page 304
14-11 a ppendix index t telephone line jack 1-4 telephone line settings 1-17 time out mode 6-41 timer setting sleep mode 1-18 timer settings 1-18 auto clear time 1-19 daylight saving time 1-19 tone key 1-8 toner cartridge 1-14 maintaining 1-15 replacing 11-7 toner cartridge 1-5 toner runs out 6-49 t...
Page 305
Canon inc. 30-2, shimomaruko 3-chome, ohta-ku, tokyo 146-8501, japan canon marketing japan inc. 16-6, konan 2-chome, minato-ku, tokyo 108-8011, japan canon u.S.A., inc. One canon plaza, lake success, ny 11042, u.S.A. Canon europa n.V. Bovenkerkerweg, 59-61, 1185 xb amstelveen, the netherlands canon ...