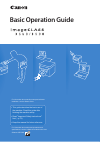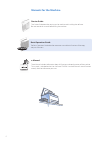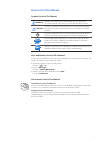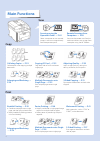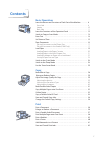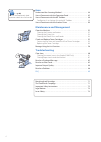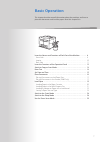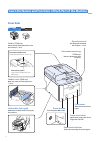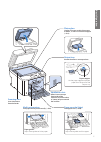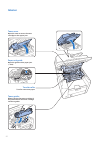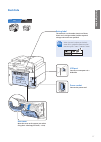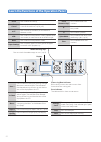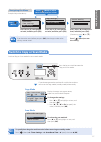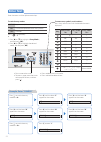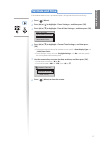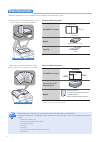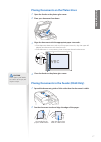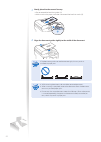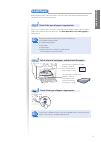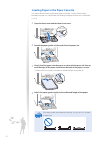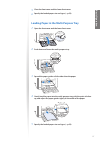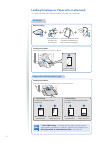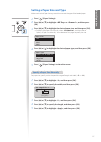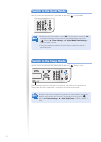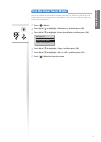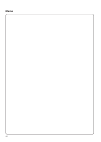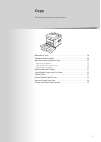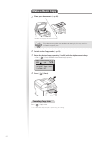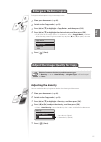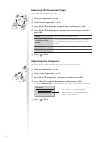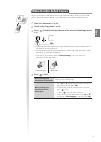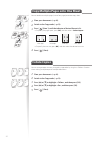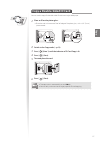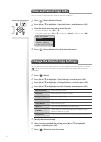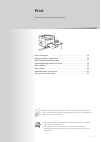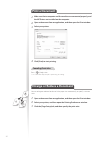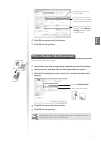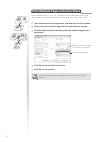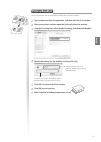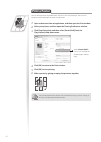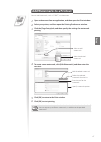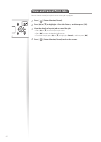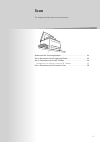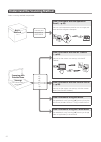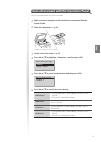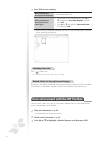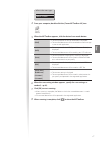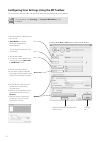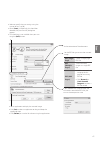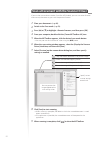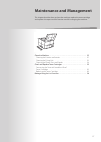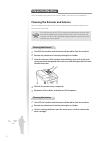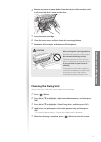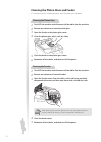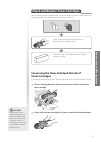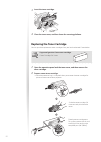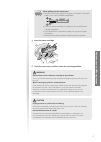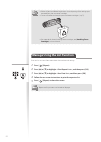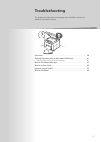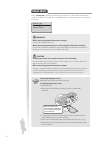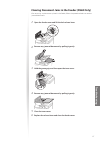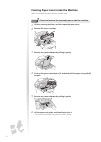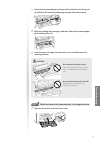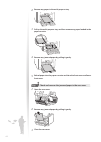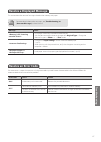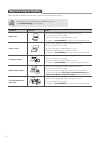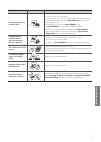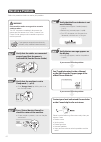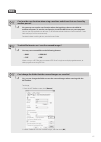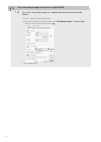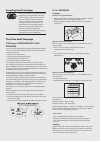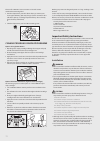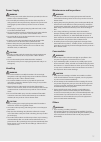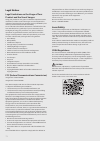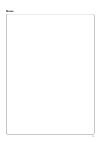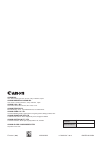- DL manuals
- Canon
- Software
- imageCLASS D530
- Basic Operation Manual
Canon imageCLASS D530 Basic Operation Manual
Basic Operation Guide
For information about machine setup and software
installation, see the Starter Guide.
This guide describes the basic use of
the machine. Read this guide after
finishing the machine setup.
Read Important Safety Instructions
Keep this manual for future reference.
For information about advanced operations and
specifications, see the e-Manual included on the User
Software CD-ROM.
/
Summary of imageCLASS D530
Page 1
Basic operation guide for information about machine setup and software installation, see the starter guide. This guide describes the basic use of the machine. Read this guide after finishing the machine setup. Read important safety instructions iluvwĺs keep this manual for future reference. For info...
Page 2: Manuals For The Machine
2 manuals for the machine starter guide the starter guide describes setting up the machine and installing the software. Be sure to read this manual before using the machine. E-manual the e-manual includes information about all functions and confi gurations of the machine. This manual is included on ...
Page 3: How to Use This Manual
3 how to use this manual symbols used in this manual warning indicates a situation that may lead to death or injury to persons. To use the machine safely, always pay attention to these warnings. Caution indicates a situation that may lead to injury to persons or damage to equipment. To use the machi...
Page 4: Main Functions
4 main functions copy 1 2 3 1 2 3 1 2 3 1 1 1 2 2 2 3 3 3 collating copies → p.32 collate copies when copying multiple documents. Copying id card → p.33 copy both sides of an id card onto a single page. Adjusting quality → p.29 adjust image quality by setting the density, resolution, and sharpness. ...
Page 5: Basic Operation
5 basic operation learn the names and functions of each part of the machine ……… 8 front side …………………………………………………………… 8 interior ……………………………………………………………… 10 back side …………………………………………………………… 11 learn the functions of the operation panel ………………………… 12 switch to copy or scan mode………………………………………… 13 ent...
Page 6: Scan
6 scan understand the scanning method …………………………………… 44 scan a document with the operation panel ………………………… 45 scan a document with the mf toolbox ……………………………… 46 confi guring scan settings using the mf toolbox …………………… 48 scan a document with the scanner driver ………………………… 50 maintenance and managem...
Page 7: Basic Operation
7 learn the names and functions of each part of the machine ……… 8 front side …………………………………………………………… 8 interior ……………………………………………………………… 10 back side …………………………………………………………… 11 learn the functions of the operation panel ………………………… 12 switch to copy or scan mode………………………………………… 13 enter text ……………………...
Page 8: Front Side
8 d560 d530 learn the names and functions of each part of the machine front side power button turn the power on or off. Lift handles (left, right) hold these handles to lift or transport the machine. Operation panel use the panel to control the machine ( → p.12). Front cover open the cover to load p...
Page 9: Basic Oper
9 basic oper a tion scanning area scans documents from the feeder. Platen glass used to scan non-standard size paper or books, as well as standard size paper ( → p.17). Ventilation slots allows heat to escape from inside of the machine. Leave more than 4” (10 cm) of space around the machine. Output ...
Page 10: Interior
10 interior toner guides when inserting the toner cartridge, fi t the protrusions on the toner cartridge into these guides. Toner cover open this cover to access the toner cartridge or clear paper jams. Transfer roller transfers toner onto paper. Paper exit guide open this guide to clear paper jams ...
Page 11: Basic Oper
11 basic oper a tion back side d530 d560 rating label the machine’s serial number (consists of three letters and a 5-digit number) and the required voltage and current are specifi ed. Write the serial number on the back cover of this guide for reference when contacting the canon customer center. Pow...
Page 12
12 learn the functions of the operation panel display mode switching keys press to switch the mode to copy or scan ( → p.13). Processing/data indicator blinks during transmission and turns on when the machine has waiting jobs. Error indicator the indicator blinks when an error occurs. 0 to 9 (numeri...
Page 13: Basic Oper
13 basic oper a tion navigating the menu example: adjust the density press [ ▲ ] or [ ▼ ] to highlight an item, and then press [ok]. Press [ ▲ ] or [ ▼ ] to highlight an item, and then press [ok]. Press [ ◄ ] or [ ► ] to adjust the level, and then press [ok]. (if necessary, press [ ▲ ] or [ ▼ ].) pr...
Page 14: Enter Text
14 to switch entry modes: uppercase alphabetic letters and symbols lowercase alphabetic letters and symbols numbers press [ ] ( ) repeatedly. Or 1. Press [ ▲ ] or [ ▼ ] to highlight entry mode>, and then press [ok]. 2. Press [ ▲ ] or [ ▼ ] to highlight the desired mode, and then press [ok]. Key entr...
Page 15: Basic Oper
15 basic oper a tion set date and time if the incorrect date or time is printed on reports, change the date and time settings. 1 press [ ] (menu). 2 press [ ▲ ] or [ ▼ ] to highlight , and then press [ok]. 3 press [ ▲ ] or [ ▼ ] to highlight , and then press [ok]. Timer settings quiet mode time set ...
Page 16: Place Documents
16 place documents choose the appropriate way to place documents according to the document’s type. Check available documents size (width x length) 8 1/2" (215.9 mm) 11 3/4" (297 mm) maximum weight maximum 4.4 lb (2 kg) capacity 1 sheet check available documents size (width x length) 5 1/2" (140 mm) ...
Page 17: Basic Oper
17 basic oper a tion placing documents on the platen glass 1 open the feeder or the platen glass cover. 2 place your document face down. 3 align the document with the appropriate paper size marks. • if the document does not match any of the paper size marks, align the upper left edge of your documen...
Page 18
18 3 neatly place the documents face up. • do not exceed the load limit guides (a). • make sure that the paper stack does not exceed the load limit marks (b). A b 4 align the document guides tightly to the width of the document. Important important if the document guides are too loose or too tight, ...
Page 19: Sic
19 ba sic o pe ra tio n load paper before loading paper, check the paper is the right type. If you load inappropriate paper repeatedly, this may cause paper jams. 1 step check if the type of paper is appropriate. Paper such as legal, letter, statement, executive, and envelopes can be used. For detai...
Page 20
20 loading paper in the paper cassette this section describes how to load letter paper in the paper cassette. When loading envelopes or paper with a letterhead, see ”loading envelopes or paper with a letterhead” ( → p.22). 1 open the front cover and the lower front cover. 2 spread the paper guides a...
Page 21: Basic Oper
21 basic oper a tion 5 close the front cover and the lower front cover. 6 specify the loaded paper size and type ( → p.23). Loading paper in the multi-purpose tray 1 open the front cover and the lower front cover. 2 push down and lower the multi-purpose tray. 3 spread the paper guides a little wider...
Page 22: Abc
22 loading envelopes or paper with a letterhead this section describes how to load envelopes and paper with a letterhead. Envelopes loading orientation load the paper properly by following the instructions below. 1-sided printing load the paper with the printed side face up. 2-sided printing load th...
Page 23: Basic Oper
23 basic oper a tion setting a paper size and type make sure that the paper settings match the size and the type of the loaded paper. 1 press [ ] (paper settings). 2 press [ ▲ ] or [ ▼ ] to highlight or , and then press [ok]. 3 press [ ▲ ] or [ ▼ ] to highlight the desired paper size, and then press...
Page 24: Switch to The Quiet Mode
24 switch to the quiet mode you can switch to and cancel the quiet mode, by pressing [ ] (quiet mode). • by default, the quiet mode is set to off >. To change this setting to on>, and specify the time to switch to the quiet mode automatically, press [ ] (menu) timer settings> quiet mode time set...
Page 25: Basic Oper
25 basic oper a tion use the toner saver mode you can set whether or not to conserve toner when copying. When using the toner saver mode, the output may not be clear, as subtle details, such as thin lines and light colors, may not be clearly reproduced. 1 press [ ] (menu). 2 press [ ▲ ] or [ ▼ ] to ...
Page 26: Memo
26 26 memo.
Page 27: Copy
27 make a basic copy …………………………………………………… 28 enlarge or reduce copies …………………………………………… 29 adjust the image quality for copy …………………………………… 29 adjusting the density ……………………………………………… 29 selecting the document type ……………………………………… 30 adjusting the sharpness …………………………………………… 30 make double-sided cop...
Page 28: Make A Basic Copy
28 make a basic copy 1 place your documents ( → p.16). * d530 is not equipped with the feeder. Important important if the document guides are too loose or too tight, this may result in misfeeds or paper jams. 2 switch to the copy mode ( → p.13). 3 enter the desired copy quantity (1 to 99) with the a...
Page 29: Enlarge Or Reduce Copies
29 co py enlarge or reduce copies enlarge or reduce copies using custom copy ratios. 1 place your documents ( → p.16). 2 switch to the copy mode ( → p.13). 3 press [ ▲ ] or [ ▼ ] to highlight , and then press [ok]. 4 press [ ▲ ] or [ ▼ ] to highlight the desired ratio, and then press [ok]. • if you ...
Page 30: Selecting The Document Type
30 selecting the document type select the appropriate document type. 1 place your documents ( → p.16). 2 switch to the copy mode ( → p.13). 3 press [ ▲ ] or [ ▼ ] to highlight , and then press [ok]. 4 press [ ▲ ] or [ ▼ ] to highlight the appropriate document type, and then press [ok]. Best suited f...
Page 31: Make Double-Sided Copies
31 co py make double-sided copies you can make double-sided copies from single-sided documents. When using the d560, you can also make double-sided or single-sided copies from double-sided documents. 1 place your documents ( → p.16). 2 switch to the copy mode ( → p.13). 3 press [ ] (2-sided) until t...
Page 32: Collate Copies
32 copy multiple pages onto one sheet you can combine multiple pages (two or four pages) onto one copy sheet. 1 place your documents ( → p.16). 2 switch to the copy mode ( → p.13). 3 press [ ] (n on 1) until the indicator of desired format is lit. • to specify the page layout, press [ok], and then s...
Page 33: Copy A Double-Sided Id Card
33 co py copy a double-sided id card you can make a copy of a double-sided id card onto single-sided paper. 1 place an id on the platen glass. • place the card at the center of the left edge of the platen glass, with a 1/4” (5 mm) space created. A5 stmt b5 a4 ltr a5 stmt 5mm 5mm a5 stmt b5 a4 ltr a5...
Page 34: View And Cancel Copy Jobs
34 view and cancel copy jobs you can view or cancel copy jobs while the jobs are in progress. 1 press [ ] (status monitor/cancel). 2 press [ ▲ ] or [ ▼ ] to highlight , and then press [ok]. 3 view the details of a copy job or cancel the job. • to view the details, press [ ▲ ] or [ ▼ ]. • to cancel t...
Page 35: Print
35 print a document …………………………………………………… 36 enlarge or reduce a document ……………………………………… 36 print a double-sided document …………………………………… 37 print multiple pages onto one sheet ………………………………… 38 print a booklet ………………………………………………………… 39 print a poster ………………………………………………………… 40 add watermarks to a prin...
Page 36: Print A Document
36 print a document 1 make sure that a computer and the machine are connected properly, and the mf drivers are installed on the computer. 2 open a document from an application, and then open the print window. 3 select your printer. 4 click [print] to start printing. Canceling print jobs press [ ] (s...
Page 37: Pri
37 pri nt select the paper size of the document. To automatically scale the document to fi t the loaded paper, select an output size. To specify the print ratio manually, select [manual scaling], and then specify the scaling ratio. 4 click [ok] to return to the print window. 5 click [ok] to start pr...
Page 38
38 print multiple pages onto one sheet you can reduce and print 2, 4, 6, 8, 9, or 16 pages of an original document onto a single sheet of paper. This feature allows you to save paper or to view several pages at once. 1 open a document from an application, and then open the print window. 2 select you...
Page 39: Pri
39 pri nt print a booklet you can print pages side-by-side, and then fold them to create a booklet. 1 open a document from an application, and then open the print window. 2 select your printer, and then open the printing preferences window. 3 click the [finishing] tab, select [booklet printing], and...
Page 40: Print A Poster
40 print a poster you can enlarge a one-page document and print it on multiple pages. You can then combine the printed pages to create a large poster. 1 open a document from an application, and then open the print window. 2 select your printer, and then open the printing preferences window. 3 click ...
Page 41: Pri
41 pri nt add watermarks to a printout you can add watermarks, such as “draft,” to a document. 1 open a document from an application, and then open the print window. 2 select your printer, and then open the printing preferences window. 3 click the [page setup] tab, and then specify the settings for ...
Page 42: View And Cancel Print Jobs
42 view and cancel print jobs you can view or cancel print jobs that are waiting or in progress. 1 press [ ] (status monitor/cancel). 2 press [ ▲ ] or [ ▼ ] to highlight , and then press [ok]. 3 view the details of a print job or cancel the job. • press [ ▲ ] or [ ▼ ] to view the print job status. •...
Page 43: Scan
43 43 scan this chapter describes the basic scan functions. Understand the scanning method …………………………………… 44 scan a document with the operation panel ………………………… 45 scan a document with the mf toolbox ……………………………… 46 confi guring scan settings using the mf toolbox …………………… 48 scan a document with the...
Page 44
44 understand the scanning method various scanning methods are provided. Connect your computer to computer to the machine. Basic basic method method scan a document with the operation panel ( → p.45). You can use the operation panel to scan an image, and then send the image to a computer. Scan a doc...
Page 45: Scan
45 scan scan a document with the operation panel you can scan a document using the scan mode. 1 make sure that a computer and the machine are connected (see the starter guide). 2 place your documents ( → p.16). * d530 is not equipped with the feeder. 3 switch to the scan mode ( → p.13). 4 press [ ▲ ...
Page 46
46 7 press [ok] to start scanning. When placing your documents in the feeder scanning operation starts. When placing your documents on the platen glass 1. To continuously scan the document, press [ ▲ ] or [ ▼ ] to highlight scan next original>, and then press [ok]. 2. Press [ ▲ ] or [ ▼ ] to highlig...
Page 47: Scan
47 scan select the scan type. Computer remote scanner 4 from your computer, double-click the [canon mf toolbox 4.9] icon. 5 when the mf toolbox appears, click the desired scan mode button. [mail] • the scan preset for an e-mail attachment is displayed. • the scanned document will be attached to a ne...
Page 48
48 confi guring scan settings using the mf toolbox this section describes the layout and features of each setting dialog box of the mf toolbox. For more details, see [scanning] → [using the mf toolbox] in the e-manual. • set the location of a document to be scanned. • [auto mode] that detects the so...
Page 49: Scan
49 scan set the orientation of the document. If you selected pdf as the fi le type, you can create a searchable pdf. Also, you can set the compression ratio. • select to specify the scan settings using the scanner driver ( → p.50). • when [start] is clicked with this check box selected, the [scangea...
Page 50
50 scan a document with the scanner driver if you use the scanner driver window (scangear mf window), you can use various features and scan only the necessary part with the preview function. 1 place your documents ( → p.16). 2 switch to the scan mode ( → p.13). 3 press [ ▲ ] or [ ▼ ] to highlight , ...
Page 51: Maintenance And Management
51 clean the machine …………………………………………………… 52 cleaning the exterior and interior …………………………………… 52 cleaning the fixing unit …………………………………………… 53 cleaning the platen glass and feeder ……………………………… 54 check and replace toner cartridges ………………………………… 55 conserving the toner to extend the life of toner ca...
Page 52: Clean The Machine
52 clean the machine clean the exterior and interior of the machine, feeder, and the fi xing unit periodically. Cleaning the exterior and interior clean the exterior and interior of the machine to prevent toner powder and paper dust from accumulating inside. Important important for safety, be sure t...
Page 53: Ainte
53 m ainte nance and m anage me nt 4 remove any toner or paper debris from the interior of the machine, with a soft, dry cloth that is clean and lint-free. 5 insert the toner cartridge. 6 close the toner cover, and then lower the scanning platform. 7 reconnect all the cables, and then turn on the po...
Page 54
54 cleaning the platen glass and feeder if a scanned image has unexpected specks, clean the platen glass and feeder. Cleaning the platen glass 1 turn off the machine and disconnect all the cables from the machine. 2 remove any documents from the platen glass. 3 open the feeder or the platen glass co...
Page 55: Ainte
55 m ainte nance and m anage me nt check and replace toner cartridges toner cartridges are consumable products. When the toner has almost run out, streaks may appear on printed pages. Replace the toner cartridge if necessary. If the print result is not improved, replace the toner cartridge ( → p.56)...
Page 56
56 3 insert the toner cartridge. 4 close the toner cover, and then lower the scanning platform. Replacing the toner cartridge you can purchase replacement toner cartridges from your local authorized canon dealer. Supported genuine canon toner cartridge: canon cartridge 128 starter 1 open the operati...
Page 57: Ainte
57 m ainte nance and m anage me nt important important when pulling out the sealing tape: • do not pull the sealing tape at an angle or up and down. If the tape breaks, it may not be pulled out completely. • even if the sealing tape stops at midpoint, pull it out of the toner cartridge completely. •...
Page 58
58 • follow all local and federal regulations when disposing of the sealing tape removed from the new toner cartridge. • canon will collect and recycle your used toner cartridges ( → p.71). • for more details about handling toner cartridges, see [handling toner cartridges] in the e-manual. Manage us...
Page 59: Troubleshooting
59 clear jams …………………………………………………………… 60 clearing document jams in the feeder (d560 only) ………………… 61 clearing paper jams inside the machine …………………………… 62 resolve a displayed message ………………………………………… 65 resolve an error code ………………………………………………… 65 improve output quality ……………………………………………… 66 resolve...
Page 60: Clear Jams
60 clear jams when paper jam.> appears on the display, a paper jam has occurred in the feeder or inside the machine. To remove the jammed document or paper, follow the instructions on the display. Paper jam. Press [ ] to display steps. Warning when removing jammed documents or paper: use caution to ...
Page 61: Tin
61 tr o u b le sh o o tin g clearing document jams in the feeder (d560 only) after removing any documents placed in the feeder, follow the procedure below to remove jammed documents. 1 open the feeder cover and lift the lock release lever. 2 remove any jammed document by pulling it gently. 3 hold th...
Page 62
62 clearing paper jams inside the machine follow the procedure below to remove jammed paper. 1 step check and remove the jammed paper inside the machine. 1 lift the scanning platform, and then open the toner cover. 2 remove the toner cartridge. 3 remove any jammed paper by pulling it gently. 4 push ...
Page 63: Tin
63 tr o u b le sh o o tin g 7 gently pull any jammed paper downward from between the fi xing unit (a) and roller (b) until the leading edge emerges from the machine. (b) (a) 8 when the leading edge emerges, hold both sides of the jammed paper and carefully pull it out. 9 insert the toner cartridge, ...
Page 64
64 2 remove any paper in the multi-purpose tray. 3 pull up the multi-purpose tray, and then remove any paper loaded in the paper cassette. 4 remove any jammed paper by pulling it gently. 5 reload paper into the paper cassette and close the front cover and lower front cover. 3 step check and remove t...
Page 65: Tin
65 tr o u b le sh o o tin g resolve a displayed message this section describes some of messages related to the memory and paper. For more details about other messages, see [troubleshooting] [onscreen messages] in the e-manual. Message action canceled. Print?> • print pages successfully scanned or ...
Page 66: Improve Output Quality
66 improve output quality follow the recommended actions for each symptom to improve the output quality. If you cannot solve the problem with the following actions, see [troubleshooting] in the e-manual. Symptom example action paper curls. • verify that the appropriate paper is being used ( → p.19)....
Page 67: Tin
67 tr o u b le sh o o tin g symptom example action the printed paper has vertical steaks. • verify that the appropriate paper is being used ( → p.19). • print a test page with new paper. • if the machine is not in use for a long time after the toner cartridge has been replaced, change the special mo...
Page 68: Resolve A Problem
68 if you cannot solve the problem resolve a problem follow the procedures below to resolve your problem. See [troubleshooting] in the e-manual or the q&a from the support page of the offi cial canon web site. Warning if the machine makes strange noises or emits smoke or odors: turn off the power im...
Page 69: Faq
69 faq q can i use the scan function when using a machine and drivers that are shared by another person? └ a no, you may not use the scan function when sharing drivers that are installed to another computer. To use the scan function, install the mf drivers on your computer. You can use the supplied ...
Page 70
70 q can i scan multiple images and save as a single pdf fi le? └ a yes, you can save multiple images as a single pdf fi le when scanning with the mf toolbox. To make a single pdf fi le of multiple pages, 1. From the pdf mode screen of mf toolbox, select [pdf (multiple pages)] in [save as type]. 2. ...
Page 71: The Clean Earth Campaign
71 recycling used cartridges canon has instituted a worldwide recycling program for cartridges called “the clean earth campaign”. This program preserves precious natural resources by utilizing a variety of materials found in the used cartridges that are of no further use, to remanufacture new cartri...
Page 72
72 please call 1-800-ok-canon to receive u.S. Postal service merchandise returning label. • give the shipment to your ups driver when you receive your next regular delivery; (ups may charge a fee for customers who call ups to pick up a cartridge shipment if they do not already have a delivery schedu...
Page 73
73 power supply warning • do not use power cords other than the one provided, as this can result in a fi re or electrical shock. • do not modify or bend the power cord and do not pull on it with great force. Do not place heavy objects on the power cord. Damaging the power cord may result in a fi re ...
Page 74: Legal Notices
74 legal notices legal limitations on the usage of your product and the use of images using your product to scan, print or otherwise reproduce certain documents, and the use of such images as scanned, printed or otherwise reproduced by your product, may be prohibited by law and may result in crimina...
Page 75: Memo
75 75 memo.
Page 76
Ft5-4647 (000) xxxxxxxxxx © canon inc. 2012 printed in korea canon inc. 30-2, shimomaruko 3-chome, ohta-ku, tokyo 146-8501, japan canon marketing japan inc. 16-6, konan 2-chome, minato-ku, tokyo 108-8011, japan canon u.S.A., inc. One canon plaza, lake success, ny 11042, u.S.A. Canon europa n.V. Bove...