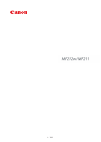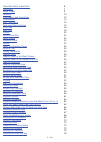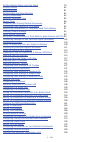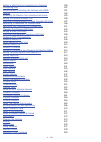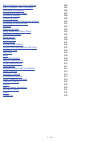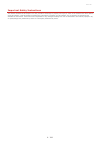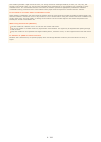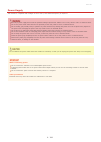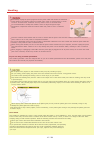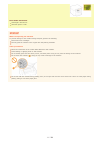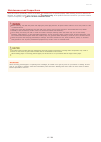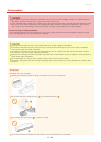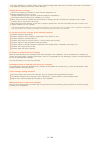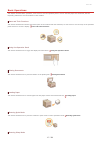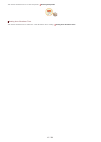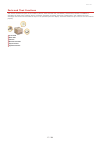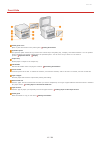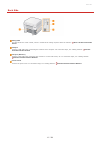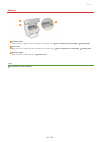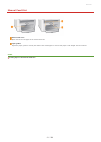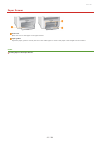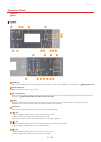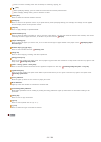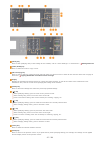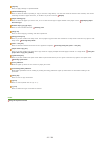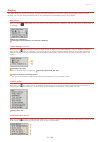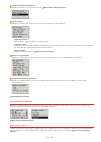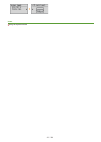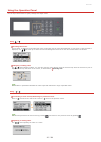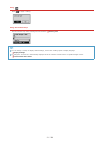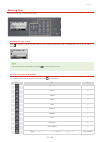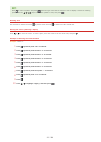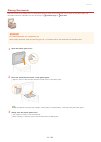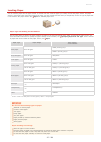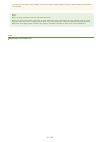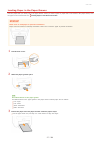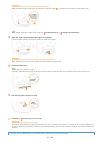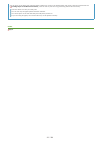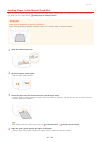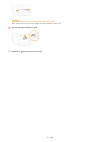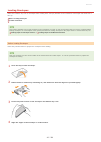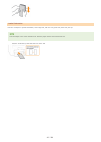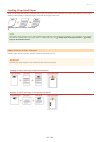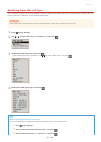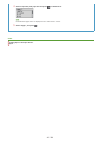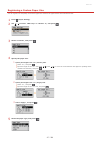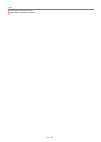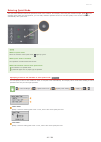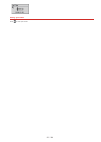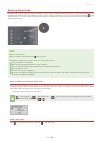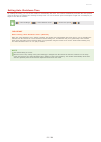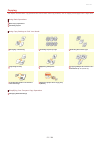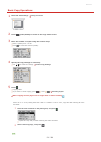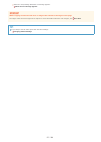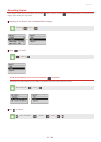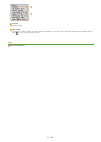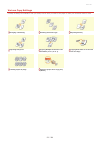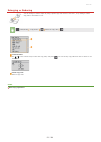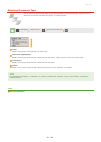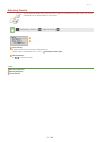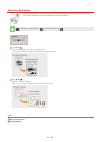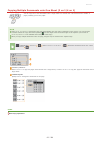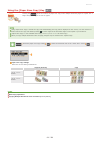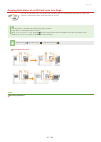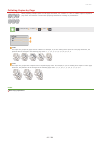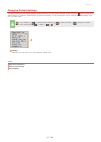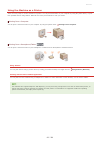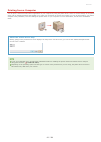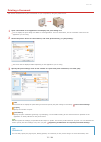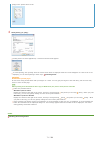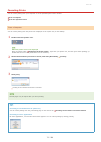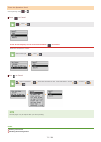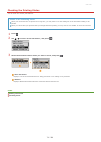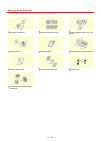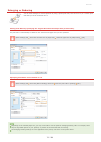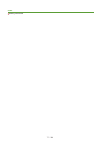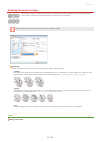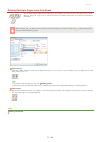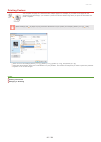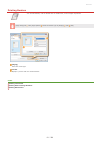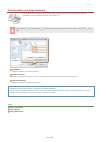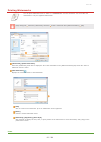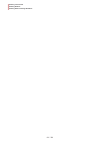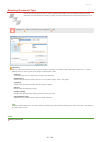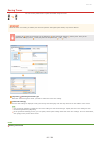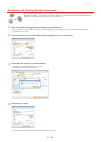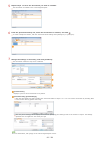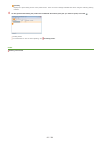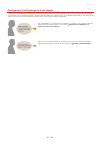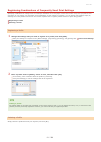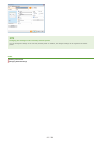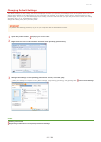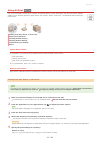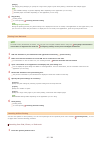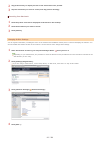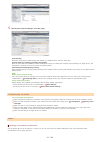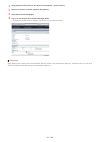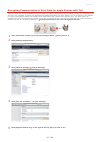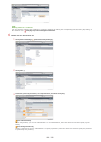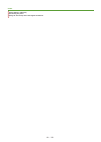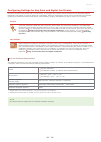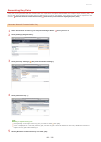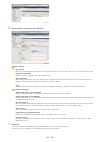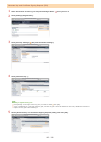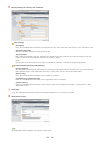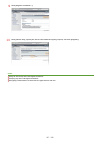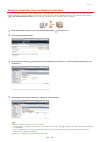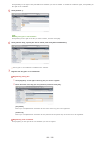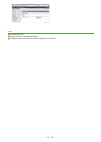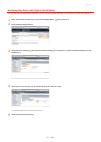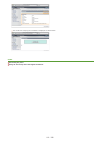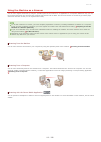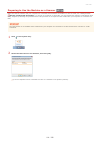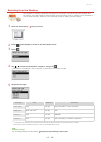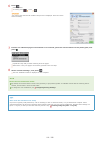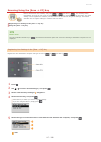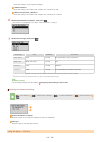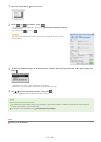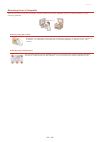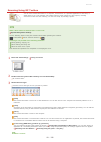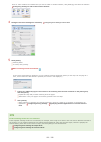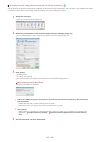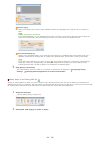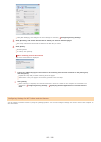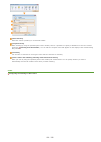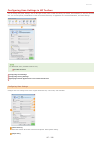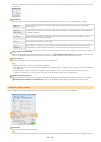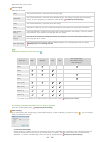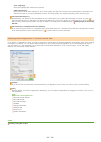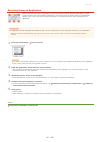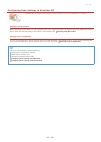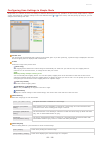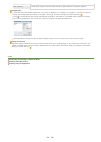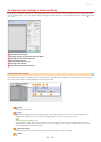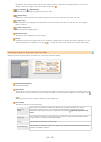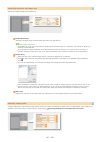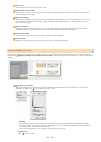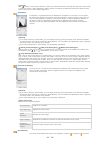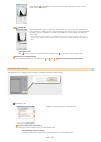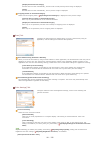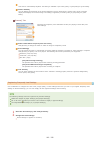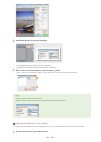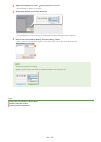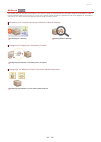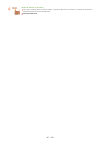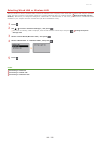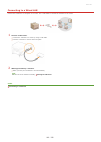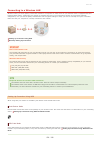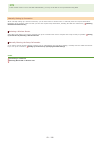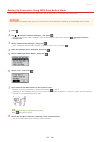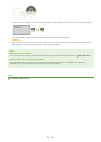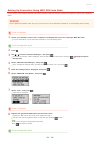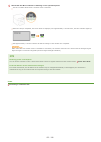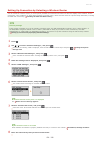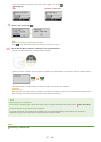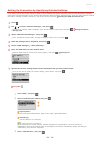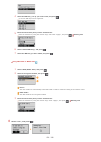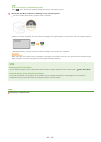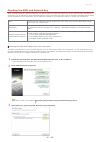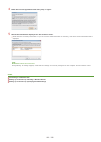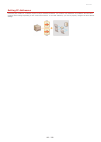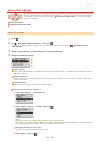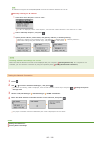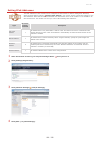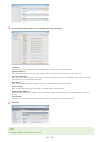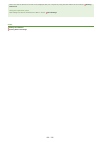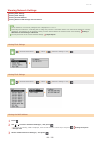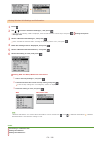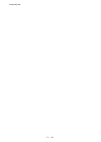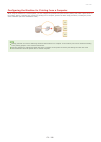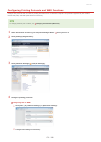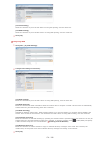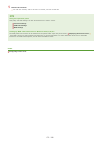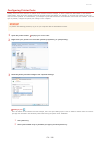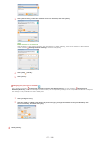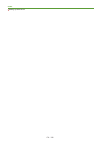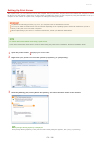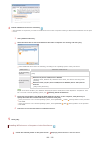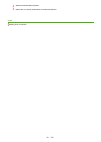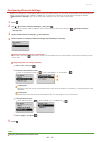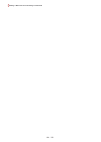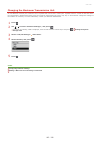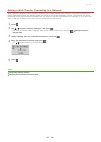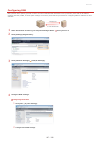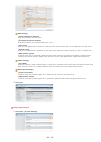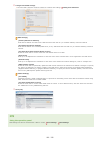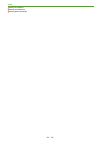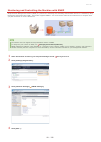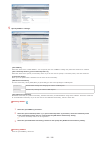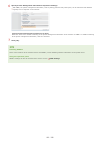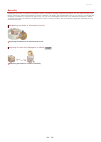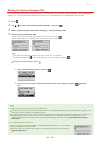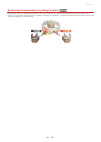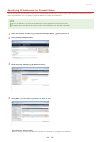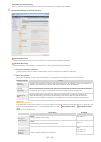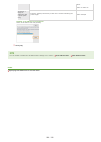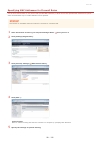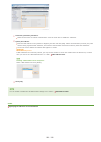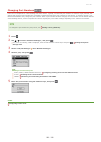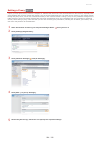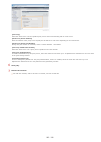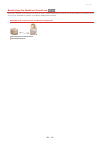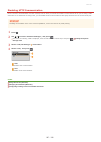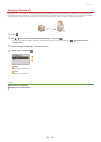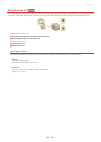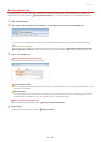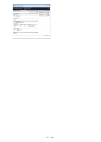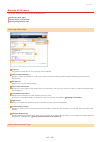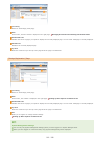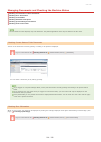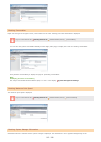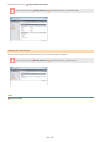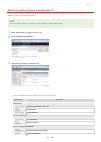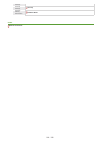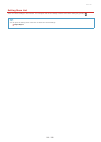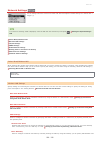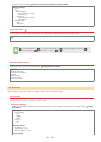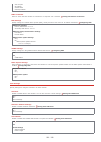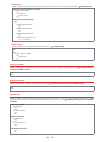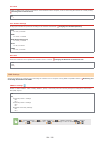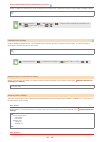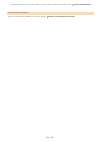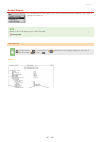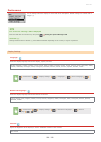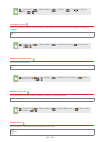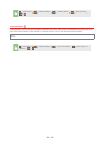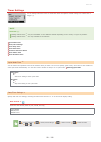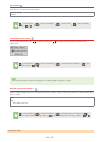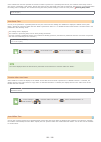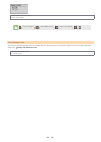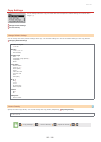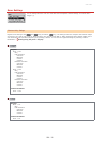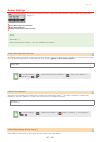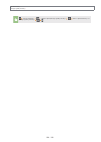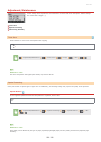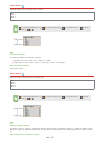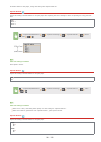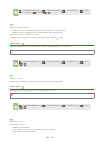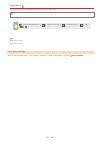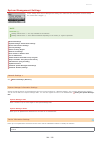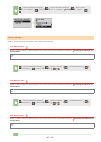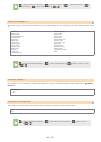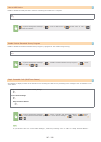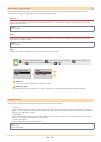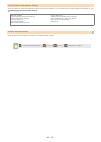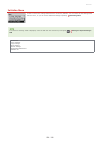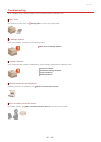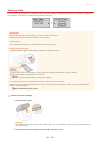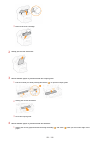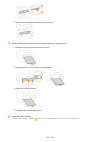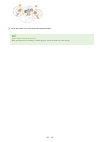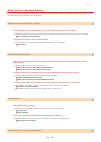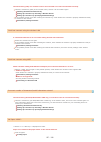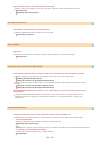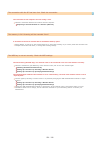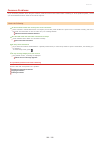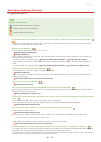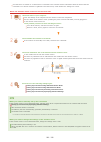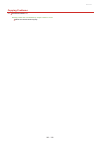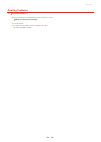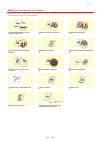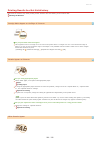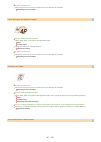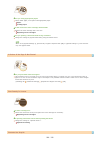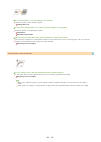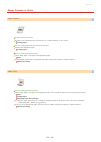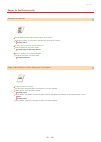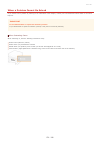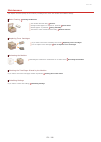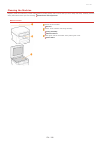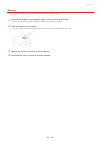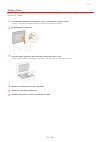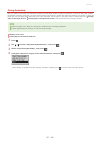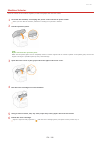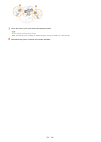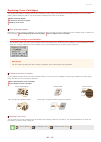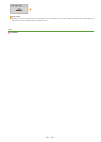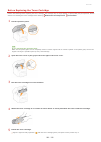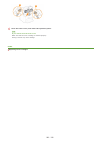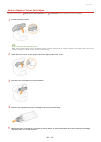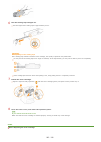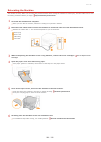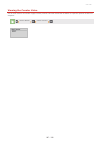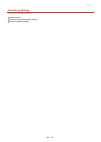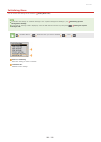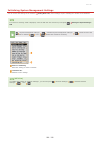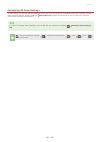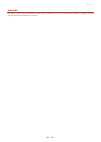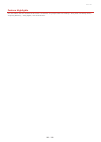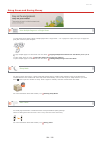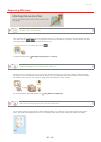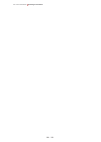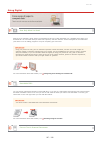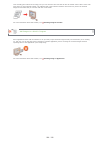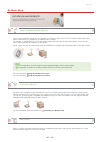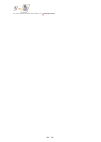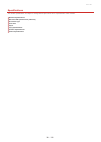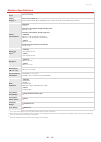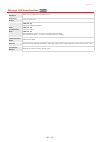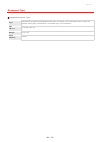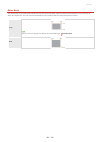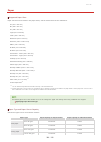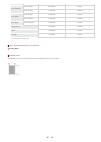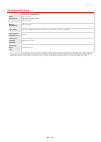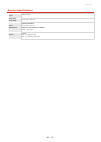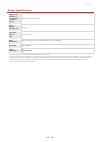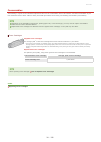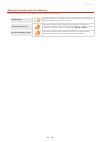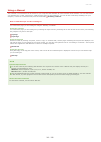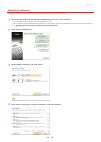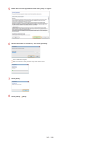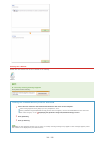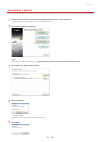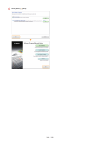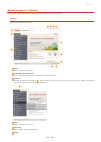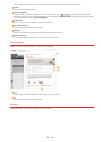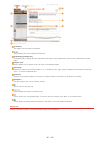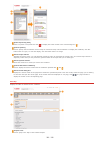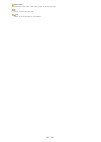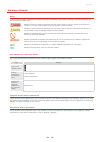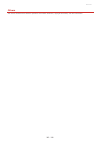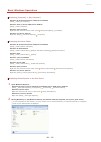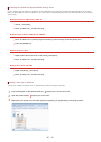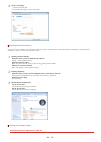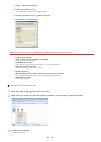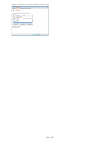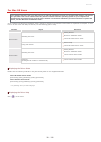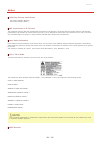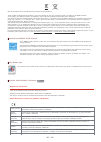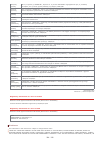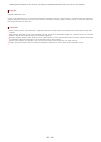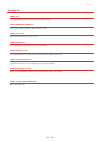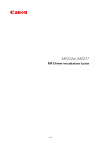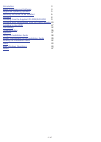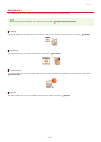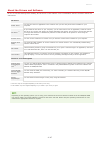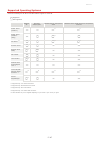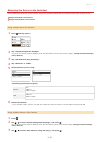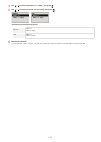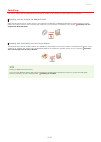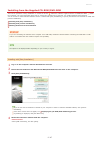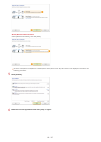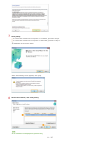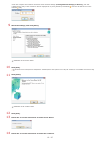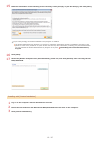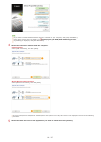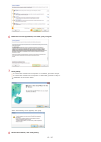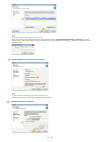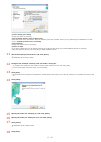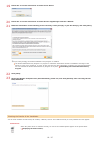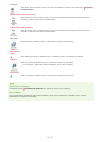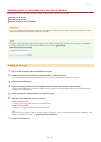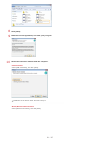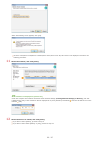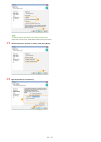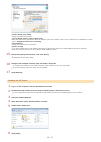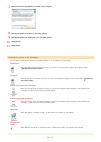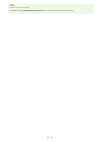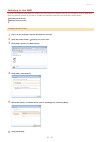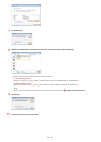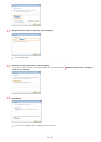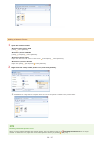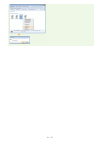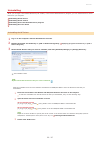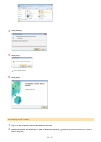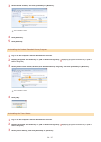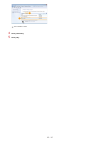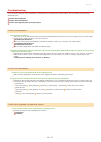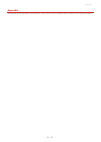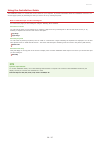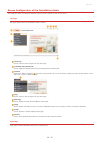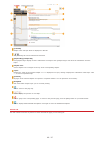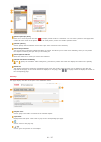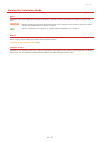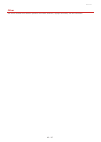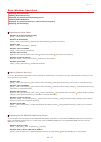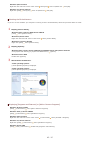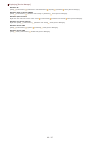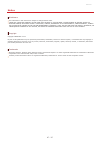- DL manuals
- Canon
- Printer
- imageCLASS MF211
- Manual
Canon imageCLASS MF211 Manual
Summary of imageCLASS MF211
Page 1
㻝㻌㻛㻌㻟㻟㻢.
Page 2
Important safety instructions 6 installation 7 power supply 9 handling 10 maintenance and inspections 12 consumables 13 basic operations 15 parts and their functions 17 front side 18 back side 19 interior 20 manual feed slot 21 paper drawer 22 operation panel 23 display 27 using the operation panel ...
Page 3
Printing multiple pages onto one sheet 79 printing posters 80 printing borders 81 printing dates and page numbers 82 printing watermarks 83 selecting document type 85 saving toner 86 combining and printing multiple documents 87 configuring print settings to your needs 90 registering combinations of ...
Page 4
Setting a wait time for connecting to a network 186 configuring dns 187 monitoring and controlling the machine with snmp 191 security 194 protecting the machine from unauthorized access 195 setting the system manager pin 196 restricting communication by using firewalls (mf212w) 197 specifying ip add...
Page 5
Before replacing the toner cartridge 282 how to replace toner cartridges 284 relocating the machine 286 viewing the counter value 287 initializing settings 288 initializing menu 289 initializing system management settings 290 initializing all data/settings 291 appendix 292 feature highlights 293 goi...
Page 6
0l40-000 important safety instructions the content described in this chapter is for the prevention of damage to property and injury to users of the machine and others. Before using this machine, read this chapter and follow the instructions to properly use this machine. Do not perform any operations...
Page 7
0l40-001 installation to use this machine safely and comfortably, carefully read the following precautions and install the machine in an appropriate location. Do not install in a location that may result in a fire or electrical shock a location where the ventilation slots are blocked (too close to w...
Page 8
This machine generates a slight amount of ozone, etc. During normal use. Although sensitivity to ozone, etc. May vary, this amount is not harmful. Ozone, etc. May be more noticeable during extended use or long production runs, especially in poorly ventilated rooms. It is recommended that the room wh...
Page 9
0l40-002 power supply this machine is compatible with voltages of 220 to 240 v, and electrical frequency of 50/60 hz. Use only a power supply that meets the specified voltage requirements. Failure to do so may result in a fire or electrical shock. Do not use power cords other than the one provided, ...
Page 10
0l40-003 handling immediately unplug the power plug from the ac power outlet and contact an authorized canon dealer if the machine makes an unusual noise, emits an unusual smell, or emits smoke or excessive heat. Continued use may result in a fire or electrical shock. Do not disassemble or modify th...
Page 11
Laser diode information wavelength: 785-800 nm maximum power: 6 mw when transporting the machine to prevent damage to the machine during transport, perform the following. Remove the toner cartridges. Securely pack the machine in the original box with packing materials. Other precautions follow the i...
Page 12
0l40-004 maintenance and inspections clean this machine periodically. If dust accumulates, the machine may not operate properly. When cleaning, be sure to observe the following. If a problem occurs during operation, see troubleshooting. If the problem cannot be resolved or you feel the machine requi...
Page 13
0l40-005 consumables do not dispose of used toner cartridges in open flames. Also, do not store toner cartridges or paper in a location exposed to open flames. This may cause the toner to ignite, and result in burns or fire. If you accidentally spill or scatter toner, carefully wipe up the loose ton...
Page 14
The toner cartridge is a magnetic product. Keep it away from floppy disks, disk drives, and other devices that can be affected by magnetism. Failure to do so may result in data loss. Storing the toner cartridge store in the following environment to ensure safe and satisfactory use. Storage temperatu...
Page 15
0l40-006 basic operations this chapter describes basic operations, such as how to use the operation panel or how to load the paper and documents, that are frequently performed to use the functions of the machine. Parts and their functions this section describes the exterior and interior parts of the...
Page 16
This section describes how to set the sleep mode. Entering sleep mode setting auto shutdown time this section describes how to enable the setting. Setting auto shutdown time 㻝㻢㻌㻛㻌㻟㻟㻢.
Page 17
0l40-007 parts and their functions this section describes the parts of the machine (exterior, front and back side, and interior) and how they function. In addition to describing the parts of the machine used for such basic operations as placing documents, loading paper, and replacing the toner cartr...
Page 18
0l40-008 front side platen glass cover open to place documents on the platen glass. Placing documents operation panel the operation panel consists of keys such as the numeric keys and [start] key, a display, and status indicators. You can perform all the operations and specify settings from the oper...
Page 19
0l40-009 back side rating label the label shows the serial number, which is needed when making inquiries about the machine. When a problem cannot be solved usb port connect a usb cable when connecting the machine and a computer. For connection steps, see "getting started". Manuals included with the ...
Page 20
0l40-00a interior operation panel lift this panel to replace the toner cartridges or clear paper jams. How to replace toner cartridges clearing jams toner cover open this cover to replace the toner cartridges or clear paper jams. How to replace toner cartridges clearing jams paper exit guide open th...
Page 21
0l40-00c manual feed slot manual feed cover open this slot to load paper in the manual feed slot. Paper guides adjust the paper guides to exactly the width of the loaded paper to ensure that paper is fed straight into the machine. Links loading paper in the manual feed slot 㻞㻝㻌㻛㻌㻟㻟㻢.
Page 22
0l40-00e paper drawer dust cover open this cover to load paper in the paper drawer. Paper guides adjust the paper guides to exactly the size of the loaded paper to ensure that paper is fed straight into the machine. Links loading paper in the paper drawer 㻞㻞㻌㻛㻌㻟㻟㻢.
Page 23
0l40-0a6 operation panel mf212w mf211 [menu] key press to start specifying many of the settings for the machine, such as or . Setting menu list [copy/scan] key press to switch the mode to copy or scan. [id card copy] key press to enter a mode for copying the front and back sides of a driver's licens...
Page 24
Press to increase a setting value such as density for scanning, copying, etc. [ ] key when specifying settings, press to select the item below the currently selected item. When changing setting values, press to decrease a value. [clear] key press to delete the entered numbers and text. [back] key pr...
Page 25
[menu] key press to start specifying many of the settings for the machine, such as or . Setting menu list [copy/scan] key press to switch the mode to copy or scan. [id card copy] key press to enter a mode for copying the front and back sides of a driver's license or other id card onto the same side ...
Page 26
[ok] key press to apply settings or specified details. [status monitor] key press to check the status of printing or copy to view the usage history. You can also check the status of the machine, such as the remaining amounts of paper and toner, or whether any errors occurred. Display [paper setting]...
Page 27
0l40-00h display the display shows the screens for copying, scanning, and other functions, as well as the screens for specifying settings for these functions. You can also check information such as error messages and communication status on the display. Main screen when you press (copy/scan) the mai...
Page 28
Displays the details of any errors that occurred. When an error message appears displays the status of the machine, such as the amount of paper or toner remaining. Displays whether paper is loaded in each paper source. Displays the amount of toner remaining. Depending on the environment in which you...
Page 29
Links using the operation panel 㻞㻥㻌㻛㻌㻟㻟㻢.
Page 30
0l40-00k using the operation panel use the keys shown below to specify settings and adjust values. Using / scrolling the screen the scroll bar is displayed on the right side of the screen when not all of the information fits on one screen. If the scroll bar is displayed, use / to scroll up or down. ...
Page 31
Using press to apply a setting. Using the numeric keys use the numeric keys when entering text and numbers. Entering text you can change a variety of display-related settings, such as the scrolling speed or display language: display settings to change the screen that is automatically displayed when ...
Page 32
0l40-00l entering text use the numeric keys to enter text and values. Switching the type of text press to switch the type of text that is entered. The currently selected type of text is indicated by the "aa" or "12" of mode>. You can also select and press to switch the type of text. Types of text th...
Page 33
Press or select and press when the type of text that is entered is to display a screen for selecting symbols. Use the / / / keys to select the symbol to enter, and press . Deleting text one character is deleted each time is pressed. Press and hold to delete all of the entered text. Moving the cursor...
Page 34
0l40-00r placing documents place documents on the platen glass. For information about the types of documents that can be placed on the platen glass, and information about the scannable area of a document, see document type or scan area. Use documents that are completely dry when placing documents, m...
Page 35
0l40-00s loading paper you can load the paper into the paper drawer or manual feed slot. Load the paper you usually use into the paper drawer. The paper drawer is convenient when using large amounts of paper. Use the manual feed slot when you temporarily use size or type of paper that is not loaded ...
Page 36
Do not store the paper in direct sunlight, or in a place subject to high humidity, dryness, or drastic changes in temperature or humidity. When printing on paper that has absorbed moisture steam may emit from the paper output area, or water droplets may form on the back side of the operation panel o...
Page 37
0l40-00u loading paper in the paper drawer load the paper that you usually use in the paper drawer. When you want to print on paper that is not loaded in the paper drawer, load the paper in the manual feed slot. Loading paper in the manual feed slot make sure to load paper in portrait orientation pa...
Page 38
Do not exceed the load limit guide when loading paper make sure that the paper stack does not exceed the load limit guide ( ). Loading too much paper can cause paper jams. When loading envelopes or paper with a logo, see loading envelopes or loading preprinted paper. Align the paper guides against t...
Page 39
You can print on the back side of printed paper. Flatten any curls on the printed paper and insert it into the manual feed slot ( loading paper in the manual feed slot), with the side to print face up (previously printed side face down). Load one sheet at a time per each print. You can use only the ...
Page 40
0l40-00w loading paper in the manual feed slot when you want to print on paper that is not loaded in the paper drawer, load the paper in the manual feed slot. Load the paper that you usually use in the paper drawer. Loading paper in the paper drawer make sure to load paper in portrait orientation pa...
Page 41
Align the paper guides securely against the edges of the paper paper guides that are too loose or too tight can cause misfeeds or paper jams. Pull out the paper stopper to open. Continue to specifying paper size and type 5 » 㻠㻝㻌㻛㻌㻟㻟㻢.
Page 42
0l40-00x loading envelopes make sure to flatten any curls on envelopes before loading them. Also pay attention to the orientation of envelopes and which side is face up. Before loading envelopes loaded orientation this section describes how to load envelopes in the orientation you want, as well as p...
Page 43
Load the envelopes in portrait orientation, short edge first, with the non-glued side (front side) face up. Load envelopes in the same orientation for both the paper drawer and manual feed slot. Load the envelopes so that their flaps are at the left. Loaded orientation 㻠㻟㻌㻛㻌㻟㻟㻢.
Page 44
0l40-00y loading preprinted paper when you use paper that has been preprinted with a logo, pay attention to the orientation of the paper when loading. Load the paper properly so that printing is performed on the correct side of the paper with a logo. Making printouts on paper with logos this section...
Page 45
0l40-010 specifying paper size and type you must specify the paper size and type settings to match the paper that is loaded. Make sure to change the paper settings when you load the paper that is different from the previously loaded paper. If the setting does not match the size and type of loaded pa...
Page 46
4 select a frequently used paper size and press to checkmark it. Uncheckmarked paper sizes are displayed in the screen. 5 select , and press . Links loading paper in the paper drawer paper 㻠㻢㻌㻛㻌㻟㻟㻢.
Page 47
0l40-011 registering a custom paper size you can register one frequently used custom paper size each for the paper drawer and manual feed slot. Press (paper setting). Use / to select or , and press . Select , and press . Specify the paper size. 1 specify the length of the (shorter) side. Select , an...
Page 48
Links loading paper in the paper drawer loading paper in the manual feed slot 㻠㻤㻌㻛㻌㻟㻟㻢.
Page 49
0l40-017 entering quiet mode the quiet mode function reduces the operation sound of the machine. For example, when using the machine at night, press on the operation panel. With only this operation, you can easily minimize operation sound. You can also specify a time for the machine to automatically...
Page 50
Exiting quiet mode press to exit quiet mode. 㻡㻜㻌㻛㻌㻟㻟㻢.
Page 51
0l40-018 entering sleep mode the sleep mode function reduces the amount of power consumed by the machine by disabling power flow to the operation panel. If no operations will be performed on the machine for a while, such as during a lunch break, you can save power simply by pressing on the operation...
Page 52
0l40-0a7 setting auto shutdown time by enabling this setting, you can set the machine to automatically shut down. The machine automatically turns off after the specified period of idle time has elapsed since entering the sleep mode. You can cut electric power consumption at night and on holidays if ...
Page 53
0l40-019 copying this chapter describes basic copy operations and various other useful copy functions, such as copying several pages onto a single sheet. Using basic operations basic copy operations canceling copies using copy settings to suit your needs enlarging or reducing collating copies by pag...
Page 54
0l40-01a basic copy operations place the document(s). Placing documents press (copy/scan) to switch to the copy mode screen. Enter the number of copies using the numeric keys. Enter a quantity from 1 to 99. Press to cancel the entered quantity. Specify the copy settings as necessary. Use / to select...
Page 55
When the memessage appears. When an error message appears when copying documents with text or images that extend to the edges of the page the edges of the document might not be copied. For more information about the scan margins, see scan area. If you always want to make copies with the same setting...
Page 56
0l40-01c canceling copies if you want to cancel copying immediately after pressing , select or press on the operation panel. You can also cancel copying after checking the copy status. Canceling in the screen that is displayed while copying press to cancel if the screen displays a list of documents ...
Page 57
Cancels copying. Copy details the number of copies, settings, and other details are displayed. If you only want to check the details without canceling copying, press to return to the copy main screen. Links basic copy operations 㻡㻣㻌㻛㻌㻟㻟㻢.
Page 58
0l40-01e various copy settings a variety of settings are available to suit your needs, such as when you want to save paper or make your documents easier to read. Enlarging or reducing selecting document type adjusting density adjusting sharpness copying multiple documents onto one sheet (2 on 1/4 on...
Page 59
0l40-01f enlarging or reducing you can enlarge or reduce copies by using a preset copy ratio such as a4>, or by setting a custom copy ratio in increments of 1%. (copy/scan) select the copy ratio use / or the numeric keys to enter the copy ratio, and press . You can set any copy ratio from 25% to 400...
Page 60
0l40-01h selecting document type you can select the optical image quality for the copy depending on the document type, such as text-only documents, documents with charts and graphs, or magazine photos. (copy/scan) select the document type suitable when copying documents that only contain text. Suita...
Page 61
0l40-01j adjusting density you can adjust the density of the copy if the text or images in a document are too light or dark. You can also automatically set an optimal density for a document. (copy/scan) adjust the density an optimal density for the document is automatically set. Is automatically set...
Page 62
0l40-01k adjusting sharpness you can adjust sharpness of the copied image. Increase the sharpness to sharpen blurred text and lines, or decrease the sharpness to improve the appearance of magazine photos. (copy/scan) adjust the sharpness : press decreases the sharpness, resulting in a softer image. ...
Page 63
0l40-01r copying multiple documents onto one sheet (2 on 1/4 on 1) you can copy two or four documents onto a single sheet at a reduced size. This decreases the number of pages, enabling you to save paper. Using / reduces the copy ratio automatically (the copy ratio is displayed on the screen). You c...
Page 64
0l40-01s using the [paper save copy] key pressing the places the machine in paper save copy mode. Multiple document pages are copied onto a single sheet, allowing you to save on paper. Using reduces the copy ratio automatically (the copy ratio is displayed on the screen). You can increase or further...
Page 65
0l40-01u copying both sides of an id card onto one page you can use to copy the front and back sides of a card onto the same side of a page. This function is useful when copying a driver's license or id card. Is available with a4/letter size paper or larger. Is automatically set to . When / is set, ...
Page 66
0l40-01w collating copies by page when preparing multiple copies of multi-page documents, set to to collate copies in sequential page order. This function is useful when preparing handouts for meetings or presentations. (copy/scan) the copies are grouped by page and not collated. For example, if you...
Page 67
0l40-01x changing default settings the default settings are the settings that are displayed whenever you turn on the machine, or when you press . If you change these default settings to match the operations that you perform frequently, you can eliminate the need to configure the same settings every ...
Page 68
0l40-03a using the machine as a printer there are many ways to use the machine as a printer. You can print documents on your computer by using the printer driver, or print from portable devices using airprint. Make full use of the print functions to suit your needs. Printing from a computer you can ...
Page 69
0l40-03c printing from a computer you can print a document made with an application on your computer by using the printer driver. There are useful settings on the printer driver such as enlarging/reducing that enable you to print your documents in various ways. Before you can use this function, you ...
Page 70
0l40-03e printing a document this section describes how to print a document on your computer by using the printer driver. Open a document in an application and display the print dialog box. How to display the print dialog box differs for each application. For more information, see the instruction ma...
Page 71
[help] on the printer driver screen. Click [print] (or [ok]). Printing starts. On some applications, a screen like shown below appears. To cancel printing, click [cancel] when the screen shown above is displayed. After the screen disappears or if the screen is not displayed, you can cancel printing ...
Page 72
0l40-03f canceling prints you can cancel printing from your computer or on the operation panel of the machine. From a computer from the operation panel you can cancel printing from the printer icon displayed on the system tray on the desktop. Double-click the printer icon. When the printer icon is n...
Page 73
Cancel printing using or . Press to cancel if the screen displays a list of documents when is pressed select the document to cancel. Select cancel job use to cancel select the document on the screen several pages may be output after you cancel printing. Links printing a document checking the printin...
Page 74
0l40-03h checking the printing status you can check the current print statuses. Useful in the following cases when your documents are not printed for a long time, you may want to see the waiting list of the documents waiting to be printed. When you cannot find your printouts that you thought had bee...
Page 75
0l40-03j various print settings there are a variety of settings to suit your needs, such as enlarged/reduced. Enlarging or reducing collating printouts by page printing multiple pages onto one sheet printing posters printing borders printing dates and page numbers printing watermarks selecting docum...
Page 76
0l40-03k enlarging or reducing you can make enlarged or reduced printouts by using a preset print ratio, such as a5 to a4, or a custom print ratio that you set in increments of 1%. Setting print ratio by specifying the original document and paper size (preset ratio) the print ratio is automatically ...
Page 77
Links printing a document 㻣㻣㻌㻛㻌㻟㻟㻢.
Page 78
0l40-03r collating printouts by page when printing copies of multi-page documents, select [collate] to print complete sets in sequential page order. This function is useful when preparing handouts for meetings or presentations. [basic settings] tab select [collate] or [group] in [finishing] [ok] [fi...
Page 79
0l40-03s printing multiple pages onto one sheet you can print multiple pages onto a single sheet. For example, you can print four or nine pages onto a single sheet by using [4 on 1] or [9 on 1]. Use this function if you want to save paper or to view your document in thumbnails. [basic settings] tab ...
Page 80
0l40-03u printing posters you can print one page of a document onto multiple pages. For example, if you make a one-page a4-size document nine times larger, you will have a poster 3x3 a4 size sheets large after you print the document and paste it together. [basic settings] tab in [page layout], selec...
Page 81
0l40-03x printing borders you can add borders, such as broken lines or double lines, in the margins of printouts. [page setup] tab click [page options] select the border type in [edging] [ok] [ok] [edging] select the border type. Preview displays a preview with the selected border. Links printing a ...
Page 82
0l40-03y printing dates and page numbers you can print the information such as dates or page numbers, and you can specify where to print this information on the document (upper-left, lower-right, etc.). [page setup] tab click [page options] select the print position of the print date, user name or p...
Page 83
0l40-040 printing watermarks you can print watermarks such as "copy" or "confidential" over the document. You can create new watermarks or use pre-registered watermarks. [page setup] tab select the [watermark] check box select a watermark from [watermark name] [ok] [watermark]/[watermark name] selec...
Page 84
Printing a document printing borders printing dates and page numbers 㻤㻠㻌㻛㻌㻟㻟㻢.
Page 85
0l40-041 selecting document type you can specify the document type to ensure optimal image quality. There are different settings for photo documents, documents that have charts or graphs, and documents that have design drawings with fine lines. [quality] tab select the document type in [objective] [...
Page 86
0l40-042 saving toner you can set the printer driver to print documents using less toner. When the toner save setting is enabled, fine lines and portions with lighter print density may become blurred. [quality] tab select the document type in [objective] click [advanced settings] select [toner save]...
Page 87
0l40-043 combining and printing multiple documents by using canon pagecomposer, you can combine multiple documents into one print job and print the job with specified print settings. This function, for example, enables you to combine documents made with different applications and print all of the pa...
Page 88
Repeat steps 1 to 4 for the documents you want to combine. The documents are added to the canon pagecomposer. From the [document name] list, select the documents to combine, and click . To select multiple documents, click the documents while holding down [shift] key or [ctrl] key. Change the setting...
Page 89
[details] displays the print setting screen of the printer driver. There are fewer settings available than when using the ordinary printing method. On the [document name] list, select the combined-document print job you want to print, and click . Printing starts. For instructions on how to cancel pr...
Page 90
0l40-044 configuring print settings to your needs you can register combinations of settings as "profiles" to suit your different printing objectives. Also, you can register the settings that you frequently use as the default settings. Once the default settings are registered, they are displayed auto...
Page 91
0l40-045 registering combinations of frequently used print settings specifying combinations of settings such as "landscape orientation on a4 size paper in save toner mode" every time you print is time consuming. If you register your frequently used combinations of print settings as "profiles," you c...
Page 92
Changing the settings of the currently selected profile you can change the settings of the currently selected profile. In addition, the changed settings can be registered as another profile. Links printing a document changing default settings 㻥㻞㻌㻛㻌㻟㻟㻢.
Page 93
0l40-046 changing default settings the default settings are the settings that are first displayed whenever you open the print settings screen of the printer driver. You can change these settings to the settings that you use most often. For example, if you always want to print 2 document pages on eac...
Page 94
0l40-047 using airprint you do not necessarily need to use a computer for printing photos, e-mails, web pages, and other documents. Airprint enables you to wirelessly print from apple devices such as ipad , iphone , ipod touch , and macintosh without using the printer driver. Printing from ipad, iph...
Page 95
[range] tap [range] and [all pages] or specify the range of the pages to print when printing a document with multiple pages. The available settings on [printer options] differ depending on the application you are using. Available paper sizes differ depending on the application you are using. Tap [pr...
Page 96
Tap [print center] to display the list of the documents to be printed. Tap the document you want to cancel, and tap [cancel printing]. Canceling from macintosh click the printer icon that is displayed in the dock on the desktop. Click the document you want to cancel. Click [delete]. You can register...
Page 97
Specify the required settings, and click [ok]. [use airprint] select the check box to enable printing with airprint. To disable airprint, clear the check box. [printer name]/[location]/[latitude]/[longitude] enter the name and the installation location information to help you identify this machine w...
Page 98
Click [system preferences] in the dock on the desktop [print & scan]. Select your printer and click [options & supplies]. Click [show printer webpage]. Log on to the remote ui in system manager mode. To check the machine status or supplies, you can also log on in end-user mode. Trademarks apple, bon...
Page 99
0l40-048 encrypting communication of print data for apple devices with tls authorized users may incur unanticipated losses from attacks by malicious third parties, such as sniffing, spoofing, and tampering of data as it flows over a network. To protect your important and valuable information from th...
Page 100
Viewing details of a certificate you can check the details of the certificate or verify the certificate by clicking the corresponding text link under [key name], or the certificate icon. Verifying key pairs and digital certificates enable tls for the remote ui. 1 click [network settings] [airprint s...
Page 101
Links using airprint (mf212w) generating key pairs using ca-issued key pairs and digital certificates 㻝㻜㻝㻌㻛㻌㻟㻟㻢.
Page 102
0l40-049 configuring settings for key pairs and digital certificates in order to encrypt communication with a remote device, an encryption key must be sent and received over an unsecured network beforehand. This problem is solved by public-key cryptography. Public-key cryptography ensures secure com...
Page 103
0l40-04a generating key pairs a key pair can be generated with the machine when it is required for encrypted communication via transport layer security (tls). You can use tls when accessing the machine from an apple device in order to use airprint. Up to three key pairs can be registered to the mach...
Page 104
Specify settings for the key and certificate. [key settings] [key name] enter up to 24 alphanumeric characters for naming the key pair. Set a name that will be easy for you to find later in a list. [signature algorithm] select the signature algorithm from the drop-down list. [key algorithm] rsa is u...
Page 105
Start the remote ui and log on in system manager mode. Starting remote ui click [settings/registration]. Click [security settings] [key and certificate settings]. Click [generate key...]. Deleting a registered key pair click [delete] on the right of the key pair you want to delete click [ok]. "tls" ...
Page 106
Specify settings for the key and certificate. [key settings] [key name] enter up to 24 alphanumeric characters for naming the key pair. Set a name that will be easy for you to find later in a list. [signature algorithm] select the signature algorithm from the drop-down list. [key algorithm] rsa is u...
Page 107
Click [register certificate…]. Click [choose file], specify the file for the certificate signing request, and click [register]. Links using ca-issued key pairs and digital certificates verifying key pairs and digital certificates encrypting communication of print data for apple devices with tls 9 10...
Page 108
0l40-04c using ca-issued key pairs and digital certificates key pairs and digital certificates can be obtained from a certification authority (ca) for use with the machine. You can store and then register these files by using the remote ui. Make sure that the key pair and the certificate satisfy the...
Page 109
Click [disable] on the right of the preinstalled ca certificate you want to disable. To enable the certificate again, click [enable] on the right of the certificate. Click [install...]. Deleting a key pair or ca certificate click [delete] on the right of the file you want to delete, and then click [...
Page 110
Links generating key pairs verifying key pairs and digital certificates encrypting communication of print data for apple devices with tls 㻝㻝㻜㻌㻛㻌㻟㻟㻢.
Page 111
0l40-04e verifying key pairs and digital certificates once key pairs and ca certificates are registered, you can view their detailed information or verify them for validity and signature. Start the remote ui and log on in system manager mode. Starting remote ui click [settings/registration]. Click [...
Page 112
The result from verifying the certificate is displayed as shown below. Links generating key pairs using ca-issued key pairs and digital certificates 㻝㻝㻞㻌㻛㻌㻟㻟㻢.
Page 113
0l40-04f using the machine as a scanner you can scan original documents by using the operation panel of the machine or an application on a computer. Whichever way you use, the scanned documents are converted into electronic file formats such as pdfs. Use the scan function to convert large-volume pap...
Page 114
0l40-04h preparing to use the machine as a scanner make sure that the machine and your computer are connected and all software is installed. For how to check, see "getting started" ( manuals included with the machine). To connect via a wireless or wired lan, you must register this machine in mf netw...
Page 115
0l40-04j scanning from the machine the sequence of "scanning a document and saving it to a computer" can only be done when scanning from the machine. Scan while specifying what computer documents will be saved to; whether to scan documents in color or black and white; whether to save documents as pd...
Page 116
Press . Scanning starts. To cancel, press . You cannot scan while the mf toolbox setup screen is displayed. Close the screen before scanning. If there are additional pages of documents to be scanned, place the next document on the platen glass, and press . Repeat this step until you finish scanning ...
Page 117
0l40-0a8 scanning using the [scan -> pc] key place a document on the machine, and press or (for mf211, ), and scanning starts immediately. The type of scan (color or black and white), the save destination for the document, and other settings can be registered to a button, and documents can be scanne...
Page 118
Select this setting to erase registered settings. Select this setting if the machine and computer are connected via usb. (mf212w) select this setting if the machine and computer are connected via a network. Select the destination computer, and press . This screen is not displayed if you select in st...
Page 119
Place the document(s). Placing documents press or (for mf211, press ). To check the settings registered in the key, see checking the registered settings. Scanning starts. To cancel, press . You cannot scan while the mf toolbox setup screen is displayed. Close the screen before scanning. If there are...
Page 120
0l40-04l scanning from a computer there are two ways to scan from a computer: using mf toolbox and using an application such as an image-processing or word- processing application. Scanning using mf toolbox mf toolbox is an application included with the machine that enables you to scan documents or ...
Page 121
0l40-04r scanning using mf toolbox you can save scanned documents to a computer, forward them to a specified application to edit them, or attach them to an e-mail message. Mf toolbox features preset settings for each purpose, including conversion to pdf and color scanning. You can scan easily by sel...
Page 122
If two or more machines are installed and you want to switch to another machine, click [settings], and select the machine. Configuring settings for mf toolbox and the scanner configure the scan settings as necessary. Configuring scan settings in mf toolbox click [start]. Scanning starts. To cancel, ...
Page 123
Previewing scanned images before specifying file format and saving you can preview the scanned images before specifying the file format and save destination. This procedure is not available when [ocr] is selected in step 5. Place the document, start mf toolbox, and proceed with this procedure. Selec...
Page 124
Adding pages to an existing pdf file specify an existing pdf file to which you want to add the newly scanned document data. The data is added to the existing file as additional pages. Place the document, start mf toolbox, and proceed with this procedure. The pdf file you select must be created with ...
Page 125
You can switch to another scanner by using the [settings] button. You can also configure settings such as the name of the computer to save documents. Click [pdf settings], and configure the scan settings as necessary. Configuring storing settings click [browse], and select the pdf file to which you ...
Page 126
[select scanner] select the scanner (machine) to use with mf toolbox. [computer name] when scanning by using the operation panel of the machine, there is a procedure to specify a destination to save the scanned document ( scanning from the machine). You can edit the computer name that appears on the...
Page 127
0l40-04s configuring scan settings in mf toolbox you can change the preset settings, such as the type of scan (color or black and white), file format, and resolution, to suit your intended use. You can also specify a destination to save the scanned document, an application as a forward destination, ...
Page 128
Select the document size. If you select an option for a custom size, the [paper size settings] screen opens. You can then enter a custom size. [scan mode] select the image type to scan documents. Available items vary depending on the type of scan, such as [mail] or [pdf]. [black and white] the docum...
Page 129
Appended to the new file name. [save as type] select the file format. [bmp] the scanned document is converted into a bitmap image. [jpeg/exif] the scanned document is converted into a jpeg/exif image. This setting is available when [grayscale], [color], or [color (magazine)] is selected for [scan mo...
Page 130
[text language] select the language that matches the document. [pdf compression] select the level of the data compression. If you select [high], the data size of images such as photographs or illustrations are reduced more than if you select [standard]. However, the image quality may degrade dependi...
Page 131
0l40-04u scanning using an application scan the document by using an application. You can use adobe photoshop, microsoft office word, or other image-processing and word-processing applications. The scanned image is directly loaded in the application, allowing you to edit or process the image immedia...
Page 132
0l40-04w configuring scan settings in scangear mf scangear mf is a scanner driver included with the machine. You can use scangear mf as follows. Starting from mf toolbox when scanning from mf toolbox, you can call scangear mf, and configure advanced scan settings. Select the [display the scanner dri...
Page 133
0l40-04x configuring scan settings in simple mode simple mode is a collection of basic scan settings in scangear mf designed for easy operation. In other words, simple mode is a digest version of scangear mf. Configure settings in the order indicated from to on the screen, and click [scan]. By doing...
Page 134
[ocr (300dpi)] select when using the scanned image with ocr (optical character recognition) software. [output size] select the size of the scanned image when it is printed or displayed on a computer. For example, if you want to output an image that is appropriate for printing on a4 paper, select [a4...
Page 135
0l40-04y configuring scan settings in advanced mode if you click the [advanced mode] tab on the scangear mf screen, you can make more advanced adjustments in the image quality than you can in simple mode. You can also register adjusted settings as favorite settings. For more detailed information, cl...
Page 136
Specify the document input method, document size, color mode, and other settings. Enlarges the entire preview image. Left-click the image to zoom in. Right-click the enlarged image to zoom out. To enlarge a part of the image to check the details, use [zoom] ( ). (left rotate)/ (right rotate) rotates...
Page 137
Specify the output resolution and output size. Configure settings for improving the image quality, such as correction of scratches or faded colors on a photograph. These settings are available if you select [color] or [grayscale] for [color mode] ( specifying settings for documents and color mode). ...
Page 138
Configure color settings such as brightness, contrast, and color tone. The displayed items vary depending on the settings selected for [color mode] ( specifying settings for documents and color mode). When [text enhanced] is selected, you cannot configure these settings. [auto tone] automatically ad...
Page 139
[contrast] slide or enter a value. When contrast is reduced, the difference between the light and dark parts of the image is reduced to create a softer appearance. When contrast is increased, the difference between the light and dark parts is increased to create a bolder appearance. (histogram) a hi...
Page 140
Click [preferences] to configure various settings, including the operation when scanning. Curve settings ( ) are displayed in a tone curve and as numerical values. Perform a final check of the color settings. (threshold) adjust the threshold value for black and white images. You can enhance the appe...
Page 141
[display saved preview image] preview does not start automatically, and the most recently saved preview image is displayed. [none] preview does not start automatically, and no preview image is displayed. [cropping frame on previewed images] select how the cropping frame ( operating preview images) i...
Page 142
It is troublesome to configure the color mode, image quality, or other settings each time you scan. If you register frequently used settings as favorite settings, you can scan simply call the registered settings when scanning. The following settings cannot be registered in [favorite settings]. Width...
Page 143
Select [add/delete] in [favorite settings]. The [add/delete favorite settings] screen is displayed. [add/delete] is available when the preview image is displayed. Enter a name into [setting name], and click [add] [save]. Enter a name for the settings to register. Use a name that is easy to find in t...
Page 144
Links configuring scan settings in simple mode scanning using mf toolbox scanning using an application adjust the brightness or color. Adjusting brightness and color select settings to register as necessary. Select [add/delete] in the drop-down list. The [add/delete tone curve settings] or [add/dele...
Page 145
0l40-050 network the machine has been designed for flexibility of use across a variety of environments, and it includes advanced technologies in addition to basic network features. Do not worry if you are not a network expert, because the machine has also been designed for convenience and ease of us...
Page 146
0l40-051 connecting to a network when connecting the machine to a wired or wireless local area network (lan), you need to set an ip address unique to the selected network. Select "wired" or "wireless" depending on your communication environment and networking devices. For steps to connect the machin...
Page 147
Set the ip address as necessary. This step is required when you want to assign a specific ip address to the machine or change the dynamic ip addressing protocol from the default dhcp. Setting ip addresses 㻝㻠㻣㻌㻛㻌㻟㻟㻢.
Page 148
0l40-052 selecting wired lan or wireless lan after you decide on wired or wireless lan to connect the machine to the computer, select wired lan or wireless lan using the operation panel. For how to connect to and specify settings for a wireless lan/wired lan, see "getting started" ( manuals included...
Page 149
0l40-053 connecting to a wired lan connect the machine to a computer via a router. Use a lan cable to connect the machine to the router. Connect a lan cable. Connect the machine to a router by using a lan cable. Push the connector in until it clicks into place. Wait approximately 2 minutes. While yo...
Page 150
0l40-054 connecting to a wireless lan wireless routers (or access points) connect the machine to a computer via radio waves. If your wireless router is equipped with wi-fi protected setup (wps), configuring your network is automatic and easy. If your networking devices do not support automatic confi...
Page 151
If the wireless router is set to use wep authentication, you may not be able to set up connection using wps. When manually setting up a wireless connection, you can either select a wireless router or manually enter the required information. Regardless of the method, make sure that you have the requi...
Page 152
0l40-055 setting up connection using wps push button mode if your wireless router supports wps push button mode, you can easily set up a connection with a wps button. How to operate the wireless router may vary on each device. See the instruction manuals for your networking device for help. Press . ...
Page 153
When the setup is completed, the screen below is displayed, and approximately 2 seconds later, the wi-fi indicator lights up. Wait approximately 2 minutes until the ip address settings of the machine are completed. Signal strength when more than one wireless router is available for connection, the m...
Page 154
0l40-056 setting up connection using wps pin code mode if your wireless router supports wps pin code mode, generate a pin code with the machine and register the code to the networking device. How to operate the wireless router may vary on each device. See the instruction manuals for your networking ...
Page 155
Check that the wi-fi indicator is blinking on the operation panel. The wi-fi indicator blinks when a wireless router is detected. When the setup is completed, the screen below is displayed, and approximately 2 seconds later, the wi-fi indicator lights up. Wait approximately 2 minutes until the ip ad...
Page 156
0l40-057 setting up connection by selecting a wireless router you can search the wireless routers (or access points) available for connection and select one from the display of the machine. For the network key, enter a wep key or tkip. Before selecting a wireless router, check and write down the req...
Page 157
Enter the network key using the numeric keys, select , and press . Entering text wep wpa-psk or wpa2-psk select , and press . If an error message is displayed during setup press , check whether the network key is correct, and return to step 5. Check that the wi-fi indicator is blinking on the operat...
Page 158
0l40-058 setting up connection by specifying detailed settings if you want to specify the security settings in detail or cannot establish the wireless connection using the other procedures, manually enter all the required information for the wireless lan connection. Before specifying detailed settin...
Page 159
Using wpa-psk or wpa2-psk select , and press . 4 select the wep key (1 to 4) you want to edit, and press . Up to four wep keys can be registered. 5 enter the network key that you have written down. Enter the network key using the numeric keys, and select , and press . Entering text 6 select , and pr...
Page 160
If an error message is displayed during setup press , check whether the specified settings are correct, and return to step 5. Check that the wi-fi indicator is blinking on the operation panel. The wi-fi indicator blinks when a wireless router is detected. When the setup is completed, the screen belo...
Page 161
0l40-059 checking the ssid and network key when manually setting up a wireless connection, you need to specify the ssid and network key of your wireless router. The ssid and network key may be indicated on these networking devices. Check your devices and write down the necessary information before s...
Page 162
Read the license agreement and click [yes] to agree. Check the information displayed for the wireless router. Write down the necessary information. If you do not know what information is necessary, write down all the information that is displayed. If wireless routers are not found click [refresh]. I...
Page 163
0l40-05a setting ip addresses connecting the machine to a network requires a unique network ip address. Two versions of ip addresses are available: ipv4 and ipv6. Configure these settings depending on the network environment. To use ipv6 addresses, you need to properly configure the ipv4 address set...
Page 164
0l40-05c setting ipv4 address the machine's ipv4 address can be either assigned automatically by a dynamic ip addressing protocol, such as dhcp, or entered manually. When connecting the machine to a wired lan, make sure that the connectors of the lan cable are firmly inserted into the ports ( connec...
Page 165
Ip addresses assigned via dhcp/bootp/rarp override the address obtained via auto ip. Manually entering an ip address 1 check that is set to . If is displayed, select , and set both and to . 2 select , and press . 3 specify the ip address, subnet mask, and gateway address (or default gateway). Specif...
Page 166
0l40-05e setting ipv6 addresses the ipv6 addresses of the machine can be configured via the remote ui. Before setting ipv6 addresses, check the ipv4 address settings ( viewing ipv4 settings). You need to set the correct ipv4 settings to use ipv6 addresses. Note that the scan function that uses the s...
Page 167
Select the [use ipv6] check box and configure the required settings. [use ipv6] select the check box to enable ipv6 on the machine. When not using ipv6, clear the check box. [stateless address] select the check box when using a stateless address. When not using a stateless address, clear the check b...
Page 168
Make sure that the remote ui screen can be displayed with your computer by using the ipv6 address of the machine. Starting remote ui using the operation panel ipv6 settings can also be accessed from ipv6 settings links setting ipv4 address viewing network settings 㻝㻢㻤㻌㻛㻌㻟㻟㻢.
Page 169
0l40-05f viewing network settings viewing ipv4 settings viewing ipv6 settings viewing the mac address viewing wireless lan settings and information the ip address is not correctly configured if it is displayed as "0.0.0.0". Connecting the machine to a switching hub or bridge may result in a connecti...
Page 170
Press . Use / to select , and press . If a screen for entering a pin is displayed, enter the pin with the numeric keys and press . Setting the system manager pin select , and press . If the message is displayed, select , and press . Read the message that is displayed, and press . Select , and press ...
Page 171
Configuring dns 㻝㻣㻝㻌㻛㻌㻟㻟㻢.
Page 172
0l40-05h configuring the machine for printing from a computer when using the machine as a network printer, you can configure the protocols and ports used for printing and create a print server for the machine. Before configuring the machine for printing from a computer, perform the basic setup proce...
Page 173
0l40-05j configuring printing protocols and wsd functions configure the protocols that are used for printing documents from a networked computer. The protocols supported by the machine include lpd, raw, and wsd (web services on devices). To change protocols' port numbers, see changing port numbers(m...
Page 174
[use lpd printing] select the check box to print via lpd. When not using lpd printing, clear the check box. [use raw printing] select the check box to print via raw. When not using raw printing, clear the check box. 3 click [ok]. Configuring wsd 1 click [edit...] in [wsd settings]. 2 configure the s...
Page 175
Restart the machine. Turn off the machine, wait for at least 10 seconds, and turn it back on. Using the operation panel lpd, raw, and wsd settings can also be accessed from lpd print settings raw print settings wsd settings setting up wsd network devices on windows vista/7/8/8.1 the wsd printer and ...
Page 176
0l40-05k configuring printer ports printing errors can occur when the ip address of the machine has been changed, or when a printer has been added via the windows printer folder. These errors are typically caused by incorrect printer port settings. For example, an incorrect port number or port type ...
Page 177
Changing the port type or number if the printing protocols ( configuring printing protocols and wsd functions) or port numbers ( changing port numbers(mf212w)) have been changed on the machine, the corresponding settings on the computer must also be configured. This change is only available for lpr ...
Page 178
Links setting up print server 㻝㻣㻤㻌㻛㻌㻟㻟㻢.
Page 179
0l40-05l setting up print server with a print server, you can reduce the load on the computer that you print from. The print server also enables each computer to install mf drivers over the network, which saves you the trouble of installing the drivers on each computer by using the dvd-rom. To set u...
Page 180
Install additional drivers as necessary. This operation is required if you want to install mf drivers in other computers running a different bit architecture via the print server. Click [ok]. Installing mf drivers on a computer via the print server 1 click [additional drivers]. 2 select the check bo...
Page 181
Links printing from a computer double-click the shared printer. Follow the on-screen instructions to install the drivers. 2 3 㻝㻤㻝㻌㻛㻌㻟㻟㻢.
Page 182
0l40-05r configuring the machine for your network environment the configuration of a network varies depending on the purpose of the network. Specify the settings necessary to suit your network environment. 㻝㻤㻞㻌㻛㻌㻟㻟㻢.
Page 183
0l40-05s configuring ethernet settings ethernet is a standard for communicating data in a local area network (lan). You can set the communication mode (half-duplex/full- duplex) and the ethernet type (10base-t/100base-tx). In general, the machine can be used without changing the defaults ( ethernet ...
Page 184
Setting a wait time for connecting to a network 㻝㻤㻠㻌㻛㻌㻟㻟㻢.
Page 185
0l40-05u changing the maximum transmission unit in most ethernet networks, the maximum size of a packet that can be sent is 1500 bytes. A packet refers to a chunk of data into which the original data is divided before being sent. The maximum transmission unit (mtu) may vary on each network. Change t...
Page 186
0l40-05w setting a wait time for connecting to a network when a network is designed to enjoy redundant connectivity with multiple switching hubs or bridges, it must have a mechanism to prevent packets from looping. One effective solution is to define the role of each switch port. However, communicat...
Page 187
0l40-05x configuring dns dns (domain name system) provides a service for name resolution that associates a host (or domain) name with an ip address. Configure the dns, mdns, or dhcp option settings as necessary. Note that the procedures for configuring dns are different for ipv4 and ipv6. Start the ...
Page 188
[dns settings] [primary dns server address] enter the ip address of a dns server. [secondary dns server address] enter the ip address of a secondary dns server, if any. [host name] enter up to 47 alphanumeric characters for the host name of the machine that is to be registered to the dns server. [do...
Page 189
2 configure ipv6 dns settings. The [use ipv6] check box must be selected to configure the settings. Setting ipv6 addresses [dns settings] [primary dns server address] enter the ip address of a dns server. Addresses that start with "ff" (or multicast address) cannot be entered. [secondary dns server ...
Page 190
Links setting ipv4 address setting ipv6 addresses viewing network settings 㻝㻥㻜㻌㻛㻌㻟㻟㻢.
Page 191
0l40-05y monitoring and controlling the machine with snmp simple network management protocol (snmp) is a protocol for monitoring and controlling communication devices in a network by using management information base (mib). The machine supports snmpv1. You can check the status of the machine from a ...
Page 192
Specify snmpv1 settings. [use snmpv1] select the check box to enable snmpv1. You can specify the rest of snmpv1 settings only when this check box is selected. [use community name 1]/[use community name 2] select the check box to specify a community name. If you do not need to specify a community nam...
Page 193
Specify printer management information acquisition settings. With snmp, the printer management information, such as printing protocols and printer ports, can be monitored and obtained regularly from a computer on the network. [acquire printer management information from host] select the check box to...
Page 194
0l40-060 security confidential information is handled by information devices everywhere, including computers and printers, and any of these devices may become a target for malicious third parties at anytime. Attackers may directly gain unauthorized access to your devices, or indirectly take advantag...
Page 195
0l40-061 protecting the machine from unauthorized access prevent unauthorized third parties from accessing and using the machine. You can implement multiple security measures, such as using firewalls and changing port numbers. 㻝㻥㻡㻌㻛㻌㻟㻟㻢.
Page 196
0l40-062 setting the system manager pin set a system manager pin that is intended exclusively for administrators. You can access , settings>, etc. Only when the pin has been entered correctly. It is recommended that only administrators know the pin. Press . Use / to select , and press . Select . Spe...
Page 197
0l40-063 restricting communication by using firewalls without proper security, unauthorized third parties can access computers and other communication devices that are connected to a network. To prevent this unauthorized access, specify the settings for packet filter, a feature that restricts commun...
Page 198
0l40-064 specifying ip addresses for firewall rules you can either limit communication to only devices with specified ip addresses, or block devices with specified ip addresses but permit other communications. You can specify a single ip address or a range of ip addresses. Up to 4 ip addresses (or r...
Page 199
[ipv6 address: inbound filter] select to restrict receiving data from the machine to a computer by specifying ipv6 addresses. Specify the settings for packet filtering. [blocked addresses] register addresses to be blocked, as well as check or delete registered blocked addresses. [allowed addresses] ...
Page 200
Ipv6: fe80::10-fe80::20 specifying a range of addresses with a prefix (ipv6 only) enter the address, followed by a slash and a number indicating the prefix length. Fe80::1234/64 deleting an ip address from exceptions select an ip address and click [delete]. 3 click [ok]. You can enable or disable th...
Page 201
0l40-065 specifying mac addresses for firewall rules you can limit communication to only devices with specified mac addresses, or block devices with specified mac addresses but permit other communications. Up to 10 mac addresses can be specified. This function is unavailable when the machine is conn...
Page 202
1 select the [use filter] check box. Select the check box to restrict communication. Clear the check box to disable the restriction. 2 specify the address. Enter the mac address in the [address to register] text box and click [add]. Allows communication (received) only with devices having registered...
Page 203
0l40-066 changing port numbers ports serve as endpoints for communicating with other devices. Typically, conventional port numbers are used for major protocols, but devices that use these port numbers are vulnerable to attacks because these port numbers are well-known. To enhance security, your netw...
Page 204
0l40-0a9 setting a proxy a proxy (or http proxy server) refers to a computer or software that carries out http communication for other devices, especially when communicating with resources outside the network, such as when browsing web sites. The client devices connect to the outside network through...
Page 205
[use proxy] select the check box to use the specified proxy server when communicating with an http server. [http proxy server address] enter the address of the proxy server. Specify the ip address or host name depending on the environment. [http proxy server port number] change the port number as ne...
Page 206
0l40-067 restricting the machine's functions some of the functions of the machine may rarely be used or provide opportunities for misuse. For security purposes, the machine can be set to limit its capabilities by partially or completely disabling these functions. Disabling http communication and rem...
Page 207
0l40-06j disabling http communication http is used for communications over the network, such as when you access the machine via the remote ui. If you are using a usb connection or are otherwise not using http, you can disable http to block malicious third-party intrusions via the unused http port. D...
Page 208
0l40-06k disabling remote ui the remote ui is useful because the machine settings can be specified by using a web browser on a computer. To use the remote ui, the machine must be connected to a computer over the network. If you do not need to use the remote ui, you might want to disable the remote u...
Page 209
0l40-06l using remote ui using a web browser to operate the machine remotely, you can check the documents waiting to be printed or the status of the machine. You can also make some settings such as security. You can do this without leaving your desk, making system management easier. Functions of the...
Page 210
0l40-06r starting remote ui to operate remotely, you need to input the ip address of the machine into a web browser and start the remote ui. Check the ip address set to the machine in advance ( viewing network settings). If you have any questions, ask your network administrator. Start the web browse...
Page 211
㻞㻝㻝㻌㻛㻌㻟㻟㻢.
Page 212
0l40-06s remote ui screens this section describes the typical screens of the remote ui. Portal page (main page) [status monitor/cancel] page [settings/registration] page [log out] logs off from the remote ui. The login page will be displayed. [mail to system manager] displays a window for creating a...
Page 213
[to portal] returns to portal page (main page). Menu click an item, and the content is displayed in the right page. Managing documents and checking the machine status breadcrumb trail indicates the series of pages you opened to display the currently displayed page. You can check what page is current...
Page 214
0l40-06u managing documents and checking the machine status checking current status of print documents checking error information checking consumables checking maximum print speed checking system manager information checking print total counter the document file name displays only 255 characters. Th...
Page 215
Paper size and type for the paper source, serial number for the toner cartridge, and other information is displayed. Log on to the remote ui ( starting remote ui) [status monitor/cancel] [consumables] you can also click [check consumables details] in portal page (main page) to display the screen for...
Page 216
[settings/registration] page. System management settings log on to the remote ui ( starting remote ui) [status monitor/cancel] [device information] the total number of pages that have been printed by the copy and print functions is displayed. Log on to the remote ui ( starting remote ui) [status mon...
Page 217
0l40-06w setting up menu options from remote ui you can change the various machine settings by using the remote ui. Most of the settings can be set also on the machine, but some settings can only be set using the remote ui. You can change the settings only when you have logged on in system manger mo...
Page 218
Settings security settings security initialize setting information initialize menu links remote ui screens 㻞㻝㻤㻌㻛㻌㻟㻟㻢.
Page 219
0l40-070 setting menu list there are various settings in this machine. You can adjust each of the settings in detail. Access these settings by pressing . You can print the setting menu in list form to check the current settings: output report 㻞㻝㻥㻌㻛㻌㻟㻟㻢.
Page 220
0l40-071 network settings all the settings about the network are listed with short descriptions. Default settings are marked with a dagger ( ). If a screen for entering a pin is displayed, enter the pin with the numeric keys and press . Setting the system manager pin select wired/wireless lan wirele...
Page 221
Encryption settings in detail. Setting up connection by specifying detailed settings security settings none wep open system select wep key: 1/2/3/4 edit wep key shared key select wep key: 1/2/3/4 edit wep key wpa/wpa2-psk auto aes-ccmp power save mode select whether or not the machine enters power s...
Page 222
Auto acquire ip address subnet mask gateway address ping command select to check that the machine is connected to a computer over a network. Testing the network connection dns settings specify settings for domain name system (dns), which provides a host name for ip address resolutions. Configuring d...
Page 223
Dns settings specify settings for domain name system (dns), which provides a host name for ip address resolutions. Configuring dns dns host name/domain name settings use ipv4 host/domain off host name domain name on dns dynamic update settings off on register manual address off on register stateful ...
Page 224
Use http enable or disable http, which is required for communications with a computer, such as when using the remote ui or wsd printing. Disabling http communication off on port number settings change port numbers for protocols according to the network environment. Changing port numbers(mf212w) lpd ...
Page 225
Acquire printer management information from host enable or disable the monitoring of printer management information from a networked computer running snmp-compatible software. Off on enable or disable the dedicated port. The dedicated port is used when printing or scanning uses mf toolbox and when b...
Page 226
Check the mac address of the machine, which is a number unique to each communication device. Viewing the mac address select to return the network settings to the factory defaults. Initialize system management settings initialize network settings 㻞㻞㻢㻌㻛㻌㻟㻟㻢.
Page 227
0l40-07e output report you can check the list of the settings as well as the content that has been registered in the machine by printing a user data list. Reports or lists can be printed on a4 or letter size paper. Loading paper check that the size of paper displayed on the screen is loaded in the m...
Page 228
0l40-072 preferences all the settings about the display are listed with short descriptions. Default settings are marked with a dagger ( ). If a screen for entering a pin is displayed enter the pin with the numeric keys and press . Setting the system manager pin asterisks (*) settings marked with an ...
Page 229
Invert screen colors select to invert the display colors. Select if the display is hard to view even after the brightness was adjusted in . Off on millimeter/inch entry switch select the unit of measurement. Millimeter inch message display time specify the interval in seconds at which two different ...
Page 230
Cursor movement configure how the cursor moves after a character is entered on the screen. Select to automatically move the cursor to the right of the entered character. Select to manually move the cursor to the right of the entered character. Auto manual select the speed select or 㻞㻟㻜㻌㻛㻌㻟㻟㻢.
Page 231
0l40-073 timer settings all the settings about the timer are listed with short descriptions. Default settings are marked with a dagger ( ). Note asterisks ( ) settings marked with " " may be unavailable or have different defaults depending on the country or region of purchase. Settings marked with "...
Page 232
Time format select the 12- or 24-hour clock display setting. 12 hour (am/pm) 24 hour current date/time settings set the current date and time. Use / to move the cursor, and / to specify the date and time or switch between /. The current date and time cannot be changed for 1 hour after daylight savin...
Page 233
If the machine has not been operated or has had no data to process for a specified period of time, the machine enters sleep mode to save energy consumption (auto sleep). Specify the period of time after which auto sleep is performed. Auto sleep is not performed when the setting menu is displayed. We...
Page 234
0 (the machine remains online.) 1 to 5 to 60 (min.) set a timer to automatically shut down the machine after the specified period of idle time has elapsed since the machine entered the sleep mode. Setting auto shutdown time 0 (auto shutdown is disabled.) 1 to 4 to 8 (hr.) set the time period auto sh...
Page 235
0l40-075 copy settings all the settings about the copy are listed with short descriptions. Default settings are marked with a dagger ( ). Change default settings correct density you can change the factory default settings about copy. The selected settings are used as the default settings of the copy...
Page 236
0l40-0aa scan settings all the settings about the scan are listed with short descriptions. Default settings are marked with a dagger ( ). Register scan settings for the and keys (for mf211, key). The settings include the computer that scanned images are saved in, the type of scan (color or black and...
Page 237
0l40-078 printer settings all the settings about the printer are listed with short descriptions. Default settings are marked with a dagger ( ). Action when paper size mismatch mobile print halftones * airprint speed/image quality priority * asterisks ( ) settings marked with an asterisk ( ) are only...
Page 238
Speed priority image quality priority select or 㻞㻟㻤㻌㻛㻌㻟㻟㻢.
Page 239
0l40-079 adjustment/maintenance all the settings about adjustment and maintenance are listed with short descriptions. Default settings are marked with a dagger ( ). Toner save special processing clean fixing assembly select whether to reduce toner consumption when copying. Copy off on when set to fi...
Page 240
Special mode v adjust this setting if the print paper curls or wrinkles. Off mode 1 mode 2 mode 3 to enable the setting this setting is enabled in the following conditions. The paper size is set to , , , or is set to , , , , or after the setting is enabled print speed is slower. Special mode z adjus...
Page 241
If streaks adhere to the paper, change the setting with . Special mode b adjust this setting if streaks adhere to the print paper after replacing the toner cartridge or after not printing for a long period of time. Off mode 1 mode 2 mode 3 after the setting is enabled print speed is slower. Special ...
Page 242
After the setting is enabled when set to , this setting takes priority over the setting for . While more effect is gained than with , print speed is slower. After printing from a smartphone or tablet if streaks adhere to the paper, change the setting with . Special mode i only select if paper jams f...
Page 243
Special mode k if toner does not adhere adequately and printouts are faded, select . Off on when set to print speed is slower. Clean the fixing assembly after a toner cartridge is replaced or if black streaks appear on printouts. Fixing assembly clean fixing assembly 㻞㻠㻟㻌㻛㻌㻟㻟㻢.
Page 244
0l40-07a system management settings all the settings about system management settings are listed with short descriptions. Default settings are marked with a dagger ( ). Note asterisks ( ) settings marked with " " are only available for the mf212w. Settings marked with " " have different defaults dep...
Page 245
Enable or disable settings for ip address or mac address packet filtering. Ipv4 address filter enable or disable settings for filtering packets received from devices with specified ipv4 addresses. Specifying ip addresses for firewall rules off on ipv6 address filter enable or disable settings for fi...
Page 246
Specify the country or region where the machine is used. The default setting may vary depending on the setting selected at initial power- on. Austria (at) belarus (by) belgium (be) czech republic (cz) denmark (dk) egypt (eg) finland (fi) france (fr) germany (de) greece (gr) hungary (hu) ireland (ie)...
Page 247
Enable or disable the usb port that is used for connecting the machine to a computer. Off on enable or disable the product extended survey program (a program for the machine usage survey). Off on set whether to display a button in the remote ui for accessing the web site for purchasing toner cartrid...
Page 248
Select a page description language so that the machine is detected as a printer that is compatible with that language when it is connected to a computer by using plug and play. Mf driver installation guide network select a page description language so that the machine is detected as a printer that i...
Page 249
Select to restore the system management settings to the factory defaults. You can restore all the system management settings at once. Initializing system management settings network settings system manager information settings device information settings security settings remote ui settings auto onl...
Page 250
0l40-07c initialize menu select to restore the settings listed below to the factory defaults. You can restore all the settings listed below at once, or you can restore individual settings separately. Initializing menu if a screen for entering a pin is displayed, enter the pin with the numeric keys a...
Page 251
0l40-07f troubleshooting when a problem occurs, check this chapter to find out solutions before contacting canon. Paper jams if a document or paper jams, see clearing jams to remove the jammed paper. A message appears if the screen displays a message, see the following section. When an error message...
Page 252
0l40-07h clearing jams if a paper jams, is displayed on the screen. Press to display simple solutions. If it is difficult to understand the procedures on the display, see the following sections to clear jams. When removing the jammed paper, do not turn off the machine turning off the machine deletes...
Page 253
3 remove the toner cartridge. Gently pull out the document. Check whether paper is jammed inside the output guide. 1 pull out toward you while pressing the button ( ) to open the output guide. 2 gently pull out the document. 3 close the output guide. Check whether paper is jammed inside the machine....
Page 254
2 once the edge of the paper is visible, pull it out slowly. Check whether paper is jammed in the manual feed slot or paper drawer. 1 slowly pull out any paper in the manual feed slot. 2 open the paper cover and remove any loaded paper. 3 gently pull out the document. 4 load paper and close the pape...
Page 255
Close the toner cover, and lower the operation panel. If you cannot close the toner cover make sure that the toner cartridge is inserted properly. Forcing it closed may cause damage. 7 㻞㻡㻡㻌㻛㻌㻟㻟㻢.
Page 256
0l40-07j when an error message appears if you cannot connect network or the memory is full, or you encounter operation problems, a message appears on the display. Find out more information about messages in the following list. Amount in cart. Cannot be displ. Correctly. Toner cartridge is not instal...
Page 257
The network key (psk) of a wireless router to be connected is not set to the machine correctly. Check the network key (psk) of the wireless router, and set it to the machine again. Checking the ssid and network key setting up connection by selecting a wireless router setting up connection by specify...
Page 258
Paper on which reports or lists can be printed is not loaded. Reports or lists can be printed on a4 or letter size paper. Load a4 or letter size paper and set its size. Loading paper specifying paper size and type no response from host. The machine is not connected to a network correctly. Check the ...
Page 259
The connection with the pc has been lost. Check the connection. The connection to the computer was lost during a scan. Check the connection between the machine and the computer. Preparing to use the machine as a scanner (mf212w) the memory is full. Scanning will be canceled. Print? A document could ...
Page 260
0l40-07l common problems if you encounter problems when using the machine, check the items in this section before contacting us. If the problems persist, contact your local authorized canon dealer or the canon help line. Is the machine turned on? Is the power cord connected? If the machine is turned...
Page 261
0l40-07r installation/settings problems see common problems also. Icons in the description problem with the wireless lan connection problem with the wired lan connection problem with the usb connection the machine cannot be connected to a computer via a wireless lan, a wired lan and a usb cable at t...
Page 262
If a dns server is located on a network that is connected to the machine and the information about the devices that are connected to an external network is registered to the dns server, check whether the settings are correct. When the machine cannot connect to the wireless lan check the status of yo...
Page 263
0l40-07s copying problems see common problems also. Printing results are not satisfactory. Paper creases or curls. When you cannot print properly 㻞㻢㻟㻌㻛㻌㻟㻟㻢.
Page 264
0l40-07u printing problems see common problems also. Printing results are not satisfactory. Paper creases or curls. When you cannot print properly you cannot print. Is a printer driver installed to your computer correctly? Mf driver installation guide 㻞㻢㻠㻌㻛㻌㻟㻟㻢.
Page 265
0l40-07x when you cannot print properly if printing results are not satisfactory, or paper creases or curls, try the following solutions. If the problems persist, contact your local authorized canon dealer or the canon help line. Smudge marks appear on the edge of printouts streaks appear on printou...
Page 266
0l40-07y printing results are not satisfactory dirt inside the machine may affect printing results. Perform care and cleaning to the machine first. Cleaning the machine smudge marks appear on the edge of printouts do you print data without margins? This symptom occurs if a margin is set to none in t...
Page 267
Is toner running low? Check how much toner is left, and replace the toner cartridges as necessary. Replacing toner cartridges toner smudges and splatters appear are you using appropriate paper? Check usable paper, and replace with appropriate paper. Paper loading paper change the setting for . Speci...
Page 268
Are you using appropriate paper? Check usable paper, and replace with appropriate paper. Paper loading paper is the drum in the toner cartridge deteriorated? Replace the toner cartridge with a new one. Replacing toner cartridges are you printing a document with strong contrasts? Change the setting f...
Page 269
Is in set too dark? Adjust the setting so that density is lighter. Setting menu list is the printer installed where it is subject to direct sunlight or strong light? Install the printer in an appropriate location. Installation relocating the machine was the toner cartridge been left in direct sunlig...
Page 270
0l40-080 paper creases or curls paper creases is paper loaded correctly? If paper is not loaded below the load limit line or is loaded obliquely, it may crease. Loading paper are you using paper that has absorbed moisture? Replace with appropriate paper. Loading paper are you using appropriate paper...
Page 271
0l40-081 paper is fed incorrectly printouts are skewed do the paper guides align with the edges of the paper? If the paper guides are too loose or too tight, the printouts are skewed. Loading paper is the paper source the manual feed slot? Load the paper into the paper drawer. Loading paper in the p...
Page 272
0l40-082 when a problem cannot be solved if you cannot solve a problem by referring to the information in this chapter, contact your local authorized canon dealer or the canon help line. Important do not disassemble or repair the machine yourself if you disassemble or repair the machine yourself, it...
Page 273
0l40-083 maintenance this chapter describes upkeep of the machine, including how to clean the machine and initialize settings. Basic cleaning cleaning the machine the machine becomes dirty exterior smudge marks appear on originals or printouts platen glass streaks appear on printouts fixing assembly...
Page 274
0l40-084 cleaning the machine regularly clean the machine to prevent deterioration in printing quality and to ensure that you use it safely and easily. Carefully read the safety instructions before you start cleaning. Maintenance and inspections where to clean exterior of the machine exterior interi...
Page 275
0l40-085 exterior regularly wipe the exterior of the machine to keep the machine in good condition. Turn off the machine, and unplug the power cord from the ac power outlet. When you turn off the machine, data that is waiting to be printed is deleted. Clean the exterior of the machine. Use a soft, w...
Page 276
0l40-086 platen glass regularly wipe off the dust from the platen glass and the underside of the platen glass cover to prevent smudges to be printed on documents or printouts. Turn off the machine, and unplug the power cord from the ac power outlet. When you turn off the machine, data that is waitin...
Page 277
0l40-088 fixing assembly dirt may adhere to the fixing units inside the machine and cause black streaks to appear on printouts. To clean the fixing unit, perform the following procedure. Note that you cannot clean the fixing unit when the machine has documents waiting to be printed. To clean the fix...
Page 278
0l40-089 machine interior clean the interior of the machine regularly so that toner/paper dust does not collect. Turn off the machine, and unplug the power cord from the ac power outlet. When you turn off the machine, data that is waiting to be printed is deleted. Lift the operation panel. If you ca...
Page 279
Close the toner cover, and lower the operation panel. If you cannot close the toner cover make sure that the toner cartridge is inserted properly. Forcing it closed may cause damage. Reconnect the power cord and turn on the machine. 7 8 㻞㻣㻥㻌㻛㻌㻟㻟㻢.
Page 280
0l40-08a replacing toner cartridges the machine will display a message when a toner cartridge is nearly empty. Note that the print quality becomes poor if you continue printing without taking any action. You can check the remaining toner level on the display. When a message appear if printouts are p...
Page 281
Toner level displays the amount of remaining toner. Depending on the environment in which your machine is located, other internal parts may reach the end of their lifetime before the toner runs out. Links consumables 㻞㻤㻝㻌㻛㻌㻟㻟㻢.
Page 282
0l40-08c before replacing the toner cartridge perform the following before replacing the toner cartridge. The message may no longer appear, or print quality may be improved. Review cautions for handling the toner cartridge before starting. Maintenance and inspections consumables lift the operation p...
Page 283
Close the toner cover, and lower the operation panel. If you cannot close the toner cover make sure that the toner cartridge is inserted properly. Forcing it closed may cause damage. Links replacing toner cartridges 6 㻞㻤㻟㻌㻛㻌㻟㻟㻢.
Page 284
0l40-08e how to replace toner cartridges read the precautions in maintenance and inspections and consumables before replacing the toner cartridges. Lift the operation panel. If you cannot lift the operation panel make sure the platen glass cover is completely closed. If a thick original such as a bo...
Page 285
Pull the sealing tape straight out. The full length of the sealing tape is approximately 50 cm. When pulling out the sealing tape if the sealing tape remains inside the toner cartridge, the quality of printouts may deteriorate. Do not pull out the sealing tape at an angle or sideways. If the tape br...
Page 286
0l40-08f relocating the machine the machine is heavy. Make sure to follow the procedures below when moving the machine to avoid injury, and also make sure to read the safety precautions before you begin. Important safety instructions turn off the machine and computer. When you turn off the machine, ...
Page 287
0l40-08u viewing the counter value you can check total for the number of pages used for printouts. This total includes lists in addition to copies and printouts of data from computers. 㻞㻤㻣㻌㻛㻌㻟㻟㻢.
Page 288
0l40-08w initializing settings you can restore the following settings: initializing menu initializing system management settings initializing all data/settings 㻞㻤㻤㻌㻛㻌㻟㻟㻢.
Page 289
0l40-08x initializing menu you can restore the settings of the machine ( setting menu list). To initialize the settings of and , see initializing system management settings. If a screen for entering a pin is displayed, enter the pin with the numeric keys and press . Setting the system manager pin se...
Page 290
0l40-090 initializing system management settings you can restore the settings of the machine ( setting menu list). Some settings require restarting the machine to be initialized. If a screen for entering a pin is displayed, enter the pin with the numeric keys and press . Setting the system manager p...
Page 291
0l40-091 initializing all data/settings to make changes to registered data and settings all at once such as when changing the installation location of the machine, you can delete registered data and initialize all settings ( setting menu list) together at the same time. You are required to restart t...
Page 292
0l40-092 appendix this chapter contains technical specifications of this machine, instructions on how to use the e-manual, disclaimers, copyright information, and other important information for customers. 㻞㻥㻞㻌㻛㻌㻟㻟㻢.
Page 293
0l40-093 feature highlights give the features that are described in this section. The features are grouped under four headings: "going green and saving money", "improving efficiency", "going digital", and "so much more". 㻞㻥㻟㻌㻛㻌㻟㻟㻢.
Page 294
0l40-094 going green and saving money print multiple pages on a single sheet sleep mode save toner to really start saving paper, shrink multiple pages onto a single sheet - 2 or 4 pages for copies, and up to 16 pages for print jobs sent from your computer. To copy multiple pages of a document onto o...
Page 295
0l40-095 improving efficiency shortcut keys for scanning remote management with remote ui (mf212w) make print settings quickly with intuitive operation take advantage of the shortcut keys on the operation panel so you don't have to reconfigure the same settings over and over again. Use the / keys to...
Page 296
For more information printing a document 㻞㻥㻢㻌㻛㻌㻟㻟㻢.
Page 297
0l40-096 going digital scan only what you need searchable pdfs convert text in scanned documents what if you're scanning a whole page of a newspaper but all you're really interested in is a headline and a photo? Use scangear mf. You can select what you want from a preview, and then have the scanner ...
Page 298
Add images to a work in progress text normally gets scanned as an image, but you can convert it into text that can also be edited. Select "ocr" as the scan type when you scan with mf toolbox. The software that comes with this machine will convert any text in the scanned image into text data that you...
Page 299
0l40-097 so much more using a smartphone/tablet (mf212w) go wireless (mf212w) make posters you can use this function to print or scan a proposal you worked on while on your way to a business meeting and using a tablet, photos taken on a smartphone, or handouts from a meeting. For example, by using m...
Page 300
For more information about this function, see printing posters. 㻟㻜㻜㻌㻛㻌㻟㻟㻢.
Page 301
0l40-098 specifications the machine specifications are subject to change without prior notice due to improvements of the machine. Machine specifications wireless lan specifications (mf212w) document type scan area paper copy specifications scanner specifications printer specifications 㻟㻜㻝㻌㻛㻌㻟㻟㻢.
Page 302
0l40-099 machine specifications type personal desktop power supply 220 to 240 v, 50/60 hz (power requirements differ depending on the country in which you purchased the product.) power consumption maximum 1,270 w average consumption during standby mode approx. 5.4 w average consumption during sleep ...
Page 303
0l40-09a wireless lan specifications standard ieee 802.11g, ieee 802.11b, ieee 802.11n frequency range 2,412 to 2,472 mhz data transmission rate ieee 802.11g 6/9/12/18/24/36/48/54 mbps ieee 802.11b 1/2/5.5/11 mbps ieee 802.11n sgi invalidated 20 mhz: 6.5/13/19.5/26/39/52/58.5/65 mbps sgi validated 2...
Page 304
0l40-09c document type supported document types type plain paper/heavy paper/photograph/small documents (for example, index cards)/special types of paper (for example, tracing paper, transparencies, etc.)/booklet (up to 24 mm thickness) size (w x l) up to 216 x 297 mm weight up to 2 kg paper capacit...
Page 305
0l40-09e scan area the shaded areas in the table below indicate the scan area of the document. Make sure that text and images in your documents fit within the shaded area. The scan area varies depending on the function used and where documents are placed. Copy the scan area for copying may differ fr...
Page 306
0l40-09f paper supported paper sizes paper sizes that can be loaded in the paper drawer, and the manual feed slot are listed below. A4 (210 x 297 mm) b5 (182 x 257 mm) a5 (148 x 210 mm) legal (216 x 356 mm) letter (216 x 279 mm) statement (140 x 216 mm) executive (184.0 x 266.7 mm) officio (216 x 31...
Page 307
Recycled paper 60 to 80 g/m² 250 sheets 1sheet 80 to 90 g/m² 170 sheets 1sheet color paper 60 to 80 g/m² 250 sheets 1 sheet 80 to 90 g/m² 170 sheets 1 sheet bond paper 60 to 163 g/m² 100 sheets 1 sheet transparency 50 sheets 1 sheet label 100 sheets 1 sheet envelope 20 sheets 1 sheet use laser print...
Page 308
0l40-09h copy specifications scan resolution text/photo (high speed) 300 x 600 dpi text/photo, photo, text 600 x 600 dpi output resolution 600 x 600 dpi copy ratio 100% 1:1, 400% max, 200%, 141% a5->a4, 70% a4->a5, 50%, 25% min copy speed (a4 plain 1:1) 23 cpm continuous copying capacity maximum 99 ...
Page 309
0l40-09k scanner specifications type color scanner maximum scan size up to 216 x 297 mm scan resolution optical resolution up to 600 x 600 dpi software interpolation resolution 9,600 x 9,600 dpi driver twain wia 1.0 (windows xp) wia 2.0 (windows vista/7/8) 㻟㻜㻥㻌㻛㻌㻟㻟㻢.
Page 310
0l40-09l printer specifications output tray capacity (a fresh stack of a4 size paper) approx. 100 sheets (68 g/m²) print speed (a4 plain 1:1) 23 ppm first print time (a4) 6 seconds or less print resolution 600 dpi x 600 dpi (1,200 dpi equivalent x 1,200 dpi equivalent) gradation 256 gradations toner...
Page 311
0l40-09r consumables the following is a guide to the estimated replacement time for the consumables used in this machine. Purchase consumables at your local authorized canon dealer. Observe safety and health precautions when storing and handling consumables (consumables). Depending on the installati...
Page 312
0l40-09s manuals included with the machine the manuals listed below are included with the machine. Refer to them as necessary. Getting started read this manual first. It describes basic setup procedures, from removing the packing materials to setting up the machine. E-manual (this manual) this manua...
Page 313
0l40-09u using e-manual the e-manual is a manual that can be viewed on your computer that describes all of the functions of the machine. You can search from your intended use or enter a keyword to quickly find the page you are looking for. You can use the e-manual by installing it on your computer, ...
Page 314
0l40-09w installing e-manual install the e-manual on your computer by using the dvd-rom that comes with the machine. Insert the user software and manuals dvd-rom into the drive on the computer. Select a language and click [ok] if you are prompted to do so. If the [software programs/manuals setup] sc...
Page 315
Read the license agreement and click [yes] to agree. Select the folder to install to, and click [install]. The installation begins. Wait a moment. This process may take some time. Click [exit]. Click [next] [exit]. 5 6 7 8 㻟㻝㻡㻌㻛㻌㻟㻟㻢.
Page 316
Viewing the e-manual double-click the shortcut icon of the e-manual on the desktop. If a security warning message appears click [allow blocked content]. Viewing the e-manual directly from the dvd-rom 1 insert the user software and manuals dvd-rom into the drive on the computer. Select a language and...
Page 317
0l40-09x uninstalling e-manual you can remove the e-manual from the computer to restore the computer to the same state it was in before the e-manual was installed. Insert the user software and manuals dvd-rom into the drive on the computer. Select a language and click [ok] if you are prompted to do ...
Page 318
Click [back] [exit]. 6 㻟㻝㻤㻌㻛㻌㻟㻟㻢.
Page 319
0l40-09y screen layout of e-manual the e-manual is divided into different screens, and the content of each screen varies. Top page appears when e-manual is started. Canon click to return to the top page. [contents] tab/[search] tab click to toggle the display between the table of contents and search...
Page 320
Click to display information on how to view the e-manual, how to perform a search, and other information. [print] click to print the displayed content. Feature highlights provides a variety of practical examples of ways to use the machine. Click / / / to toggle the display of practical examples by c...
Page 321
[contents] the chapter icons and titles are displayed. / the [contents] tab can be widened and narrowed. [expand all]/[collapse all] click [expand all] to display all of the subsections of all topics. Click [collapse all] to close all of the subsections of all the topics. Chapter icons click a chapt...
Page 322
[enter keyword(s) here] enter a keyword or keywords and click to display the search results in the search dialog box ( ). [search options] click to specify search conditions such as scope of search and fuzzy match conditions. To display the conditions, click this button when it is gray. To close the...
Page 323
Title (topic) displays titles and topics. Click a title or topic to jump to the page. Click to return to the page top. / click to go to the previous or next chapter. 㻟㻞㻟㻌㻛㻌㻟㻟㻢.
Page 324
0l40-0a0 viewing e-manual marks cautions regarding safety, restrictions and cautions regarding the handling of the machine, useful tips, and other information are indicated using the marks below. Indicates a warning concerning operations that may lead to death or injury to persons if not performed c...
Page 325
0l40-0a1 others this section describes basic windows operations and includes disclaimers, copyright information, and other information. 㻟㻞㻡㻌㻛㻌㻟㻟㻢.
Page 326
0l40-0a2 basic windows operations displaying [computer] or [my computer] windows xp professional/server 2003/server 2003 r2 [start] select [my computer]. Windows vista/7/server 2008/server 2008 r2 [start] select [computer]. Windows 8/server 2012 right-click the lower-left corner of the screen select...
Page 327
Displaying the [software programs/manuals setup] screen if your computer does not display the [software programs/manuals setup] screen after inserting the dvd-rom, follow the procedure below. The dvd-rom drive name is indicated as "d:" in this manual. The dvd-rom drive name may differ depending on t...
Page 328
Print a test page. Click the [general] tab. Click [print test page] to print a test page. Checking the bit architecture if you are not sure whether your computer is running 32-bit or 64-bit windows vista/7/8/8.1/server 2008/server 2008 r2/server 2012/server 2012 r2, follow the procedure below. Displ...
Page 329
1 [start] select [control panel]. 2 display the [system] screen. Click [performance and maintenance] [system]. 3 click the [computer name] (or [network id]) tab. 4 click [change] (or [properties]). Windows vista/7/8/8.1/server 2008/server 2008 r2/server 2012/server 2012 r2 1 display [control panel]....
Page 330
Make sure that the correct port is selected for the printer. 㻟㻟㻜㻌㻛㻌㻟㻟㻢.
Page 331
0l40-0a3 for mac os users your machine may have not come with a driver for mac os depending on when you purchased the machine. The drivers are uploaded to the canon website when they become needed. Check the operating system of your computer and download the appropriate driver from the canon website...
Page 332
0l40-0a4 notice third party services and software third party software (mf212w) third party software (mf211) emc requirements of ec directive this equipment conforms with the essential emc requirements of ec directive. We declare that this product conforms with the emc requirements of ec directive a...
Page 333
Only for european union and eea (norway, iceland and liechtenstein) these symbols indicate that this product is not to be disposed of with your household waste, according to the weee directive (2012/19/eu), the battery directive (2006/66/ec) and/or national legislation implementing those directives....
Page 334
[greek] ¡¢£¤ ¥¦§¢¨¢©¢ ¤ª¨¨¢¡«¦ ¡¢¬¬¢ª¤¦¥¬ ¤¬ ¬¢©¬¤©¬¥ ¯±¬¬³¥´µ ¬¶ français [french] par la présente, canon inc. Déclare que l'appareil aw-nm383 est conforme aux exigences essentielles et aux autres dispositions pertinentes de la ...
Page 335
Consequential damages of any nature, or losses or expenses resulting from the use of this material. Copyright copyright canon inc. 2014 no part of this publication may be reproduced, transmitted, transcribed, stored in a retrieval system, or translated into any language or computer language in any f...
Page 336
0l40-0a5 contact us canon inc. 30-2, shimomaruko 3-chome, ohta-ku, tokyo 146-8501, japan canon marketing japan inc. 16-6, konan 2-chome, minato-ku, tokyo 108-8011, japan canon u.S.A., inc. One canon park, melville, ny 11747, u.S.A. Canon europa n.V. Bovenkerkerweg 59, 1185 xb amstelveen, the netherl...
Page 337
㻝㻌㻛㻌㻠㻣.
Page 338
Introduction 3 about the drivers and software 4 supported operating systems 5 selecting the driver to be installed 6 installing 8 installing from the supplied cd-rom/dvd-rom 9 installing after downloading from the canon website 20 installing to use wsd 27 uninstalling 32 troubleshooting 36 appendix ...
Page 339
0l90-000 introduction this installation guide mainly explains how to install and uninstall the mf drivers and mf toolbox. System requirements for installation of the mf drivers or mf toolbox ( supported operating systems). Installing this section explains how to install the mf drivers and mf toolbox...
Page 340
0l90-012 about the drivers and software be sure to read the following before installing the mf drivers or other software. How to install differs with the connection method and environment. Mf drivers printer driver you can print from an application to the machine once you have the printer driver ins...
Page 341
0l90-013 supported operating systems check the following for mf driver and mf toolbox support for each os. :supported :not supported windows xp windows vista/7/8/8.1 windows server 2003/server 2008 windows server 2008 r2/server 2012/server 2012 r2 printer driver (ufrii lt) printer driver (ufrii lt (...
Page 342
0l90-011 selecting the driver to be installed before installing the mf drivers, on the machine, specify the connection method with the computer and the types of drivers to use. Using a model with a fax function using a model without a fax function press and tap . Tap . If a screen for entering a pin...
Page 343
Use / to select or , and press . Use / to select the driver you are using, and press . Selectable page description language network ufrii lt ufrii lt (xps) usb ufrii lt ufrii lt (xps) restart the machine. If you selected in step 4, turn off the machine and wait for at least 10 seconds before turning...
Page 344
0l90-002 installing this section explains how to install the mf drivers and mf toolbox so the machine is ready to print from a computer. Installing from the supplied cd-rom/dvd-rom install the mf drivers and mf toolbox from the user software and manuals cd-rom/dvd-rom that is supplied with the machi...
Page 345
0l90-003 installing from the supplied cd-rom/dvd-rom the order of operations in easy installation is "install the drivers" "install the software supplied with the cd-rom/dvd-rom" "install the e-manual". For more information about how to connect the machine and a computer, see "getting started" befor...
Page 346
Wired/wireless lan connection select [network connection], and click [next]. In server 2003/server 2008/server 2008 r2/server 2012/server 2012 r2, this screen is not displayed. Proceed to the following procedure. Click [install]. Read the license agreement and click [yes] to agree. 5 6 㻝㻜㻌㻛㻌㻠㻣.
Page 347
Click [next]. To connect the machine and a computer via a network, proceed to step 8. To connect the machine and a computer via usb cable, proceed to step 10. Installation of the drivers starts. When the following screen appears, click [yes]. Select the machine, and click [next]. If no machines are ...
Page 348
Check the computer and machine connection and ip address settings (viewing network settings (e-manual)), and click [update device list]. If the machine is still not displayed at all, click [search by ip address] enter the ip address set on the machine [ok]. Check the settings, and click [start]. Ins...
Page 349
Read the information in the following screen carefully, select [accept] or [do not accept], and click [next]. If you select [accept], the product extended survey program is installed. The product extended survey program is a program to send basic information related to installation and usage of the ...
Page 350
If you want to install standard software and the e-manual on your computer, click [easy installation]. If the above screen does not appear, see displaying the [cd-rom/dvd-rom setup] screen. If [autoplay] is displayed, click [run minst.Exe]. Select the connection method with the computer. Usb connect...
Page 351
Read the license agreement, and click [yes] to agree. Click [next]. To connect the machine and a computer via a network, proceed to step 8. To connect the machine and a computer via usb cable, proceed to step 13. Installation of the drivers starts. When the following screen appears, click [yes]. Sel...
Page 352
If no machines are displayed in [device list] check the computer and machine connection and ip address settings (viewing network settings (e-manual)), and click [update device list]. If the machine is still not displayed at all, click [search by ip address] enter the ip address set on the machine [o...
Page 353
[printer name]/[fax name] change the name as necessary. [use as shared printer]/[use as shared fax] select the check box if you want to share the machine (using the computer where you are performing the installation as a print server). Setting up print server (e-manual) [shared name] change the shar...
Page 354
Follow the on-screen instructions to install toner status. Follow the on-screen instructions to install presto! Pagemanager and the e-manual. Read the information in the following screen carefully, select [accept] or [do not accept], and click [next]. If you select [accept], the product extended sur...
Page 355
Fax driver when the fax driver is installed correctly, an icon for the installed fax appears in the printer folder ( displaying the printer folder). Scanner driver (network connection) when the scanner driver is installed correctly, an icon for the installed scanner appears in the [scanners and came...
Page 356
0l90-004 installing after downloading from the canon website install the mf drivers or mf toolbox after downloading the latest version from the canon website. Installing the mf drivers installing the mf toolbox checking the results of the installation if you are connecting the machine and a computer...
Page 357
Click [next]. Read the license agreement, and click [yes] to agree. Select the connection method with the computer. Usb connection select [usb connection], and click [next]. Installation of the drivers starts. Proceed to step 17. Wired/wireless lan connection select [network connection], and click [...
Page 358
When the following screen appears, click [yes]. In server 2003/server 2008/server 2008 r2/server 2012/server 2012 r2, this screen is not displayed. Proceed to the following procedure. Select the machine, and click [next]. If no machines are displayed in [device list] check the computer and machine c...
Page 359
To obtain device information for using a print server select the [canon driver information assist service] check box. Select the printer drivers to install, and click [next]. Specify details for each driver. 13 14 㻞㻟㻌㻛㻌㻠㻣.
Page 360
[printer name]/[fax name] change the name as necessary. [use as shared printer]/[use as shared fax] select the check box if you want to share the machine (using the computer where you are performing the installation as a print server). Setting up print server (e-manual) [shared name] change the shar...
Page 361
Read the license agreement, and click [yes] to agree. Specify the folder to install to, and click [next]. Specify the folder for adding an icon, and click [next]. Click [start]. Click [exit]. You can check whether the mf drivers are installed correctly or not by whether the icons appear. Printer dri...
Page 362
If the icon is not displayed uninstall the drivers ( uninstalling the mf drivers) and repeat the installation from the beginning. 㻞㻢㻌㻛㻌㻠㻣.
Page 363
0l90-005 installing to use wsd if you are using windows vista/7/8/server 2008/server 2008 r2/server 2012/server 2012 r2, you can print by using the wsd (web services on devices) protocol. If you want to use wsd, first install the printer driver and then add a network printer. Installing the mf drive...
Page 364
Click [browse]. Specify the folder where the drivers are stored, select the inf file, and click [open]. Specify the folder where the printer driver is stored as follows. 32-bit operating system specify [us_eng] or [uk_eng] [32bit] [driver] folders of the cd-rom/dvd-rom or downloaded file. 64-bit ope...
Page 365
Change the printer name as necessary, and click [next]. The installation starts. Select [do not share this printer], and click [next]. If you want to share the printer, make sharing settings for the printer added with adding a network printer. (setting up print server (e-manual)) click [finish]. An ...
Page 366
Open the network folder. Windows vista/server 2008 [start] select [network]. Windows 7/server 2008 r2 [start] [computer] select [network]. Windows 8/server 2012 right-click the lower-left corner of the screen [file explorer] select [network]. Windows 8.1/server 2012 r2 right-click [start] [file expl...
Page 367
㻟㻝㻌㻛㻌㻠㻣.
Page 368
0l90-00c uninstalling when you no longer need installed mf drivers, mf toolbox, or the product extended survey program, you can uninstall them to delete them from your computer. Uninstalling the mf drivers uninstalling the mf toolbox uninstalling the product extended survey program uninstalling the ...
Page 369
Click [delete]. Click [yes]. The uninstall starts. Click [exit]. Log on to the computer with an administrator account. Display [programs and features] or [add or remove programs]. Displaying [programs and features] or [add or remove programs] uninstalling the mf toolbox 4 5 6 1 2 㻟㻟㻌㻛㻌㻠㻣.
Page 370
Select the mf toolbox, and click [uninstall] or [remove]. The uninstaller starts. Click [remove]. Click [restart]. Log on to the computer with an administrator account. Display [programs and features] or [add or remove programs]. Displaying [programs and features] or [add or remove programs] select ...
Page 371
The uninstaller starts. Click [uninstall]. Click [ok]. 4 5 㻟㻡㻌㻛㻌㻠㻣.
Page 372
0l90-00e troubleshooting if you encounter problems during installation or uninstallation of the mf drivers and mf toolbox, see the following sections before contacting canon. Trouble with installation trouble with uninstallation trouble after upgrading the operating system cannot install the softwar...
Page 373
0l90-00h appendix the appendix provides information you should know, such as how to use the installation guide, disclaimers, and copyright information. 㻟㻣㻌㻛㻌㻠㻣.
Page 374
0l90-00s using the installation guide the installation guide is a manual that can be viewed on your computer. It provides information about the installation of drivers. You can find pages quickly by searching for what you want to do or by entering keywords. How to find the topic you are looking for ...
Page 375
0l90-00u screen configuration of the installation guide the installation guide is divided into different screens, and the content of each screen varies. Top page this page appears when the installation guide is started. Canon logo click to return to the top page from any other page. [contents] tab/[...
Page 376
[contents] chapter icons and topic titles are displayed in this tab. / the [contents] tab can be widened and narrowed. [expand all]/[collapse all] click [expand all] to display all of the subsections of all topics. Click [collapse all] to close all of the subsections of all the topics. Chapter icons...
Page 377
[enter keyword(s) here] enter one or more keywords and click to display search results in a results list. You can enter a phrase to find pages that contain all of the words in the phrase. To find an exact phrase, enclose it in double quotation marks. [search options] click to specify search conditio...
Page 378
0l90-00w viewing the installation guide marks restrictions and cautions regarding the handling of the printer, useful tips, and other information are indicated using the marks below. Indicates operational requirements and restrictions. Be sure to read these items carefully to operate the printer cor...
Page 379
0l90-00x other this section describes basic windows operations and includes disclaimers, copyright information, and other information. 㻠㻟㻌㻛㻌㻠㻣.
Page 380
0l90-00y basic windows operations displaying the printer folder enabling [network discovery] displaying the [cd-rom/dvd-rom setup] screen checking the bit architecture displaying [programs and features] or [add or remove programs] displaying [device manager] displaying the printer folder windows xp ...
Page 381
Windows 8/server 2012 right-click the lower-left corner of the screen select [run] enter "d:\minst.Exe" click [ok]. Windows 8.1/server 2012 r2 right-click [start] select [run] enter "d:\minst.Exe" click [ok]. Checking the bit architecture if you are not sure whether your computer is running 32-bit o...
Page 382
Displaying [device manager] windows xp [start] [control panel] [performance and maintenance] [system] [hardware] select [device manager]. Windows vista/7/server 2008 r2 [start] [control panel] [hardware and sound] or [hardware] select [device manager]. Windows 8/server 2012 right-click the lower-lef...
Page 383
0l90-010 notice disclaimers the information in this document is subject to change without notice. Canon inc. Makes no warranty of any kind with regard to this material, either express or implied, except as provided herein, including without limitation, thereof, warranties as to marketability, mercha...