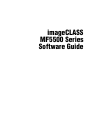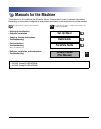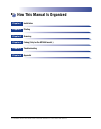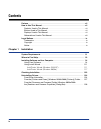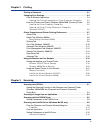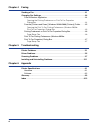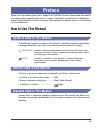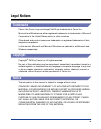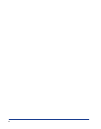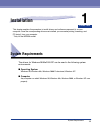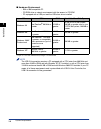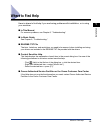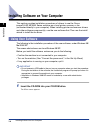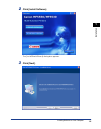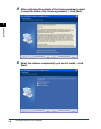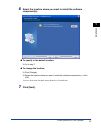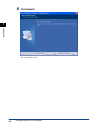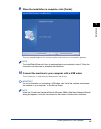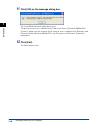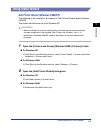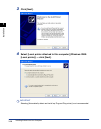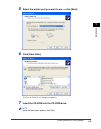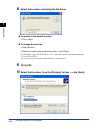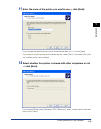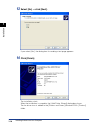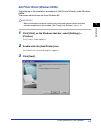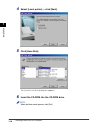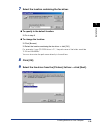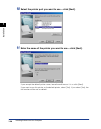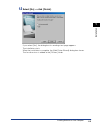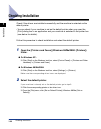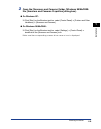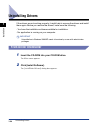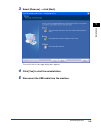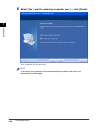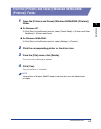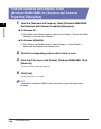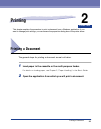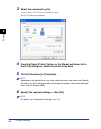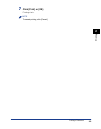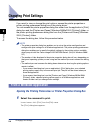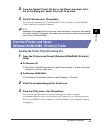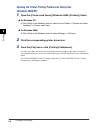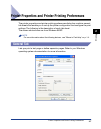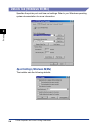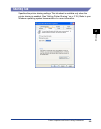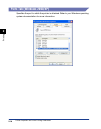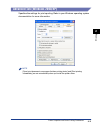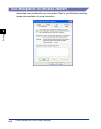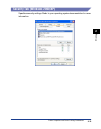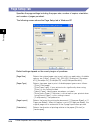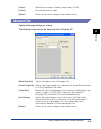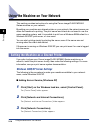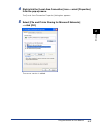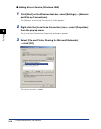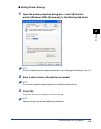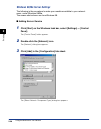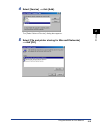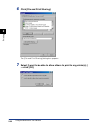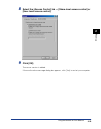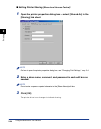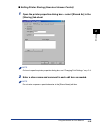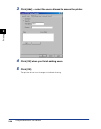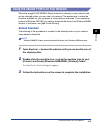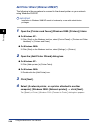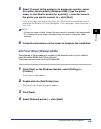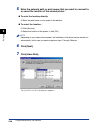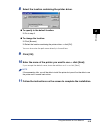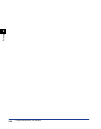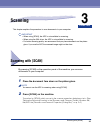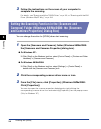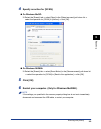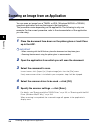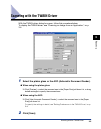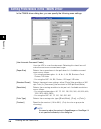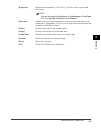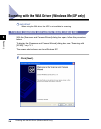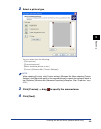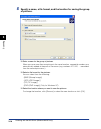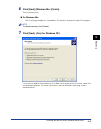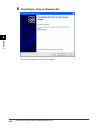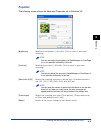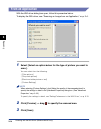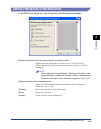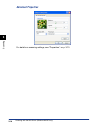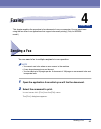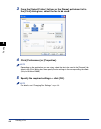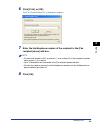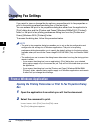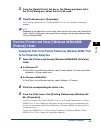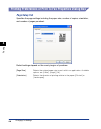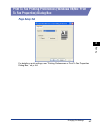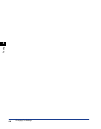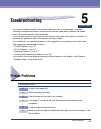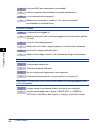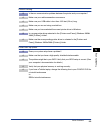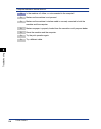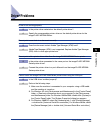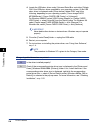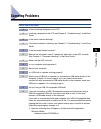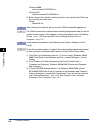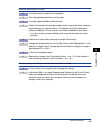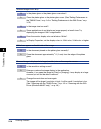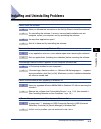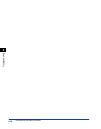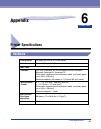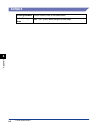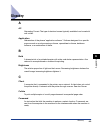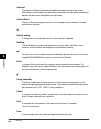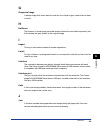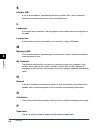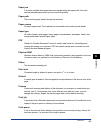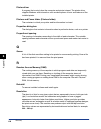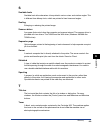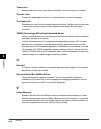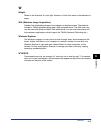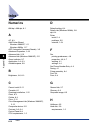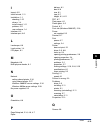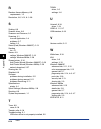- DL manuals
- Canon
- Printer
- imageCLASS MF5500 Series
- Software Manual
Canon imageCLASS MF5500 Series Software Manual
Summary of imageCLASS MF5500 Series
Page 1
Imageclass mf5500 series software guide.
Page 2: Manuals For The Machine
Manuals for the machine the manuals for this machine are divided as follows. Please refer to them for detailed information. Depending on the system configuration and product purchased, some manuals may not be needed. The guides with this symbol are printed manuals. Cd-rom the guide with this symbol ...
Page 3: How This Manual Is Organized
How this manual is organized installation printing scanning faxing (only for the mf5550 model.) troubleshooting appendix chapter 1 chapter 2 chapter 3 chapter 4 chapter 5 chapter 6 • considerable effort has been made to make sure that this manual is free of inaccuracies and omissions..
Page 4: Contents
Iv contents preface . . . . . . . . . . . . . . . . . . . . . . . . . . . . . . . . . . . . . . . . . . . . . . . . . . . . . . . . . Vii how to use this manual . . . . . . . . . . . . . . . . . . . . . . . . . . . . . . . . . . . . . . . . . . . Vii symbols used in this manual . . . . . . . . . . ....
Page 5
V chapter 2 printing printing a document . . . . . . . . . . . . . . . . . . . . . . . . . . . . . . . . . . . . . . . . . . . . . . 2-1 changing print settings . . . . . . . . . . . . . . . . . . . . . . . . . . . . . . . . . . . . . . . . . . . 2-4 from a windows application . . . . . . . . . . . ...
Page 6
Vi chapter 4 faxing sending a fax. . . . . . . . . . . . . . . . . . . . . . . . . . . . . . . . . . . . . . . . . . . . . . . . . . . 4-1 changing fax settings . . . . . . . . . . . . . . . . . . . . . . . . . . . . . . . . . . . . . . . . . . . 4-4 from a windows application . . . . . . . . . . . ...
Page 7: Preface
Vii preface thank you for purchasing the canon imageclass mf5500 series. Please read this manual thoroughly before operating the product in order to familiarize yourself with its capabilities, and to make the most of its many functions. After reading this manual, store it in a safe place for future ...
Page 8
Viii abbreviations used in this manual in this manual, product names and model names are abbreviated as follows: microsoft ® windows ® 98 operating system is referred to as windows 98. Microsoft ® windows ® millennium edition operating system is referred to as windows me. Microsoft ® windows ® 2000 ...
Page 9: Legal Notices
Ix legal notices trademarks canon, the canon logo and imageclass are trademarks of canon inc. Microsoft and windows are either registered trademarks or trademarks of microsoft corporation in the united states and/or in other countries. Other brand and product names are trademarks or registered trade...
Page 10
X.
Page 11: Installation
Chapter system requirements 1-1 1 installation this chapter explains the procedure to install drivers and software component(s) on your computer. Once the corresponding drivers are installed, you can make printing, scanning, and pc faxing* from your computer. * only for the mf5550 model. System requ...
Page 12
System requirements 1-2 installation 1 ■ hardware environment - ibm or ibm-compatible pc - cd-rom drive or network environment with the access to cd-rom - pc equipped with a usb port and the usb class driver installed * log on as a user with administrator privileges is recommended. Note the usb 2.0 ...
Page 13: Where to Find Help
Where to find help 1-3 installation 1 where to find help here is where to find help if you are having problems with installation, or in using your machine: ■ in this manual for common problems, see chapter 5, "troubleshooting." ■ in basic guide see chapter 9, "troubleshooting." ■ readme. Txt file th...
Page 14: Using User Software
Installing software on your computer 1-4 installation 1 installing software on your computer this section provides installation procedures of drivers to use the canon imageclass mf5500 series machine as a local printer, scanner, or fax (connected directly to your computer). When installing printer a...
Page 15
Installing software on your computer 1-5 installation 1 2 click [install software]. The [installshield wizard] dialog box appears. 3 click [next]..
Page 16
Installing software on your computer 1-6 installation 1 4 after confirming the contents of the license agreement, select [i accept the terms of the license agreement] ➞ click [next]. 5 select the software component(s) you want to install ➞ click [next]..
Page 17
Installing software on your computer 1-7 installation 1 6 select the location where you want to install the software component(s). ● to specify in the default location: ❑ go to step 7. ● to change the location: ❑ click [change]. ❑ select the location where you want to install the software component(...
Page 18
Installing software on your computer 1-8 installation 1 8 click [install]. The installation starts..
Page 19
Installing software on your computer 1-9 installation 1 9 when the installation is complete, click [finish]. The message dialog box for connecting the machine to your computer appears. Note the installshield wizard will start for each application you selected in step 5. Follow the instructions on th...
Page 20
Installing software on your computer 1-10 installation 1 11 click [ok] on the message dialog box. The [installshield wizard] dialog box closes. The printer driver icon is added to the [printers and faxes] (windows 98/me/2000: [printers]) folder, and the scanner driver name or icon is added to the [s...
Page 21: Using Install Wizard
Installing software on your computer 1-11 installation 1 using install wizard add printer wizard (windows 2000/xp) the following is the installation procedure of [add printer wizard] under windows 2000/xp. The screen shots shown are from windows xp. Important • before installing the fax driver, conf...
Page 22
Installing software on your computer 1-12 installation 1 3 click [next]. 4 select [local printer attached to this computer] (windows 2000: [local printer]) ➞ click [next]. Important selecting [automatically detect and install my plug and play printer] is not recommended..
Page 23
Installing software on your computer 1-13 installation 1 5 select the printer port you want to use ➞ click [next]. 6 click [have disk]. The [install from disk] dialog box appears. 7 insert the cd-rom into the cd-rom drive. Note when the main menu appears, click [exit]..
Page 24
Installing software on your computer 1-14 installation 1 8 select the location containing the fax driver. ● to specify in the default location: ❑ go to step 9. ● to change the location: ❑ click [browse]. ❑ select the location containing the fax driver ➞ click [open]. For example, if your cd-rom driv...
Page 25
Installing software on your computer 1-15 installation 1 11 enter the name of the printer you want to use ➞ click [next]. If you accept the default printer name, leave the edit box as it is ➞ click [next]. If you want to use this printer as the default printer, select [yes]. If you select [yes], the...
Page 26
Installing software on your computer 1-16 installation 1 13 select [no] ➞ click [next]. If you select [yes], the dialog box for sending a test page appears. 14 click [finish]. The installation starts. When the installation is complete, the [add printer wizard] dialog box closes. The fax driver icon ...
Page 27
Installing software on your computer 1-17 installation 1 add printer wizard (windows 98/me) the following is the installation procedure of [add printer wizard], under windows 98/me. The screen shots shown are from windows 98. Important before installing the fax driver, confirm that printer and scann...
Page 28
Installing software on your computer 1-18 installation 1 4 select [local printer] ➞ click [next]. 5 click [have disk]. The [install from disk] dialog box appears. 6 insert the cd-rom into the cd-rom drive. Note when the main menu appears, click [exit]..
Page 29
Installing software on your computer 1-19 installation 1 7 select the location containing the fax driver. ● to specify in the default location: ❑ go to step 8. ● to change the location: ❑ click [browse]. ❑ select the location containing the fax driver ➞ click [ok]. For example, if your cd-rom drive ...
Page 30
Installing software on your computer 1-20 installation 1 10 select the printer port you want to use ➞ click [next]. 11 enter the name of the printer you want to use ➞ click [next]. If you accept the default printer name, leave the edit box as it is ➞ click [next]. If you want to use this printer as ...
Page 31
Installing software on your computer 1-21 installation 1 12 select [no] ➞ click [finish]. If you select [yes], the dialog box for sending a test page appears. The installation starts. When the installation is complete, the [add printer wizard] dialog box closes. The fax driver icon is added to the [...
Page 32: Checking Installation
Checking installation 1-22 installation 1 checking installation check if the drivers are installed successfully and the machine is selected as the default printer. • you can check if your machine is set as the default printer when you open the [print] dialog box in an application and your machine is...
Page 33
Checking installation 1-23 installation 1 3 open the [scanners and cameras] folder (windows 98/me/2000: the [scanners and cameras properties] dialog box). ● on windows xp: ❑ click [start] on the windows task bar, select [control panel] ➞ [printers and other hardware] ➞ [scanners and cameras]. ● on w...
Page 34: Uninstalling Drivers
Uninstalling drivers 1-24 installation 1 uninstalling drivers if the drivers are not working properly, it might help to remove the drivers and install them again. Before you remove the drivers, make sure the following. - you have the installation software available for installation. - no application...
Page 35
Uninstalling drivers 1-25 installation 1 3 select [remove] ➞ click [next]. The confirmation message dialog box appears. 4 click [yes] to start the uninstallation. 5 disconnect the usb cable from the machine..
Page 36
Uninstalling drivers 1-26 installation 1 6 select [yes, i want to restart my computer now.] ➞ click [finish]. Your computer will be restarted. Note if you restart your computer without disconnecting the machine, the drivers are automatically installed again..
Page 37: [Printers]) Folder
Uninstalling drivers 1-27 installation 1 from the [printers and faxes] (windows 98/me/2000: [printers]) folder 1 open the [printers and faxes] (windows 98/me/2000: [printers]) folder. ● on windows xp: ❑ click [start] on the windows task bar, select [control panel] ➞ [printers and other hardware] ➞ [...
Page 38: Properties] Dialog Box)
Uninstalling drivers 1-28 installation 1 from the [scanners and cameras] folder (windows 98/me/2000: the [scanners and cameras properties] dialog box) 1 open the [scanners and cameras] folder (windows 98/me/2000: the [scanners and cameras properties] dialog box). ● on windows xp: ❑ click [start] on ...
Page 39: Printing
Chapter printing a document 2-1 2 printing this chapter explains the procedure to print a document from a windows application. If you want to change print settings, you can access the properties dialog box of the printer driver. Printing a document the general steps for printing a document are set o...
Page 40
Printing a document 2-2 pr inting 2 3 select the command to print. In most cases, click [print] from the [file] menu. The [print] dialog box appears. 4 from the [select printer] list box or the [name] pull-down list in the [print] dialog box, select the printer to be used. 5 click [preferences] or [...
Page 41
Printing a document 2-3 pr inting 2 7 click [print] or [ok]. Printing starts. Note to cancel printing, click [cancel]..
Page 42: Changing Print Settings
Changing print settings 2-4 pr inting 2 changing print settings if you want to view or change the print options, access the printer properties or printer printing preferences dialog box of the printer driver. You can access the printer properties dialog box either from the application's [print] dial...
Page 43
Changing print settings 2-5 pr inting 2 2 from the [select printer] list box or the [name] pull-down list in the [print] dialog box, select the printer to be used. 3 click [preferences] or [properties]. The [printing preferences] or [canon mf5550 printer properties] ([canon mf5530 printer properties...
Page 44: (Windows 2000/xp)
Changing print settings 2-6 pr inting 2 opening the printer printing preferences dialog box (windows 2000/xp) 1 open the [printers and faxes] (windows 2000: [printers]) folder. ● on windows xp: ❑ click [start] on the windows task bar, select [control panel] ➞ [printers and other hardware] ➞ [printer...
Page 45: General Tab
Printer properties and printer printing preferences 2-7 pr inting 2 printer properties and printer printing preferences the printer properties and printer printing preferences dialog box contains several tab sheets that enable you to set up the printer configuration and configure the print settings....
Page 46: Details Tab (Windows 98/me)
Printer properties and printer printing preferences 2-8 pr inting 2 details tab (windows 98/me) specifies the printer port and time-out settings. Refer to your windows operating system documentation for more information. Spool settings (windows 98/me) the installer sets the following defaults..
Page 47: Sharing Tab
Printer properties and printer printing preferences 2-9 pr inting 2 sharing tab specifies the printer sharing settings. This tab sheet is available only when the printer sharing is enabled. (see "setting printer sharing," on p. 2-19.) refer to your windows operating system documentation for more inf...
Page 48: Ports Tab (Windows 2000/xp)
Printer properties and printer printing preferences 2-10 pr inting 2 ports tab (windows 2000/xp) specifies the port to which the printer is attached. Refer to your windows operating system documentation for more information..
Page 49
Printer properties and printer printing preferences 2-11 pr inting 2 advanced tab (windows 2000/xp) specifies the settings for print spooling. Refer to your windows operating system documentation for more information. Note [spool print documents so program finishes printing faster] and [start printi...
Page 50
Printer properties and printer printing preferences 2-12 pr inting 2 color management tab (windows 2000/xp) associates color profiles with your color printer. Refer to your windows operating system documentation for more information..
Page 51
Printer properties and printer printing preferences 2-13 pr inting 2 security tab (windows 2000/xp) specifies security settings. Refer to your operating system documentation for more information..
Page 52: Page Setup Tab
Printer properties and printer printing preferences 2-14 pr inting 2 page setup tab specifies the page settings including the paper size, number of copies, orientation, and number of pages per sheet. The following screen shows the page setup tab in windows xp. Default settings depend on the country/...
Page 53: Advanced Tab
Printer properties and printer printing preferences 2-15 pr inting 2 advanced tab specifies the page settings for scaling. The following screen shows the advanced tab in windows xp. [copies] specifies the number of copies to be printed (1 to 999). [collate] sorts the printouts by copy. [default] res...
Page 54
Using the machine on your network 2-16 pr inting 2 using the machine on your network this section provides instructions for using the canon imageclass mf5500 series machine on your network. By setting your machine as a shared printer on your network, the network users can share the machine for print...
Page 55
Using the machine on your network 2-17 pr inting 2 4 right-click the [local area connection] icon ➞ select [properties] from the pop-up menu. The [local area connection properties] dialog box appears. 5 select [file and printer sharing for microsoft networks] ➞ click [ok]. The server service is adde...
Page 56
Using the machine on your network 2-18 pr inting 2 ■ adding server service (windows 2000) 1 click [start] on the windows task bar, select [settings] ➞ [network and dial-up connections]. The [network and dial-up connections] folder appears. 2 right-click the [local area connection] icon ➞ select [pro...
Page 57
Using the machine on your network 2-19 pr inting 2 ■ setting printer sharing 1 open the printer properties dialog box ➞ select [share this printer] (windows 2000: [shared as]) in the [sharing] tab sheet. Note on how to open the printer properties dialog box, see "changing print settings," on p. 2-4....
Page 58
Using the machine on your network 2-20 pr inting 2 windows 98/me server settings the following is the procedure to make your machine available to your network users, under windows 98/me. The screen shots shown are from windows 98. ■ adding server service 1 click [start] on the windows task bar, sele...
Page 59
Using the machine on your network 2-21 pr inting 2 4 select [service] ➞ click [add]. The [select network service] dialog box appears. 5 select [file and printer sharing for microsoft networks] ➞ click [ok]..
Page 60
Using the machine on your network 2-22 pr inting 2 6 click [file and print sharing]. The [file and print sharing] dialog box appears. 7 select [i want to be able to allow others to print to my printer(s).] ➞ click [ok]..
Page 61
Using the machine on your network 2-23 pr inting 2 8 select the [access control] tab ➞ [share-level access control] or [user-level access control]. 9 click [ok]. The server service is added. If the confirmation message dialog box appears, click [yes] to restart your computer..
Page 62
Using the machine on your network 2-24 pr inting 2 ■ setting printer sharing ( share-level access control ) 1 open the printer properties dialog box ➞ select [shared as] in the [sharing] tab sheet. Note on how to open the printer properties dialog box, see "changing print settings," on p. 2-4. 2 ent...
Page 63
Using the machine on your network 2-25 pr inting 2 ■ setting printer sharing (user-level access control) 1 open the printer properties dialog box ➞ select [shared as] in the [sharing] tab sheet. Note on how to open the printer properties dialog box, see "changing print settings," on p. 2-4. 2 enter ...
Page 64
Using the machine on your network 2-26 pr inting 2 3 click [add] ➞ select the users allowed to access the printer. 4 click [ok] when you finish adding users. 5 click [ok]. The printer driver icon changes to indicate sharing..
Page 65: Network Download
Using the machine on your network 2-27 pr inting 2 using the shared printer on your network when the imageclass mf5500 series machine is already on your network and set as a shared printer, you can use it via network. The easiest way to make the machine available for your computer is using network d...
Page 66
Using the machine on your network 2-28 pr inting 2 add printer wizard (windows 2000/xp) the following is the procedure to connect to the shared printer on your network using windows 2000/xp. Important installation in windows 2000/xp needs to be done by a user with administrator privileges. 1 open th...
Page 67
Using the machine on your network 2-29 pr inting 2 5 select [connect to this printer (or to browse for a printer, select this option and click next)] (windows 2000: [type the printer name, or click next to browse for a printer]) ➞ enter the name of the printer you want to connect to ➞ click [next]. ...
Page 68
Using the machine on your network 2-30 pr inting 2 5 enter the network path or print queue that you want to connect to, or select the location of the shared printer. ● to enter the location directly: ❑ enter the path name or print queue in the edit box. ● to select the location: ❑ click [browse]. ❑ ...
Page 69
Using the machine on your network 2-31 pr inting 2 8 select the location containing the printer driver. ● to specify in the default location: ❑ go to step 9. ● to change the location: ❑ click [browse]. ❑ select the location containing the printer driver ➞ click [ok]. You can also enter the path name...
Page 70
Using the machine on your network 2-32 pr inting 2.
Page 71: Scanning
Chapter scanning with [scan] 3-1 3 scanning this chapter explains the procedure to scan documents to your computer. Important • when using [scan], the adf is not available for scanning. • when using the wia driver, the adf is not available for scanning. • for better scanning quality, we recommend th...
Page 72
Scanning with [scan] 3-2 scanning 3 3 follow the instructions on the screen of your computer to complete the scanning. For details, see "scanning with the twain driver," on p. 3-5, or "scanning with the wia driver (windows me/xp only)," on p. 3-8. Setting the scanning function in the [scanners and c...
Page 73
Scanning with [scan] 3-3 scanning 3 4 specify an action for [scan]. ● on windows me/xp: ❑ select the [events] tab ➞ select [scan] in the [select an event] pull-down list ➞ select the operation for [scan] in [actions] ➞ click [ok]. ● on windows 98/2000: ❑ select the [events] tab ➞ select [scan button...
Page 74
Scanning an image from an application 3-4 scanning 3 scanning an image from an application you can scan an image from a twain- or wia- (windows 98/2000: a twain-) compliant application and use the image in that application. This procedure varies depending on the application. The following is only on...
Page 75
Scanning with the twain driver 3-5 scanning 3 scanning with the twain driver with the twain driver dialog box open, follow this procedure below: to display the twain driver, see "scanning an image from an application," on p. 3-4. 1 select the platen glass or the adf (automatic document feeder). ● wh...
Page 76
Scanning with the twain driver 3-6 scanning 3 setting preferences in the twain driver in the twain driver dialog box, you can specify the following scan settings. [use automatic document feeder] uses the adf to scan the document. Selecting this check box will make the maximum scanned area larger. [p...
Page 77
Scanning with the twain driver 3-7 scanning 3 [brightness] specifies the brightness (–60 to 60%). (only for color or grayscale scanning.) note you can also adjust the brightness in pagemanager or omnipage if it is not specified sufficiently in this dialog box. [descreen] reduces the moiré effect cau...
Page 78
Scanning with the wia driver (windows me/xp only) 3-8 scanning 3 scanning with the wia driver (windows me/xp only) important when using the wia driver, the adf is not available for scanning. From the [scanners and camera wizard] dialog box with the [scanners and camera wizard] dialog box open, follo...
Page 79
Scanning with the wia driver (windows me/xp only) 3-9 scanning 3 2 select a picture type. You can select from the following: - [color picture] - [grayscale picture] - [black and white picture or text] - [custom] (windows me: [cusotm settings]) note when selecting [custom], click [custom settings] (w...
Page 80
Scanning with the wia driver (windows me/xp only) 3-10 scanning 3 5 specify a name, a file format, and the location for saving the group of pictures. ❑ enter a name for the group of pictures. When you save more than one picture in the same location, sequential numbers are automatically added at the ...
Page 81
Scanning with the wia driver (windows me/xp only) 3-11 scanning 3 6 click [next] (windows me: [finish]). The scanning starts. ● on windows me: the scanning procedure is completed. The location selected in step 5 will appear. Note to cancel scanning, click [cancel]. 7 click [next]. (only for windows ...
Page 82
Scanning with the wia driver (windows me/xp only) 3-12 scanning 3 8 click [finish]. (only for windows xp.) the location selected in step 5 will appear..
Page 83: Properties
Scanning with the wia driver (windows me/xp only) 3-13 scanning 3 properties the following screen shows the advanced properties tab in windows xp. [brightness] specifies the brightness (–60 to 60). (only for color or grayscale scanning.) note you can also adjust the brightness in pagemanager or omni...
Page 84: From An Application
Scanning with the wia driver (windows me/xp only) 3-14 scanning 3 from an application with the wia driver dialog box open, follow this procedure below: to display the wia driver, see "scanning an image from an application," on p. 3-4. 1 select [select an option below for the type of picture you want...
Page 85
Scanning with the wia driver (windows me/xp only) 3-15 scanning 3 setting preferences in the wia driver in the wia driver dialog box, you can specify the following scan settings. [select an option below for the type of picture you want to scan.] selects the type of picture you want to scan. ([color ...
Page 86: Advanced Properties
Scanning with the wia driver (windows me/xp only) 3-16 scanning 3 advanced properties for details on scanning settings, see "properties," on p. 3-13..
Page 87: Faxing
Chapter sending a fax 4-1 4 faxing this chapter explains the procedure to fax documents from your computer. You can send faxes using the fax driver from applications that support document printing. (only for mf5550 model.) sending a fax you can send a fax to multiple recipients in one operation. Not...
Page 88
Sending a fax 4-2 f axing 4 3 from the [select printer] list box or the [name] pull-down list in the [print] dialog box, select the fax to be used. 4 click [preferences] or [properties]. Note depending on the application you are using, select the fax to be used in the [general] tab sheet in the [pri...
Page 89
Sending a fax 4-3 f axing 4 6 click [print] or [ok]. The [fax phone number entry] dialog box appears. 7 enter the fax/telephone number of the recipient in the [fax recipient phone] edit box. Note • you can enter numbers (0-9), an asterisk (*), and a sharp (#) for the recipient's number, and a comma ...
Page 90: Changing Fax Settings
Changing fax settings 4-4 f axing 4 changing fax settings if you want to view or change the fax options, access the print to fax properties or print to fax printing preferences dialog box of the fax driver. You can access the print to fax properties dialog box either from the application's [print] d...
Page 91: [Printers]) Folder
Changing fax settings 4-5 f axing 4 3 from the [select printer] list box or the [name] pull-down list in the [print] dialog box, select the fax to be used. 4 click [preferences] or [properties]. The [printing preferences] or [canon mf5550 print to fax properties] dialog box appears. Note depending o...
Page 92: Page Setup Tab
Changing fax settings 4-6 f axing 4 printing preferences or print to fax properties dialog box page setup tab specifies the page settings including the paper size, number of copies, orientation, and number of pages per sheet. Default settings depend on the country/region of purchase. [page size] sel...
Page 93: Page Setup Tab
Changing fax settings 4-7 f axing 4 print to fax printing preferences (windows 98/me: print to fax properties) dialog box page setup tab for details on print settings, see "printing preferences or print to fax properties dialog box," on p. 4-6..
Page 94
Changing fax settings 4-8 f axing 4.
Page 95: Troubleshooting
Chapter printer problems 5-1 5 troubleshooting if you have a machine problem, the problem might have one or a combination of causes, including a computer malfunction, software errors and the cable. Many problems are related how your software interacts with the machine. If you can print a self test, ...
Page 96
Printer problems 5-2 t roub leshooting 5 q does your bios port setting need to be modified? A see your computer's documentation concerning available ports. Q is your computer working properly? A make sure your computer is turned on. If so, see your computer’s documentation for troubleshooting. No po...
Page 97
Printer problems 5-3 t roub leshooting 5 printout is wrong. Q is there a communication problem between the printer and your computer? A make sure your cable connections are secure. A make sure your usb cable is less than 16.5 feet (5.0 m) long. A make sure you are not using a switch box. A make sure...
Page 98
Printer problems 5-4 t roub leshooting 5 computer indicates a device time-out. Q is the machine off, offline, or not connected to the computer? A make sure the machine is not paused. A make sure the machine's interface cable is securely connected to both the machine and the computer. A make sure pap...
Page 99: Driver Problems
Driver problems 5-5 t roub leshooting 5 driver problems driver is not working properly. Q is the printer driver selected as the default printer driver? A specify the corresponding printer driver as the default printer driver for the imageclass mf5500 series. Cannot print some fonts in a document cor...
Page 100
Driver problems 5-6 t roub leshooting 5 4. Locate the usb class driver under [universal serial bus controllers]. Delete only the usb class driver specified for your operating system. (if the usb class driver is displayed under [other device], delete only one of the following, depending on your opera...
Page 101: Scanning Problems
Scanning problems 5-7 t roub leshooting 5 scanning problems cannot scan a document. Q is there anything displayed in the lcd? A if nothing is displayed in the lcd, see chapter 9, "troubleshooting," in the basic guide. Q is the alarm indicator blinking? A if the alarm indicator is blinking, see chapt...
Page 102
Scanning problems 5-8 t roub leshooting 5 windows 2000: winnt\system32\cncmp50.Ini windows xp: windows\system32\cncmp50.Ini 2. Below the last line, add the following two lines, then save the file. Take care not to modify any other parts. [scan] readsize=16 q after installing the software, did you in...
Page 103
Scanning problems 5-9 t roub leshooting 5 computer has hung up or frozen. Q is enough memory loaded in your computer? A quit other opened applications and try again. Q is enough space available in the hard disk? A check that hard disk has enough available space, in particular when scanning large doc...
Page 104
Scanning problems 5-10 t roub leshooting 5 scanned images looks dirty. Q is the platen glass or the platen glass cover clean? A clean the platen glass or the platen glass cover. (see "setting preferences in the twain driver," on p. 3-6 or "setting preferences in the wia driver," on p. 3-15.) q is th...
Page 105
Installing and uninstalling problems 5-11 t roub leshooting 5 installing and uninstalling problems cannot install the software. Q have you followed the instructions in the set-up sheet to install the software? A try reinstalling the software. If an error occurred and installation was not complete, r...
Page 106
Installing and uninstalling problems 5-12 t roub leshooting 5.
Page 107: Appendix
Chapter printer specifications 6-1 6 appendix printer specifications hardware printing speed 19 pages per minute (ltr-size paper) resolution approx. 600 dpi × 600 dpi paper sizes cassette ltr, lgl, executive, a4, b5, envelope com10, envelope monarch, envelope dl, envelope c5 plain paper, transparenc...
Page 108: Software
Printer specifications 6-2 appendix 6 software printing software canon printer driver for mf5500 series valid printing area max. 13 / 64 " (5 mm) blank margins at each edge.
Page 109: Glossary
Glossary 6-3 appendix 6 glossary a ac alternating current. The type of electrical current typically available from household wall outlets. Application abbreviation of the phrase "application software." software designed for a specific purpose such as word processing software, spreadsheet software, d...
Page 110
Glossary 6-4 appendix 6 contrast the degree of difference between the lightest and darkest areas of an image. Decreasing contrast lightens the dark areas and darkens the light areas; increasing it darkens the dark areas and lightens the light areas. Control panel the set of windows programs you can ...
Page 111
Glossary 6-5 appendix 6 g grayscale image a bitmap image that stores data for each dot as a shade of gray, rather than as black or white. H halftones the process of converting a grayscale image to black dots and white (unprinted) dots that simulate the gray shades in the original image. I import to ...
Page 112
Glossary 6-6 appendix 6 k kilobyte (kb) a unit of measurement, representing the binary number 1024, used to describe machine or computer memory size in thousand-byte units. L landscape a horizontal print orientation. Text and graphics are printed across the longer axis of the page. Local printer a p...
Page 113
Glossary 6-7 appendix 6 paper jam a situation created when paper becomes caught along the paper path. You must remove jammed paper before you can continue printing. Paper path the route that paper travels through the machine. Paper source source of paper feed. The machine has a cassette and a multi-...
Page 114
Glossary 6-8 appendix 6 printer driver a program that controls how the computer and printer interact. The printer driver supplies windows with information such as descriptions of fonts and features of the installed printer. Printers and faxes folder (printers folder) the container in which your prin...
Page 115
Glossary 6-9 appendix 6 s scalable fonts scalable fonts allow characters to be printed in various sizes and rotation angles. This is different from bitmap fonts, which are printed in fixed sizes and angles. Scaling enlarging or reducing the printed image. Scanner driver a program that controls how t...
Page 116
Glossary 6-10 appendix 6 toner saver because the black areas of print data are thinned, toner consumption is reduced. Transfer roller presses the paper against the drum, to aid the transfer of toner to the paper. Truetype fonts scalable fonts used for both screen display and printing. Truetype fonts...
Page 117
Glossary 6-11 appendix 6 w weight refers to the thickness of a font: light, medium, or bold. Also refers to the thickness of paper. Wia (windows image acquisition) standard for downloading images from scanners or digital cameras. The machine includes a twain-compliant driver and a wia-compliant driv...
Page 118: Index
Index 6-12 appendix 6 index numerics 600 dpi × 600 dpi, 6-1 a ac, 6-3 add printer wizard windows 2000/xp, 1-11 windows 98/me, 1-17 adf (automatic document feeder), 3-5 advanced properties, 3-16 advanced tab, 2-15 advanced tab (windows 2000/xp), 2-11 alarm indicator, 5-7 application, 3-4, 6-3 availab...
Page 119
Index 6-13 appendix 6 i import, 6-5 install wizard, 1-11 installation, 1-1 checking, 1-22 drivers, 1-4 install wizard, 1-11 problem, 5-11 user software, 1-4 interface, 6-5 interface port, 6-5 l landscape, 6-6 local printer, 1-4 ltr paper, 6-1 m megabyte, 6-6 multi-purpose feeder, 6-1 n network setti...
Page 120
Index 6-14 appendix 6 r random access memory, 6-8 requirements, 1-2 resolution, 3-6, 3-13, 6-1, 6-8 s scaling, 6-9 scanner driver, 6-9 scanners and cameras, 3-2 scanning, 3-1 from an application, 3-4 problems, 5-7 setting, 3-2 security tab (windows 2000/xp), 2-13 sending fax, 4-1 server, 6-9 setting...