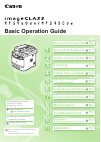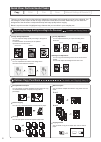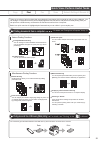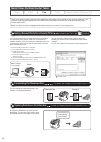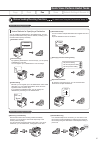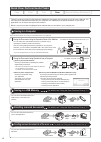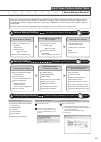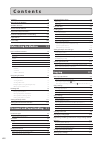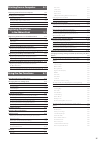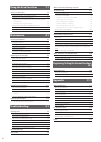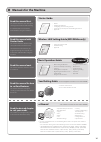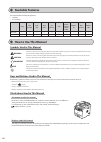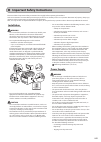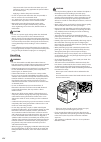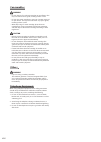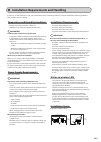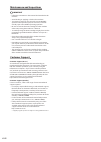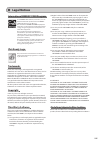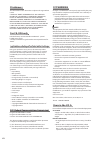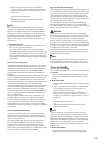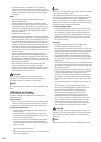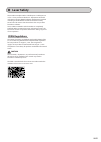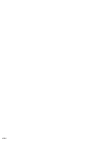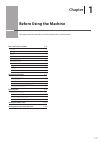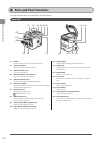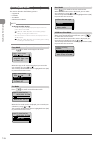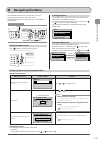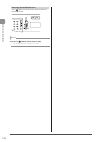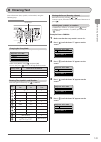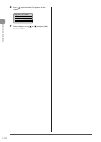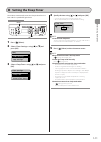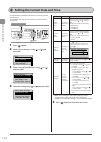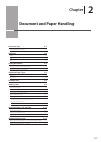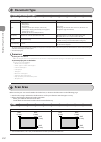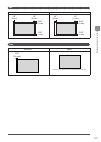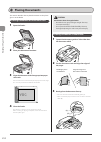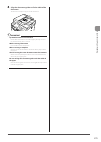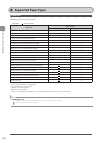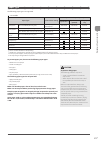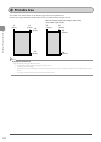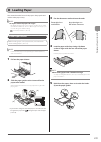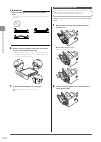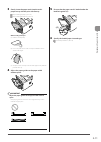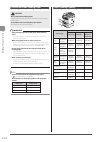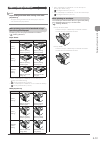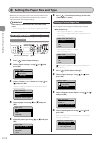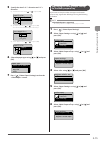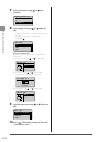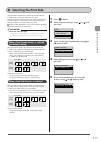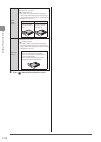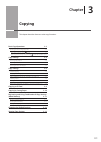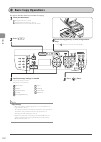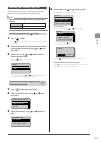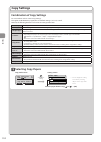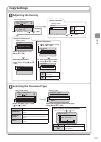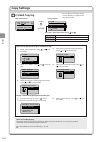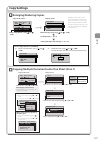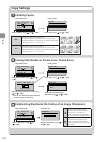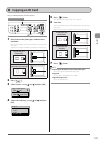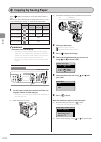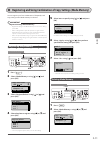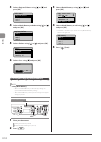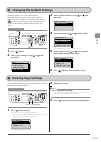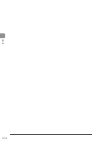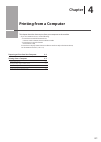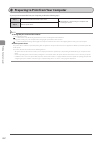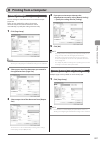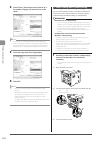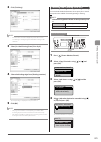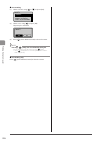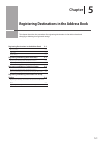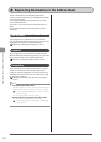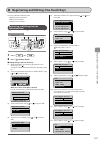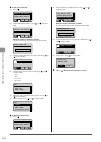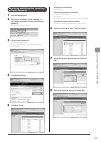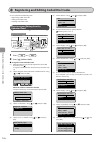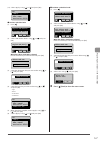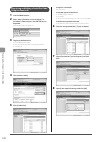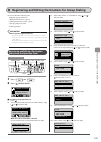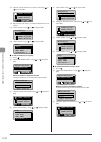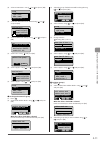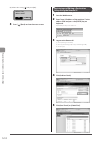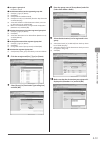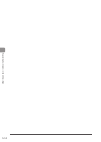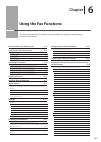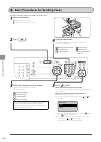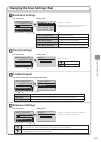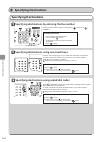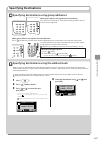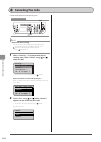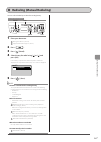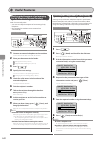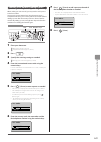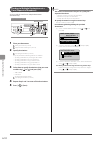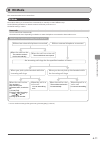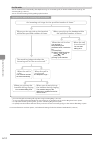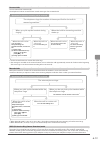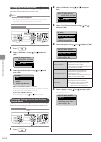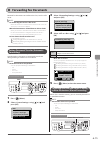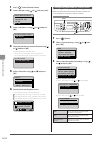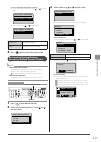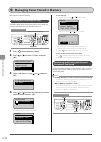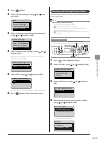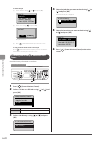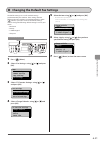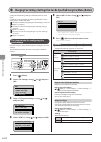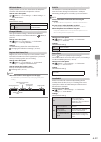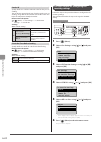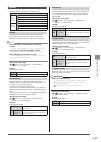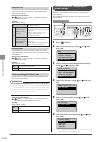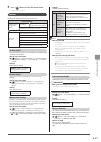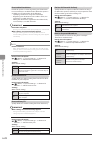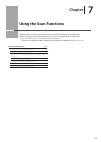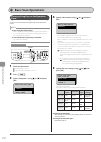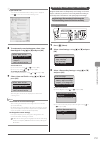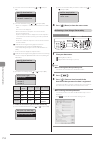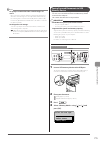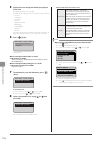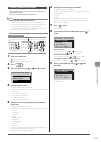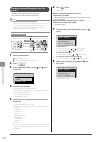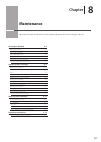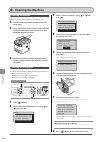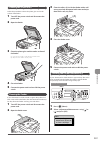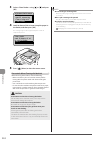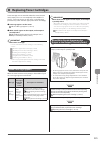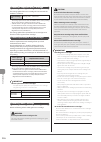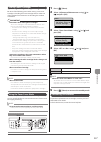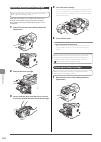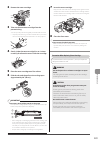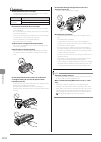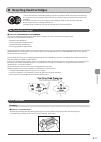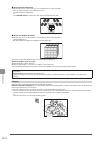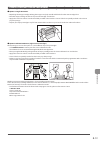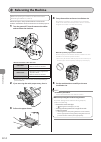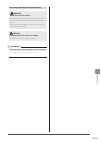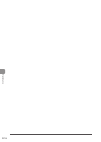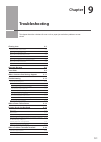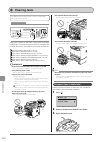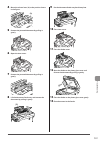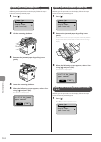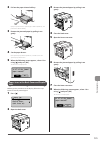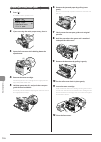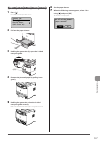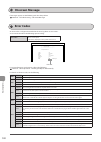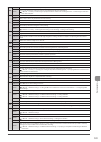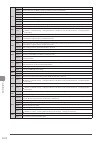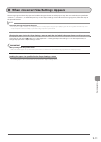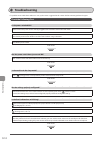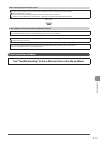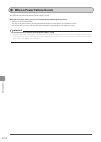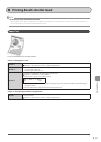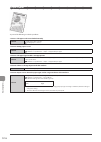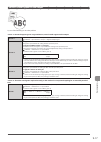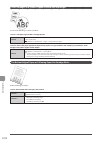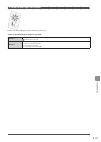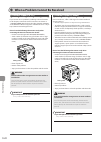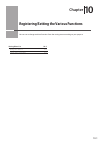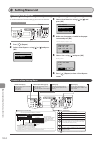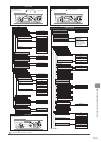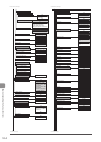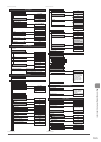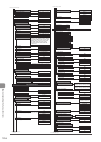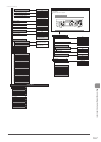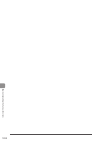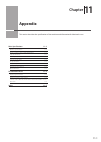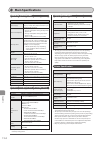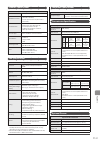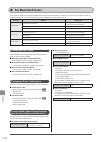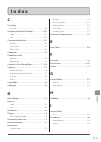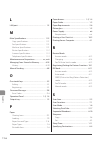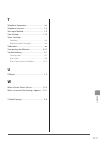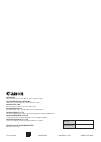- DL manuals
- Canon
- Printer
- imageCLASS MF5950dw
- Basic Operation Manual
Canon imageCLASS MF5950dw Basic Operation Manual
Quick View- Perform Useful Tasks
1
2
3
4
5
6
Using the Scan Functions P.7-1
7
8
9
10
11
Basic Operation Guide
Be sure to read the manual before using
the machine.
Keep the manual for future reference.
Network Setting Procedure
Security Functions
Searching the Installation and
Connection Procedure
See the Starter Guide.
See the e-Manual.
User Software CD-ROM
Searching in Detail
Summary of imageCLASS MF5950dw
Page 1
Quick view- perform useful tasks next page before using the machine p.1-1 1 document and paper handling p.2-1 2 copying p.3-1 3 printing from a computer p.4-1 4 registering destinations in the address book p.5-1 5 using the fax functions p.6-1 6 using the scan functions p.7-1 7 maintenance p.8-1 8 t...
Page 2: Various Copy Functions
Ii copy adjusting the image quality according to the document for details, see "copying" from p. 3-1. Print fax scan copy print fax scan you can adjust the density of copies according to the document. Image quality adjustment enlarged/reduced copies reduced layout copying id card 2 on 1 4 on 1 2-sid...
Page 3: Various Copy Functions
Iii copy adjusting the image quality according to the document for details, see "copying" from p. 3-1. Print fax scan copy print fax scan you can adjust the density of copies according to the document. Image quality adjustment enlarged/reduced copies reduced layout copying id card 2 on 1 4 on 1 2-si...
Page 4: Forwarding The Received Fax
Iv one-touch keys coded dialing group dialing fax driver screen you can send a document or image created in an application as a fax directly using the fax driver from a computer on a network. Because you do not need to print the document, you can reduce the paper cost as well as send a clear documen...
Page 5: Forwarding The Received Fax
V one-touch keys coded dialing group dialing fax driver screen you can send a document or image created in an application as a fax directly using the fax driver from a computer on a network. Because you do not need to print the document, you can reduce the paper cost as well as send a clear document...
Page 6: Saving In A Computer
Vi remote ui functions 1 2 start the web browser. Enter "http://machine>/" in the address field, and then press the [enter] key on your keyboard. 3 log on to the remote ui. (1) select [management mode] or [end-user mode]. (2) for [management mode], enter [system manager id] and [system manager pin]....
Page 7: Saving In A Computer
Vii remote ui functions 1 2 start the web browser. Enter "http://machine>/" in the address field, and then press the [enter] key on your keyboard. 3 log on to the remote ui. (1) select [management mode] or [end-user mode]. (2) for [management mode], enter [system manager id] and [system manager pin]...
Page 8: C O N T E N T S
Viii c o n t e n t s contents viii manuals for the machine xi available features xii how to use this manual xii important safety instructions xiii installation requirements and handling xvii legal notices xix laser safety xxiii before using the machine 1-1 parts and their functions 1-2 front side 1-...
Page 9: Printing From A Computer
Ix printing from a computer 4-1 preparing to print from your computer 4-2 printing from a computer 4-3 scaling documents 4-3 printing multiple pages on one sheet 4-3 1-sided printing and 2-sided printing 4-4 checking and canceling print jobs 4-5 registering destinations in the address book 5-1 regis...
Page 10: Using The Scan Functions
X using the scan functions 7-1 basic scan operations 7-2 scanning using keys on the operation panel 7-2 performing a scan using a shortcut key 7-3 registering a shortcut key/confirming the destination registered in the shortcut key 7-3 performing a scan using a shortcut key 7-4 saving scanned docume...
Page 11: Manuals For The Machine
Xi manuals for the machine starter guide read this manual first. This manual describes the settings for setting up the machine and installing the software. Be sure to read this manual before using the machine. • preface • installing the machine • configuring and connecting the fax • connecting to a ...
Page 12: Available Features
Xii available features symbols used in this manual warning indicates a warning concerning operations that may lead to death or injury to persons if not performed correctly. To use the machine safely, always pay attention to these warnings. Caution indicates a caution concerning operations that may l...
Page 13: Installation
Xiii important safety instructions please read these “important safety instructions” thoroughly before operating the machine. As these instructions are intended to prevent injury to the user and other persons or to prevent destruction of property, always pay attention to these instructions and opera...
Page 14: Handling
Xiv - the power cord is bent near the connection part, and continuous stress is being applied to the power outlet or the connection part. - applying a shock to the power connector. • do not use power cords other than the one provided, as this can result in a fire or electrical shock. • as a general ...
Page 15: Maintenance and Inspections
Xv maintenance and inspections warning • when cleaning the machine, turn off the machine and computer, and unplug the interface cables and power plug. Failure to do so can result in a fire or electrical shock. • unplug the power plug from the ac power outlet periodically and clean the area around th...
Page 16: Consumables
Xvi consumables warning • do not dispose of used toner cartridges in open flames. This may cause the toner to ignite, resulting in burns or fire. • do not store toner cartridges or paper in a location exposed to open flames. This may cause the toner or paper to ignite, resulting in burns or fire. • ...
Page 17: Power Supply Requirements
Xvii installation requirements and handling in order to use this machine in a safe and trouble-free manner, install the machine in a place that fulfills the following conditions. Also, read the remarks carefully. Temperature and humidity conditions • temperature range: 50 to 86°f (10 to 30°c) • humi...
Page 18: Maintenance and Inspections
Xviii maintenance and inspections important • follow the instructions in the caution label attached to this machine. • avoid shaking or applying a shock to this machine. • to prevent a paper jam, do not turn the power on/off, open/close the operation panel or rear cover, and load/ unload paper in th...
Page 19: Legal Notices
Xix legal notices international energy star program as an energy star® partner, canon u.S.A., inc. Has determined that this product meets the energy star program for energy efficiency. The international energy star office equipment program is an international program that promotes energy saving thro...
Page 20: Disclaimers
Xx disclaimers the information in this document is subject to change without notice. Canon inc. Makes no warranty of any kind with regard to this material, either express or implied, except as provided herein, including without limitation, thereof, warranties as to marketability, merchantability, fi...
Page 21: Users In Canada
Xxi 3. Order a normal business line from your telephone company’s business representative. The line should be a regular voice grade line or an equivalent one. Use one line per unit. Ddd (direct distance dial) line -or- iddd (international direct distance dial) line if you communicate overseas note c...
Page 22: Utilisation Au Canada
Xxii from copiers, heaters, air conditioners, or any electric equipment that is thermostatically controlled. The rated value is 115 volts and 15 amperes. The ca11a modular jack should be relatively close to the power outlet to facilitate installation. Notice • this product meets the applicable indus...
Page 23: Cdrh Regulations
Xxiii this machine complies with 21 cfr chapter 1 subchapter j as a class 1 laser product under the u.S. Department of health and human services (dhhs) radiation performance standard according to the radiation control for health and safety act of 1968. This means that the machine does not produce ha...
Page 24
Xxiv.
Page 25: Chapter
1-1 chapter 1 before using the machine this chapter describes the features of the machine and its useful functions. Parts and their functions 1-2 front side 1-2 back side 1-3 interior 1-3 operation panel 1-4 fax operation panel 1-5 lcd (standby mode) 1-6 copy mode 1-6 fax mode 1-6 scan mode 1-6 usb ...
Page 26: Parts And Their Functions
1-2 bef or e u sing the m achine this section describes the parts of the machine and their functions. Front side parts and their functions (1) feeder used to continuously scan documents automatically. (2) document guides adjust these guides to fit the document. (3) document feeder tray place your do...
Page 27
1-3 bef or e u sing the m achine back side (8) (7) (6) (5) (1) (2) (3) (4) (1) usb port connect the usb cable. (2) lan port connect the lan cable. (3) external telephone line jack connect the external telephone. (4) telephone line jack connect the telephone cable. (5) power socket connect the power ...
Page 28
1-4 bef or e u sing the m achine operation panel (1) [menu] key press to specify or register various settings. [2-sided] key you can set 2-sided printing. [select paper] indicator selected paper source turns on. [select paper/settings] key press to specify the paper size and type to load in the pape...
Page 29
1-5 bef or e u sing the m achine fax operation panel (1) [one-touch speed dial] keys press to select destinations registered in one-touch keys. (2) [address book] key searches recipients registered under one-touch keys or coded dial codes. (3) [coded dial] key specifies recipients registered. (4) [r...
Page 30
1-6 bef or e u sing the m achine lcd (standby mode) this section describes the following screens. • copy mode • fax mode • scan mode • usb direct print mode note to change standby display • you can change the standby display that appears when the power switch is turned on. E-manual → basic operation...
Page 31: Navigating The Menu
1-7 bef or e u sing the m achine this section describes how to navigate the menu and configure menu options on the menu screen. Use the following keys to navigate the menu and configure menu options. Keys to be used for this operation ok back menu entering the menu screen press [ ] (menu) to enter t...
Page 32
1-8 bef or e u sing the m achine returning to the default screen press [ ] (menu) to exit the menu screen and return to the default screen. Note if you press [ ] (menu) before you press [ok] the changes made to the settings are not saved..
Page 33: Entering Text
1-9 bef or e u sing the m achine entering text enter information (text, symbols, and numbers) using the following keys. # c numeric keys ok keys to be used for this operation changing the entry mode register unit name entry mode: a select using [ ] and press [ok]. You can also press [ ] (tone) to ch...
Page 34
1-10 bef or e u sing the m achine 6 press [ ] until the letter “n” appears on the screen. Register unit name canon entry mode: a 7 select using [ ] or [ ] and press [ok]. The entry is complete..
Page 35: Setting The Sleep Timer
1-11 bef or e u sing the m achine setting the sleep timer the machine automatically enters the sleep mode after it has been idle for a specified length of time. Keys to be used for this operation ok menu 1 press [ ] (menu). 2 select using [ ] or [ ] and press [ok]. Menu preferences timer settings co...
Page 36
1-12 bef or e u sing the m achine setting the current date and time specify the date and time display formats and set the current date and time. The specified date and time are used for some fax functions and reports. Ok keys to be used for this operation menu 1 press [ ] (menu). 2 select using [ ] ...
Page 37: Chapter
2-1 chapter 2 document and paper handling document type 2-2 supported document types 2-2 scan area 2-2 copy 2-2 fax 2-3 scan 2-3 placing documents 2-4 placing documents on the platen glass 2-4 placing documents in the feeder 2-4 supported paper types 2-6 paper size 2-6 paper type 2-7 printable area ...
Page 38: Document Type
2-2 d ocumen t and p aper handling supported document types platen glass feeder type • plain paper • heavy paper • photograph • small documents (for example, index cards) • special types of paper (for example, tracing paper, transparencies, etc.)* 1 • booklet (up to 7/8” (20 mm) thickness) plain pap...
Page 39
2-3 d ocumen t and p aper handling fax platen glass feeder 1/8" (3 mm) 1/8" (3 mm) 3/64" (1 mm) 3/64" (1 mm) 1/8" (3 mm) 1/8" (3 mm) 3/64" (1 mm) 3/64" (1 mm) scan platen glass feeder 1/16" (1.5 mm) *the whole document can be scanned without any margins..
Page 40: Placing Documents
2-4 d ocumen t and p aper handling this section describes how to place documents on the platen glass or in the feeder. Placing documents on the platen glass 1 open the feeder. 2 place your document face down. 3 align the document with the appropriate paper size marks. If the document does not match ...
Page 41
2-5 d ocumen t and p aper handling 4 align the document guides to fit the width of the document. The machine is ready to copy or scan the document. Important up to 50 documents can be loaded. If more than 51 documents are loaded, paper jams may occur, or the document may not be scanned. While scanni...
Page 42: Supported Paper Types
2-6 d ocumen t and p aper handling paper size the following paper sizes are supported. ○ : supported : not supported paper size paper source paper drawer* 1 multi-purpose tray a4 (8 1/4” x 11 3/4” (210 mm x 297 mm))* 2 * 3 * 4 ○ ○ b5 (7 1/8" x 10 1/8" (182 mm x 257 mm))* 3 ○ ○ a5 (5 7/8" x 8 1/4" (1...
Page 43
2-7 d ocumen t and p aper handling paper type the following paper types are supported. : unavailable paper type printer driver setting paper source/paper capacity paper drawer 1 paper drawer 2 (optional) multi-purpose tray plain paper* 1 16 to 23 lb bond (60 to 89 g/m 2 ) [plain paper] [plain paper ...
Page 44: Printable Area
2-8 d ocumen t and p aper handling the shaded area in the illustration on the following page represents the printable area. Note that the margins indicated in the illustration are for your reference. Actual margins can vary. 1/4" (5 mm) 1/4" (5 mm) 1/4" (5 mm) 1/4" (5 mm) 3/8" (10 mm) 3/8" (10 mm) 3...
Page 45: Loading Paper
2-9 d ocumen t and p aper handling this section describes how to load paper in the paper drawer and the multi-purpose tray. Note to set your choice of paper size or type by default, the paper size is set to , and the type to (16 lb bond-23 lb bond)>. To use a different paper size or type, you need t...
Page 46
2-10 d ocumen t and p aper handling important adjust the paper guides to the paper width without space. If the paper guides are loose or tight, this may result in misfeeds or paper jams. 6 make sure that the paper stack does not exceed the line of the load limit mark (a). * make sure that the paper ...
Page 47
2-11 d ocumen t and p aper handling 3 gently insert the paper stack into the multi- purpose tray with the print side face up. “paper loading capacity” ( →p. 2-12) “paper loading orientation” ( →p. 2-13) when loading envelopes (1) fold the envelope flap. (2) loosen any stiff corners of the envelope a...
Page 48
2-12 d ocumen t and p aper handling caution be careful when handling paper. Handle paper carefully not to cut your hands with the edges of the paper. Precautions when inserting the paper drawer be careful not to catch your fingers. Precautions when loading paper important adjust the paper guides to ...
Page 49
2-13 d ocumen t and p aper handling paper loading orientation note paper loading orientation when loading in the multi- purpose tray the paper loading orientation for the multi-purpose tray is the same as that for the paper drawer. When printing paper with a letterhead or logo (previously printed pa...
Page 50
2-14 d ocumen t and p aper handling whenever you change the paper size and type loaded in the drawer and the tray, follow the procedure in this section to adjust the paper size and type settings. Important if the setting is different from the size of the loaded paper an error message appears, or pri...
Page 51
2-15 d ocumen t and p aper handling 5 specify the size of direction and direction. (1) select the direction using [ ] or [ ] and press [ok]. Specify size x: 0 " y: 0 " x y (2) specify the size using [ ] or [ ] and press [ok]. You can also enter values using the numeric keys. Set length for x (3-8_1/...
Page 52
2-16 d ocumen t and p aper handling 7 select using [ ] or [ ] and press[ok]. Register default set. Off on set details 8 select a paper size using [ ] or [ ] and press [ok]. * to register a custom paper, see “setting a custom paper size” ( →p. 2-14) * the registered custom paper is listed at the top....
Page 53: Selecting The Print Side
2-17 d ocumen t and p aper handling specify whether to print only on the front side of paper for 1-sided printing so that the odd pages are always printed on the front side for both 1-sided and 2-sided printing. The print side for 1-sided printing varies depending on the setting specified. To use pr...
Page 54
2-18 d ocumen t and p aper handling speed priority> place the paper stack as shown below when speed priority> is selected. ( : feeding direction) * for details on the procedure for loading paper when using multi-purpose tray or when printing pages of the landscape layout, see “paper loading orientat...
Page 55: Chapter
3-1 chapter 3 copying this chapter describes how to use the copy functions. Basic copy operations 3-2 checking and canceling copy jobs 3-3 canceling a copy job using [ ] (stop) 3-3 checking and canceling a copy job using [ ] (status monitor/cancel) 3-3 copy settings 3-4 selecting copy papers 3-4 adj...
Page 56: Basic Copy Operations
3-2 cop ying this section describes the basic procedure for copying. 1 place your document. “placing documents” ( →p. 2-4) “supported document types” ( →p. 2-2) up to 50 documents can be loaded into the feeder. 2 press [ ]. 3 specify the copy settings as needed. You can specify up to 9 items. (for d...
Page 57
3-3 cop ying checking and canceling copy jobs check the details of copy jobs. Cancel copy jobs that you decide not to perform while the jobs are processing. Note when the processing/data indicator on the operation panel is: turned on/blinking a job is currently processing. Turned off no jobs are wai...
Page 58: Copy Settings
3-4 cop ying copy settings combination of copy settings you can combine and use various copy settings. This applies to mode memory registration and default settings ( →p. 3-13) as well. However, the following limitation is found in the setting combination. Nothing special. When is set to , is change...
Page 59: Copy Settings
3-5 cop ying copy settings adjusting the density 1 1 + - copy: press start 100% ltr density: 0 original type: text ... 2-sided: off adjust the density using [ ] or [ ] → [ok] copy mode screen density adjustment setting screen [ ] decrease the density. [ ] increase the density. Select using [ ] or [ ...
Page 60: Copy Settings
3-6 cop ying copy settings 2-sided copying copy mode screen setting screen* 1 1 copy: press start 100% ltr density: 0 original type: text/ 2-sided: off + - 2-sided off 1 2-sided 2 2-sided 2 1-sided notes on 2-sided copying accurately attach the paper size switch lever. If the paper size switch lever...
Page 61: Copy Settings
3-7 cop ying copy settings enlarging/reducing copies copy mode screen setting screen 1 1 copy: press start 100% ltr original type: text ... 2-sided: off copy ratio: 100% dir copy ratio custom ratio 100% direct 400% max 200% select the copy ratio using [ ] or [ ] →[ok] “loading paper” ( →p. 2-9) “set...
Page 62: Copy Settings
3-8 cop ying copy settings collating copies copy mode screen setting screen copy: press start 100% ltr paper: ltr:plain n on 1: off collate: off 1 1 1 collate off on printouts of a complete job are grouped. For example, if you are copying three copies of a three-page document, printouts of a complet...
Page 63: Copying An Id Card
3-9 cop ying copy a 2-sided card onto one side of paper. Keys to be used for this operation ok start copy 1 place a card on the platen glass, and then close the feeder. Place the card with spacing of 1/4” (5 mm) from the left edge of the platen glass. Align the center of the card with the arrow mark...
Page 64: Copying By Saving Paper
3-10 cop ying copying by saving paper press [ ] (paper save copy) to save paper when making a copy. Choose one of the following four combinations of 2 on 1/4 on 1 and 2-sided copy settings, as shown in the table below. N on 1 2-sided select layout format settings original orientation original format...
Page 65
3-11 cop ying registering and using combination of copy settings (mode memory) you can register up to four combinations of frequently used copy settings to the “mode memory” in advance. Important registered settings of mode memory • registered settings in the mode memory are saved even during power ...
Page 66
3-12 cop ying 3 select using [ ] or [ ] and press [ok]. Mode memory register/delete mode 1 mode 2 mode 3 4 select a mode memory to delete using [ ] or [ ] and press [ok]. Register/delete mode 1 mode 2 mode 3 mode 4 5 select using [ ] or [ ] and press [ok]. Mode 1 no. Of copies: 1 density: 0 + - 6 se...
Page 67: Viewing Copy Settings
3-13 cop ying the default settings are a set of standard settings predetermined by the machine. These settings become effective when the machine is turned off and on, or when [ ] (reset) is pressed to revert to the default settings. You can change the following default settings based on your needs. ...
Page 68
3-14 cop ying.
Page 69: Chapter
4-1 chapter 4 printing from a computer this chapter describes how to print from your computer to the machine. * if you are a macintosh user, see the following. • to view how to install the printer driver → starter guide or printer driver installation guide • to view how to use each function → print ...
Page 70
4-2 prin ting fr om a c omput er to print your documents files from your computer, perform the following steps. Step 1 choose between usb and network connections. Starter guide → 4 connecting to a computer and installing the drivers step 2 install the printer driver. Note to change the port number o...
Page 71: Printing From A Computer
4-3 prin ting fr om a c omput er scaling documents you can enlarge or reduce documents to match the output paper size. There are two methods for scaling a document: select the output size of the document to scale it automatically, or specify the scaling value manually. 1 click [page setup]. Note for...
Page 72
4-4 prin ting fr om a c omput er 2 select [n on 1] from [page layout] (where “n” is the number of pages you want to print on the sheet). Note if you cannot select the options for [page layout], display the [device settings] sheet, and then select [auto] or [enabled] from [spooling at host]. For inst...
Page 73
4-5 prin ting fr om a c omput er 2 click [finishing]. Note • for instructions on how to display the printer driver screen, see “printing” or “configuring the default print settings” in the e-manual. 3 select [2-sided printing] from [print style]. 4 select the binding edge from [binding location]. Th...
Page 74
4-6 prin ting fr om a c omput er ● for canceling (1) select using [ ] or [ ] and press [ok]. Details job number: 0020 status: printing time: 01/01 09:42am (2) select using [ ] and press [ok]. The print job is canceled. Cancel? No yes (3) press [ ] (status monitor/cancel) to close the screen. Note pr...
Page 75: Chapter
5-1 chapter 5 registering destinations in the address book this chapter describes the procedures for registering destinations in the address book and changing or deleting the registered settings. Registering destinations in the address book 5-2 one-touch keys 5-2 coded dial 5-2 group dialing 5-2 reg...
Page 76
5-2 reg ist er ing d estina tions in the a ddr ess b ook specify a destination by manually entering characters/ numbers using the numeric keys or selecting from the address book to fax a document. You can register frequently used destinations in one-touch keys and coded dial codes. You can also save...
Page 77
5-3 reg ist er ing d estina tions in the a ddr ess b ook you can perform the following tasks. • registering one-touch keys • editing one-touch keys • deleting one-touch keys registering and editing from the operation panel keys to be used for this operation fax scan tone, numeric keys address book o...
Page 78
5-4 reg ist er ing d estina tions in the a ddr ess b ook ● to edit a one-touch key (1) press [ ]. Register new destina edit address book address book details all a-z (2) select using [ ] or [ ] and press [ok]. Register new destin ... Edit address book address book details all a-z when the address bo...
Page 79
5-5 reg ist er ing d estina tions in the a ddr ess b ook registering and editing one-touch keys using the remote ui 1 start the web browser. 2 enter “http://ip address of the machine/” in the address field and press the [enter] key on keyboard. Input example: “http://192.168.0.215/” 3 log on to the ...
Page 80
5-6 reg ist er ing d estina tions in the a ddr ess b ook you can perform the following tasks. • registering coded dial codes • editing coded dial codes • deleting coded dial codes registering and editing from the operation panel keys to be used for this operation fax scan tone, numeric keys address ...
Page 81
5-7 reg ist er ing d estina tions in the a ddr ess b ook (13) select using [ ] or [ ] and press [ok]. Fax type: fax name: canon destination: 012345 ... ● to edit a coded dial code (1) press [ ]. Register new destina edit address book address book details all a-z (2) select using [ ] or [ ] and press...
Page 82
5-8 reg ist er ing d estina tions in the a ddr ess b ook registering and editing a coded dial code using the remote ui 1 start the web browser. 2 enter “http://ip address of the machine/” in the address field and press the [enter] key on keyboard. Input example: “http://192.168.0.215/” 3 log on to t...
Page 83
5-9 reg ist er ing d estina tions in the a ddr ess b ook you can perform the following tasks. • registering group addresses • adding destination(s) to a group • deleting destination(s) from a group • changing the group name • deleting group(s) important before registering group addresses • register ...
Page 84
5-10 reg ist er ing d estina tions in the a ddr ess b ook (11) select the destination that you want to add using [ ] or [ ] and press [ok]. Canon01 012345678 canon02 98765432 ... Canon03 00112233 ... A-z 0-9 all (12) repeat steps (10) and (11) to select the destinations to be added. (13) select usin...
Page 85
5-11 reg ist er ing d estina tions in the a ddr ess b ook (4) select using [ ] or [ ] and press [ok]. Group type: group name: canon destinations: 3 (5) select the destination to be deleted using [ ] or [ ] and press [ok]. Destination(s) canon01 01234567 ... Canon02 98765432 ... Canon03 001122334 (6)...
Page 86
5-12 reg ist er ing d estina tions in the a ddr ess b ook (4) select using [ ] and press [ok]. Delete from address book? No yes 3 press [ ] (back) to close the menu screen. Registering and editing a destination group using the remote ui 1 start the web browser. 2 enter “http://ip address of the mach...
Page 87
5-13 reg ist er ing d estina tions in the a ddr ess b ook ● to register a group dial proceed to step 6. ● to add destination(s) to the registered group dial (1) click [no.], [type] or [name]. (2) click [edit]. (3) click [select from address book]. (4) click [one-touch] or [coded dial] from the drop-...
Page 88
5-14 reg ist er ing d estina tions in the a ddr ess b ook.
Page 89: Chapter
6-1 chapter 6 using the fax functions this section describes how to send faxes from the machine and specify the related settings to send and receive faxes. Basic procedures for sending faxes 6-2 changing the scan settings (fax) 6-3 resolution settings 6-3 density settings 6-3 2-sided original 6-3 sh...
Page 90
6-2 u sing the fax func tions basic procedures for sending faxes this section describes the basic procedure for sending faxes. 1 place your document. “placing documents” ( →p. 2-4) “supported document types” ( →p. 2-2) 2 press [ ]. 4 specify the destination. These are the following methods to specif...
Page 91: Resolution Settings
6-3 u sing the fax func tions changing the scan settings (fax) resolution settings fax mode screen setting screen resolution 200 x 100 dpi (norma 200 x 200 dpi (fine) 200 x 200 dpi (phot ... 200 x 400 dpi (supe ... Specify destination. 01/01/2011 12:52am rx mode: auto resolution: 200 x 10 select usi...
Page 92: Specifying Destinations
6-4 u sing the fax func tions specifying destinations specifying destinations specifying destinations by entering the fax number specifying destinations using one-touch keys specify the fax number using the numeric keys, [ ] (tone), and [ ] (symbols). Press the one-touch key (01 to 19) in which the ...
Page 93: Specifying Destinations
6-5 u sing the fax func tions specifying destinations specifying destinations using the address book when you type an alphanumeric character from the operation panel or search for an alphanumeric character in the address book screen, fax numbers with the matched letter or number are displayed. You c...
Page 94: Canceling Fax Jobs
6-6 u sing the fax func tions cancel sending the job currently being sent. Keys to be used for this operation ok stop note how to cancel fax sending you can also cancel the job with the following procedures. • to cancel the job in the status monitor/cancel screen. “checking and canceling fax jobs” (...
Page 95: Redialing (Manual Redialing)
6-7 u sing the fax func tions you can call and redial up to three fax sending history. Keys to be used for this operation recall ok start fax 1 place your document. “placing documents” ( →p. 2-4) “supported document types” ( →p. 2-2) 2 press [ ]. 3 press [ ] (recall). 4 select history for redial usi...
Page 96: Useful Features
6-8 u sing the fax func tions notifying the recipient of an incoming fax by telephone (manual sending) send a fax manually when • you want to notify the recipient of an incoming fax by telephone • the receiving fax machine cannot receive faxes automatically keys to be used for this operation start f...
Page 97
6-9 u sing the fax func tions sending a fax abroad (adding pauses) when making an overseas call, you may need to add a pause to the fax number. Since signals are transmitted over long distances across a complicated channel, your call may not be connected without adding a pause after the country code...
Page 98
6-10 u sing the fax func tions sending to multiple destinations at a time (sequential broadcast) you can send the same fax to multiple destinations simultaneously. Keys to be used for this operation ok start numeric keys 1 place your document. “placing documents” ( →p. 2-4) “supported document types...
Page 99: Rx Mode
6-11 u sing the fax func tions this section describes how to receive faxes. Rx mode the machine allows you to receive faxes automatically or manually in several different ways. See the following flowcharts to select the receive mode that you want to use. The default setting is . Auto mode you can re...
Page 100
6-12 u sing the fax func tions fax/tel mode you can receive faxes automatically (the telephone rings on an incoming call). To disable audible incoming rings, see “incoming ring” ( →p. 6-25) you can answer incoming calls by picking up the handset. Operation for when an incoming call is received an in...
Page 101
6-13 u sing the fax func tions answer mode you can receive faxes automatically. The telephone’s built-in answer function records messages of unanswered calls. The telephone rings the number of times specified for the built-in answering machine. *1 when you pick up the handset during ringing when the...
Page 102
6-14 u sing the fax func tions changing the receive mode select the receive mode that you want to use. Note about the external telephone the machine may not be able to send or receive faxes properly, depending on the type of telephone connected to it. Keys to be used for this operation ok fax 1 pres...
Page 103: Forwarding Fax Documents
6-15 u sing the fax func tions received fax documents are transferred to a fax, e-mail or a file server. Note for forwarding to e-mail or a file server when a fax document is transferred to an e-mail or a file server, the document is converted to a pdf file. When the destination is deleted from an a...
Page 104
6-16 u sing the fax func tions 1 press [ ] (status monitor/cancel). 2 select using [ ] or [ ] and press [ok]. Status monitor/cancel device status copy/print job tx job rx job 3 select using [ ] or [ ] and press [ok]. Rx job status/history job status job history 4 select the job that you want to forw...
Page 105
6-17 u sing the fax func tions to save a transferred document in a memory (1) select using [ ] or [ ] and press [ok]. Store/print forwarding print images store images in memor (2) select settings using [ ] or [ ] and press [ok]. Store images in memory do not store only when error occu ... When a doc...
Page 106
6-18 u sing the fax func tions manage faxes stored in memory. Checking and canceling fax jobs check the details of the fax currently being sent or waiting to be sent. Cancel faxes that you decide not to send. Keys to be used for this operation ok status monitor/cancel 1 press [ ] (status monitor/can...
Page 107
6-19 u sing the fax func tions 1 press [ ] (menu). 2 select using [ ] or [ ] and press [ok]. Menu usb direct print se ... Printer settings adjustment/maintena ... System settings 3 select using [ ] or [ ] and press [ok]. System settings device information ... Dept. Id management ... Security setting...
Page 108
6-20 u sing the fax func tions to delete the job (1) select using [ ] or [ ] and press [ok]. Details job number: 0004 status: sending time: 01/01 12:52am (2) select using [ ] and press [ok]. Delete? No yes the job is deleted. (3) press [ ] (status monitor/cancel) to close the screen. To only check t...
Page 109
6-21 u sing the fax func tions the default settings are a set of standard settings predetermined by the machine. These settings become effective when the machine is turned on and off, or when [ ] (reset) is pressed to revert to the default settings. You can change the following default settings base...
Page 110
6-22 u sing the fax func tions configure the following settings to determine how to send faxes. For details on the procedure for setting specifications or the setting items, see the next items. “the steps to take for configuring the send settings” ( →p. 6-22) “options” ( →p. 6-22) “the steps to take...
Page 111
6-23 u sing the fax func tions off-hook alarm specify whether to sound an alarm when the telephone handset is left unhooked and adjust the volume. How to access the option [ ] (menu) → → → settings (bold: default setting) off no alarm sounds. On off-hook alarm volume: 1 to 3 the alarm sounds at the ...
Page 112
6-24 u sing the fax func tions sender id specify whether to add the sender id to the fax that you are sending. The sender id is printed at the top of each page that you are sending, along with the fax number and sender’s name. This helps the recipient to identify the sender. How to access the option...
Page 113
6-25 u sing the fax func tions options configure the following options to receive a fax. Fax settings rx function settings “ecm rx” ( →p. 6-25) “incoming ring” ( →p. 6-25) “remote rx” ( →p. 6-25) “auto rx switch” ( →p. 6-25) rx print settings “2-sided printing” ( →p. 6-25) “reduce rx size” ( →p. 6-2...
Page 114
6-26 u sing the fax func tions reduce rx size enable this option to scale the image to fit on the selected paper size or reduce the image by a specific percentage when you receive a fax. How to access the option [ ] (menu) → → → settings (bold: default setting) off no image reduction. On reduction r...
Page 115
6-27 u sing the fax func tions 7 press [ ] (menu) to close the menu screen. The procedure is complete. Options configure the following options to receive a fax. System settings communication management settings fax settings “tx start speed” ( →p. 6-27) “rx start speed” ( →p. 6-27) “memory lock setti...
Page 116
6-28 u sing the fax func tions restrict new destinations enable this option to restrict registering new destinations in one-touch keys or coded dial codes. When this option is enabled, you are restricted to do the following. • specifying a destination using the numeric keys • registering new destina...
Page 117: Chapter
7-1 chapter 7 using the scan functions the documents scanned by the machine can be stored in a computer or a usb memory device. You can also send scanned documents to your e-mail application or a file server. * if you are a macintosh user, see the mac scanner driver guide to view how to display the ...
Page 118: Basic Scan Operations
7-2 u sing the s can func tions scanning using keys on the operation panel you can scan a document using the keys on the operation panel. Note to scan using the shortcut keys when using the shortcut keys which are registered destinations etc., you can send the documents by scanning with one-touch. S...
Page 119
7-3 u sing the s can func tions if you cannot scan you cannot scan when mf toolbox setting screen is displayed. Click [ ] to close the screen before starting a scan. 6 to continuously scan the document, select next original> using [ ] or [ ] and press [ok]. Select next action confirm destination to ...
Page 120
7-4 u sing the s can func tions (3) select the connection method using [ ] or [ ] and press [ok]. Specify destination off usb connection network connection (4) select the destination using [ ] or [ ] and press [ok]. • when one computer is connected to the machine via a usb cable: this screen is not ...
Page 121
7-5 u sing the s can func tions note to specify a location where the scanned images are saved: once scanning is complete, a folder is automatically displayed to which the scanned images are saved. By default, a folder bearing the scanning date is created inside the [my pictures] folder in [my docume...
Page 122
7-6 u sing the s can func tions 5 specify the scan settings based on your purpose of the scan. The following settings can be changed. For details on the setting procedure, see “scanning” in the e-manual. • scan size • color mode • file format • density • original orientation • original type • 2-side...
Page 123
7-7 u sing the s can func tions e-mailing scanned documents attach scanned documents to e-mails and send them to a specified destination. This section describes the basic procedure. Note preparing to use the e-mail functions you can send scanned documents to your e-mail application. You can convert ...
Page 124
7-8 u sing the s can func tions sending scanned documents to a file server sending scanned documents to a file server. This section describes the basic procedure. Note preparation for scanning (file server) you can send scanned documents to a file server. You can convert scanned documents into tiff ...
Page 125: Chapter
8-1 chapter 8 maintenance this chapter describes the maintenance of this machine, replacement of the toner cartridges, and so on. Cleaning the machine 8-2 cleaning the exterior 8-2 cleaning the fixing unit 8-2 cleaning the platen glass 8-3 cleaning the feeder 8-3 cleaning the feeder automatically 8-...
Page 126: Cleaning The Machine
8-2 m ain tenanc e cleaning the exterior clean the exterior of the machine and ventilation slots. 1 turn off the power switch and disconnect the power cord. 2 clean the exterior of the machine with a soft, well wrung out cloth dampened with water or mild detergent diluted with water. 3 wait for the ...
Page 127
8-3 m ain tenanc e cleaning the platen glass follow this procedure to clean the platen glass and under surface of the feeder. 1 turn off the power switch and disconnect the power cord. 2 open the feeder. 3 clean the platen glass and the under surface of the feeder. (1) clean the areas with a cloth d...
Page 128
8-4 m ain tenanc e 3 select using [ ] or [ ] and press [ok]. Adjustment/maintenance black text processi ... Special processing clean fixing unit clean feeder 4 load 10 sheets of a4 or letter size plain paper in the feeder, and then press [ok]. The cleaning begins. It takes approximately 44 seconds t...
Page 129: Replacing Toner Cartridges
8-5 m ain tenanc e toner cartridges are consumables. When the toner becomes nearly empty or has run out completely in the middle of a job run, a message appears on the screen, or the following problems may occur. Take the appropriate action accordingly. ● a message appears on the screen “when a mess...
Page 130
8-6 m ain tenanc e about the supplied toner cartridge the average yield of the toner cartridge that comes with the machine is as follows. Canon cartridge 119 average yield* 1 : 2,100 sheets *1 the average yield is on the basis of “iso/iec 19752”* 2 when printing a4 size paper with the default print ...
Page 131
8-7 m ain tenanc e storing toner cartridges be aware of the following points when storing a new toner cartridge or handling the toner cartridge that was taken out of the machine for maintenance or relocating the machine somewhere. Important precautions when storing toner cartridges to use toner cart...
Page 132
8-8 m ain tenanc e before replacing the toner cartridge before replacing toner cartridges, see “precautions when replacing toner cartridge” ( →p. 8-9) when the toner nearly runs out, follow the steps in the procedure below before replacing the toner cartridge. The machine continues printing until th...
Page 133
8-9 m ain tenanc e 2 remove the toner cartridge. 3 take out the new toner cartridge from the protective bag. You can open the protective bag with your hands from the notch. * keep the protective bag. You will need them when you remove the toner cartridge for printer maintenance or other purposes. 4 ...
Page 134
8-10 m ain tenanc e important about replacement toner cartridges for optimum print quality, when you replace the toner cartridge, using canon genuine one is recommended. Model name supported canon genuine toner cartridge mf5960dn/ mf5950dw canon cartridge 119 canon cartridge 119 ii be careful of cou...
Page 135: Recycling Used Cartridges
8-11 m ain tenanc e canon has instituted a worldwide recycling program for cartridges called “the clean earth campaign”. This program preserves precious natural resources by utilizing a variety of materials found in the used cartridges that are of no further use, to remanufacture new cartridges whic...
Page 136
8-12 m ain tenanc e ● option b: volume box return we encourage you to use this option as a more efficient way to ship cartridges. • place as many cartridges as possible into one box. Carefully seal the box with tape; or • call 1-800-ok-canon to receive your free eight cartridge collection box. ● opt...
Page 137
8-13 m ain tenanc e canada program-canada programme ● option a: single box return • repackage the empty cartridge utilizing the wrapper and pulp mould end-blocks from the new cartridge’s box. • place the empty cartridge in the box of your new cartridge. Seal the box. • apply the canon canada inc./ca...
Page 138: Relocating The Machine
8-14 m ain tenanc e before transporting the machine, see “precautions when relocating the machine” ( →p. 8-15) follow the steps in the procedure below to relocate the machine somewhere else for maintenance and other purposes. 1 turn the power off, then disconnect the cables and cord from the machine...
Page 139
8-15 m ain tenanc e precautions when relocating the machine important do not carry the machine with the covers or trays open. Make sure that the scanning platform and paper drawer are closed before lifting, carrying, and relocating the machine. Caution set the machine down slowly and carefully. Be c...
Page 140
8-16 m ain tenanc e.
Page 141: Chapter
9-1 chapter 9 troubleshooting this chapter describes solutions for cases such as paper jam and when problems are not solved. Clearing jams 9-2 document jams in the feeder 9-2 paper jams in the output area 9-4 paper jams in the multi-purpose tray 9-4 paper jams in the paper drawer (drawer 1 or 2) 9-4...
Page 142: Clearing Jams
9-2 troubleshooting see “maintenance and inspections” ( →p. Xv) in “important safety instructions” as well. Keys to be used for this operation appears on the screen, a paper jam has occurred in the feeder or somewhere inside the machine. To remove the jammed document or paper, follow the onscreen in...
Page 143
9-3 troubleshooting 4 move the release lever (a) to the position shown in the figure. (a) 5 remove the jammed document by pulling it gently. 6 open the inner cover. 7 remove the jammed document by pulling it gently. 8 lift the document feeder tray and remove the document by pulling it gently. (a) 9 ...
Page 144
9-4 troubleshooting paper jams in the output area referring to the procedure on the display, follow the steps below to remove jammed paper. 1 press [ ]. Paper jam. Press [ ] to display steps. (end: press ok) 2 lift the scanning platform. 3 remove the jammed paper by pulling it out gently. 4 lower th...
Page 145
9-5 troubleshooting 2 pull out the paper drawer halfway. If paper is jammed in the optional paper drawer (drawer 2), also pull out this drawer halfway. 3 remove the jammed paper by pulling it out gently. 4 set the paper drawer. If the optional paper drawer (drawer 2) is installed, close the optional...
Page 146
9-6 troubleshooting paper jams in the front cover 1 press [ ]. Press [ok] to exit the operation screen. Paper jam. Press [ ] to display steps. Close back cover if it is open. 2 if you are using the multi-purpose tray, close it. 3 open the front cover while holding down the open button. (a) 4 remove ...
Page 147
9-7 troubleshooting paper jams in the 2-sided transport guide 1 press [ ]. Press [ok] to exit the operation screen. Paper jam. Press [ ] to display steps. (end: press ok) 2 pull out the paper drawer. 3 holding the green tabs (a), open the 2-sided transport guide. (a) 4 remove the jammed paper by pul...
Page 148: Onscreen Message
9-8 troubleshooting if messages appear, see the following and solve the problem. E-manual → troubleshooting → onscreen messages an error code is a 3-digit code recorded in the error log when an error occurs. You can view the code in the following reports and log: error codes • error send report • er...
Page 149
9-9 troubleshooting #022 problem you are restricted to send faxes from your computer. Action you need to disable the restriction. Contact your administrator for more information. E-manual → security → restricting to specify destinations and use the sending functions → restricting to send faxes from ...
Page 150
9-10 troubleshooting #801 problem 1 whenever it communicates with the smtp server in order to send e-mail, a timeout caused by the mail server side occurs. Action check to make sure the smtp is operating normally. Check the network status. Problem 2 during smtp connection, an error is returned from ...
Page 151: When Appears
9-11 troubleshooting this message appears when the paper size loaded in the paper drawer or multi-purpose tray does not match the size specified in , , or in the menu. When this message appears, follow the steps in the procedure below. Note ignore the message and proceed to print you can print on pa...
Page 152: Troubleshooting
9-12 troubleshooting if a problem occurs while the machine is in use, try the actions suggested in this section before contacting technical support check the following first is the power switched on? Make sure that the power cord is securely plugged into the machine and into the wall outlet. Make su...
Page 153
9-13 troubleshooting does a message appear on the screen? If an error message appears on the screen, see the following section and try the appropriate action. “onscreen message” ( →p. 9-8) print the transmission management report to see if the report shows any errors. E-manual → basic operation → pr...
Page 154: When A Power Failure Occurs
9-14 troubleshooting the machine cannot be used while the power supply is cut off. When there is a power failure, you can or cannot perform the following fax operations. • you cannot send or receive faxes. • you may not be able to make a call using the external telephone, depending on your telephone...
Page 155
9-15 troubleshooting note to contact your local authorized canon dealer when a problem occurs that is not suggested in the e-manual, or a problem persists if you follow the instructions, or you cannot determine the nature of the problem, contact your local authorized canon dealer paper curls try one...
Page 156
9-16 troubleshooting paper creases try one of the following to solve the problem. The paper stack is not loaded correctly. Solution load the paper stack correctly. “loading paper” ( →p. 2-9) damp paper is used. Solution replace the paper stack with new unopened one. E-manual → specifications → paper...
Page 157
9-17 troubleshooting vertical streaks appear on the output try one of the following to solve the problem. Due to the paper type or usage conditions, vertical streaks appear on the output. Solution 1 replace the paper stack with new unopened one. E-manual → specifications → paper → supported paper ty...
Page 158
9-18 troubleshooting toner smudges and spatters appear around text and images try one of the following to solve the problem. The paper type loaded is not appropriate. Solution make sure that the number of sheets or the paper type loaded in the paper drawer or multi-purpose tray meets the paper speci...
Page 159
9-19 troubleshooting a portion of the page is not printed perform one of the following solutions according to the cause. A document with no margins was printed. Solution 1 data is printed with a margin of 5 mm (10 mm for envelopes). Provide a margin around the data. “printable area” ( →p. 2-8) solut...
Page 160
9-20 troubleshooting customer support (u.S.A.) if you cannot solve a problem by referring to the information in this chapter, contact the canon customer care center at 1-800-ok-canon, monday through friday, between 8:00 a.M. And 8:00 p.M. Est. On-line support is available 24 hours a day at http://ww...
Page 161: Chapter
10-1 chapter 10 registering/setting the various functions you can set or change machine functions from the setting menu according to your purpose. Setting menu list 10-2 printing a user data list 10-2 contents of the setting menu 10-2.
Page 162: Setting Menu List
10-2 reg ist er ing/s etting the v ar ious func tions printing a user data list contents of the setting menu mm/dd/yyyy dd/mm yyyy yyyy mm/dd p.1-12 timer settings date display type time&date settings this area represents the first hierarchy in the menu. This area represents hierarchies for "setting...
Page 163
10-3 reg ist er ing/s etting the v ar ious func tions max 16 characters max 120 characters name destination one-touch:registration no. Keys to be used for this operation 2 keys to be used for this operation 3 2 1 4 1 press [fax] or [scan]. Press [address book]. The address book is displayed. Press [...
Page 164
10-4 reg ist er ing/s etting the v ar ious func tions off on - tx done volume: 1 to 3 only when error occurs - tx done volume: 1 to 3 off on - rx done volume: 1 to 3 only when error occurs - rx done volume: 1 to 3 off on - scanning done volume: 1 to 3 only when error occurs - scanning done volume: 1...
Page 165
10-5 reg ist er ing/s etting the v ar ious func tions multi-purpose tray: off, on drawer 1:off, on drawer 2*:off, on pause time rx function settings 3 to 5 to 240 (minutes) gmt-12:00 to gmt-5:00 to gmt+12:00 sleep timer (0=off) 1 to 2 to 9 (minutes) auto reset timer default screen selected screen sc...
Page 166
10-6 reg ist er ing/s etting the v ar ious func tions continues from the lower left continues to the upper right continues to the next page united states (us)* 3 canada (ca) off, on, only when error occurs off on off on off on off mode 1 mode 2 mode 3 off mode 1 mode 2 mode 3 special processing off ...
Page 167
10-7 reg ist er ing/s etting the v ar ious func tions keys to be used for this operation fax, ufrii lt, ufrii lt (xps), pcl5, pcl6, ps preferences timer settings common settings copy settings fax settings scan settings usb direct print settings initialize menu continues from the previous page report...
Page 168
10-8 reg ist er ing/s etting the v ar ious func tions.
Page 169: Chapter
11-1 chapter 11 appendix this section describes the specifications of the machine and information for macintosh users. Main specifications 11-2 machine specifications 11-2 wireless lan specification (mf5950dw only) 11-2 copy specifications 11-2 printer specification 11-2 scanner specifications 11-3 ...
Page 170: Main Specifications
11-2 a ppendix machine specifications machine specifications type personal desktop power supply 120 to 127 v, 60 hz (power requirements can vary by country. They depend on where you purchased the product.) power consumption • maximum: 1,100 w or less • average consumption during standby mode: approx...
Page 171
11-3 a ppendix scanner specifications scanner specifications type color scanner maximum scan size • platen glass: up to 8 1/2” x 11 5/8” (216 mm x 297 mm) • feeder: up to 8 1/2” x 14” (215.9 mm x 355.6 mm) scan resolution • optical resolution platen glass: up to 600 x 600 dpi feeder: up to 300 x 300...
Page 172: For Macintosh Users
11-4 a ppendix displaying driver guides double-click the following pdf files from the [documents] folder on the provided cd-rom. ● mac ufr ii printer driver installation guide → [documents] - [print] - [guide] - [index.Html] ● mac ps printer driver installation guide → [documents] - [print(ps)] - [g...
Page 173: I N D E X
11-5 a ppendix i n d e x c canceling fax jobs ............................................................................ 6-6 changing the default settings ...................... 6-21 copy ................................................................................ 3-13 fax .......................
Page 174
11-6 a ppendix l lan port ................................................................... 1-3 m main specifications ............................................ 11-2 copy specifications................................................ 11-2 fax specifications..........................................
Page 175
11-7 a ppendix t telephone equipment ......................................... Xvi telephone line jack ............................................... 1-3 text input method ................................................ 1-9 time setting ......................................................... 1-1...
Page 176
Ft5-4229 (010) xxxxxxxxxx © canon inc. 2011 printed in china canon inc. 30-2, shimomaruko 3-chome, ohta-ku, tokyo 146-8501, japan canon marketing japan inc. 16-6, konan 2-chome, minato-ku, tokyo 108-8011, japan canon u.S.A., inc. One canon plaza, lake success, ny 11042, u.S.A. Canon europa n.V. Bove...