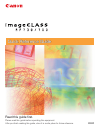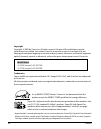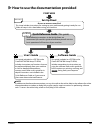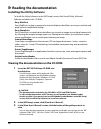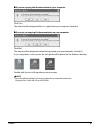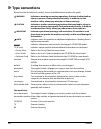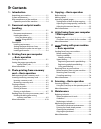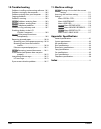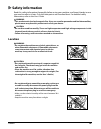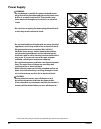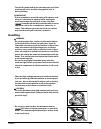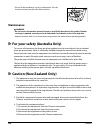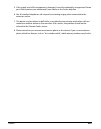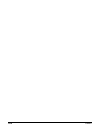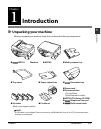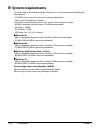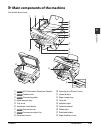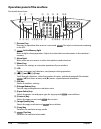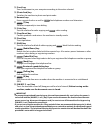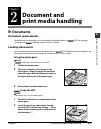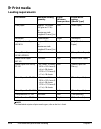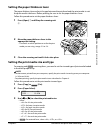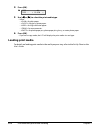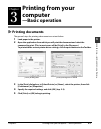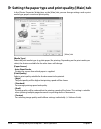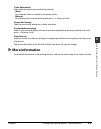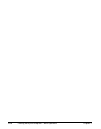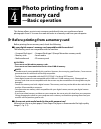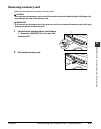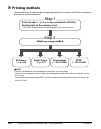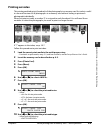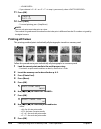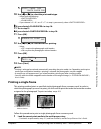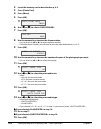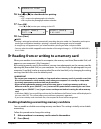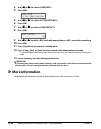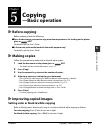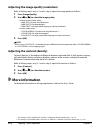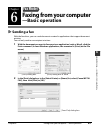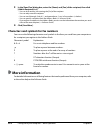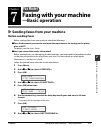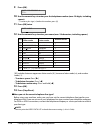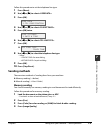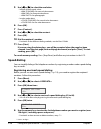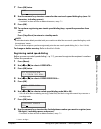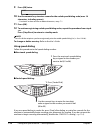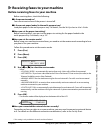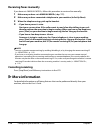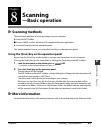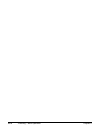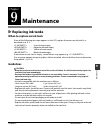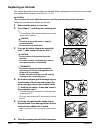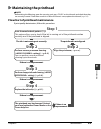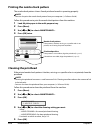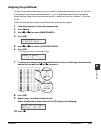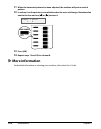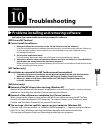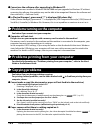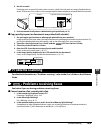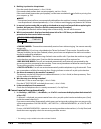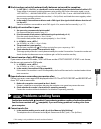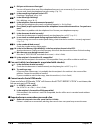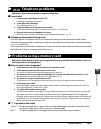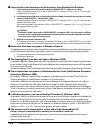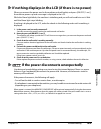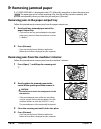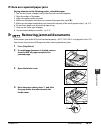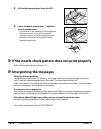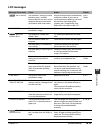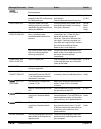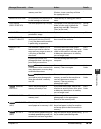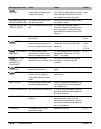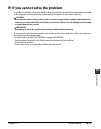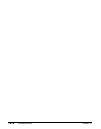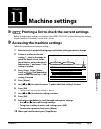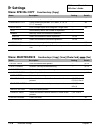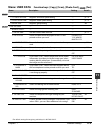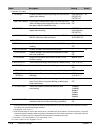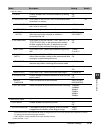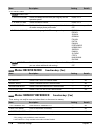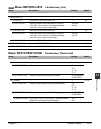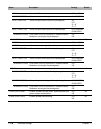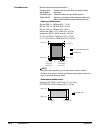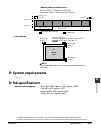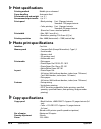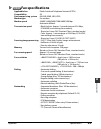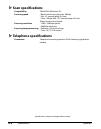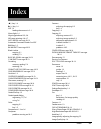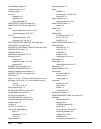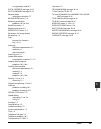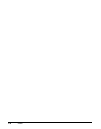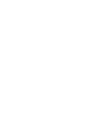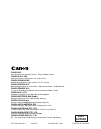- DL manuals
- Canon
- Printer
- imageCLASS MP700
- Quick Reference Manual
Canon imageCLASS MP700 Quick Reference Manual
Summary of imageCLASS MP700
Page 1
Eng quick reference guide quick reference guide read this guide first. Please read this guide before operating this equipment. After you finish reading this guide, store it in a safe place for future reference..
Page 2
Ii preface copyright copyright © 2003 by canon inc. All rights reserved. No part of this publication may be reproduced, transmitted, transcribed, stored in a retrieval system, or translated into any language or computer language in any form or by any means, electronic, mechanical, magnetic, optical,...
Page 3: III
Preface iii how to use the documentation provided note • in addition to the above documentation, you can also refer to the online help in the software for online information about a window or dialog box, and for step by step instructions on performing software tasks. To access the online help, selec...
Page 4: Reading The Documentation
Iv preface reading the documentation installing the utility software to install the utility software, in the [mp setup] screen, click [install utility software]. Software included in this cd-rom: • easy-webprint easy-webprint is a plug-in program for internet explorer that allows you to print a whol...
Page 5
Preface v if you are copying the documentation on your computer click [yes]. The manual will be displayed after it is copied onto your computer’s hard disk. If you are not copying the documentation on your computer click [no]. The manual will be displayed without being copied onto your computer’s ha...
Page 6: Type Conventions
Vi preface type conventions please read the list below of symbols, terms, and abbreviations used in this guide. Warning indicates a warning concerning operations that may lead to death or injury to persons if not performed correctly. In order to use the machine safely, always pay attention to these ...
Page 7: Vii
Preface vii contents 1: introduction unpacking your machine ........................................ 1-1 system requirements ................................................ 1-2 main components of the machine....................... 1-3 operation panel of the machine ...................... 1-4 2: doc...
Page 8: Viii
Viii preface 10: troubleshooting problems installing and removing software...10-1 problems turning on the computer...................10-2 problems printing from your computer...........10-2 copying problems....................................................10-2 problems scanning ......................
Page 9: Safety Information
Preface ix safety information read this safety information thoroughly before using your machine, and keep it handy in case you need to refer to it later. Only the main points are described here. For detailed safety information, refer to the user’s guide . Warning • this product emits low level magne...
Page 10: Power Supply
X preface power supply warning • do not damage or modify the power cord and power plug. Also do not place heavy objects on the power cord, pull on it, or extensively bend it. These actions may cause electrical damage and result in fire or electrical shock. • do not insert or unplug the power plug wi...
Page 11: Handling
Preface xi handling • turn off the power and disconnect the power cord if the machine will not be used for a long period such as during holidays. Important • if dust accumulates around the plug of the power cord when it is connected to a power outlet, unplug the machine and wipe the plug with a clea...
Page 12: Xii
Xii preface maintenance warning • do not service the machine yourself except as specifically described in this guide. If further servicing is required, contact your local authorized canon dealer or the canon help line. • keep the machine clean. Dust accumulation may prevent the machine from operatin...
Page 13: Xiii
Preface xiii 5. If the supply cord of this equipment is damaged, it must be replaced by an approved canon part. Please contact your authorized canon dealer or the canon help line. 6. Not all standard telephones will respond to incoming ringing when connected to the extension socket. 7. This device m...
Page 14: Xiv
Xiv preface.
Page 15: 1-1
Chapter 1 introduction 1-1 chapter 1 introduction unpacking your machine when you unpack your machine, check that you have the following components: note • a usb cable is not included. You must purchase a usb cable (less than 5 m/16 #/8 ft.) to connect your machine to a computer. ● mp700 ● paper out...
Page 16: 1-2
1-2 introduction chapter 1 system requirements to successfully install and operate the software, your system must meet the following requirements: • cd-rom drive, or access to one over a network connection • 256-color svga monitor or greater • microsoft internet explorer version 4.01 or later (servi...
Page 17: 1-3
Chapter 1 introduction 1-3 1 introduction main components of the machine fax model shown here. Q adf (automatic document feeder) !0 scanning unit (printer cover) w feeder cover !1 [open] button e document guides !2 paper output tray r multi-purpose tray !3 card slot t tray cover !4 indicator light y...
Page 18: 1-4
1-4 introduction chapter 1 operation panel of the machine fax model shown here. Q [resume] key resumes an operation after an error is corrected. Also ejects a document remaining in the adf. W in use/memory light blinks or lights during operation. Lights also when there are documents in the machine’s...
Page 19: 1-5
Chapter 1 introduction 1-5 1 introduction important • to prevent the printhead from drying up, the machine automatically caps it when the power is turned off with the [on/off (1 sec.)] key. If you need to disconnect the machine from the main power source (e.G. Disconnect the power cord), be sure to ...
Page 20: 1-6
1-6 introduction chapter 1 note • the power cannot be turned off when the machine is operating or when the in use/memory light is on or blinking. • your machine performs printhead cleaning every time you turn on the machine. This ensures optimum print quality, but also consumes a small amount of ink...
Page 21: 2-1
Chapter 2 document and print media handling 2-1 chapter 2 document and print media handling documents document requirements for details on the documents you can load on the platen glass or adf for copying, scanning, and sending, refer to the user’s guide. Loading documents you can load your document...
Page 22: 2-2
2-2 document and print media handling chapter 2 print media loading requirements note • for detailed description of print media types, refer to the user’s guide. Print media maximum loading quantity paper thickness lever position printer driver setting ([media type]) plain paper approx. 150 sheets (...
Page 23: 2-3
Chapter 2 document and print media handling 2-3 2 document and print media handling setting the paper thickness lever the paper thickness lever adjusts the gap between the printhead and the print media to suit the print media’s thickness. Before printing, be sure to set the paper thickness lever. Fo...
Page 24: 2-4
2-4 document and print media handling chapter 2 4 press [ok]. 5 use [ 2 2 2 2] or [3 3 3 3] to select the print media type. • select: – for plain paper. – for glossy photo paper. – for high resolution paper. – for transparencies. – for photo paper pro, photo paper plus glossy, or matte photo paper. ...
Page 25: 3-1
Chapter 3 printing from your computer —basic operation 3-1 chapter 3 printing from your computer —basic operation printing documents the general steps for printing a document are set out below. 1 load paper in the printer. 2 open the application from which you will print the document and select the ...
Page 26: 3-2
3-2 printing from your computer —basic operation chapter 3 setting the paper type and print quality/[main] tab in the [printer properties] dialog box, on the [main] tab, you can change settings such as print media type, paper source and print quality. [media type] select the print media type (e.G. P...
Page 27: 3-3
Chapter 3 printing from your computer —basic operation 3-3 3 printing from your computer—basic operation [color adjustment] select the color adjustment method for printing. • [auto] for automatic color correction by the printer driver. • [manual] for adjusting color with detailed specifications ( so...
Page 28: 3-4
3-4 printing from your computer —basic operation chapter 3.
Page 29: 4-1
Chapter 4 photo printing from a memory card —basic operation 4-1 chapter 4 photo printing from a memory card —basic operation this feature allows you to insert a memory card directly into your machine and print photographs from it. You can also read and write to a memory card from your computer. Bef...
Page 30: 4-2
4-2 photo printing from a memory card —basic operation chapter 4 inserting/removing a memory card inserting a memory card follow this procedure to insert a memory card into the machine: important • the machine only recognizes one memory card at a time. Do not insert memory cards into both slots or t...
Page 31: 4-3
Chapter 4 photo printing from a memory card —basic operation 4-3 4 photo printing from a memory card —basic operation removing a memory card follow this procedure to remove a memory card: caution • do not remove the memory card or turn off the machine when the indicator light is blinking as this may...
Page 32: 4-4
4-4 photo printing from a memory card —basic operation chapter 4 printing methods there are different methods for printing photographs from a memory card. Follow this general procedure to print photographs: note • you may not be able to print photographs if their file sizes are too large. • you can ...
Page 33: 4-5
Chapter 4 photo printing from a memory card —basic operation 4-5 4 photo printing from a memory card —basic operation printing an index this printing method prints thumbnails of the photographs in a memory card. An index is useful to see small versions of all photographs in a memory card without hav...
Page 34: 4-6
4-6 photo printing from a memory card —basic operation chapter 4 – • if you selected × 6"> or in step 8, you can only select . 11 press [ok]. 12 press [start]. • to cancel printing, press [stop/reset]. Note • you can only print one index print at a time. • the number assigned to each thumbnail on th...
Page 35: 4-7
Chapter 4 photo printing from a memory card —basic operation 4-7 4 photo printing from a memory card —basic operation 10 use [ 2 2 2 2] or [3 3 3 3] to select the print media type. • select from the following: – – • if you selected × 6"> or in step 8, you can only select . If you selected in step 10...
Page 36: 4-8
4-8 photo printing from a memory card —basic operation chapter 4 2 insert the memory card as described on p. 4-2. 3 press [photo card]. 4 press [menu]. 5 press [ok]. 6 use [ 2 2 2 2] or [3 3 3 3] to select . 7 press [ok]. 8 use the numeric keys to enter the frame number. • you can also use [ 2] or [...
Page 37: 4-9
Chapter 4 photo printing from a memory card —basic operation 4-9 4 photo printing from a memory card —basic operation 16 use [ 2 2 2 2] or [3 3 3 3] to select borderless printing. • select: – to print the photograph with a border. – to print the photograph without a border. 17 press [ok]. • use [ 2]...
Page 38: 4-10
4-10 photo printing from a memory card —basic operation chapter 4 3 use [ 2 2 2 2] or [3 3 3 3] to select . 4 press [ok]. 5 use [ 2 2 2 2] or [3 3 3 3] to select . 6 press [ok]. 7 use [ 2 2 2 2] or [3 3 3 3] to select . 8 press [ok]. 9 use [ 2 2 2 2] or [3 3 3 3] to select to disable overwriting or ...
Page 39: 5-1
Chapter 5 copying —basic operation 5-1 chapter 5 copying —basic operation before copying before copying, check the following: does the document you want to copy meet the requirements for loading on the platen glass or adf? For details, see the user’s guide. Is the correct print media loaded in the m...
Page 40: 5-2
5-2 copying —basic operation chapter 5 adjusting the image quality (resolution) refer to making copies on p. 5-1 and in step 4, adjust the image quality as follows: 1 press [image quality]. 2 use [ 2 2 2 2] or [3 3 3 3] to select the image quality. • in black & white mode, select: – for text-only do...
Page 41: 6-1
Chapter 6 faxing from your computer —basic operation 6-1 chapter 6 faxing from your computer —basic operation fax model sending a fax with the fax driver, you can send documents created in applications that support document printing. You can only send to one recipient at a time. 1 with the document ...
Page 42: 6-2
6-2 faxing from your computer —basic operation chapter 6 3 in the [send fax] dialog box, enter the [name] and [fax] of the recipient, then click [add to recipient list]. • you can also send by just entering the [fax] of the recipient. • you can only enter one recipient. • you can use 0 through 9, da...
Page 43: 7-1
Chapter 7 faxing with your machine —basic operation 7-1 chapter 7 faxing with your machine —basic operation fax model sending faxes from your machine before sending faxes before sending faxes from your machine, check the following: does the document you want to send meet the requirements for loading...
Page 44: 7-2
7-2 faxing with your machine —basic operation chapter 7 9 press [ok]. 10 use the numeric keys to enter your fax/telephone number (max. 20 digits, including spaces). • to enter a plus sign (+) before the number, press [#]. 11 press [ok] twice. 12 use the numeric keys to enter your name (max. 24 chara...
Page 45: 7-3
Chapter 7 faxing with your machine —basic operation 7-3 7 faxing with your machine —basic operation follow this procedure to set the telephone line type: 1 press [menu]. 2 use [ 2 2 2 2] or [3 3 3 3] to select . 3 press [ok]. 4 use [ 2 2 2 2] or [3 3 3 3] to select . 5 press [ok] twice. 6 use [ 2 2 ...
Page 46: 7-4
7-4 faxing with your machine —basic operation chapter 7 5 use [ 2 2 2 2] or [3 3 3 3] to select the resolution. • in black & white mode, select: – for text-only documents. – for fine-print documents. – for photographs. • in color mode select: – for normal color documents. – for fine color documents....
Page 47: 7-5
Chapter 7 faxing with your machine —basic operation 7-5 7 faxing with your machine —basic operation 7 press [ok] twice. 8 use the numeric keys to enter a name for the one-touch speed dialing key (max. 16 characters, including spaces). • for details on how to enter or delete characters, see p. 7-1. 9...
Page 48: 7-6
7-6 faxing with your machine —basic operation chapter 7 9 press [ok] twice. 10 use the numeric keys to enter a name for the coded speed dialing code (max. 16 characters, including spaces). • for details on how to enter or delete characters, see p. 7-1. 11 press [ok]. 12 to continue registering coded...
Page 49: 7-7
Chapter 7 faxing with your machine —basic operation 7-7 7 faxing with your machine —basic operation receiving faxes to your machine before receiving faxes to your machine before receiving faxes, check the following: is the power turned on? You cannot receive faxes if the power is turned off. Is the ...
Page 50: 7-8
7-8 faxing with your machine —basic operation chapter 7 receiving faxes manually if you have set , follow this procedure to receive a fax manually: 1 make sure you have set ( p. 7-7). 2 make sure you have connected a telephone to your machine ( set-up sheet). 3 when the telephone rings, pick up the ...
Page 51: 8-1
Chapter 8 scanning —basic operation 8-1 chapter 8 scanning —basic operation scanning methods there are three methods of scanning images to your computer: using the mp toolbox using a twain- or wia- (windows xp) compliant windows application using the [scan] key on the operation panel this section ex...
Page 52: 8-2
8-2 scanning —basic operation chapter 8.
Page 53: 9-1
Chapter 9 maintenance 9-1 chapter 9 maintenance replacing ink tanks when to replace an ink tank if one of the following messages appears in the lcd, replace the necessary ink tank(s) as described on p. 9-2: . . . . . . . .Cyan ink tank empty . . . . . . . .Magenta ink tank empty . . . . . . . .Yello...
Page 54: 9-2
9-2 maintenance chapter 9 replacing an ink tank this section describes how to replace an ink tank. Before replacing an ink tank, be sure to read the section when to replace an ink tank ( p. 9-1). Caution • do not replace ink tanks while the machine is printing or performing another operation. Follow...
Page 55: 9-3
Chapter 9 maintenance 9-3 9 maintenance maintaining the printhead note • before doing the following, open the scanning unit, press “push” on the ink tanks and check that they are securely inserted. Check how much ink is left and if there is none, replace the ink tank ( p. 9-1). Flowchart of printhea...
Page 56: 9-4
9-4 maintenance chapter 9 printing the nozzle check pattern the nozzle check pattern shows if each printhead nozzle is operating properly. Note • you can also print the nozzle check pattern from your computer ( software guide). Follow this procedure to print the nozzle check pattern from the machine...
Page 57: 9-5
Chapter 9 maintenance 9-5 9 maintenance aligning the printhead to align the printhead after you have just installed it, follow the procedure in the set-up sheet. If you have printed the nozzle check pattern ( p. 9-4) and determined that the printhead needs aligning, align it from the operation panel...
Page 58: 9-6
9-6 maintenance chapter 9 11 when the horizontal pattern has been adjusted, the machine will print a vertical pattern. 12 in column l on the printout, note which box has the most solid image. Note the value next to this box and use [ 2 2 2 2] or [3 3 3 3] to enter it. 13 press [ok]. 14 repeat steps ...
Page 59: 10-1
Chapter 10 troubleshooting 10-1 chapter 10 troubleshooting problems installing and removing software see below if you were unable to install or remove the software. [mp drivers/mp toolbox] cannot install the software. 1. Have you followed the instructions in the set-up sheet to install the software?...
Page 60: 10-2
10-2 troubleshooting chapter 10 cannot use the software after upgrading to windows xp. If the software was installed in windows 98/me/2000 and you upgraded to windows xp without removing the software, the machine may not be able to be recognized. Remove the software and then reinstall it ( software ...
Page 61: 10-3
Chapter 10 troubleshooting 10-3 10 troubleshooting 2. Has ink run out? If nothing prints or one of the colors does not print, check if the ink tanks are empty. Replace the ink tank(s) if necessary. Also, make sure the orange tape has been completely removed from the ink tanks. 3. Print the nozzle ch...
Page 62: 10-4
10-4 troubleshooting chapter 10 4. Nothing is printed on the printout. Print the nozzle check pattern ( user’s guide). If the nozzle check pattern does not print properly, see user’s guide. If the nozzle check pattern does print properly, see the items marked with in problems printing from your comp...
Page 63: 10-5
Chapter 10 troubleshooting 10-5 10 troubleshooting machine does not switch automatically between voice and fax reception. 1. Is *, , or receive mode displayed on the bottom left of the lcd? There will be no automatic switching between voice and fax calls unless the receive mode is set to *, , or . I...
Page 64: 10-6
10-6 troubleshooting chapter 10 2. Did you set the correct line type? You can still receive faxes even if the telephone line type is not set correctly. If you can receive but cannot send, check the telephone line type setting ( p. 7-2). 3. Is there anything displayed in the lcd? If nothing is displa...
Page 65: 10-7
Chapter 10 troubleshooting 10-7 10 troubleshooting telephone problems see below if you have problems using the telephone. Cannot dial. 1. Is there anything displayed in the lcd? If nothing is displayed, see p. 10-9. 2. Is the alarm light blinking? If it is blinking, see p. 10-12. 3. Is there a telep...
Page 66: 10-8
10-8 troubleshooting chapter 10 cannot write to the memory card (write protect error displayed in windows). 1. Is the machine in photo print mode and the setting set to ? Switch to a different mode and set the setting to ( p. 4-9). Then turn the machine off and on again. 2. If a delayed write failed...
Page 67: 10-9
Chapter 10 troubleshooting 10-9 10 troubleshooting if nothing displays in the lcd (if there is no power) when you connect the power cord to the machine and wall outlet, and press [on/off (1 sec.)], the machine powers up and a message is displayed in the lcd. While the alarm light blinks, the machine...
Page 68: 10-10
10-10 troubleshooting chapter 10 removing jammed paper if is displayed in the lcd, follow this procedure to clear the paper jam. If a paper jam occurs when receiving a fax, that fax will be stored in memory and printed automatically when you clear the jam and press [resume]. Removing jams in the pap...
Page 69: 10-11
Chapter 10 troubleshooting 10-11 10 troubleshooting if there are repeated paper jams paying attention to the following points, reload the paper. 1. Fan out the sheets of paper well so that they do not stick together. 2. Align the edges of the paper. 3. Adjust the paper guide correctly. 4. Make sure ...
Page 70: 10-12
10-12 troubleshooting chapter 10 if the nozzle check pattern does not print properly refer to maintaining the printhead, p. 9-3. Interpreting the messages when the alarm light blinks check the message in the lcd. If there is a message, follow the instructions and correct the error. Then to resume op...
Page 71: 10-13
Chapter 10 troubleshooting 10-13 10 troubleshooting lcd messages message (error code) cause action details auto redial the machine is waiting to redial the other party’s number because the line was busy or the recipient did not answer when you tried to send a document. Wait for the machine to automa...
Page 72: 10-14
10-14 troubleshooting chapter 10 check document the feeder cover may not be closed properly. Close the feeder cover properly. P. 10-11 the document is not loaded properly in the adf, or there may be a document jam. Remove the document from the adf and reload it. Clear the document jam if necessary. ...
Page 73: 10-15
Chapter 10 troubleshooting 10-15 10 troubleshooting insert photo card there is no memory card in the memory card slot. If you want to use the photo print function, insert a memory card into the appropriate slot. P. 4-2 invalid key/setting an invalid key was pressed or an invalid setting was selected...
Page 74: 10-16
10-16 troubleshooting chapter 10 not available in manual sending, you entered a speed dialing number that is assigned to a group. Use regular dialing, or enter a one-touch speed dialing key or coded speed dialing code that only has one fax/telephone number registered. User’s guide problem reading ca...
Page 75: 10-17
Chapter 10 troubleshooting 10-17 10 troubleshooting if you cannot solve the problem if you have a problem with your machine that you cannot solve with the information provided in this chapter, contact your local authorized canon dealer or the canon help line. Caution • if the machine makes strange n...
Page 76: 10-18
10-18 troubleshooting chapter 10
Page 77: 11-1
Chapter 11 machine settings 11-1 chapter 11 machine settings printing a list to check the current settings before changing any settings, you can print the user’s data list to check the current settings of your machine. For details, see the user’s guide. Accessing the machine settings follow this pro...
Page 78: 11-2
11-2 machine settings chapter 11 settings menu: special copy function key: [copy] menu: maintenance function keys: [copy], [scan], [photo card], [fax] name description setting details 1. 2 on 1 copies two pages on one page (a4- or letter-size only). — ug 2. Borderless copy copies without any borders...
Page 79: 11-3
Chapter 11 machine settings 11-3 11 machine settings menu: user data function keys: [copy], [scan], [photo card], [fax] name description setting details 1. Tel registration — — 1. 1-touch spd dial registers one-touch speed dialing. — p. 7-4 2. Coded speed dial registers coded speed dialing. — p. 7-5...
Page 80: 11-4
11-4 machine settings chapter 11 name description setting details 2. Report settings — — 1. Tx report enables/disables automatic printing of a transmission report after sending. Print error only output yes output no ug print with image if you select or , selects whether the first page of the fax is ...
Page 81: 11-5
Chapter 11 machine settings 11-5 11 machine settings name description setting details 4. Rx settings — — 1. Ecm rx* * ecm stands for error correction mode. Resends image data that was lost due to phone line interference so there- by making sent and received images seamless. Enables/disables error co...
Page 82: 11-6
11-6 machine settings chapter 11 menu: receive mode function key: [fax] menu: memory reference function key: [fax] these settings can only be accessed when there is a document in memory. * this setting is only available in some countries. ** is only available in australia and new zealand. Name descr...
Page 83: 11-7
Chapter 11 machine settings 11-7 11 machine settings menu: reports/lists function key: [fax] menu: photo print mode function key: [photo card] name description setting details 1. Activity report prints an activity report. — ug 2. Speed dial list — — 1. 1-touch list prints the 1-touch spd dial list. ...
Page 84: 11-8
11-8 machine settings chapter 11 single frame — — p. 4-7 file no: selects the file number. 0001 to 9999 number of prints selects the number of copies. 1 to 99 copies select paper size selects the print media size for the photograph. A4 ltr 4" × 6" 5" × 7" select paper type selects the print media ty...
Page 85: A-1
Appendix specifications a-1 a specifications appendix specifications general specifications power source power consumption weight (components attached) dimensions 200–240v, 50/60 hz • maximum: approx. 42.1 w approx. 50.8 w • standby: approx. 8.6 w approx. 10.6 w 10.9 kg/24 lb. 12.8 kg/28.2 lb. Envir...
Page 86: A-2
A-2 specifications appendix printable areas note on printing area illustrations: printing area: canon recommends that you print within (dark shade) this area. Printable area: the area where it is possible to print. (light shade) however, printing in this area can adversely affect print quality or pa...
Page 87: A-3
Appendix specifications a-3 a specifications • banner paper printable areas: a4 size: 203.2 × 1774 mm (8 × 69 &/8 in.) letter size: 203.2 × 1668.4 mm (8 × 65 #/4 in.) scanned area note • for entire image copying, the entire area of the document is scanned. System requirements p. 1-2 ink specificatio...
Page 88: A-4
A-4 specifications appendix print specifications printing method paper handling print media size and weight recommended print media print speed print width printing resolution bubble jet on-demand automatic feed p. 3-1 p. 3-1 • black printing: fast: 22 pages/minute standard: 13.0 pages/minute • colo...
Page 89: A-5
Appendix specifications a-5 a specifications fax specifications applicable line compatibility data compressing system modem type public switched telephone network (pstn) g3 mh, mr, mmr, jbig, jpeg fax modem modem speed transmission speed scanning image processing memory fax scanning speed 33600/1440...
Page 90: A-6
A-6 specifications appendix scan specifications compatibility scanning speed scanning resolution scanning image processing twain/wia (windows xp) • black & white text/grayscale, 300 dpi: min. 5.3 seconds/page (a4 size) • color, 150 dpi: min. 15.9 seconds/page (a4 size) (data transfer not included) •...
Page 91: I-1
Index i-1 i index index 2 (-) key 1-4 3 (+) key 1-4 adf 1-3 loading documents in 2-1 alarm light 1-4 aligning printhead 9-5, 9-6 all frames printing 4-6, 4-7 auto redial message 10-13 automatic document feeder. See adf b&w key 1-5 bk ink empty message 10-13 black & white copying 5-1 sending 7-3 busy...
Page 92: I-2
I-2 index in use/memory light 1-4 index printing 4-5, 4-6 indicator light 1-3 ink tank guidelines 9-1 replacing 9-2 when to replace 9-1 insert photo card message 10-15 invalid key/setting message 10-15 jams removing document 10-11, 10-12 removing paper 10-10, 10-11 lcd 1-4 if nothing displays 10-9 m...
Page 93: I-3
Index i-3 i index using memory card 10-7 put in cartridge message 10-16 rec’d in memory message 10-16 receive mode setting from machine 7-7 receive mode menu 11-6 receiving to machine problems 10-3 to 10-5 redial/pause key 1-5 replacing ink tanks 9-2 reports/lists menu 11-7 resolution. See image qua...
Page 94: I-4
I-4 index.
Page 96: 230V
Ht1-2224-000-v.2.0 xx2003a © canon inc. 2003 printed in thailand canon inc. 30-2, shimomaruko 3-chome, ohta-ku, tokyo 146-8501, japan canon u.S.A., inc. One canon plaza, lake success, ny 11042, u.S.A. Canon canada inc. 6390 dixie road mississauga, ontario l5t 1p7, canada canon europa n.V. Bovenkerke...