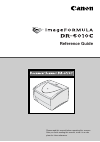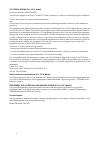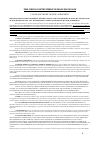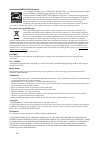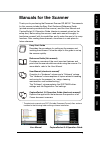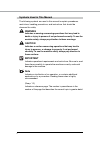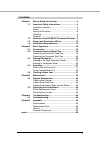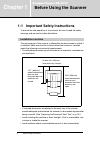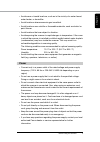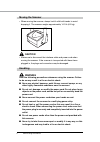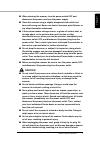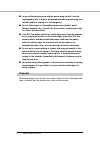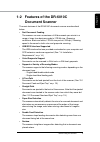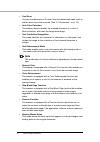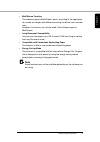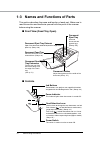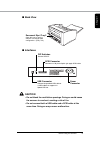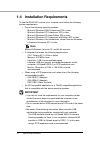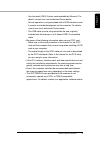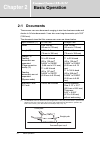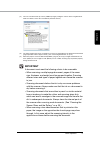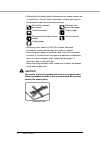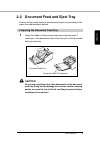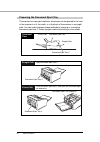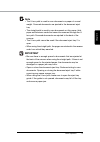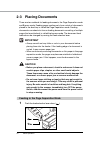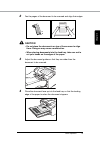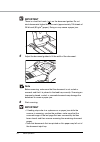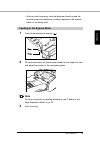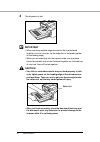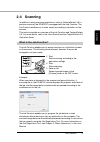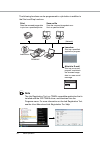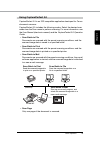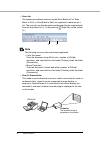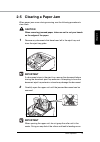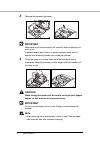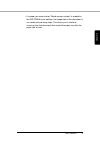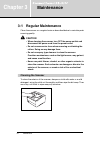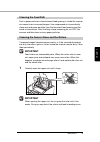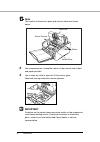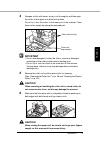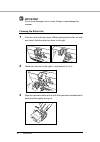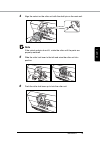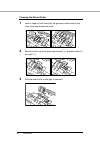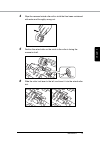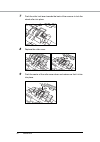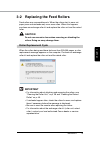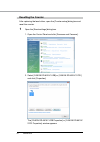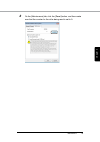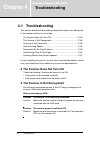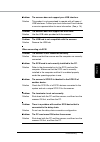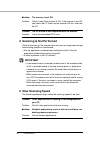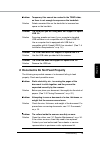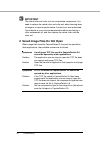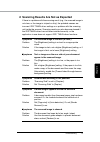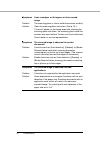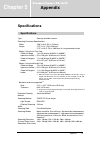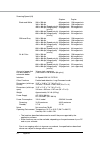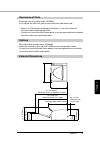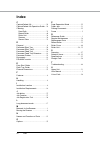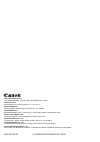- DL manuals
- Canon
- Scanner
- imageFORMULA DR-6010C
- Reference Manual
Canon imageFORMULA DR-6010C Reference Manual
Summary of imageFORMULA DR-6010C
Page 1
Reference guide please read this manual before operating this scanner. After you finish reading this manual, store it in a safe place for future reference..
Page 2
I fcc regulations (for 120 v model) document scanner, model m11072 this device complies with part 15 of the fcc rules. Operation is subject to the following two conditions: (1) this device may not cause harmful interference, and (2) this device must accept any interference received, including interf...
Page 3
Ii read carefully before opening the sealed disk package canon software license agreement important-read this agreement before opening the sealed disk package! By opening the sealed disk package, you are deemed to agree to be bound by this agreement. This legal document is a license agreement betwee...
Page 4
Iii international energy star program as an energy star ® partner, canon electronics inc., has determined that this machine meets the energy star ® program guidelines for energy efficiency. The international energy star ® office equipment program is an international program that promotes energy savi...
Page 5: Manuals For The Scanner
1 chap ter 1 ch apte r 2 c hapt er 3 chap ter 5 chap ter 4 in de x manuals for the scanner thank you for purchasing the document scanner dr-6010c. The manuals for this scanner include the easy start guide and reference guide (printed manuals provided with the scanner,) and the user manual and captur...
Page 6: Symbols Used In This Manual
2 symbols used in this manual the following symbols are used in this manual to explain procedures, restrictions, handling precautions, and instructions that should be observed for safety. Warning indicates a warning concerning operations that may lead to death or injury to persons if not performed c...
Page 7: Contents
3 contents chapter1 before using the scanner..................................... 4 1-1 important safety instructions............................... 4 installation location ................................................. 4 power ........................................................................
Page 8: Chapter 1
4 before using the scanner chapter 1 before using the scanner 1-1 important safety instructions to ensure the safe operation of this scanner, be sure to read the safety warnings and precautions described below. Installation location the performance of this scanner is affected by the environment in w...
Page 9: Power
Before using the scanner 5 chap ter 1 • avoid warm or humid locations, such as in the vicinity of a water faucet, water heater, or humidifier. • avoid locations where ammonia gas is emitted. • avoid locations near volatile or flammable materials, such as alcohol or paint thinner. • avoid locations t...
Page 10: Moving The Scanner
6 before using the scanner moving the scanner • when moving the scanner, always hold it with both hands to avoid dropping it. The scanner weighs approximately 14.3 lb (6.5 kg). Caution • make sure to disconnect the interface cable and power cord when moving the scanner. If the scanner is transported...
Page 11: Caution
Before using the scanner 7 chap ter 1 ■ when cleaning the scanner, turn the power switch off and disconnect the power cord from the power supply. ■ clean the scanner using a slightly dampened cloth which has been well wrung out. Never use alcohol, benzene, paint thinner, or any other flammable subst...
Page 12: Disposal
8 before using the scanner ■ leave sufficient space around the power plug so that it can be unplugged easily. If objects are placed around the power plug, you will be unable to unplug it in an emergency. ■ do not allow water or flammable substances (alcohol, paint thinner, benzene, etc.) to spill in...
Page 13: Document Scanner
Before using the scanner 9 chap ter 1 1-2 features of the dr-6010c document scanner the main features of the dr-6010c document scanner are described below. • fast document feeding the scanner can scan a maximum of 60 documents per minute in a range of sizes from business cards to ltr/a4 size. (scann...
Page 14: Note
10 before using the scanner • card scan you can scan business or id cards. Note that embossed credit cards or similar items cannot be scanned. (see “2-1 documents,” on p. 16.) • auto color detection the scanner detects whether the scanned document is in color or black-and-white, and saves the image ...
Page 15: Note
Before using the scanner 11 chap ter 1 • multistream function the scanner supports multistream, which, according to the application, can create two images with different scanning conditions from one path scan. However, this function can only be used if the software supports multistream. • long docum...
Page 16: ■ Controls
12 before using the scanner 1-3 names and functions of parts this section describes the name and function of each part. Make sure to read this section and familiarize yourself with the parts of the scanner before using the scanner. ■ front view (feed tray open) ■ controls document feed tray extensio...
Page 17: ■ Back View
Before using the scanner 13 chap ter 1 ■ back view ■ interfaces caution • do not block the ventilation openings. Doing so could cause the scanner to overheat, creating a risk of fire. • do not connect both a usb cable and a scsi cable at the same time. Doing so may cause a malfunction. Document ejec...
Page 18: Note
14 before using the scanner 1-4 installation requirements to use the dr-6010c scanner, your computer must satisfy the following system requirements. • one of the following operating systems: - microsoft windows 2000 professional sp4 or later - microsoft windows xp professional sp3 or later - microso...
Page 19
Before using the scanner 15 chap ter 1 - use the latest usb 2.0 driver made available by microsoft. For details, consult your local authorized canon dealer. - normal operation is not guaranteed with all usb interfaces, even if present as standard equipment on the computer. For details, consult your ...
Page 20: Chapter 2
16 basic operation chapter 2 basic operation 2-1 documents the scanner can scan documents ranging in size from business cards and checks to a4 size documents. It can also scan long documents up to 39.2” (1000 mm). The document sizes that this scanner can scan are shown below. (*1) the dr-6010c offer...
Page 21: Important
Basic operation 17 ch apte r 2 (*2) you can scan documents up to 39.2” (1000 mm) long by setting the scanner to the long document mode. For details, refer to the user manual (electrical manual.) (*3) the paper weights that can be used with the scanner vary depending on the document feed method (page...
Page 22: Caution
18 basic operation • scanning the following types of documents can cause a paper jam or malfunction. To scan such a document, make a photocopy of the document and then scan the photocopy. • when you scan a batch of ncr (no carbon required) documents, make sure that they are not stuck together. • not...
Page 23: Caution
Basic operation 19 ch apte r 2 2-2 document feed and eject tray prepare the document feed tray and document eject tray according to the paper size and feed/eject method. Preparing the document feed tray 1 grasp the middle of the document feed tray and slowly open it toward you. If the documents slid...
Page 24
20 basic operation preparing the document eject tray the scanner has two eject methods: documents can be ejected to the front of the scanner in a u-turn path, or to the back of the scanner in a straight path. You can switch between these methods by opening or closing the document eject tray 2. Selec...
Page 25: Note
Basic operation 21 ch apte r 2 note • the u-turn path is used to scan documents on paper of normal weight. Scanned documents are ejected to the document eject tray. • the straight path is used to scan documents on thin paper, thick paper and business cards that cannot be scanned through the u- turn ...
Page 26: 2-3 Placing Documents
22 basic operation 2-3 placing documents there are two methods for feeding documents, the page separation mode and bypass mode. Feeding pages continuously from a stack of documents placed in the feed tray is called the page separation mode. Feeding documents one sheet at a time or feeding documents ...
Page 27: Caution
Basic operation 23 ch apte r 2 2 fan the pages of the document to be scanned and align their edges. Caution • do not place the documents on top of the scanner to align them. Doing so may cause a malfunction. • when placing documents into the feed tray, take care not to cut your hands on the edges of...
Page 28: Important
24 basic operation important there is a load limit mark ( ) on the document guides. Do not stack documents higher than this mark (approximately 100 sheets of 20 lb bond (80 g/m 2 ) paper.) doing so may cause a paper jam. 5 adjust the document guides to fit the width of the document. Note before scan...
Page 29: Feeding In The Bypass Mode
Basic operation 25 ch apte r 2 • after you finish scanning, close the document feed tray and the document eject tray extension to prevent damage to the scanner while it is not being used. Feeding in the bypass mode 1 push the feed selection lever up ( .) 2 place the document into the document feed t...
Page 30: Important
26 basic operation 4 the document is fed. Important • when scanning multiple page documents that are fastened together, such as invoices, set the edge that is fastened together as the leading edge. • when you are scanning with the bypass mode, and you place several documents that are not fastened to...
Page 31: 2-4 Scanning
Basic operation 27 ch apte r 2 2-4 scanning in addition to using scanning applications, such as captureperfect 3.0 to perform scanning, the dr-6010c is equipped with the job function. The job function enables you to scan simply by touching a job button on the scanner. This section provides an overvi...
Page 32: Note
28 basic operation the following functions can be programmed in a job button in addition to the start and stop functions: note the job registration tool is a twain-compatible application that is installed with the isis/twain driver, and launches from the programs menu. For more information on the jo...
Page 33: Using Captureperfect 3.0
Basic operation 29 ch apte r 2 using captureperfect 3.0 captureperfect 3.0 is an isis-compatible application developed for canon document scanners. Captureperfect 3.0 includes the following modes. Select the desired scan mode from the scan menu to perform scanning. For more information, see the user...
Page 34: Note
30 basic operation • scan job the scanning conditions and scan mode (scan batch to file, scan batch to print, or scan batch to mail) are registered in advance as a job. The scan job can then be performed by selecting the registered job from the drop-down list (a) or by pressing (scan job) on the too...
Page 35: 2-5 Clearing A Paper Jam
Basic operation 31 ch apte r 2 2-5 clearing a paper jam when paper jams occur during scanning, use the following procedure to clear them. Caution when removing jammed paper, take care not to cut your hands on the edges of the paper. 1 remove any documents that have been left in the eject tray, and c...
Page 36: Important
32 basic operation 3 remove the jammed document. Important make sure to pull the document out carefully, without applying too much force. If jammed paper tears while it is being removed, make sure to remove any remaining pieces from inside the scanner. 4 close the upper unit slowly. Make sure that t...
Page 37
Basic operation 33 ch apte r 2 • if a paper jam occurs when “rapid recover system” is enabled in the isis/twain driver settings, the image data of the document is not saved and scanning stops. This allows you to continue scanning from the document that caused the paper jam after the paper jam is fix...
Page 38: Chapter 3
34 maintenance chapter 3 maintenance 3-1 regular maintenance clean the scanner on a regular basis as described below to maintain peak scanning quality. Caution • when cleaning the scanner, turn off the power switch and disconnect the power cord from the power outlet. • do not use excessive force whe...
Page 39: Cleaning The Feed Path
Maintenance 35 c hapt er 3 cleaning the feed path dust or paper particles in the document feed opening or inside the scanner can cause lines in scanned images. Use compressed air to periodically clean dust and paper particles from the document feed opening and the inside of the scanner. After finish...
Page 40: Note
36 maintenance note the location of the sensor glass and various rollers are shown below. 2 use compressed air to keep the interior of the scanner free of dust and paper particles. 3 use a clean dry cloth to wipe dirt off the sensor glass. Wipe both the top and bottom sensor glasses. Important scrat...
Page 41: Important
Maintenance 37 c hapt er 3 4 dampen a cloth with water, wring it out thoroughly, and then wipe the rollers of the upper unit while turning them. Do not try to turn the rollers in the lower part of the scanner. Clean these rollers simply by wiping the exposed part. Important • do not use detergent to...
Page 42: Important
38 maintenance important do not force the upper unit to close. Doing so may damage the scanner. Cleaning the roller unit 1 push the roller lock lever down. While supporting the roller unit with your hand, slide the roller lock lever to the right. 2 move the roller unit to the right a and then pull i...
Page 43: Note
Maintenance 39 c hapt er 3 4 align the cutout on the roller unit with the shaft pin on the main unit. Note if the cutout and pin do not fit, rotate the roller until the parts are properly matched. 5 slide the roller lock lever to the left and raise the roller unit into position. 6 push the roller lo...
Page 44
40 maintenance cleaning the retard roller 1 insert a finger of each hand into the grooves on both ends of the roller cover and remove the cover. 2 move the roller lock lever down and forward (a,) and then slide it to the right (b.) 3 shift the retard roller to the right to remove it..
Page 45
Maintenance 41 c hapt er 3 4 wipe the removed retard roller with a cloth that has been moistened with water and throughly wrung out. 5 position the retard roller so the notch in the roller is facing the scanner’s shaft. 6 slide the roller lock lever to the left, and insert it into the retard roller ...
Page 46
42 maintenance 7 push the roller lock lever towards the back of the scanner to lock the retard roller into place. 8 replace the roller cover. 9 push the center of the roller cover down and make sure that it clicks into place..
Page 47: Caution
Maintenance 43 c hapt er 3 3-2 replacing the feed rollers feed rollers are consumable parts. When the rollers start to wear out, paper jams and misfeeds may occur more often. When this happens, purchase an exchange roller kit and replace the roller unit and the retard roller. Caution do not use exce...
Page 48: Resetting The Counter
44 maintenance resetting the counter after replacing the feed rollers, open the [counter setup] dialog box and reset the counter. 1 open the [event settings] dialog box. 1. Open the control panel and click [scanners and cameras]. 2. Select [canon dr-6010c usb] or [canon dr-6010c scsi] and click [pro...
Page 49
Maintenance 45 c hapt er 3 2 on the [maintenance] tab, click the [reset] button, and then make sure that the counter for the roller being used is set to 0..
Page 50: Chapter 4
46 troubleshooting chapter 4 troubleshooting 4-1 troubleshooting this section describes the possible problems that might occur during use of the scanner and how to solve them. The scanner does not turn on .................................................. P. 46 the scanner is not recognized ...........
Page 51
Troubleshooting 47 cha p ter 4 problem the scanner does not support your usb interface. Solution this product is not guaranteed to operate with all types of usb interfaces. Contact your local authorized canon dealer or service representative for more information. (see p. 14.) problem the scanner doe...
Page 52: Important
48 troubleshooting problem the scanner is not on. Solution check to see if the scanner is on. If the scanner is not on, shut down the pc, then turn the scanner on first, and then the pc. Problem the scsi card is not compatible with the scanner. Solution use a recommended scsi card. ✘ scanning is not...
Page 53
Troubleshooting 49 cha p ter 4 problem temporary files cannot be created in the temp folder, as there is not enough free space on the hard disk. Solution delete unwanted files on the hard disk to increase free space on the hard disk. Problem the usb port you are using does not support hi-speed usb 2...
Page 54: Important
50 troubleshooting important the retard roller and roller unit are consumable components. You need to replace the retard roller and roller unit when cleaning does not appear to improve performance. Contact your local authorized canon dealer or your service representative about purchasing a roller re...
Page 55
Troubleshooting 51 cha p ter 4 ✘ scanning results are not as expected if there is a problem with the scanning result (e.G., the scanned image is not clear, or the image is striped or dirty,) the probable causes are incorrect isis/ twain driver settings or a problem with the scanning unit inside the ...
Page 56
52 troubleshooting symptoms lines, smudges, or dirt appear on the scanned image. Problem the scanning glass or rollers inside the scanner are dirty. Solution clean the scanning glass and rollers. (see p. 35.) if lines still appear on the image even after cleaning the scanning glass and rollers, the ...
Page 57: Chapter 5
Appendix 53 chapter 5 appendix specifications specifications type desktop sheetfed scanner scanning document specifications width: length: 2.08" to 8.6" (53 to 219 mm) 2.75" to 14" (70 to 356 mm) 2.75" to 39.3" (70 to 1000 mm) in long document mode weight: using the u-turn path (feed with page separ...
Page 58
54 appendix • the functions described above can be used if they are supported by the application software. • some functions may not be available, depending on the performance of your pc and on your software. Due to our ongoing efforts to improve our products, the specifications described above are s...
Page 59: Replacement Parts
Appendix 55 chap ter 5 replacement parts exchange roller kit (product code: 1921b001) kit to replace the roller unit (pickup roller, feed roller) and retard roller. • refer to “4-2 removing and attaching the rollers,” in the user manual for information about replacing the rollers. • contact your loc...
Page 60: Index
56 index index c captureperfect 3.0 .................................29 captureperfect 3.0 operation guide ...29 cleaning feed path ............................................35 retard roller .......................................40 roller unit ............................................38 scanne...
Page 61
Canon electronics inc. 1248, shimokagemori, chichibu-shi, saitama 369-1892, japan canon u.S.A. Inc. One canon plaza, lake success, n.Y. 11042, u.S.A. Canon canada inc. 6390 dixie road, mississauga, ontario l5t 1p7, canada canon europa n.V. Bovenkerkerweg 59-61, p.O.Box 2262, 1180 eg amstelveen, the ...